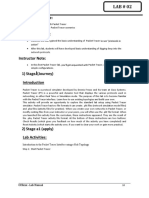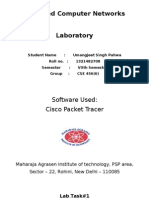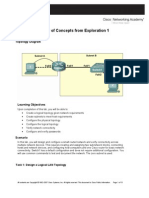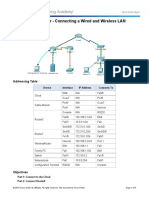Documente Academic
Documente Profesional
Documente Cultură
Experiment 3
Încărcat de
Dobre DanielDescriere originală:
Drepturi de autor
Formate disponibile
Partajați acest document
Partajați sau inserați document
Vi se pare util acest document?
Este necorespunzător acest conținut?
Raportați acest documentDrepturi de autor:
Formate disponibile
Experiment 3
Încărcat de
Dobre DanielDrepturi de autor:
Formate disponibile
Experiment 3: Protocol Visualization with Packet Tracer Learning Objectives: Explore Packet Tracer Real-time mode Explore the
he Logical Workspace Explore Packet Tracer operation Connect devices Examine a device configuration Review the standard lab setup Overview of the devices Background Packet Tracer is a protocol simulator developed by Dennis Frezzo and his team at Cisco Systems. Packet Tracer (PT) is a powerful and dynamic tool that displays the various protocols used in networking, in either Real Time or Simulation mode. This includes layer 2 protocols such as Ethernet and PPP, layer 3 protocols such as IP, ICMP, and ARP, and layer 4 protocols such as TCP and UDP. Routing protocols can also be traced. Packet Tracer is a supplement to and not a replacement for experience with real equipment. Students are encouraged to compare the results obtained from Packet Tracer network models with the behavior of real equipment. You are also encouraged to examine the Help files built into Packet Tracer, which include an extensive "My First PT Lab", tutorials, and information on the strengths and limitations of using Packet Tracer to model networks. This activity will provide an opportunity to explore the standard lab setup using Packet Tracer simulator. Packet Tracer has two file formats it can create: .pkt files (network simulation model files) and .pka files (activity files for practice). When you create your own networks in Packet Tracer, or modify existing files from your instructor or your peers, you will often use the .pkt file format. When you launched this activity from the curriculum, these instructions appeared. They are the result of the .pka, Packet Tracer activity file format. At the bottom of these instructions are two buttons: Check Results (which gives you feedback on how much of the activity you have completed) and Reset Activity (which starts the activity over, if you want to clear your work or gain more practice).
Task: Complete the pka file handed by your instructor. The file must be completed at 100% completion. Instructors Signature: ______________________________ Packet Tracer Creating a New Topology Purpose: The purpose of this lab is to become familiar with building topologies in Packet Tracer. Requisite knowledge: This lab assumes some understanding of the Ethernet protocol. At this point we have not discussed other protocols, but will use Packet Tracer in later labs to discuss those as well. Version: This lab is based on Packet Tracer 5.3. Step 1: Start Packet Tracer
Step 2: Choosing Devices and Connections We will begin building our network topology by selecting devices and the media in which to connect them. Several types of devices and network connections can be used. For this lab we will keep it simple by using End Devices, Switches, Hubs, and Connections. Single click on each group of devices and connections to display the various choices. The devices you see may differ slightly.
1. Other than generic routers, name 3 router models available on the simulation software. ___________________________________________________ 2. What are the two types of serial cables available for WAN connectivity? ___________________________________________________ 3. What are the two types of copper cable connectors? ___________________________________________________ 4. Other than generic end devices, enumerate four end devices available. ___________________________________________________ Step 3: Building the Topology Adding Hosts Single click on the End Devices.
Single click on the Generic host.
Move the cursor into topology area. You will notice it turns into a plus + sign.
Single click in the topology area and it copies the device.
Add three more hosts.
Step 4: Building the Topology Connecting the Hosts to Hubs and Switches Adding a Hub Select a hub, by clicking once on Hubs and once on a Generic hub.
Add the hub by moving the plus sign + below PC0 and PC1 and click once.
Connect PC0 to Hub0 by first choosing Connections.
Click once on the Copper Straight-through cable.
Perform the following steps to connect PC0 to Hub0: 1. Click once on PC0 2. Choose FastEthernet 3. Drag the cursor to Hub0 4. Click once on Hub0 and choose Port 0 5. Notice the green link lights on both the PC0 Ethernet NIC and the Hub0 Port 0 showing that the link is active.
Repeat the steps above for PC1 connecting it to Port 1 on Hub0. (The actual hub port you choose does not matter.)
Adding a Switch Select a switch, by clicking once on Switches and once on a 2950-24 switch.
Add the switch by moving the plus sign + below PC2 and PC3 and click once.
Connect PC2 to Hub0 by first choosing Connections.
Click once on the Copper Straight-through cable.
Perform the following steps to connect PC2 to Switch0: 1. Click once on PC2 2. Choose FastEthernet 3. Drag the cursor to Switch0 4. Click once on Switch0 and choose FastEthernet0/1 5. Notice the green link lights on PC2 Ethernet NIC and amber light Switch0 FastEthernet0/1 port. The switch port is temporarily not forwarding frames, while it goes through the stages for the Spanning Tree Protocol (STP) process.
6. After a about 30 seconds the amber light will change to green indicating that the port has entered the forwarding stage. Frames can now forwarded out the switch port. 1 2 3 4 5 6
Repeat the steps above for PC3 connecting it to Port 3 on Switch0 on port FastEtherent0/2. (The actual switch port you choose does not matter.)
Move the cursor over the link light to view the port number. Fa means FastEthernet, 100 Mbps Ethernet.
Step 5: Configuring IP Addresses and Subnet Masks on the Hosts Before we can communicate between the hosts we need to configure IP Addresses and Subnet Masks on the devices. Click once on PC0.
Choose the Config tab and click on Settings. It is here that you can change the name of PC0. It is also here where you would enter a Gateway IP Address, also known as the default gateway and the DNS Server IP Address. We will discuss this later, but this would be the IP address of the local router. If you want, you can enter the Gateway IP Address 172.16.1.1 and DNS Server IP Address 172.16.1.100, although it will not be used in this lab.
10
Click on Interface and then FastEthernet. Although we have not yet discussed IP Addresses, add the IP Address to 172.16.1.10. Click once in the Subnet Mask field to enter the default Subnet Mask. You can leave this at 255.255.0.0.
11
Also, notice this is where you can change the Bandwidth (speed) and Duplex of the Ethernet NIC (Network Interface Card). The default is Auto (autonegotiation), which means the NIC will negotiate with the hub or switch. The bandwidth and/or duplex can be manually set by removing the check from the Auto box and choosing the specific option. Bandwidth - Auto If the host is connected to a hub or switch port which can do 100 Mbps, then the Ethernet NIC on the host will choose 100 Mbps (Fast Ethernet). Otherwise, if the hub or switch port can only do 10 Mbps, then the Ethernet NIC on the host will choose 10 Mbps (Ethernet). Duplex - Auto Hub: If the host is connected to a hub, then the Ethernet NIC on the host will choose Half Duplex. Switch: If the host is connected to a switch, and the switch port is configured as Full Duplex (or Autonegotiation), then the Ethernet NIC on the host will choose Full Duplex. If the switch port is configured as Half Duplex, then the Ethernet NIC on the host will choose Half Duplex. (Full Duplex is a much more efficient option.) The information is automatically saved when entered. To close this dialog box, click the X in the upper right.
Repeat these steps for the other hosts. Use the information below for IP Addresses and Subnet Masks. Host PC0 PC1 PC2 PC3 IP Address 172.16.1.10 172.16.1.11 172.16.1.12 172.16.1.13 Subnet Mask 255.255.0.0 255.255.0.0 255.255.0.0 255.255.0.0
12
Verify the information To verify the information that you entered, move the Select tool (arrow) over each host.
Deleting a Device or Link To delete a device or link, choose the Delete tool and click on the item you wish to delete.
Step 6: Connecting Hub0 to Switch0 To connect like-devices, like a Hub and a Switch, we will use a Crossover cable. Click once the Cross-over Cable from the Connections options.
13
Move the Connections cursor over Hub0 and click once.
Select Port 5 (actual port does not matter).
Move the Connections cursor to Switch0.
14
Click once on Switch0 and choose FastEthernet0/4 (actual port does not matter).
The link light for switch port FastEthernet0/4 will begin as amber and eventually change to green as the Spanning Tree Protocol transitions the port to forwarding.
Step 7: Verifying Connectivity in Realtime Mode Be sure you are in Realtime mode.
15
Select the Add Simple PDU tool used to ping devices.
Click once on PC0, then once on PC3.
The PDU Last Status should show as Successful.
Change the IP address of PC3 to 172.16.2.13. Perform a ping from PC0 to PC3. What is the ping result? _______________________________________________________ Return the IP address of PC3 to 172.16.1.13. Change the IP address of PC2 to 172.17.1.12. Perform a ping from PC0 to PC2. What is the ping result? _______________________________________________________
16
Resetting the Network At this point we will want to reset the network, whenever you want to reset the network and begin the simulation again, perform the following tasks: Click Delete in the PDU area.
Now, Power Cycle Devices and confirm the action.
Waiting for Spanning Tree Protocol (STP) Note: Because Packet Tracer also simulates the Spanning Tree Protocol, at times the switch may show amber lights on its interfaces. You will need to wait for the lights to turn green on the switches before they will forward any Ethernet frames.
17
Step 8: Verifying Connectivity in Simulation Mode Be sure you are in Simulation mode.
Deselect all filters (All/None) and select only ICMP.
18
1 3
19
Select the Add Simple PDU tool used to ping devices..
Click once on PC0, then once on PC3.
Continue clicking Capture/Forward button until the ICMP ping is completed. You should see the ICMP messages move between the hosts, hub and switch. The PDU Last Status should show as Successful. Click on Clear Event List if you do not want to look at the events or click Preview Previous Events if you do. For this exercise it does not matter.
20
Step 9: Saving the Topology Perform the following steps to save the topology (uses .pkt file extension).
21
Opening Existing Topologies
Opening Existing PT Topologies
22
Part III: Packet Tracer Lab Working with the Application Layer: DHCP, DNS, HTTP, HTTPS, Email
This is an example of what your final topology should look like. Instructions: 1. Start Packet Tracer using Realtime mode. Options -> Preferences o Enable Show Link Lights o Disable Hide Device Label 2. Configuring the DHCP Server Add a server. Global Settings: Change the Display Name to DHCP Server Set the Gateway to 172.16.0.1 FastEthernet: Set the IP address to 172.16.0.10 Set the Subnet Mask to 255.255.0.0 HTTP:
23
Set HTTP Service and HTTPS Service to Off DHCP: Set the Default Gateway to 172.16.0.1 Set the DNS Server to 172.16.0.11 Set the Start IP Address to 172.16.0.100 DNS: Set the Service to Off Email: Set the SMTP Service and POP3 Service to Off 2. Configuring the DNS Server Add a server. Global Settings: Change the Display Name to DNS Server Set the Gateway to 172.16.0.1 FastEthernet: Set the IP address to 172.16.0.11 Set the Subnet Mask to 255.255.0.0 HTTP: Set HTTP Service and HTTPS Service to Off DHCP: Set the Service to Off DNS: Entering the www.cabrillo.edu Domain Name Enter for the Domain Name www.mapua.edu Enter for IP Address 172.16.0.20 Click Add Entering the www.internal.com Domain Name Enter for the Domain Name www.internal.com Enter for IP Address 172.16.0.30 Click Add Email: Set the SMTP Service and POP3 Service to Off 3. Configuring the www.mapua.edu Web Server Add a server. Global Settings: Change the Display Name to Web Server: www.mapua.edu Set the Gateway to 172.16.0.1 FastEthernet:
24
Set the IP address to 172.16.0.20 Set the Subnet Mask to 255.255.0.0
DHCP: Set the Service to Off DNS: Set the Service to Off HTTP Set the both the HTTP and HTTPS Service to On Change the sentence, <hr> Welcome to Cisco Packet Tracer. Opening doors to new opportunities. Mind Wide Open. to <hr> Welcome to Mapua Institutes of Technologys public web page! You may add other information as well. Email: Set the SMTP Service and POP3 Service to Off 4. Configuring the www.internal.com Web Server Add a server. Global Settings: Change the Display Name to Web Server: www.internal.com Set the Gateway to 172.16.0.1 FastEthernet: Set the IP address to 172.16.0.30 Set the Subnet Mask to 255.255.0.0 DHCP: Set the Service to Off DNS: Set the Service to Off HTTP: Change the sentence, <hr> Welcome to Cisco Packet Tracer. Opening doors to new opportunities. Mind Wide Open. to <hr> This is the corporate internal network! You may add other information as well. 5. Configuring the mail.mapua.edu Email Server Add a server. Global Settings: Change the Display Name to Email Server: mail.mapua.edu Set the Gateway to 172.16.0.1 25
FastEthernet: Set the IP address to 172.16.0.40 Set the Subnet Mask to 255.255.0.0 DHCP: Set the Service to Off DNS: Set the Service to Off HTTP: Set HTTP Service and HTTPS Service to Off Email: Set SMTP and POP3 Service to On. Set the domain name to mail.mapua.edu Setup three user accounts as follows: Users Password user1 datacom1 user2 datacom2 user3 datacom3 6. Configure Two Client Computers using DHCP Add two client computers. Global Settings: Change the Display Names to Dynamic 1 and to Dynamic 2 respectively Set the Gateway/DNS to DHCP FastEthernet: Set the IP Configuration to DHCP 6. Configure One Client Computers using Static IP Addressing Add two client computers. Global Settings: Change the Display Name to Static Set the Gateway/DNS to Static Set Gateway to 172.16.0.1 Set the DNS Server to 172.16.0.11 FastEthernet: Be sure the configuration is set to Static Set the IP address to 172.16.0.90 Set the Subnet Mask to 255.255.0.0 26
7. Configure Email Configuration for Clients
27
28
8. Adding switches Add two switches. Connect the servers to one switch using a straight-through cable. Connect the client computers to the other switch using a straight-through cable. Interconnect the two switches using a crossover cable.
9. Verify connectivity Ping (ICMP) o From a client computer use the Desktop Command prompt to ping the other client computers and the servers. o Example: From the Dynamic 1 client, C> ping 172.16.0.20 o The first one or two pings may fail, but you should receive a reply on the later pings. This is due to the ping timing out while the ARP process takes place. Web Browser (HTTP) o On the client computers use the Desktop Web Browser, enter the URLs of the Web Servers www.cabrillo.edu and www.internal.com. o You should see the web pages that you created on these servers. Email (SMTP) o From client computer (Dynamic 1), compose an email (from Desktop tab) to another client computer (Static). To: user3@mail.mapua.edu o Upon sending the email, check if email was received by Static PC by clicking the email icon (Desktop tab), and clicking the Receive button after. Please approach your instructor to verify connectivity of devices Instructors Signature: __________________________________________
29
10. Using Simulation Mode Click on Simulation. Note: To reset a simulation, click on Reset Simulation Click on Edit Filters Choose Show All/None so that all the boxes (protocols) are unchecked. Select (check) the following protocols: DHCP, ICMP, HTTP, DNS, HTTPS, SMTP Web Browser (HTTP) On the client computers use the Desktop Web Browser, enter the URLs of the Web Servers http://www.mapua.edu or http://www.internal.com. Click on Auto Capture/Play (automatically forwards the packets) or Capture Forward (must keep clicking to advance the packets) DHCP Reset the simulation by clicking on Reset Simulation To view DHCP, on one of the Dynamic client computers using DHCP go to the Desktop Command prompt. To have the client computer ask for new IP address and other information from the DHCP server, enter the command: C> ipconfig /renew Email Reset the simulation by clicking on Reset Simulation To view email, click on one of the client computers sending email to another client computer. Click on Auto Capture/Play (automatically forwards the packets) or Capture Forward (must keep clicking to advance the packets)
30
Questions: 1. With the activity conducted, briefly describe the function of the following application layer protocols: a. HTTP ___________________________________________________ ___________________________________________________ ___________________________________________________ b. HTTPS ___________________________________________________ ___________________________________________________ ___________________________________________________ c. DHCP ___________________________________________________ ___________________________________________________ ___________________________________________________ d. DNS ___________________________________________________ ___________________________________________________ ___________________________________________________ e. SMTP ___________________________________________________ ___________________________________________________ ___________________________________________________ 2. Under Simulation mode, click Dynamic 1, then Command Prompt (on Desktop tab), then execute ipconfig /release, then ipconfig /renew. Click Auto Capture/Play (automatically forwards the packets) or Capture Forward (must keep clicking to advance the packets) until Packet Tracer finishes simulation (or reach Buffer Full Status). On the simulation panel, look for the frame DHCP 172.16.0.10/16 (Last Device column) and Switch1 (At Device column). Click the Info square-colored area on the Info column. Click Outbound PDU details at the PDU information. Answer Preamble Source MAC address Destination MAC address Type field value Source IP address Destination IP address 31
a. A connection-oriented communication is where the sender and receiver must prearrange for communications to occur, otherwise communications fails. Connectionless services do not prearrange for communications to occur. Connection-oriented services use TCP as its transport layer protocol whereas connectionless services use UDP. Is DHCP a connection-oriented service or a connectionless service? Is DHCP running TCP or UDP services? What is the source port used by DHCP servers? _______________________________________________ _______________________________________________ _______________________________________________ _______________________________________________ b. From the five application protocols under study, identify the three protocols using TCP services. _______________________________________________ _______________________________________________ 3. Under Simulation mode, click Dynamic 2, then Command Prompt (on Desktop tab), then type the URL http://www.internal.com on the web browser. Similarly, do the same for Static PC, typing in https://www.internal.com. Click Auto Capture/Play (automatically forwards the packets) or Capture Forward (must keep clicking to advance the packets) until Packet Tracer finishes simulation (or reach Buffer Full Status). a. Before the interaction of the clients using HTTP and HTTPS, what protocol was used first? _______________________________________________ _______________________________________________ b. What is the source port used by HTTP servers? HTTPS servers? _______________________________________________ _______________________________________________ c. Look at any PDU information containing an HTTP frame and another PDU information containing HTTPS frame. Look at the difference between the data stored via HTTP with that of HTTPS. _______________________________________________ _______________________________________________ _______________________________________________ _______________________________________________
32
4. Under Simulation mode, click Dynamic 1, then send email on one of the other client computers. Click Auto Capture/Play (automatically forwards the packets) or Capture Forward (must keep clicking to advance the packets) until Packet Tracer finishes simulation (or reach Buffer Full Status). a. Before the interaction of the clients using SMTP, what protocol was used first? _______________________________________________ _______________________________________________ b. What is the source port used by servers running SMTP? _______________________________________________ _______________________________________________ 5. By identifying the protocols serviced by TCP and UDP, identify three fields present in TCP that are not found in UDP. ___________________________________________________ ___________________________________________________ ___________________________________________________ 6. Perform a ping from Dynamic 1 to Dynamic 2 under Simulation mode. Note: Before doing a ping, type in arp d at the command prompt of Dynamic 1 and execute arp a after. Internet address and Physical address must be empty after typing arp -a a. Before the interaction of the clients with ping, what protocol was used first? _______________________________________________ b. Execute arp a after the successful ping. Write down the internet address and physical address on Dynamic 1. _______________________________________________ _______________________________________________
33
c. Analyze the first ICMP frame and complete the table below. Answer Source IP Address Destination IP Address ICMP Type value ICMP Code value Source Ethernet Address Destination Ethernet Address Internet Protocol version Time to Live (TTL) value
34
S-ar putea să vă placă și
- The Compete Ccna 200-301 Study Guide: Network Engineering EditionDe la EverandThe Compete Ccna 200-301 Study Guide: Network Engineering EditionEvaluare: 5 din 5 stele5/5 (4)
- Computer Networking: An introductory guide for complete beginners: Computer Networking, #1De la EverandComputer Networking: An introductory guide for complete beginners: Computer Networking, #1Evaluare: 4.5 din 5 stele4.5/5 (2)
- IPv4 Subnetting for Beginners: Your Complete Guide to Master IP Subnetting in 4 Simple Steps: Computer Networking, #1De la EverandIPv4 Subnetting for Beginners: Your Complete Guide to Master IP Subnetting in 4 Simple Steps: Computer Networking, #1Evaluare: 5 din 5 stele5/5 (3)
- Network with Practical Labs Configuration: Step by Step configuration of Router and Switch configurationDe la EverandNetwork with Practical Labs Configuration: Step by Step configuration of Router and Switch configurationÎncă nu există evaluări
- Step-by-Step Procedure For Packet TracerDocument9 paginiStep-by-Step Procedure For Packet TracerRitika MandalÎncă nu există evaluări
- C1Lab08 PacketTracerConfigDocument6 paginiC1Lab08 PacketTracerConfigMeo MapÎncă nu există evaluări
- Packet Tracer 1.3.1Document11 paginiPacket Tracer 1.3.13qtrtymÎncă nu există evaluări
- Packet Tracer - Creating A New TopologyDocument18 paginiPacket Tracer - Creating A New TopologyManishÎncă nu există evaluări
- DCN Manual 2019Document74 paginiDCN Manual 2019Suhani SrivastavaÎncă nu există evaluări
- Lab Manual Computer NetworkDocument44 paginiLab Manual Computer NetworkMayank PantÎncă nu există evaluări
- Lab ManualDocument82 paginiLab ManualSafa MÎncă nu există evaluări
- Statement Purpose:: CCSXXX Lab ManualDocument19 paginiStatement Purpose:: CCSXXX Lab ManualSaleem IqbalÎncă nu există evaluări
- Getting Started With Packet Tracer NDocument45 paginiGetting Started With Packet Tracer Nmedanite ashebirÎncă nu există evaluări
- LAB 3B - LAN and VLAN - Creation and ConectivityDocument14 paginiLAB 3B - LAN and VLAN - Creation and ConectivityRichard AndresÎncă nu există evaluări
- Installation and Introduction of Packet Tracer Objective:: Experiment # 03Document16 paginiInstallation and Introduction of Packet Tracer Objective:: Experiment # 03نیان سیف باٹھÎncă nu există evaluări
- CS610 Lab 2Document19 paginiCS610 Lab 2mayashamaim72002Încă nu există evaluări
- IT31012 - First Semester Lab ManualDocument48 paginiIT31012 - First Semester Lab ManualpadaukzunÎncă nu există evaluări
- Enable "Ignore System Config Info"? Y/n (N) : yDocument5 paginiEnable "Ignore System Config Info"? Y/n (N) : yDeepak P KulkarniÎncă nu există evaluări
- Packet Tracer - Creating A New TopologyDocument17 paginiPacket Tracer - Creating A New TopologySharmarke Shack SamatarÎncă nu există evaluări
- Lab Assignment 2018-2019Document15 paginiLab Assignment 2018-2019tuyambaze jean claudeÎncă nu există evaluări
- Practical 5 EXTC PT OSPF RIPDocument21 paginiPractical 5 EXTC PT OSPF RIPDarshan AherÎncă nu există evaluări
- Lab 2 HandoutDocument7 paginiLab 2 Handouthassaan tanveerÎncă nu există evaluări
- Introduction To Packet TracerDocument10 paginiIntroduction To Packet TracerKevinz KerrÎncă nu există evaluări
- EW 7209APg ManualDocument44 paginiEW 7209APg ManualGabriel H. MartinezÎncă nu există evaluări
- Iot3X Module 1 Activity - Networking in Packet Tracer: Open The Activity Starting Point FileDocument13 paginiIot3X Module 1 Activity - Networking in Packet Tracer: Open The Activity Starting Point FileThắng TrầnÎncă nu există evaluări
- Report 1Document28 paginiReport 1zeeshan sohailÎncă nu există evaluări
- Laboratory ManualsDocument55 paginiLaboratory ManualsjaytheteacherÎncă nu există evaluări
- How To Configure Your Router To Allow Fast Bit Torrent DownloadsDocument10 paginiHow To Configure Your Router To Allow Fast Bit Torrent DownloadsRam Sagar Mourya0% (1)
- CN FileDocument18 paginiCN FileMansiÎncă nu există evaluări
- CCN 2012Document71 paginiCCN 2012szakaÎncă nu există evaluări
- Computer Network Lab FileDocument16 paginiComputer Network Lab Fileanyt6126Încă nu există evaluări
- ACN LabDocument9 paginiACN LabSandy AroraÎncă nu există evaluări
- Cisco Packet Tracer TipsDocument17 paginiCisco Packet Tracer TipsAyan ChakravortyÎncă nu există evaluări
- Network Connectivity ToolsDocument40 paginiNetwork Connectivity ToolsBiancaÎncă nu există evaluări
- ESwitching Lab 1 3 1Document12 paginiESwitching Lab 1 3 1Derek Ang Yew PinÎncă nu există evaluări
- CN 8-10 WeekDocument28 paginiCN 8-10 WeekMmi IndabettuÎncă nu există evaluări
- CN LAB MANUAL FinalDocument24 paginiCN LAB MANUAL FinalAbdullah ilyasÎncă nu există evaluări
- ACN FileDocument19 paginiACN FileSalil BansalÎncă nu există evaluări
- Assing AllDocument94 paginiAssing AllvivekÎncă nu există evaluări
- CN 11 WeekDocument18 paginiCN 11 WeekMmi IndabettuÎncă nu există evaluări
- 4.2.4.5 Packet Tracer - Connecting A Wired and Wireless LAN InstructionsDocument5 pagini4.2.4.5 Packet Tracer - Connecting A Wired and Wireless LAN InstructionsAndrewÎncă nu există evaluări
- DCN Manual 2019Document73 paginiDCN Manual 2019Suhani SrivastavaÎncă nu există evaluări
- Lab 1.3.1Document12 paginiLab 1.3.1Alondra CarmonaÎncă nu există evaluări
- Computer NetworksDocument12 paginiComputer NetworksOSCAR AHINAMPONGÎncă nu există evaluări
- QuickStart 0.8.1-1 32Document18 paginiQuickStart 0.8.1-1 32Roxana LencinaÎncă nu există evaluări
- CN61Document12 paginiCN61makanijenshi2409Încă nu există evaluări
- Introduction To Packet TracerDocument4 paginiIntroduction To Packet Tracersaika sairaiÎncă nu există evaluări
- HF 2211 PDFDocument41 paginiHF 2211 PDFDonni AzharÎncă nu există evaluări
- HF5111B Test ManualDocument22 paginiHF5111B Test ManuallmpomboÎncă nu există evaluări
- ICS 432 Lab 6Document8 paginiICS 432 Lab 6SaqÎncă nu există evaluări
- Joveria Raja (BCS-068 (6B) ) Lab 6Document20 paginiJoveria Raja (BCS-068 (6B) ) Lab 6kainat ahmadÎncă nu există evaluări
- Network Devices & Packet Tracer Objectives:: A Router Also IncludesDocument27 paginiNetwork Devices & Packet Tracer Objectives:: A Router Also IncludesHunter BunterÎncă nu există evaluări
- 6.3.1.10 Packet Tracer - Exploring Internetworking Devices InstructionsDocument4 pagini6.3.1.10 Packet Tracer - Exploring Internetworking Devices Instructionsslider1188100% (1)
- Computer Network LAB ManualDocument28 paginiComputer Network LAB ManualNikhil K Mishra0% (1)
- Lab#2 Creating A LANDocument8 paginiLab#2 Creating A LANQaisarayub QasÎncă nu există evaluări
- AIW Lab ReportDocument41 paginiAIW Lab ReportDebendra Wagle0% (1)
- Packet TracerDocument13 paginiPacket TracerAgnaldo MarinhoÎncă nu există evaluări
- Sem1 Batch1 PDFDocument73 paginiSem1 Batch1 PDFMustapha OulcaidÎncă nu există evaluări
- CISCO PACKET TRACER LABS: Best practice of configuring or troubleshooting NetworkDe la EverandCISCO PACKET TRACER LABS: Best practice of configuring or troubleshooting NetworkÎncă nu există evaluări