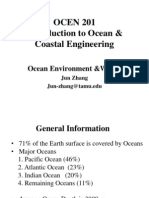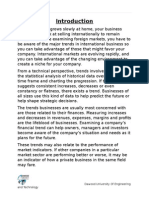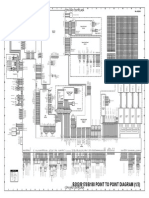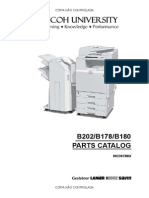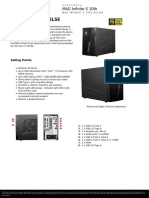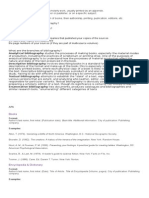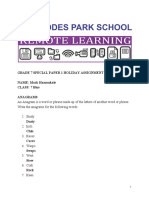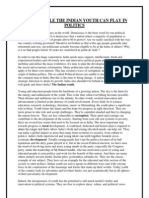Documente Academic
Documente Profesional
Documente Cultură
Manual Escaner
Încărcat de
JOMACERADescriere originală:
Drepturi de autor
Formate disponibile
Partajați acest document
Partajați sau inserați document
Vi se pare util acest document?
Este necorespunzător acest conținut?
Raportați acest documentDrepturi de autor:
Formate disponibile
Manual Escaner
Încărcat de
JOMACERADrepturi de autor:
Formate disponibile
quickref.
book Page i Wednesday, February 12, 2003 2:01 PM
hp designjet 815mfp
hp designjet scanner 4200
quick reference guide
quickref.book Page ii Wednesday, February 12, 2003 2:01 PM
your hp designjet 815mfp
The HP Designjet 815mfp delivers large-format color copies and is as simple to use as a conventional office copy machine. The components of the system are:
s s s
hp designjet 815mfp scanner hp designjet 800ps printer hp designjet scanner software
your hp designjet scanner 4200
The HP Designjet Scanner 4200 scans large-format prints and can file the scanned images or send them to a networked printer. The components of the system are:
s s
hp designjet scanner 4200 hp designjet scanner software
where to find information...
You can get online help from the Online Help button in your HP Designjet scanner software. If you would like to view this information on your computer, you can find the online help files on the Using your scanner CD. Further information is available from the following sources:
s s
The printed Assembly Instructions and Quick Reference Guide that came with your HP Designjet. HP Designjet Online: http://www.designjet.hp.com/.
ii
hp designjet 815mfp & scanner 4200
quickref.book Page iii Wednesday, February 12, 2003 2:01 PM
contents
introduction
using your scanner software .......................................... 1
basic operations
copying (overview) ....................................................... 3 copying (step-by-step) ................................................... 5 scanning to a file ......................................................... 9 printing files .............................................................. 11
further operations
collated copies and copy sets ...................................... 12 scanning thick media.................................................. 13 previewing copies ...................................................... 17 adding a new printer.................................................. 20 creating a new media profile....................................... 21 scanning and copying files to CD..................................22
troubleshooting
touch screen error messages .........................................23 scanning problems ......................................................26 flashing lights on the operator panel..............................27 printing problems ........................................................28 scanner software in the wrong language........................29 scanner software does not start .................................... 30
hp designjet 815mfp & scanner 4200
iii
quickref.book Page iv Wednesday, February 12, 2003 2:01 PM
iv
hp designjet 815mfp & scanner 4200
quickref.book Page 1 Wednesday, February 12, 2003 2:01 PM
using your scanner software
using your scanner software
The user interface can be divided into two main sections:
s s
the viewing section on the left the control section on the right
viewing section
image toolbar preview window
control section
quit
online help
collate copies
preview
reset
stop
copy
copy toolbar
hp designjet 815mfp & scanner 4200
quickref.book Page 2 Wednesday, February 12, 2003 2:01 PM
using your scanner software The control section consists of the following control tabs:
s
s s
Copy: primary copy settings. The options available in the Copy tab will be sufficient for most users and common copy tasks. Scan: scan settings used when scanning to file rather than copying. Print: settings used when printing saved image files. Setup: printer, scanner, and job accounting settings that are likely to be changed infrequently. The image toolbar at the top with tools for moving the image, moving and resizing the paper frame, alignment and zooming tools. The preview window for on-screen previewing and adjustments.
The viewing section consists of:
s
The copy toolbar contains the main copy commands and the Help button for online help.
entering numbers and names
A text keyboard and a value keyboard appear in the touch screen interface whenever written information is required by the scanner software. You can also use the permanent keyboard below the touch screen to enter text and numbers. The Enter key accepts your setting and returns to the previous dialog.
hp designjet 815mfp & scanner 4200
quickref.book Page 3 Wednesday, February 12, 2003 2:01 PM
copying (overview)
copying (overview)
With your system up and ready, wide-format color copying is easy, and most copy tasks will require only a few settings. Remember to set your printer media width in your copy system software (see How do I set up the printer media width in your online help). Copying is controlled through the Copy tab and involves the following steps:
a - Insert the original face down into the scanner. b - Select Color or B&W (black and white) copying. c - Select your Type of original template. d - Set the input size. Usually this will be equal to the size of your original. You can select Auto and let the scanner detect the documents size. e - Set the intended output size of your copy. For making one-to-one copies, this will be the size of your original. You can also use Scale to determine the copys size. f - Press the Copy button.
hp designjet 815mfp & scanner 4200
quickref.book Page 4 Wednesday, February 12, 2003 2:01 PM
copying (overview) To preview the image before printing, press the Preview button to load a preview of your copy. You can use the Stop button preview or copy process. to abort the current
hp designjet 815mfp & scanner 4200
quickref.book Page 5 Wednesday, February 12, 2003 2:01 PM
copying (step-by-step)
copying (step-by-step)
1 insert your document You can load your original into the scanner from the scanners center or side. The current loading method is shown in the Setup tab > Scan Options > Load. a - Place the document face down with the intended top edge forward in the scanner insertion slot. b - Slide the document gently into the insertion slot until you feel it pulled into the start position. 2 select color or black-and-white copying Your selection determines which Type of original templates will be available in the following step. 3 select the type-of-original template a - Press the Type of original button in the Copy tab.
hp designjet 815mfp & scanner 4200
quickref.book Page 6 Wednesday, February 12, 2003 2:01 PM
copying (step-by-step) b - In the Type of Original (template) Setup dialog, press the Type of original button to see the list of templates available.
c - Select a Type of Original template that best describes your current input. d - Press OK to apply your choice. 4 select the input size a - Press the Input size button in the Copy tab.
hp designjet 815mfp & scanner 4200
quickref.book Page 7 Wednesday, February 12, 2003 2:01 PM
copying (step-by-step) b - In the dialog box, press the Input size button to display the list of sizes predefined in your system.
c - Select from the list the size that fits your original. Auto detection of width and length can also be selected. d - Press OK to return to the Copy tab. 5 select the output size a - Press the Output size button in the Copy tab.
hp designjet 815mfp & scanner 4200
quickref.book Page 8 Wednesday, February 12, 2003 2:01 PM
copying (step-by-step) b - In the Output size Setup dialog, press the Output size button. Auto detection of width and length can be also selected.
c - Select from the list the size you want for your output copy. d - Press OK to return to the Copy tab. 6 set the number of copies a - Press the Copies option if you want to make more than one copy of the loaded original. b - Enter the number of copies in the edit field. This option allows you to leave the system working unattended. 7 start copying starts the copy process with the to abort the current The Copy button settings you made.
You can use the Stop button preview or copy process.
Press the Reset button to clear your own settings and reset the application to all of the scanner softwares default values.
hp designjet 815mfp & scanner 4200
quickref.book Page 9 Wednesday, February 12, 2003 2:01 PM
scanning to a file
scanning to a file
Scan to file stores your images as files. You can send them to your printer using the print from file function. a - Select the Scan tab and set your scan options: type of original, size, filename, etc. Options such as margins, layout, and media profile can be set later in the Setup tab before you print from the file.
Press the File name button to enter a new name. The default filename is the current date and time.
hp designjet 815mfp & scanner 4200
quickref.book Page 10 Wednesday, February 12, 2003 2:01 PM
scanning to a file You can change the destination folder by pressing the File folder button.
b - To change folder:
s s
s s
use the arrows to find the desired folder. press the folder up button (marked "..") to move up to the parent folder. press a folder name to enter a folder. create a new folder within the current folder with the New Folder button.
c - Click OK to return to the Scan to file dialog. d - Press the Scan to file button to start the scanto-file process and save the image.
10
hp designjet 815mfp & scanner 4200
quickref.book Page 11 Wednesday, February 12, 2003 2:01 PM
printing files
printing files
Printing your files is set up and controlled through a convenient print list. You can set the number of copies you want by defining the number for each file individually, by determining the number of sets (how many times the whole list will be printed), or by using a combination of both. a - Press the Print tab.
Whenever you enter the Print dialog, the Copy button changes to the Print button. The Print list group displays the files currently selected for printing. If the list is empty or it needs changing, you can select files by pressing the Add to List button. b - Check or change your Setup tab settings. The current Setup tab settings, such as margins, layout, printer and media profile, will apply to the whole print job. c - Press the Print button the printer.
NOTE
to send the listed files to
The Print tab is intended for printing files created with the Scan tab; it is not recommended for printing files from other sources.
hp designjet 815mfp & scanner 4200
11
quickref.book Page 12 Wednesday, February 12, 2003 2:01 PM
collated copies and copy sets
collated copies and copy sets
You can group your images into sets that are stored before going to the printer, and then print a specified number of these sets on your printer. a - Insert the first document of your set into the scanner. b - Make your copy settings in the Copy tab dialog. c - Press the Collate Copy button. The original will then be copied as normal, but it will be stored inside your system instead of going to the printer. Continue inserting originals that belong to the set and press the Collate Copy button for each one until all the originals in the set have been scanned. You can adjust each copy in the set just as you can with single document copying. d - Set the number of sets by pressing the Copies button in the Copy tab. A set contains all the input originals. e - Press the Print button copy job. to activate the whole
Abort the Collate session any time by pressing the Reset button. For jobs that require a high level of control and flexibility, consider using the Scan tab to scan to file and the Print tab to print the files.
12
hp designjet 815mfp & scanner 4200
quickref.book Page 13 Wednesday, February 12, 2003 2:01 PM
scanning thick media
scanning thick media
Your scanner is capable of scanning heavyweight coated paper or cardboard. Other kinds of thick media are not supported and could cause damage. To scan thick media, you can change the insertion slot height on your scanner from 0 to 15 mm (0 to 0.6 inches). You can fit the slot to the thickness of your original.
NOTE Changing the insertion slot height can affect the scanners automatic control of border lines between the cameras, which is called stitching.
To scan thick originals: a - Open the scanner cover.
b - Press down on the platen as you pull first one slider, and then the other (left and right), towards the scanners center until the media thickness adjustment sliders found at each side are at the same setting.
hp designjet 815mfp & scanner 4200
13
quickref.book Page 14 Wednesday, February 12, 2003 2:01 PM
scanning thick media c - Close the scanner cover.
d - Load the thick original you wish to scan. Center loading is recommended with thick originals, so that the media transport rollers grip more evenly. e - Make a test scan to check for errors. Bulky thick material needs to be supported with both hands on its way in and out of the scanner. Errors will be easier to see in an image with a clear diagonal line. If lines seem uneven, proceed as follows: f - In the Setup tab, select the Scan Options button.
14
hp designjet 815mfp & scanner 4200
quickref.book Page 15 Wednesday, February 12, 2003 2:01 PM
scanning thick media g - In the Scan Options dialog, select the Scanner Setup button.
h - Select the Extended Thickness tab, and check the box labeled Use extended thickness paper handling.
i - Change the value for each of the scanners cameras. Normally, only positive values should be used. j - Make test scans and readjust the values until you are satisfied that the lines are stitched correctly. k - Click OK to accept your settings.
hp designjet 815mfp & scanner 4200
15
quickref.book Page 16 Wednesday, February 12, 2003 2:01 PM
scanning thick media l - Repeat steps (d) to (h) until you are satisfied with the results. To return the insertion slot height to its Normal position: a - Press down on the platen as you push first one slider and then the other (left and right) towards the sides of the scanner. b - When the platen is returned to its Normal position, the message Paper Guide in Extended Position will be replaced by the Load option: Center or Side.
16
hp designjet 815mfp & scanner 4200
quickref.book Page 17 Wednesday, February 12, 2003 2:01 PM
previewing copies
previewing copies
The previewing feature allows you to control your document size and margins visually and readjust or relocate the paper frame on the image. Its size is determined by the size settings made in the Copy tab dialog. The paper frames size and thickness in the preview window will be determined by the Input Size, Output Size, and Margins settings. Press the Preview button to load a fresh preview.
zoom all
Setting size and margins, you need a view of the whole image. Resize the image so that it exactly fits in the preview window.
zoom in
The zoom in axis is in the center of the preview window. Continue to press the Zoom In button to the required level of detail.
zoom out
The zoom out axis is in the center of the preview window. Continue to press the Zoom Out button to the required level of detail.
one-to-one pixel viewing
View the image with one scanned pixel shown as one screen pixel.
resize paper frame
The Resize Paper Frame tool is especially useful for copying non-standard paper sizes. When activated, the Resize Paper Frame Tool partitions the areas around the paper frame into sections. When a section is
hp designjet 815mfp & scanner 4200
17
quickref.book Page 18 Wednesday, February 12, 2003 2:01 PM
previewing copies touched, the closest frame side or corner is resized to the new position.
move tool
Move the image to get any part of it centered or visible in the preview window. There are two ways to move the image:
s s
By dragging anywhere in the image window. Touch a point on the screen, and that point will then be centered in the preview window.
position the paper frame
You can position the paper frame directly in the preview and visually set your copy area. There are two ways to move the frame:
s
By dragging anywhere on the screen. Imagine you are gripping the frame and dragging it around over the image. Touch a point on the screen, and that point becomes the new center for the Paper Frame. This method is especially useful when you are making spot test strips for printing. It lets you continuously and rapidly reposition the frame on important areas that you want tested.
Dragging the edges will resize the paper frame and is an alternative to the Resize Paper Frame tool.
18
hp designjet 815mfp & scanner 4200
quickref.book Page 19 Wednesday, February 12, 2003 2:01 PM
previewing copies
align left and align right
The original appears crooked in the Preview Window. You do not need to reload the original. Press the align buttons to align the image with the paper frame.
Alternatively, press the Settings button in the Copy tab or in the Scan tab, and select the Auto-align option. This will align your image automatically. If youre not satisfied with the result, press the Reset alignment button, press OK, and align the image manually with the Align Left and Align Right buttons.
hp designjet 815mfp & scanner 4200
19
quickref.book Page 20 Wednesday, February 12, 2003 2:01 PM
adding a new printer
adding a new printer
To add a new HP Designjet printer to the printer list in your scanner software, follow these steps: a - Press the Quit button and then the Exit button to exit the scanner software. b - Press the System Setup button. c - Press the Install HP Designjet button. d - Follow the instructions on the screen.
20
hp designjet 815mfp & scanner 4200
quickref.book Page 21 Wednesday, February 12, 2003 2:01 PM
creating a new media profile
creating a new media profile
Before starting the following procedure, make sure you have color-calibrated the scanner, and make sure that the media profile you intend to create is not there in the list already. a - Press the Setup tab. b - Press the Printer button. If necessary, press the Tool button. c - Press the Add Media Profile button. d - Press the Calibrate RIP button. e - Set the ink level and the gray balance, then press OK to return to the Media Setup menu. f - Press the Print Color Sheet button to print a color patch reference sheet. g - Load the color sheet into the scanner face down, aligning the arrow to the 10.5-inch mark (26.7 cm) measured from the right side of the scanner. h - Press the Name and Scan Sheet button to assign a name to your new media profile. i - Press the Enter key to accept the new name and begin scanning the color sheet. The media profile is now in the list of available media profiles. You can use the Delete button to delete media profiles. Only user-created profiles can be deleted. You can use the Rename button to rename media profiles if needed. You can use the Validate button to check that the media profile is valid for your combination of scanner and printer.
hp designjet 815mfp & scanner 4200
21
quickref.book Page 22 Wednesday, February 12, 2003 2:01 PM
scanning and copying files to CD
scanning and copying files to CD
Your HP Designjet is capable of writing to compact discs in the same easy way as it writes to any other storage medium. First, insert a blank CD into the touch screens CD drive. You may also be able to write to a partly-used CD, if the CD has not been closed. Then, follow the normal steps for scanning or copying, but send the files to drive E: (the CD drive). When you have finished, press the eject button on the CD drive to eject the CD. There will be a delay of about 45 seconds before the CD is ejected.
22
hp designjet 815mfp & scanner 4200
quickref.book Page 23 Wednesday, February 12, 2003 2:01 PM
touch screen error messages
touch screen error messages
The following table lists error messages, error codes, and the recommended course of action in each case. If the recommendation does not solve your problem, try restarting the system. If you see an error code with no error message, then you must contact HP Support. message
No scanner was found.
code
none
recommendation
Check that the scanner is powered on, and that the FireWire cable between the scanner and the touch screen is correctly connected at both ends. Then press the Rescan button. Check that the name of the printer is displayed on the printer button in the Setup tab, that the printer is powered on, and that the printer is connected to the scanner. Perform a preview scan, reloading the original into the scanner.
The printer cannot be detected.
none
When combining thick media handling (paper guide in extended position) with auto-size detection, the size detection must be done separately by running a preview scan before the final copy or scan operation. The folder must be empty The currently selected printer is not installed on the system. No scanner selected or selected scanner not present
-19
-11 -9 -6
Check that the folder is empty before deleting it. Install a Windows printer driver for the currently selected printer. Check that the scanner is turned on. Check that the scanner is selected.
hp designjet 815mfp & scanner 4200
23
quickref.book Page 24 Wednesday, February 12, 2003 2:01 PM
touch screen error messages
message
No media profile selected for current printer
code
-2
recommendation
OK and run operation without media profile. Cancel and prepare a media profile before performing operation. Check that the printer is connected. Check the printer's configuration. The paper frame was placed fully outside the scan image. You can reposition the paper frame so it covers some of the scannable area. Make sure the environment variable TEMP (or secondary TMP) points to a folder with plenty of space. Press the button.
No printer selected Invalid scan coordinates. The paper frame was placed fully outside the scan image. Not enough disk space for spool file The scanner is currently on standby. Please press the soft power button on the scanner to activate it. Error printing colorsheet Error detecting index-mark
-1 2
1003 1013
Check the printer. Reinsert the sheet and ensure it is aligned correctly and in the right position. Reinsert the sheet and ensure it is aligned correctly and in the right position. Reinsert the sheet. Reinsert the sheet. Check that you have inserted the correct sheet. The user canceled the color map operation.
Sheet bad aligned
1014
Error detecting left margin Error detecting right margin Error reading colorsheet CLC aborted
1015 1016 1017 1018
24
hp designjet 815mfp & scanner 4200
quickref.book Page 25 Wednesday, February 12, 2003 2:01 PM
touch screen error messages
message
Wrong insert position?
code
1019
recommendation
Reinsert the sheet and ensure it is aligned correctly and in the right position. Check that the sheet is inserted in the right position. Check that the sheet is inserted in the right position. An incorrect version of the language resource DLL has been installed. Install a version of the DLL in the correct language. Check that the scanner is available. Check that the printer is available. Try again. Try again. Use another file name. Wait until the power light on the scanner is on and the other lights are off.
Can't find top of sheet Can't find bottom of sheet Does not correspond to this version of clc.dll!
1020 1021 1022
Unable to open device for reading Unable to open device for writing Unable to read from device Unable to write to device Destination already exists The scanner is initializing or warming up.
2004 2005 2006 2007 2013 13496
hp designjet 815mfp & scanner 4200
25
quickref.book Page 26 Wednesday, February 12, 2003 2:01 PM
scanning problems
scanning problems
If you notice problems with your scanned images, such as dirt spots, scratches, or inconsistent coloring, perform the routine maintenance procedures explained in your online guide, which include cleaning and calibration. Restart the scanner when you have finished the maintenance procedures.
26
hp designjet 815mfp & scanner 4200
quickref.book Page 27 Wednesday, February 12, 2003 2:01 PM
flashing lights on the operator panel
flashing lights on the operator panel
If you notice a flashing light on your scanners operator panel, it means that your scanner is reporting a problem of some kind.
diagnostics light is flashing
The most likely explanation is that the scanning area needs cleaning. Perform the routine maintenance procedures explained in your online guide, which include cleaning. Restart the scanner when you have finished the maintenance procedures. If the light continues to flash, there may be camera position errors. In this case, contact HP Support.
wait light is flashing
This indicates that the scanner needs to make some readjustment but is unable to do so. Remove any paper or other media from the scanner, return the Original Pressure Platen to the normal position, and wait for the light to turn off.
wait and diagnostics lights are flashing
In this case, disregard the wait light and respond to the diagnostics light as described above.
hp designjet 815mfp & scanner 4200
27
quickref.book Page 28 Wednesday, February 12, 2003 2:01 PM
printing problems
printing problems the image is cropped
If your image is cropped and no error message was displayed, make sure that you have set the media width for your printer in the scanner software.
white space with nesting
If there is space for another image on your media when using nesting, make sure that you have set the media width for your printer in the scanner software.
setting the media width
Follow these steps to set the media width. a - Choose the Setup tab. b - Press the Printer button. c - If you see a list of printers, press the Tool button. d - Press the Unprintable Area button. e - Press the Media Width button. f - Enter the media width and press the Enter key.
28
hp designjet 815mfp & scanner 4200
quickref.book Page 29 Wednesday, February 12, 2003 2:01 PM
scanner software in the wrong language
scanner software in the wrong language
If your scanner software is in the wrong language for any reason, you can easily change the language as follows: a - Press the Quit button and then the Exit button to exit your scanner software. In case you cannot read the buttons, the Exit button is the lower of the two buttons displayed after you have pressed the Quit button. b - Press the System Setup button. This is the middle button of the three displayed at the right-hand side of the screen. c - Press the Change Language button. This is the top left button in the new window that appears. d - Select your preferred language. You will now have to wait a short time while the system shuts down and restarts.
hp designjet 815mfp & scanner 4200
29
quickref.book Page 30 Wednesday, February 12, 2003 2:01 PM
scanner software does not start
scanner software does not start
If your scanner system software does not start up when you turn on the touch screen, you will need to reinstall the software. Reinstalling this software will not affect your own data or settings. You need the System Recovery CD that came with your scanner system. a - With the system on, insert the System Recovery CD in the CD-ROM drive. b - Power off the touch screen and then power it on again. Once recovery has started, it is automatic. Ignore any menus. Remember to remove the CD when recovery is finished. c - Power off the touch screen and then power it on again.
30
hp designjet 815mfp & scanner 4200
quickref.book Page 31 Wednesday, February 12, 2003 2:01 PM
scanner software does not start
hp designjet 815mfp & scanner 4200
31
quickref.book Page 32 Wednesday, February 12, 2003 2:01 PM
printed on recycled paper 2003 Hewlett-Packard Company part number: Q1279-90011 first edition printed in Hewlett-Packard Espaola S.L. Avenida Graells, 501 08190 Sant Cugat del Valls Barcelona Spain
S-ar putea să vă placă și
- A Heartbreaking Work Of Staggering Genius: A Memoir Based on a True StoryDe la EverandA Heartbreaking Work Of Staggering Genius: A Memoir Based on a True StoryEvaluare: 3.5 din 5 stele3.5/5 (231)
- The Sympathizer: A Novel (Pulitzer Prize for Fiction)De la EverandThe Sympathizer: A Novel (Pulitzer Prize for Fiction)Evaluare: 4.5 din 5 stele4.5/5 (119)
- Never Split the Difference: Negotiating As If Your Life Depended On ItDe la EverandNever Split the Difference: Negotiating As If Your Life Depended On ItEvaluare: 4.5 din 5 stele4.5/5 (838)
- Devil in the Grove: Thurgood Marshall, the Groveland Boys, and the Dawn of a New AmericaDe la EverandDevil in the Grove: Thurgood Marshall, the Groveland Boys, and the Dawn of a New AmericaEvaluare: 4.5 din 5 stele4.5/5 (265)
- The Little Book of Hygge: Danish Secrets to Happy LivingDe la EverandThe Little Book of Hygge: Danish Secrets to Happy LivingEvaluare: 3.5 din 5 stele3.5/5 (399)
- Grit: The Power of Passion and PerseveranceDe la EverandGrit: The Power of Passion and PerseveranceEvaluare: 4 din 5 stele4/5 (587)
- The World Is Flat 3.0: A Brief History of the Twenty-first CenturyDe la EverandThe World Is Flat 3.0: A Brief History of the Twenty-first CenturyEvaluare: 3.5 din 5 stele3.5/5 (2219)
- The Subtle Art of Not Giving a F*ck: A Counterintuitive Approach to Living a Good LifeDe la EverandThe Subtle Art of Not Giving a F*ck: A Counterintuitive Approach to Living a Good LifeEvaluare: 4 din 5 stele4/5 (5794)
- Team of Rivals: The Political Genius of Abraham LincolnDe la EverandTeam of Rivals: The Political Genius of Abraham LincolnEvaluare: 4.5 din 5 stele4.5/5 (234)
- Shoe Dog: A Memoir by the Creator of NikeDe la EverandShoe Dog: A Memoir by the Creator of NikeEvaluare: 4.5 din 5 stele4.5/5 (537)
- The Emperor of All Maladies: A Biography of CancerDe la EverandThe Emperor of All Maladies: A Biography of CancerEvaluare: 4.5 din 5 stele4.5/5 (271)
- The Gifts of Imperfection: Let Go of Who You Think You're Supposed to Be and Embrace Who You AreDe la EverandThe Gifts of Imperfection: Let Go of Who You Think You're Supposed to Be and Embrace Who You AreEvaluare: 4 din 5 stele4/5 (1090)
- Her Body and Other Parties: StoriesDe la EverandHer Body and Other Parties: StoriesEvaluare: 4 din 5 stele4/5 (821)
- The Hard Thing About Hard Things: Building a Business When There Are No Easy AnswersDe la EverandThe Hard Thing About Hard Things: Building a Business When There Are No Easy AnswersEvaluare: 4.5 din 5 stele4.5/5 (344)
- Hidden Figures: The American Dream and the Untold Story of the Black Women Mathematicians Who Helped Win the Space RaceDe la EverandHidden Figures: The American Dream and the Untold Story of the Black Women Mathematicians Who Helped Win the Space RaceEvaluare: 4 din 5 stele4/5 (890)
- Elon Musk: Tesla, SpaceX, and the Quest for a Fantastic FutureDe la EverandElon Musk: Tesla, SpaceX, and the Quest for a Fantastic FutureEvaluare: 4.5 din 5 stele4.5/5 (474)
- The Unwinding: An Inner History of the New AmericaDe la EverandThe Unwinding: An Inner History of the New AmericaEvaluare: 4 din 5 stele4/5 (45)
- The Yellow House: A Memoir (2019 National Book Award Winner)De la EverandThe Yellow House: A Memoir (2019 National Book Award Winner)Evaluare: 4 din 5 stele4/5 (98)
- Apu White SmokeDocument3 paginiApu White SmokeGoutam SahaÎncă nu există evaluări
- On Fire: The (Burning) Case for a Green New DealDe la EverandOn Fire: The (Burning) Case for a Green New DealEvaluare: 4 din 5 stele4/5 (73)
- Konica Minolta - Parts Manual Bizhub C250Document112 paginiKonica Minolta - Parts Manual Bizhub C250Stefanica Constantin100% (1)
- Konica Minolta - Parts Manual Bizhub C250Document112 paginiKonica Minolta - Parts Manual Bizhub C250Stefanica Constantin100% (1)
- Konica Minolta - Parts Manual Bizhub C250Document112 paginiKonica Minolta - Parts Manual Bizhub C250Stefanica Constantin100% (1)
- Konica Minolta - Parts Manual Bizhub C250Document112 paginiKonica Minolta - Parts Manual Bizhub C250Stefanica Constantin100% (1)
- 2017 09Document164 pagini2017 09sowabar100% (1)
- Niche PartitioningDocument3 paginiNiche PartitioningKhang LqÎncă nu există evaluări
- Jason Capital Screw Jobs PDFDocument50 paginiJason Capital Screw Jobs PDFДжек П100% (3)
- OCEN 201 Introduction To Ocean & Coastal EngineeringDocument28 paginiOCEN 201 Introduction To Ocean & Coastal EngineeringbalumaxÎncă nu există evaluări
- 12 New Trends in ManagementDocument18 pagini12 New Trends in ManagementSaqib IqbalÎncă nu există evaluări
- Detailed Scheduling Planning Board Technical HelpDocument6 paginiDetailed Scheduling Planning Board Technical Helpmanojnarain100% (1)
- Konika Minolta Bizhub C250 Field ServiceDocument762 paginiKonika Minolta Bizhub C250 Field ServiceSer GaTeÎncă nu există evaluări
- Konika Minolta Bizhub C250 Field ServiceDocument762 paginiKonika Minolta Bizhub C250 Field ServiceSer GaTeÎncă nu există evaluări
- Manual Placa AsusDocument72 paginiManual Placa AsusJOMACERAÎncă nu există evaluări
- Bandeja Bypass-Lct Rt43 PCDocument34 paginiBandeja Bypass-Lct Rt43 PCJOMACERAÎncă nu există evaluări
- AF3228C - AF3235C PP - v00Document23 paginiAF3228C - AF3235C PP - v00JOMACERAÎncă nu există evaluări
- AF3228C - AF3235C PP - v00Document23 paginiAF3228C - AF3235C PP - v00JOMACERAÎncă nu există evaluări
- AF3228C - AF3235C PP - v00Document23 paginiAF3228C - AF3235C PP - v00JOMACERAÎncă nu există evaluări
- AF3228CDocument158 paginiAF3228CJOMACERAÎncă nu există evaluări
- Manual WSIWYG9 PDFDocument245 paginiManual WSIWYG9 PDFCesar H. Betancourt LagunaÎncă nu există evaluări
- Manual Placa AsusDocument72 paginiManual Placa AsusJOMACERAÎncă nu există evaluări
- Ricoh Aficio 700 Parts ManualDocument268 paginiRicoh Aficio 700 Parts Manualacecopyinc100% (2)
- RICOH Aficio-240W Service Manual PagesDocument21 paginiRICOH Aficio-240W Service Manual PagesJOMACERA0% (1)
- Resil Mojares Writing About OurselvesDocument21 paginiResil Mojares Writing About OurselvesSalimÎncă nu există evaluări
- Molding CavityDocument7 paginiMolding CavitySudarno BaraÎncă nu există evaluări
- Evaluating WebsitesDocument2 paginiEvaluating Websitesapi-322361374Încă nu există evaluări
- Watertown City Manager's Status and Information Report Sept. 6, 2019Document8 paginiWatertown City Manager's Status and Information Report Sept. 6, 2019NewzjunkyÎncă nu există evaluări
- eManmanualNo15623hark 599 Brochure - Eca PDFDocument2 paginieManmanualNo15623hark 599 Brochure - Eca PDFKimberly VillanuevaÎncă nu există evaluări
- TMJC - H2 - 2021 - Prelim P2Document9 paginiTMJC - H2 - 2021 - Prelim P2猪猪侠Încă nu există evaluări
- MAG Infinite S 10SC-017XIBDocument3 paginiMAG Infinite S 10SC-017XIBPedro Garcia DiazÎncă nu există evaluări
- Jakob's Ten Usability Heuristics: Nielsen Norman GroupDocument11 paginiJakob's Ten Usability Heuristics: Nielsen Norman GroupPiyush ChauhanÎncă nu există evaluări
- What Is A BibliographyDocument7 paginiWhat Is A BibliographyKaye Diamante ValleserÎncă nu există evaluări
- Pulungmasle High School: Boy Scouts of The Philippines - Pulungmasle High School Chapter Work Plan For S.Y 2018-2019Document3 paginiPulungmasle High School: Boy Scouts of The Philippines - Pulungmasle High School Chapter Work Plan For S.Y 2018-2019Rd DavidÎncă nu există evaluări
- Introduction Unit Short Test 1B Grammar, Vocabulary, and VerbsDocument1 paginăIntroduction Unit Short Test 1B Grammar, Vocabulary, and VerbsDimitar IvanovÎncă nu există evaluări
- Systems ClassDocument53 paginiSystems ClassBhetariya PareshÎncă nu există evaluări
- Cooperating Sequential Processes (Dijkstra) - PaperDocument74 paginiCooperating Sequential Processes (Dijkstra) - PaperCole AroraÎncă nu există evaluări
- DS 1Document23 paginiDS 1aayush bhatiaÎncă nu există evaluări
- Core-Core Repulsion Integrals: E (A Z ZJJDocument1 paginăCore-Core Repulsion Integrals: E (A Z ZJJRaditya D HmÎncă nu există evaluări
- Scheme of Examination For Master of Computer APPLICATIONS (M.C.A.) W.E.F. Academic Session 2014-15Document11 paginiScheme of Examination For Master of Computer APPLICATIONS (M.C.A.) W.E.F. Academic Session 2014-15Siddharth JainÎncă nu există evaluări
- Residual Stresses of Plate With Holes by ANSYS Analysis - Hani Aziz AmeenDocument14 paginiResidual Stresses of Plate With Holes by ANSYS Analysis - Hani Aziz AmeenHani Aziz AmeenÎncă nu există evaluări
- Brochure GM IM Roller Mill Antares MDDR MDDT en LowDocument8 paginiBrochure GM IM Roller Mill Antares MDDR MDDT en Lowahmed shomanÎncă nu există evaluări
- Grade 7 holiday assignment anagrams numbers analogiesDocument4 paginiGrade 7 holiday assignment anagrams numbers analogies360MaRko oo.Încă nu există evaluări
- Positive Role The Indian Youth Can Play in PoliticsDocument2 paginiPositive Role The Indian Youth Can Play in PoliticsArul ChamariaÎncă nu există evaluări
- Nervous System Reaction PaperDocument3 paginiNervous System Reaction PaperJohn Ruel Sanchez IIÎncă nu există evaluări
- SBC For Toll PlazaDocument6 paginiSBC For Toll PlazaruchitaÎncă nu există evaluări
- INCaDocument47 paginiINCaMehdi SoltaniÎncă nu există evaluări