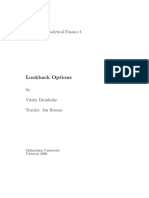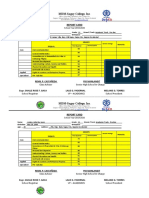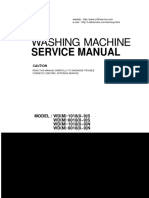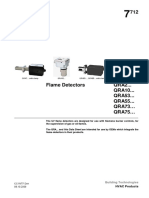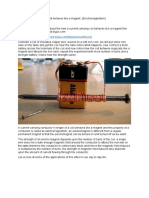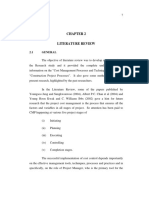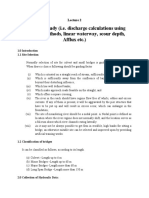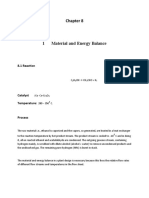Documente Academic
Documente Profesional
Documente Cultură
TCP Common Features UserGuide
Încărcat de
Андрей ЗубецDrepturi de autor
Formate disponibile
Partajați acest document
Partajați sau inserați document
Vi se pare util acest document?
Este necorespunzător acest conținut?
Raportați acest documentDrepturi de autor:
Formate disponibile
TCP Common Features UserGuide
Încărcat de
Андрей ЗубецDrepturi de autor:
Formate disponibile
C
r
e
a
t
e
d
b
y
E
B
C
C
W
0
0
:
0
6
Ascom, March 2010 EN/LZT 108 9832 R4A
All rights reserved
TEMS
CellPlanner
Common Features Users Guide
EN/LZT 108 9832 R4A
Ascom 2010. TEMS is a trademark of Ascom. All other trademarks are the
property of their respective holders.
This manual is provided by Ascom without any kind of warranty. Neither Ascom nor
its dealers or distributors will be held liable for any damages caused or alleged to be
caused either directly or indirectly as a result of using this information.
Improvements and changes in this manual, due to typographical errors or
inaccuracies in current information or programs and/or equipment, may be made
by Ascom at any time without notice.
No part of this manual may be reproduced, transmitted, stored in a retrieval system,
nor translated into any human or computer language, in any form or by any means,
electronic, mechanical, magnetic, optical, chemical, manual or otherwise, without
the prior written permission of the copyright owner, Ascom.
C
r
e
a
t
e
d
b
y
E
B
C
C
W
0
0
:
0
6
EN/LZT 108 9832 R4A
Contents
Preface i
1 Overview of TEMS CellPlanner 1-1
About TEMS CellPlanner . . . . . . . . . . . . . . . . . . . . . . . . . . . . . . 1-2
Installation . . . . . . . . . . . . . . . . . . . . . . . . . . . . . . . . . . . . . . . . . 1-2
Product Packaging . . . . . . . . . . . . . . . . . . . . . . . . . . . . . . . . . . . 1-2
Licenses . . . . . . . . . . . . . . . . . . . . . . . . . . . . . . . . . . . . . . . . . . . 1-3
Support and FAQ . . . . . . . . . . . . . . . . . . . . . . . . . . . . . . . . . . . . 1-4
2 Using TEMS CellPlanner 2-1
Getting Started with TEMS CellPlanner. . . . . . . . . . . . . . . . . . . . 2-2
The Graphical User Interface . . . . . . . . . . . . . . . . . . . . . . . . . . . 2-3
Common Window Actions. . . . . . . . . . . . . . . . . . . . . . . . . . . . 2-21
Explorer Actions . . . . . . . . . . . . . . . . . . . . . . . . . . . . . . . . . . . . 2-22
Map Display Actions. . . . . . . . . . . . . . . . . . . . . . . . . . . . . . . . . 2-27
3 Setting Up Projects 3-1
About TEMS CellPlanner Projects . . . . . . . . . . . . . . . . . . . . . . . . 3-2
How to Work with a TEMS CellPlanner Project . . . . . . . . . . . . . . 3-3
Create, Open or Import a Project . . . . . . . . . . . . . . . . . . . . . . . . 3-6
Project Specific Settings . . . . . . . . . . . . . . . . . . . . . . . . . . . . . . . 3-8
User Specific Settings . . . . . . . . . . . . . . . . . . . . . . . . . . . . . . . . 3-16
Check, Save and Close a Project. . . . . . . . . . . . . . . . . . . . . . . . 3-22
4 Licenses 4-1
About Licenses. . . . . . . . . . . . . . . . . . . . . . . . . . . . . . . . . . . . . . 4-2
Selecting Licenses. . . . . . . . . . . . . . . . . . . . . . . . . . . . . . . . . . . . 4-4
Using Licenses Off-Line . . . . . . . . . . . . . . . . . . . . . . . . . . . . . . . 4-8
5 Equipment and System Data 5-1
About Explorers . . . . . . . . . . . . . . . . . . . . . . . . . . . . . . . . . . . . . 5-3
About the System Explorer . . . . . . . . . . . . . . . . . . . . . . . . . . . . . 5-4
Custom Attributes and Flag Types . . . . . . . . . . . . . . . . . . . . . . . 5-6
Frequency Bands . . . . . . . . . . . . . . . . . . . . . . . . . . . . . . . . . . . . 5-7
Define Pathloss Fading Tables . . . . . . . . . . . . . . . . . . . . . . . . . . 5-14
EN/LZT 108 9832 R4A
Propagation Models . . . . . . . . . . . . . . . . . . . . . . . . . . . . . . . . 5-16
Traffic Demands . . . . . . . . . . . . . . . . . . . . . . . . . . . . . . . . . . . 5-25
About the Equipment Explorer . . . . . . . . . . . . . . . . . . . . . . . . 5-33
Antenna Types . . . . . . . . . . . . . . . . . . . . . . . . . . . . . . . . . . . . 5-35
Antenna-Related Equipment Types . . . . . . . . . . . . . . . . . . . . . 5-45
Repeater Types . . . . . . . . . . . . . . . . . . . . . . . . . . . . . . . . . . . . 5-52
Terminal Types. . . . . . . . . . . . . . . . . . . . . . . . . . . . . . . . . . . . . 5-55
About the Template Explorer . . . . . . . . . . . . . . . . . . . . . . . . . . 5-57
Define Antenna Templates . . . . . . . . . . . . . . . . . . . . . . . . . . . 5-58
Define ASC Templates . . . . . . . . . . . . . . . . . . . . . . . . . . . . . . . 5-60
Define Feeder Cable Templates . . . . . . . . . . . . . . . . . . . . . . . . 5-62
Define TMA Templates . . . . . . . . . . . . . . . . . . . . . . . . . . . . . . 5-65
Define Antenna System Templates. . . . . . . . . . . . . . . . . . . . . . 5-67
Define Antenna Branch Templates for Sectors and Cells . . . . . 5-69
Define Radio Repeater Templates . . . . . . . . . . . . . . . . . . . . . . 5-70
Define Site Templates . . . . . . . . . . . . . . . . . . . . . . . . . . . . . . . 5-72
Add Radio Repeaters to Sites. . . . . . . . . . . . . . . . . . . . . . . . . . 5-74
Add Radio Repeater Pickup Antenna Branch . . . . . . . . . . . . . . 5-77
Add Antenna to Radio Repeater Pickup Antenna Branch. . . . . 5-79
Add Radio Repeater Service Antenna Branch. . . . . . . . . . . . . . 5-81
Add Antenna to Radio Repeater Service Antenna Branch . . . . 5-83
View Radio Repeater Service Antenna Branch Power . . . . . . . . 5-85
6 Customizing Attributes for Sites, RBSs and Cells 6-1
About Custom Attributes and Flag Types. . . . . . . . . . . . . . . . . . 6-2
Flag Types . . . . . . . . . . . . . . . . . . . . . . . . . . . . . . . . . . . . . . . . . 6-3
Custom Attributes. . . . . . . . . . . . . . . . . . . . . . . . . . . . . . . . . . . 6-6
Custom Attributes in Plots. . . . . . . . . . . . . . . . . . . . . . . . . . . . . 6-9
7 Adding Sites and Determining Site Locations 7-1
Sites . . . . . . . . . . . . . . . . . . . . . . . . . . . . . . . . . . . . . . . . . . . . . 7-2
Antenna Systems and Antenna Branches. . . . . . . . . . . . . . . . . 7-11
Site Tools. . . . . . . . . . . . . . . . . . . . . . . . . . . . . . . . . . . . . . . . . 7-15
Antenna Azimuths . . . . . . . . . . . . . . . . . . . . . . . . . . . . . . . . . 7-27
8 Neighbors 8-1
About Neighbors. . . . . . . . . . . . . . . . . . . . . . . . . . . . . . . . . . . . 8-2
Generated Neighbor Lists . . . . . . . . . . . . . . . . . . . . . . . . . . . . . 8-3
Manually Created Neighbor Relations . . . . . . . . . . . . . . . . . . . 8-18
9 Working with Maps and Map Layers 9-1
About Map Layers. . . . . . . . . . . . . . . . . . . . . . . . . . . . . . . . . . . 9-3
Suggested Map Layer Combinations . . . . . . . . . . . . . . . . . . . . . 9-5
Map Legends . . . . . . . . . . . . . . . . . . . . . . . . . . . . . . . . . . . . . . 9-7
C
r
e
a
t
e
d
b
y
E
B
C
C
W
0
0
:
0
6
EN/LZT 108 9832 R4A
Map Display Properties. . . . . . . . . . . . . . . . . . . . . . . . . . . . . . . . 9-9
Zoom and Pan . . . . . . . . . . . . . . . . . . . . . . . . . . . . . . . . . . . . . 9-31
Map Favorites . . . . . . . . . . . . . . . . . . . . . . . . . . . . . . . . . . . . . 9-33
Map Templates. . . . . . . . . . . . . . . . . . . . . . . . . . . . . . . . . . . . . 9-34
Map Areas . . . . . . . . . . . . . . . . . . . . . . . . . . . . . . . . . . . . . . . . 9-35
Map Colors . . . . . . . . . . . . . . . . . . . . . . . . . . . . . . . . . . . . . . . 9-38
Printing Maps. . . . . . . . . . . . . . . . . . . . . . . . . . . . . . . . . . . . . . 9-40
10 Filters 10-1
About Filters . . . . . . . . . . . . . . . . . . . . . . . . . . . . . . . . . . . . . . 10-2
The Filter Editor . . . . . . . . . . . . . . . . . . . . . . . . . . . . . . . . . . . . 10-3
The Edit Filter Window. . . . . . . . . . . . . . . . . . . . . . . . . . . . . . . 10-4
Defining Filters . . . . . . . . . . . . . . . . . . . . . . . . . . . . . . . . . . . . . 10-6
Using Filters . . . . . . . . . . . . . . . . . . . . . . . . . . . . . . . . . . . . . . 10-17
Deleting Filters and Selections . . . . . . . . . . . . . . . . . . . . . . . . 10-19
Reusing Filters . . . . . . . . . . . . . . . . . . . . . . . . . . . . . . . . . . . . 10-20
11 Using Plots 11-1
Quick Introduction to Plots. . . . . . . . . . . . . . . . . . . . . . . . . . . . 11-2
Working with Plots. . . . . . . . . . . . . . . . . . . . . . . . . . . . . . . . . . 11-6
Plot Configurations (Properties) . . . . . . . . . . . . . . . . . . . . . . . 11-10
Color Scales . . . . . . . . . . . . . . . . . . . . . . . . . . . . . . . . . . . . . . 11-22
Plot Snapshots . . . . . . . . . . . . . . . . . . . . . . . . . . . . . . . . . . . . 11-25
Plot Statistics . . . . . . . . . . . . . . . . . . . . . . . . . . . . . . . . . . . . . 11-26
12 Integrating Survey Data 12-1
About Survey Data. . . . . . . . . . . . . . . . . . . . . . . . . . . . . . . . . . 12-2
Importing Survey Data . . . . . . . . . . . . . . . . . . . . . . . . . . . . . . . 12-6
Editing Survey Data . . . . . . . . . . . . . . . . . . . . . . . . . . . . . . . . 12-18
Show Survey Routes. . . . . . . . . . . . . . . . . . . . . . . . . . . . . . . . 12-23
13 Automatic Measurement Integration (AMI) 13-1
About Automatic Measurement Integration (AMI) . . . . . . . . . . 13-2
Initiating AMI Database . . . . . . . . . . . . . . . . . . . . . . . . . . . . . . 13-6
Managing Measurements in AMI Database . . . . . . . . . . . . . . 13-11
Using Measurements in AMI Database . . . . . . . . . . . . . . . . . . 13-18
14 Propagation Model Tuning 14-1
Regular Model Tuning versus Sector Model Tuning (ASMT) . . . . 14-2
Supported Propagation Models . . . . . . . . . . . . . . . . . . . . . . . . 14-3
Regular Model Tuning . . . . . . . . . . . . . . . . . . . . . . . . . . . . . . . 14-4
Automatic Sector Model Tuning (ASMT) . . . . . . . . . . . . . . . . . 14-31
EN/LZT 108 9832 R4A
15 Working with Projects on Server 15-1
About Projects on Server . . . . . . . . . . . . . . . . . . . . . . . . . . . . . 15-2
How to Work with Projects on Server . . . . . . . . . . . . . . . . . . . 15-5
Logging In and Out on Server . . . . . . . . . . . . . . . . . . . . . . . . . 15-6
Working with Projects in Private Workspace . . . . . . . . . . . . . . 15-7
Working Offline with Projects on Server . . . . . . . . . . . . . . . . 15-24
16 Administering Users and Projects on Server 16-1
About Administering TEMS CellPlanner Users and Groups. . . . 16-2
Users and User Groups . . . . . . . . . . . . . . . . . . . . . . . . . . . . . . 16-9
Projects and Permissions . . . . . . . . . . . . . . . . . . . . . . . . . . . . 16-15
Permissions . . . . . . . . . . . . . . . . . . . . . . . . . . . . . . . . . . . . . . 16-19
17 Interfaces to Other Tools 17-1
TEMS Products . . . . . . . . . . . . . . . . . . . . . . . . . . . . . . . . . . . . 17-2
Ericsson OSS-RC . . . . . . . . . . . . . . . . . . . . . . . . . . . . . . . . . . . 17-5
Actix CellOpt AFP . . . . . . . . . . . . . . . . . . . . . . . . . . . . . . . . . . 17-6
18 Importing Data 18-1
About Importing Data to TEMS CellPlanner . . . . . . . . . . . . . . . 18-3
Project XML Files . . . . . . . . . . . . . . . . . . . . . . . . . . . . . . . . . . . 18-4
Antenna Files . . . . . . . . . . . . . . . . . . . . . . . . . . . . . . . . . . . . . 18-8
OSS-RC GSM Network Data . . . . . . . . . . . . . . . . . . . . . . . . . 18-11
OSS-RC WCDMA Network Data . . . . . . . . . . . . . . . . . . . . . . 18-25
Text Files . . . . . . . . . . . . . . . . . . . . . . . . . . . . . . . . . . . . . . . . 18-38
Map Files . . . . . . . . . . . . . . . . . . . . . . . . . . . . . . . . . . . . . . . 18-64
Subscriber Files . . . . . . . . . . . . . . . . . . . . . . . . . . . . . . . . . . . 18-65
Live Traffic. . . . . . . . . . . . . . . . . . . . . . . . . . . . . . . . . . . . . . . 18-68
19 Exporting Data 19-1
About Exporting Data from TEMS CellPlanner . . . . . . . . . . . . . 19-3
Project XML Files . . . . . . . . . . . . . . . . . . . . . . . . . . . . . . . . . . . 19-4
OSS-RC GSM Network Data . . . . . . . . . . . . . . . . . . . . . . . . . . 19-8
OSS-RC WCDMA Network Data . . . . . . . . . . . . . . . . . . . . . . 19-17
TEMS XML Cell Data . . . . . . . . . . . . . . . . . . . . . . . . . . . . . . . 19-23
Cells Text Files . . . . . . . . . . . . . . . . . . . . . . . . . . . . . . . . . . . . 19-24
Other Text Files . . . . . . . . . . . . . . . . . . . . . . . . . . . . . . . . . . . 19-34
Interference Tables . . . . . . . . . . . . . . . . . . . . . . . . . . . . . . . . 19-41
Subscriber Files . . . . . . . . . . . . . . . . . . . . . . . . . . . . . . . . . . . 19-42
Cell Polygons Text File . . . . . . . . . . . . . . . . . . . . . . . . . . . . . . 19-45
20 Script Console 20-1
C
r
e
a
t
e
d
b
y
E
B
C
C
W
0
0
:
0
6
EN/LZT 108 9832 R4A
Glossary G-1
Index I-1
EN/LZT 108 9832 R4A
C
r
e
a
t
e
d
b
y
E
B
C
C
W
0
0
:
0
6
i
Preface
Document Conventions
This document uses the following conventions:
Navigation
Use the ALT and ALT buttons to navigate between link jumps in the Manuals.
Assumed Knowledge
This documentation presumes that you have good knowledge about radio network
planning principles and the radio technology to plan.
Disclaimer
The parameter values in this manual are just examples to help you getting started
quickly, and do not constitute any performance guarantees for the planned
equipment of your final network planning.
Proper parameter values depend on the equipment version, the operators business
plan, and the operators network deployment strategy. Recommended parameter
values should be provided by the operator, the equipment vendor or your service
delivery organization.
Bold type Window names, button names, and keyboard keys are
displayed as bold text. Example: Click Edit.
MenuSelection Navigation in menu paths are displayed as bold text with
arrows between menu levels.
Typewriter type File names and literal input and output. Example:
sites.xml
Italic type Book titles and definitions are displayed in italic.
Examples: carrier mapping, Technical Reference Manual
Left-click
Right-click
All instructions including mouse clicks assume a mouse
configured with the left mouse button as primary button.
ii
Manuals
The following PDF manuals are delivered with the TEMS CellPlanner software:
Installation Guide EN/LZT 108 9831 R4A
Describes system requirements, how to install and configure TEMS CellPlanner components and manage licenses, and
provides an overview of all TEMS CellPlanner components. The procedures must be performed by a user with administrator
privileges on the local computer. Some procedures require that you are an authorized TEMS CellPlanner administrator.
Common Features Users Guide EN/LZT 108 9832 R4A
Includes Glossary of terms used in TEMS CellPlanner, concepts about licenses, and how use projects, explorer objects used
by more than one radio technology, how to add sites and use site tools, filters, plots, neighbors, AMI, tuning propagation
models, ASMT (Automatic Sector Model Tuning), puncturing, export and import data, and work with projects on server.
Here TEMS CellPlanner administrators find how to administer users, groups and projects on servers shared by multiple users.
Common Features Technical Reference Manual EN/LZT 108 9833 R4A
Describes radio technology independent algorithms, parameters and file formats.
GeoData Users Guide
EN/LZT 108 9834 R4A
Describes geodata concepts, supported geodata formats, conversion between different map formats, how to use map data
tools in TEMS CellPlanner. The chapters about providing and importing map data are intended for administrators of map
data. Other chapters are intended for users of map data.
Map Import Wizard Users Guide EN/LZT 108 9943 R2A
Describes how to import map data using a generic wizard similar to the one provided with TEMS LinkPlanner. The intended
reader is administrator of map data.
LTE Users Guide EN/LZT 108 9944 R3A
Describes how to use LTE functions of TEMS CellPlanner, including analysis, and creation of plots and reports.
LTE Technical Reference Manual EN/LZT 138 0235 R2A
Describes LTE network planning principles, analysis details for advanced users, and cell ID planning principles.
WCDMA Users Guide EN/LZT 108 9837 R4A
How to use WCDMA functions of TEMS CellPlanner, including analysis, and creation of plots and reports.
WCDMA Technical Reference Manual
EN/LZT 108 9838 R4A
Describes concepts and overviews of WCDMA algorithms, and HSPA and MBMS in TEMS CellPlanner.
GSM Users Guide EN/LZT 108 9835 R4A
Describes how to use the GSM functions of TEMS CellPlanner, including analysis, and creation of plots and reports.
GSM Technical Reference Manual EN/LZT 108 9836 R4A
Describes overlaid/underlaid cell structures, reuse patterns, manual frequency planning, automatic frequency planning
(AFP), automatic hopping frequency set (HFS) planning, optimization of BSIC, HSN and MAIO, fractional load planning, and
effective subscriber modeling. Also describes the GSM algorithms and file formats used in TEMS CellPlanner.
WiMAX Users Guide EN/LZT 108 9839 R4A
Describes how to use the WiMAX functions of TEMS CellPlanner, including analysis, and creation of plots and reports.
C
r
e
a
t
e
d
b
y
E
B
C
C
W
0
0
:
0
6
1-1
1
Overview of TEMS CellPlanner
This chapter provides an overview of the TEMS CellPlanner product.
Topics Page
About TEMS CellPlanner . . . . . . . . . . . . . . . . . . . . . . . . . . . . . . . . . . . . . . . . 1-2
Installation . . . . . . . . . . . . . . . . . . . . . . . . . . . . . . . . . . . . . . . . . . . . . . . . . . 1-2
Product Packaging. . . . . . . . . . . . . . . . . . . . . . . . . . . . . . . . . . . . . . . . . . . . . 1-2
Licenses. . . . . . . . . . . . . . . . . . . . . . . . . . . . . . . . . . . . . . . . . . . . . . . . . . . . . 1-3
Support and FAQ. . . . . . . . . . . . . . . . . . . . . . . . . . . . . . . . . . . . . . . . . . . . . . 1-4
About TEMS CellPlanner Overview of TEMS CellPlanner
1-2
About TEMS CellPlanner
TEMS CellPlanner is a graphical PC-based application for designing,
implementing, and optimizing mobile radio networks. It assists you in performing
complex tasks, including network dimensioning, traffic planning, site configuration,
frequency planning, and network optimization.
Installation
The Installation Guide describes how to install software and licenses.
Product Packaging
The product package includes the software components listed below.
What is actually installed depends on your selection in the installation wizard.
Some of the components are licensed, see Licensed Components on page 1-3.
The Installation Guide provides an overview of each component and how the
components relate to each other.
Product Components Selecting this component installs...
TEMS CellPlanner Radio Technology Features
Planning Features
Manuals
Map tools, geodata conversion software,
demo maps, filters, scripts
Citrix software - relevant only if you are
going to offer this TEMS CellPlanner
installation as a Citrix service
named TEMS CellPlanner
Client in the manuals
Enterprise Server Enterprise Server software plus the User
Administration software
Zero Admin Server Zero Admin Server software plus the User
Administration software
User Administration User Administration software only
License Server License Server software only
Overview of TEMS CellPlanner Licenses
C
r
e
a
t
e
d
b
y
E
B
C
C
W
0
0
:
0
6
1-3
Licenses
The Installation Guide describes how to install licenses.
The Common Features Users Guide describes how to activate licensed features.
Licensed Components
Three of the Product Components are licensed:
Radio Technology Features
Each of the radio technology software modules listed below require an installed and
activated license. How to use the radio technology software is described in adherent
user guides and technical reference manuals.
GSM
WCDMA
WCDMA,HSPA
WiMAX
LTE
Planning Features
Additional planning features can be used together with the radio technology
software. These additional software modules require a license for the feature itself
and a license for the adherent radio technology:
TEMS CellPlanner To start TEMS CellPlanner you need a license for
at least one of the Radio Technology Features.
Additional licenses are required for each of the
Radio Technology Features and Planning
Features to use.
named TEMS CellPlanner
Client in the manuals
Enterprise Server License required to start the server
Zero Admin Server License required to start the server
Automatic Cell Planning Requires WCDMA or WCDMA,HSPA license
Automatic Frequency Planning Requires GSM license. This license is required
also for automatic HFS planning.
Automatic Measurement
Integration and ASMT
Requires license for at least one of the Radio
Technology Features
ASMT = Automatic Sector Model Tuning.
Support and FAQ Overview of TEMS CellPlanner
1-4
Support and FAQ
For support and FAQ about TEMS CellPlanner, use the TEMS support web site:
www.ascom.com/networktesting
To provide TEMS support with information when reporting a problem, follow the
instructions in chapter Support Information in the Installation Guide.
C
r
e
a
t
e
d
b
y
E
B
C
C
W
0
0
:
0
6
EN/LZT 108 9832 R4A 2-1
2
Using TEMS CellPlanner
This chapter describes how to start TEMS CellPlanner and use the graphical user
interface (GUI).
Topics Page
Getting Started with TEMS CellPlanner . . . . . . . . . . . . . . . . . . . . . . . . . . . . . 2-2
Start TEMS CellPlanner . . . . . . . . . . . . . . . . . . . . . . . . . . . . . . . . . . . . . . . 2-2
Exit TEMS CellPlanner. . . . . . . . . . . . . . . . . . . . . . . . . . . . . . . . . . . . . . . . 2-2
The Graphical User Interface . . . . . . . . . . . . . . . . . . . . . . . . . . . . . . . . . . . . . 2-3
Menus . . . . . . . . . . . . . . . . . . . . . . . . . . . . . . . . . . . . . . . . . . . . . . . . . . . 2-7
Explorers . . . . . . . . . . . . . . . . . . . . . . . . . . . . . . . . . . . . . . . . . . . . . . . . 2-12
Map Display . . . . . . . . . . . . . . . . . . . . . . . . . . . . . . . . . . . . . . . . . . . . . . 2-17
Selection & Filters . . . . . . . . . . . . . . . . . . . . . . . . . . . . . . . . . . . . . . . . . . 2-20
Tooltips . . . . . . . . . . . . . . . . . . . . . . . . . . . . . . . . . . . . . . . . . . . . . . . . . 2-20
Status Area . . . . . . . . . . . . . . . . . . . . . . . . . . . . . . . . . . . . . . . . . . . . . . 2-20
Common Window Actions . . . . . . . . . . . . . . . . . . . . . . . . . . . . . . . . . . . . . 2-21
Explorer Actions . . . . . . . . . . . . . . . . . . . . . . . . . . . . . . . . . . . . . . . . . . . . . 2-22
View in Explorers . . . . . . . . . . . . . . . . . . . . . . . . . . . . . . . . . . . . . . . . . . 2-22
Select in Explorers . . . . . . . . . . . . . . . . . . . . . . . . . . . . . . . . . . . . . . . . . 2-22
Add in Explorers . . . . . . . . . . . . . . . . . . . . . . . . . . . . . . . . . . . . . . . . . . . 2-22
Delete in Explorers . . . . . . . . . . . . . . . . . . . . . . . . . . . . . . . . . . . . . . . . . 2-22
Edit in Explorers . . . . . . . . . . . . . . . . . . . . . . . . . . . . . . . . . . . . . . . . . . . 2-22
Copy/Paste in Explorers . . . . . . . . . . . . . . . . . . . . . . . . . . . . . . . . . . . . . 2-22
Drag/Drop in Explorers . . . . . . . . . . . . . . . . . . . . . . . . . . . . . . . . . . . . . . 2-24
Global Edit in Explorers. . . . . . . . . . . . . . . . . . . . . . . . . . . . . . . . . . . . . . 2-24
Map Display Actions . . . . . . . . . . . . . . . . . . . . . . . . . . . . . . . . . . . . . . . . . . 2-27
Select Sites in Map Display . . . . . . . . . . . . . . . . . . . . . . . . . . . . . . . . . . . 2-27
Copy/Paste in Map Display . . . . . . . . . . . . . . . . . . . . . . . . . . . . . . . . . . . 2-27
Getting Started with TEMS CellPlanner Using TEMS CellPlanner
2-2 EN/LZT 108 9832 R4A
Getting Started with TEMS CellPlanner
Use the procedures in this section to start and leave TEMS CellPlanner.
In some cases, especially during starting and exiting TEMS CellPlanner, the user
interface might freeze. This is due to the way in which MS Windows handles
network drives. It is recommended to remove unused network drives, especially if
the network drive is unavailable, indicated by a red X in the Windows explorer.
Start TEMS CellPlanner
Do as follows to start TEMS CellPlanner and load a project:
1. Select StartProgramsAscomTEMS ProductsTEMS CellPlanner
<version number>TEMS CellPlanner as in the example below:
If you cannot start the program as described above, start it by double-clicking
on C:\Program Files\Ascom\TEMS Products\TEMS CellPlanner
<version number>\Client\Tcp.bat.
To start the program in detailed logging mode, double-click on C:\Program
Files\Ascom\TEMS Products\TEMS CellPlanner <version
number>\Client\Tcp_detailed_log.bat.
2. The TEMS CellPlanner main window opens with an empty map display.
3. Load a project by creating a new project or opening an existing project.
- To create a new project, select FileNew Project.
For more information, see Setting Up Projects on page 3-1.
- To open an existing project file, select FileOpen.
- To open a project stored on server, first select FileLogin, then select
FileLoad workspace from server.
See Login to the Server on page 15-6 and Create Project on the Server on
page 15-7.
Exit TEMS CellPlanner
To exit TEMS CellPlanner, select FileExit. If a project is still open, save the changes
before exiting.
Using TEMS CellPlanner The Graphical User Interface
C
r
e
a
t
e
d
b
y
E
B
C
C
W
0
0
:
0
6
EN/LZT 108 9832 R4A 2-3
The Graphical User Interface
The graphical user interface of TEMS CellPlanner consists of windows, menus,
explorers, and other components, as illustrated in the following figure:
menu bar
See Menus on page 2-7.
map display
See Map Display on page 2-17.
menu bar
vertical toolbar
horizontal toolbar map display
memory indicator status bar
The Graphical User Interface Using TEMS CellPlanner
2-4 EN/LZT 108 9832 R4A
horizontal toolbar
The horizontal toolbar contains icons that change the view of the map display:
Icon Function
Print Prints to an output device such as a printer or plotter
Continuous
zoom
Zooms in (enlarges) the size of the current display and
pans continuously while you hold down the cursor.
Zoom in Zooms in (enlarges) the size of the current display.
Zoom out Zooms out (reduces) the size of the current display
Previous view
Pre-previous view
Navigates between map views
Pan Pan moves the position of the map within the map display
area by changing the center of the view.
Cancel action Cancels the current action or operation.
Distance Measures the distance between two positions and
displays the results in meters in the status bar.
Line of sight map
tool
Line of sight cursor uses an elevation map layer and
obstacle (building) map layer, if loaded, along with mobile
height, and antenna range, to predict areas where a
mobile will be in line of sight with the base station.
Terrain profile
map tool
Uses an elevation map layer, an obstacle map layer, and a
land use map layer, if loaded, to show the vertical profile
and land use along a line between two points.
Area editor An area selected temporarily or stored permanently
limiting the working area to a set of sites within a region
to speed up analysis and make results easier to interpret.
Map favorites Working views saved between sessions. Map favorites do
not include analysis result layers.
Map symbol
transparency
Changes the visibility of network layer symbols, for
example site symbols, on the map display
Map properties Opens the map properties editor
Using TEMS CellPlanner The Graphical User Interface
C
r
e
a
t
e
d
b
y
E
B
C
C
W
0
0
:
0
6
EN/LZT 108 9832 R4A 2-5
vertical toolbar
The vertical toolbar contains tools related to building and analyzing the network.
status bar
See Status Bar on page 2-18.
Icon Function
Pointer Use the three pointer cursors to select objects or sites.
Sites chosen with the select cursor or a rectangle or
polygon area remain selected until you select another
site.
Many windows in TEMS CellPlanner use the current
selection to limit the scope of an operation.
Add site Adds a site at the location of the cursor
Move site Moves a selected site
Show instant
pathloss
Shows instant pathloss for a selected site
Bin query Runs bin query analysis for WCDMA
Handover
cursor
Starts the handover cursor
Neighbor cursor Displays neighbor cells of a selected cell
Interference
cursor
Displays the interference table and shows interference
values for selected cells
Frequency plan
display
Displays frequencies assigned to cells
Antenna
azimuth editor
Opens a tool allowing you to graphically modify
azimuths of antennas
Analysis results
plots
Displays a list of plots with analysis results
The Graphical User Interface Using TEMS CellPlanner
2-6 EN/LZT 108 9832 R4A
memory indicator
The memory indicator in the lower left corner of the main window indicates the
RAM memory consumed by TEMS CellPlanner.
available
allocated but
not used
used
Using TEMS CellPlanner The Graphical User Interface
C
r
e
a
t
e
d
b
y
E
B
C
C
W
0
0
:
0
6
EN/LZT 108 9832 R4A 2-7
Menus
The menus are opened from the menu bar. The menus contain the following
options for performing network planning and maintenance operations:
Menu Options
File menu Provides functions for
project files
projects on server
project properties
import/export of geodata
import/export of project data
For information on how to use this menu, see
Setting Up Projects on page 3-1
Working with Projects on Server on page 15-1
Printing Maps on page 9-40
Importing and Converting Map Data in the
TEMS CellPlanner GeoData Users Guide
Importing Data on page 18-1
Exporting Data on page 19-1
Map data submenu Submenu to the File menu.
Provides functions to add, change, view, and
delete map data including coordinate systems,
import and preprocessing of map data, access to
the map data editor, and notification settings for
import of map data.
For information on how to use this submenu, see
the TEMS CellPlanner GeoData Users Guide.
The Graphical User Interface Using TEMS CellPlanner
2-8 EN/LZT 108 9832 R4A
Import submenu Submenu to the File menu.
Options for importing data from:
XML files from previous versions of TEMS
CellPlanner
EET/Planet 2.x antennas
Cells text file
Cell neighbors text file
GSM carriers text file
Generic text file
Attribute text file
Generic map file
Fixed subscribers text file
OSS-RC GSM (CNAI file)
OSS-RC WCDMA (Bulk CM file)
Live traffic text file
For information on how to use this submenu, see
Importing Data on page 18-1.
Export submenu Submenu to the File menu.
Options for exporting data in the following
formats:
TCP XML
OSS-RC GSM (CNAI file)
OSS-RC WCDMA (Bulk CM file)
TEMS XML cell data
Cells text file
Cell neighbors text file
GSM carriers text file
Generic text file
Attribute text file
Interference table (GSM)
Fixed subscribers text file (LTE, WiMAX)
Cell polygons text file (WCDMA)
For information on how to use this submenu, see
Exporting Data on page 19-1.
Edit menu Use this menu to copy or delete elements in the
map display.
For information on how to use this menu, see Map
Display Actions on page 2-27.
Menu Options
Using TEMS CellPlanner The Graphical User Interface
C
r
e
a
t
e
d
b
y
E
B
C
C
W
0
0
:
0
6
EN/LZT 108 9832 R4A 2-9
View menu Use this menu to:
View and modify status bar properties
Show or hide the map legend
View the execution log
For information on how to use this menu, see Map
Display on page 2-17.
Analysis menu Provides access to analysis functions such as
calculate pathloss, show instant pathloss, antenna
azimuth editor, handover cursor, neighbor list
(generated, optimized), neighbor editor, and result
plots from pathloss predictions and other analysis.
The radio technology dependent submenus
provide options to, among other, calculate
composite pathloss, calculate best server, analyze
the network with or without traffic, calculate
interference, optimize scrambling codes, optimize
pilot power, plan codes, power balancing and
distribute live traffic.
GSM analysis submenu Submenu to the Analysis menu.
Provides access to GSM-specific analysis functions.
For information on how to use this submenu, see
the TEMS CellPlanner GSM Users Guide.
Menu Options
The Graphical User Interface Using TEMS CellPlanner
2-10 EN/LZT 108 9832 R4A
LTE analysis submenu Submenu to the Analysis menu.
LTE analysis functions including calculations of
best server, analysis of loaded LTE network in
uplink and downlink, distribution of live traffic,
and cell ID planning.
For information on how to use this submenu, see
the TEMS CellPlanner LTE Users Guide.
WiMAX analysis submenu Submenu to the Analysis menu.
WiMAX analysis functions including calculations
for best server, interference, best server for fixed
subscribers, and traffic performance.
For information on how to use this submenu, see
the TEMS CellPlanner WiMAX Users Guide.
WCDMA analysis submenu Submenu to the Analysis menu.
Provides access to WCDMA-specific analysis
functions.
For information on how to use this submenu, see
the TEMS CellPlanner WCDMA Users Guide.
Neighbor list submenu Submenu to the Analysis menu.
Provides access to neighbor optimization
functions.
For information on how to use this submenu, see
the user guides of respective radio technology.
Menu Options
Using TEMS CellPlanner The Graphical User Interface
C
r
e
a
t
e
d
b
y
E
B
C
C
W
0
0
:
0
6
EN/LZT 108 9832 R4A 2-11
Map menu Provides access to map functions, including the
overview map, line of sight and measure distance
cursors, compass and overview map, terrain
profile, area editor, map favorites and templates,
option to stop drawing, options to change map
display properties and displayed map layers, export
map layers, and export sites to Google Earth.
For information on how to use this submenu, see
the TEMS CellPlanner GeoData Users Guide and
chapter Working with Maps and Map Layers in the
TEMS CellPlanner Common Features Users Guide.
Utilities menu Provides access to the TEMS CellPlanner Explorers,
integration of measurement data in AMI database,
propagation model tuning (regular model tuning
and ASMT), puncturing, the filter editor, addition
of multiple sites using a site template, the cell
attribute display, project consistency check, edit of
site permissions, and the script console.
For information on how to use this submenu, see:
Explorers on page 2-12
Automatic Measurement Integration (AMI) on
page 13-1
Propagation Model Tuning on page 14-1
Puncturing on page 14-1
Filters on page 10-1
Add Multiple Sites on page 7-4
Set the Custom Attribute Display on page 6-11
Check Project Consistency on page 3-22
Script Console on page 20-1
Menu Options
The Graphical User Interface Using TEMS CellPlanner
2-12 EN/LZT 108 9832 R4A
Explorers
TEMS CellPlanner provides several explorers to manage network equipment, sites,
RBSs, services and traffic arranged in a tree structure.
You can select the following explorers from the Utilities menu:
Network Explorer
The Network explorer holds the logical network hierarchy and the interconnection
between RNC and RBS (WCDMA), SAE and RBS (LTE), or BSC and RBS (GSM).
You can limit the set of displayed objects by using options:
Use a Selection to select sites in the map, see Define Map Area on page 9-36.
Use a Filter to select objects by applying filters.
For information on how to define filters, see Filters on page 10-1.
Reports menu Provides report options including the Report
editor, GSM, LTE, WCDMA and WiMAX statistics,
and Site installation.
For information on how to use this submenu, see
the user guides of respective radio technology and
Generate Site Installation Report on page 7-7.
Help menu Provides installation manual, user guides, technical
reference manuals, search function, information
about the software version, and generation of
technical info for support.
Menu Options
Network explorer Logical network hierarchy and the interconnection
between sites and RBSs.
Site explorer Network sites (or fixed subscribers) with equipment
from the Equipment explorer.
LTE RBS explorer
WCDMA RBS explorer
GSM RBS explorer
WiMAX RBS explorer
RBSs with sectors and cells with system data from the
System explorer. Positions and other site data is not
included in the RBS explorers.
Equipment explorer Hardware equipment used in the network, such as
RBSs, radio repeaters, feeders, TMAs, ASCs.
System explorer System data, propagation models, types of carriers,
traffic mix, and pathloss fading tables.
Template explorer Templates for sites, RNCs, RBSs, cells, antenna systems
Using TEMS CellPlanner The Graphical User Interface
C
r
e
a
t
e
d
b
y
E
B
C
C
W
0
0
:
0
6
EN/LZT 108 9832 R4A 2-13
Use the Network explorer to add, view, change, and delete GSM, LTE, WCDMA and
WiMAX networks and subnetworks. Each object in the network hierarchy has a
menu accessible with the right mouse button.
The right pane of the Network explorer displays network specific data when you
select a specific network object in the left side of the window.
The Graphical User Interface Using TEMS CellPlanner
2-14 EN/LZT 108 9832 R4A
Site Explorer
Use the Site explorer to provide an overview of the physical network of sites, and
to add and modify the equipment installed on them. Each site in the explorer has a
menu accessible with the right mouse button.
All sites are listed in site number order, regardless of the site technology.
The Prefix filter limits the number of displayed sites to the ones starting with the
characters in this field.
The right pane of the Site explorer displays network data when you select a network
object in the left side of the window.
Using TEMS CellPlanner The Graphical User Interface
C
r
e
a
t
e
d
b
y
E
B
C
C
W
0
0
:
0
6
EN/LZT 108 9832 R4A 2-15
Equipment Explorer
Use the Equipment explorer to define equipment types in a project. Network
equipment includes elements such as RBSs, antennas, and feeder cables. Each
object in the explorer hierarchy has a menu accessible with the right mouse button.
The right pane of the Equipment explorer displays equipment data when you select
an object in the left side of the window.
Template Explorer
Use the Template explorer to define templates for network elements such as RNCs,
RBSs, cells, antenna systems, and sites using selected equipment and service types.
Each template in the hierarchy has a menu accessible with the right mouse button.
The right pane of the Template explorer displays template data when you select a
template object in the left pane.
The Graphical User Interface Using TEMS CellPlanner
2-16 EN/LZT 108 9832 R4A
System Explorer
Use the System explorer to define systems and services including frequency bands,
carriers and carrier mappings, bearers, propagation models, pathloss fading tables,
traffic densities and traffic demand mixes. Each object in the hierarchy has a menu
accessible with the right mouse button.
The right pane of the System explorer displays system data when you select a
system object in the left side of the window.
Using TEMS CellPlanner The Graphical User Interface
C
r
e
a
t
e
d
b
y
E
B
C
C
W
0
0
:
0
6
EN/LZT 108 9832 R4A 2-17
Map Display
The main window of TEMS CellPlanner is also referred to as the map display
window, as shown in the following example:
Map Legend
Drag the left side of the window or use ViewLegend from the menu bar to reveal
the map legend of loaded map layers. See Map Legends on page 9-7.
Site Icons
You can modify the appearance of the sites on the map display by editing the
network map layer. See Edit Network Layer Properties on page 9-20 for instructions.
Map legend
Site icons
The Graphical User Interface Using TEMS CellPlanner
2-18 EN/LZT 108 9832 R4A
Status Bar
The status bar displays information about the map display, such as scale, current
cursor coordinates, and map layer properties in current position.
The items on the status bar are wrapped when you increase or decrease the width
of the window.
The fields displayed depend on the information in the layers visible in the display.
The following example identifies typical fields of the status bar:
The status bar fields can be reordered using the ViewStatus bar properties:
Scale
Position Site
Elevation
Land use
Progress bar
Progress bar Shows the status of loading map layers in the map display.
Scale Shows the current zoom level of the map relative to the actual
size of the map.
Position Shows longitude and latitude of the current cursor position on
the map.
Site Site name when cursor positioned on a site on the map.
Elevation When an elevation map layer is loaded, this field shows the
height in meters of the current cursor position on the map.
Land use When a land use map layer is loaded, this field shows the land
use category name and number associated with the current
cursor position on the map.
Using TEMS CellPlanner The Graphical User Interface
C
r
e
a
t
e
d
b
y
E
B
C
C
W
0
0
:
0
6
EN/LZT 108 9832 R4A 2-19
Additional fields are added to the status bar for each map layer, including plots. The
following example shows two plots:
Additional status bar fields for two overlaid plots
The Graphical User Interface Using TEMS CellPlanner
2-20 EN/LZT 108 9832 R4A
Selection & Filters
Network, site and RBS explorers as well as analysis windows have a Selection & filter
field where you can limit the number of sites, RBSs or cells by selecting a list of sites
or use a filter:
For information on how to use selection and filters refer to Use Selection of Sites
from Map in Explorers or Analysis Windows on page 10-18 and Use Filters in
Explorers or Analysis Windows on page 10-17.
Tooltips
Most icons and fields in TEMS CellPlanner have tooltips appearing when you place
the cursor on the icon or field and keep it there for two seconds:
Status Area
The bottom of each analysis window has a status area for the running process:
Using TEMS CellPlanner Common Window Actions
C
r
e
a
t
e
d
b
y
E
B
C
C
W
0
0
:
0
6
EN/LZT 108 9832 R4A 2-21
Common Window Actions
The following table describes common operations in TEMS CellPlanner windows:
OK Saves the information and closes the window.
Cancel Cancels the operation and closes the window.
Reload Reloads values saved in the project file and undoes any unsaved
changes.
Apply Applies calculation results to the project plan.
Close Closes the window. You have the options to save results of the
algorithm or process, or discard the results.
Hide input Hides the input fields of an algorithm processing window
Start / Pause Starts an algorithm or process / Pauses an algorithm or process
Analysis results calculated until you click Pause are retained until
the algorithm or process is restarted.
Stop Stops the algorithm or process and closes the window without
saving any changes.
Save as Creates a new file from an existing file with a new file name
Load Loads a file
View details Opens a window with detailed information
Import Opens a window for importing data
Explorer Actions Using TEMS CellPlanner
2-22 EN/LZT 108 9832 R4A
Explorer Actions
All Explorers share common methods for viewing, selecting, adding, deleting,
editing, copying, and moving network elements.
View in Explorers
Double-click a folder to display a list of its elements.
Click the + sign to display elements or sub-elements.
Click the - sign to hide sub-elements.
Select in Explorers
1. Select an element by clicking (left-clicking) on it.
2. To select multiple elements, Ctrl-Click each element.
3. To select a continuous group of elements, click on the first element of the list,
and Shift-Click the last element of the list.
Add in Explorers
Highlight an element in the tree and right-click to display the menu. Select an item
to add. The element is added to the tree.
Delete in Explorers
Select one or more elements in the tree, right-click to display the menu, and select
Delete. TEMS CellPlanner deletes the element(s) with sub-elements from the tree.
Edit in Explorers
Select one or more elements in the tree to display information on the right side of
the window. When you select multiple elements, you can change only the fields
with values common to all the elements.
Copy/Paste in Explorers
You can use an existing object as a template, and easily copy it to another network
element. For example, you can select an RBS in the Network explorer, copy it, and
paste the copy on a site in the Site explorer.
Use copy and paste as follows:
1. Select an object the tree on the left side of an explorer window.
Using TEMS CellPlanner Explorer Actions
C
r
e
a
t
e
d
b
y
E
B
C
C
W
0
0
:
0
6
EN/LZT 108 9832 R4A 2-23
2. Select Copy from the right-mouse menu.
3. Select a destination object for copying the object attributes. The destination
object may be in the same explorer or another explorer.
If the source object may not be attached to the destination object, the paste is
cancelled and an error message indicates the reason.
Copy/Paste Restrictions
The following restrictions apply to objects copied or pasted:
Action Results
Copying RBS Sectors, UTRAN cells, antenna branches, and UTRAN relations are
copied.
Copying antenna branch to GSM
cell belonging to same site
If you copy the antenna branch to a GSM cell or sector belonging to
the same site as the associated objects, the old associations remain.
Copying antenna branch to GSM
cell or sector at another site
Associations are set to the corresponding objects of the antenna
system on that site.
If more than one instance of any of the objects in the new antenna
system exist, you must choose among them.
If no antenna system exists on the new site, the antenna system of
the source site is copied to the new site.
Copying GSM cell GSM cells are associated with one or more HCS layers. The HCS layer(s)
must be included in one of the HCS bands of the BSC to which the
GSM cell belongs.
If the BSC is in the new context of the cell, or if the HCS layer is not
included among the HCS bands of the BSC, the association is cleared.
UTRAN cell and GSM cell Cells have the following objects:
Location Area: UTRAN cell and GSM cell
Service Area: UTRAN cell
Routing Area: UTRAN cell and GSM cell
If you copy or paste the cell to a sector or BTS belonging to the same
subnetwork as the original objects, the original associations remain.
If you copy the cell to a Sector or BTS belonging to another
subnetwork, the associations are made with the corresponding objects
in that subnetwork.
If more than one instance of any of the objects in the new cell exist,
you must choose among the instances.
If no cell exists on the new site, the cell characteristics of the new
subnetwork are copied to the new site.
Explorer Actions Using TEMS CellPlanner
2-24 EN/LZT 108 9832 R4A
Drag/Drop in Explorers
You can attach or move objects to other objects by dragging them onto the
destination object, for example to:
move a cell from one RBS to another
move a set of WCDMA RBSs in the Site/WCDMA/Network explorer to an RNC
in the Network explorer
The symbol appears when the cursor is placed on an object to which you can not
drop a dragged object. The symbol disappears when the cursor is placed on an
object accepting the dragged object.
Global Edit in Explorers
Use global edit to select multiple objects of the same type and apply the same
changes to all of them, as in the Example of Global Edit on page 2-26.
You can group edit most but not all attributes.
1. Open the explorer containing the objects you want to modify.
2. Optionally limit the number of objects by using a filter or a site selection.
3. Select parent objects in one of the following ways:
a. To change all objects of the same type, for example all sites:
HCS band The HCS band is associated with HCS layer objects. GSM business rules
require that the layers shared among several HCS bands in one BSC
must be in ascending order between the HCS bands, as follows:
The lowest layer number in the copied HCS band is higher than the
highest number in the previous HCS band in that BSC
The highest layer number in the copied band is lower than the
lowest number in the next HCS band in that BSC.
Copying HCS layer When copying an HCS layer to an HCS band the GSM business rules
apply. The following extra rules are applied when checking an HCS
band in a BSC:
The layer number in the layer is higher than the highest number in
the previous HCS band in that BSC
The layer number in this layer is lower than the lowest number in the
next HCS band in that BSC.
Copying RBS To copy several RBSs, select multiple RBSs, copy them, and paste them
to the new network or RNC.
Copying subnetwork, RNC,
MSC, and BSC
Only the object is copied. The structure and relationships to the objects
are not copied.
Action Results
Using TEMS CellPlanner Explorer Actions
C
r
e
a
t
e
d
b
y
E
B
C
C
W
0
0
:
0
6
EN/LZT 108 9832 R4A 2-25
- Left-click the parent object.
- Press Ctrl-a. All objects of the same type are highlighted in the explorer
tree.
b. To change a set of consecutive objects, for example sites 1-5:
- Left-click the first parent object, in the example site 1
- Press SHIFT and left-click the last parent object, in the example site 5.
All objects in the selected range are highlighted in the explorer tree
c. To change a set of non-consecutive objects, for example sites 2, 4 and 6:
- Left-click the first parent object, in the example site 2
- Press Ctrl and left-click the next parent object, in the example site 4
- Repeat previous step until all parent objects are selected
4. Click + at any of the highlighted parent objects to expand them all.
5. Repeat Step 3 and Step 4 until you reach down to the object to edit.
6. Select the object to edit. The parameters appear in the right side of the
window.
7. Change the parameter values for the group of selected elements, or add sub-
objects. Only the parameters whose values are common to the highlighted
objects can be edited, other parameters are grayed out.
8. To save the changes, click Apply. The changes you made are applied to all
highlighted objects in the explorer left pane.
To cancel the changes and reload previous values, click Reload.
Explorer Actions Using TEMS CellPlanner
2-26 EN/LZT 108 9832 R4A
Example of Global Edit
The example below shows multiple edit of antenna attributes in the Site explorer:
Select and expand sites
by left-click on first site
and SHIFT-left-click on last site.
Click the + sign to expand.
Select antenna systems
by left-clicking an antenna system
and press Ctrl-a.
Click the + sign to expand.
Select antennas
by left-clicking an antenna
and press Ctrl-a.
Empty value indicates that current settings are not the same
in all selected objects
An applied parameter value of one antenna
is automatically copied to all selected antennas.
Using TEMS CellPlanner Map Display Actions
C
r
e
a
t
e
d
b
y
E
B
C
C
W
0
0
:
0
6
EN/LZT 108 9832 R4A 2-27
Map Display Actions
Select Sites in Map Display
Follow these steps to select sites one by one in the Map Display:
1. Place the cursor on the site and Left-click. The color of the selected site symbol
is changed to red.
2. To select more sites, place the cursor on each site and press Ctrl-Left-click.
You can also select sites within an area, see Use Selection of Sites from Map in
Explorers or Analysis Windows on page 10-18.
Copy/Paste in Map Display
Follow these steps to copy and paste sites in the Map Display:
1. Select one or more sites in the map display.
2. To copy sites, press Ctrl-c, or right-click and select Copy.
3. To paste copies of the site(s) onto the map display, press Ctrl-v, or right-click
and select Paste. Each copy is placed diagonally below and to the right of the
original site.
After pasting the copies, the selection changes so that the copies are selected
instead of the origins. Use the Move Site option to move the copies to the
suitable new locations.
Map Display Actions Using TEMS CellPlanner
2-28 EN/LZT 108 9832 R4A
C
r
e
a
t
e
d
b
y
E
B
C
C
W
0
0
:
0
6
EN/LZT 108 9832 R4A 3-1
3
Setting Up Projects
This chapter describes how to work with and configure TEMS CellPlanner projects,
and the basic project file procedures, such as create, save, open, close, and backup
of project files.
Topics Page
About TEMS CellPlanner Projects . . . . . . . . . . . . . . . . . . . . . . . . . . . . . . . . . . 3-2
How to Work with a TEMS CellPlanner Project. . . . . . . . . . . . . . . . . . . . . . . . 3-3
Create, Open or Import a Project . . . . . . . . . . . . . . . . . . . . . . . . . . . . . . . . . . 3-6
Create New Project . . . . . . . . . . . . . . . . . . . . . . . . . . . . . . . . . . . . . . . . . 3-6
Open Existing Project . . . . . . . . . . . . . . . . . . . . . . . . . . . . . . . . . . . . . . . . 3-6
Import Existing Project . . . . . . . . . . . . . . . . . . . . . . . . . . . . . . . . . . . . . . . 3-6
Use a Demo Project . . . . . . . . . . . . . . . . . . . . . . . . . . . . . . . . . . . . . . . . . 3-7
Project Specific Settings . . . . . . . . . . . . . . . . . . . . . . . . . . . . . . . . . . . . . . . . . 3-8
Define General Project Settings . . . . . . . . . . . . . . . . . . . . . . . . . . . . . . . . 3-8
Select Coordinate System for Project . . . . . . . . . . . . . . . . . . . . . . . . . . . . 3-9
Add Map Layers to Projects . . . . . . . . . . . . . . . . . . . . . . . . . . . . . . . . . . 3-11
Define Object Names . . . . . . . . . . . . . . . . . . . . . . . . . . . . . . . . . . . . . . . 3-13
User Specific Settings . . . . . . . . . . . . . . . . . . . . . . . . . . . . . . . . . . . . . . . . . 3-16
Define User Settings . . . . . . . . . . . . . . . . . . . . . . . . . . . . . . . . . . . . . . . . 3-16
Auto-Back Up Project Files . . . . . . . . . . . . . . . . . . . . . . . . . . . . . . . . . . . 3-19
Restore Project File from Backup. . . . . . . . . . . . . . . . . . . . . . . . . . . . . . . 3-20
Apply a Working Area . . . . . . . . . . . . . . . . . . . . . . . . . . . . . . . . . . . . . . 3-20
Check, Save and Close a Project . . . . . . . . . . . . . . . . . . . . . . . . . . . . . . . . . 3-22
Check Project Consistency . . . . . . . . . . . . . . . . . . . . . . . . . . . . . . . . . . . 3-22
Save Project . . . . . . . . . . . . . . . . . . . . . . . . . . . . . . . . . . . . . . . . . . . . . . 3-24
Close Project . . . . . . . . . . . . . . . . . . . . . . . . . . . . . . . . . . . . . . . . . . . . . 3-24
About TEMS CellPlanner Projects Setting Up Projects
3-2 EN/LZT 108 9832 R4A
About TEMS CellPlanner Projects
A network plan built in TEMS CellPlanner is developed within a project, stored as a
file for single-user access, or in a database on a TEMS CellPlanner server to be
shared with other planners.
Note: Your changes to the network plan are stored persistently first when you
explicitly save the project. The apply operations in the tool do not save changes in
the project persistently.
The flow of working with a network plan in TEMS CellPlanner varies between
different projects. The flow in this chapter however follows a standard order that
can be applied to most projects.
Setting Up Projects How to Work with a TEMS CellPlanner Project
C
r
e
a
t
e
d
b
y
E
B
C
C
W
0
0
:
0
6
EN/LZT 108 9832 R4A 3-3
How to Work with a TEMS CellPlanner Project
This section summarizes the basic TEMS CellPlanner project related procedures. The
order of procedures follows a standard order for defining a project in TEMS
CellPlanner.
Follow this process to build a TEMS CellPlanner project from scratch, up to the level
where you can obtain plots and reports:
A. Prepare Map Data
B. Define Project
C. Build Network Plan
D. Add Analysis Information
E. Analyze Network Plan
F. Generate Plots and Reports
Optional:
Exchange Data
A. Prepare Map Data
A geodata administrator must ensure that the map data to use in TEMS CellPlanner
is available in the expected format. See Map Data Administrators Process in the
TEMS CellPlanner GeoData Users Guide.
B. Define Project
When the map data is available, you can initiate the project with basic information
using the following process:
1. Create, Open or Import a Project
2. Define Project Specific Settings
3. Define User Specific Settings
4. Check, Save and Close a Project
C. Build Network Plan
When you have opened a project, you can fill it with information about sites, RBSs,
antennas, and other equipment.
With this minimal setup, you can calculate pathloss and generate a composite
pathloss matrix.
How to Work with a TEMS CellPlanner Project Setting Up Projects
3-4 EN/LZT 108 9832 R4A
The process of building a network plan depends on the radio technology, and
details are described in each radio technology specific user guide.
The steps below outline a minimal process for building a network plan:
1. Define frequency bands
2. Define propagation models
3. Import antenna types
4. Define other equipment types
5. Create templates
6. Add sites, RBSs, cells, and so forth
D. Add Analysis Information
When you have created a network plan, you can extend it to include information
required by analysis algorithms:
1. Add services and/or radio bearers
2. Add terminal classes
3. Add pathloss fading table for radio technologies where fading tables used
4. Add traffic density maps (or select uniform demand)
5. Generate neighbor lists
E. Analyze Network Plan
When the network plan includes enough information for analysis, you can perform
analysis of pathloss, neighbors, coverage (best server), interference and traffic
performance, for example.
The analysis functions are described in the user guide of the respective radio
technology.
F. Generate Plots and Reports
When analysis has been performed, see E. Analyze Network Plan, you can generate
plots or reports for most analysis results.
The available plots and reports are described in the user guide of the respective
radio technology.
Setting Up Projects How to Work with a TEMS CellPlanner Project
C
r
e
a
t
e
d
b
y
E
B
C
C
W
0
0
:
0
6
EN/LZT 108 9832 R4A 3-5
Exchange Data
You can exchange data with other tools by import and export of information, for
instance with TEMS Investigation, TEMS Automatic, TEMS Pocket, and Ericssons
OSS-RC.
Refer to the following sections for more information:
Interfaces to Other Tools on page 17-1 for an overview of interfacing tools
Exporting Data on page 19-1 for a complete list of what can exported, and
how to do
Importing Data on page 18-1 for a complete list of what can imported, and
how to do
Create, Open or Import a Project Setting Up Projects
3-6 EN/LZT 108 9832 R4A
Create, Open or Import a Project
Start your work with the network plan by creating a new project, or open an
existing project to modify an initiated network plan.
Create New Project
1. Select FileNew.
2. Proceed with Define General Project Settings on page 3-8.
Open Existing Project
Use this procedure to open an existing project stored as a project file.
Note: If the project is stored in database on a server, see instead chapter
Working with Projects on Server on page 15-1.
Prerequisites
You have access to the project file.
The project is compatible with your TEMS CellPlanner client version.
The TEMS CellPlanner client is started.
No other TEMS CellPlanner client has opened the same project file.
Procedure
Do as follows to open an existing project:
1. Select FileOpen to display the Open window.
2. Browse to the directory where the project file is stored. The project files of the
same extension as displayed in Files of type are listed.
3. Select the project file from the list and click Open. The file is loaded into under
condition that no other TEMS CellPlanner client keeps the file open. In the
latter case, a warning is displayed.
4. Proceed with Define General Project Settings on page 3-8.
As an alternative, you can select FileReopen to open a project file that has already
been opened from the currently installed TEMS CellPlanner client.
Import Existing Project
As an alternative to Open Existing Project from a project file you can import a
project in XML format. This method is required if the project was created in an older
TEMS CellPlanner version. XML files are forwards compatible, project files are not.
Setting Up Projects Create, Open or Import a Project
C
r
e
a
t
e
d
b
y
E
B
C
C
W
0
0
:
0
6
EN/LZT 108 9832 R4A 3-7
You can also import a demo project to get acquainted with how to use TEMS
CellPlanner to plan a network of a specific radio technology.
See:
Import Project XML Files to TEMS CellPlanner Client on page 18-4
Import Existing Project on page 3-6
Use a Demo Project
For your convenience, TEMS CellPlanner provides complete, ready-to-use demo
projects in XML format for all supported radio technologies. The demo projects are
installed together with the TEMS CellPlanner software.
Do as follows to use a demo project:
1. Select FileImportTCP XML as described in Import Project XML Files to TEMS
CellPlanner Client on page 18-4.
2. Browse to the location of demo projects:
C:\Program Files\Ascom\TEMS Products\TEMS CellPlanner
<version>\Client\Demo\<technology>\Projects
3. Select the file to import, as in the LTE demo project example below:
C:\Program Files\Ascom\TEMS Products\
TEMS CellPlanner <version>\Client\Demo\<technology>\
Projects\LTE\LTEDemo.xml.
Project Specific Settings Setting Up Projects
3-8 EN/LZT 108 9832 R4A
Project Specific Settings
The project specific information is saved in the project, and configured from
FileProject settings:
1. Define General Project Settings - in the General tab
2. Select Coordinate System for Project - in the Maps tab
3. Add Map Layers to Projects - in the Maps tab
4. Define Object Names - in the Object names tab
5. For GSM projects you need to set GSM parameters. Refer to theTEMS
CellPlanner GSM Users Guide for more information.
6. For WiMAX projects you need to set WiMAX parameters. Refer to theTEMS
CellPlanner WiMAX Users Guide for more information.
Define General Project Settings
Do as follows to define general project information:
1. Create, Open or Import a Project to open the Project Settings - General
window.
2. Enter the project Name and optionally a Description.
3. Optionally select a Default import project for reuse of equipment types or
system data.
4. The result might look as in the following example:
5. Click Apply to preserve the settings.
Setting Up Projects Project Specific Settings
C
r
e
a
t
e
d
b
y
E
B
C
C
W
0
0
:
0
6
EN/LZT 108 9832 R4A 3-9
6. If needed, proceed with other project settings:
- Select Coordinate System for Project
- Add Map Layers to Projects
- Define Object Names
- GSM parameters (if relevant)
- WiMAX parameters (if relevant)
7. Click OK to close the window.
Fields on Window Project settings - General
Select Coordinate System for Project
The map you select for your projects must be aligned according to a coordinate
system. Use this procedure to select a UTM coordinate system or a geographic
reference system for your project.
Important: The coordinate system of the project must be the same as in any
imported data with positions, for example site positions. The imported
positions will otherwise not match to the map in your project.
Read about coordinate systems in the TEMS CellPlanner GeoData Users Guide.
Do as follows to specify a coordinate system for an opened project:
Name Name of the project. Maximum 128 alphabetical or
numerical characters. Do not use /,\,' or %.
Default import project Default project from which you can reuse terminal
types, frequency band settings, custom attributes, and
so on. See Import Equipment Types from Another
Project on page 5-33 and Import System Data from
Another Project on page 5-4 respectively. Options:
None (initial setting) - even if you select this option
you can still manually select an import project from
the equipment and system explorers
Project file - the default project is stored as a project
file in the file system; enter path and file name
Database project - the default project is stored on
server; enter the name of the project on server
Description Optional description of the project
Project Specific Settings Setting Up Projects
3-10 EN/LZT 108 9832 R4A
1. Select FileProject settings, select the Maps tab, and click Select at the
Coordinate system field.
2. The Select map coordinate system window appears, listing the currently
defined coordinate systems:
3. To display latitude and longitude in DMS format, select option DMS.
4. To configure a UTM coordinate system, select the following:
Setting Up Projects Project Specific Settings
C
r
e
a
t
e
d
b
y
E
B
C
C
W
0
0
:
0
6
EN/LZT 108 9832 R4A 3-11
- UTM coordinate system to enable the UTM zone fields
- UTM Zone and UTM Hemisphere manually or from the map
- Geodetic datum
To configure a geographic reference system, do as follows:
- clear option UTM reference system to enable the Geo system field
- select a coordinate system
Optional: You usually select a predefined coordinate reference system. For
advanced use, you may use a customized or new coordinate reference system.
Read more on this topic in the TEMS CellPlanner GeoData Users Guide.
5. Click OK to return to the Project settings window.
Fields on Window Select map coordinate system
Add Map Layers to Projects
All geodata to consider in pathloss calculations must be defined as map layers in the
project settings, as described in this procedure. If you share the project with other
planners, these settings apply to all users of the project.
Note: The map layers in the project settings only tell what is considered in
calculations, they are not the ones displayed on the map. Map layers
shown on the map display must be selected in the Map properties, see
Add Map Layers for Display on page 9-9.
DMS Changes the format of the Reference latitude and the
Reference longitude from Degree-Decimal to Degree-
Minute-Second.
Use UTM
coordinate system
Option enabling UTM coordinate system parameters.
You can set UTM parameters either by clicking in the map,
or by selecting values from the UTM parameters:
Reference latitude - Map display center latitude for
opening a project when no elevation or network map
layer exists. Read-only.
Reference longitude - Map display center longitude for
opening a project when no elevation or network map
layer exists. Read-only.
UTM Zone - One of 60 UTM zones.
UTM Hemisphere - Northern or Southern. The
hemisphere determines other UTM parameters.
Geodetic datum - The rotational ellipsoid and its position
and orientation to the actual center of the Earth, using
the geodetic datum position and orientation parameters.
Geo system Selects a geographic reference system from a pre-defined
list. Enabled if UTM reference system is not set.
Project Specific Settings Setting Up Projects
3-12 EN/LZT 108 9832 R4A
Read more about map layers in the TEMS CellPlanner GeoData Users Guide.
Prerequisites
You have access to a map root directory with at least one land use and one
elevation map database.
A project is opened.
Procedure
Follow these steps to add map layers to projects:
1. Select FileProject settings and select tab Maps.
2. In the Map root directory field, enter the path to the top directory where the
map files are stored.
3. Select the directory containing the maps to use, and click Open.
4. To add a map layer, click Add. The Select map dataset window is displayed.
5. Select map layers from the list and click OK. You should add at least one
landuse and one elevation map layer for use in predictions.
6. The selected map layers are listed in the Maps tab window:
7. Advanced use: To change the type of a map layer, highlight the row, click the
Type column and select the appropriate type from the list.
Setting Up Projects Project Specific Settings
C
r
e
a
t
e
d
b
y
E
B
C
C
W
0
0
:
0
6
EN/LZT 108 9832 R4A 3-13
8. To rename a map layer, select the Name column of the relevant row and edit
the name.
9. Click Apply to preserve the settings.
10. Click OK to apply and close the window.
Fields on Window Project settings - Maps
Define Object Names
The text displayed in the network layer and in explorers can be customized to use
non-default prefix and suffix values. Use this procedure to define the naming
conventions of network element objects in your project.
You configure a prefix per network element, for example Site-, RBS-, and suffix
rules for numbering of cells and sectors.
Do as follows to define naming rules for an open project:
1. Select FileNew Project to display the Project Settings window.
Map root directory The directory where map data is stored
Coordinate system The coordinate system used with the selected map
Select Opens a window from which you can change coordinate
system
View Displays the project coordinate system parameters, as well
as datum and ellipsoid parameters.
(List of map layers) Selected map layers to use for calculations. When you add
map layers, you select files from the configured Map root
directory. Example of map layers:
Building
Elevation
Image
Land use
Text
Traffic demand
Vector
Live traffic data
Project Specific Settings Setting Up Projects
3-14 EN/LZT 108 9832 R4A
2. Click the Object names tab. The window displays the object names for each
network element.
3. Change object prefix and suffix rules. If desired, click Default to load initial
settings.
4. If you want new sites to be numbered starting from a certain number, enter
the start value as the Next site number.
5. Select alphabetical or numeric numbering of cells and sectors by selecting
appropriate WCDMA / LTE / GSM cell suffix.
6. Click Apply to preserve the settings.
7. Click OK to close the window.
Setting Up Projects Project Specific Settings
C
r
e
a
t
e
d
b
y
E
B
C
C
W
0
0
:
0
6
EN/LZT 108 9832 R4A 3-15
Fields on Window Project settings - Object names
Prefix Prefixes used for network objects.
The ID of an object is appended to this prefix.
Next site number Start value for numbering of new site. Default = 1.
WCDMA cell suffix Numbering rules for new WCDMA sectors and cells,
either of:
Use letter [A - Z] as cell suffix
Examples:
1st cell on 1st sector = RBS-00001A
2nd cell on 1st sector = RBS-00001B
1st cell on 2nd sector = RBS-00001C
Use sector number and cell number as cell suffix
(default)
Examples:
1st cell on 1st sector = RBS-00001A1
2nd cell on 1st sector = RBS-00001A2
1st cell on 2nd sector = RBS-00001B1
LTE cell suffix Numbering rules for new LTE sectors and cells, either of:
Use letter [A - Z] as cell suffix
Examples:
1st cell on 1st sector = RBS-00001A
2nd cell on 1st sector = RBS-00001B
1st cell on 2nd sector = RBS-00001C
Use sector number and cell number as cell suffix
(default)
Examples:
1st cell on 1st sector = RBS-00001A1
2nd cell on 1st sector = RBS-00001A2
1st cell on 2nd sector = RBS-00001B1
GSM cell suffix Numbering rules for new GSM cells, either of:
Use letter [A - Z] as cell suffix
Examples:
1st cell on 1st RBS = RBS-00001A
2nd cell on 1st RBS = RBS-00001B
1st cell on 2nd RBS = RBS-00001C
Use numeric cell suffix [1, 2, ...] (default)
Examples:
1st cell on 1st RBS = RBS-000011
2nd cell on 1st RBS = RBS-000012
1st cell on 2nd RBS = RBS-000021
Default Resets all object names to default settings
User Specific Settings Setting Up Projects
3-16 EN/LZT 108 9832 R4A
User Specific Settings
The following private, project independent, settings are stored in your
C:\users\<user>\TEMSTCP\<version>\Home folder:
calculation results directory, where your analysis results are saved
AMI database directory, for storage of measurement data
address and login info to server with TEMS Automatic database
auto backup settings for loaded projects
working area determining which sites to load into memory
(that you select a working area at all is project independent, but which area to
select is saved with the project)
The settings are preserved at upgrade.
Define User Settings
Use this procedure to set your private parameters for the current, open project:
1. Select FileUser settings. The User settings window is displayed.
2. Select a Calculation results directory. You may add multiple paths to the list,
but only select one directory at a time.
3. The rest of the settings are optional:
- AMI database directory
- Auto backup settings
- TEMS Automatic database settings for ASMT or puncturing.
- Working area, see Apply a Working Area on page 3-20
See parameter descriptions in Fields on Window User settings on page 3-18.
4. Click Apply to start using the settings.
5. Click OK to save the settings and close the window.
Setting Up Projects User Specific Settings
C
r
e
a
t
e
d
b
y
E
B
C
C
W
0
0
:
0
6
EN/LZT 108 9832 R4A 3-17
6. The result might look as in the following example:
User Specific Settings Setting Up Projects
3-18 EN/LZT 108 9832 R4A
Fields on Window User settings
Calculation
results directory
Directory where calculation results are stored, initially set to
C:\Users\<user id>\<TEMSTCP\<TEMS
CellPlanner version>\Home\results\. You can
add other calculation results directories to choose from. The
calculation results directory may be accessed by one user at a
time.
AMI database
directory
The directory where you store imported measurement data to
use in ASMT or pathloss puncturing. Multiple simultaneous
users may read the directory, but if any of those users modify
the directory from Automatic Measurement Integration (AMI),
other users can no longer access it.
Auto backup - Copies a loaded project to a backup file when saved for the first
time since being loaded. The backup is repeated with the specified interval.
Auto backup - Activates the auto backup function of the
project. Default = enabled.
Number of backup files - The maximum number of backup
files to keep. When the limit is reached, the oldest file is
overwritten.
Interval between backups - Number of hours between
backups. Minimum: 1 hour.
TEMS Automatic database settings - Import information for measurements used
by ASMT and pathloss puncturing
Host - The host name of the TEMS Automatic database server,
for example 192.168.0.3 or DBSERVER
Port - The port number for the database server, by default
1433. In most cases, it is unnecessary to change this setting.
Database name - The name of the TEMS Automatic database
within the SQL Server, such as TADB. This is the name
displayed in the Databases folder in the SQL Server
Enterprise Manager.
Username - The TEMS Automatic database user account. The
database access rights of this account should be at least
corresponding to the role TEMS_Presentation_User.
Password - The password for the user account. The password
is stored on disk in encrypted form.
(continues on next page)
Setting Up Projects User Specific Settings
C
r
e
a
t
e
d
b
y
E
B
C
C
W
0
0
:
0
6
EN/LZT 108 9832 R4A 3-19
Fields on Window User settings, continued
Auto-Back Up Project Files
You can configure TEMS CellPlanner to perform automatic backups of project files.
With the auto backup option enabled, a loaded project is copied to a backup file
when saved for the first time since being loaded. The backup copy is created before
the project file is updated. The backup is repeated with a specified interval.
Important: Ensure to regularly back up your projects, and store the backup files
on another media than your ordinary project files. You would
otherwise lose your projects in case of a disk crash.
The name and location of the copied file is the same as the original file, except for
.backup.<date> being inserted before the normal extension. For example,
myproject.n80 is copied to myproject.backup.20080524.n80.
Prerequisites
A project is opened.
Procedure
Do as follows to configure auto-backup of project files:
1. Select FileUser settings.
2. Select Auto backup.
Working area Type of working area:
User areas - use a private area as working area
Shared areas (default) - lists shared areas stored with the
project. This option is relevant only for shared projects
stored on server. If you select this option for a private
project, the same areas will appear as if you had selected
user areas.
Area - List of areas retrieved from the project, the source
depends on your selection of User or shared area. The selected
area will be used as the working area. No selected area means
that all sites (passing any filter) will be loaded. Only areas
defined in advance and stored with the project appear in the
list of areas.
View area - Displays selected area as a polygon in the map
Center view - Centers the map around the working area
User Specific Settings Setting Up Projects
3-20 EN/LZT 108 9832 R4A
3. Enter the maximum number of backup files to keep on disk before overwriting
the oldest backup file.
4. Enter the number of hours between backups.
5. Click Apply.
The next time you save a project to file it is automatically copied to a backup file.
Restore Project File from Backup
If your project file is corrupt or not usable for any other reason, you can restore the
project from a previous version of the file. This assumes that you have previously
enabled Auto-Back Up Project Files on page 3-19.
Prerequisites
You have access to a backed up project file.
A project is opened.
Procedure
Do as follows to restore a project from a backed up project file:
1. Close the TEMS CellPlanner Client.
2. Rename the project file to be replaced by a backup file.
3. Copy the backup file to the original file, for example
myproject.backup.20080524.n80 to myproject.n80.
4. Open the TEMS CellPlanner Client and open the restored project file.
Apply a Working Area
As a complement to Filters you can apply a working area for a project. A working
area is like a global filter, saved together with the project and applied to the project
each time you open it.
Only the sites within the working area are fully loaded into memory when you open
the project. Sites outside the working area are excluded from explorers and analysis
windows, and displayed as overview sites (grayed out in the map display). Overview
sites will though be loaded into memory when needed, for example due to being
neighbors to analyzed cells within the working area, provided that the sites are still
accessible. See special considerations in Save Workspace to File and Work Offline
on page 15-24
The use of working areas is optional, but recommended for large projects stored on
server, as you gain performance by reducing the number of sites to load from the
Setting Up Projects User Specific Settings
C
r
e
a
t
e
d
b
y
E
B
C
C
W
0
0
:
0
6
EN/LZT 108 9832 R4A 3-21
server. The performance impact of loading an overview site is minimal as only
position and name are loaded.
You either select a user area or a shared area as a working area. The selected option
(user area or shared area) is stored in your user settings. You select the actual area
from a list of defined (user or shared) areas. The areas, and which area you select as
working area, are stored as part of the project.
See also Use Filters Together with a Working Area on page 10-18.
Prerequisites
A project is opened.
The area to use as a working area is defined, see Define Map Area on page 9-
36.
Procedure
Do as follows to define a working area:
1. Select FileUser settings.
2. Select Auto backup.
Check, Save and Close a Project Setting Up Projects
3-22 EN/LZT 108 9832 R4A
Check, Save and Close a Project
Your changes to a project must be saved as a project file or on a server to be kept
persistently.
Use the following procedures to save and optionally close the project:
1. Check Project Consistency - recommended
2. Save Project
3. Close Project
Check Project Consistency
Use this procedure to check the consistency of a project. For example, the
consistency check ensures that every GSM or WiMAX cell or every WCDMA or LTE
sector, has at least one Rx/Tx antenna branch or one Tx and one Rx antenna branch.
You should check the consistency after importing data and before saving a project.
The time required depends on the size of the project.
Important: The check might save you time as it prevents you from working with
and saving corrupt projects. Consider this if being tempted to skip the
check for time saving reasons.
Do as follows to check the consistency of an project:
Setting Up Projects Check, Save and Close a Project
C
r
e
a
t
e
d
b
y
E
B
C
C
W
0
0
:
0
6
EN/LZT 108 9832 R4A 3-23
1. Select UtilitiesProject consistency check. The consistency check is run and the
Project consistency check results window appears as in the following example
showing one error:
2. Interpret the results and take actions.
a. P1, P2 and P3 denotes the priority level of the check, and how severe it is to
ignore the error. See Priority of Consistency Checks on page 3-24.
b. If the consistency check fails with the error Check that the referents table
is consistent, you can repair this problem by exporting the project to an
XML file, and importing the resulting XML file to a new project
c. If the check shows other inconsistencies, correct them in explorers.
4. To repeat the consistency check, click Run check.
Error
found
Check, Save and Close a Project Setting Up Projects
3-24 EN/LZT 108 9832 R4A
Priority of Consistency Checks
The Project Consistency Check Results window shows the priority of each check:
Save Project
You must save the project to not lose your changes in project settings.
Note: Is your project stored on a server and not as a project file? Then follow
instead the instructions in Working with Projects on Server on page 15-1.
Do as follows to save the project file with its settings:
1. Recommended: Check Project Consistency before saving the project.
2. Select FileSave as. The Save window appears, and the field Files of type
displays the TEMS CellPlanner proprietary file format compatible with this
TEMS CellPlanner version. Example: TCP 9.1 project file (n91).
3. Enter the project name in the File name field.
4. Click Save. The file is saved with the extension of the TEMS CellPlanner version
appended, for example .n91.
As an alternative, if you save the project to the same file as the one used when
opening the project, just select FileSave.
Close Project
Use this procedure to close an open project:
1. Select FileClose. A window prompts you to save changes to the project.
2. Click Yes to save the changes.
Click No to close the project without saving changes.
Click Cancel to keep the project open.
P1 Priority 1 checks are critical for data consistency. If the consistency check
fails with a priority 1 check and you continue using the project, the data
can be corrupt. One way to correct a priority 1 error is to export to XML
and import the XML to a new project.
P2 Priority 2 checks are serious and recommended to be fixed so that the
project functions can work correctly.
P3 Priority 3 checks affect only functions actually using the noted
parameters/objects. If you ignore the warnings, you may experience
strange behavior and results when trying to use functionality that
depends on the parameters/objects
C
r
e
a
t
e
d
b
y
E
B
C
C
W
0
0
:
0
6
EN/LZT 108 9832 R4A 4-1
4
Licenses
This chapter describes the concepts of TEMS CellPlanner licenses, and how to
manage the licenses once they are installed.
How to install licenses is described in the TEMS CellPlanner Installation Guide.
Topics Page
About Licenses . . . . . . . . . . . . . . . . . . . . . . . . . . . . . . . . . . . . . . . . . . . . . . . 4-2
Selecting Licenses . . . . . . . . . . . . . . . . . . . . . . . . . . . . . . . . . . . . . . . . . . . . . 4-4
Select Licensed Features . . . . . . . . . . . . . . . . . . . . . . . . . . . . . . . . . . . . . . 4-4
Select Use of Stand-Alone Licenses. . . . . . . . . . . . . . . . . . . . . . . . . . . . . . 4-5
Select Use Of Network Licenses . . . . . . . . . . . . . . . . . . . . . . . . . . . . . . . . 4-6
Using Licenses Off-Line . . . . . . . . . . . . . . . . . . . . . . . . . . . . . . . . . . . . . . . . . 4-8
Check Out Licenses . . . . . . . . . . . . . . . . . . . . . . . . . . . . . . . . . . . . . . . . . 4-8
Check In Licenses . . . . . . . . . . . . . . . . . . . . . . . . . . . . . . . . . . . . . . . . . . 4-11
Release Expired Licenses . . . . . . . . . . . . . . . . . . . . . . . . . . . . . . . . . . . . . 4-12
About Licenses Licenses
4-2 EN/LZT 108 9832 R4A
About Licenses
To work with projects in TEMS CellPlanner Client, you need licenses for the radio
technologies and other licensed features.
The license types, described in this chapter, are:
pure stand-alone licenses
pure network licenses
checked-out licenses, that is, reserved network licenses used as stand-alone
licenses
The license installation also depends on the license lock type, described in chapter
Installing Licenses in the TEMS CellPlanner Installation Guide:
USB dongle locked licenses, or
PC locked licenses
Stand-Alone Licenses
TEMS CellPlanner Client users without connection to a license server need their
own licenses installed on the local computer.
A stand-alone license file on the client PC contains the licenses for ordered features
and TEMS CellPlanner versions. You load the stand-alone license file on your client
PC, see chapter Install TEMS CellPlanner Client in the TEMS CellPlanner Installation
Guide.
When you install TEMS CellPlanner Client you select use of stand-alone license.
When you open a project, the Required Licenses are requested from the license file
on your client PC.
The advantage with stand-alone licenses is that you can easily work off-line with the
TEMS CellPlanner Client. The disadvantage is that you must order a new license to
work on other licensed features than currently loaded. For an administrator, it is also
more tedious to administer the ordering and loading of distributed stand-alone
licenses than centralizing the licenses on a license server.
Network Licenses
TEMS CellPlanner Client users working on-line over the same network can use
network licenses installed on a license server computer. The license server must be
accessible during the entire TEMS CellPlanner Client session.
A network license file on the license server contains the ordered number of licenses
per TEMS CellPlanner version and feature. An administrator loads the network
Licenses About Licenses
C
r
e
a
t
e
d
b
y
E
B
C
C
W
0
0
:
0
6
EN/LZT 108 9832 R4A 4-3
license file on the license server, see chapter Install TEMS CellPlanner License Server
in the TEMS CellPlanner Installation Guide.
When you install TEMS CellPlanner Client you specify the name or IP address of the
license server.
When you open a project, the Required Licenses are requested from the license
server. If any required license is unavailable, the TEMS CellPlanner Client terminates.
The advantage with network licenses is that centralized upgrade and administration
of licenses becomes easier than upgrading licenses for many users with stand-alone
licenses. The disadvantage is that you normally must be connected to the license
server to use TEMS CellPlanner Client. You can though temporarily use network
licenses off-line, see Check Out Licenses.
Checked-Out Licenses
If you normally use network licenses, but temporarily need to work disconnected
from the license server (=stand-alone, off-line), you can reserve network licenses for
off-line use up to 30 days. The reserved licenses are checked out to your computer
and are no longer available for other users.
When you open a project, the Required Licenses are requested from the checked-
out licenses.
You check out the licenses for a limited number of days, maximum 30 days. When
the license expires you can no longer use it, just check it in.
When you no longer need to work off-line, you should check in your licenses to not
block other users from using the licenses.
See Check Out Licenses and Check In Licenses.
Required Licenses
Licenses for all the radio technologies and licensed features selected in your
Application Preferences are required to be able to open projects in TEMS CellPlanner
Client.
Each required license is marked with a box in front of the feature name in the Check
out/in window of the License Management utility.
Selecting Licenses Licenses
4-4 EN/LZT 108 9832 R4A
Selecting Licenses
The procedures in this section describe how to select which licensed features to
include when opening the TEMS CellPlanner client, and how to select a stand-alone
or network license.
Select Licensed Features
When you open a project, licenses are requested for the radio technologies and
other licensed features selected in your Application Preferences.
AMI & ASMT license
Automatic Measurement Integration (AMI) and Automatic Sector Model Tuning
(ASMT) share the same license.
Prerequisites
TEMS CellPlanner is installed on the local computer.
Procedure
1. Select StartProgramsAscomTEMS ProductsTEMS CellPlanner
v.x.xUtilitiesApplication Preferences. The Application Preferences
window is displayed.
Licenses Selecting Licenses
C
r
e
a
t
e
d
b
y
E
B
C
C
W
0
0
:
0
6
EN/LZT 108 9832 R4A 4-5
2. Select or deselect radio technologies and other features. Note that Automatic
Measurement Integration (AMI) and Automatic Sector Model Tuning (ASMT)
share the same license.
3. Click OK to save the changes.
Application Preferences to Select Licensed Features
Select Use of Stand-Alone Licenses
To use Stand-Alone Licenses you must configure the TEMS CellPlanner Client to
search for the licenses on your local computer.
Note: Do not use this procedure if you have checked-out licenses. Use of
stand-alone license is automatically selected when you have checked
out all Required Licenses.
Prerequisites
A stand-alone license is installed on the local computer.
Radio Technology The mobile technologies to use.
Automatic Frequency
Planning
Enables use of the integrated Automatic Frequency
Planning (AFP).
Automatic Cell Planning Enables the use of the integrated Automatic Cell
Planning (ACP).
Automatic Measurement
Integration & Automatic
Sector Model Tuning
Enables use of Automatic Measurement Integration
(AMI) and Automatic Sector Model Tuning (ASMT).
Default Sets defaults for parameter settings.
Selecting Licenses Licenses
4-6 EN/LZT 108 9832 R4A
Procedure
1. From the Start menu, open ProgramsAscomTEMS ProductsTEMS
CellPlanner v.x.xUtilitiesLicense Management. The License
Management window appears:
2. Select the Stand-alone license option. The server name field is disabled.
3. Click OK. If the stand-alone license is found on the local computer, the window
is closed.
The next time you (re)start TEMS CellPlanner Client, you will use the stand-alone
licenses.
Select Use Of Network Licenses
To use Network Licenses from a license server, you must configure the TEMS
CellPlanner Client to search for licenses on a specified license server.
Note: Do not use this procedure if you have checked-out licenses. If you want
to use network licenses instead of your checked-out licenses, check in
your licenses. When all licenses are checked in, use of network license
is automatically selected.
Prerequisites
You have access to the license server.
Licenses Selecting Licenses
C
r
e
a
t
e
d
b
y
E
B
C
C
W
0
0
:
0
6
EN/LZT 108 9832 R4A 4-7
Procedure
1. From the Start menu, open ProgramsAscomTEMS ProductsTEMS
CellPlanner v.x.xUtilitiesLicense Management. The License
Management window appears:
2. Clear the Stand-alone license option.
3. Enter the name or the IP address of the license server.
4. Click OK. The window is closed when the server is found.
All license requests from the TEMS CellPlanner Client are now directed to the license
server.
Using Licenses Off-Line Licenses
4-8 EN/LZT 108 9832 R4A
Using Licenses Off-Line
Use the procedures to work off-line with network licenses checked out from a
license server.
Check Out Licenses
Note: This procedure is not relevant if you use a stand-alone license on your
computer.
If you normally use network licenses but temporarily need to work off-line with
TEMS CellPlanner Client, you can check out network licenses from the license server
to your local computer. You can use the Checked-Out Licenses up to 30 days.
Prerequisites
You have access to the license server.
Procedure
1. From the Start menu, open ProgramsAscomTEMS ProductsTEMS
CellPlanner v.x.xUtilitiesLicense Management. The License Management
window appears:
2. Clear the Stand-alone license option.
3. Enter the name or IP address of the license server.
Licenses Using Licenses Off-Line
C
r
e
a
t
e
d
b
y
E
B
C
C
W
0
0
:
0
6
EN/LZT 108 9832 R4A 4-9
4. Click Check out/in. The Check out/in window appears with a list of licenses to
the left and a message pane to the right, as in the following example:
5. The messages tell the status of the licenses and gives guidance about what is
possible or required to check out. See Fields on the Check out/in license
Window on page 4-10.
6. From the feature licenses preceded by a box, F, select a license to check out
by pointing at the feature and clicking the mouse button.
7. Enter number of days for check out.
Advice A: Check out the Required Licenses for more days than you plan to
work off-line, to have some margin in case you are delayed with
your off-line work.
Advice B: Enter the same number of days for all licenses you check out at one
occasion, to avoid sporadic expirations. Expiry of one license stops
you from working with projects, as you need all licenses.
8. Click Check out. The license is checked out to your local computer. A check
mark, 5, appears in the box in front of the checked-out license and the
messages are updated.
9. Repeat Step 6 to Step 8 until you have checked out all Required Licenses.
You should then get the message All required licenses are checked out.
10. Click OK to close the window. Use of stand-alone license is automatically
selected, which you can see by opening the License Management window.
11. Verify that it is possible to work disconnected from the license server:
a. Disconnect the network cable
b. (Re)start TEMS CellPlanner Client and check that a project can be opened
properly.
I
I
Using Licenses Off-Line Licenses
4-10 EN/LZT 108 9832 R4A
Fields on the Check out/in license Window
Messages on the Check out/in license Window
The license server holding the network licenses.
Licenses marked with a box, F, are selected in your Application
Preferences. You must check out all those licenses to be able to
work off-line and open projects in TEMS CellPlanner Client.
Licenses with a check mark in a box, 5, are checked out.
Note: The boxes are read-only. You can not select licenses by
entering a check mark in the box.
Highlighted license, selected for check out.
I
License of a TEMS CellPlanner version specific feature.
Note: In this window, you can not see if licenses are available,
just that they are loaded on the license server.
I
Expiry information of the license.
Messages about status of the licenses. See examples in
Messages on the Check out/in license Window.
Number of days
for checkout
The number of days you want to use this license off-line.
Range: 1 - 30 days.
Check out Checks out one license of the highlighted feature
Check in Checks in one license of the highlighted feature
OK Closes the window
Message Explanation and Action
Licenses marked with green
boxes can be checked out
Select marked feature for check out
No license for this TEMS
CellPlanner version exists on
this license server
None of the Required Licenses exist on this
license server. The reason can be either of:
You have chosen the wrong license server
The license server is not updated with licenses
for this TEMS CellPlanner version
Action: Check the name of license server in the
License Management window. If the name is
correct, alert the administrator of the license
server that licenses are missing.
Licenses Using Licenses Off-Line
C
r
e
a
t
e
d
b
y
E
B
C
C
W
0
0
:
0
6
EN/LZT 108 9832 R4A 4-11
Tip: To monitor how many licenses are available on the license server, run
C:\<Program Folder>\Ascom\TEMS Products\TEMS
CellPlanner v.x.x\Bin\WlmAdmin.exe
Check In Licenses
Note: This procedure is not relevant if you use a stand-alone license on your
computer.
If you have Checked-Out Licenses and no longer need to work off-line, you should
check them in to not block other users from using the licenses.
Prerequisites
You have access to the license server.
Licenses not available on the
license server: <list of features>
List of completely missing licenses of features or
radio technologies.
Action: Alert the administrator of the license
server that licenses are missing. If licenses will
not be installed, deselect these features from
your Application Preferences.
<x> licenses remain to be
checked out
You have not yet checked out all Required
Licenses.
Action: Check out all Required Licenses.
All required licenses are
checked out
Your check out is complete.
Using Licenses Off-Line Licenses
4-12 EN/LZT 108 9832 R4A
Procedure
1. From the Start menu, open ProgramsAscomTEMS ProductsTEMS
CellPlanner v.x.xUtilitiesLicense Management. The License
Management window appears:
2. Ensure that the Stand-alone license option is selected.
3. Click Check out/in. The Check out/in window appears with a list of licenses to
the left and a message pane to the right, see Fields on the Check out/in
license Window on page 4-10.
4. Select a license to check in by pointing at the feature and clicking the mouse
button.
5. Click Check in. The license is checked in from your local computer to the
license server. The check mark is cleared in the box in front of the checked-in
license, and the messages on the right side are updated.
6. Repeat Step 4 to Step 5 until all checked out licenses are checked in.
7. Click OK to close the window. Use of network license is automatically selected,
which you can see if you open the License Management window.
Tip: To monitor how many licenses are available on the license server, run
C:\<Program Folder>\Ascom\TEMS Products\TEMS
CellPlanner v.x.x\Bin\WlmAdmin.exe
Release Expired Licenses
Note: This procedure is not relevant if you use a stand-alone license on your
computer.
Licenses Using Licenses Off-Line
C
r
e
a
t
e
d
b
y
E
B
C
C
W
0
0
:
0
6
EN/LZT 108 9832 R4A 4-13
The checked-out licenses expire after the number of days chosen at check out. The
expiry occurs in the license server as well as in your local computer.
In the license server the licenses simply become available for other users.
In your TEMS CellPlanner Client the expiry is more visible. If you open a project in
TEMS CellPlanner Client using checked-out licences and any checked-out license
has expired the License notification window is displayed as in the example below.
The TEMS CellPlanner Client then halts.
To be able to work with projects in the TEMS CellPlanner Client again, you have to
release all checked-out licenses on your local computer by checking them in.
Prerequisites
You have access to the license server.
Using Licenses Off-Line Licenses
4-14 EN/LZT 108 9832 R4A
Procedure
1. From the Start menu, open ProgramsAscomTEMS ProductsTEMS
CellPlanner v.x.xUtilitiesLicense Management. The License
Management window appears:
2. Ensure that the Stand-alone license option is selected.
3. Click Check out/in. As at least one license has expired, another dialog than the
Check out/in window appears, namely an Information window:
4. Click OK. The checked-out license in the Information window is released from
you local computer and checked in on the license server.
5. Repeat Step 3 (window displayed automatically) to Step 4 until no more
expired licenses remain to check in.
6. If all Required Licenses have been checked in, that is, you have no other
licenses checked out, use of network license is automatically selected, which
you can see if you open the License Management window.
7. If you still have unexpired licenses checked out, either check out the newly
checked in licenses again or check in all Required Licenses. See Check Out
Licenses and Check In Licenses.
Tip: To monitor how many licenses are available on the license server, run
C:\<Program Folder>\Ascom\TEMS Products\TEMS
CellPlanner v.x.x\Bin\WlmAdmin.exe
C
r
e
a
t
e
d
b
y
E
B
C
C
W
0
0
:
0
6
EN/LZT 108 9832 R4A 5-1
5
Equipment and System Data
This chapter describes how to define and configure radio technology independent
equipment and system data for a project.
Topics Page
About Explorers. . . . . . . . . . . . . . . . . . . . . . . . . . . . . . . . . . . . . . . . . . . . . . . 5-3
System Data and Services
About the System Explorer . . . . . . . . . . . . . . . . . . . . . . . . . . . . . . . . . . . . . . 5-4
Import System Data from Another Project. . . . . . . . . . . . . . . . . . . . . . . . . 5-4
Custom Attributes and Flag Types . . . . . . . . . . . . . . . . . . . . . . . . . . . . . . . . . 5-6
Frequency Bands . . . . . . . . . . . . . . . . . . . . . . . . . . . . . . . . . . . . . . . . . . . . . . 5-7
Define Frequency Band. . . . . . . . . . . . . . . . . . . . . . . . . . . . . . . . . . . . . . . 5-7
Define Sub-band . . . . . . . . . . . . . . . . . . . . . . . . . . . . . . . . . . . . . . . . . . . 5-9
Select Carrier Channels . . . . . . . . . . . . . . . . . . . . . . . . . . . . . . . . . . . . . 5-11
Define Pathloss Fading Tables . . . . . . . . . . . . . . . . . . . . . . . . . . . . . . . . . . . 5-14
Propagation Models . . . . . . . . . . . . . . . . . . . . . . . . . . . . . . . . . . . . . . . . . . 5-16
Define Ericsson 9999 Propagation Model . . . . . . . . . . . . . . . . . . . . . . . . 5-16
Define Urban Propagation Model . . . . . . . . . . . . . . . . . . . . . . . . . . . . . . 5-18
Define Okumura-Hata Propagation Model . . . . . . . . . . . . . . . . . . . . . . . 5-20
Define Walfisch-Ikegami (WI) Propagation Model . . . . . . . . . . . . . . . . . . 5-22
Traffic Demands . . . . . . . . . . . . . . . . . . . . . . . . . . . . . . . . . . . . . . . . . . . . . 5-25
Define Traffic Demand Mix . . . . . . . . . . . . . . . . . . . . . . . . . . . . . . . . . . . 5-25
Define Traffic Demand . . . . . . . . . . . . . . . . . . . . . . . . . . . . . . . . . . . . . . 5-27
Define Traffic Density Maps . . . . . . . . . . . . . . . . . . . . . . . . . . . . . . . . . . 5-30
Equipment
About the Equipment Explorer. . . . . . . . . . . . . . . . . . . . . . . . . . . . . . . . . . . 5-33
Import Equipment Types from Another Project . . . . . . . . . . . . . . . . . . . . 5-33
Antenna Types. . . . . . . . . . . . . . . . . . . . . . . . . . . . . . . . . . . . . . . . . . . . . . . 5-35
About Antenna Types . . . . . . . . . . . . . . . . . . . . . . . . . . . . . . . . . . . . . . . 5-35
Define Antenna Types. . . . . . . . . . . . . . . . . . . . . . . . . . . . . . . . . . . . . . . 5-36
Configure Antenna Bands . . . . . . . . . . . . . . . . . . . . . . . . . . . . . . . . . . . 5-38
Define Antenna Lobes . . . . . . . . . . . . . . . . . . . . . . . . . . . . . . . . . . . . . . 5-40
Equipment and System Data
5-2 EN/LZT 108 9832 R4A
Define Antenna Patterns . . . . . . . . . . . . . . . . . . . . . . . . . . . . . . . . . . . . 5-41
Create Interpolated Antenna Lobe . . . . . . . . . . . . . . . . . . . . . . . . . . . . . 5-42
Antenna-Related Equipment Types . . . . . . . . . . . . . . . . . . . . . . . . . . . . . . . 5-45
Define ASC Types . . . . . . . . . . . . . . . . . . . . . . . . . . . . . . . . . . . . . . . . . . 5-45
Define Feeder Cable Types . . . . . . . . . . . . . . . . . . . . . . . . . . . . . . . . . . . 5-46
Define Feeder Cable Loss . . . . . . . . . . . . . . . . . . . . . . . . . . . . . . . . . . . . 5-47
Define TMA Types . . . . . . . . . . . . . . . . . . . . . . . . . . . . . . . . . . . . . . . . . 5-50
Repeater Types . . . . . . . . . . . . . . . . . . . . . . . . . . . . . . . . . . . . . . . . . . . . . . 5-52
About Repeaters . . . . . . . . . . . . . . . . . . . . . . . . . . . . . . . . . . . . . . . . . . 5-52
Define Radio Repeater Types. . . . . . . . . . . . . . . . . . . . . . . . . . . . . . . . . . 5-53
Terminal Types . . . . . . . . . . . . . . . . . . . . . . . . . . . . . . . . . . . . . . . . . . . . . . . 5-55
Define Terminal Types . . . . . . . . . . . . . . . . . . . . . . . . . . . . . . . . . . . . . . . 5-55
Templates
About the Template Explorer . . . . . . . . . . . . . . . . . . . . . . . . . . . . . . . . . . . . 5-57
Define Antenna Templates. . . . . . . . . . . . . . . . . . . . . . . . . . . . . . . . . . . . . . 5-58
Define ASC Templates . . . . . . . . . . . . . . . . . . . . . . . . . . . . . . . . . . . . . . . . . 5-60
Define Feeder Cable Templates . . . . . . . . . . . . . . . . . . . . . . . . . . . . . . . . . . 5-62
Define TMA Templates . . . . . . . . . . . . . . . . . . . . . . . . . . . . . . . . . . . . . . . . 5-65
Define Antenna System Templates. . . . . . . . . . . . . . . . . . . . . . . . . . . . . . . . 5-67
Define Antenna Branch Templates for Sectors and Cells. . . . . . . . . . . . . . . . 5-69
Define Radio Repeater Templates. . . . . . . . . . . . . . . . . . . . . . . . . . . . . . . . . 5-70
Define Site Templates . . . . . . . . . . . . . . . . . . . . . . . . . . . . . . . . . . . . . . . . . 5-72
Add Radio Repeaters to Sites. . . . . . . . . . . . . . . . . . . . . . . . . . . . . . . . . . . . 5-74
Add Radio Repeater Pickup Antenna Branch . . . . . . . . . . . . . . . . . . . . . . . . 5-77
Add Antenna to Radio Repeater Pickup Antenna Branch . . . . . . . . . . . . . . . 5-79
Add Radio Repeater Service Antenna Branch. . . . . . . . . . . . . . . . . . . . . . . . 5-81
Add Antenna to Radio Repeater Service Antenna Branch. . . . . . . . . . . . . . . 5-83
View Radio Repeater Service Antenna Branch Power . . . . . . . . . . . . . . . . . . 5-85
Equipment and System Data About Explorers
C
r
e
a
t
e
d
b
y
E
B
C
C
W
0
0
:
0
6
EN/LZT 108 9832 R4A 5-3
About Explorers
Use the explorers and templates to manage elements of GSM, LTE, WCDMA, and
WiMAX network elements.
Use these explorers to manage network elements in TEMS CellPlanner:
Sequence for Defining Equipment, Systems and Services
The recommended sequence for entering systems and equipment is:
Technology-Specific Systems and Services
Refer to the technology-specific modules of the users guides for systems and
services specific to GSM, LTE, WCDMA and WiMAX technologies.
Explorer Use it to...
Equipment explorer Manage equipment types used in network plans
System explorer Define systems and services for all network technologies
Template explorer Manage templates for network equipment and services
RBS explorers Manage the RBSs in a network plan
Site explorer Add RBSs, antenna branches, and cells to sites
Network explorer Manage networks and subnetworks
Explorer to Use Sequence for Defining
System explorer 1. Frequency bands
2. Frequency groups
3. Carrier mappings
4. Propagation models
5. Pathloss fading tables
6. Traffic density maps
7. Traffic demand mixes
8. GSM / LTE / WCDMA / WiMAX bearers
9. GSM HCS layers
10. Custom attributes / flags
Equipment explorer 11. GSM / LTE / WCDMA / WiMAX RBS types
12. Antenna types
13. Terminal types
14. GSM BSC types
15. WCDMA RNC types
16. Feeder cable types (optional)
17. TMA types (optional)
About the System Explorer Equipment and System Data
5-4 EN/LZT 108 9832 R4A
About the System Explorer
Use the System explorer to define systems and services for all network technologies.
The following example of the explorer shows the available systems and services:
Import System Data from Another Project
As an alternative to define new system data (or service), you can import it from
another project. You may reuse any system data or service, for example frequency
bands, bearers, custom attributes or flag types.
Prerequisites
A project is opened.
The system data to import into the open project is defined in another project.
Optional: To import from a default import project, you must first select that
project in the Project Specific Settings on page 3-8.
Prerequisites
Do as follows to import system data or services from another project:
1. Select UtilitiesSystem explorer.
Equipment and System Data About the System Explorer
C
r
e
a
t
e
d
b
y
E
B
C
C
W
0
0
:
0
6
EN/LZT 108 9832 R4A 5-5
2. Right-click the item for which you want to import data and select Import from
project, as in the following example where flag types will be imported:
3. If a default import project has been selected, that project is opened for import.
Otherwise a file browser is opened, allowing you to manually select a project.
4. Select the data to import and click OK.
Custom Attributes and Flag Types Equipment and System Data
5-6 EN/LZT 108 9832 R4A
Custom Attributes and Flag Types
Some objects in your project can be tagged with your own text or graphical
attributes to be shown in the plots.
See chapter Customizing Attributes for Sites, RBSs and Cells on page 6-1 for more
information.
Equipment and System Data Frequency Bands
C
r
e
a
t
e
d
b
y
E
B
C
C
W
0
0
:
0
6
EN/LZT 108 9832 R4A 5-7
Frequency Bands
Most parameters of frequency bands defined in TEMS CellPlanner are common for
all radio technologies, while some parameters are radio technology specific.
In this chapter you find procedures about how to set the radio technology
independent frequency band parameters. Refer to the respective user guide for
information about the radio technology specific parameters.
See also the TEMS CellPlanner Common Features Technical Reference Manual for
examples and illustrations on frequency band configurations for all supported radio
technologies.
Define Frequency Band
Use this procedure to add and configure a frequency band according to the limits
assigned for your network plan.
Prerequisites
A project is opened.
Procedure
1. Select UtilitiesSystem explorer.
2. Right-click the Frequency Band folder and select Add Frequency band. The
Select System type window is displayed, showing the predefined combinations
of radio access technology and frequency band:
3. Select desired system type and click OK.
Frequency Bands Equipment and System Data
5-8 EN/LZT 108 9832 R4A
4. Give the frequency band an appropriate Name and select the Advanced tab.
The Frequency band - Advanced window is displayed. An initial base sub-band
for the system type is created and displayed. For some system types, an
additional sub-band is also created.
5. Configure the frequency band by entering Base frequency, Base channel and
Duplex type. See parameter descriptions in Frequency Band Fields on Window
Frequency Band - Advanced.
6. Configure the Frequency sub-band parameters of the base sub-band as
required: Lower edge channel, Upper edge channel, Number of carriers,
Carrier distance, and Channel separation. The lower and upper edge frequency
parameters are automatically updated. See parameter descriptions in
Frequency Sub-band Fields on Window Frequency Band - Advanced.
7. In the base sub-band row, select the Base frequency subband option.
8. The result might look as in the example below.
9. Note that some Frequency band parameters are radio technology (system type)
specific. Modify any of those parameters if needed.
10. Click Apply to preserve the settings.
11. Optionally Define Sub-band for extra bandwidth.
12. Proceed with Step 4 in Select Carrier Channels.
Equipment and System Data Frequency Bands
C
r
e
a
t
e
d
b
y
E
B
C
C
W
0
0
:
0
6
EN/LZT 108 9832 R4A 5-9
Frequency Band Fields on Window Frequency Band -
Advanced
Define Sub-band
Use this procedure to add and configure sub-bands in addition to the base sub-
band, according to the assigned limits for your network plan.
Prerequisite
A frequency band has been defined, see Define Frequency Band.
Procedure
1. Select UtilitiesSystem explorer.
2. Select the frequency band for which to add or modify sub-bands.
3. Select the Advanced tab. The Frequency Band - Advanced window is displayed.
4. To add a sub-band, click Add sub-band. A window with suggested sub-band
parameters appears:
The sub-band parameters are described in Frequency Sub-band Fields on
Window Frequency Band - Advanced.
System type Indicates the radio technology of the frequency band.
Base frequency
(MHz)
The base frequency for the frequency band. Identical to the
Lower edge frequency of the base sub-band (with option
Base frequency subband selected).
Base channel The base channel mapped to the Base frequency. Identical
to the Lower edge channel of the base sub-sub-band (with
option Base frequency subband selected).
Duplex type FDD or S-TDD. Default: FDD. S-TDD selectable for some
radio technologies (system types).
Duplex distance
(MHz)
The distance in MHz between uplink and downlink
frequencies. Editable if FDD selected. 0 for S-TDD.
Frequency Bands Equipment and System Data
5-10 EN/LZT 108 9832 R4A
5. Modify the parameters as required and click OK. The new sub-band appears in
the Frequency band - Advanced window:
6. Click Apply to preserve the sub-band settings. The carrier (xARFCN) lists in the
Frequency band - General tab is updated to reflect the new sub-band
configuration.
7. Proceed with Step 4 in Select Carrier Channels.
Equipment and System Data Frequency Bands
C
r
e
a
t
e
d
b
y
E
B
C
C
W
0
0
:
0
6
EN/LZT 108 9832 R4A 5-11
Frequency Sub-band Fields on Window Frequency Band -
Advanced
Select Carrier Channels
Use this procedure to select the frequency band channels (xARFCNs) to use as
carriers in cells.
Prerequisite
A frequency band is defined, see Define Frequency Band.
Procedure
1. Select UtilitiesSystem explorer.
2. Select the frequency band for which to add carriers.
3. Select the General tab. The Frequency band - General window appears. The
frequency limit parameters are calculated from the corresponding parameters
in the Advanced tab.
See Fields on Window Frequency Band - General.
4. Select channels to use as carriers from the All. list. Click >> to select all
channels, or > to select specific channel. The selected channels are moved to
Lower edge channel The channel number delimiting the lower edge of the
sub-band.
Upper edge channel The channel number delimiting the upper edge of the
sub-band.
Number of carriers The number of sub-band channels possible to select as
carriers in the General tab.
Carrier distance The distance between channels (xARFCNs) possible to
select as carriers in the General tab. Different sub-
bands may have different carrier distances.
Lower edge frequency
(MHz)
The DL lower edge frequency of the sub-band.
Automatically updated when changing the other sub-
band parameters.
Upper edge frequency
(MHz)
The DL upper edge frequency of the sub-band.
Automatically updated when changing the other sub-
band parameters.
Channel separation
(MHz)
Separation interval in MHz between channels.
Base frequency subband Selected for the sub-band defined as base sub-band.
Add subband Adds a sub-band to the frequency band.
Remove Removes a selected sub-band from the frequency
band.
Frequency Bands Equipment and System Data
5-12 EN/LZT 108 9832 R4A
the Used list. The number and exact name of the lists vary with the radio
technology (system type). The example below is valid for LTE.
Note: Each channel you select is the mid-frequency of a carrier. You must
consider the carrier bandwidth to select carriers such that they do not
exceed the lower or upper edge of the frequency band.
5. Click Apply to preserve the carrier selection.
Fields on Window Frequency Band - General
Name Name of the frequency band. Maximum 128 alphabetical or
numerical characters. Do not use /,\,' or %.
Read-only parameters, set in the Advanced tab.
System type The radio technology for the frequency band
Duplex distance
(MHz)
The distance in MHz between uplink and downlink
frequencies.
Equipment and System Data Frequency Bands
C
r
e
a
t
e
d
b
y
E
B
C
C
W
0
0
:
0
6
EN/LZT 108 9832 R4A 5-13
DL frequency band
used
UL frequency band
used
The Lower edge (MHz) and Upper edge (MHz) of the paired
DL and UL frequency band, mapped according to the
parameters Lower edge frequency, Upper edge frequency
and Duplex distance in the Advanced tab.
See TEMS CellPlanner Common Features Technical
Reference Manual about how UL lower/upper edge values
are calculated from configured DL settings.
Channels (xARFCNs)
All ... In this example called All EARFCNSs. A list of channels
(carrier candidates) not yet selected as carriers. The number
of carrier candidates and the distance between them are
defined in the base sub-band settings, see Frequency Band
Fields on Window Frequency Band - Advanced.
Used ... In this example called Used EARFCNs. A set of channels
selected as carriers from the All ... list. The carriers included
here can be selected as cell carriers in the cell configuration.
Description Optional description of the frequency band.
Define Pathloss Fading Tables Equipment and System Data
5-14 EN/LZT 108 9832 R4A
Define Pathloss Fading Tables
Pathloss fading tables consist of fade margins for each land use category. Use this
procedure to define pathloss fading tables to use in TEMS CellPlanner analysis
functions.
Definition: Fade Margin
A fade margin is a factor by which a particular signal fades, in addition to pathloss,
when a subscriber is making a call from certain terrain.
Procedure
Follow these steps to add a pathloss fading table:
1. Select UtilitiesSystem Explorer.
2. Highlight Pathloss fading tables, right-click and select Add Pathloss fading
table to display a list of land use categories and columns signifying the uplink
and downlink fade margins.
3. Double click a cell to change it. Change all applicable entries, assigning values
between 0 and 10.
Equipment and System Data Define Pathloss Fading Tables
C
r
e
a
t
e
d
b
y
E
B
C
C
W
0
0
:
0
6
EN/LZT 108 9832 R4A 5-15
4. Assign a name to the fading table to identify the table in the Fading margin
table list in the Algorithm parameters window of the WCDMA analysis
window.
5. Click Apply to preserve the pathloss fading table.
Fields on Window Pathloss fading table
Name The name of the pathloss fading table. Maximum 128
alphabetical or numerical characters. Do not use /,\,' or %.
Land use Land use category of each fade margin.
Link UL (dB) Uplink in dB for each fade margin.
Link DL (dB) Downlink in dB for each fade margin.
Description Description of the pathloss fading table
Propagation Models Equipment and System Data
5-16 EN/LZT 108 9832 R4A
Propagation Models
RF propagation models require a set of mapping data and a set of continuous wave
(CW) measurement data for modeling the RF environment, and tuning the model.
This combination of these two kinds of data is called a propagation model.
TEMS CellPlanner supports the following propagation models:
Ericsson 9999 model (macrocell model)
Ericsson Urban propagation model (macrocell/microcell model)
Okumura-Hata (OH) model
Walfisch-Ikegami (WI) model
For more information about the propagation model parameters, see the
Algorithms chapter in the TEMS CellPlanner Common Features Technical
Reference Manual.
Each propagation model in TEMS CellPlanner has a table of land use correction
factors, different for each frequency band. The land use correction factor table
contains a diffraction loss value, in the unit [dB], for each land use code in a
propagation model. The correction factor values should correspond to the
additional loss that arises when the receiver is located within each land use code.
Since a land use code loss is frequency-dependent, each land use code table applies
only to a specific frequency band.
Define Ericsson 9999 Propagation Model
The Ericsson 9999 propagation model is recommended for rural coverage areas
where the site-to-site distance is greater than 1000 meters. The antennas are placed
above the rooftops (pure macrocell networks).
The Ericsson 9999 model calculates the expected pathloss for the path between the
transmitting base station antenna and the receiving subscriber equipment. The
model accounts for the terrain profile, a cross-section of the earth along the straight
line between the transmitter and the receiver.
Prerequisites
A landuse map layer must have been added in the Project settings, to obtain the
landuse codes for the propagation model.
Procedure
Follow these steps to add an Ericsson 9999 propagation model:
1. Select UtilitiesSystem Explorer.
2. Right-click the Propagation models folder and select Add Propagation Model
Type. The Select Frequency band window appears.
Equipment and System Data Propagation Models
C
r
e
a
t
e
d
b
y
E
B
C
C
W
0
0
:
0
6
EN/LZT 108 9832 R4A 5-17
3. Select a pre-defined frequency band and click OK. The Select algorithm
window appears.
4. Select the 9999 propagation model. The Propagation model window appears:
5. Modify parameters as required, and click Apply to preserve the settings.
Propagation Models Equipment and System Data
5-18 EN/LZT 108 9832 R4A
9999 Model Parameters on Window Propagation model
Define Urban Propagation Model
The Ericsson Urban propagation model is used in populated areas requiring precise
accuracy in prediction, as in microcell planning, and where the antennas are under
the rooftops.
When you include a map database with building heights and exact positions in a
project, the Urban propagation model uses land use heights and building raster
data. When no building database is available, the Urban propagation model uses
the land use heights and separation values you define for calculating pathloss.
The Ericsson Urban propagation model can handle map databases with a resolution
of up to 1x1 m bin size. To get the best microcell planning results, a map database
should also contain information about land use heights and building outlines.
Prerequisites
A landuse map layer must have been added in the Project settings, to obtain the
landuse codes for the propagation model.
Name The name of the propagation model. Maximum 128
alphabetical or numerical characters. Do not use /,\,' or
%.
Algorithm type The algorithm used for the propagation model.
Defaults to 9999 and cannot be changed.
Frequency (MHz) Frequency used when tuning the propagation model.
Antenna height (m) Height in meters of the terminal antenna. Range: 0 -
100. Default = 1.5 meters
Earth radius (km) Radius of the earth in kilometers. Derived from settings
in the map database. Default = 8500 (km)
Frequency band The frequency band for the propagation model.
Parameters Model tuning parameters:
A0 - Regulates the absolute level of the line and
moves the line in parallel up or down. Default =
36.2
A1 - Changes the slope of the line. Default = 30.7
A2 - Regulates vertical distance between two
propagation lines with different effective antenna
heights. Default = -12.0
A3 - Changes the slope of the line. Default = 0.1
Land use correction
factors
Correction factors include the name, factor (dB),
height (m), and separation.
Equipment and System Data Propagation Models
C
r
e
a
t
e
d
b
y
E
B
C
C
W
0
0
:
0
6
EN/LZT 108 9832 R4A 5-19
Procedure
Follow these steps to define an Ericsson Urban propagation model:
1. Select UtilitiesSystem Explorer.
2. Right-click the Propagation models folder and select Add Propagation Model
Type. The Select Frequency band window appears.
3. Select a predefined frequency band and click OK. The Select algorithm window
appears.
4. Select the Urban propagation model. The Propagation model window appears:
5. Optional step: To turn off the microcell model, set the Max Loss Horizontally
field to 0 (zero). Do this when you do not have building raster data for the
project.
6. Modify parameters as required, and click Apply to preserve the settings.
Propagation Models Equipment and System Data
5-20 EN/LZT 108 9832 R4A
Urban Model Parameters on Window Propagation Models
Define Okumura-Hata Propagation Model
Use this procedure to define an Okumura-Hata propagation model.
Name The name of the propagation model. Maximum 128
alphabetical or numerical characters. Do not use /,\,' or
%.
Algorithm type The algorithm used for the propagation model. Defaults
to Urban and cannot be changed.
Frequency (MHz) Frequency used when tuning the propagation model.
Antenna height (m) Height in meters of the terminal antenna. Range: 0 - 100.
Default = 1.5 meters
Earth radius (km) Radius of the earth in kilometers. Derived from settings in
the map database. Default = 8500 (km)
Frequency band The frequency band for the propagation model.
Max loss horizontally
(dB)
The Urban propagation model contains the microcell
model. You can switch it off or on using this parameter.
To turn off the microcell model, set this parameter to 0.
Predictions made will use only the Half Screen Model of
the Urban propagation model.
Base to first screen
distance (m)
Determines the maximum pathloss to calculate for the
microcell model. Setting this parameter to 0 turns off the
microcell part of the model, and predictions made will
take only the Half-Screen model of the Urban
propagation model into consideration. Default = 25
meters
Resolution distance
(m)
Inside the defined radius, the propagation model
calculates pathloss for every bin. Outside the defined
radius, the propagation model does not calculate very bin
and instead interpolates results. The larger the value, the
longer the time required for calculating pathloss. Default
= 1 km, depending on prediction radius.
Through wall
constant
The value for building penetration loss through the
external wall, assuming that the radio wave penetrates
the wall at a right angle. Default = 5 dB
Graze wall constant
(dB)
The value for the signal penetrating the external wall with
a grazing angle. Default = 20 dB
Building penetration
slope (dB per m)
The value for the rate at which the signal decreases inside
a building. Default = 0.8 dB per meter
Land use correction
factors
Correction factors include the name, factor (dB), height
(m), and separation.
Equipment and System Data Propagation Models
C
r
e
a
t
e
d
b
y
E
B
C
C
W
0
0
:
0
6
EN/LZT 108 9832 R4A 5-21
Prerequisites
A landuse map layer must have been added in the Project settings, to obtain the
landuse codes for the propagation model.
Procedure
Follow these steps to add an Okumura-Hata propagation model:
1. Select UtilitiesSystem Explorer.
2. Right-click the Propagation models folder and select Add Propagation Model
Type. The Select Frequency band window appears.
3. Select a predefined frequency band and click OK. The Select algorithm window
appears.
4. Select the Okumura-Hata propagation model. The Propagation model window
appears:
Propagation Models Equipment and System Data
5-22 EN/LZT 108 9832 R4A
5. Modify parameters as required, and click Apply to preserve the information.
Okumura-Hata Parameters on Window Propagation models
Define Walfisch-Ikegami (WI) Propagation Model
Use this procedure to define a Walfisch-Ikegami (WI) propagation model.
Prerequisites
A landuse map layer must have been added in the Project settings, to obtain the
landuse codes for the propagation model.
Procedure
Follow these steps to add a Walfisch-Ikegami (WI) propagation model:
1. Select UtilitiesSystem Explorer.
2. Right-click the Propagation models folder and select Add Propagation Model
Type. The Select Frequency band window appears.
Name The name of the propagation model. Maximum 128
alphabetical or numerical characters. Do not use /,\,' or
%.
Algorithm type The algorithm used for the propagation model. Defaults
to OH and cannot be changed.
Frequency (MHz) Frequency used when tuning the propagation model.
Antenna height (m) Height in meters of the terminal antenna. Range: 0 - 100.
Default = 1.5 meters
Earth radius (km) Radius of the earth in kilometers. Derived from settings in
the map database. Default = 8500 (km)
Frequency band The frequency band for the propagation model.
Hata class Class of service for the Okumura-Hata propagation
model. Options are:
Urban
Suburban
Rural
Cost-Urban
Cost-Rural
C0 - C9 Parameter settings for the class of service.
Land use correction
factors
Correction factors include the name and factor (dB)
Equipment and System Data Propagation Models
C
r
e
a
t
e
d
b
y
E
B
C
C
W
0
0
:
0
6
EN/LZT 108 9832 R4A 5-23
3. Select a predefined frequency band and click OK. The Select algorithm window
appears.
4. Select the Walfisch-Ikegami propagation model. The Propagation model
window appears:
5. Modify parameters as required, and click Apply to preserve the settings.
Propagation Models Equipment and System Data
5-24 EN/LZT 108 9832 R4A
Walfisch-Ikegami Parameters on Window Propagation
models
Name The name of the propagation model. Maximum 128
alphabetical or numerical characters. Do not use /,\,' or
%.
Algorithm type The algorithm used for the propagation model. Defaults
to WI and cannot be changed.
Frequency (MHz) Frequency used when tuning the propagation model.
Antenna height (m) Height in meters of the terminal antenna. Range: 0 - 100.
Default = 1.5 meters
Earth radius (km) Radius of the earth in kilometers. Derived from settings in
the map database. Default = 8500 (km)
Frequency band The frequency band for the propagation model.
Parameters W0 - W9 Parameters correspond to these functions:
W0 - Free space pathloss correction
W1, W2 - Multiscreen pathloss correction
W3, W4, W5 - Rooftop to street path correction
W6, W7, W8 - Coefficients that cannot be changed
W9 - Terrain loss correction
Land use correction
factors
Correction factors include the name and factor (dB)
Equipment and System Data Traffic Demands
C
r
e
a
t
e
d
b
y
E
B
C
C
W
0
0
:
0
6
EN/LZT 108 9832 R4A 5-25
Traffic Demands
The traffic in a network is distributed according to a certain pattern, in TEMS
CellPlanner named a traffic demand mix. This mix is one of the inputs to the traffic
performance and interference analysis.
The traffic demand from a certain bearer (service) depends on the terminals using
the service and the geographic distribution of its subscribers.
The traffic demands are included in a traffic demand mix, which is one of the inputs
to the traffic performance and interference analysis.
Read more on this topic in chapter Traffic Modeling in the TEMS CellPlanner
Common Features Technical Reference Manual.
Define Traffic Demand Mix
To obtain realistic analysis results you need to define a traffic demand mix reflecting
the live network as close as possible to the real traffic in the network.
Preparations for Defining Traffic Demands
Prior to configuring the traffic demand mix you should learn the fundamentals
about traffic modeling and traffic demands, see the TEMS CellPlanner Common
Features Technical Reference Manual.
You also need the following information about your network:
Which services will be used? These are the bearers you define.
Which type of terminals will there be?
Which terminals support certain services?
For each bearer (service) you then need to estimate the following:
How much will each terminal type supporting the bearer contribute to the
traffic density, estimated in percents?
- Will the subscriber density be uniformly distributed, or different for various
land use categories? Count only simultaneously active users as subscribers.
- If the first case is most appropriate, you have a uniform traffic demand. You
then need to estimate the average subscriber density in the entire network,
irrespective of geographical distribution.
- If the latter case is most appropriate, you have a non-uniform traffic demand.
You then need to estimate the subscriber density per land use category.
Prerequisites
Before you define a traffic demand mix you must ensure the following:
Traffic Demands Equipment and System Data
5-26 EN/LZT 108 9832 R4A
Do Preparations for Defining Traffic Demands
A project is opened.
Procedure
Use this procedure to define a traffic demand mix, to later be filled with traffic
demands contributing to the mix:
1. Select UtilitiesSystem Explorer.
2. Right-click the Traffic demand mix folder and select Add Traffic demand mix.
An initially empty traffic demand object is added under the traffic demand mix,
and the Traffic demand mix window appears:
3. Enter a descriptive Name.
4. Optionally add a Description.
5. Click Apply to preserve the traffic demand mix.
Fields on Window Traffic demand mix
Name Name of the traffic demand mix. Maximum 128 alphabetical
or numerical characters. Do not use /,\,' or %.
Description Description of the traffic demand mix.
Equipment and System Data Traffic Demands
C
r
e
a
t
e
d
b
y
E
B
C
C
W
0
0
:
0
6
EN/LZT 108 9832 R4A 5-27
Define Traffic Demand
To obtain realistic analysis results you need to define a traffic demand mix with
traffic demands reflecting the live network as close as possible to the real traffic in
the network.
Prerequisites
Before you define a traffic demand you must ensure the following:
Do Preparations for Defining Traffic Demands on page 5-25
The traffic demand mix to host the traffic demand is defined, see Define Traffic
Demand Mix on page 5-25.
The bearer for the traffic demand is defined.
The terminal types to include in the traffic demand are defined and support the
bearer.
If the traffic demand is non-uniform, you must first define the subscriber
density per land use category, see Define Traffic Density Maps on page 5-30.
Procedure
Follow these steps to add a traffic demand:
1. Select UtilitiesSystem explorer.
2. Select a traffic demand mix from the Traffic demand mixes folder.
3. a) To create a new traffic demand, right-click the Traffic demand mix folder and
select Add Traffic demand from the menu.
b) To modify an existing traffic demand, select it in the Traffic demand mix
folder.
In both cases the Traffic demand -window appears.
4. Give the traffic demand an appropriate Name.
5. Select the Bearer to associate with the traffic demand. The terminals
supporting the bearer appear in the Terminal distribution list.
6. Enter the estimated Load contribution from the different terminals using this
service.The sum of the load values must sum up to 100%.
7. The subsequent configuration depends on whether the subscriber density is
uniform (A) or varies over the planning area (B).
A) If the geographical distribution of subscribers using this service (bearer) is
the same everywhere in the analysis area, for all bins and all land use
categories, select option Uniform demand.
B) If the geographical distribution of subscribers varies with the land use
categories, clear option Uniform demand and select the appropriate Traffic
density map.
Traffic Demands Equipment and System Data
5-28 EN/LZT 108 9832 R4A
8. Scale the traffic density as follows:
A) In the case of Uniform demand, the subscriber density equals
1 subscriber/km
2
. multiplied by the Scale factor. See Example of Uniform Traffic
Demand on page 5-28.
B) In the case of land use category dependent demand, the subscriber density
for a specific land use category equals the number of subscribers/km
2
for that
category multiplied by the Scale factor. The number of subscribers/km
2
is
defined per land use category in the Traffic density map. See Example of Non-
Uniform Traffic Demand on page 5-29.
9. Click Apply to preserve the traffic demand.
Example of Uniform Traffic Demand
The example below illustrates a traffic demand for a packet bearer. The traffic
density is 5 subscribers/km
2
hence the scale factor is set to 5. The traffic demand
from this bearer is thus 5 kbps/km
2
.
Equipment and System Data Traffic Demands
C
r
e
a
t
e
d
b
y
E
B
C
C
W
0
0
:
0
6
EN/LZT 108 9832 R4A 5-29
Example of Non-Uniform Traffic Demand
The example below illustrates a traffic demand for a packet bearer where the
geographical distribution of subscribers is defined in a traffic density map as follows:
0.5 subscriber/km
2
in dense urban area
0.25 subscriber/km
2
in open area
0.15 subscriber/km
2
in village area
0.1 subscriber/km
2
in sea area
These numbers just tell the distribution of subscribers. You then need to multiply
with a scale factor to obtain the estimated traffic density, still per land use category.
In the example the scale factor is set to 4, as the estimated density is 2 subscribers/
km
2
in dense urban area, 1 in open area, and so forth:
Traffic Demands Equipment and System Data
5-30 EN/LZT 108 9832 R4A
Fields on Window Traffic demand
Define Traffic Density Maps
Use this procedure to define a traffic density maps to include in a traffic demand,
see Define Traffic Demand on page 5-27.
Prerequisites
You have access to a land use map database.
Procedure
Follow these steps to define a traffic density map:
1. Select UtilitiesSystem explorer.
Name Name of the traffic demand. Maximum 128 alphabetical or
numerical characters. Do not use /,\,' or %.
Bearer The bearer (service) for the traffic demand.
Unsymmetrical load, that is, different load in DL and UL, is
defined by configuring different DL and UL bitrates for the
bearer.
Uniform demand With uniform demand, the subscriber density is the same
everywhere in the analysis area, for all bins and all land use
categories. The subscriber density will equal to 1 subscriber/
km
2
multiplied by the Scale factor.
Select either this option or a Traffic density map.
Traffic density map Geographical subscriber distribution per land use category,
used for this traffic demand. Selectable only if option Uniform
demand is cleared.
Scale factor The value to multiply with the basic subscriber density.
Defined differently depending on whether it scales uniform or
non-uniform traffic. The unit of the scale factor is radio
technology and service dependent. See detailed description
and examples in chapter Traffic Modeling in the TEMS
CellPlanner Common Features Technical Reference Manual.
Terminal
distribution
A list of terminal types with a traffic load contribution from
each terminal type. The list shows only the terminals
supporting the bearer of the traffic demand. The total load
must sum up to 100%.
View on map Displays the traffic demand in its own map layer. Selectable
only if a Traffic density map is selected.
Remove Removes the traffic demand from the map layer.
Description Description of the traffic demand.
Equipment and System Data Traffic Demands
C
r
e
a
t
e
d
b
y
E
B
C
C
W
0
0
:
0
6
EN/LZT 108 9832 R4A 5-31
2. Right-click the Traffic density maps folder and select Add Traffic Density Map
from the menu. The Select a Map database window is displayed.
3. Select a land use database and click OK. The Traffic density map window is
displayed.
4. Enter a descriptive Name.
5. For all land use categories relevant for the traffic demand Factor column.
6. Click Apply to preserve the traffic density map. The result might look as in the
following example:
Fields on Window Traffic density map
Name Name of the traffic density map. Maximum 128 alphabetical
or numerical characters. Do not use /,\,' or %.
Map database Name of the map database including the land use categories
of interest
New map Selects a new map database for the traffic density map
Edit map Starts the map editor to edit the selected map database
Factor The subscriber density defined per land use category.
Expressed in subscribers/km2.
Traffic Demands Equipment and System Data
5-32 EN/LZT 108 9832 R4A
Unit The unit of the subscriber density in a traffic density map is
[number of subscribers/km2].
The final traffic density is calculated from the Factor
parameters, the bearer (service) settings for the traffic
demand, and the Scale factor. See Define Traffic Demand.
Description Description of the traffic density map.
Equipment and System Data About the Equipment Explorer
C
r
e
a
t
e
d
b
y
E
B
C
C
W
0
0
:
0
6
EN/LZT 108 9832 R4A 5-33
About the Equipment Explorer
Use the Equipment explorer to manage equipment types for a network plan. You
can add, modify, or delete equipment using the right-mouse menus available in the
explorer.
The example below shows the various equipment types managed from the
Equipment explorer:
Technology-Specific Equipment
Refer to the technology-specific modules of the users guides for equipment specific
to GSM, LTE, WCDMA and WiMAX technologies.
Import Equipment Types from Another Project
As an alternative to define new equipment types, you can import it from another
project. You may reuse any equipment types, for example terminal types or antenna
types.
Prerequisites
A project is opened.
The equipment types to import into the open project is defined in another
project.
Optional: To import from a default import project, you must first select that
project in the Project Specific Settings on page 3-8.
Procedure
Do as follows to import equipment types from another project:
1. Select UtilitiesEquipment explorer.
About the Equipment Explorer Equipment and System Data
5-34 EN/LZT 108 9832 R4A
2. Right-click the type of equipment for which you want to import data and select
Import from project, as in the following example where terminal types will be
imported:
3. If a default import project has been selected, that project is opened for import.
Otherwise a file browser is opened, allowing you to manually select a project.
4. Select the equipment type to import and click OK.
Equipment and System Data Antenna Types
C
r
e
a
t
e
d
b
y
E
B
C
C
W
0
0
:
0
6
EN/LZT 108 9832 R4A 5-35
Antenna Types
The recommended method to include antenna types in your network plan is to
import them from antenna files, see Import EET/Planet 2.x Antennas on page 18-8.
As an alternative you may manually Define Antenna Types.
About Antenna Types
Each cell (or sector) has an antenna supporting the carriers of the cells (or sectors)
frequency band. The antenna is of a certain antenna type valid for antenna bands
with antenna vertical lobes. An antenna band is valid for one or more frequency
bands. An antenna vertical lobe represents the antenna lobe in the vertical plane for
a given electrical downtilt angle.
Each radio propagation model assigns additional loss to antennas due to the site
antenna viewed from a bin with a certain azimuth and elevation. The propagation
model usually builds a three-dimensional pattern based on the vertical and
horizontal patterns. Each radio propagation model may build its own pattern.
The downtilt of an antenna may be fixed, manually adjustable, or remotely
controlled. These tilting capabilities are defined as electrical tilt type (FET, MET or
RET) in the antenna type.
Antenna Types Equipment and System Data
5-36 EN/LZT 108 9832 R4A
Define Antenna Types
Use this procedure to define an antenna type for any radio technology.
Procedure
Follow these steps to define antenna types:
1. Select UtilitiesEquipment explorer.
2. Right-click the Antenna types folder and select Add Antenna Type.
3. Select a frequency band and click OK. An antenna type object with a sub-
object Antenna band with an initial 0 antenna lobe are created and displayed
in the browser tree, and the Antenna type window appears as in the following
example:
4. Enter a Name for the antenna type.
5. Configure Antenna Bands including antenna lobes with patterns.
6. Modify other parameters as required and click Apply to preserve the settings.
Initial antenna lobe
Equipment and System Data Antenna Types
C
r
e
a
t
e
d
b
y
E
B
C
C
W
0
0
:
0
6
EN/LZT 108 9832 R4A 5-37
Fields on Window Antenna type
Name Name of the antenna type. Maximum 128 alphabetical or
numerical characters. Do not use /,\,' or %.
Model Model of the antenna type
Product number Vendors product number of the antenna type
Product revision Vendors product revision number of the antenna type
Vendor Vendor name. Maximum 128 alphabetical or numerical
characters. Do not use /,\,' or %.
Polarization The polarization of the antenna, horizontal or vertical.
Default = Horizontal.
Gain unit Type of gain unit used by the antenna
Electrical tilt type The type of electrical downtilt for the antenna.
FET = Fixed electrical tilt. Standard range 0, 2 and 6
MET = Manually adjustable tilt. Tilt range 0 - FET angle.
RET = Remote electrical tilt. Valid only for UMTS.
None
Cross polar
discrimination (dB)
The isolation between different polarizations in a cross-
polarized antenna. Range 0 - 100. Default = 0.
Antenna type The type of antenna
Description Optional description of the antenna type.
Antenna Types Equipment and System Data
5-38 EN/LZT 108 9832 R4A
Configure Antenna Bands
An antenna band may be defined for more than one frequency band as an antenna
can distinguish between the radio wave propagation characteristics of each band.
Prerequisites
The Antenna type window is opened, see Define Antenna Types on page 5-36.
Procedure
Follow these steps to add an antenna band to a defined antenna type:
1. Right-click an antenna type and select Add antenna band from the menu
The Antenna band window is displayed as in the following example:
Equipment and System Data Antenna Types
C
r
e
a
t
e
d
b
y
E
B
C
C
W
0
0
:
0
6
EN/LZT 108 9832 R4A 5-39
2. Modify parameters as required, see Fields on Window Antenna band on
page 5-39.
3. Click Apply to preserve the antenna band information.
Fields on Window Antenna band
Name Name of the antenna band. Maximum 128 alphabetical or
numerical characters. Do not use /,\,' or %.
Frequency Frequency used by the antenna band
Upper frequency (MHz) The upper frequency range of the antenna band. Range 400
- 2200. Default = 2200.
Lower frequency (MHz) The lower frequency range of the antenna band. Range 400
- 2200. Default = 400.
Gain (dBl) The gain of the insertion signal relative to a dipole or to an
isotropic antenna. Range 0 - 100. Default = 0.
Front to back ratio (dB) The ratio of the gain in the front main lobe to the gain in the
back lobe. Range 0 - 100. Default = 0.
Half power beam width
horizontal (deg)
The angle in the horizontal plane between the main lobe and
the point when the antenna gain is reduced by 3 dB. Range 0
- 180. Default = 0.
Half power beam width
vertical (deg)
The angle in the vertical plane between the main lobe and the
point when the antenna gain is reduced by 3 dB. Range 0 -
180. Default = 0.
Side lobe suppression The gain difference between the main lobe and the first side
lobe. Range 0 - 100. Default = 0.
Max electrical downtilt
(deg)
Maximum electrical downtilt in degrees.
Range -90 to 90. Default = 90.0.
Min electrical downtilt
(deg)
Minimum electrical downtilt in degrees.
Range: -90 to 90. Default = 0.
Frequency bands Frequency bands used by the antenna. An antenna band
allows an antenna to use more than one frequency band
because the antenna band distinguishes between the radio
wave propagation characteristics of each band.
Add Adds frequency band(s) to the antenna
Remove Removes frequency band(s) from the antenna
Create an interpolated
antenna lobe
Creates an interpolated antenna lobe based on the measured
patterns of the other antenna lobe(s) of the antenna. If
measured antenna lobe patterns are available, they should be
used instead. See Create Interpolated Antenna Lobe on page
5-42.
Description Description of the antenna.
Antenna Types Equipment and System Data
5-40 EN/LZT 108 9832 R4A
Define Antenna Lobes
Antenna lobe definition uses three windows for general antenna lobe information
and the horizontal and vertical patterns.
Prerequisites
The Antenna band window is opened, see Configure Antenna Bands on page 5-38.
Procedure
1. Select the antenna band where an antenna lobe shall be added or modified.
2. To create an antenna lobe, right-click on the antenna band and select Add
antenna lobe. An antenna lobe is created and the Antenna lobe window
appears, as in the following example.
3. Set the desired electrical downtilt in degrees.
4. Define Antenna Patterns and optionally Create Interpolated Antenna Lobes.
5. Click Apply to preserve the settings.
Field on Window Antenna lobe
Electrical downtilt Electrical downtilt in degrees of the antenna lobe.
Lobe type Read-only. Either of Measured or Interpolated.
Manually added lobes get lobe type Measured.
Equipment and System Data Antenna Types
C
r
e
a
t
e
d
b
y
E
B
C
C
W
0
0
:
0
6
EN/LZT 108 9832 R4A 5-41
Define Antenna Patterns
Use this procedure to define horizontal and vertical broadcast patterns to the
antenna band used by the antenna. The visual display of the pattern changes as you
modify the angle and loss values.
Prerequisites
The Antenna band window is opened, see Configure Antenna Bands on page 5-38.
Procedure
1. Select the lobe to modify and select the desired pattern. In the example below,
the Horizontal pattern tab is selected to display the current pattern:
Antenna Types Equipment and System Data
5-42 EN/LZT 108 9832 R4A
2. Enter the Angle (deg) and the corresponding Loss (deg). These values are used
to interpolate the antenna diagram. You do not need a value for each angle.
3. Correspondingly, a vertical pattern might look as in the following example:
4. Click Apply to preserve the settings.
Fields on Window Horizontal pattern or Vertical pattern
Create Interpolated Antenna Lobe
Changing electrical tilt results in changes in the antenna radiation pattern.
Antennas normally have a limited number of measured patterns. TEMS CellPlanner
can calculate an antenna tilt based on mathematical interpolation of existing
patterns so you can set the antenna lobe pattern to other values. The interpolated
patterns are approximations based on the measured patterns.
Prerequisites
The project must contain at least one imported antenna with at least two
antenna lobes defined for the antenna band.
A lobe with the angle to interpolate is not already defined.
The interpolated angle must be close to the measured patterns of the imported
antennas.
Lobe patterns must be of the same length.
Angle (degree) Angle in degrees of the antenna lobe pattern
Loss (dB) Loss in dB of the antenna lobe pattern
Add Adds new angle
Change Changes loss of existing angle
Remove Removes existing angle
Equipment and System Data Antenna Types
C
r
e
a
t
e
d
b
y
E
B
C
C
W
0
0
:
0
6
EN/LZT 108 9832 R4A 5-43
The interpolated patterns to create must be within a limited range of the
existing measured antenna lobe patterns. As an example, if measured patterns
exist for angles 0 and 8, you can create an interpolate antenna lobe pattern for
all angles between 0 and 8.
Procedure
Do as follows to create an interpolated antenna lobe:
1. Click Create in the Antenna band window. The Antenna lobe interpolation
window appears as in the following example:
2. Enter an angle for the interpolated lobe. The angle must be within the downtilt
angles of the existing antenna lobes. In this example the existing antenna lobes
have a downtilt of 0 and 2 degrees respectively, hence an interpolated lobe
with 1 degrees downtilt is possible to create.
Antenna Types Equipment and System Data
5-44 EN/LZT 108 9832 R4A
3. Click Apply. An interpolated lobe is created and displayed together with the
other lobes:
Equipment and System Data Antenna-Related Equipment Types
C
r
e
a
t
e
d
b
y
E
B
C
C
W
0
0
:
0
6
EN/LZT 108 9832 R4A 5-45
Antenna-Related Equipment Types
Except for the antenna, the following equipment contributes to attenuations and
gains:
ASCs (applicable for WCDMA only)
Feeder cables
TMAs
Use the procedures in this chapter to define the relevant equipment types in your
network plan.
Define ASC Types
Use this procedure to define antenna system controller (ASC) types.
Prerequisites
A WCDMA project is opened.
Procedure
Follow these steps to define ASC types:
1. Select UtilitiesEquipment explorer.
2. Right-click the ASC types folder and select Add ASC type from the menu. The
ASC type window is displayed:
3. Change information as required, and click Apply to preserve the settings.
Antenna-Related Equipment Types Equipment and System Data
5-46 EN/LZT 108 9832 R4A
Fields on Window ASC type
Define Feeder Cable Types
Use this procedure to define feeder cable types for antennas. The feeder cable type
can be included in a feeder cable template.
Prerequisites
An LTE, WCDMA, GSM or LTE project is opened
The frequency band to be used by the feeder cable is defined
Procedure
Follow these steps to define a feeder cable type:
1. Right-click the Feeder cable type folder and select Add Feeder cable type. The
Select a Frequency band dialog appears.
Name Name of the ASC type. Maximum 128 alphabetical or
numerical characters. Do not use /,\,' or %.
Model Model of antenna system controller (ASC)
Product number Product number of the ASC
Revision Product revision number of the ASC
Vendor Manufacturer of the ASC
Max uplink
compensation (dB)
Maximum uplink compensation in dB for the ASC.
Range 0 - 15. Default = 0.
Downlink loss (dB) Internal ASC downlink attenuation.
Range 0 - 15. Default = 0.40.
Noise figure (dB) Noise figure of the ASC. Range 0 - 20. Default = 3.
Description Free text description of the antenna system controller
Equipment and System Data Antenna-Related Equipment Types
C
r
e
a
t
e
d
b
y
E
B
C
C
W
0
0
:
0
6
EN/LZT 108 9832 R4A 5-47
2. Select a frequency band and click OK. A feeder cable type object with an initial
feeder loss object (named as the frequency band) appears in the browser tree,
and the Feeder cable type window appears as in the following example:
3. Modify the parameters as required and click Apply to preserve the settings.
4. Proceed with Define Feeder Cable Loss on page 5-47.
Fields on Window Feeder cable type
Define Feeder Cable Loss
A feeder cable can have different losses for different carriers. The losses depend on
the frequency of the transmitted signals and can differ in uplink and downlink. Use
this procedure to define the loss per meter, for uplink and downlink respectively.
Prerequisites
A project is opened.
The frequency band is defined.
Name Name for the feeder cable type. Maximum 128 alphabetical
or numerical characters. Do not use /,\,' or %.
Model Vendors model number of feeder cable
Product number Vendors type number of the feeder cable
Revision Product revision number of the feeder cable
Vendor Manufacturer of the feeder cable
Description Free text description of the feeder cable type
Antenna-Related Equipment Types Equipment and System Data
5-48 EN/LZT 108 9832 R4A
Procedure
Follow these steps to define feeder cable losses:
1. Select UtilitiesEquipment explorer.
2. Locate the relevant feeder cable type folder in the browser tree and do any of
the following:
- To modify an existing feeder cable loss definition, select it.
- To create a new feeder cable loss definition, right-click the feeder cable
type, and select Add Feeder cable loss from the menu.
In both cases The Feeder cable loss window is displayed, initially with all losses
and frequencies set to 0.
3. Click the Generate button under the Downlink table.
4. The Generate loss values dialog appears as in the following example:
5. Modify the Default loss value if required and click OK. The Loss per meter in
the Downlink table is initialized from the Default loss value
Equipment and System Data Antenna-Related Equipment Types
C
r
e
a
t
e
d
b
y
E
B
C
C
W
0
0
:
0
6
EN/LZT 108 9832 R4A 5-49
6. Modify individual loss values for each carrier frequency. The Feeder cable loss
window might then look as in the following example:
7. Repeat from Step 3 to generate Uplink loss values.
8. Click Apply to preserve the settings.
Antenna-Related Equipment Types Equipment and System Data
5-50 EN/LZT 108 9832 R4A
Fields on Window Feeder cable type loss
Define TMA Types
Use this procedure to define tower mounted amplifier (TMA) types.
Prerequisites
An LTE, WCDMA, GSM or WiMAX project is opened.
Procedure
Follow these steps to define TMA types:
1. Select UtilitiesEquipment explorer.
2. Right-click the TMA types folder and select Add TMA type.
Frequency band Frequency band of the signals conveyed via the feeder cable
Downlink Entries for each carrier separated as defined in the Generate
loss values dialog.
Loss per meter (dB) - downlink loss per meter of cable
Frequency (MHz) - base frequency of the carrier
Uplink Entries for each carrier separated as defined in the Generate
loss values dialog.
Loss per meter (dB) - uplink loss per meter of cable
Frequency (MHz) - base frequency of the carrier
Generate Opens the Generate loss values dialog.
Equipment and System Data Antenna-Related Equipment Types
C
r
e
a
t
e
d
b
y
E
B
C
C
W
0
0
:
0
6
EN/LZT 108 9832 R4A 5-51
3. Select Add TMA type. The TMA type window is displayed as in the following
example:
4. Change information as required, and click Apply to preserve the settings.
Fields on Window TMA type
Name Name of TMA type. Maximum 128 alphabetical
or numerical characters. Do not use /,\,' or %.
Model Model name of the TMA
Product number Vendors product number of the TMA
Revision Vendors product revision number of the TMA
Vendor Manufacturer of the TMA
Max uplink compensation (dB) TMA uplink gain. Range 0 - 15. Default = 10.
Downlink loss (dB) Losses in dB in the downlink.
Range 0 - 15.Default = 0.40.
Noise figure (dB) System noise figure in dB if TMA is used. Replaces
RBS noise figure. Range 0 - 50. Default = 4.
Automatically controlled Adjusts the compensation automatically.
Initially enabled.
Description Free text description of the TMA type
Repeater Types Equipment and System Data
5-52 EN/LZT 108 9832 R4A
Repeater Types
Repeaters are used to amplify the radio signals, thereby extending the coverage.
TEMS CellPlanner supports two types of repeaters, namely radio repeaters and
cable repeaters.
About Repeaters
Radio repeaters can be defined for LTE, WCDMA and GSM networks. A radio
repeater is defined by its site identity and two antenna branches, namely a pickup
antenna branch and a service antenna branch. The pickup antenna receives the
signals from the donor cell and the service antenna transmits the amplified signals
further in the network. The pickup and service antennas are defined in one antenna
system object under the radio repeater.
A radio repeater is visualized with its own symbol on the map. The symbol is placed
at the repeater's position and indicates the service antenna azimuth. The repeater
is connected to its donor cell by an optionally displayed line.
A donor cell is the cell transmitting the radio signals to be amplified by the repeater.
In WCDMA networks, the donor cell is identified by its channel number (UARFCN),
which is also configured in the repeater.
Cable repeaters can be defined for WCDMA and GSM networks. A cable repeater
is defined as one antenna branch.
Radio repeaters as well as cable repeaters are further characterized by radio
technology specific parameters.
Pathloss Calculation Including Repeaters
The point-to-point pathlosses from all cell and cable repeater antennas to the radio
repeaters pickup antennas are predicted.
The received power at the pickup antenna take into account the donor cells output
power, DL feeder loss, pathloss and the pickup antenna gain, radiation pattern and
height. The donor coupling loss is then calculated, and the transmitted power is
obtained from the repeaters gain and max Tx power DL.
In the next step, the coverage from all cell antennas and repeater service antennas
are predicted. For every bin, the antenna or repeater giving the maximum received
signal strength is selected. The maximum received signal strength is then
transformed into a pathloss relative to the cells first transmitting antenna. The
pathloss is obtained from the Tx power settings and DL feeder losses of the donor
cells and repeaters taken into account.
The following assumptions and limitations apply to the pathloss predictions:
A donor cell of a radio repeater might transmit on more than one Tx antenna.
In the calculations, the Tx antenna with the highest received power at the radio
Equipment and System Data Repeater Types
C
r
e
a
t
e
d
b
y
E
B
C
C
W
0
0
:
0
6
EN/LZT 108 9832 R4A 5-53
repeaters pickup antenna is internally selected as the only one transmitting to
the repeater. The pickup antennas azimuth and mechanical tilt are calculated
to tilt towards the selected Tx antenna.
It is assumed that only one repeater amplifies the signals from a donor cell,
although the radio signals might in reality reach several repeaters.
Radio repeaters with frequency shifting are assumed to retransmit only the
signal of the affected cell.
Coverage in tunnels and inside buildings is not predicted.
WCDMA Interference Analysis Including Repeaters
Insertion of a radio repeater degrades the UL noise figure in the donor cell. Terminals
communicating with a radio repeater will see a higher UL noise than those
communicating with a cable repeater or directly with a cell.
Define Radio Repeater Types
The reason for using repeaters, and the supported repeater types, are described in
Define TMA Types on page 5-50.
Prior to configuring the actual repeaters, you must use this procedure to define the
radio repeater types to be used in your network plan.
Prerequisites
An LTE, WCDMA or GSM project is opened.
Procedure
Follow these steps to define repeater types for pickup or service repeaters:
1. Select UtilitiesEquipment explorer.
Repeater Types Equipment and System Data
5-54 EN/LZT 108 9832 R4A
2. Right-click the Radio repeater types folder and select Add radio repeater type
from the menu. The Radio repeater type window is displayed. as in the
following example:
3. Modify the parameters as required and click Apply to preserve the settings.
Fields on Window Radio repeater type
Name Name of the radio repeater type. Maximum 128
alphabetical or numerical characters. Do not use /
,\,' or %.
Model Model name of the radio repeater type
Product number Product number of the radio repeater type
Revision Revision number of the radio repeater type
Vendor Vendor of the radio repeater type
Max. repeater power (dBm) Maximum transmitted power from the radio
repeater. Range: -40 - 80. Default = 20.
Max. repeater gain (dB) Maximum gain of the repeater. Default = 50.
Technology Technologies supported by this repeater type.
Description Free text description of the radio repeater type
Equipment and System Data Terminal Types
C
r
e
a
t
e
d
b
y
E
B
C
C
W
0
0
:
0
6
EN/LZT 108 9832 R4A 5-55
Terminal Types
Different type of UEs, modems, and other devices might load the network to
analyze. To obtain realistic analysis results, you should define the most common
terminal types occurring in the network.
Define Terminal Types
Use this procedure to define terminal types for each type of user device to include
in your network plan.
Prerequisites
A project is opened.
Procedure
Follow these steps to add terminals to the network plan:
1. Select UtilitiesEquipment explorer.
2. Right-click the Terminal types folder and select Add Terminal from the menu.
The Terminal types - General window is displayed:
3. Modify the parameters as required, and click Apply to preserve the settings.
4. Depending on the technology supported, configure the technology specific
terminal parameters as described in TEMS CellPlanner GSM Users Guide, TEMS
CellPlanner WCDMA Users Guide, TEMS CellPlanner WiMAX Users Guide or
the TEMS CellPlanner LTE Users Guide.
Terminal Types Equipment and System Data
5-56 EN/LZT 108 9832 R4A
Fields on Window Terminal types - General
Name Type of terminal. Maximum 128 alphabetical or numerical
characters. Do not use /,\,' or %.
Antenna height
(m)
The height of the terminal antenna. Range 0 - 100. Default
= 1.5.
GSM support Indicates that the terminal type supports the specified radio
technology.
Selecting this option enables the corresponding tab.
WCDMA support
WiMAX support
LTE support
Description Description of the terminal type
Equipment and System Data About the Template Explorer
C
r
e
a
t
e
d
b
y
E
B
C
C
W
0
0
:
0
6
EN/LZT 108 9832 R4A 5-57
About the Template Explorer
Use templates to define standard parameter configurations and create sites.
You can save time when creating the network plan by using templates. The
templates are particularly efficient for planning large networks where many sites
share the same types of equipment and systems.
Template windows are almost always exact duplicates of windows in other
explorers.
The templates common to several radio technologies are described in this manuel.
The radio technology specific templates are described in the user guide of that
technology.
To calculate pathloss from template data, you must enter the minimum required
parameters when you define templates. These parameters include:
RBS location (position in either longitude/latitude, decimal longitude/latitude,
or grid)
Antenna height above ground level (in meters)
Antenna type
Antenna direction (degree from true North)
EIRP or ERP (effective isotropic radiated power (dBi) or effective radiated power
(dBd))
Pilot channel power (PCPICH)
Define Antenna Templates Equipment and System Data
5-58 EN/LZT 108 9832 R4A
Define Antenna Templates
To speed up to definition of RBSs and radio repeaters you can use antenna
templates defining antenna type, tilts, azimuths and heights. The antenna
templates are included in antenna system templates, in its turn included in RBS and
radio repeater templates.
Prerequisites
A project is opened.
The antenna type to associate with the antenna template is defined, see Define
Antenna Types on page 5-36.
Procedure
Follow these steps to define an antenna template:
1. Select UtilitiesTemplate explorer.
2. Right-click the Antenna folder, and select Add Antenna template from the
menu. The Antenna template window appears.
3. Enter a suitable Name, for example relating to the azimuth.
4. Modify the other parameter values, see Fields on Window Antenna template
on page 5-59.
Equipment and System Data Define Antenna Templates
C
r
e
a
t
e
d
b
y
E
B
C
C
W
0
0
:
0
6
EN/LZT 108 9832 R4A 5-59
5. Click Apply to preserve the settings.The following example shows six antenna
templates of different azimuths:
Fields on Window Antenna template
Name Name of the template. Maximum 128 alphabetical or
numerical characters. Do not use /,\,' or %.
Type Antenna type selected from list of defined (preferably first
imported) antenna types.
If two antenna branches shall be used in the same sector,
both must use the same antenna type.
0 = non-Ericsson product
Electrical downtilt Electrically controlled downtilt in degrees relative to the
vertical plane. The tilt angle can be modified by remote
signaling. Range: -30 to 30. Default = 0.
Mechanical
downtilt (deg)
Mechanical downtilt in degrees relative to the vertical plane.
The tilt angle is fixed and set when the antenna is mounted.
Range: -90 to 90. Default = 0.
Azimuth (deg) Beam direction in degrees, calculated clockwise from north.
Range 0 - 360. Default = 0.
Height AGL (m) Antenna height in meters above ground level. Range 0 - 600.
Default = 25 meters.
Description Optional description of the antenna template.
Define ASC Templates Equipment and System Data
5-60 EN/LZT 108 9832 R4A
Define ASC Templates
To speed up the definition of ASCs you can define ASC templates.
Prerequisites
A WCDMA, LTE or GSM project is opened.
The ASC type to associate with the ASC template is defined, see Define ASC
Types on page 5-45.
Procedure
Follow these steps to define an ASC template:
1. Select UtilitiesTemplate explorer, and right-click the ASC templates folder.
2. Select Add ASC template. The Select an ASC type dialog appears:
3. Select an ASC type and click OK. The ASC template window appears:
4. Modify the parameters as required and click Apply to preserve the settings.
Equipment and System Data Define ASC Templates
C
r
e
a
t
e
d
b
y
E
B
C
C
W
0
0
:
0
6
EN/LZT 108 9832 R4A 5-61
Fields on Window ASC template
Name Name of the template. Maximum 128
alphabetical or numerical characters.
Do not use /,\,' or %.
Type Type of ASC selected from list of defined ASC
types.
Downlink attenuation (dB) Downlink loss in dB.
Range: 0-15. Initial value: 0.40 dB.
Noise figure (dB) System noise figure in dB if TMA is used.
Replaces RBS noise figure.
Range: 0-20. Initial value: 3 dB.
Uplink max compensation (dB) TMA uplink gain in dB.
Range: 0-15. Initial value: 10 dB.
Description Free text description of the ASC template
Define Feeder Cable Templates Equipment and System Data
5-62 EN/LZT 108 9832 R4A
Define Feeder Cable Templates
To speed up the definition of feeder cables you can use templates for feeder cables
of a certain type or length.
The feeder cable templates can further be included in antenna system templates, in
its turn included in RBS and radio repeater templates, usable as a basis when
defining RBSs and radio repeaters in your network plan.
Prerequisites
A project is opened.
The feeder cable type to associate with the feeder cable template is defined,
see Define Feeder Cable Types on page 5-46.
Procedure
Follow these steps to define a feeder cable template:
1. Select UtilitiesTemplate explorer.
2. If feeder cable templates are already defined, you can use them as a basis for
a new template. Right-click the Feeder cable templates folder and select Add
Feeder cable using.... Then select a template as in the example below and
proceed to Step 5.
3. If no feeder cable templates are defined or if you do not want to use any of the
existing templates, you must create it from scratch. Right-click the Feeder cable
Equipment and System Data Define Feeder Cable Templates
C
r
e
a
t
e
d
b
y
E
B
C
C
W
0
0
:
0
6
EN/LZT 108 9832 R4A 5-63
templates folder and select Add Feeder cable. The Select a Feeder cable type
window appears as in the following example:
4. Select a feeder cable type and click OK. The Feeder cable window appears as
in the following example:
5. Modify the parameters as required and click Apply to preserve the settings.
Fields on Window Feeder cable
Name Name of the template. Defaults to Feeder cable.
Maximum 128 alphabetical or numerical characters.
Do not use /,\,' or %.
Type Type of feeder cable
Define Feeder Cable Templates Equipment and System Data
5-64 EN/LZT 108 9832 R4A
Length (m) Length in meters of the feeder cable type.
Range 0 - 1000. Default = 25 meters.
Description Free text description of the feeder cable template
Equipment and System Data Define TMA Templates
C
r
e
a
t
e
d
b
y
E
B
C
C
W
0
0
:
0
6
EN/LZT 108 9832 R4A 5-65
Define TMA Templates
To speed up the definition of TMAs you can define TMA templates.
Prerequisites
A project is opened.
The TMA type to associate with the TMA template is defined, see Define TMA
Templates on page 5-65.
Procedure
Follow these steps to define a TMA template:
1. Select UtilitiesTemplate explorer, and right-click the TMA templates folder.
2. Select Add TMA template. The Select a TMA type dialog appears:
3. Select a TMA type and click OK. The TMA template window appears:
4. Modify the parameters as required and click Apply to preserve the settings.
Define TMA Templates Equipment and System Data
5-66 EN/LZT 108 9832 R4A
Fields on Window TMA template
Name Name of the template. Maximum 128 alphabetical
or numerical characters. Do not use /,\,' or %.
Type Type of tower mounted amplifier
Auto adjusted Indicates that the compensation is automatically
adjusted
Downlink attenuation (dB) Loss in dB in downlink
Uplink gain (dB) TMA uplink gain in dB
Description Free text description of the TMA template
Equipment and System Data Define Antenna System Templates
C
r
e
a
t
e
d
b
y
E
B
C
C
W
0
0
:
0
6
EN/LZT 108 9832 R4A 5-67
Define Antenna System Templates
Learn about antenna systems in chapter Antenna Systems and Antenna Branches
on page 7-11.
As the same type of antenna-related equipment is often used throughout parts of
a real network, it is efficient to use antenna system templates when defining cells
(sectors) and radio repeaters. An antenna system template is a set of templates of
the following types:
Antenna templates
ASC templates - applicable for WCDMA networks only
Feeder cable templates
TMA templates
One antenna system template can include a multiple number of each of the
templates above, for example three antenna templates and two TMA templates.
The final selection of which of each template to use in a cell (or sector) or radio
repeater is defined per antenna branch, see Define Antenna Branch Templates for
Sectors and Cells on page 5-69.
Prerequisites
A project is opened
The relevant templates to include in the antenna system template are defined:
- Define Antenna Templates on page 5-58
- Define ASC Templates on page 5-60
- Define Feeder Cable Templates on page 5-62
- Define TMA Templates on page 5-65
Procedure
Follow these steps to define antenna system templates:
1. Select UtilitiesTemplate explorer.
2. Right-click the Antenna system folder, and select Add Antenna system
template to display the Antenna system template window.
3. Enter a descriptive Name for the antenna system template.
Define Antenna System Templates Equipment and System Data
5-68 EN/LZT 108 9832 R4A
4. Select the required templates to use with the antenna system. The template
might look as in the following example:
5. Click Apply to preserve the settings.
Fields on Window Antenna system templates
Name Name for the antenna system template. Maximum 128
alphabetical or numerical characters. Do not use /,\,' or
%.
Antenna template The antenna template(s) of the antenna system
template
ASC template The antenna system controller (ASC) template (s) of the
antenna system template
Feeder cable template The feeder cable template(s) of the antenna system
template
TMA template The TMA templates of the antenna system template
Add Adds a template to the antenna system template
Remove Removes a template from the antenna system template
Equipment and System Data Define Antenna Branch Templates for Sectors and Cells
C
r
e
a
t
e
d
b
y
E
B
C
C
W
0
0
:
0
6
EN/LZT 108 9832 R4A 5-69
Define Antenna Branch Templates for Sectors and Cells
Using antenna branch templates is efficient when building a network plan with
many sites of the same equipment configuration and propagation model.
In About Antenna Branches on page 7-12 you find a brief description about radio
technology specific adaptations for antenna branches.
An antenna branch template of a sector (LTE, WCDMA) or cell (GSM, WiMAX)
includes the following information:
a propagation model for propagation to mobile terminals
optional, for LTE and WiMax only:
a PtP (point-to-point) propagation model for propagation to fixed subscribers
extra attenuation in rx and tx
equipment templates:
- an antenna template
- optional: an ASC template (for WCDMA only)
- optional: a feeder cable template
- optional: a TMA template
optional, for antenna branches including cable repeaters:
maximum power of the cable repeater
For sectors or cells with TMAs, feeder cables or ASCs you must use an antenna
branch template including templates of the relevant equipment.
For sectors or cells without TMAs, feeder cables and ASCs, it is optional but
recommended to define antenna branch templates.
Note: If you create an antenna branch without using such an antenna branch
template, you cannot later associate the antenna branch with
definitions of TMA, feeder cable or ASC.
How to create and configure antenna branches (and antenna branch templates) is
described in the users guide of respective radio technology (LTE, WCDMA, WiMAX,
GSM).
Define Radio Repeater Templates Equipment and System Data
5-70 EN/LZT 108 9832 R4A
Define Radio Repeater Templates
You can save time by using templates when defining radio repeaters. Use this
procedure to define radio repeater templates.
Prerequisites
An LTE, WCDMA or GSM project is opened.
The radio repeater type to associate with the radio repeater template is
defined, see Define Radio Repeater Types on page 5-53.
The antenna system template to associate with the radio repeater template is
defined, see Define Antenna System Templates on page 5-67.
Procedure
Follow these steps to define a radio repeater template:
1. Select UtilitiesTemplate explorer, and right-click the Radio repeater templates
folder.
2. Select Add Radio repeater template. A number of dialogs appear one by one.
For each dialog, select the appropriate object
- antenna system for the radio repeater template
- antenna template for the pickup antenna branch
- antenna template for the service antenna branch
- radio repeater type for the radio repeater template
- propagation model for the service antenna branch
and click OK.
Equipment and System Data Define Radio Repeater Templates
C
r
e
a
t
e
d
b
y
E
B
C
C
W
0
0
:
0
6
EN/LZT 108 9832 R4A 5-71
3. The radio repeater template object is created in the browser tree, and the Radio
repeater template window is displayed as in the following example:
4. Modify the parameters as required, see parameter descriptions in Fields on
Window Radio repeater template on page 5-71.
5. Click Apply to preserve the settings.
Fields on Window Radio repeater template
Name Name of the template. Maximum 128 alphabetical or
numerical characters. Do not use /,\,' or %.
Radio repeater type Selected from list of defined radio repeater types
Antenna system Antenna system used by the radio repeater. Selected
from list of defined antenna system templates
Narrowband / Frequency
shifting
Indicates that radio repeaters using this template are
of a narrowband/frequency shifting conversion type.
Initially false.
Max. repeater gain (dB) Maximum repeater gain
Max. repeater power
(dBm)
Maximum transmitted power from radio repeaters
using this template. Range: -40 to 80.
Description Optional description of this template
Define Site Templates Equipment and System Data
5-72 EN/LZT 108 9832 R4A
Define Site Templates
Site templates save you time when you have many sites using the same type of
antenna systems, RBSs and site attributes in your network plan.
Use this procedure to define site templates for any radio technology supported by
TEMS CellPlanner.
You can define single-technology RBS sites, multi-technology RBS sites (such as
cosited WCDMA and GSM RBSs) and radio repeater sites.
Prerequisites
The templates to include in the site template are defined. See Define Radio Repeater
Templates on page 5-70, and procedures about defining RBS templates in the user
guides of LTE, WCDMA, GSM and WiMAX.
Procedure
To define an LTE RBS site template, follow these steps:
1. Select UtilitiesTemplate explorer.
2. Right-click on Site templates, and select Add site template. The Site template
- General window appears.
3. Enter a descriptive Name of the template.
4. If the template defines an RBS site, select one or more RBS templates.
5. If the template defines a radio repeater site, select a radio repeater template.
6. If you have defined custom attributes for sites, you can select flag values for
the LTE site template under the Custom attributes tab.
Equipment and System Data Define Site Templates
C
r
e
a
t
e
d
b
y
E
B
C
C
W
0
0
:
0
6
EN/LZT 108 9832 R4A 5-73
7. Click Apply to preserve the settings. The result might look as in the following
example defining an LTE RBS site:
Fields on Window Site Template
Name Name of the site template. Maximum 128
alphabetical or numerical characters. Do not use /,\,'
or %.
WCDMA RBS template Selected from list of WCDMA RBS templates
Radio repeater template Selected from list of radio repeater templates
GSM RBS template Selected from list of GSM RBS templates
WiMAX RBS template Selected from list of WiMAX RBS templates
LTE RBS template Selected from list of LTE RBS templates
Description Optional description of the site template
Add Radio Repeaters to Sites Equipment and System Data
5-74 EN/LZT 108 9832 R4A
Add Radio Repeaters to Sites
Use this procedure to add radio repeaters to sites. Repeaters provide extended
coverage due to the amplification of radio signals in the repeater.
After you add a radio repeater, its symbol is displayed on the map. The symbol is
placed at the repeater's position and indicates the service antenna azimuth. The
repeater is connected to its cell by a line.
When you add a radio repeater to a site, TEMS CellPlanner adds two antenna
branches to the repeater:
Prerequisites
Before you can add a repeater to a network plan, you must define the cell and
add antennas to the cell.
Before you can add a repeater to a cell with multiple antennas, additional
antennas (identical to cable repeaters) must be added to the cell.
Procedure
Follow these steps to add a radio repeater to a site:
Antenna Type
Icon in Site
Explorer Function of Antenna
Pick-up antenna In the downlink direction, the pickup
antenna receives the signal transmitted
from the donor cell, amplifies it, and
transmits the amplified signal via its service
antenna to extend the coverage of the cell.
Service antenna In the uplink direction, the service antenna
receives the signal transmitted from the
donor cell and the pickup antenna transmits
to extend coverage. The radio repeater's
amplifier adds some noise, so for LTE and
WCDMA, a new calculation of the noise
figure is performed.
Equipment and System Data Add Radio Repeaters to Sites
C
r
e
a
t
e
d
b
y
E
B
C
C
W
0
0
:
0
6
EN/LZT 108 9832 R4A 5-75
1. Select UtilitiesSite explorer, and select the site to which you want to add a
repeater. The Radio repeater window is displayed:
2. Add or change information as required and click Apply to preserve the
information. The radio repeater and the pickup and service antenna branches
are added to the site.
Fields on Window Radio repeater
Name Name of the pre-defined radio repeater. Maximum 128
alphabetical or numerical characters. Do not use /,\,' or
%.
Site Site name
Radio repeater type Type of pre-defined radio repeater
Antenna system Antenna system associated with the site.
Donor cell Donor cell for radio repeater characteristics
Hexagon radius Radius in meters of the radio repeater hexagon
Rx noise figure Rx noise figure of repeater
Narrowband /
Frequency shifting
Indicates whether or not the repeater amplifies carrier
frequencies other than the desired one.
Add Radio Repeaters to Sites Equipment and System Data
5-76 EN/LZT 108 9832 R4A
Max. repeater gain
(dBm)
Maximum repeater gain in dBm
Repeater power
(dBm)
Maximum repeater power in dBm
Global position east
(+/-DD.dd)
Location of the repeater, taken from the site information.
Global position north
(+/-DD.dd)
Location of the repeater, taken from the site information.
Description Description of the radio repeater.
Equipment and System Data Add Radio Repeater Pickup Antenna Branch
C
r
e
a
t
e
d
b
y
E
B
C
C
W
0
0
:
0
6
EN/LZT 108 9832 R4A 5-77
Add Radio Repeater Pickup Antenna Branch
Use this procedure to add or change settings of the pickup antenna branch for a
radio repeater.
Window to Use
Use the Radio repeater antenna branch - General tab to add or change settings for
the pickup antenna branch:
Add Radio Repeater Pickup Antenna Branch Equipment and System Data
5-78 EN/LZT 108 9832 R4A
Fields on Window Antenna branch
Name Name of the antenna branch. Maximum 128 alphabetical or
numerical characters. Do not use /,\,' or %.
Antenna branch ID
(RDN)
Relative distinguished name (RDN) used to identify the
antenna branch
Branch name Name of the antenna branch. The characters A and B
indicate branches. The second antenna branch in a sector
must have the same value as the first. Default = A.
Type Type of transmission of the antenna branch:
Rx
Tx
Rx/Tx
Default = Rx/Tx
Ref point A Indicates the antenna branch uses reference point A, the
Integration reference point of the antenna branch.
Antenna Type of antenna for the antenna branch
Extra attenuation
(dB)
Extra UL loss values in decibels, added to the Total Rx
attenuation. Range 0 - 50. Default = 0.
ASC/TMA Antenna system controller (ASC)/Tower mounted amplifier
(TMA) type used with the antenna branch
Feeder cable Feeder cable type used with the antenna branch
Total Rx
attenuation (dB)
Total UL attenuation in decibels, summed up by attenuation
contributions from all equipment in the antenna branch.
Not used if Override Rx attenuation is selected. Range: 0 -
100. Default = 0.
Override Rx
attenuation
If selected, the associated attenuation value overrides the
Total Rx attenuation. Range: 0 - 100. Default = 0.
Description Description of the antenna branch
Equipment and System Data Add Antenna to Radio Repeater Pickup Antenna Branch
C
r
e
a
t
e
d
b
y
E
B
C
C
W
0
0
:
0
6
EN/LZT 108 9832 R4A 5-79
Add Antenna to Radio Repeater Pickup Antenna Branch
Use this procedure to add or change antenna settings for the pickup antenna
branch of a radio repeater.
Window to Use
Use the Radio repeater antenna branch - Antenna window to add or change
antenna settings for the pickup antenna branch of a radio repeater:
Fields on Window Antenna
Name Name of the antenna type. Maximum 128 alphabetical or
numerical characters. Do not use /,\,' or %.
Type The type of antenna
Electrical downtilt The angle of electrical downtilt for the antenna.
Azimuth (deg) Beam direction in degrees, calculated clockwise from
north. Range 0 - 360. Default = 0.
Mechanical downtilt
(deg)
Mechanical downtilt in degrees relative to the vertical
plane. The tilt angle is fixed and set when the antenna is
mounted. Range: -90 to 90. Default = 0.
Height AGL (m) Antenna height in meters above ground level. Range 0 -
600. Default = 25 meters.
Add Antenna to Radio Repeater Pickup Antenna Branch Equipment and System Data
5-80 EN/LZT 108 9832 R4A
Ground height (m) Antenna height in meters above the 0 (zero) level of the
elevation map. If you set this to a value other than 0, you
override the elevation map at this position. Range 0 - 600.
Default = 0.0.
Gain unit Type of gain unit used by the antenna
Description Description of the antenna type.
Equipment and System Data Add Radio Repeater Service Antenna Branch
C
r
e
a
t
e
d
b
y
E
B
C
C
W
0
0
:
0
6
EN/LZT 108 9832 R4A 5-81
Add Radio Repeater Service Antenna Branch
Use this procedure to add or change settings of a radio repeater service antenna
branch.
Window to Use
Use the Radio repeater antenna branch - General tab to add or change settings of
a radio repeater service antenna branch:
Fields on Window Antenna branch
Name Name of the antenna branch. Maximum 128 alphabetical or
numerical characters. Do not use /,\,' or %.
Antenna branch ID
(RDN)
Relative distinguished name (RDN) used to identify the
antenna branch
Branch name Name of the antenna branch. The characters A and B
indicate branches. The second antenna branch in a sector
must have the same value as the first. Default = A.
Add Radio Repeater Service Antenna Branch Equipment and System Data
5-82 EN/LZT 108 9832 R4A
Type Type of transmission of the antenna branch:
Rx
Tx
Rx/Tx
Default = Rx/Tx
Propagation model Propagation model used for the service antenna branch. As
radio repeaters can be located far from a cell, it is motivated
to use a separate propagation model for its antenna branch.
Prediction radius
(m)
Prediction radius in meters for the antenna branch. Range:
0 - 200000. Default = 2000.
Hexagon radius (m) Hexagon radius in meters for the antenna branch.
RX ref point A Indicates the antenna branch uses reference point A for
receiving, the Integration reference point of the antenna
branch.
Antenna Type of antenna used with the antenna branch
Extra attenuation
(dB)
Extra UL and DL loss values in decibels, added to the Total
Rx attenuation and Total Tx attenuation respectively. Range
0 - 50. Default = 0.
ASC/TMA Antenna system controller (ASC)/Tower mounted amplifier
(TMA) type used with the antenna branch
Feeder cable Feeder cable type used with the antenna branch
Total Rx attenuation
(dB)
Total UL attenuation in decibels, summed up by attenuation
contributions from all equipment in the antenna branch.
Not used if Override Rx attenuation is selected. Range: 0 -
100. Default = 0.
Override Rx
attenuation
If selected, the associated attenuation value overrides the
Total Rx attenuation. Range: 0 - 100. Default = 0.
Total Tx attenuation
(dB)
Total DL attenuation in decibels, summed up by attenuation
contributions from all equipment in the antenna branch.
Not used if Override Tx attenuation is selected. Range: 0 -
100. Default = 0.
Override Tx
attenuation
If selected, the associated attenuation value overrides the
Total Tx attenuation. Range: 0 - 100. Default = 0.
Description Description of the antenna branch
Equipment and System Data Add Antenna to Radio Repeater Service Antenna Branch
C
r
e
a
t
e
d
b
y
E
B
C
C
W
0
0
:
0
6
EN/LZT 108 9832 R4A 5-83
Add Antenna to Radio Repeater Service Antenna Branch
Use this procedure to add or change antenna settings for a radio repeater service
antenna branch.
Window to Use
Use the Radio repeater antenna branch - Antenna window to add or change
antenna settings for a radio repeater service antenna branch:
Add Antenna to Radio Repeater Service Antenna Branch Equipment and System Data
5-84 EN/LZT 108 9832 R4A
Fields on Window Antenna
Name Name of the antenna type. Maximum 128 alphabetical or
numerical characters. Do not use /,\,' or %.
Type The type of antenna
Electrical downtilt The angle of electrical downtilt for the antenna. Calculated
by the system.
Azimuth (deg) Beam direction in degrees, calculated clockwise from
north. Range 0 - 360. Default = 0. Calculated by the
system.
Mechanical downtilt
(deg)
Mechanical downtilt in degrees relative to the vertical
plane. The tilt angle is fixed and set when the antenna is
mounted. Range: -90 to 90. Default = 0.
Height AGL (m) Antenna height in meters above ground level. Range 0 -
600. Default = 25 meters.
Ground height (m) Antenna height in meters above the 0 (zero) level of the
elevation map. If you set this to a value other than 0, you
override the elevation map at this position. Range 0 - 600.
Default = 0.0.
Gain unit Type of gain unit used by the antenna
Description Description of the antenna type.
Equipment and System Data View Radio Repeater Service Antenna Branch Power
C
r
e
a
t
e
d
b
y
E
B
C
C
W
0
0
:
0
6
EN/LZT 108 9832 R4A 5-85
View Radio Repeater Service Antenna Branch Power
Use this procedure to change power values for a service antenna of a radio repeater
antenna branch.
Window to Use for GSM Repeaters
Use the Radio repeater antenna branch - Power window to view power settings for
the antenna. The values displayed are generated during pathloss calculation:
View Radio Repeater Service Antenna Branch Power Equipment and System Data
5-86 EN/LZT 108 9832 R4A
Fields on Window Power for GSM Repeaters
Window to Use for WCDMA Repeaters
Use the Radio repeater antenna branch - Power window to view power settings for
the antenna. The values displayed are generated during pathloss calculations:
Fields on Window Power for WCDMA Repeaters
Power Transmission (Tx) power in dBm for the antenna.
Marked red if pathloss not yet calculated.
EIRP Isotropic power in dBm for the antenna.
Marked red if pathloss not yet calculated.
ERP Power in dBm for the antenna.
Marked red if pathloss not yet calculated.
Power ref. B PCPICH power in dBm at reference point B of the antenna
branch. Marked red if pathloss not yet calculated.
Power ref. A PCPICH power in dBm at reference point A of the antenna
branch. Marked red if pathloss not yet calculated.
C
r
e
a
t
e
d
b
y
E
B
C
C
W
0
0
:
0
6
EN/LZT 108 9832 R4A 6-1
6
Customizing Attributes for Sites, RBSs and Cells
This chapter describes how to customize attributes and apply them to sites, RBSs,
and cells in a network plan.
Topics Page
About Custom Attributes and Flag Types . . . . . . . . . . . . . . . . . . . . . . . . . . . . 6-2
Flag Types . . . . . . . . . . . . . . . . . . . . . . . . . . . . . . . . . . . . . . . . . . . . . . . . . . . 6-3
Define Flag Types . . . . . . . . . . . . . . . . . . . . . . . . . . . . . . . . . . . . . . . . . . . 6-3
Apply Flag Types to Network Objects . . . . . . . . . . . . . . . . . . . . . . . . . . . . 6-5
Custom Attributes. . . . . . . . . . . . . . . . . . . . . . . . . . . . . . . . . . . . . . . . . . . . . 6-6
Define Custom Attributes. . . . . . . . . . . . . . . . . . . . . . . . . . . . . . . . . . . . . 6-6
Modify Custom Attributes of Network Objects . . . . . . . . . . . . . . . . . . . . . 6-8
Custom Attributes in Plots. . . . . . . . . . . . . . . . . . . . . . . . . . . . . . . . . . . . . . . 6-9
Custom Attributes Sector Plot . . . . . . . . . . . . . . . . . . . . . . . . . . . . . . . . . 6-9
Custom Attributes Best Server Plot . . . . . . . . . . . . . . . . . . . . . . . . . . . . . 6-10
Set the Custom Attribute Display . . . . . . . . . . . . . . . . . . . . . . . . . . . . . . 6-11
About Custom Attributes and Flag Types Customizing Attributes for Sites, RBSs and Cells
6-2 EN/LZT 108 9832 R4A
About Custom Attributes and Flag Types
It is sometimes valuable to define additional parameters to sites, RBSs or cells. For
example, you might want to add information about rollout, tuning or upgrade
status of a site or RBS, or which team is working on which site.
A flag type is a user-defined parameter which you can include as a custom attribute
of any of the objects in the Custom attributes & Flag types folder.
After you have defined flags for RBSs, cells and sites, they are applied to every
occurrence of that object in the project plan You can then select the appropriate
flag values for individual objects.
Use customized attributes to define your own attributes and flags for specific
objects in a project. The attributes are not used in calculations but can be displayed
in some plots. Types of attributes can be:
Text
Whole numbers (integers)
Real numbers (decimal numbers)
Flags
Custom attributes can contain the following information:
Name of the attribute
Text describing the attribute
Minimum, maximum, and default values for the attribute
Flag values
The following System explorer objects can have custom attributes:
Sites
LTE RBSs and cells
WCDMA RBSs and UTRAN cells
GSM RBSs and cells
WiMAX RBSs, fixed subscribers and cells
Customizing Attributes for Sites, RBSs and Cells Flag Types
C
r
e
a
t
e
d
b
y
E
B
C
C
W
0
0
:
0
6
EN/LZT 108 9832 R4A 6-3
Flag Types
A flag type is a user-defined object which you can assign to sites, RBSs or cells as a
custom attribute.
Define Flag Types
Before you can assign custom attributes, you must define the flag type to use as a
custom attribute.
Prerequisites
A project is opened.
Procedure
Follow these steps to add a flag type:
1. Select UtilitiesSystem explorer.
2. Right-click the Custom attributes & Flag types folder, and select Add Flag type.
The Flag type window is displayed.
3. Enter a descriptive Name for the flag type.
4. Define flag values by using the Add, Modify and Remove buttons.
5. Click Apply to preserve the settings.
The flag type may now be included as a custom attributes for any of the attribute
objects in the Custom attributes & Flag types folder.
Examples of Flag Types
In the example below, three flag types are defined and visible in the browser tree:
Assigned team, Rollout and tuning status and Update status.
Flag Types Customizing Attributes for Sites, RBSs and Cells
6-4 EN/LZT 108 9832 R4A
The screenshot below shows the possible values of flag type Assigned team:
The screenshot below shows the possible values of flag type Rollout and upgrade
status:
Fields on Window Flag type
Flag type Name of the flag type. Maximum 128 alphabetical or
numerical characters. Do not use /,\,' or %.
Flag values Values to associate with the flag. You can have any number
of values for each flag.
Customizing Attributes for Sites, RBSs and Cells Flag Types
C
r
e
a
t
e
d
b
y
E
B
C
C
W
0
0
:
0
6
EN/LZT 108 9832 R4A 6-5
Apply Flag Types to Network Objects
Use this procedure to apply flag types as custom attributes to RBSs, cells, or sites.
Prerequisites
Flag types are defined in the project.
Procedure
Follow these steps to add flags to RBSs, cells, and sites
1. Select UtilitiesSite explorer.
2. Right-click the network object to which you want to set the flag values, and
select Add Flag type. The Flag type - General window is displayed:
3. Modify information as required, and click Apply to preserve the settings.
Flag types
defined in the
System explorer
Flag with appropriate values
applied to the site using the Site explorer
Custom Attributes Customizing Attributes for Sites, RBSs and Cells
6-6 EN/LZT 108 9832 R4A
Custom Attributes
You can use custom attributes in the following templates:
Site template
LTE RBS and cell template
WCDMA RBS and cell template
GSM RBS and cell template
Custom attribute values defined for objects created from a template are copied to
the corresponding objects in the network plan.
Define Custom Attributes
Follow these steps to define custom attributes:
1. Select UtilitiesSystem explorer.
2. Expand the Custom attributes & Flag types folder.
Customizing Attributes for Sites, RBSs and Cells Custom Attributes
C
r
e
a
t
e
d
b
y
E
B
C
C
W
0
0
:
0
6
EN/LZT 108 9832 R4A 6-7
3. Highlight the network object for which you want to create an attribute:
4. In Other Attributes, click Add. The Define attribute window is displayed, as
shown in the following example:
Custom Attributes Customizing Attributes for Sites, RBSs and Cells
6-8 EN/LZT 108 9832 R4A
5. Configure the attribute:
- Type - Text, integer, or decimal number
- Label - Name of the attribute
- Tool tip - Description appearing with mouse over on attribute in map
- Default value
- Min. value - Minimum value for a decimal (float) or integer number
- Max. value - Maximum value for a decimal (float) or integer number
- Precision - Number of decimals to display for a decimal (float) attribute
6. Click OK.
Modify Custom Attributes of Network Objects
When you define custom attributes specific network object, the attributes are
displayed in the Custom attributes window. You can add or change values for
custom attributes for individual occurrences of objects.
Follow these steps to define custom attributes:
1. Select UtilitiesSite explorer. Select one or more RBSs, cells, or sites.
2. Click the Custom attributes tab. The Custom attributes window is displayed,
showing the custom attributes defined for the network object.
The Attributes field contains all attributes defined for the network object.
3. For each attribute, enter an appropriate value for this object instance.
In this example, the Days out of service attribute is an integer (number) and you
can enter the number of days that the individual RBS is out of service.
4. Click Apply to preserve the custom attribute values.
Customizing Attributes for Sites, RBSs and Cells Custom Attributes in Plots
C
r
e
a
t
e
d
b
y
E
B
C
C
W
0
0
:
0
6
EN/LZT 108 9832 R4A 6-9
Custom Attributes in Plots
The custom attributes plots allow you to display custom attributes information in
map window of TEMS CellPlanner.
The following plots are available to display the custom attributes:
Custom Attributes Sector Plot
A sector refers to the sectors used in network layer for representing the antenna
beam width of the associated antenna branch of a cell. You can display attributes
defined on cell objects in a separate layer in the map window. The color of the
sector represents the attribute value.
You can display one decimal or integer attribute at a time. You can select the
attribute from a list containing all defined decimal or integer custom attributes on
a cell object. For displaying values you can define a set of intervals with
corresponding threshold levels and have a display color associated with each
interval.
You can specify the minimum and maximum values, and the number of intervals
between minimum and maximum. The application defines the corresponding
threshold levels and assigns colors to each interval.
When you drag the mouse over a sector in map display, the actual value is displayed
in status bar.
Plot Description
Sector plot A sector plot associated with the network layer allows you to
display custom attributes using a sector symbol with various
colors representing different values.
Attribute plot An attribute plot based on the best server calculation results
plot allows you to associate an attribute with a coverage area.
Custom Attributes in Plots Customizing Attributes for Sites, RBSs and Cells
6-10 EN/LZT 108 9832 R4A
Example of Sector Plot
The following example of the sector plot shows attributes represented in colors:
Custom Attributes Best Server Plot
The custom attributes best server plot is based on best server calculation results. It
allows you to display attributes defined for cells in the area where the cell is best
server.
You can display only one attribute at a time and the attributes can be only decimal
or integer numbers. Before you generate the plot, you select the type of attribute
to display.
You can define a set of intervals with threshold level colors associated with each
interval. The attribute is displayed in the area where the cell is best server and
represents the corresponding the value.
When you drag the mouse over a sector, the custom attribute value is displayed in
the status bar, along with the cell ID associated with the value.
If you select a cell attribute display on a best server plot for a certain GSM terminal
and bearer, then the plot displays only the values for those cells supporting the
bearer.
Customizing Attributes for Sites, RBSs and Cells Custom Attributes in Plots
C
r
e
a
t
e
d
b
y
E
B
C
C
W
0
0
:
0
6
EN/LZT 108 9832 R4A 6-11
Example of Text Plot
The following example shows the custom attribute best server plot:
Set the Custom Attribute Display
Use this procedure to define custom attribute options such as text and colors.
Prerequisite
Best server analysis results must have been generated.
Procedure
Do as follows to set custom attribute plot display options and generate the plots:
Custom Attributes in Plots Customizing Attributes for Sites, RBSs and Cells
6-12 EN/LZT 108 9832 R4A
1. Select UtilitiesAttribute display to view the Cell attribute display window:
2. Select the cell attribute you want to display in the plots.
3. Select the type of plot, either sector or best server.
4. Change color settings as desired.
5. Click Plot attribute to display the plot in the map display window.
Customizing Attributes for Sites, RBSs and Cells Custom Attributes in Plots
C
r
e
a
t
e
d
b
y
E
B
C
C
W
0
0
:
0
6
EN/LZT 108 9832 R4A 6-13
Fields on Window Cell attribute display
Cell attribute The cell attribute to use for the plot. Only one attribute type
may be selected at a time.
Sector display Displays sectors in the plot
Sector symbol size Selects the size of the sector display in the plot
Plot display Displays the plot in the map display window
Calculation result Since there are several best server result based on terminals
and bearers the user must additionally select which best
server result to be used for the attribute plot. A list shall
then be provided containing all best servers by cell results.
Transparency Allows you to set the transparency of the attribute data in
the plot
Min. value Minimum value of the bins in the plot.
Set default Set the minimum value as the default for plots of this type.
Min. color The color representing the minimum value.
Use transparent below min. Make plot transparent for bin values below the minimum.
Max. value Maximum value of the bins in the plot.
Set default Set the maximum value as the default for plots of this type.
Max. color The color representing the maximum value.
Use transparent above max. Make plot transparent for bin values above the maximum.
Number of intervals Interval between the minimum and maximum values used
to determine the colors in the plot
Color scale Options include:
Linear scale
Linear hue
Linear saturation
Linear brightness
Update color table For displaying values you can define a set of intervals with
corresponding threshold levels and have a display color
associated with each interval.
Updates the table according to the minimum and
maximum value and colors, and number of intervals.
Options include:
Min. value
Max. value
Color
Swatches
HSB
RGB
Colors: Load Loads saved color settings from a file.
Colors: Save as Saves color settings to a file.
Plot attribute Displays the attribute plot in the map display window
Custom Attributes in Plots Customizing Attributes for Sites, RBSs and Cells
6-14 EN/LZT 108 9832 R4A
C
r
e
a
t
e
d
b
y
E
B
C
C
W
0
0
:
0
6
EN/LZT 108 9832 R4A 7-1
7
Adding Sites and Determining Site Locations
This chapter describes how to manage sites, and the concept of antenna systems
and antenna branches.
Topic Page
Sites . . . . . . . . . . . . . . . . . . . . . . . . . . . . . . . . . . . . . . . . . . . . . . . . . . . . . . . 7-2
Adding Sites. . . . . . . . . . . . . . . . . . . . . . . . . . . . . . . . . . . . . . . . . . . . . . . 7-2
Apply Custom Attributes to Sites . . . . . . . . . . . . . . . . . . . . . . . . . . . . . . . 7-3
Add Multiple Sites . . . . . . . . . . . . . . . . . . . . . . . . . . . . . . . . . . . . . . . . . . 7-4
Move Sites . . . . . . . . . . . . . . . . . . . . . . . . . . . . . . . . . . . . . . . . . . . . . . . . 7-5
Delete Sites . . . . . . . . . . . . . . . . . . . . . . . . . . . . . . . . . . . . . . . . . . . . . . . 7-6
Delete Multiple Sites. . . . . . . . . . . . . . . . . . . . . . . . . . . . . . . . . . . . . . . . . 7-6
Generate Site Installation Report . . . . . . . . . . . . . . . . . . . . . . . . . . . . . . . 7-7
Antenna Systems and Antenna Branches. . . . . . . . . . . . . . . . . . . . . . . . . . . 7-11
About Antenna Systems . . . . . . . . . . . . . . . . . . . . . . . . . . . . . . . . . . . . . 7-12
About Antenna Branches . . . . . . . . . . . . . . . . . . . . . . . . . . . . . . . . . . . . 7-12
Add Antenna System to a Site (Create From Template) . . . . . . . . . . . . . . 7-12
Add Antenna System to a Site (Add Without Template) . . . . . . . . . . . . . 7-14
Site Tools. . . . . . . . . . . . . . . . . . . . . . . . . . . . . . . . . . . . . . . . . . . . . . . . . . . 7-15
Show Instant Pathloss. . . . . . . . . . . . . . . . . . . . . . . . . . . . . . . . . . . . . . . 7-16
Measure Distance. . . . . . . . . . . . . . . . . . . . . . . . . . . . . . . . . . . . . . . . . . 7-18
Terrain Profile . . . . . . . . . . . . . . . . . . . . . . . . . . . . . . . . . . . . . . . . . . . . . 7-19
Line of Sight. . . . . . . . . . . . . . . . . . . . . . . . . . . . . . . . . . . . . . . . . . . . . . 7-22
Spider/Handover Cursor . . . . . . . . . . . . . . . . . . . . . . . . . . . . . . . . . . . . . 7-25
Antenna Azimuths . . . . . . . . . . . . . . . . . . . . . . . . . . . . . . . . . . . . . . . . . . . 7-27
Edit Antenna Azimuths. . . . . . . . . . . . . . . . . . . . . . . . . . . . . . . . . . . . . . 7-27
View Equal Signal Strength Diagram. . . . . . . . . . . . . . . . . . . . . . . . . . . . 7-31
Sites Adding Sites and Determining Site Locations
7-2 EN/LZT 108 9832 R4A
Sites
In TEMS CellPlanner, a site represents a location with a name, address, and
geographic coordinates. RBSs, RNCs, BSCs and antenna systems (and their
subelements including sectors, cells, antennas, antenna branches) are always
related to specific sites. The sites are configured in the Site explorer.
A radio network typically includes RBS sites, optionally also radio repeater sites, and
in LTE or WiMAX networks there may also be fixed subscribers, configured as sites.
An RBS site includes antenna and system equipment for a single radio technology,
or co-sited equipment from multiple radio technologies.
A radio repeater site includes pickup and service antenna equipment used to
amplify the radio signals from surrounding RBSs.
You find technology-independent site configuration procedures in this manual, and
technology-specific site configuration procedures in the user guides of LTE,
WCDMA, GSM and WiMAX.
Adding Sites
You can add sites in three ways: Add Site in Site Explorer, Add Site on Map, or Add
Multiple Sites within a defined area.
Add Site in Site Explorer
Use this procedure to add a site in the Site explorer and define the sites antenna
height and coordinates.
To can either add an empty site object, or add a site object filled with sub-objects
from a site template.
Procedure
Follow these steps to add a site to a project using the site explorer:
1. Select UtilitiesSite explorer.
2. You can add a site with or without a site template.
In the first case, right-click the Sites folder, select Add Site using, and select
the template from the menu. The site object and all its sub-objects as defined
by the template are created.
In the second case, right-click the Sites folder, and select Add Site. The site
object is created.
Adding Sites and Determining Site Locations Sites
C
r
e
a
t
e
d
b
y
E
B
C
C
W
0
0
:
0
6
EN/LZT 108 9832 R4A 7-3
In both cases, the new site object is assigned the next available sequence
number, and the General window is displayed:
3. Enter the Position as longitude and latitude coordinates.
4. Enter the Ground height above ground level.
5. Click Apply to preserve the settings.
Apply Custom Attributes to Sites
Use this procedure to select and apply customized attributes for a site.
Prerequisites
The customized attributes are defined as flags with possible values, see Define
Custom Attributes.
The Site attributes network element is added to the Custom attributes & Flag
types in the System explorer.
The appropriate flags are added to the Site attributes.
Sites Adding Sites and Determining Site Locations
7-4 EN/LZT 108 9832 R4A
Procedure
Follow these steps to apply flags as customized attributes to a site:
1. Select UtilitiesSite explorer.
2. Select the Custom attributes tab. The Custom attributes window with a list of
defined flags is displayed:
3. For each flag, select the appropriate attribute value for the site and click Apply
to preserve the settings.
Add Multiple Sites
An alternative to placing sites individually is to distribute sites equally within a
designated area to get a rough estimate of coverage. Use this method in areas
without existing sites. The new sites are distributed evenly without regard to
existing sites.
Procedure
Follow these steps to add multiple sites to a project:
Adding Sites and Determining Site Locations Sites
C
r
e
a
t
e
d
b
y
E
B
C
C
W
0
0
:
0
6
EN/LZT 108 9832 R4A 7-5
1. In the main window, zoom and pan the area in the window so that the display
contains the area in which to distribute sites.
2. Select UtilitiesAdd multiple sites...Site <site number>. The Area
window appears:
3. Click Select area for multi addition of sites (visible area) to fill the
Position fields with the coordinates of the current view. Change the
coordinates, width, and area values as required.
4. Click OK. In the map display area, icons appear for all the added sites.
Fields on Window Add multiple sites
Move Sites
Move sites with the Move Site icon .
Prerequisites
Sites are visible in the map display.
Select template:
Name Site template for adding multiple sites
Select area:
Name Area where to place the sites
View Displays the area on the map where
Center on map Centers the site location on the map display
Validate selection Validates the sites added.
Sites Adding Sites and Determining Site Locations
7-6 EN/LZT 108 9832 R4A
Procedure
Follow these steps to move a site on the map display:
1. Click the Move site cursor.
2. The cursor changes to a four-arrow cursor. Click and hold the cursor on the site
and drag it to its new location. The status area at the bottom of the main
window indicates the latitude and longitude of the location to help you to
place the site exactly.
Note: When moving a radio repeater site, ensure that it is still covered by its
donor cell. Calculate pathloss, open the site explorer, and observe the
power values of the service antenna branchs power values. If the
power values turn red, the radio repeater is out of coverage. (The
power values are always red before pathloss is calculated, but after
running pathloss they should show proper PCPICH power values if
everything is OK).
Delete Sites
Delete sites with the selection cursor.
Prerequisites
Sites are visible in the map display.
Procedure
Follow these steps to delete individual sites from a project:
1. Click the selection cursor icon and select the arrow cursor.
2. Click a site icon to select it. The site icon changes from blue to red when the
site is selected,
3. Select EditDelete to display the Confirm deletion window, showing all
elements associated with the site.
4. To continue deleting the site and its dependent elements, click OK.
Delete Multiple Sites
Delete multiple sites with the rectangle or polygon cursor.
Prerequisites
Sites are visible in the map display.
Adding Sites and Determining Site Locations Sites
C
r
e
a
t
e
d
b
y
E
B
C
C
W
0
0
:
0
6
EN/LZT 108 9832 R4A 7-7
Procedure
Follow these steps to delete multiple sites from a project:
1. To select multiple sites, use the rectangle or polygon cursor of the selection
icon. To outline an irregular area, use the polygon cursor.
2. Drag the cursor to outline the sites to select.
3. After you select the sites, click the second (or third) mouse button to display
the menu.
4. Select Delete selected sites. The icons for the selected sites are deleted from
the map display, and the sites removed from the project file.
Generate Site Installation Report
The Site Installation report is a tabbed text file that you can import into MS Excel.
The report is produced as a tabbed text file for each site, with the site name as the
filename.
Multiple sector and cell configuration entries are reported per site. A site may
contain up to six sector configurations, and each sector up to two cell
configurations.
Procedure
Follow these steps to display the site installation reports:
Sites Adding Sites and Determining Site Locations
7-8 EN/LZT 108 9832 R4A
1. Select ReportsSite Installation. The window displays a list of sites to be
included in the report:
2. Select the directory where to save the report and click OK.
TEMS CellPlanner creates a separate MS Excel spreadsheet report for each site
in the directory you selected.
Adding Sites and Determining Site Locations Sites
C
r
e
a
t
e
d
b
y
E
B
C
C
W
0
0
:
0
6
EN/LZT 108 9832 R4A 7-9
Fields on Window Site installation
Example: Site Installation Report
Fields in Site Installation Report
Reference system Reference system used with the site data
Format Format of the longitude and latitude numbering
Output directory Directory for storing the reports.
Report Category Report Fields
Site Data Site Name
Site Address
Contact person:
Phone number
Address
Transport Configuration RBS IP address
NTP server address (primary)
NTP server address (secondary)
Sites Adding Sites and Determining Site Locations
7-10 EN/LZT 108 9832 R4A
Radio Configuration Model Name
Product Number
Product Revision
RBS Type
Number of sectors
Sector Configuration Number of carriers
Number of Tx branches
Ext. TMA
Ext. TMA gain (dB)
Ext. TMA attenuation (dB)
RET
Electrical tilt (deg)
Output power
Antenna ID
Antenna height (m)
Beam direction (deg)
Mechanical tilt (deg)
Position
Latitude hemisphere
Longitude hemisphere
Coordinate system
Cell Configuration Local Cell ID
Carrier (UARFCN)
Orthogonality
Propagation model
Cell Configuration <next cell>
Sector Configuration <next sector>
Report Category Report Fields
Adding Sites and Determining Site Locations Antenna Systems and Antenna Branches
C
r
e
a
t
e
d
b
y
E
B
C
C
W
0
0
:
0
6
EN/LZT 108 9832 R4A 7-11
Antenna Systems and Antenna Branches
The antenna-related equipment (antenna, ASC, feeder cable and TMA) of a site is
collected in an antenna system, which is a mandatory site object, see About
Antenna Systems.
The utilization of the antenna system in the site is further refined in antenna
branches, defined per transmitting object (sector, cell or radio repeater) in the site,
see About Antenna Branches.
The figure below shows the relations between antenna system objects and antenna
branch parameters:
Antenna Systems and Antenna Branches Adding Sites and Determining Site Locations
7-12 EN/LZT 108 9832 R4A
About Antenna Systems
RBSs and antennas are interconnected via a certain amount of intermediate
equipment. Some examples: The connector between the RBS connection point and
the feeder, the feeder itself, the feeder coupler (if any), the power splitter, the TMA,
and the connector between feeder and antenna. All this hardware introduces losses
and gains and should therefore be defined in the network plan to be considered in
the analysis functions.
TEMS CellPlanner uses a container object called antenna system to model the
antenna-related hardware.
About Antenna Branches
An important input to pathloss calculations is the impact from transmitting
equipment, and how radio waves are propagated in the network. All such
information (antenna equipment, tilt, tx power, repeater info, propagation model,
prediction radius, and so forth) are bunched together in an antenna branch.
An antenna branch is a configuration object hosted by the transmitting object (cell,
sector or radio repeater). The equipment defined in an antenna branch is always
fetched from an antenna system including all antenna-related equipment of the
site.
Most of the antenna branch parameters are the same irrespective of the radio
technology of the network plan. There are though some exceptions, hence how to
define antenna branches is described in the user guide of the respective technology.
Antenna branch(es) must be defined as sub-objects of the following objects:
LTE sector - hosts one antenna branch with two propagation models; one for
mobile terminals and one for fixed subscriber
WCDMA sector - hosts one antenna branch and one cell
GSM cell - hosts one antenna branch and one channel group
WiMAX cell - hosts one antenna branch with two propagation models; one for
mobile terminals and one for fixed subscribers
Radio repeater - hosts two antenna branches; one pickup antenna branch and
one service antenna branch
Add Antenna System to a Site (Create From Template)
Each site must have one antenna system defined, as a container of all its antenna-
related equipment.
The most efficient way to add antenna related objects (antennas, feeder cables,
TMAs, ASCs) to a site is to include those elements in an antenna template and add
an antenna system created from that template.
Adding Sites and Determining Site Locations Antenna Systems and Antenna Branches
C
r
e
a
t
e
d
b
y
E
B
C
C
W
0
0
:
0
6
EN/LZT 108 9832 R4A 7-13
Prerequisites
The site to host the antenna system is defined, see Adding Sites on page 7-2.
Antenna templates are defined, see Define Antenna System Templates on page
5-67.
Procedure
1. Select UtilitiesSite explorer. A list of sites is displayed.
2. Optionally delimit the number of sites by a selection or filter.
3. Locate the site in the browser, right-click on the site, click Create from
templateAdd Antenna system using and select a template as in the
following example:
4. An antenna system object, with equipment defined in the antenna template,
is created under the site and the Antenna system window appears:
5. Click Apply to preserve the settings.
Antenna Systems and Antenna Branches Adding Sites and Determining Site Locations
7-14 EN/LZT 108 9832 R4A
Add Antenna System to a Site (Add Without Template)
Instead of using an antenna template, an antenna system can be added in a more
raw way to the site. You then add first the antenna system and subsequently all
its network elements one by one.
Prerequisites
The site to host the antenna system is defined, see Adding Sites on page 7-2.
Procedure
1. Select UtilitiesSite explorer. A list of sites is displayed.
2. Optionally delimit the number of sites by a selection or filter.
3. Locate the site in the browser, right-click on the site and select Add Antenna
system. An empty antenna system is created under the site.
4. Add network elements to the antenna system: Right-click on the antenna
system and select the network element to add, for example Add antenna. The
network element is created under the antenna system.
Adding Sites and Determining Site Locations Site Tools
C
r
e
a
t
e
d
b
y
E
B
C
C
W
0
0
:
0
6
EN/LZT 108 9832 R4A 7-15
Site Tools
This section describes a number of embedded tools to use on sites visible in the map
display.
Icons
The toolbars contain site-related icons for managing sites in the network plan.
Icon Function
Select Three selection cursors select sites for locating.
Add site Adds a site at the location of the cursor.
Move site Moves a selected site.
Show Instant
pathloss
Shows instant pathloss for a site based on a loaded
elevation map layer and defined 9999 propagation model.
Measure
distance
Measures the distance between two locations and displays
the results in meters in the status bar.
Line of sight Uses an elevation map layer and a land use layer, if loaded,
along with mobile height and antenna range, to predict
areas where user equipment will be in line of sight with the
base station.
Terrain
profile
Uses an elevation map layer and a land use map layer, if
loaded, to show the vertical profile and land use along a
line between two points.
Site Tools Adding Sites and Determining Site Locations
7-16 EN/LZT 108 9832 R4A
Show Instant Pathloss
Knowledge of radio propagation conditions around a site is important for finding
the optimal site location and how the site surroundings affect radio signal
attenuation. Show instant pathloss obtains all required information on pathloss
when you move the cursor around a site to show the best site position.
Show Instant pathloss displays pathloss at any location in the network without
having to calculate pathloss for the whole planned area. Show instant pathloss is
useful for searching the map database for new site positions. The display may be
colored and overlaid on other map information as desired.
To show instant pathloss you must load an elevation map layer. A land use map layer
plus data for base stations and user equipment is also used to predict the pathloss
between the base station and the equipment.
If you import or change the Z value for a site (ground level above mean sea level),
you must use the same elevation model as the model used by the elevation
database for predicting pathloss.
Prerequisites
Load an elevation map layer
Define a propagation model
Procedure
Follow these steps to show instant pathloss for a site:
1. Click the Instant pathloss icon, or select AnalysisShow instant pathloss.
The Instant Pathloss Tool Settings window appears.
2. Select a propagation model, change other values as required, and click Apply.
3. Click the cursor on a candidate location for a site to display a pathloss display.
Use the Values color range in the window to interpret the loss.
The color is paler (and pathloss larger) as the distance increases or obstacles
Adding Sites and Determining Site Locations Site Tools
C
r
e
a
t
e
d
b
y
E
B
C
C
W
0
0
:
0
6
EN/LZT 108 9832 R4A 7-17
interfere. The instant pathloss with settings might look as in the example
below:
Fields on Window Instant pathloss settings
Propagation model Propagation model to use for showing instant pathloss
Tower height (m) Height in meters of the tower to use in the pathloss
calculation
Mobile height (m) Height in meters of the mobile to use in the pathloss
calculations
Range (km) Range in kilometers for the pathloss calculations
Frequency (MHz) Frequency to include in the pathloss calculation. WCDMA
pathloss calculations use the downlink frequency.
Max threshold (dB) Maximum pathloss threshold in dB considered relevant in
the final composite result.
Min. threshold (dB) Minimum pathloss threshold in dB considered relevant in
the final composite result.
Transparency Transparency of the pathloss layer in the display
Site Tools Adding Sites and Determining Site Locations
7-18 EN/LZT 108 9832 R4A
Measure Distance
Use the measure distance function to measure the distance between two locations
in the map display.
Procedure
Follow these steps to use the Measure Distance function:
1. Click the Distance icon in the horizontal toolbar, or select MapMeasure
distance....
2. The cursor changes to the measurement cursor. Click and hold the cursor on a
location in the map and drag the cursor to draw a line to another location. The
distance between the two locations is shown in the Distance field of the status
bar, as shown in the following example.
Adding Sites and Determining Site Locations Site Tools
C
r
e
a
t
e
d
b
y
E
B
C
C
W
0
0
:
0
6
EN/LZT 108 9832 R4A 7-19
Terrain Profile
A terrain profile shows the path profile between any two points on the map. When
analyzing radio propagation and obstacle losses of natural or man-made structures,
the terrain profile gives a complete picture of the radio path over the analyzed
terrain.
The terrain profile uses the elevation, obstacle, and landuse map layers (if loaded)
to show the vertical profile and landuse along a line between two points.
Use the terrain profiler as follows:
1. Select MapTerrain profile...to open the Terrain profile window.
2. Place the cursor in one point (A), hold the left mouse button down and drag
the mouse to the other point (B). The Terrain profile window shows the terrain
between the two points while moving the mouse as in the following example:
The lower part of the Terrain profile window shows the height (H) of antenna
A, and how the azimuth of antenna A changes while moving antenna B with
the cursor.
Site Tools Adding Sites and Determining Site Locations
7-20 EN/LZT 108 9832 R4A
3. Release the left mouse button. The Terrain profile window is updated with
graphical and textual terrain information (distance A-B, antenna heights A and
B, azimuth of antenna A) as in the following example:
4. To simulate how the propagation changes with the frequency, K factor and
antenna heights, click Properties and change these parameters in the Profile
properties window:
Adding Sites and Determining Site Locations Site Tools
C
r
e
a
t
e
d
b
y
E
B
C
C
W
0
0
:
0
6
EN/LZT 108 9832 R4A 7-21
5. To enable or disable graphical display of line of sight, fresnel zone, antennas
and landuse colors, use the same Profile properties window. The figure below
includes a fresnel zone and a description on all fields.
Fields on Window Terrain profile
Sight Line Shows the direct path from one point to the other.
Fresnel Displays the first Fresnel zone.
Frequency (GHz) Used for calculating the Fresnel zone.
K factor Equal to the effective earth radius (km) / Earth radius (6370 km).
Antennas Includes Antenna A and Antenna B at the end points in the
profile with the specified antenna height values in meters. The
elevation must be added to the antenna height to get the actual
antenna height above sea level.
Land use Displays land use information with the terrain profile.
Site Tools Adding Sites and Determining Site Locations
7-22 EN/LZT 108 9832 R4A
Line of Sight
When placing new base station sites in a mobile radio network, you must determine
whether or not the selected location provides suitable radio wave propagation.
Placing a site in between major obstacles results in poor coverage and service
quality due to negative shadowing effect on radio waves.
The line-of-sight tool helps to locate optimal positions for radio base stations by
making an instant analysis of the radio conditions around a selected position. The
results is displayed as a colored plot.
Prerequisites
An elevation map layer is displayed.
Procedure
Do as follows to analyze the line of sight from a certain position:
1. Select MapLine of sight... The Line of Sight Tool Settings window is displayed:
2. Place the cursor in the map display where you want to place a site, and left-
click. The line of sight from the site is displayed as you move the cursor. The
line-of-sight from the fictive site varies with the terrain and obstacles.
Adding Sites and Determining Site Locations Site Tools
C
r
e
a
t
e
d
b
y
E
B
C
C
W
0
0
:
0
6
EN/LZT 108 9832 R4A 7-23
3. In the following rural examples the site is first placed on the top of a height
curve, then in the valley slightly south-east of the first location:
4. The figure below exemplifies red-colored line-of-sight in an urban area:
5. To modify the display of the line-of-sight you can trim the following parameters
in the Line of Sight Tool Settings:
- Preserve line of sight plot: Enable this option to keep the line-of-sight plot
in the map display after releasing the mouse button.
- Invert plot: Show areas not covered by the fictive site.
- Transparency: Modify the transparency of this temporary plot.
- Color: The color to use for displaying covered (or not covered) area.
6. Here you can also simulate how the line of sight changes when modifying
Tower height, Mobile height (terminal height) or the transmission Range.
Fictive site locations
Site Tools Adding Sites and Determining Site Locations
7-24 EN/LZT 108 9832 R4A
Compass
You can show a compass on the map display to get the orientation of the map. The
true north is rarely the same as the vertical direction of the map, and the compass
rotates towards true north wherever it is positioned.
To display the compass, select MapCompass. A compass icon is displayed in the
center of the map, and you can drag it to any location:
The tooltip shows the actual meridian convergence where the compass is placed.
Note that the deviation is not a straight vertical line.
Compass
Adding Sites and Determining Site Locations Site Tools
C
r
e
a
t
e
d
b
y
E
B
C
C
W
0
0
:
0
6
EN/LZT 108 9832 R4A 7-25
Spider/Handover Cursor
Use this procedure to make adjustments to the spider/handover cursor display and
activate the cursor.
Procedure
Follow these steps to activate the spider/handover cursor:
1. Select AnalysisHandover cursor. The Spider/handover cursor window
appears as in the following example:
2. Select the calculation result to use for the display. To show handover in the map
display, select a handover calculation result. To use the spider cursor, select a
pathloss result.
Site Tools Adding Sites and Determining Site Locations
7-26 EN/LZT 108 9832 R4A
3. Select the frequency bands to use in the display.
4. Click Apply. Press and hold the left mouse button as you move the cursor
around the map display. The spider connections are shown on the display as in
the following example:
Fields on Window Spider/handover cursor
Calculation result List of calculation results to use in displaying the
handover
Max number of cells Maximum cells visible in the display
Minimum threshold Minimum signal strength threshold
Maximum threshold Maximum signal strength threshold
(list of frequency bands) List of frequency bands available
Select color Lists colors available for each available frequency band
Local longitude (+/-
DD.dd)
Displays longitude of cells shown in map display
Local latitude (+/-DD.dd) Displays latitude of cells shown in map display
(list of cells) List of cells shown in map display. List changes when
you move the cursor
Adding Sites and Determining Site Locations Antenna Azimuths
C
r
e
a
t
e
d
b
y
E
B
C
C
W
0
0
:
0
6
EN/LZT 108 9832 R4A 7-27
Antenna Azimuths
You can change the beam direction - the azimuth - of any antenna directly in the
map display by using the antenna azimuth editor tool. While this tool is open you
can modify multiple antennas.
You can also use explorers to change azimuths in antenna templates or individual
antennas per site.
Edit Antenna Azimuths
Prerequisites
Antennas are defined, see Antenna Systems and Antenna Branches on page 7-11.
Procedure
Do as follows to edit antenna azimuths:
1. Click on the icon in the vertical tool bar or select Analysis-Antenna
azimuth editor from the menu bar. The Antenna azimuth editor window
appears and the cursor takes the same shape as the icon, .
2. In the map display, left-click on the antenna you want to modify. A thick line
marks the actual azimuth of the selected antenna. A thinner solid line
originating at the base of the antenna marks the direction of the azimuth. A
new table row representing the antenna appears in the Antenna azimuth
editor as in the following example:
Antenna Azimuths Adding Sites and Determining Site Locations
7-28 EN/LZT 108 9832 R4A
3. Point at the antenna, hold down the left mouse button and move the mouse.
The thin azimuth line follows the mouse movements, in angle as well as length.
The textual azimuth value is updated accordingly as in the example below.
Note: The azimuth line is tentative until you click Apply.
4. Vice versa, you can enter a new azimuth value in the Antenna azimuth editor.
Press the TAB or RETURN button to update the azimuth line in the map.
5. If the application cannot distinguish which antenna to select, a popup menu
appears where you can refine your selection:
6. To edit more than one antenna, repeat from Step 2.
Adding Sites and Determining Site Locations Antenna Azimuths
C
r
e
a
t
e
d
b
y
E
B
C
C
W
0
0
:
0
6
EN/LZT 108 9832 R4A 7-29
7. Every new antenna you select appear as a solid line, and as a new row in the
Antenna azimuth editor. Azimuth lines of other antennas become dashed and
dotted. Enhance the visibility by changing the color of individual antenna lines:
8. To delete an antenna from the Antenna azimuth editor, select the antenna and
press the DEL button. The selected row and the corresponding line disappear.
9. When you are satisfied with your changes, click Apply. The new azimuth values
are preserved in the antenna configuration, and the thick lines are moved as in
the example below:
Before Apply
After Apply
Antenna Azimuths Adding Sites and Determining Site Locations
7-30 EN/LZT 108 9832 R4A
Columns in Antenna azimuth editor
Site Name of the site hosting the antenna. Read-only.
Antenna system Name of the antenna system hosting the antenna. Read-only.
Antenna Name of the antenna. Read-only.
M tilt The antennas mechanical tilt in degrees. Read-only.
E tilt The antennas electrical tilt in degrees. Read-only.
Azimuth The antennas beam direction in degrees. Range: 0 - 360. The
initial value is fetched from the actual antenna configuration.
Diagram size
(km)
Setting this distance parameter to > 0 displays a curve where
the signal strength from the antenna is the same, assuming no
other loss than the one specified in the antenna diagram. Initial
value = 0 km indicates that no diagram is displayed.
Internally the program calculates the signal strength this distance away from
the antenna. The distance is taken in the main direction of the antenna,
measured from the base of the antenna as illustrated in the figure below. The
angle-dependent loss is retrieved from the horizontal antenna diagram of the
antennas main lobe, and a curve showing all spots with the same signal
strength is drawn.
The use of this parameter is further explained in View Equal
Signal Strength Diagram on page 7-31.
Color Color of the tentative (thin) line and the actual (thick) line of the
antenna azimuth in the map display. Initially red.
d
ia
g
ra
m
size
diagram
m
a
in
d
ire
ctio
n
Adding Sites and Determining Site Locations Antenna Azimuths
C
r
e
a
t
e
d
b
y
E
B
C
C
W
0
0
:
0
6
EN/LZT 108 9832 R4A 7-31
View Equal Signal Strength Diagram
Use this procedure to display a curve of equal signal strength, assuming there is no
other loss than the one specified in the antenna diagram. Note that the actual signal
strength along the curve is not revealed, as the purpose of this function is to show
antenna behavior, not to present numbers.
Prerequisites
Antennas are defined, see Antenna Systems and Antenna Branches on page 7-11.
Procedure
1. Select one or more antennas as described in Edit Antenna Azimuth.
2. Select the desired Diagram size in the Antenna azimuth editor. The diagram
size is the distance between the base of the antenna and a point in the main
direction of the antenna.
3. The curve (diagram) appears in the map display. Any point along the curve
has the same signal strength. When you change the azimuth, the curve follows
the line as in the following example:
Moved all azimuths,
biggest change in site 7:
Antenna Azimuths Adding Sites and Determining Site Locations
7-32 EN/LZT 108 9832 R4A
Neighbors
C
r
e
a
t
e
d
b
y
E
B
C
C
W
0
0
:
0
6
EN/LZT 108 9832 R4A 8-1
8
Neighbors
This chapter describes how to handle neighbor relations, either manually configured
or generated from analysis results.
Topic Page
About Neighbors. . . . . . . . . . . . . . . . . . . . . . . . . . . . . . . . . . . . . . . . . . . . . . 8-2
Generated Neighbor Lists . . . . . . . . . . . . . . . . . . . . . . . . . . . . . . . . . . . . . . . 8-3
Generate Neighbor Lists . . . . . . . . . . . . . . . . . . . . . . . . . . . . . . . . . . . . . . 8-3
Evaluate Generated Neighbor Lists . . . . . . . . . . . . . . . . . . . . . . . . . . . . . . 8-7
View Generated Neighbor Lists Details . . . . . . . . . . . . . . . . . . . . . . . . . . . 8-9
Edit Generated Neighbor Lists . . . . . . . . . . . . . . . . . . . . . . . . . . . . . . . . 8-14
Blacklist LTE Cells in Generated Neighbor Lists . . . . . . . . . . . . . . . . . . . . 8-14
Export Generated Neighbor Lists to Text File . . . . . . . . . . . . . . . . . . . . . . 8-15
Import Neighbors from Text File to Generated Neighbor List . . . . . . . . . . 8-15
Report Generated Neighbor List Details to Excel File . . . . . . . . . . . . . . . . 8-16
Troubleshooting Generated Neighbor Lists . . . . . . . . . . . . . . . . . . . . . . . 8-17
Manually Created Neighbor Relations . . . . . . . . . . . . . . . . . . . . . . . . . . . . . 8-18
Select Source Cell . . . . . . . . . . . . . . . . . . . . . . . . . . . . . . . . . . . . . . . . . . 8-19
Display Neighbor Relations . . . . . . . . . . . . . . . . . . . . . . . . . . . . . . . . . . . 8-20
Filter Neighbor Relations. . . . . . . . . . . . . . . . . . . . . . . . . . . . . . . . . . . . . 8-22
Add Neighbor Relations in Explorer . . . . . . . . . . . . . . . . . . . . . . . . . . . . 8-24
Add Neighbor Relations in Map Display . . . . . . . . . . . . . . . . . . . . . . . . . 8-27
Add Neighbor Relations in Neighbor Editor. . . . . . . . . . . . . . . . . . . . . . . 8-29
Delete or Modify Neighbor Relations in Explorer . . . . . . . . . . . . . . . . . . . 8-29
Remove or Modify Neighbor Relations in Map Display . . . . . . . . . . . . . . 8-30
Remove or Modify Neighbor Relations in Neighbor Editor. . . . . . . . . . . . 8-30
About Neighbors Neighbors
8-2 EN/LZT 108 9832 R4A
About Neighbors
The following types of neighbor relations are supported by TEMS CellPlanner:
The neighbor relations are created as either of the following:
You can export and import generated neighbor lists. You can also export and import
neighbor relations in the cell configuration from the file menu (FileExport,
FileImport). Note that the file formats of those two exports are not compatible.
1
1. intra only = intra-frequency relations only (handover between carri-
ers of same frequency) are supported
intra and inter = intra-frequency as well as inter-frequency relations
(handover between carriers of different frequencies) are supported
GSM WCDMA LTE WiMAX
GSM X X X -
WCDMA intra and
inter
X -
LTE X X intra only -
WiMAX - - - intra only
Generated Neighbor Lists Neighbor relations are based on analysis results of
a selected traffic case. Cells are included in the
neighbor list of another cell only if handover is
possible for the traffic case. These neighbor lists are
just analysis results, but you can feed back the
generated neighbor relations into the cell
configuration by using an Apply button.
Manually Created Neighbor
Relations
Neighbor relations are manually created. Neighbors
are selected from a tree structure in the Site
explorer or appropriate RBS explorer, or graphically
from the map display. The neighbor relations are
saved in the cell configuration when you Apply
them.
Neighbors Generated Neighbor Lists
C
r
e
a
t
e
d
b
y
E
B
C
C
W
0
0
:
0
6
EN/LZT 108 9832 R4A 8-3
Generated Neighbor Lists
The neighbor analysis invoked from AnalysisNeighbor listGenerate neighbor lists
automatically creates neighbor lists for a selected traffic case.
The neighbor analysis evaluates, for each cell and selected traffic case, possible
neighbor cells using the specified carrier. Neighbor cells are the cells to/from which
handover is possible from/to the analyzed cell. For each analyzed cell, the analysis
presents the neighbor cells in a neighbor list. You accept the contents of the
neighbor list by applying the list.
This automatic neighbor generation is the quickest and most reliable method to
setup neighbor lists. Only relations allowing handover are included in the generated
neighbor lists. If you rely on the analysis to generate the neighbor lists for you, no
user interaction is needed after having generated the lists.
You may override the automatic selection by moving cells between the neighbor list
and a waiting list (still possible candidates), an error list (rejected candidates), a
blocked list for distant or blacklisted (unallowed) cells, and a list with all other cells.
You can also export the generated neighbor lists from buttons in the analysis
window to a text file or an Excel file with somewhat different contents. Note that
you cannot use the ordinary export and import menus (FileExport, FileImport) to
export or import generated neighbor lists, only for manually created cell neighbor
lists.
Generate Neighbor Lists
Use this procedure to automatically generate lists of cells neighboring the selected
cells in your network plan.
Prerequisites
The traffic demand mix to analyze is defined, see Traffic Demands on page 5-
25. You will select a traffic case from this traffic demand mix.
The required analysis for the carrier to analyze has been successfully run.
You invoke the analysis from the menu options listed below.
For more information on analysis, refer to the users guide of the appropriate
radio technology.
For inter-technology handover you also need analysis results for the other radio
technologys carrier, invoked as described above.
WCDMA: AnalysisWCDMACalculate composite pathloss and
AnalysisWCDMAAnalyze WCDMA
GSM: AnalysisGSMCalculate best server
LTE: AnalysisLTECalculate best server
WiMAX: AnalysisWiMAXCalculate best server
Generated Neighbor Lists Neighbors
8-4 EN/LZT 108 9832 R4A
Procedure
Do as follows to generate neighbor lists:
1. Select AnalysisNeighbor listGenerate neighbor lists.
The Generate neighbor lists window appears as in the following example
where GSM is the initially selected technology:
2. Select the type of neighbor relations to create from the Technology list.
The associated tab becomes enabled, and the window shows the parameters
of the selected technology. If you select to generate inter-technology
Neighbors Generated Neighbor Lists
C
r
e
a
t
e
d
b
y
E
B
C
C
W
0
0
:
0
6
EN/LZT 108 9832 R4A 8-5
neighbors, parameters of both technologies are displayed, as in the following
example for GSM to/from WCDMA:
3. Optionally limit the number of cells to analyze by a Selection or Filter.
4. To keep neighbors from previous run of Generate Neighbor Lists or from the
neighbor cells in cell data, select option Keep existing neighbors.
5. If you want to generate neighbors for handover in any direction, select option
Force mutual.
6. Enter parameters for the selected Technology, see Parameters for Generation
of Neighbor Lists on page 8-6.
7. Click Start to generate the neighbor lists.
Proceed with Evaluate Generated Neighbor Lists on page 8-7.
Generated Neighbor Lists Neighbors
8-6 EN/LZT 108 9832 R4A
Parameters for Generation of Neighbor Lists
The following parameters appear when you select a specific Technology in the
Generate neighbor lists window., see Generate Neighbor Lists.
Technology Parameter Description
GSM Traffic case The traffic case for which to find neighbors.
See Traffic Demands on page 5-25.
Carrier name The carrier for which to find neighbors.
Max neighbors and
Min neighbors
Number of allowed GSM neighbors.
Range: 1 - 64. Default min = 5. Default max = 16.
Handover margin Required signal strength to be considered as neighbor.
LTE Traffic case The traffic case for which to find neighbors.
Carrier name The carrier for which to find neighbors.
Create blocked and
Max distance
If option Create blocked is enabled, neighbors located
further away than the Max distance will be placed in the
Blocked list. Minimum = 0. Default = 10 km.
Max intra neighbors Number of allowed (intra-frequency) LTE neighbors.
Range: 1 - 64. Default min = 5. Default max = 16.
Min intra neighbors
Min inter neighbors Not yet supported
Max inter neighbors
Handover margin Required signal strength to be considered as neighbor.
WCDMA Traffic case The traffic case for which to find neighbors.
Max intra neighbors and
Min intra neighbors
Number of allowed intra-frequency WCDMA neighbors.
Range: 1 - 31. Default min = 5. Default max = 16.
Max inter neighbors and
Min inter neighbors
Number of allowed inter-frequency WCDMA neighbors.
Range: 1 - 32. Default min = 5. Default max = 16.
Soft handover margin Required signal strength to be considered as neighbor.
RSCP (dBm) Required RSCP to be considered as a neighbor.
Ec/No (dB) Required CPICH to be considered as a neighbor.
WiMAX Traffic case The traffic case for which to find neighbors.
Max intra neighbors and
Min intra neighbors
Number of allowed (intra-frequency) WiMAX neighbors.
Range: 1 - 127. Default min = 5. Default max = 16.
Handover margin Required signal strength to be considered as neighbor.
Neighbors Generated Neighbor Lists
C
r
e
a
t
e
d
b
y
E
B
C
C
W
0
0
:
0
6
EN/LZT 108 9832 R4A 8-7
Evaluate Generated Neighbor Lists
Use this procedure to view a summary of the generated neighbor lists.
Prerequisites
Neighbors lists are generated, see Generate Neighbor Lists on page 8-3.
Procedure
Follow these steps to evaluate the neighbor analysis results:
1. Select AnalysisNeighbor listEvaluate neighbor lists to open the Evaluate
neighbor lists window. You will also be prompted to open this window directly
after Generate Neighbor Lists.
2. A graph and a table with summarized statistics appear as in the examples
below, showing the summary for GSM neighbors.
Generated Neighbor Lists Neighbors
8-8 EN/LZT 108 9832 R4A
If you have selected ...to/from... as Technology in Generate Neighbor Lists,
the summary includes two graphs, as in the following example:
3. To view the generated neighbor lists in detail, click Details and follow the
instructions in View Generated Neighbor Lists Details on page 8-9.
4. To override the automatic selection of neighbors, follow the instructions in Edit
Generated Neighbor Lists on page 8-14.
5. To extract the generated neighbor lists to a text file with only cell names aimed
for later import, click Export. This file excludes overlaps. See Export Generated
Neighbor Lists to Text File on page 8-15.
6. To extract the generated neighbor lists to an Excel file including overlaps, click
the Report details button. See Report Generated Neighbor List Details to Excel
File on page 8-16.
Neighbors Generated Neighbor Lists
C
r
e
a
t
e
d
b
y
E
B
C
C
W
0
0
:
0
6
EN/LZT 108 9832 R4A 8-9
Important: To feed back the contents of the generated neighbor lists to the cell
neighbor lists in the project, click Apply.
Fields on Window Evaluate neighbor lists
View Generated Neighbor Lists Details
Use this procedure to view the generated neighbor lists of all analyzed cells. The
Neighbor list details window displays a list of all analyzed cells and the neighbors
found for each analyzed cell, together with the overlap percentage and status of
the neighbor relation.
Prerequisites
Generated neighbor lists are loaded, see Generate Neighbor Lists on page 8-3.
Field Description
Generated
neighbor lists
Selects the radio technology for which to display generated
neighbor list. Selectable if neighbor lists from multiple radio
technologies are available.
Neighbor
distribution chart
Histogram over neighbor distribution. The x axis displays the
number of neighbors, the y axis the number of cells. In the
example there are 3 cells with 2 neighbors, 8 cells with 3
neighbors, and so forth.
(neighbor
statistics)
The neighbor statistics of the analyzed traffic case:
Number of cells
Number of cells with no neighbors
Number of cells with waiting list
Number of cells with error list
Total number of generated candidates
Total number of imported candidates
Total number of keep candidates
Total number of valid candidates
Total number of waiting candidates
Total number of error candidates
Total number of mutual candidates
Report details Exports neighbor lists to an Excel file including overlaps.
Export Exports neighbor lists to a text file.
Apply Applies the neighbor relations to the cell data.
Details Shows details of the neighbor relations, see Edit Generated
Neighbor Lists on page 8-14.
Generated Neighbor Lists Neighbors
8-10 EN/LZT 108 9832 R4A
Procedure
Follow these steps to view the neighbor analysis results:
1. Select AnalysisNeighbor listEvaluate neighbor lists, see Evaluate Generated
Neighbor Lists on page 8-7.
2. Click Details. The Neighbor editor window appears as in the following
example, showing GSM to/from WCDMA neighbors with GSM cells of two
frequency bands:
3. Analyze the lists, see Fields on Window Neighbor Editor on page 8-11.
4. To manually override the automatically generated neighbor lists, follow the
instructions in Edit Generated Neighbor Lists on page 8-14.
5. To discard the edits, click Close. No changes in neighbor lists are saved.
6. To keep the lists as they appear, with or without manual modifications, click
Apply. The lists are saved in the calculation results directory and are retrieved
I I
Neighbors Generated Neighbor Lists
C
r
e
a
t
e
d
b
y
E
B
C
C
W
0
0
:
0
6
EN/LZT 108 9832 R4A 8-11
the next time you Generate Neighbor Lists. You can then select to Keep existing
neighbors to not overwrite manual changes.
Important: If you wish to feed back the changes to the cell neighbor lists in the
project, you must click Apply in the Evaluate neighbor lists window.
Fields on Window Neighbor Editor
As this window includes a large amount of information, each part of the window is
separately described. The table below reflects the layout of the window. Follow the
links to the appropriate description.
Filters of analyzed cells
All cells
This list is displayed on the left side of the window, and includes all cells passing the
filters above. One cell at a time can be selected from this list, and its neighbors (and
neighbor candidates) are shown in the right side of the window. Each row displays
Site/Cell, Frequency band and number of Neighbors of the cell.
Filters of analyzed cells Neighbor tables frequency band
filter & display options
All cells
The title of this list is All cells included in
the neighbor analysis results when
invoked from AnalysisNeighbor list,
but All cells when invoked from
AnalysisNeighbor editor.
Neighbor candidates
I Neighbors
I
I Other tables (Waiting list, Error
list, Blocked list)
This field is present when invoked from
AnalysisNeighbor list, but is missing
when invoked from AnalysisNeighbor
editor.
I
Apply Save the edits
Close Discard the edits
Selection and
filters
Only the cells passing this filter selected from predefined
Filters, or selection from map, will be included in All cells.
All cells table
frequency band
filter
Only the cells of the selected frequency band(s) will be included
in All cells.
Generated Neighbor Lists Neighbors
8-12 EN/LZT 108 9832 R4A
Neighbor tables frequency band filter & display options
Some of these parameters filter the contents of the lists Neighbor candidates and
I Neighbors, other how neighbor relations are displayed graphically, see Display
Neighbor Relations on page 8-20.
Neighbor candidates
A list of neighbor candidates, that is, cells not yet included in any of the other lists
Neighbors, Waiting list, Error list, or Blocked list.
I Neighbors
Actual neighbor cells. This list initially includes the neighbor cells found to allow
handover when you Generate Neighbor Lists, or placed here manually when you
add Manually Created Neighbor Relations.
You may manually place any cell on the neighbor list, even cells that were not found
to be neighbor candidates in the Generated Neighbor Lists.
Each cell in the list is described by among other the following parameters:
display options
Off
By lines
By sectors
Options ruling how neighbor relations are displayed in the map
display. One option is always selected.
Frequency band Filter for the lists Neighbor candidates and I Neighbors.
The Color rules the coloring of the relation in the map display.
Distance More cells can be added to the Neighbor candidates list by
decreasing the allowed distance. Note that cells are not
automatically moved from the Neighbor candidates list to
the I Neighbors if the distance is increased.
Center view Option to center the map display around the selected cell in
All cells.
Site/Cell Site and cell id of the non-neighbor cell.
Freq. band Frequency band of the non-neighbor cell.
Dist. (km) Distance from analyzed cell.
Moves the selected cell to the I Neighbors list below.
Site/Cell Site and cell id of the neighbor.
Total overlap (%) Overlap of cell neighbor area using the predicted signal strength. The area is
expressed as a percentage of the neighbor cells best server area.
Useful overlap (%) The area where the neighbor cells signal strength is within the handover margin,
that is, where a handover is likely to take place. The area is expressed as a percentage
of the neighbor cells best server area.
Dist. (km) Distance from analyzed cell.
Neighbors Generated Neighbor Lists
C
r
e
a
t
e
d
b
y
E
B
C
C
W
0
0
:
0
6
EN/LZT 108 9832 R4A 8-13
I Other tables (Waiting list, Error list, Blocked list)
Status Additional information about the neighbor relation. Multiple values are comma
separated. Possible values:
Co-site - Automatically generated relation, neighbor cell located in same RBS as
the analyzed cell
Generated - Automatically generated relation. Automatically placed in the
Neighbors list is the overlap is useful.
No useful overlap - Automatically generated relation, but without useful overlap.
None of the cells are within the handover margin. Candidates with no overlap
within the handover margin are placed on the waiting list when the target cells
neighbor list has the minimum number of required neighbor relations.
Added by user - Relation manually added by the user after generating the
neighbor list
Imported - Imported from Import to neighbor list
Mutual Possible values:
Mutual - Handover can be done in any direction.
Non-mutual relation - The neighbor cell has no neighbor relation to the analyzed
cell. Handovers can only be done from the analyzed cell to the neighbor cell.
Origin The reason for the relation being in this list. Possible values:
Generated - The relation is automatically generated
Added by user - Relation manually added by the user after generating the
neighbor list
Moves the selected cell to the list of Neighbor candidates above.
Moves the selected cell to the currently displayed list below in the I Other tables
(Waiting list, Error list, Blocked list).
Waiting list Observation list of candidate neighbor cells. This list initially includes candidate neighbors
found when you Generate Neighbor Lists.
You may manually place any cell on the waiting list, even cells that were not found to be
possible neighbors when generating neighbor lists.
Each cell in the list is described by the same parameters as in the I Neighbors list, plus
additional status values applicable only for the waiting list:
Status Waiting - All cells in the waiting list has this status.
Exceeded list length - Candidates on the waiting list are there because the
list of qualified neighbors reached the allowed maximum.
Error list Cells rejected as neighbor cells. This list initially includes possible neighbors found when the
neighbor list is already full.
You may manually place any cell on the error list.
Each cell in the list is described by the same parameters as in the I Neighbors list, plus
additional status values applicable only for the waiting list:
Generated Neighbor Lists Neighbors
8-14 EN/LZT 108 9832 R4A
Edit Generated Neighbor Lists
Use this procedure to override automatically generated neighbor lists.
Prerequisites
Neighbor lists are currently viewed, see View Generated Neighbor Lists Details on
page 8-9.
Procedure
To add a cell to the neighbor list, highlight the cell in another list (All cells,
Waiting list, Error list, or Blocked list) and use the or arrows to move the
cell to the Neighbors list.
Note: Handover might not be possible between the analyzed cell and the
added neighbor cell, as there is no check of the handover margin when
moving relations manually.
To remove a cell from the neighbor list, highlight the cell in the Neighbors list
and use the or arrows to move the cell to any of the other lists: All cells,
Waiting list, Error list, or Blocked list.
To discard manual changes made before saving the changes, click Close.
To commit the modifications, click Apply. The modified lists are saved in the
calculations results directory.
Blacklist LTE Cells in Generated Neighbor Lists
You can blacklist LTE cells from being neighbors by moving cells from any list to the
Blocked list, see Edit Generated Neighbor Lists on page 8-14.
Status Error - All cells in the error list has this status.
Deleted by user - Neighbor relation manually removed from the neighbor
list.
Wanted by reverse neighbor - The target cell's neighbor list has reached its
maximum number of neighbor relations; the option Force mutual has no
effect.
Blocked list Cells not allowed as neighbors due to being on the blacklist or being too distant. This list
initially includes cells being too far away according to the distance entered when you
Generate Neighbor Lists.
You may manually place any cell, for example blacklisted LTE cells, on the blocked list.
Each cell in the list is described by the same parameters as in the I Neighbors list.
Moves the selected cell in the currently displayed list to the I Neighbors list above.
Neighbors Generated Neighbor Lists
C
r
e
a
t
e
d
b
y
E
B
C
C
W
0
0
:
0
6
EN/LZT 108 9832 R4A 8-15
In the same way you can allow a blacklisted cell to become a neighbor by moving
it from the Blocked list to any of the other lists.
Export Generated Neighbor Lists to Text File
You can export generated neighbor lists to a text file as described below. Only the
neighbors are reported, not the waiting list, error list, or blocked list.
1. Evaluate Generated Neighbor Lists.
2. Click Export to extract the neighbor lists to a tab separated text file. The
contents of the Neighbor list is exported. Note that the Blocked list is not
exported, hence the text file includes no information about blacklisted LTE cells.
See also Import Neighbors from Text File to Generated Neighbor List.
Import Neighbors from Text File to Generated Neighbor List
The format of the expected file the same as the one created in Export Generated
Neighbor Lists to Text File. It is a tab separated text file with one row per cell, with
the source cell to the left and all its neighbors listed on the row.
Do as follows to import a neighbor list file of this format and display it as a
generated neighbor list.
Generated Neighbor Lists Neighbors
8-16 EN/LZT 108 9832 R4A
1. Select AnalysisNeighbor listImport to neighbor list. The import window
appears as in the following example:
2. Select the Technology for which to import neighbor relations.
3. Select the file to import.
4. Select other parameters as desired.
5. Click Import neighbors.
6. Check the result and possibly save and apply the imported neighbors.
See Evaluate Generated Neighbor Lists on page 8-7
Important: If you wish to feed back the changes to the cell neighbor lists in the
project, you must click Apply in the Evaluate neighbor lists window.
Report Generated Neighbor List Details to Excel File
You can create a report including details from generated neighbor lists. The report
contains four Excel sheets: Neighbor list, Waiting list, Error list, and Blocked list.
Information about total and useful overlap is included.
Neighbors Generated Neighbor Lists
C
r
e
a
t
e
d
b
y
E
B
C
C
W
0
0
:
0
6
EN/LZT 108 9832 R4A 8-17
Do as follows to create the report:
1. Evaluate Generated Neighbor Lists.
2. Click Report details.
3. Enter the file name of the report and select Report neighbors.
4. A detailed neighbor report in Excel format is created. See example below.
Example: Report of Generated Neighbor List Details
Troubleshooting Generated Neighbor Lists
Sometimes a cell only gets neighbors in the same site according to the results from
Generate Neighbor Lists. The explanation is that the cell has no best server area,
since it is completely overlapped by other, stronger cells.
You can solve this problem in different ways:
If the cell appears as a non-mutual neighbor to surrounding cells, select the
Force mutual box in the Generate neighbor lists window, or use the Make
mutual button for the surrounding cells in the RBS explorer.
Enhance the coverage of the cell by increasing its power.
Use a higher resolution in the pathloss prediction to obtain a more visible
coverage of the cell.
Manually Created Neighbor Relations Neighbors
8-18 EN/LZT 108 9832 R4A
Manually Created Neighbor Relations
You can perform the following manual actions on neighbor relations:
Select Source Cell
Display Neighbor Relations
Filter Neighbor Relations
Add Neighbor Relations in Explorer
Add Neighbor Relations in Map Display
Add Neighbor Relations in Neighbor Editor
Delete or Modify Neighbor Relations in Explorer
Remove or Modify Neighbor Relations in Map Display
Remove or Modify Neighbor Relations in Neighbor Editor
Note that manually added neighbor relations are not evaluated from a handover
perspective. To ensure that relations can be used for handover you should instead
use the Analysis menu to Generate Neighbor Lists where handover margins are
considered.
The term source cell in this chapter means the cell for which to display, add, delete,
or modify neighbor relations, while target cell means the other cell of the relation.
Neighbors Manually Created Neighbor Relations
C
r
e
a
t
e
d
b
y
E
B
C
C
W
0
0
:
0
6
EN/LZT 108 9832 R4A 8-19
Select Source Cell
For some operations you shall start by selecting the source cell. You can either select
the cell from a list of cells in the Neighbor editor (alternative A), or graphically from
the map display (alternative B). In both cases you must have the Neighbor editor
window open.
A. Do as follows to select a source cell from a list of cells:
1. Select AnalysisNeighbor editor.
2. Select the source cell by left-click in the list of All cells (same contents as All
cells). The right part of the Neighbor editor window shows the Neighbor
candidates and already selected I Neighbors of the cell, as in the GSM /
WCDMA example below:
See Fields on Window Neighbor Editor on page 8-11.
I
Manually Created Neighbor Relations Neighbors
8-20 EN/LZT 108 9832 R4A
B. Do as follows to select a source cell directly from the map display:
1. Click the neighbor cursor icon in the left toolbar of the map display, or
select AnalysisNeighbor editor from the menu. The Neighbor editor is opened
and the map display enters neighbor edit mode.
You can hide the Neighbor editor window by minimizing it, but you must have
it open to remain in neighbor edit mode.
2. Select the source cell by left-clicking on its antenna symbol.
As an alternative you can left-click on the site symbol and select the source cell
from a list of cells in the site, as in the following example:
The selected antenna symbol becomes colored and the source cells existing
neighbor relations are displayed, see Display Neighbor Relations.
Display Neighbor Relations
You can show the neighbor cells of a selected cell on the map display, either by color
marking the neighbor cells, or by drawing lines to the neighbor cells.
Do as follows to view neighbor cells on the map display:
1. Select Source Cell from the map display or from a list of cells.
2. The map display shows the cells relations according to the surrounded options
in the Neighbor tables frequency band filter & display options below:
Neighbors Manually Created Neighbor Relations
C
r
e
a
t
e
d
b
y
E
B
C
C
W
0
0
:
0
6
EN/LZT 108 9832 R4A 8-21
3. If desired, change the display options, including the Color to use per frequency
band. In the following example, the same relations are shown By lines to the
left, and By sectors to the right:
The selected source cells antenna symbol becomes red-colored:
Neighbor relations of co-sited cells are visualized in two colors; one color per
frequency band, either as two lines of different color (display mode = By lines),
or as two half-sectors (display mode = By sectors). The latter example is
visualized in the following figure:
By lines By sectors
Source cell
GSM 1800
GSM 900
WCDMA 2100
Manually Created Neighbor Relations Neighbors
8-22 EN/LZT 108 9832 R4A
To see if a relation is mutual or non-mutual, use the By lines option and observe
the first part of the arrow. Mutual relations are visualized in black, and non-
mutual relations in red color:
4. Optionally Filter Neighbor Relations to reduce the number of displayed
relations.
Filter Neighbor Relations
The frequency band filter in Neighbor tables frequency band filter & display
options normally applies only to the cells in the list of Neighbor candidates, but
not to the I Neighbors list, and thus not to the map display.
The reason for this default of not filtering existing neighbors is that you typically
want to add neighbors of a certain frequency band, but still see all neighbors.
If you want to filter also the I Neighbors list and the neighbors in the map display,
you must select option Use neighbor filter under the neighbors list, as in this
example where the WCDMA 2100 filter is selected for neighbor tables and display.
In the neighbor editor to the left the Use neighbor filter is cleared. Only the
WCDMA 2100 cells in the Neighbor candidates list pass the frequency band filter,
but the Neighbor list ignores the filter. To the right, the Use neighbor filter is
enabled, forcing the Neighbor list to show only neighbors passing the filter:
Mutual
Non-mutual
Neighbors Manually Created Neighbor Relations
C
r
e
a
t
e
d
b
y
E
B
C
C
W
0
0
:
0
6
EN/LZT 108 9832 R4A 8-23
The same filtering rules are valid also for the neighbors shown in the map
display. In the left-most example, the Use neighbor filter is cleared, hence all
neighbors are displayed. To the right, the Use neighbor filter is enabled, and
now only the WCDMA 2100 neighbors are displayed:
Neighbor list ignores
the frequency band filter
Neighbor list now includes
only the cells passing
the frequency band filter
Manually Created Neighbor Relations Neighbors
8-24 EN/LZT 108 9832 R4A
Add Neighbor Relations in Explorer
Use the Site explorer or the appropriate RBS explorer to add or delete neighbor
relations manually, or to make existing one-way relations mutual.
Prerequisites
The source cell, to which neighbors shall be added, is defined.
The cells to add as neighbors are defined.
Procedure
Do as follows to manually add neighbors from an explorer:
1. Open the Site explorer or the appropriate RBS explorer and select the source
cell, as in the examples below.
Neighbors Manually Created Neighbor Relations
C
r
e
a
t
e
d
b
y
E
B
C
C
W
0
0
:
0
6
EN/LZT 108 9832 R4A 8-25
2. Select the appropriate Neighbors tab: LTE and WiMAX neighbors are selected
directly from tab Neighbors. GSM and WCDMA neighbors are selected from
tab Configuration, sub-tab Neighbors:
3. Add neighbor relations by clicking Add or Add mutual. In the non-mutual case,
the Cell selection (Add) window with possible neighbors appears. In the mutual
case, the Cell selection (Add mutual) window with possible neighbors appears.
source cell
source cell
Manually Created Neighbor Relations Neighbors
8-26 EN/LZT 108 9832 R4A
4. Expand the tree of the radio technology of desired target cells (GSM, LTE,
WCDMA or WiMAX), select the cell(s) to add as neighbors, and click OK, as in
the example below where WCDMA cells 5A1 and 5C1 are selected:
5. The neighbor list in the explorer is updated with the new relations. In the
example below, the resulting neighbors are two mutual GSM-GSM relations
(with GSM 1B and 1C) and two one-way GSM-WCDMA relations (with
WCDMA 5A1 and 5C1):
mutual
non-
mutual
Neighbors Manually Created Neighbor Relations
C
r
e
a
t
e
d
b
y
E
B
C
C
W
0
0
:
0
6
EN/LZT 108 9832 R4A 8-27
Fields on Window Neighbor list
Add Neighbor Relations in Map Display
You can add neighbors directly in the map display, when you have first opened the
Neighbor editor. Adding neighbors graphically is a two-step action: First you select
the source cell, then the target cell(s).
Prerequisites
The source cell, to which neighbors shall be added, is defined.
The cells to add as neighbors are defined.
The network layer is displayed, see Hide and Show Layers on page 9-13.
Procedure
Do as follows to add neighbors from the map display:
1. Select Source Cell to which you shall add neighbor relations.
Neighbor list Shows the neighbors for a cell, organized by technology and then by
RBS. The list indicates when the relation is mutual, meaning that the
source cell is also included on the neighbor list of the target cell.
Neighbor relation symbols
mutual Mutual neighbor relations are displayed as double green cell icons.
A relation is mutual if the source cell has the target cell as neighbor and
the target cell has the source cell as neighbor. A mutual relation is
actually a paired relation, or two single relations; one in each direction.
Making a mutual relation non-mutual is deleting one of the two single
relations
non-mutual Non-mutual neighbor relations are displayed as green/white cell icons.
A relation is non-mutual if only the source cell has the target cell as
neighbor, but not the other way around.
Add... Displays the Cell selection (Add) window for adding neighbor cells to the
source cell. Makes the relation non-mutual.
Add mutual... Displays the Cell selection (Add mutual) window for adding neighbor
cells to the source cell. Each mutual relation added to the source cell is
made mutual.
Delete Deletes neighbor relations from a cell.
Delete mutual Deletes neighbor relations from source and target cell(s).
Make mutual The source cell is added as neighbor in the target cell(s).
(Not displayed in the examples above, but appears at bottom of full-size window):
Name Name of the source cell.
Blacklisted as
neighbor
LTE specific option, indicating that the cell is unallowed as neighbor.
Manually Created Neighbor Relations Neighbors
8-28 EN/LZT 108 9832 R4A
2. To add a neighbor relation to a single cell, right-click on its antenna symbol,
colored according to the display options. If the cell is a neighbor candidate to
the source cell, the list includes Add neighbor to cell ... or Add mutual neighbor
to cell ... Select to add a mutual or non-mutual relation:
If the selected antenna serves co-sited RBSs of different radio technologies, you
must select for which RBS to add neighbors, as in the GSM/WCDMA example
below, You can choose to add relations to all listed neighbor candidates by
selecting Add neighbors or Add mutual neighbors:
If you right-click on a site symbol, the list shows all neighbor candidates in that
site, as in the example below. Select a single relation from the list, or Add
neighbors or Add mutual neighbors to create relations to all listed cells.
Added relations are displayed according to the display options, see Neighbor
tables frequency band filter & display options. The new neighbors are moved
from the Neighbor candidates list to the Neighbors list in the Neighbor editor.
GSM cell
WCDMA cell
Neighbors Manually Created Neighbor Relations
C
r
e
a
t
e
d
b
y
E
B
C
C
W
0
0
:
0
6
EN/LZT 108 9832 R4A 8-29
3. Click Apply in the Neighbor editor to preserve the changes in the project.
Add Neighbor Relations in Neighbor Editor
You can add neighbors from a list of neighbor candidates to the neighbors list in the
Neighbor editor.
Prerequisites
The source cell, to which neighbors shall be added, is defined.
The cells to add as neighbors are defined.
Procedure
Do as follows to manually add neighbors from the neighbor editor:
1. Select AnalysisNeighbor editor to open the Neighbor editor window.
2. Select a source cell by left-click from the list All cells.
3. Select one or more Neighbor candidates and use the down-arrow to move
them to the list of I Neighbors.
4. Click Apply to preserve the new neighbor settings in the project.
Delete or Modify Neighbor Relations in Explorer
You can make non-mutual neighbor relations mutual or the other way around, and
delete relations completely, in the Site explorer or the appropriate RBS explorer.
Prerequisites
The neighbor relations to delete or modify are defined in the project.
Procedure
Do as follows to modify or remove neighbor relations from an explorer:
1. Open the Site explorer or the appropriate RBS explorer and locate existing
neighbor relations, see Add Neighbor Relations in Explorer.
2. To make non-mutual relations mutual:
- Select the relations to modify. Non-mutual relations are displayed as .
- Click Make mutual. The source cell is added to the neighbor list of the
target cell, and the relation symbol is changed to .
3. To make mutual relations non-mutual:
- Select the relations to modify. Mutual relations are displayed as .
Manually Created Neighbor Relations Neighbors
8-30 EN/LZT 108 9832 R4A
- Click Delete. The target cell is deleted from the neighbor list of the source
cell, and the relation symbol is changed to . The relation in the opposite
direction is retained, that is, handover to the source cell is still possible.
4. To delete mutual relations completely:
- Select the relations to delete. Mutual relations are displayed as .
- Click Delete mutual. The target cell is deleted from the neighbor list of the
source cell, and the source cell is deleted from the neighbor list of the
target cell. The relation symbol disappears from the explorer.
Remove or Modify Neighbor Relations in Map Display
You can remove or modify neighbor relations directly in the map display, when you
have first opened the Neighbor editor.
Prerequisites
The neighbor relations to modify or remove are defined in the project.
The network layer is displayed, see Hide and Show Layers on page 9-13.
Procedure
Do as follows to remove or modify neighbors from the map display:
1. Select Source Cell from which you shall remove or modify neighbor relations.
2. Select one or more neighbor relations by CTRL+left-click on the relation line(s).
3. Right-click to select the appropriate action, which is either of the following:
- Remove neighbors (all relations)
- Remove mutual neighbors (all relations)
- Make neighbors non-mutual (all relations)
- Remove neighbor to cell ... (one relation)
- Remove mutual neighbor to cell ... (one relation)
- Make neighbor non-mutual... (one relation)
- Make neighbor mutual... (one relation)
4. Click Apply in the Neighbor editor to preserve the changes in the project.
The exact consequences of those actions are the same as in Remove or Modify
Neighbor Relations in Neighbor Editor.
Remove or Modify Neighbor Relations in Neighbor Editor
You can make non-mutual neighbor relations mutual or the other way around, and
remove relations completely, in the Neighbor editor. A removed relation is moved
away from the I Neighbors list.
Neighbors Manually Created Neighbor Relations
C
r
e
a
t
e
d
b
y
E
B
C
C
W
0
0
:
0
6
EN/LZT 108 9832 R4A 8-31
Prerequisites
The neighbor relation to modify or remove is defined in the project.
Procedure
Do as follows to modify or remove neighbor relations from the neighbor editor:
1. Select AnalysisNeighbor editor to open the Neighbor editor window.
2. Select a source cell by left-click in the All cells list and locate the relations in
the list of I Neighbors.
3. To make a non-mutual relation mutual, you can either use an arrow to move
the missing part of the two-way relation into the I Neighbors list, or right-click
the non-mutual relation in the I Neighbors list and select Make neighbors
mutual.
4. To make a mutual relation non-mutual, you can either use an arrow to move
the non-wanted part of the two-way relation away from the I Neighbors list,
or right-click and select Make neighbors non-mutual (removes the source cell
from the neighbor list of the target cell) or Remove neighbors (removes the
target cell from the neighbor list of the source cell).
5. To remove one or more mutual relations completely, you can either use arrows
to move both parts of the two-way relation away from the I Neighbors list, or
right-click and select Remove mutual neighbors.
6. Click Apply to preserve the new neighbor settings in the project.
Manually Created Neighbor Relations Neighbors
8-32 EN/LZT 108 9832 R4A
C
r
e
a
t
e
d
b
y
E
B
C
C
W
0
0
:
0
6
EN/LZT 108 9832 R4A 9-1
9
Working with Maps and Map Layers
This chapter describes how to work with map layers and map tools in TEMS
CellPlanner projects.
Topics Page
About Map Layers . . . . . . . . . . . . . . . . . . . . . . . . . . . . . . . . . . . . . . . . . . . . . 9-3
The Map Display. . . . . . . . . . . . . . . . . . . . . . . . . . . . . . . . . . . . . . . . . . . . 9-3
Displaying Map Layers . . . . . . . . . . . . . . . . . . . . . . . . . . . . . . . . . . . . . . . 9-4
Considering Map Layers in Calculations . . . . . . . . . . . . . . . . . . . . . . . . . . 9-4
Suggested Map Layer Combinations . . . . . . . . . . . . . . . . . . . . . . . . . . . . . . . 9-5
Land Use Prominent View. . . . . . . . . . . . . . . . . . . . . . . . . . . . . . . . . . . . . 9-5
Elevation Prominent View. . . . . . . . . . . . . . . . . . . . . . . . . . . . . . . . . . . . . 9-6
Image Prominent View. . . . . . . . . . . . . . . . . . . . . . . . . . . . . . . . . . . . . . . 9-6
Map Legends . . . . . . . . . . . . . . . . . . . . . . . . . . . . . . . . . . . . . . . . . . . . . . . . 9-7
Show or Hide Map Legend Panel . . . . . . . . . . . . . . . . . . . . . . . . . . . . . . . 9-7
Show or Hide Color Code Values . . . . . . . . . . . . . . . . . . . . . . . . . . . . . . . 9-8
Edit Legend Properties . . . . . . . . . . . . . . . . . . . . . . . . . . . . . . . . . . . . . . . 9-8
Generate Screen Statistics Report . . . . . . . . . . . . . . . . . . . . . . . . . . . . . . . 9-8
Map Display Properties . . . . . . . . . . . . . . . . . . . . . . . . . . . . . . . . . . . . . . . . . 9-9
View or Modify Coordinates Display Representation . . . . . . . . . . . . . . . . . 9-9
Add Map Layers for Display . . . . . . . . . . . . . . . . . . . . . . . . . . . . . . . . . . . 9-9
Edit Map Layer Properties . . . . . . . . . . . . . . . . . . . . . . . . . . . . . . . . . . . . 9-11
Change Overall Settings of the Map Display . . . . . . . . . . . . . . . . . . . . . . 9-12
Center Map Display . . . . . . . . . . . . . . . . . . . . . . . . . . . . . . . . . . . . . . . . 9-13
Hide and Show Layers . . . . . . . . . . . . . . . . . . . . . . . . . . . . . . . . . . . . . . 9-13
Remove Map Layers . . . . . . . . . . . . . . . . . . . . . . . . . . . . . . . . . . . . . . . . 9-13
Add Polygon Map Layer . . . . . . . . . . . . . . . . . . . . . . . . . . . . . . . . . . . . . 9-14
Edit Elevation Layer Properties . . . . . . . . . . . . . . . . . . . . . . . . . . . . . . . . 9-16
Edit Network Layer Properties. . . . . . . . . . . . . . . . . . . . . . . . . . . . . . . . . 9-20
Edit Grid Layer Properties . . . . . . . . . . . . . . . . . . . . . . . . . . . . . . . . . . . . 9-26
Edit Demographic Layer Properties . . . . . . . . . . . . . . . . . . . . . . . . . . . . . 9-27
Zoom and Pan. . . . . . . . . . . . . . . . . . . . . . . . . . . . . . . . . . . . . . . . . . . . . . . 9-31
Zoom in . . . . . . . . . . . . . . . . . . . . . . . . . . . . . . . . . . . . . . . . . . . . . . . . . 9-31
Zoom Out . . . . . . . . . . . . . . . . . . . . . . . . . . . . . . . . . . . . . . . . . . . . . . . 9-31
Working with Maps and Map Layers
9-2 EN/LZT 108 9832 R4A
Cancel Zoom In or Zoom Out . . . . . . . . . . . . . . . . . . . . . . . . . . . . . . . . . 9-31
Continuous Zoom . . . . . . . . . . . . . . . . . . . . . . . . . . . . . . . . . . . . . . . . . 9-32
Pan the Map Display. . . . . . . . . . . . . . . . . . . . . . . . . . . . . . . . . . . . . . . . 9-32
Map Favorites . . . . . . . . . . . . . . . . . . . . . . . . . . . . . . . . . . . . . . . . . . . . . . . 9-33
Select Map Favorite . . . . . . . . . . . . . . . . . . . . . . . . . . . . . . . . . . . . . . . . 9-33
Save Map Favorite . . . . . . . . . . . . . . . . . . . . . . . . . . . . . . . . . . . . . . . . . 9-33
Map Templates . . . . . . . . . . . . . . . . . . . . . . . . . . . . . . . . . . . . . . . . . . . . . . 9-34
Save Map Template . . . . . . . . . . . . . . . . . . . . . . . . . . . . . . . . . . . . . . . . 9-34
Select Map Template . . . . . . . . . . . . . . . . . . . . . . . . . . . . . . . . . . . . . . . 9-34
Map Areas . . . . . . . . . . . . . . . . . . . . . . . . . . . . . . . . . . . . . . . . . . . . . . . . . 9-35
Select Rectangle Area. . . . . . . . . . . . . . . . . . . . . . . . . . . . . . . . . . . . . . . 9-35
Select Polygon Area . . . . . . . . . . . . . . . . . . . . . . . . . . . . . . . . . . . . . . . . 9-35
Define Map Area . . . . . . . . . . . . . . . . . . . . . . . . . . . . . . . . . . . . . . . . . . 9-36
Center Map Area . . . . . . . . . . . . . . . . . . . . . . . . . . . . . . . . . . . . . . . . . . 9-37
Change Map Area Dimensions . . . . . . . . . . . . . . . . . . . . . . . . . . . . . . . . 9-37
Map Colors . . . . . . . . . . . . . . . . . . . . . . . . . . . . . . . . . . . . . . . . . . . . . . . . . 9-38
Specify Map Colors . . . . . . . . . . . . . . . . . . . . . . . . . . . . . . . . . . . . . . . . 9-38
Define Color Hues . . . . . . . . . . . . . . . . . . . . . . . . . . . . . . . . . . . . . . . . . 9-39
Define Hue Values . . . . . . . . . . . . . . . . . . . . . . . . . . . . . . . . . . . . . . . . . 9-39
Printing Maps . . . . . . . . . . . . . . . . . . . . . . . . . . . . . . . . . . . . . . . . . . . . . . . 9-40
Print Map. . . . . . . . . . . . . . . . . . . . . . . . . . . . . . . . . . . . . . . . . . . . . . . . 9-40
Edit Map Printing Layout . . . . . . . . . . . . . . . . . . . . . . . . . . . . . . . . . . . . 9-43
Working with Maps and Map Layers About Map Layers
C
r
e
a
t
e
d
b
y
E
B
C
C
W
0
0
:
0
6
EN/LZT 108 9832 R4A 9-3
About Map Layers
TEMS CellPlanner allows you to combine an arbitrary number of map layers
(described in the TEMS CellPlanner GeoData Users Guide) on The Map Display and
to include map layers in calculations.
Read more in Displaying Map Layers and Considering Map Layers in Calculations.
The Map Display
Each map layer is recognized by its name and icon. The color coding of each map
layer is shown in the legend panel. Layer specific values are shown on the status bar,
for the bin where the cursor is placed. The properties of each layer can be edited
from the Map properties window and from the legend panel.
The screenshot below includes the following layers: Plot (from LTE analysis),
demographics (covering part of the area), image, landuse, elevation, network layer
(with sites) and grid.
legend
map display
status bar
name
icon
About Map Layers Working with Maps and Map Layers
9-4 EN/LZT 108 9832 R4A
Displaying Map Layers
Map layers are displayed in the The Map Display. You control which layers to display
from the Map properties window. Here you can add, remove, hide, show and edit
map layers and their order of appearance. See Add Map Layers for Display.
Three types of map layers can be displayed:
Considering Map Layers in Calculations
To use geodata map layers as input to analysis, you must include the map layers in
the Project settings, as described in chapter Setting up Projects, section Add
Map Layers to Projects in the TEMS CellPlanner Common Features Users Guide.
Any map type except for demographics (limitation in current release) can be
considered in calculations. See map types and demographics in the TEMS
CellPlanner GeoData Users Guide.
Note: To also display map layers, you must explicitly select them for that
purpose, see Displaying Map Layers.
Geodata Elevation, landuse, image, and other imported map types.
See also Considering Map Layers in Calculations.
Overlaid layers Grid, network layer with sites and polygons
Plots Results from pathloss calculations or other analysis.
Working with Maps and Map Layers Suggested Map Layer Combinations
C
r
e
a
t
e
d
b
y
E
B
C
C
W
0
0
:
0
6
EN/LZT 108 9832 R4A 9-5
Suggested Map Layer Combinations
The following layer combinations provide different views using map data. Create
these combinations and then save them as favorite views. When you load a favorite
view, the Map properties window list changes immediately.
Land Use Prominent View
The land use prominent view shows the following layers:
Grid
Network
Landuse, lookup rendering, with transparency = 65%
Elevation, relief rendering, with saturation = 0 (gray)
Suggested Map Layer Combinations Working with Maps and Map Layers
9-6 EN/LZT 108 9832 R4A
Elevation Prominent View
The elevation prominent view shows the following layers:
Grid
Network
Elevation, continuous rendering, with transparency = 70%
Elevation, relief
Notice that this view includes two different types of renderings of an elevation map.
The type of rendering is selected when you add the layer.
Image Prominent View
The image prominent view shows the following layers:
Grid
Network
Image, with transparency = 50%
Landuse, with transparency = 50%
Elevation
Working with Maps and Map Layers Map Legends
C
r
e
a
t
e
d
b
y
E
B
C
C
W
0
0
:
0
6
EN/LZT 108 9832 R4A 9-7
Map Legends
Plot results, landuse codes, traffic density, demographics and other map layers with
quantitative values are color coded on the map display. The Legend panel on the left
side of the map display shows per map layer the values or intervals of each color.
The screenshots below exemplify legends of landuse codes, plot values, and
demographics.
Show or Hide Map Legend Panel
To show or hide the legend panel you can either drag the line to the left of the map
display, or enable or disable ViewLegend.
Map Legends Working with Maps and Map Layers
9-8 EN/LZT 108 9832 R4A
Show or Hide Color Code Values
To show or hide color code values of a map layer, double-click on the map layer
object in the Legend panel.
Edit Legend Properties
You can modify map layer colors, ranges, transparency, rendering, and so on, from
the Legend panel.
Right-click in the Legend area of the map layer and select Edit to change the
properties window of the map layer.
Generate Screen Statistics Report
You can save the legend values in an MS Excel report, and optionally correlate to
values of another map layer.
Right-click in the legend area, select Statistics, and enter parameters as required.
Note that the screen statistics is based on the rendered plot resolution. The screen
statistics thus depend on the zoom level, as the zoom level affects the rendered
resolution.
Working with Maps and Map Layers Map Display Properties
C
r
e
a
t
e
d
b
y
E
B
C
C
W
0
0
:
0
6
EN/LZT 108 9832 R4A 9-9
Map Display Properties
Use the procedures in this section to select which map layers to show, the rendering
to use per map layer, and the coordinate system to use for display.
View or Modify Coordinates Display Representation
Use this procedure to view an modify how coordinates are represented in map
displays, explorers, and importing and exporting coordinates to/from a project.
1. Select MapDisplay propertiesCoordinate display... The available coordinate
system representations appear in the Map coordinates display window, with
the current selection highlighted:
2. Select the desired coordinate system representation.
3. Click OK to save the changes and return to the Map properties window.
The following representations are available:
Add Map Layers for Display
You can use the same map data in different map layers of different renderings. For
example, you can add a continuous rendered elevation map layer to the project in
addition to a relief rendered elevation map layer.
Follow these steps to add and select map layers to be displayed:
Coordinate system representation Displays coordinates in...
Local East/North, meter ...meters, using the coordinate system of the map
Local Longitude and Latitude, DMS ... longitude and latitude in local datum in Degrees Minutes
Seconds (sexagecimal representation)
Local Longitude and Latitude, decimal ... longitude and latitude in local datum in degrees (decimal
representation)
WGS84 Longitude and Latitude, DMS ... longitude and latitude in WGS84 datum in Degrees Minutes
Seconds (sexagecimal representation)
WGS84 Longitude and Latitude, decimal ... longitude and latitude in WGS84 datum in degrees (decimal
representation)
Map Display Properties Working with Maps and Map Layers
9-10 EN/LZT 108 9832 R4A
1. Select MapDisplay propertiesMap properties window or click . The
Map properties - Layers window appears.
2. Select the Layers tab.
3. Click Add layer to add new map layers for selection. The Select from project
maps window appears, listing the map layers in the Project settings, which will
be used for pathloss predictions. Select the map layers to add for display.
4. Optional: To display other map layers than the ones included in the Project
settings, click More... and select map layers from the map root directory.
Note: To include these map layers in pathloss predictions as well, see
Considering Map Layers in Calculations.
5. Optional: To display map layers located somewhere else than in the map root
directory, click Add external and select map layers from another folder.
Note: These map layers can not be used for pathloss predictions as they are
not located in the map root directory. See Considering Map Layers in
Calculations.
6. Use the check boxes to select map layers to display:
7. Click Apply to update the map display.
8. Click OK to close the window.
Working with Maps and Map Layers Map Display Properties
C
r
e
a
t
e
d
b
y
E
B
C
C
W
0
0
:
0
6
EN/LZT 108 9832 R4A 9-11
Fields on Window Map properties - Layer
Edit Map Layer Properties
Follow these steps to edit display properties of individual map layers:
1. Select MapDisplay propertiesMap properties window or click .
2. Select the Layers tab. The so far added map layers are listed:
See button descriptions in Fields on Window Map properties - Layer.
3. Highlight the map layer you want to change and click Edit to display a window
for editing the map layer properties.
4. Change the map layer properties as desired.
5. Click OK to save the changes and return to the Map properties window.
(list of map layers) Lists the loaded map layers
Add layer Add map layers from the map root directory
Add external Add map layers from an another folder than the map root
directory
Add grid Add grid layer to the map layers
Remove Remove layers
Edit Edits selected layer
Move up Move layers up in the display
Move Down Move layers down in the display
Map Display Properties Working with Maps and Map Layers
9-12 EN/LZT 108 9832 R4A
Change Overall Settings of the Map Display
Follow these steps to change the map display settings, such as scale, range, offset,
colors or rendering performance, or to center the map display.
1. Select MapDisplay propertiesMap properties window or click .
2. Click the Overall tab to view the map display settings.
3. Modify the settings as desired and click Apply to update the map display.
4. Click OK to save the settings and close the window.
Fields on Window Map properties - Overall
AutoRange Updates the map display to an applicable scale and scope for
newly loaded layers.
Scale Map scale used for the loaded layers
Range (m) Scope in meters of the map layers used
Longitude (*) Longitude of the map layers
Latitude (*) Latitude of the map layers
Color Changes the color of the world background on which all layers
reside.
Performance Changes the speed of displaying layers, called rendering:
High quality rendering takes the longest
Fast rendering produces lower quality resolution
Normal rendering, compromise between speed and quality.
Working with Maps and Map Layers Map Display Properties
C
r
e
a
t
e
d
b
y
E
B
C
C
W
0
0
:
0
6
EN/LZT 108 9832 R4A 9-13
Center Map Display
Use this procedure to dimension the map display for all selected map layers.
1. Select MapDisplay propertiesMap properties window or click .
2. Click the Overall tab to display information to view the map display settings,
see Change Overall Settings of the Map Display.
3. Select AutoRange and click Apply to center the map around all map layers.
Alternatives:
To center around a site, open the Site explorer and select Locate in map.
To center around a polygon area, edit the polygon layer and select Center on
map. See Add Polygon Map Layer.
Hide and Show Layers
You might not want to display all layers in the map display at the same time. Instead
of removing the layer you can hide it.
To hide a layer do either of the following:
Clear the layers check box in the Map properties window and click Apply.
Right-click in the map display and select Hide layer<layer name>.
To show a layer, do either of the following:
Select the layers check box in the Map properties window and click Apply.
Right-click in the map display and select Show layer<layer name>.
Each map layer is opaque by default and obscures the layers beneath it. You can
modify the transparency and the order of the layers to emphasize the most
important layers.
Remove Map Layers
To persistently remove a map layer, do as follows:
1. Select MapDisplay propertiesMap properties window or click .
2. Select the Layers tab.
3. Select a layer and click Remove.
4. Click Apply. The display is updated.
As a smoother alternative to permanent removal, you can temporarily hide a map
layer, see Hide and Show Layers.
Map Display Properties Working with Maps and Map Layers
9-14 EN/LZT 108 9832 R4A
Add Polygon Map Layer
Use the polygon map layer function to display multiple areas or polygons at the
same time. The lines defining the polygons can be distinguished by changing line
properties like color and width, and line types. Any number of areas (polygons) can
be selected for the polygon layer.
Prerequisite
One or more areas must already be defined using MapArea editor.
Procedure
Follow these steps to add a polygon layer to the map display:
1. Select MapDisplay propertiesMap properties. The Map properties window
is displayed.
2. Click Add polygon layer. The Edit polygon layer window is displayed showing
a list of predefined areas or polygons.
3. Select the areas and polygons to include in the polygon map layer. If you want
to select areas defined for all users of the project, select Shared area.
4. Optional step: To distinguish between areas more easily, you can edit the
properties of the lines used to display each area.
5. Select Center on map to center the polygon shapes and adapt the scale of the
map to fit all polygons in the map view.
Working with Maps and Map Layers Map Display Properties
C
r
e
a
t
e
d
b
y
E
B
C
C
W
0
0
:
0
6
EN/LZT 108 9832 R4A 9-15
6. Click OK when you are satisfied with the polygon layer settings. The Map
properties window is displayed again. Click OK to apply the polygon map layer
to the map display and close the Map properties window.
Fields on Window Edit polygon layer
Polygon Properties
Use the Edit polygon properties window to change the style and color of the lines
displayed for each polygon
Name Your full name for the polygon layer
Short name Your short name for the polygon layer.
Transparency Controls visibility of the polygon layer in the map display
Polygons Names of areas available to display in the polygon layer. The
names are the names of areas you previously defined
Deselect all /
Select all
Selects or deselects all areas listed
Center on map Centers the polygon shapes and adapts the scale of the map
to fit all polygon shapes in the map view
User area Shows all areas defined by you
Shared area Shows all areas defined for all users of the project
Edit polygon Displays the Edit polygon properties window for the polygon
selected in the list
Show legend Displays the properties of the selected polygons in the map
legend
Map Display Properties Working with Maps and Map Layers
9-16 EN/LZT 108 9832 R4A
Example: Polygon Layer in Map Display
The following example shows the polygon layer in the map display:
Edit Elevation Layer Properties
The elevation layer properties depend on the selected display method, that is, the
rendering. Do as follows to change the elevation layer properties:
1. Select MapDisplay propertiesMap properties window or click .
2. Select the Layers tab.
Polygons
Polygon layer
in map legend
Working with Maps and Map Layers Map Display Properties
C
r
e
a
t
e
d
b
y
E
B
C
C
W
0
0
:
0
6
EN/LZT 108 9832 R4A 9-17
3. Select an elevation layer and click Edit. The Edit Elevation window appears. The
upper part of the Edit Elevation window shows parameters common to all
display methods as in the following example:
4. Modify rendering independent parameters as required, see Elevation Layer
Properties - Rendering Independent.
5. Select desired Display method. The rendering specific parameters appear in the
lower part of the window as in the examples below:
Map Display Properties Working with Maps and Map Layers
9-18 EN/LZT 108 9832 R4A
6. Modify the rendering specific parameters as required, see:
- Elevation Layer Properties - Contour Rendering
- Elevation Layer Properties - Continuous Rendering
- Elevation Layer Properties - Relief Rendering
- Elevation Layer Properties - Threshold Rendering
7. In the Map properties window, click Apply to update the map display.
Working with Maps and Map Layers Map Display Properties
C
r
e
a
t
e
d
b
y
E
B
C
C
W
0
0
:
0
6
EN/LZT 108 9832 R4A 9-19
Elevation Layer Properties - Rendering Independent
Elevation Layer Properties - Contour Rendering
Elevation Layer Properties - Continuous Rendering
Name Full name of the elevation layer
Short name Abbreviated name of the elevation layer
Hi scale Upper scale used for the layer. Defines the high end of the
range in which height information is visible.
Lo scale Lowest scale used for the layer. Defines the low end of the
range in which height information is visible.
Transparency Transparency of the layer, by default set to 0%, making the
layer as opaque as possible on top of other layers. Move
the control to 70% to make the elevation layer only 30%
opaque
Saturation Depth of color used in the map. The amount of pure hue
in the color displayed, where the default is 100%. If set to
0%, the result is a grayscale color that can provide value
contrasts beneath a colored layer above, such as a landuse
layer.
Brightness The amount of light in the color, by default 100%.
Data source Search path for the map data
Display method The method used for displaying the layer: Contours
Show legend Displays the legend of the map layer
Show status bar Displays the Z coordinates on the status bar
Equidistance Contour lines equidistance in meters
Auto Uses only active values when calculating equidistance, the
equidistance is automatically calculated.
Color Set color hues for map.
Minimum bin size In contour rendering, contour lines may, for some data,
look square. This problem is caused by over-sampled
elevation data, for example, when a 20m database is
created from a 50m database without interpolation.
Use this field to set a new minimum bin size for calculating
enhanced contour lines so that they appear rounded
instead of squared.
Minimum value Minimum Z value displayed
Maximum value Maximum Z value displayed
Auto Z-range Adjusts the Z range of the map display
Color Set color hue for map
Map Display Properties Working with Maps and Map Layers
9-20 EN/LZT 108 9832 R4A
Elevation Layer Properties - Relief Rendering
Elevation Layer Properties - Threshold Rendering
Edit Network Layer Properties
Follow these steps to change network layer properties:
1. Select MapDisplay propertiesMap properties window.
2. Select the Layers tab.
Azimuth Azimuth of the light source for the relief rendering.
Minimum value Minimum Z value displayed
Maximum value Maximum Z value displayed
Min Minimum color variation for the map layer
Max Maximum color variation for the map layer
Color Color used on map layer.
Working with Maps and Map Layers Map Display Properties
C
r
e
a
t
e
d
b
y
E
B
C
C
W
0
0
:
0
6
EN/LZT 108 9832 R4A 9-21
3. Highlight Network layer in the list of map layers, and click Edit. The Edit
Network layer window appears.
4. Change the layer properties as desired, see parameter descriptions on
subsequent pages.
5. Click OK to save the changes and update the map display.
Map Display Properties Working with Maps and Map Layers
9-22 EN/LZT 108 9832 R4A
Site Labels on Window Edit Network layer
Field Description
(Placement area) Sets the placement and contents of site labels. The
fields around the site symbol illustrates where the text
will be placed in the network layer map display in
relation to the site symbol. Selectable labels:
None - no label displayed
GSM RBS ID
GSM RBS name
LTE RBS name
LTE fixed subscriber name
Radio repeater name
Site name
WCDMA RBS name
WiMAX RBS name
WiMAX fixed subscriber name
In the example below, the network layer will place the
text as follows, in relation to the site symbol:
WCDMA RBS name to the west
(if the site includes a WCDMA RBS)
radio repeater name to the north
(if the site includes a radio repeater)
site name south-east of the site
Using the settings above, the map display might look
as in the example below. Here we have one WCDMA
site, one GSM site and one radio repeater site, where
parameter Display line connection repeater to donor
cell is set:
Suppress all Hides all site labels
Suppress above scale Hides site labels when map scale above this value
Working with Maps and Map Layers Map Display Properties
C
r
e
a
t
e
d
b
y
E
B
C
C
W
0
0
:
0
6
EN/LZT 108 9832 R4A 9-23
Transceiver Labels on Window Edit Network layer:
Cell Polygons Fields on Window Edit Network layer
GSM cells Selects GSM cell label, either of:
Cell name
Frequencies
None
GSM frequency options These fields are activated when you select Frequencies
as the GSM cell label.
Filter - range of visible frequencies
Layer - the GSM carrier layer, either of BCCH, BCCH
and BSIC, BCCH and TCH or TCH
WCDMA cells Selects WCDMA cell label, either of:
Cell name
Scrambling code
None
WiMAX cells Selects WiMAX cell label, either of:
Cell name
None
LTE cells Selects LTE cell label, either of:
Cell name
None
Radio repeaters Selects radio repeater label, either of:
Donor cell
None
Suppress all Hides all transceiver labels
Suppress above scale Hides transceiver labels when map scale exceeds this
value
Display If selected, cell polygons are displayed in the network
layer
Color If selected, cell polygons are filled with random colors
Transparency Transparency of displayed cell polygons
Map Display Properties Working with Maps and Map Layers
9-24 EN/LZT 108 9832 R4A
Site/Transceiver Symbols on Window Edit Network layer
Field Description
Display sites
Here you configure the
appearance of each
radio technologys
site symbol
Displays the center part of the site symbols (the spot)
in the network layer.
Antennas (the sprouts around the spot) and text are
displayed irrespective of the setting of this option.
The examples below show the site symbols with
default settings. The WCMDA, GSM and WiMAX RBS
sites all have three antennas of different azimuth:
LTE RBS site (red spot):
LTE fixed subscriber site (red spot):
WCDMA site (blue spot):
GSM site (green spot):
WiMAX RBS site (brown spot):
WiMAX fixed subscriber site (red spot):
Radio repeater site (black spot with triangle
corresponding to the radio technology of
the donor cell, here GSM):
Display line connection
antenna to site
Shows a line connection between antenna and site.
Example 1: Site and antennas in the same location
Example 2: Site with antennas A and C in different
locations than the site
A
B
C
A
B
C
Working with Maps and Map Layers Map Display Properties
C
r
e
a
t
e
d
b
y
E
B
C
C
W
0
0
:
0
6
EN/LZT 108 9832 R4A 9-25
Suppress sites outside
filter
Affects the appearance of the site symbol and the text
selected in the Placement area, for sites excluded by
a filter.
If selected, excluded sites are completely invisible.
Neither the sites symbols, antennas nor text are
displayed.
If not selected, excluded sites are hardly visible. The
site symbols are grayed out, the antennas are not
displayed but the text is displayed.
Use overview above
scale
Normal site symbols (spots) replaced by overview
symbols (dots) when the map scale exceeds this value.
Example:
Large cells
Here you configure the
appearance of each sites
antenna symbol
If selected, displays large antennas. If not selected
(default), displays thin antennas. Examples:
Large cell:
Small cell:
Display line connection
repeater to donor cell
Shows a line between each radio repeater and its
donor cell. Example:
Field Description
Map Display Properties Working with Maps and Map Layers
9-26 EN/LZT 108 9832 R4A
Hexagon Display Settings on Window Edit Network layer
Edit Grid Layer Properties
In addition to the world coordinate map, you can add a local grid. Follow these
steps to add a grid layer:
1. Select MapDisplay propertiesMap properties window or click .
2. Select the Layers tab.
Field Description
Display hexagons Displays the ideal coverage as cell hexagons in the
network layer.
In the example, the A antenna of Site-00012 has a
smaller cell radius than antennas B and C transmitting
in other directions, and the antennas of the other sites
are transmitting in the same direction (same azimuth).
Hexagon color Sets the color of the cell hexagons. Default: Red.
Transparency Sets the transparency of the cell hexagons. Default:
80%.
Working with Maps and Map Layers Map Display Properties
C
r
e
a
t
e
d
b
y
E
B
C
C
W
0
0
:
0
6
EN/LZT 108 9832 R4A 9-27
3. Click Add Grid. The Adding GridLayer window appears.
4. Define the properties for the grid.
5. Click OK to close the window. In the Map properties window, click Apply to
update the map display.
Fields on Window Edit grid layer
Edit Demographic Layer Properties
The demographics layer (see map type, demographics in the TEMS CellPlanner
GeoData Users Guide) can be configured to display either of the following:
Short name A short name for the layer display.
Name The full name of the layer display.
Type The type of font.
Size The font size.
Color The font color.
Type Type of grid pattern
Spacing The spacing of the grid lines.
Color The color of the lines of the grid.
Base Type of coordinate base used in the grid.
Coords Type of local coordinates used in the display.
Map Display Properties Working with Maps and Map Layers
9-28 EN/LZT 108 9832 R4A
the dominant category of each bin
the population density of a selected category
Prerequisites
The map properties include a demographics map layer, see Add Map Layers for
Display.
Procedure
Do as follows to edit the demographics layer:
1. Select MapDisplay propertiesMap properties window or click .
2. Select the Layers tab.
3. Highlight the Demographics layer.
4. Click Edit. The Edit Demographics window appears.
Working with Maps and Map Layers Map Display Properties
C
r
e
a
t
e
d
b
y
E
B
C
C
W
0
0
:
0
6
EN/LZT 108 9832 R4A 9-29
5. To display all categories at the same time, with the category of highest
population density only displayed in each bin, select Dominant category as
follows. Here you can also Edit the color settings as metadata.
6. To display one category only in all bins, select a category from the list of
Categories as in the following example:
7. Click OK to close the window. In the Map properties window, click Apply to
update the map display.
Map Display Properties Working with Maps and Map Layers
9-30 EN/LZT 108 9832 R4A
Fields on Window Edit demographics
Name Full name of the demographics map layer
Short name Abbreviated name of the demographics map layer
Hi scale Upper scale used for the layer. Defines the high end of the
population density to display.
Lo scale Lowest scale used for the layer. Defines the low end of the
population density to display.
Transparency Transparency of the layer
Saturation Depth of color used in the map
Brightness Brightness of map color
Data source Search path for the map data
Display method The rendering used for displaying the layer, depending on the
choice of Categories:
Dominant category - lookup rendered
<specific category> - threshold rendered
Show legend Shows the Map Legends of the map layer, with color codes
listed depending on the choice of Categories.
Dominant category - colors of all categories
<specific category> - colors per population density interval
of the selected category
Show status bar Shows the population density on the status bar, depending
on the choice of Categories.
Dominant category - the status bar shows which category
is dominant in the indicated bin
<specific category> - the status bar shows the population
density of that category in the indicated bin
Categories Possible categories to display. Select one of:
Dominant category - displays per bin the category with the
highest population density
<specific category> - displays this category only
Edit Edit color settings as metadata. Available only when
Dominant category selected.
Working with Maps and Map Layers Zoom and Pan
C
r
e
a
t
e
d
b
y
E
B
C
C
W
0
0
:
0
6
EN/LZT 108 9832 R4A 9-31
Zoom and Pan
The scope of the map shown in the display determines the area saved in a favorite
view, or the area printed for a network design. For landuse, image, or vector data,
you can magnify or zoom in on the view to ensure accurate placement of sites.
With any of the zoom features, click the arrow icon to re-activate the Selection
arrows.
None of the functions at the vertical toolbar work simultaneously with tools in the
horizontal toolbar.
Zoom in
Zooming in on a map magnifies the view so you can see details more clearly.
1. Click the Zoom in icon in the horizontal toolbar to change the cursor to the
magnifier + cursor.
2. Click and hold the cursor on a position and drag it to create a highlighted
rectangle of the area to magnify.
3. Release the mouse button and wait until the magnified view is displayed.
Zoom Out
Zooming out on a map display shrinks the view so you can see a larger area more
clearly.
1. Click the Zoom out icon in the horizontal toolbar to change the cursor to the
magnifier - cursor.
2. Click and hold the cursor on a position and drag it to create a highlighted
rectangle of the area to reduce.
3. Release the mouse button and wait until the reduced view is displayed.
Cancel Zoom In or Zoom Out
If you accidentally zoom in or out too much, you can cancel the display of the view
and re-display the previous view. This can save time, especially if the project has
many maps and sites to resize.
Click the Cancel action icon or select MapStop drawing. The map display stops
and the previous map is re-displayed.
Zoom and Pan Working with Maps and Map Layers
9-32 EN/LZT 108 9832 R4A
Continuous Zoom
You can continuously zoom and pan the map using the icon .
1. Pan by clicking with the left mouse button in the map.
2. Zoom in by clicking with the right mouse button in the map and moving the
cursor upwards. Zoom out by moving the cursor downwards.
3. Freeze the map at the selected scale by pressing Enter.
Pan the Map Display
Use panning to move the position of the map within the current map display area.
The panning is useful to change the center of the view or to ensure that you include
specific sites within the view.
1. Click the Pan icon in the horizontal toolbar.
2. Click and hold the cursor on the map display and drag it in the direction to
move the map. For example, move the cursor towards the top of the screen to
move the map view up.
Working with Maps and Map Layers Map Favorites
C
r
e
a
t
e
d
b
y
E
B
C
C
W
0
0
:
0
6
EN/LZT 108 9832 R4A 9-33
Map Favorites
You can save zoom level and visibility of layers as a favorite map view and select that
view any time you open the project.
Select Map Favorite
The top bar of the map display window contains a drop down menu with saved map
views. Select a view to refresh the map display with saved settings. The default view
Last map view contains the settings from when you last saved the project.
Note: Scrolling information is not stored in map views, hence you might need
to scroll manually to center the map display.
Save Map Favorite
1. Customize the map display to create a view to save. Analysis results layers and
scrolling settings are not included in a saved view.
2. Click the Map favorites icon or select MapFavorites.... The Map favorites
window appears:
3. Enter a descriptive Name for the new favorite and click Add. The new view is
added to the Organize list.
4. Click Apply or OK to save the view.
Map Templates Working with Maps and Map Layers
9-34 EN/LZT 108 9832 R4A
Map Templates
You can save your map settings as a template to use in other projects.
Save Map Template
Follow these steps to save your map settings as a template.
1. Select Map templatesSave...
2. Enter a template name and click OK to save the template.
Select Map Template
Follow these steps to select a map template.
1. Select Map templatesSelect....
2. Find the template to use and click OK.
Working with Maps and Map Layers Map Areas
C
r
e
a
t
e
d
b
y
E
B
C
C
W
0
0
:
0
6
EN/LZT 108 9832 R4A 9-35
Map Areas
You work with sites by outlining an area and selecting all sites within that area. By
defining a rectangle or polygon area, you can include and exclude specific sites from
a selection. A saved area can be used in working areas.
Select Rectangle Area
Use this procedure to define map display areas with the rectangle tool.
1. Click the Pointer icon and select the rectangle tool.
2. Press the left mouse button and drag the cursor to form a rectangle around the
sites in the area. Release the mouse button to complete the selection.
Select Polygon Area
Use this procedure to define map areas with the polygon tool.
1. Click the Pointer icon and select the polygon tool.
rectangle tool
polygon tool
Map Areas Working with Maps and Map Layers
9-36 EN/LZT 108 9832 R4A
2. Click the left mouse button at a point, drag the cursor to another point, and
continue with as many points as required to define a polygon around the
region, ending where you started. Double-click to complete the selection.
Define Map Area
To reuse a selection of sites, surruond the sites on the map and save the area.
Procedure
Follow these steps to define map areas:
1. Select Rectangle Area or Select Polygon Area where desired.
2. Click the Area editor icon or select MapArea editor to open the Area
editor window.
3. Do you want this area to be your private one, or available to anyone who opens
the project?
- To save the area as a private area, select option User areas.
- To make the area available for other users, select option Shared areas.
(Relevant if the project is saved in database via a TEMS CellPlanner Server).
4. Enter a descriptive area Name in the New area pane and click Add. The new
area name appears in the Organize pane, and its coordinates are displayed in
the Edit table.
5. To center the map area on the map display, select option Center on map and
click View.
6. Click Apply to save the area.
Working with Maps and Map Layers Map Areas
C
r
e
a
t
e
d
b
y
E
B
C
C
W
0
0
:
0
6
EN/LZT 108 9832 R4A 9-37
7. The result might look as in the following example:
Center Map Area
You can easily center a map area on the map display.
1. Click the Area editor icon or select MapArea editor.
2. Select the area in the Name list and select option Center on map.
3. Click View. The map is updated with the area in the center of the display.
Change Map Area Dimensions
You can change the longitude and latitude values of the corner points of an area.
1. Click the Area editor icon or select MapArea editor.
2. Do either of the following:
- Click View to show the area and drag and drop the corners to move.
- Change the longitude and latitude values of the points in the Edit table.
3. Click Apply to save the settings.
Map Colors Working with Maps and Map Layers
9-38 EN/LZT 108 9832 R4A
Map Colors
Specify Map Colors
You can change the color coding of each map layer. Data might be easier to
interpret when you adjust the value ranges and colors to fit the minimum and
maximum values of the real data.
Procedure
Follow these steps to use predefined map colors:
1. Select Map properties and highlight a map layer.
2. Click Edit to display the layer window.
3. In the layer window, click Edit. The LookupMetaData window is displayed.
4. In the Swatches window of the color window, select a color from the color
palette. The selected color is shown at a larger scale in the Preview area.
Working with Maps and Map Layers Map Colors
C
r
e
a
t
e
d
b
y
E
B
C
C
W
0
0
:
0
6
EN/LZT 108 9832 R4A 9-39
Define Color Hues
You can define a hue in the RGB window. Move the Red, Green, and Blue controls
until you create a hue in the Preview area.
Define Hue Values
To darken or lighten a hue defined in RGB or selected in Swatches, click the HSB
window to display the selected hue with darker and lighter values. Click in the
display to select the value and see the corresponding HSB values. Saturation (S)
indicates the amount of hue, while Brightness (B) indicates the amount of light.
Click OK to save and apply the selected color.
Printing Maps Working with Maps and Map Layers
9-40 EN/LZT 108 9832 R4A
Printing Maps
You can print TEMS CellPlanner maps on printers or plotters, or save as files. Before
printout you can customize the layout and check in a Print preview window how
settings modify the printout.
Print Map
Use this procedure to prepare printout of a map and print it out to printer or file.
Prerequisites
A map is displayed in the map display.
Procedure
1. Select FilePrint. The Map printing window appears with a print preview of the
printout according to the current settings:
Note that the grid layer might not be visible in the print preview, and that the
text might be hard to read due to the small size of the print preview.
map
text
print preview
text options
Working with Maps and Map Layers Printing Maps
C
r
e
a
t
e
d
b
y
E
B
C
C
W
0
0
:
0
6
EN/LZT 108 9832 R4A 9-41
2. Select a Layout template ruling the layout of the map and text parts. You can
Edit existing templates and create New ones. See also Edit Map Printing Layout.
3. Configure the printout contents, see Text contents and Text options in Fields on
Window Map printing. The print preview is updated as you change your
settings.
4. Configure the printout destination, see Printing options in Fields on Window
Map printing. The print preview is updated as you change your settings.
5. Click Print. The printout is sent to the configured printer or file.
Printing Maps Working with Maps and Map Layers
9-42 EN/LZT 108 9832 R4A
Fields on Window Map printing
Layout
Layout
template
Existing layout files in the EriMap configuration directory. A0, A1,
A2, A3 and A4 templates are provided at installation.
Edit Enabled only if the selected layout can be written to. Invokes the
layout editor window.
New Invokes the layout editor window with selected file as template
layout.
Text contents
Title The title of the output printed at the top of the window just
below the logotype in bold font
Comments Any number of lines of additional information
Custom scale The map scale factor to use for the printout. The print scale will
be reset to the original map scale the next time you open this
window.
Logo An image file containing a logotype.
Text options - Select desired text options to rule which text contents to display
Logo Enables printout of the logotype
Title Enables printout of the title
Comments Enables printout of the comments
Legend Enables printout of the map legend. The legend must be visible
in the map display to be included in the printout.
Coordinates Enables printout of the coordinates for lower-left and upper-
right corner of the map in current coordinate system, for
example lola or xy.
Projection Enables printout of the map projection in the coordinate system.
Scale Enables printout of the custom scale.
Ruler Enables printout of the graphical relationship between the map
metrics and the real world.
Custom/Project Enables printout of the project name.
Date Enables printout of date and time at the printout.
Printing options
Print quality Sets the printing quality to high (default), medium or low
Print to file Enables printout of the map and text to the file entered in the
field under this option.
Working with Maps and Map Layers Printing Maps
C
r
e
a
t
e
d
b
y
E
B
C
C
W
0
0
:
0
6
EN/LZT 108 9832 R4A 9-43
Edit Map Printing Layout
Use this procedure to edit the layout of map printout.
Prerequisites
The Map printing window is opened, see Print Map.
Procedure
Follow these steps to edit the layout of printed maps:
Print setup... Opens the Print window where you select printer and printing
properties. Maps can be printed in landscape or portrait mode.
Note: Note that if the default printer values are not
supported by the selected printer, you must set the
printer's orientation and paper size in the Print
window. These settings must also be entered in the
Page setup window to take effect.
Print Starts printing. The window is closed when the printing
completes.
Printing Maps Working with Maps and Map Layers
9-44 EN/LZT 108 9832 R4A
1. In the Map printing window, click New, or select a layout template and click
Edit. The Layout editor window appears as in the following example:
The right side of the window displays the layout parameters with the currently
edited field in the upper right corner. The left side of the window displays a
graphical preview of the layout, with the currently edited field highlighted
in red color.
2. When you click in a rectangle in the preview, the rectangle is highlighted,
and the corresponding layout parameters appear to the right.
3. To resize any rectangle, indicate the area in the preview grid, hold down the
right mouse button and drag the cursor. Alternatively you can modify the
width and height parameters to the right.
4. To move any rectangle, indicate the area in the preview grid, hold down the
left mouse button and drag the cursor. Alternatively you can modify the X and
Y offset parameters to the right.
5. You can undo (CTRL+Z) or redo (SHFT+CTRL+Z) changes.
Fields on Window Layout editor
Preview of
the layout
When you click in a rectangle the corresponding layout field is
selected and the rectangle highlighted.
X (mm) Horizontal grid coordinate for upper left corner of the layout field.
Working with Maps and Map Layers Printing Maps
C
r
e
a
t
e
d
b
y
E
B
C
C
W
0
0
:
0
6
EN/LZT 108 9832 R4A 9-45
Y (mm) Vertical grid coordinate for upper left corner of the layout field
Width (mm) Grid width (horizontal) of the layout field.
Height (mm) Grid height (vertical) of the layout field.
Use Indicates that the field should be used in the layout.
Font Font used for the field. If the field is clicked, the font chooser
window is displayed so can change the font.
Sort Rearranges display to fit print area when the selected field is
changed.
Columns Grid width, number of columns in grid, must be more than 1.
Rows Grid length, Number of rows in the grid, must be more than 1.
Printing Maps Working with Maps and Map Layers
9-46 EN/LZT 108 9832 R4A
C
r
e
a
t
e
d
b
y
E
B
C
C
W
0
0
:
0
6
EN/LZT 108 9832 R4A 10-1
10
Filters
This chapter describes how to view and analyze a limited number of explorer objects
by using filters.
Topics Page
About Filters . . . . . . . . . . . . . . . . . . . . . . . . . . . . . . . . . . . . . . . . . . . . . . . . 10-2
The Filter Editor . . . . . . . . . . . . . . . . . . . . . . . . . . . . . . . . . . . . . . . . . . . . . . 10-3
The Edit Filter Window . . . . . . . . . . . . . . . . . . . . . . . . . . . . . . . . . . . . . . . . 10-4
Enter Name and Description. . . . . . . . . . . . . . . . . . . . . . . . . . . . . . . . . . 10-4
Include and Exclude Objects in the Filter . . . . . . . . . . . . . . . . . . . . . . . . . 10-4
Edit Logical Expression . . . . . . . . . . . . . . . . . . . . . . . . . . . . . . . . . . . . . . 10-5
Defining Filters . . . . . . . . . . . . . . . . . . . . . . . . . . . . . . . . . . . . . . . . . . . . . . 10-6
Define Area Filter . . . . . . . . . . . . . . . . . . . . . . . . . . . . . . . . . . . . . . . . . . 10-6
Define Site Filter . . . . . . . . . . . . . . . . . . . . . . . . . . . . . . . . . . . . . . . . . . . 10-7
Define Flag Filter . . . . . . . . . . . . . . . . . . . . . . . . . . . . . . . . . . . . . . . . . . 10-8
Define Attribute Filter. . . . . . . . . . . . . . . . . . . . . . . . . . . . . . . . . . . . . . . 10-9
Define Cell Filter. . . . . . . . . . . . . . . . . . . . . . . . . . . . . . . . . . . . . . . . . . 10-13
Define Group Filter. . . . . . . . . . . . . . . . . . . . . . . . . . . . . . . . . . . . . . . . 10-14
Create Filter from Explorers or Analysis Windows . . . . . . . . . . . . . . . . . 10-16
Using Filters. . . . . . . . . . . . . . . . . . . . . . . . . . . . . . . . . . . . . . . . . . . . . . . . 10-17
Use Filters in the Map Display. . . . . . . . . . . . . . . . . . . . . . . . . . . . . . . . 10-17
Use Filters in Explorers or Analysis Windows . . . . . . . . . . . . . . . . . . . . . 10-17
Use Selection of Sites from Map in Explorers or Analysis Windows . . . . 10-18
Use Filters Together with a Working Area . . . . . . . . . . . . . . . . . . . . . . . 10-18
Deleting Filters and Selections . . . . . . . . . . . . . . . . . . . . . . . . . . . . . . . . . . 10-19
Delete Filter . . . . . . . . . . . . . . . . . . . . . . . . . . . . . . . . . . . . . . . . . . . . . 10-19
Remove Selection. . . . . . . . . . . . . . . . . . . . . . . . . . . . . . . . . . . . . . . . . 10-19
Reusing Filters . . . . . . . . . . . . . . . . . . . . . . . . . . . . . . . . . . . . . . . . . . . . . . 10-20
Export Filters . . . . . . . . . . . . . . . . . . . . . . . . . . . . . . . . . . . . . . . . . . . . 10-20
Import Filters . . . . . . . . . . . . . . . . . . . . . . . . . . . . . . . . . . . . . . . . . . . . 10-20
Examine Reasons for Failed Filter Import . . . . . . . . . . . . . . . . . . . . . . . . 10-21
About Filters Filters
10-2 EN/LZT 108 9832 R4A
About Filters
Filters allow you to limit the number of displayed sites or RBSs, or the number of
analyzed cells, in an open project.
You can use filters in the following ways:
Use Filters in the Map Display
Use Filters in Explorers or Analysis Windows
Use Selection of Sites from Map in Explorers or Analysis Windows
Use Filters Together with a Working Area
You can define filters for areas, sites or cells, with certain attribute (parameter)
values, flag values (user-defined custom attributes), or belonging to a certain radio
technology and category (GSM, LTE, LTE RBSs, LTE fixed subscribers, WCDMA,
WiMAX, WiMAX RBSs, WiMAX fixed subscribers). Selecting LTE or WiMAX includes
both RBSs and fixed subscribers. Filters can also be combined in group filters.
You can Edit Logical Expressions to combine areas / attributes / filters as logical
expressions in area filters / attribute filters / group filters, respectively.
Defined filters, but not information on currently applied filters, are saved with the
project. This means that whenever you open a project you can select from a list of
previously defined filters, but the project is initially unfiltered even if you applied a
filter before saving the project. You may though Apply a Working Area to filter a
project already when opening it.
Each filter is defined either for all users in a project (shared filter), or for the current
project user only (user filter).
Filters The Filter Editor
C
r
e
a
t
e
d
b
y
E
B
C
C
W
0
0
:
0
6
EN/LZT 108 9832 R4A 10-3
The Filter Editor
You define filters in the Filter editor opened from UtilitiesFilter editor as in the
following example:
Fields on Window Filter editor
Filter List of filters defined in the current TEMS CellPlanner project
User filter Indicates that the filter can be used by the current user only
Shared filter Indicates that the filter can be used by anyone with access to the
current project
New Displays the Edit filter window so you can create a new filter
Edit Allows you to edit the selected/highlighted filter
Delete Deletes one or more filters from the list
Copy Copies the selected/highlighted filter so you can rename it and
save it with different properties
Export Exports one or more filters to a file in XML, Excel or text format
Import Imports one or more filters from an XML, Excel or text file
The Edit Filter Window Filters
10-4 EN/LZT 108 9832 R4A
The Edit Filter Window
The Edit filter window is opened in the following cases:
by selecting New or Edit in The Filter Editor, or
by selecting Create in the Selection & Filters panel
by selecting Edit in the Selection & Filters panel with Filter enabled
The contents vary with the filter type. Differences are outlined in each procedure
describing how to define a certain filter. In this section you find the common
operations used in the Edit filter window.
You can move between filter types by using the radio buttons in the Edit filter
window. When you apply a filter, you also apply the settings of other filters
belonging to other filter types. Example: You modify the settings of a site filter and
then select the group filter option to create a group filter. When you click Apply, the
new group filter and the modified site filter are both applied.
Enter Name and Description
You must enter a name for the filter. The name shall consist of maximum 128
alphabetical or numerical characters. Do not use /,\,' or %.
Optionally enter a description in free text.
Include and Exclude Objects in the Filter
Do as follows to move objects between the Available and Included lists:
To include an object in the filter, select it in the Available list and move it to the
Included list by drag and drop, by right-click and select Add node, or by CTRL-
d.
To delete an object from the filter, select it in the Included list and move it to
the Available list by drag and drop, by right-click and select Remove, or by
CTRL-r.
Some filters support moving with arrows:
To include an object in the filter, select it in the Available list and click the right
arrow >. To include all objects in the filter, select it in the Available list and click
the double right arrow >>.
To delete an object from the filter, select it in the Included list and click the left
arrow <. To delete all objects from the filter, select it in the Included list and
click the double left arrow <<.
Filters The Edit Filter Window
C
r
e
a
t
e
d
b
y
E
B
C
C
W
0
0
:
0
6
EN/LZT 108 9832 R4A 10-5
Edit Logical Expression
Logical expressions allows you combine conditions by or/and operations. You can
edit logical expressions to combine areas / attributes / filters as logical expressions
in area filters / attribute filters / group filters, respectively.
The figure below exemplifies a group filter that will pass LTE and WCDMA objects
in the City area according to the logical expression:
(area filter = City AND ((group filter = LTE) OR (group filter = WCDMA))
To add a sub-operation under an existing logical operation, select the logical
operation, right-click and select Add or node or Add and node.
Note: Until you have placed operands under the logical operation it is just an
empty container operation showing options block and pass.
To move operands or logical operations in the Included panel, use drag and drop,
right-click followed by Move and Paste, or CTRL-x followed by CTRL-v.
To remove operands or logical operations, use right-clock followed by Remove, or
CTRL-r.
For attribute filter only: To copy attributes or logical operations, use CTRL + drag and
drop, right-clock followed by Copy and Paste, or CTRL-c followed by CTRL-v.
Tip: First move all operands to the Included list, then create the number of logical
operations needed, and finally place the operands under the appropriate
logical operation.
Defining Filters Filters
10-6 EN/LZT 108 9832 R4A
Defining Filters
Before using filters you must create them from The Filter Editor and define them in
The Edit Filter Window. You can define filters for area, site, flag, attribute and cell.
You can also define group filters, combining other filters.
Define Area Filter
Area filters are used to geographically limit the number of sites to display and
include in filtered analysis calculations.
Filters can, like areas, be shared or valid for the current project user only.
The following rules apply to area filters:
User filters can include user areas and shared areas
Shared filters can include shared areas only
Shared filters can be converted to user filters
User filters with shared areas only can be converted to shared filters
Areas deleted from the server are removed from filters including the area
Prerequisite
The area to include in the filter is defined, see Define Map Area on page 9-36.
Procedure
Follow these steps to define an area filter:
1. Select UtilitiesFilter editor. The Filter Editor window appears.
2. Click New to display The Edit Filter Window.
3. Enter Name and Description for the filter.
4. In the Select filter type field, select Area filter. The window is updated with
available areas, and an initial logical operation.
Note: Until you have placed operands under the logical operation it is just an
empty container operation showing options block and pass.
5. Include and Exclude Objects in the Filter.
Filters Defining Filters
C
r
e
a
t
e
d
b
y
E
B
C
C
W
0
0
:
0
6
EN/LZT 108 9832 R4A 10-7
6. Edit Logical Expression to combine areas, as in the following example:
7. Click Apply to create the area filter. The filter appears in the Filter editor
window.
Define Site Filter
A site filter excludes sites not included in the filter.
Procedure
Follow these steps to define a site filter:
1. Select UtilitiesFilter editor. The Filter Editor window appears
2. Click New to display The Edit Filter Window.
3. Enter Name and Description for the filter.
4. Optionally limit the number of sites possible to select for the filter, see Create
Filter from Explorers or Analysis Windows on page 10-16.
5. In the Select filter type field, select Site filter. The window is updated with the
available sites.
Defining Filters Filters
10-8 EN/LZT 108 9832 R4A
6. In the Filter content field, select or filter out the sites from which to select sites
for the site filter.
7. Include and Exclude Objects in the Filter as in the following example:
8. Click Apply to create the filter. The filter appears in the Filter editor window.
Define Flag Filter
Use this procedure to create a filter with flag types from the System explorer.
Only the objects (sites, RBSs, cells, antennas and so on) with flag types and flag
values matching the filter criteria are shown on the map display and included in
filtered analysis calculations.
Procedure
Follow these steps to create a flag filter:
1. Select UtilitiesFilter editor. The Filter Editor window appears.
Filters Defining Filters
C
r
e
a
t
e
d
b
y
E
B
C
C
W
0
0
:
0
6
EN/LZT 108 9832 R4A 10-9
2. Click New to display The Edit Filter Window.
3. Enter Name and Description for the filter.
4. In the Select filter type field, select Flag filter. The window displays the
available flags.
5. Include and Exclude Objects in the Filter as in the following example:
6. Click Apply to create the flag filter. The filter appears in the Filter editor
window.
Define Attribute Filter
Use this procedure to define filters for parameters and custom attributes.
Only the objects (sites, RBSs, cells, antennas and so on) with parameters and/or
custom attributes matching the filter criteria are shown on the map display and
included in filtered analysis calculations.
Procedure
Follow these steps to create an attribute filter:
Defining Filters Filters
10-10 EN/LZT 108 9832 R4A
1. Select UtilitiesFilter editor. The Filter Editor window appears.
2. Click New to display The Edit Filter Window.
3. Enter Name and Description for the filter.
4. In the Select filter type field, select Attribute filter. The window is updated
with available attributes and an empty logical operation.
Note: Until you have placed operands under the logical operation it is just an
empty container operation showing options block and pass.
5. In the Filter type field, select the granularity of the filter.
6. Include and Exclude Objects in the Filter.
7. Set operators and values for each Included attribute.
8. Edit Logical Expression to combine attributes.
The result might look as in
- Example: Attribute Filter with GSM OL Attributes on page 10-12 or
- Example: Attribute Filter with Position Attributes on page 10-13.
9. Click Apply to create the attribute filter. The filter appears in the Filter editor
window.
Filters Defining Filters
C
r
e
a
t
e
d
b
y
E
B
C
C
W
0
0
:
0
6
EN/LZT 108 9832 R4A 10-11
Fields on Window Edit filter - Attribute filter
Filter type Granularity of the filtering. Examples:
To include all sites with a cell name ending with A1, select
Site as filter type and include the condition <UTRAN cell
name> = *A1
To include all UTRAN cells with a name ending with A1,
select UTRAN cell as filter type and include the same
condition as above
The difference is obvious when using the filter in the site explorer
or in the map display.
Available List of attributes - parameters and custom attributes - possible to
select for an attribute filter. The selectable attributes are the leafs
in the tree structure of objects.
Included List of attributes selected for the attribute filter, and the logical
operations or/and applied on the objects.
Each selected attribute automatically gets a condition appended.
The condition depends on the type of object. Examples:
A string attribute gets an empty field appended, allowing you
to include only objects with a name matching the criteria you
enter. Example: Site.Name with value *City* will only display
sites including the word City.
A question mark (?) substitutes one character.
An asterisk (*) substitutes one or more characters.
Case sensitive matching can be selected by using the option
after the string.
An integer attribute gets a comparison operator field (=, <=,
>=) followed by a field where you enter a value to compare
with. Example: A condition like DL bit rate <= 2048 kbps
includes cells (or sites, depending on the granularity in the filter
type) with maximum 2 Mbps DL bit rate in the filter.
You can also define an interval by selecting an interval operator
(<= n <=) surrounded by lower and upper limits.
You can also define a list of values after operator (=). Example:
DL bit rate = 20,50,100.
A position attribute filter can filter either on area or on position.
With Search area selected, you select an area filter and Inside
or Outside.
With Search position selected you define a circular search area
by clicking Get position followed by click and drag on the map
display, or by entering the coordinates and radius manually. See
Example: Attribute Filter with Position Attributes.
Apply Creates the attribute filter.
Defining Filters Filters
10-12 EN/LZT 108 9832 R4A
Example: Attribute Filter with GSM OL Attributes
Objects with the GSM OL attribute settings below will pass the filter:
Filters Defining Filters
C
r
e
a
t
e
d
b
y
E
B
C
C
W
0
0
:
0
6
EN/LZT 108 9832 R4A 10-13
Example: Attribute Filter with Position Attributes
Objects outside City Area, or in the East Area, or within 30 km from the position of
a sports arena specified by its position will pass this filter:
Define Cell Filter
The cell filter allows you to define a filter including cells of selected cell types: GSM
and/or WCDMA and/or LTE and/or WiMAX cells.
Only the cells included are shown on the map display and included in filtered
analysis calculations.
Procedure
Follow these steps to create a cell filter:
1. Select UtilitiesFilter editor. The Filter Editor window appears.
2. Click New to display The Edit Filter Window.
3. Enter Name and Description for the filter.
zoom up
Defining Filters Filters
10-14 EN/LZT 108 9832 R4A
4. Optionally limit the number of cells possible to select for the filter, see Create
Filter from Explorers or Analysis Windows on page 10-16.
5. In the Select filter type field, select Cell filter. The window is updated with
available cells.
6. In the Filter content field, select or filter out the cells from which to select cells
for the cell filter.
7. Include and Exclude Objects in the Filter as in the following example:
8. Click Apply to create the cell filter. The filter appears in the Filter editor
window.
Define Group Filter
A group filter (or filter group) is a combination of a number of filters.
Shared group filters can only include shared filters, not user filters.
Filters Defining Filters
C
r
e
a
t
e
d
b
y
E
B
C
C
W
0
0
:
0
6
EN/LZT 108 9832 R4A 10-15
Predefined, non-editable, group filters are provided for LTE, WCDMA, GSM,
WiMAX, and for WiMAX fixed subscribers.
Procedure
Follow these steps to create a group filter:
1. Select UtilitiesFilter editor. The Filter Editor window appears.
2. Click New to display The Edit Filter Window.
3. Enter Name and Description for the filter.
4. In the Select filter type field, select Group filter. The window displays the
available filters, and an empty logical operation.
Note: Until you have placed operands under the logical operation it is just an
empty container operation showing options block and pass.
5. Include and Exclude Objects in the Filter.
6. Edit Logical Expression to combine the filters as in the following example:
7. Click Apply to create the group filter, now appearing in the Filter editor.
Defining Filters Filters
10-16 EN/LZT 108 9832 R4A
Create Filter from Explorers or Analysis Windows
You can create filters from the Selection & Filters panel in explorers or analysis
windows.
Case A: Create Site or Cell Filter from a Selection
1. Choose Selection to base the filter on a selection of sites, RBSs or cells.
2. Click Create to display The Edit Filter Window.
3. Proceed with Define Site Filter or Define Cell Filter.
Case B: Create Any Filter Type without a Selection
1. Choose option Filter.
2. Click Create to display The Edit Filter Window.
3. Proceed with Define Area Filter, Define Site Filter, Define Flag Filter, Define
Attribute Filter, Define Cell Filter or Define Group Filter.
Filters Using Filters
C
r
e
a
t
e
d
b
y
E
B
C
C
W
0
0
:
0
6
EN/LZT 108 9832 R4A 10-17
Using Filters
Once you have defined filters you can apply them in explorers, analysis windows or
the map display. Note that if you apply a filter in the map display, it does not affect
the filtering in explorers or analysis windows, and vice versa.
Radio technology group filters (LTE, WCDMA, and so forth) are defined already at
installation, hence you always have a number of available filters.
Use Filters in the Map Display
In the map display, select a filter from the list with initial value No filtering. Only sites
passing the filter appear as usual, other sites are grayed out.
Use Filters in Explorers or Analysis Windows
In explorers or analysis windows, select option Filter and a filter from the list. Only
objects passing the filter are visible in the explorer or analysis window.
See also The Edit Filter Window on page 10-4 and Use Filters Together with a
Working Area on page 10-18.
Using Filters Filters
10-18 EN/LZT 108 9832 R4A
Use Selection of Sites from Map in Explorers or Analysis Windows
Do as follows to select sites in the map display and use the selection to filter objects
in explorers or analysis windows:
1. In the map display, select sites individually, from a polygon or rectangle area,
or by clicking on the border of a defined map area. See Select Sites in Map
Display on page 2-27 and Define Map Area on page 9-36.
2. Choose option Selection in the Selection & Filters panel of the explorer or
analysis window. The selected objects (sites, RBSs or cells) or the number of
objects are listed right to the selection. Only the objects belonging to the
selected sites are listed in the explorer tree as in the example below:
See also Create Filter from Explorers or Analysis Windows on page 10-16 and
Remove Selection on page 10-19.
Use Filters Together with a Working Area
You can Apply a Working Area as a rough global selection, and further refine your
selection by applying ordinary filters.
As an example, you may be assigned sites 1-20 of a large project. You should first
save the project with a working area including these sites only. Each time you open
the project, sites 1-20 appear normally in the map display while other sites appear
as overview sites, and only sites 1-20 are available in explorers and analysis
windows. You then analyze the sites in smaller chunks, for example 1-5, 6-14, and
15-20, by applying selections or any type of filter including the subset of sites.
Filters Deleting Filters and Selections
C
r
e
a
t
e
d
b
y
E
B
C
C
W
0
0
:
0
6
EN/LZT 108 9832 R4A 10-19
Deleting Filters and Selections
Delete Filter
Do as follows to permanently delete a filter:
1. Choose option Filter and select a filter in the explorer or analysis window.
2. Click Delete. You are prompted if you want to permanently remove the filter.
3. Answer Yes or No.
Remove Selection
Do as follows to remove a selection of sites, RBSs or cells:
1. Choose option Selection.
2. Remove sites from the selection by clicking the Edit button to the right of the
Selection field. An additional window is opened.
3. Select the objects to remove and click Remove followed by OK.
The removed objects disappear. Note that the objects are not removed from the
project, just from the selection.
Reusing Filters Filters
10-20 EN/LZT 108 9832 R4A
Reusing Filters
You can reuse filters defined in a project by exporting them to a file of XML, Excel
or text format and importing the file into another project.
Chapter Filter File Format in the TEMS CellPlanner Common Features Technical
Reference Manual specifies which file format to use for your needs.
Export Filters
You can export filters of any type to an XML file. You can also export site and cell
filters to an Excel spreadsheet file, and site filters to a text file.
Procedure
Follow these steps to export a filter:
1. Select UtilitiesFilter editor. The Filter editor window is displayed.
2. Select the filters to export by hightlighting them.
3. Click Export. The Export filter file name window appears.
4. Enter the name of the target file. Use extension .xml, .xls or .txt respectively to
export to XML, Excel or text file.
5. Click Save. The selected filter(s) are exported.
Import Filters
You can import filters of any type from an XML file. You can also import site and
cell filters to an Excel spreadsheet file, and site filters to a text file.
Procedure
Follow these steps to export a filter:
1. Select UtilitiesFilter editor. The Filter editor window is displayed.
2. Click Import. The Import filter file name window appears.
3. Enter the name of the file to import and click Open. After successful import,
the filter appears in the Filter editor window. In case of any problem with the
import, see Examine Reasons for Failed Filter Import on page 10-21.
Filters Reusing Filters
C
r
e
a
t
e
d
b
y
E
B
C
C
W
0
0
:
0
6
EN/LZT 108 9832 R4A 10-21
Examine Reasons for Failed Filter Import
If Import Filters fails, a window like in the following example appears:
Select option Print result to file and click Close to create a result file. In this file you
find a textual description explaining why the import failed, and missing items are
marked with red color.
Reusing Filters Filters
10-22 EN/LZT 108 9832 R4A
C
r
e
a
t
e
d
b
y
E
B
C
C
W
0
0
:
0
6
EN/LZT 108 9832 R4A 11-1
11
Using Plots
This chapter describes how to display and use plots from analysis results.
Topics Page
Quick Introduction to Plots . . . . . . . . . . . . . . . . . . . . . . . . . . . . . . . . . . . . . 11-2
Working with Plots . . . . . . . . . . . . . . . . . . . . . . . . . . . . . . . . . . . . . . . . . . . 11-6
Display Plots . . . . . . . . . . . . . . . . . . . . . . . . . . . . . . . . . . . . . . . . . . . . . . 11-6
View Color Coding. . . . . . . . . . . . . . . . . . . . . . . . . . . . . . . . . . . . . . . . . 11-7
Compare Plots . . . . . . . . . . . . . . . . . . . . . . . . . . . . . . . . . . . . . . . . . . . . 11-7
Print Plots. . . . . . . . . . . . . . . . . . . . . . . . . . . . . . . . . . . . . . . . . . . . . . . . 11-9
Export Plots . . . . . . . . . . . . . . . . . . . . . . . . . . . . . . . . . . . . . . . . . . . . . . 11-9
Plot Configurations (Properties) . . . . . . . . . . . . . . . . . . . . . . . . . . . . . . . . . . 11-6
Plot Configuration Types. . . . . . . . . . . . . . . . . . . . . . . . . . . . . . . . . . . . 11-10
Location of Plot Configurations . . . . . . . . . . . . . . . . . . . . . . . . . . . . . . 11-18
Edit Plot Configuration. . . . . . . . . . . . . . . . . . . . . . . . . . . . . . . . . . . . . 11-19
Save Plot Configuration to File . . . . . . . . . . . . . . . . . . . . . . . . . . . . . . . 11-20
Copy Plot Configuration. . . . . . . . . . . . . . . . . . . . . . . . . . . . . . . . . . . . 11-20
Load Plot Configuration from File. . . . . . . . . . . . . . . . . . . . . . . . . . . . . 11-20
Share Plot Configurations. . . . . . . . . . . . . . . . . . . . . . . . . . . . . . . . . . . 11-21
Migrate Plot Configurations and Color Scales . . . . . . . . . . . . . . . . . . . . 11-21
Color Scales . . . . . . . . . . . . . . . . . . . . . . . . . . . . . . . . . . . . . . . . . . . . . . . 11-22
Create Color Scale . . . . . . . . . . . . . . . . . . . . . . . . . . . . . . . . . . . . . . . . 11-22
Delete Color Scale . . . . . . . . . . . . . . . . . . . . . . . . . . . . . . . . . . . . . . . . 11-23
Define Color. . . . . . . . . . . . . . . . . . . . . . . . . . . . . . . . . . . . . . . . . . . . . 11-23
Plot Snapshots. . . . . . . . . . . . . . . . . . . . . . . . . . . . . . . . . . . . . . . . . . . . . . 11-25
Save Plot Snapshot . . . . . . . . . . . . . . . . . . . . . . . . . . . . . . . . . . . . . . . . 11-25
Display Plot Snapshot . . . . . . . . . . . . . . . . . . . . . . . . . . . . . . . . . . . . . . 11-25
Plot Statistics . . . . . . . . . . . . . . . . . . . . . . . . . . . . . . . . . . . . . . . . . . . . . . . 11-26
Create Statistics Report from One Plot . . . . . . . . . . . . . . . . . . . . . . . . . 11-26
Correlate Statistics from Two Plots . . . . . . . . . . . . . . . . . . . . . . . . . . . . 11-27
Correlate Statistics of a Plot with Land Use Map. . . . . . . . . . . . . . . . . . 11-29
Quick Introduction to Plots Using Plots
11-2 EN/LZT 108 9832 R4A
Quick Introduction to Plots
A plot shows analysis results as a map layer on the map display. You generate these
map layers by selecting plots in the Result plots window, opened from the icon
on the vertical toolbar or from menu AnalysisResult plots. Most plots are
generated per traffic case (combination of bearer and terminal type) from a traffic
demand mix. The traffic cases appear as leaves in the tree structure:
The selected plots are color coded per bin on the map display. The plotted area is
limited by a prediction radius per cell, and by area filter settings. Only cells included
in the selection or filter for the analysis are included in calculations and plots.
The color coding is listed in the map legend: to the left of the map display.
By moving the cursor to any position on the map display, you can read the analysis
results of the appointed bin on the status bar:
Select one or more plots
Most plots selected
for immediate display
per traffic case
on the map window
Map legend
with
color coding
per plot
Plotted values
are shown on
the status bar
for the bin
where the cursor
is placed
Using Plots Quick Introduction to Plots
C
r
e
a
t
e
d
b
y
E
B
C
C
W
0
0
:
0
6
EN/LZT 108 9832 R4A 11-3
You may select a plot in the map legend or in the Result plots window and edit the
plot configuration (properties) to select color scale from a large number of available
color scales, set transparency, select continuous or threshold based color coding,
and so on. In the example below the signal strength plot (to the left) is continuously
color coded in green-white colors, while the other plot is color coded in intervals
limited by thresholds, in a blue-green-red-yellow color scale.
Figure 111 Plot configurations examples
Quick Introduction to Plots Using Plots
11-4 EN/LZT 108 9832 R4A
You can also view multiple plots at the same time since plots are displayed as map
layers. In the example below you see a green-white signal strength plot under a data
rate plot. The data rate plot is limited by a user-defined analysis area, required in the
LTE analysis, hence the polygon form. In the example you also see the map
properties window where the plot layers appear as any other map layer.
Figure 112 Multiple plots displayed simultaneously
Using Plots Quick Introduction to Plots
C
r
e
a
t
e
d
b
y
E
B
C
C
W
0
0
:
0
6
EN/LZT 108 9832 R4A 11-5
By cell plots use one color per best serving cell, while composite plots and other
plots display one color per value or interval of the analyzed quality.
Figure 113 By cell plot and composite plot
Read more in Working with Plots, Plot Configurations (Properties), Plot Snapshots
and Plot Statistics on how to display, save, compare and print plots, how to edit plot
properties, how to save and use snapshots of plots, and how to generate a report
with statistics from plots.
by cell plot,
composite plot
one color per best serving cell
Working with Plots Using Plots
11-6 EN/LZT 108 9832 R4A
Working with Plots
In this section you find descriptions on how to Display Plots, View Color Coding,
Compare Plots, Print Plots and Export Plots.
See also how to use Plot Configurations (Properties), Color Scales, Plot Snapshots
and Plot Statistics.
Display Plots
Use this procedure to select and view result plots on the map display
Prerequisites
Calculation results for plots are available from previous analysis runs.
Procedure
Follow these steps to select and view analysis results as plots:
1. Select AnalysisResult plots or click the icon on the vertical toolbar.
The plots displayed for selection in the Result plots window are retrieved from
the analysis results of the project.
Using Plots Working with Plots
C
r
e
a
t
e
d
b
y
E
B
C
C
W
0
0
:
0
6
EN/LZT 108 9832 R4A 11-7
2. Expand the tree to display the available plots.
3. To select a plot, select the check box next to the plot name or traffic case name.
You may select multiple plots and traffic cases at the same time. The selected
plot immediately appears on the map display. The plot also appears as a map
layer in the MapDisplayMap properties, and on the status bar and in the
map legend.
4. For plots with colors mapped to a dynamic identity, such as by cell and by
BSC plots, you may want to reduce the number of cells (or BSCs) plotted. You
accomplish this by selecting the identities to display from the Edit window, see
Edit Plot Configuration on page 11-19.
View Color Coding
Use this procedure to view the color coding of displayed plots.
Default color settings with realistic threshold levels are provided for a number of
plots. The default color settings are loaded when creating a new project or
importing a project. Already existing projects use the existing color settings.
Prerequisites
Plots are shown on the map display, see Display Plots on page 11-6.
Procedure
Do as follows to view the color coding:
1. Select ViewLegend or drag the line to the right of the vertical toolbar. The
Legend panel appears to the left of the map display.
2. To display the color coding of a plot, double-click its top object of the plot in
the Legend panel. A list of colors with corresponding interval appears under
the top object.
See also Edit Plot Configuration on page 11-19.
Compare Plots
Use this procedure to show a comparison between two plots as a color coded delta
plot with delta values on the status bar. You may also compare Plot Snapshots.
If the compared plots show values the comparison will show the value difference in
a certain position. For example. if the first plot shows 30 dB in a certain position and
the second plot shows 20 dB, the comparison will show 10 dB.
If the two plots show identities, for example best serving cell identity, the
comparison will show if the identity is equal or different in a certain position.
Working with Plots Using Plots
11-8 EN/LZT 108 9832 R4A
Comparison plots are transient and can not be saved.
Prerequisites
Calculation results for plots must be available from previous analysis runs.
Procedure
Follow these steps to create a plot snapshot.
1. Select AnalysisResult plots or click the icon on the vertical toolbar.
2. Select the first plot by left clicking in the Result plots window.
3. Right-click and select Show comparison plot. The example below compares the
DL data rate of two similar traffic cases.
4. Move the cursor to the second plot. The cursor takes the form of a green check
mark when passing over a comparable plot, otherwise the cursor shows a red
cross. Left-click the plot you want to compare with. The delta plot appears on
First plot
Second plot
Using Plots Working with Plots
C
r
e
a
t
e
d
b
y
E
B
C
C
W
0
0
:
0
6
EN/LZT 108 9832 R4A 11-9
the map display. The example below shows the DL data rate difference
between Pedestrian mobile users. and Typical urban, train speed users.
Tip: You can move the map layers up or down in the Map properties window, for
example to place a comparison plot on top of other plots.
Print Plots
You can print plots from the map display. The printout may include the following
information:
Title, network name, calculation result file name, date and time, comments
Map scale and projection
Color scales for the plots being displayed
Columns of site analysis data to help interpreting the data.
For details, see Printing Maps on page 9-40.
Export Plots
You can export plots from the current session. For details, see Export Map Data in
the TEMS CellPlanner GeoData Users Guide.
Plot Configurations (Properties) Using Plots
11-10 EN/LZT 108 9832 R4A
Plot Configurations (Properties)
A plot is characterized by its properties, such as color coding, transparency, color
scale, threshold or continuos color coding. The plot properties are collected in an
editable plot configuration which determines how the plot is rendered on the map
display.
Plot Configuration Types
There are four ways of rendering plots, hence four types of plot configurations
classified according to their rendering:
Quantitative plots for values:
Continuous Rendering and Thresholds Rendering
Qualitative plots for identities:
Dynamic Lookup Rendering and Static Lookup Rendering
You may Edit Plot Configurations to change the display properties, and the
properties in the Edit window depend on plot configuration type. Examples and
parameter descriptions are provided on subsequent pages.
Using Plots Plot Configurations (Properties)
C
r
e
a
t
e
d
b
y
E
B
C
C
W
0
0
:
0
6
EN/LZT 108 9832 R4A 11-11
Continuous Rendering
Continuously rendered plots, for example signal strength or data rate plots, show a
unique color code for any value. The Edit window of its plot properties might look
as in the example below, and the parameters in the Edit window are described in
Figure 114.
Plot Configurations (Properties) Using Plots
11-12 EN/LZT 108 9832 R4A
Figure 114 Plot properties for Continuous rendering, parameters
Name Read-only name of the configuration. The XML file with the
plot settings is named <Name>-<plot name>. Example:
Default plot configuration-lte-analysis-dl-
utilization.xml.
Transparency Ranging from opaque to max, regulated by slide bar
Brightness Ranging from min 0 to max 100%, regulated by slide bar
Saturation Ranging from min 0 to max 100%, regulated by slide bar
Renderer Color display mode in plot, either of:
(Continuous
selected)
Continuous - suitable to view progression of values over
an area, uses more graduated colors
Thresholds - suitable to view good and bad service areas,
uses fewer contrasting colors
Continuous renderer settings
Color scale
Selection from list of available color scales, predefined or your own
New Opens the Color scale tool to create your own color scale
Delete Deletes the selected color scale
Reverse Flips the colors in the color scale upside down
Ranging
Automatic
ranging
Calculates top and bottom value from min and max values in
the current plot view
Selectable when Automatic ranging is disabled:
Transparent beyond top value - Values above the Top value
are invisible in the plot
Top value - Value corresponding to the top color in the
color scale and legend
Bottom value - Value corresponding to the bottom color
in the color scale and legend
Transparent beyond bottom value - Values below the
Bottom value are invisible in the plot
Save Saves the plot configuration to a file
Load Loads a plot configuration from file
Using Plots Plot Configurations (Properties)
C
r
e
a
t
e
d
b
y
E
B
C
C
W
0
0
:
0
6
EN/LZT 108 9832 R4A 11-13
Thresholds Rendering
Thresholds rendered plots, for example signal strength or data rate plots, show a
unique color code for an interval of values, limited by configured thresholds.
The Edit window of its plot properties might look as in the example below, and the
parameters in the Edit window are described in Figure 115.
Plot Configurations (Properties) Using Plots
11-14 EN/LZT 108 9832 R4A
Figure 115 Plot properties for Thresholds rendering, parameters
Name Read-only name of the configuration. The XML file with
the plot settings is named <Name>-<plot
name>.xml. Example:
Default plot configuration-lte-analysis-
dl-utilization.xml.
Transparency Ranging from opaque to max, regulated by slide bar
Brightness Ranging from min 0 to max 100%, regulated by slide bar
Saturation Ranging from min 0 to max 100%, regulated by slide bar
Renderer Color display mode in plot, either of:
(Thresholds
selected)
Continuous - suitable to view progression of values
over an area, uses more graduated colors
Thresholds - suitable to view good and bad service
areas, uses fewer contrasting colors
Thresholds renderer settings
Color scale
Selection from list of available color scales, predefined or your own
New Opens the Color scale tool to create your own color scale
Delete Deletes the selected color scale
Lowest value on
top
When selected, the lowest value is mapped to the top of
the color scale and highest to the bottom, and vice versa
Customized thresholds
Num. colors Number of color coded intervals in new threshold table
Min. value Lowest value in new threshold table
Max. value Highest value in new threshold table
Create table Takes the above values as input for a new thresholds table
Thresholds table
Transparent
beyond top row
Values above the max value of the top row in the
thresholds table are invisible
Min, Max Columns with interval limits
Color Opens window Override color for thresholds interval
where you can customize the colors
Caption Optional text identifying the interval
Transparent
beyond bottom
row
Values below the min value of the bottom row in the
thresholds table are invisible
Insert row Adds row under selected interval in the thresholds table
Delete row Deletes selected row from the thresholds table
Save Saves the plot configuration to a file
Load Loads a plot configuration from file
Using Plots Plot Configurations (Properties)
C
r
e
a
t
e
d
b
y
E
B
C
C
W
0
0
:
0
6
EN/LZT 108 9832 R4A 11-15
Dynamic Lookup Rendering
Dynamic identity plots, for example by cell or by BSC plots, show colors mapped to
an identity. For the example of by cell plots, each bin is color coded with the color
mapped to the best serving cell in the bin. The color coding is preserved when
zooming or panning.
Unlike the Static Lookup Rendering, the number of identities to map to colors
depend on the amount of identities in the project.
The Edit window of its plot properties might look as in the example below, and the
parameters in the Edit window are described in Figure 116.
Plot Configurations (Properties) Using Plots
11-16 EN/LZT 108 9832 R4A
Figure 116 Plot properties for Dynamic lookup rendering, parameters
Name Read-only name of the configuration. The XML file with the
plot settings is named <Name>-<plot name>. Example:
Default plot configuration-lte-analysis-
dl-utilization.xml.
Transparency Ranging from opaque to max, regulated by slide bar
Brightness Ranging from min 0 to max 100%, regulated by slide bar
Saturation Ranging from min 0 to max 100%, regulated by slide bar
By cell renderer settings (or similar id related title)
Legend orientation Sorting rules of colors in the map legend, either of:
Color-oriented - sorted by color
Cell-oriented - sorted by ID, for example by cell name
Note: Color-oriented legend requires that a color corresponds
to exactly one ID, otherwise ... appears to the right of
the color instead of an ID, as the color in this case
corresponds to more than one color.
Cell-oriented is the option for by cell plots.
BSC-oriented is displayed for by BSC plots.
Color scale
Selection from list of available color scales, predefined or your own
New Opens the Color scale tool to create your own color scale
Delete Deletes the selected color scale
Amount of colors Number of colors to use for color coding, between Few
colors and Unique colors
Warn about
coloring
problems
Option to get a warning message if an item has changed
color after zooming or panning, or if multiple items are
mapped to a specific color. The warning might look like:
There are N identities drawn with the same color.
Increase number of colors to avoid collisions.
There are N identities that has changed color after
zooming or panning. Increase number of colors to avoid
changes of colors.
Tip: If you get this warning, move the slide bar closer to
Unique colors
Selection
Selection & filters Applies a filter, or individual selection from an area or
explorer, to limit the number of plotted items
All Selects all items in the list
None Deselects all items in the list
Save Saves the plot configuration to a file
Load Loads a plot configuration from file
Using Plots Plot Configurations (Properties)
C
r
e
a
t
e
d
b
y
E
B
C
C
W
0
0
:
0
6
EN/LZT 108 9832 R4A 11-17
Static Lookup Rendering
Static identity plots, for example LTE transmission scheme plots, show colors
mapped to an identity. For the example of LTE transmission scheme plots, each bin
is color coded with the color mapped to the best transmission scheme in the bin.
Unlike the Dynamic Lookup Rendering, the number of identities to map to colors
are static and thus independent of the project.
The Edit window of its plot properties might look as in the example below, and the
parameters in the Edit window are described in Figure 117.
Figure 117 Plot properties for Static lookup rendering, parameters
Name Read-only name of the configuration. The XML file with the plot
settings is named <Name>-<plot name>. Example:
Default plot configuration-lte-analysis-dl-
utilization.xml.
Transparency Ranging from opaque to max, regulated by slide bar
Brightness Ranging from min 0 to max 100%, regulated by slide bar
Saturation Ranging from min 0 to max 100%, regulated by slide bar
Metadata Edit button opens a window for customizing colors.
The metadata window remains to document in this manual.
Save Saves the plot configuration to a file
Load Loads a plot configuration from file
Plot Configurations (Properties) Using Plots
11-18 EN/LZT 108 9832 R4A
Location of Plot Configurations
Plot Configurations in the Graphical User Interface
Initially a plot has one plot configuration, a default plot configuration. If a plot has
only one plot configuration, you do not see its name in the Result plots window.
You can though select it by clicking on the plot name, as in the example below:
You may create additional plot configurations, see Copy Plot Configuration on page
11-20. If a plot has two or more plot configurations (including the default
configuration) they are listed under the plot name, as in the example below:
Single default
plot configuration
is hidden but
selectable from
the plot name
List of
plot configurations
Using Plots Plot Configurations (Properties)
C
r
e
a
t
e
d
b
y
E
B
C
C
W
0
0
:
0
6
EN/LZT 108 9832 R4A 11-19
Plot Configurations and Color Scales in File System
The default location of plot configurations and color scales are as follows:
default plot configuration folder
A plot configuration is stored as an XML file in folder plotconf-user, by default
located in the TEMSTCP\<version>\Home under your home folder.
Example:
C:\Users\plannerA\TEMSTCP\9.1.0\Home\plotconf-user
default colorscales folder
Each plot configuration is associated with a color scale. The color scale is stored
as an XML file in a colorscales folder, by default located on the same level as
the plotconf-user folder. Example:
C:\Users\plannerA\TEMSTCP\9.1.0\Home\colorscales
You may copy or save the files to any folder.
For normal use and edit of plot configurations, you do not need to bother where
the settings are physically stored. But, when you do any of the following operations
you must know the exact location:
- Save Plot Configuration to File
- Load Plot Configuration from File
- Share Plot Configurations
- Create Color Scale
Edit Plot Configuration
You might want to modify the properties of a plot, for example change color
coding, transparency, rendering by thresholds instead of values, and so on. In the
Edit window you can change a lot of properties on how your plot is displayed.
Prerequisites
Calculation results for plots are available from previous analysis runs.
Procedure
Do as follows to edit a plot configuration:
1. Select AnalysisResult plots or click the icon on the vertical toolbar.
2. Locate the plot configuration to edit in the Result plots window, see Location
of Plot Configurations on page 11-18.
Tip: To not destroy the default plot configuration, first copy the plot and edit
the copy instead. See Copy Plot Configuration on page 11-20.
Plot Configurations (Properties) Using Plots
11-20 EN/LZT 108 9832 R4A
3. Select the plot configuration by left-click, then right-click and select Edit to
view the plot properties. (As an alternative you can edit the plot configuration
by right-clicking on the plot name in the map legend and select Edit).
4. Modify the plot properties as desired, depending on the type of plot you view.
See parameter descriptions in Plot Configuration Types on page 11-10.
5. Click Apply to save the plot configuration. The settings are saved in your
default plot configuration folder.
6. Click OK or Cancel to close the window.
Save Plot Configuration to File
You can save plot properties to other than the default plot configuration folder:
1. Open the Edit window of the plot, see Edit Plot Configuration on page 11-19.
2. Click the Save button to open a file browser.
3. Browse to the desired folder, enter the name of the plot configuration file, and
click OK to save. The current plot configuration is automatically applied.
4. Optionally save the color scale as well: The program asks if you want to save
the color scale. If you select Yes, the color scale is stored in the same folder.
Copy Plot Configuration
You can copy a plot configuration to edit or share with other users.
1. Open the Results plots window, see Edit Plot Configuration on page 11-19.
2. Select a plot configuration by left-clicking it in the Result plots window, see
Location of Plot Configurations on page 11-18.
3. Right-click and select Copy. The copied configuration is saved and appears
under the plot in the Result plots window, named as
Copy of <copied plot configuration>
4. To rename the plot configuration, select it by left-clicking, then right-click and
select Rename.
5. Optionally Edit Plot Configuration to change the properties.
Load Plot Configuration from File
You can reuse color scales or other plot properties by loading settings from a plot
configuration file. This procedure is also useful to Share Plot Configurations.
1. Open the Edit window of the plot, see Edit Plot Configuration on page 11-19.
2. Click the Load button and browse to the desired folder.
Using Plots Plot Configurations (Properties)
C
r
e
a
t
e
d
b
y
E
B
C
C
W
0
0
:
0
6
EN/LZT 108 9832 R4A 11-21
3. Select the plot configuration file to load, and click OK. The selected plot
properties are imported into your currently selected plot.
If the color scale file associated with the plot configuration is not found in the
same folder, you are prompted to select another color scale.
4. Click Apply to use the imported plot configuration.
5. Click OK or Cancel to close the window.
Share Plot Configurations
You can share plot configurations with other users in two ways:
a. Place the file in any folder accessible by the receiving user, who then can load
the file from that folder. See Load Plot Configuration from File on page 11-20.
b. Tell the receiving user to copy your plot configuration file to his/her default
plotconf-user folder, see Location of Plot Configurations on page 11-18. The
next time the user opens the Result plots window, the plot configuration will
appear in the list of plot configurations.
You may rename the file as long as you keep the .xml extension.
Migrate Plot Configurations and Color Scales
When you install a new TEMS CellPlanner version, you can select an option to use
earlier plot settings, as in the following screen shot from installation:
The files with the current Plot Configurations (Properties) and Color Scales are then
copied to the new folders
TEMSTCP\<new version>\Home\plotconf-user
and
TEMSTCP\<new version>\Home\colorscales
respectively.
The TEMS CellPlanner Installation Guide describes the installation flow.
Color Scales Using Plots
11-22 EN/LZT 108 9832 R4A
Color Scales
Create Color Scale
Most plot configurations are associated with a color scale selected from a set a color
scales. In addition to predefined color scales in your default colorscales folder, you
can create your own color scales and save them to the desired folder:
1. Open the Edit window of the plot, see Edit Plot Configuration on page 11-19.
2. Click the New button in the Color scale field to open the Color scale tool:
3. For each color to add to the scale, click the + symbol and customize the color.
See Define Color on page 11-23.
4. Click the - symbol to remove a color from the scale.
5. Use the arrows to move a color up or down in the scale.
6. Distribute the colors:
- evenly by option Even
- logarithmic by option Increasing
Using Plots Color Scales
C
r
e
a
t
e
d
b
y
E
B
C
C
W
0
0
:
0
6
EN/LZT 108 9832 R4A 11-23
7. The customized color scale might look as in the following example:
8. Enter a name and click Create. The color scale is stored as an XML file in the
default colorscales folder.
Delete Color Scale
Applied color scales may be permanently deleted:
1. Open the Edit window of the plot, see Edit Plot Configuration on page 11-19.
2. Select the color scale and click Delete. The file is removed from the default
colorscales folder.
Define Color
Do as follows to define one color in the Choose color window:
1. Pick a color in the Swatches tab.
2. Set exact color and nuance in the HSB tab.
Color Scales Using Plots
11-24 EN/LZT 108 9832 R4A
3. Set the saturation in the RGB tab.
4. Click OK to confirm the settings.
Using Plots Plot Snapshots
C
r
e
a
t
e
d
b
y
E
B
C
C
W
0
0
:
0
6
EN/LZT 108 9832 R4A 11-25
Plot Snapshots
You can create a copy of a plot to save for later use. The snapshot contains exactly
the same data as the original plot and can be exported and printed as the original
plot. By using snapshots you can compare the results before and after doing an
optimization or analyzing the network with different parameters.
The snapshot is persistent and will stay even after the original plot is deleted. Plot
snapshots are stored in XML and MRR files under the Results directory configured
in your User settings.
Snapshots of a plot, see Save Plot Snapshot, are listed under the plot name in the
Result plots window, and tagged with a camera symbol
Save Plot Snapshot
Follow these steps to create a plot snapshot.
1. Select AnalysisResult plots or click the icon on the vertical toolbar.
2. Select a plot by left-clicking it in the Result plots window.
3. Right-click and select Create snapshot to save the plot.
Display Plot Snapshot
Do as follows to display a saved plot snapshot:
1. Select AnalysisResult plots or click the icon on the vertical toolbar.
2. Locate the plot snapshot and select it as any other plot. The snapshot appears
on the map display. Example:
Plot Statistics Using Plots
11-26 EN/LZT 108 9832 R4A
Plot Statistics
You can extract the plotted values to MS Excel format reports. The following plot
statistics reporting are available:
Create Statistics Report from One Plot
Correlate Statistics from Two Plots
Correlate Statistics of a Plot with Land Use Map
Correlate land use map with the selected plot. This report works the other way
around compared to Correlate Statistics of a Plot with Land Use Map, here with
land use codes displayed per row.
Create Statistics Report from One Plot
Use this procedure to generate a statistical report from a single plot.
Prerequisites
Plot results must be available from previous analysis runs.
Procedure
Follow these steps to generate a plot statistics report:
1. Select AnalysisResult plots or click the icon on the vertical toolbar.
2. Select a plot by left-clicking it in the Result plots window.
3. Right-click and select Create statistics.
4. Select the Area for the report:
Using Plots Plot Statistics
C
r
e
a
t
e
d
b
y
E
B
C
C
W
0
0
:
0
6
EN/LZT 108 9832 R4A 11-27
5. Click OK. The statistics are generated and displayed in an MS Excel spreadsheet
as in the following example:
The PDF column (Probability Distribution Function) shows the probability that a bin
in the area has a value between the Min and Max values on the row.
The CDF column (Cumulative Distribution Function) shows the probability that a bin
in the area has a value below or equal to the Max value on the row.
Correlate Statistics from Two Plots
You can correlate statistics from a plot with the values in another plot, by comparing
the values bin per bin.
Prerequisites
Plot results must be available from previous analysis runs.
Procedure
Follow these steps to generate a plot statistics report:
Plot Statistics Using Plots
11-28 EN/LZT 108 9832 R4A
1. Select AnalysisResult plots or click the icon on the vertical toolbar.
2. Select a plot by left-clicking it in the Result plots window.
3. Right-click and select Correlated statistics... With other plot, for example to
correlate signal strength with downlink C/(I+N).
4. Select the Area for the report:
5. Click OK. The correlated statistics are generated and displayed in an MS Excel
spreadsheet as in the following example:
The rows show the values or intervals of the first plot, and the values or
intervals of the correlated plot in the column heading.
This example is based on two threshold rendered plots, hence the results are
presented for intervals instead of values. The value of row 22, column F is 0,32.
This means that the signal strength is 20-40 dBm and the DL C/(I+N) is 26-38
dB in 32% of the reported area.
Using Plots Plot Statistics
C
r
e
a
t
e
d
b
y
E
B
C
C
W
0
0
:
0
6
EN/LZT 108 9832 R4A 11-29
Correlate Statistics of a Plot with Land Use Map
You can correlate statistics from a plot with the land use codes.
Prerequisites
Plot results must be available from previous analysis runs.
Procedure
Follow these steps to generate a plot statistics report:
1. Select AnalysisResult plots or click the icon on the vertical toolbar.
2. Select a plot by left-clicking it in the Result plots window.
3. Right-click and select Correlated statistics... With land use map, for example to
correlate DL data rate with land use codes.
4. Select the Area for the report.
5. Click OK. The correlated statistics are generated and displayed in an MS Excel
spreadsheet as in the following example:
Plot Statistics Using Plots
11-30 EN/LZT 108 9832 R4A
C
r
e
a
t
e
d
b
y
E
B
C
C
W
0
0
:
0
6
EN/LZT 108 9832 R4A 12-1
12
Integrating Survey Data
This chapter describes how to use survey data from drive tests and other network
surveys for propagation model tuning and puncturing in TEMS CellPlanner.
Topics Page
About Survey Data . . . . . . . . . . . . . . . . . . . . . . . . . . . . . . . . . . . . . . . . . . . 12-2
Live Network . . . . . . . . . . . . . . . . . . . . . . . . . . . . . . . . . . . . . . . . . . . . . 12-2
Matching Measurements to Cells - Overview . . . . . . . . . . . . . . . . . . . . . 12-2
Matching Measurements to Cells - Details . . . . . . . . . . . . . . . . . . . . . . . 12-2
Supported Survey Data File Types . . . . . . . . . . . . . . . . . . . . . . . . . . . . . . 12-5
Importing Survey Data. . . . . . . . . . . . . . . . . . . . . . . . . . . . . . . . . . . . . . . . . 12-6
Import TEMS Investigation Log Files . . . . . . . . . . . . . . . . . . . . . . . . . . . . 12-6
Import TEMS Automatic Data. . . . . . . . . . . . . . . . . . . . . . . . . . . . . . . . . 12-8
Configure Survey Data . . . . . . . . . . . . . . . . . . . . . . . . . . . . . . . . . . . . . 12-15
Editing Survey Data . . . . . . . . . . . . . . . . . . . . . . . . . . . . . . . . . . . . . . . . . . 12-18
How to Edit Survey Data. . . . . . . . . . . . . . . . . . . . . . . . . . . . . . . . . . . . 12-18
Measurement Data Editor Window. . . . . . . . . . . . . . . . . . . . . . . . . . . . 12-18
Select Measurement Points. . . . . . . . . . . . . . . . . . . . . . . . . . . . . . . . . . 12-20
Move Measurement Points . . . . . . . . . . . . . . . . . . . . . . . . . . . . . . . . . . 12-21
Delete Measurement Points . . . . . . . . . . . . . . . . . . . . . . . . . . . . . . . . . 12-21
Show Survey Routes . . . . . . . . . . . . . . . . . . . . . . . . . . . . . . . . . . . . . . . . . 12-23
View Measurement Data in the Map Window . . . . . . . . . . . . . . . . . . . 12-23
About Survey Data Integrating Survey Data
12-2 EN/LZT 108 9832 R4A
About Survey Data
Survey data are measurement results from drive tests and other network surveys,
captured by measurement collection TEMS Products or similar applications.
TEMS CellPlanner can use the survey data for Propagation Model Tuning or
Puncturing to align predictions for the surveyed areas with measured values, or to
just View Measurement Data in the Map Window.
Live Network
Important: Measurement data must be imported into a project modeling the live
network where measurements were captured. Importing into another
project could seem successful if the geographical area and cell
parameters are similar to the live network, but the measurements are
completely useless in a project not representing the live network.
Matching Measurements to Cells - Overview
The imported survey data consists of measurements from a number of positions in
the live network. Each measurement contains a signal strength value and possibly
other air interface parameters from the captured signal. The survey data may also
include metadata used to find out which cell that transmitted the captured signal.
The association of each measurement to a cell is called a matching.
TEMS Investigation log files and TEMS Automatic data may include data from
multiple cells, but cell metadata (such as antenna types) is missing. Each file from
the other Supported Survey Data File Types (Signia, TMR, XML) include
measurement data for one cell only, and cell metadata.
TEMS CellPlanner checks that each imported cell exists in the project by comparing
site position, antenna location, and antenna configuration. The matching of TEMS
Investigation log files and TEMS Automatic data is more complex than importing
other files, as TEMS Investigation log files and TEMS Automatic data do not match
1:1 to cells in the project. The probability of matching the survey data to the correct
cell increases with the number of air interface parameters available in the metadata.
Matching Measurements to Cells - Details
In traditional survey file formats, one survey file always corresponded to one
antenna in a cell. In modern formats such as TEMS Investigation, this is no longer
the case. For example, a TEMS Investigation GSM UE (user equipment) mode log
file typically contains measurements for a large number of cells.
Integrating Survey Data About Survey Data
C
r
e
a
t
e
d
b
y
E
B
C
C
W
0
0
:
0
6
EN/LZT 108 9832 R4A 12-3
When you import a log file containing measurements for a large number of cells
into TEMS CellPlanner, each measurement must be matched to a cell in the project
plan. The parameters available for matching are different depending on the type of
measurement. For example, continuous wave (CW) scan data contains only the
ARFCN and possibly the BSIC, while UE mode data contains a larger parameter set
including the cell identity, scrambling codes, and so forth. The TEMS CellPlanner
project may not be fully configured, and correct cell identity values may not be set.
The matching process for each measurement is done in these steps:
1. A definitive positive matching is performed, where it is immediately possible
match the measurement specific cell.
2. A definitive negative matching is performed, where it is immediately possible
discard a measurement that does not belong to any cell in the cell set.
3. A ranking matching is performed and a score is assigned to each candidate cell
depending on the match between configuration and a specific measurement.
The measurement position must be close to the cell. The allowed distance
increases with the pathloss prediction radius of the cell.
Cell-Based Measurement Selection
When you select to import measurements from specific cells, TEMS CellPlanner
determines the parameters to use for matching, using different matching types for
different individual measurements if required. TEMS CellPlanner derives all
appropriate information for that cell from the TEMS Investigation log file. TEMS
CellPlanner can simultaneously extract data for a large number of cells, and a large
number of log files, regardless of the recording mode used in the survey.
If a log file was recorded with more than one terminal, the data from all terminals
is imported. In some cases a single survey can be composed of data from different
terminals. For example, a log file can be recorded with two GSM terminals in UE
mode, served by the same cell.
Bins Affected by Adding Measurement Data
Adding measurement data affects only those bins for which data is available in the
survey data. Other bins are unaffected by adding measurement data. If multiple
values exist in the survey data for the same bin, an average value is used.
Handling Undefined Parameters
The matching engine examines the parameter settings in the project to determine
the defined parameters. If the cell identity is not set for a cell, the cell identity
parameter is not used for matching measurements to that cell.
In large projects, undefined parameters have an impact on system performance. If
all cells in a project have a cell identity, the matching engine can discard
measurements containing cell identity mismatches early in the matching process. If
a single cell in the cell set has an undefined cell identity, no measurements can be
About Survey Data Integrating Survey Data
12-4 EN/LZT 108 9832 R4A
discarded. Irrelevant measurements cannot be discarded until the ranking
matching, a much slower part of the matching process.
Balancing Quantity and Quality of Measurements
It is important to balance the quantity and quality of imported survey data. For
example, when importing two CW scan TEMS Investigation log files, one is
recorded with BSIC decoding, the other recorded without. Using default quality
settings, both BSIC and ARFCN matches are required, so measurements are not
included from the file lacking BSIC information. It may be desirable to adjust the
settings. If you know that there are no other cells nearby with the same ARFCN, the
tradeoff can be adjusted so that matching is allowed on ARFCN even when BSIC is
not known.
Overly relaxed matching rules are often clearly visible in the tuning charts, since the
signal strength suddenly appears to increase far away from the cell, indicating that
the measurements really belong to a different cell, and that you should use more
strict matching rules.
For example, the following chart shows scanning data imported with a relaxed
setting to provide matching even when only ARFCN is known:
The signal strength seems to increase with distance due to signal strength from an
interfering cell being incorrectly matched to the serving cell. If you import the same
data using default settings where both ARFCN and BSIC must match, the chart
looks as below, with the spurious measurements from the interfering cell discarded:
Integrating Survey Data About Survey Data
C
r
e
a
t
e
d
b
y
E
B
C
C
W
0
0
:
0
6
EN/LZT 108 9832 R4A 12-5
Supported Survey Data File Types
You can import and select the following file types as input to Propagation Model
Tuning and Puncturing:
.log files
.tmr files
.xml files
.hd (header) files in Signia format
The drive test data specifies the cell ID, site location, frequency of the signal,
antenna specifications, and antenna configurations, along with the signal strengths
measured at different locations.
.log Files
.log files are imported from TEMS Investigation, TEMS Automatic or TEMS Pocket.
If the contents of a .log file are recorded by more than one terminal, TEMS
CellPlanner imports data from all available terminals.
Refer to Supported TEMS Investigation Log File Versions and Modes on page 17-3
for information on importable .log file versions.
.tmr Files
To import .tmr measurement data, the following data must be in the file:
The first item of Measurement accessories data is specified (TXDEF01).
One end record appears in the file and that it appears as the last record.
One measurement head record appears in the file.
The following assumptions are made during the data import:
EIRP is calculated from antenna gain + 2.14 + outputPower-cableAttenuation.
Positions are not converted.
Frequency is assumed to be in Hz.
.xml Files
The .xml format is the internal log file format of TEMS CellPlanner. It is intended for
saving log files imported from other formats. This format contains all information
required by TEMS CellPlanner. Some information, such as antenna type, may not
exist in the original log file, and must be entered manually if the original log file is
imported again.
.hd Files
The .hd files contain surveys in Signia format. The survey actually consists of two
files: a header file (.hd) with metadata such as antenna position, and a data file
(.dat) with the measurements.
Importing Survey Data Integrating Survey Data
12-6 EN/LZT 108 9832 R4A
Importing Survey Data
This section describes how to import survey data with measured signal strengths
from drive tests and similar network surveys.
Import TEMS Investigation Log Files
Use this procedure to import log files files for Propagation Model Tuning or
Puncturing.
Prerequisites
Ensure that the required version of Microsoft .NET Framework is installed.
Refer to the TEMS CellPlanner Installation Guide for installation instructions.
The survey data to import belongs to Supported TEMS Investigation Log File
Versions and Modes.
The project to which you import the measurement data reflects the Live
Network where the measurements were captured.
An elevation map layer must be selected in the Project settings.
Procedure
Do as follows to import measurements from log files:
1. To use the data for model tuning, select UtilitiesModel tuning to display the
Model tuning window. To use the data for puncturing of pathloss, select
UtilitiesPuncturing to display the Select files for puncturing window.
2. Click Add from file and browse to the folder with the measurement data.
Select the *.log file(s) to load and click Open.The best result from a statistical
point of view is achieved if many files are imported.
Integrating Survey Data Importing Survey Data
C
r
e
a
t
e
d
b
y
E
B
C
C
W
0
0
:
0
6
EN/LZT 108 9832 R4A 12-7
3. The TEMS Investigation/TEMS Automatic import window appears. Select the
desired Measurement data selection method.
Depending on the method you choose, the contents of the window changes.
Follow the links from the alternatives below to learn about the windows:
- By choosing cell
- By specifying air interface parameters
- By choosing from available air interface parameters
The first method is the preferred one as it provides the best matching
opportunities. The other two methods are basically the same. In the first
method you manually select the air interface parameters to use for matching,
without first checking if these parameters are logged in the survey files. For the
third method you read the files to select one of the available air interface
parameters as the matching criterion.
4. Optionally define a Signal strength offset for constant attenuations, for
example receiver cable loss or body loss. The measured signal strength will be
increased with this value (in dB). Negative values are allowed, for example an
offset of -2 will change a measured signal strength of -90 dBm to -92 dBm.
5. Click Import. The import process starts and a status bar displays the progress.
6. When all measurements are imported, the Model tuning (or Select files for
puncturing) window is updated with the imported files.
7. If the Config Complete option is cleared for any file, some information is
missing. For all incomplete files, you must add information for EIRP, antenna
type, height, tilt and azimuth angles not found in the imported file. Click
anywhere in the row with the incomplete file. The Configure button becomes
enabled so you can Configure Survey Data on 12-15.
8. Proceed with the desired action. Select the imported file(s) and use the buttons
at the right side of the window to do any of the following:
- Show the route in the map display, see View Measurement Data in the Map
Window
- Edit the survey data to better match the cell information to the map, see
Editing Survey Data
- Save the selected measurement file for use in the next session. Files are not
saved in the project file, but in separate files in a folder you choose
- Tune a propagation model with the survey data (this button is available
only when you selected Model tuning)
Importing Survey Data Integrating Survey Data
12-8 EN/LZT 108 9832 R4A
- Import the survey data to puncture pathloss predictions (this button is
available only when you selected Puncturing)
Import TEMS Automatic Data
Use this procedure to import TEMS Automatic data for propagation model tuning
and puncturing.
Prerequisites
Ensure that Microsoft JDBC driver for SQL Server is installed. You can retrieve
this software from www.microsoft.com.
The survey data to import belongs to the Supported TEMS Automatic Database
Versions and Modes on page 17-4.
The project to which you import the measurement data reflects the Live
Network where the measurements were captured.
Procedure
Follow these steps to import TEMS Automatic data for model tuning or puncturing:
1. To use the data for model tuning, select UtilitiesModel tuning to display the
Model tuning window.
To use the data for puncturing of pathloss, select UtilitiesPuncturing to
display the Select files for puncturing window.
Integrating Survey Data Importing Survey Data
C
r
e
a
t
e
d
b
y
E
B
C
C
W
0
0
:
0
6
EN/LZT 108 9832 R4A 12-9
2. Click Add from TA. The TEMS Investigation/TEMS Automatic import window
appears as in the example below.
3. Select which cells to import measurements, by using a filter or selection. In
large projects, it is recommended that you always specify a cell set for
performance reasons. Although irrelevant cells (such as cells located far away
from the survey route) can be discarded, the process is faster when you specify
a cell set. This is especially important when importing from TEMS Automatic,
since the TEMS Automatic database typically contains data for a large
geographical region
4. Select the Date limits for the data to use.
5. Select the Quality balance, that is, what to prioritize for the matching, either of:
- move the slide bar to use predefined settings for a balanced trade-off
between quality (number of air interface parameters in log file) and
quantity (number of measurements per cell in log file), or
- use manual Quality Settings where you select the air interface parameters
to use for matching, and optionally to include measurements from
neighbor cells
6. The rest of the import is the same as from Step 4 in Import TEMS Investigation
Log Files.
Importing Survey Data Integrating Survey Data
12-10 EN/LZT 108 9832 R4A
By choosing cell
This method to Import TEMS Investigation Log Files provides the best matching
opportunities and is therefore the default method. You can configure the following:
A filter or selection to limit the number of cells to match. In large projects, it is
recommended that you always specify a cell set for performance reasons.
Although irrelevant cells (such as cells located far away from the survey route)
can be discarded, the process is faster when you specify a cell set.
The quality balance, that is, what to prioritize for the matching, either of:
- move the slide bar to use predefined settings for a balanced trade-off
between quality (number of air interface parameters in log file) and
quantity (number of measurements per cell in log file), or
- use manual Quality Settings where you select the air interface parameters
to use for matching, and optionally to include measurements from
neighbor cells
Integrating Survey Data Importing Survey Data
C
r
e
a
t
e
d
b
y
E
B
C
C
W
0
0
:
0
6
EN/LZT 108 9832 R4A 12-11
By specifying air interface parameters
This method to Import TEMS Investigation Log Files allows you to select air interface
parameters of specified values for the matching.
For GSM or WCDMA you can also include measurements from neighbor cells.
The following air interface parameters with values can be selected:
GSM: CI
BSIC
ARFCN
(Cell Identity)
(Base Station Identity Code)
(Absolute Radio Frequency Channel Number)
WCDMA: C-Id
UARFCN
SC
(Cell Identity)
(UTRA Absolute Radio Frequency Channel Number)
(Scrambling Code)
LTE: EARFCN
PCIG
PCI
useful criterion only for single transmitters
(E-UTRA Absolute Radio Frequency Channel Number)
(Physical Cell ID Group)
(Physical Cell ID)
Importing Survey Data Integrating Survey Data
12-12 EN/LZT 108 9832 R4A
By choosing from available air interface parameters
This method to Import TEMS Investigation Log Files allows you to first read which
air interface parameters and values that are available in the selected log files, and
then select from those the parameter and value to use for matching.
For GSM or WCDMA you can also include measurements from neighbor cells.
The Available combinations window is initially empty. Click Update list to fetch
available parameters from the log files. The result might look as in the following
example:
Integrating Survey Data Importing Survey Data
C
r
e
a
t
e
d
b
y
E
B
C
C
W
0
0
:
0
6
EN/LZT 108 9832 R4A 12-13
Quality Settings
In the Quality settings window you can select the following matching criteria:
air interface parameter(s) to use for matching
number of required measurements per cell for the measurements to be valid
if measurements from neighbor cells shall be used for matching (supported for
WCDMA and GSM measurements)
if BSIC is expected in the survey file (relevant for GSM)
Importing Survey Data Integrating Survey Data
12-14 EN/LZT 108 9832 R4A
Fields on Window Quality settings
Cell identity keys for GSM UE
mode measurements
Possible values:
CGI
CI and BCCH ARFCN
CI
BSIC and BCCH ARFCN
BCCH ARFCN
BSIC
Cell identity keys for WCDMA
UE mode measurements
Possible values:
CGI (MCC, MNC, RNC-Id and C-Id)
RNC-Id and C-Id
C-Id, scrambling code and UARFCN
C-Id and scrambling code
C-Id and UARFCN
C-Id
Scrambling code and UARFCN
Scrambling code
Cell identity keys for CPICH scan
measurements
Data keys identifying WCDMA CPICH. Possible
values:
Scrambling code and UARFCN
Scrambling code
Cell identity keys for CW scan
measurements
Possible values:
ARFCN and BSIC
ARFCN
Cell identity keys for LTE scan
measurements
Possible values (one selection only):
PCI, PCIG and EARFCN
Minimum measurements per
cell
At least this number of measurements are
needed per cell for the measurements to be
valid. Default = 40.
Use neighbor cell measurements Option to use measurements from neighbor
cells. Relevant only for WCDMA and GSM.
Assume BSIC always defined Option to assume BSIC always defined for a cell
Integrating Survey Data Importing Survey Data
C
r
e
a
t
e
d
b
y
E
B
C
C
W
0
0
:
0
6
EN/LZT 108 9832 R4A 12-15
Configure Survey Data
Use this procedure to configure survey files for model tuning and puncturing.
You can configure only one file at a time.
Configuring the files ensures that the data can be read and integrated correctly
into TEMS CellPlanner.
Configuring the header files ensures that the survey data can be read and
integrated correctly into TEMS CellPlanner for tuning propagation models.
Survey Header Files
Survey header files are in text format, as in the following example:
The information displayed in the Configure measurement window might need to
be completed or changed to make the survey file usable in TEMS CellPlanner:
Antenna type information and coordinate reference system often needs updating.
Procedure
Follow these steps to configure drive test, survey, and measurement data:
1. When you add survey files to TEMS CellPlanner, the Configure measurement
files window is displayed if a survey file requires additional configuration
information.
Importing Survey Data Integrating Survey Data
12-16 EN/LZT 108 9832 R4A
2. To reconfigure an existing file, select a measurement file in the Puncturing
window and click Configure. The Configure measurement window appears,
with information from the measurement file filled in the relevant fields:
3. Change values as required, and click OK to apply the values.
Integrating Survey Data Importing Survey Data
C
r
e
a
t
e
d
b
y
E
B
C
C
W
0
0
:
0
6
EN/LZT 108 9832 R4A 12-17
Fields on Window Configuration measurement
Cell ID ID of the cell/site used in the measurement collection
Longitude Longitude of the cell used in measurement collection.
The longitude in the header file must be in degrees. If
longitude uses a grid position, you must convert it to
degrees and enter the converted degree value.
Latitude Latitude of the cell used in measurement collection. The
latitude in the header file must be in degrees. If latitude
uses a grid position, you must convert it to degrees and
enter the converted degree value.
Ground height (m) Ground height in meters of the antenna
Antenna Antenna type used in the cell
Antenna used in test Antenna used during measurement collection
Mechanical tilt (deg) The vertical mechanical tilt of the antenna used during
measurement collection
Electrical tilt (deg) The vertical electrical tilt of the antenna used during
measurement collection.
Height (m) Height of the antenna used during measurement
collection.
Azimuth (deg) Azimuth of the antenna used during measurement
collection. Beam direction in degrees, calculated
clockwise from north. Range 0 - 360. Default = 0.
Power EIRP (dBm) The transmit output power used for the drive test,
including output power, cable losses, antenna gain
relative to isotropic antennas, and so forth.
Frequency (MHz) The transmit frequency used for the drive test.
Operator Operator of the site/cell tested.
Measurement start
date
Date and time of the start of the measurement
collection. Format = mm/dd/yy.
Measurement start
time
Date and time of the end of the measurement collection.
Format = hh:mm:ss.
Coordinate reference
system
The coordinate reference system used for the
measurements. It must be the same coordinate reference
system used in the project.
XY Indicates if coordinate reference system uses XY
coordinates
LoLa dec. Indicates if coordinate reference system uses LoLa
Comments Your notes about the drive test conditions, such as the
type of transmitter or receiver used.
Editing Survey Data Integrating Survey Data
12-18 EN/LZT 108 9832 R4A
Editing Survey Data
If the survey data does not match exactly to the map data displayed in the main
window, you can edit points in the survey data to achieve a closer match. A closer
match means more accurate calculations for the surveyed area.
Before you can edit survey data, you must import the data and configure it, see
Importing Survey Data on page 12-6.
How to Edit Survey Data
Measurement Data Editor Window
Use this window to modify survey data overlaid on a map. Measurement points in
the survey data may be modified by deleting them or changing their coordinates.
You can modify measurement points in the survey data by deleting them or
changing their coordinates. You can change them as a whole. You can save the
result in the original survey data object at any time.
Select a point Select a single point as a reference point. You can
recognize a single point as a sharp turn in the
measurement route.
See Select Measurement Points on page 12-20.
Move the point and try to
align it
Drag the selected point over the map to the
assumed map position and observe the rest of the
points. This may be enough to align the data with
the map, since many misalignments are due to a
mismatch between geodetic reference systems.
See Move Measurement Points on page 12-21.
Delete errors in
measurement data
Remove spurious points, single points with obvious
displacements, and other data errors from the
assumed measurement route.
See Delete Measurement Points on page 12-21.
Move points one at a time
to match measurement
route
If a mismatch still exists between the measurement
survey points and assumed measurement route,
select clearly recognized reference points.
Move the reference points over the map one at a
time in an iterative process until every point seems
to fit to the assumed route.
Delete erroneous points if necessary.
See Move Measurement Points on page 12-21 and
Delete Measurement Points on page 12-21,
Integrating Survey Data Editing Survey Data
C
r
e
a
t
e
d
b
y
E
B
C
C
W
0
0
:
0
6
EN/LZT 108 9832 R4A 12-19
Window to Use
The Measurement plot editor window is similar to the map display window. The
editor displays a symbol, a circle approximately 4mm in diameter, for each point in
the survey data. Use the Measurement plot editor window to edit survey data:
Menus in Measurement plot editor
File Open: Opens a map database
Save: Saves the edited measurement data
Save as: Saves the measurement data under a new name
Exit: Exits the Measurement plot editor
Edit Undo: Reverts to the previous change. It is possible to undo 100
previous changes.
Redo: Redoes the previous change. It is possible to redo 100 previous
changes.
Delete: Deletes selected objects
Restore: Restores deleted objects
Tools Editor properties
Zoom cursor
Editing Survey Data Integrating Survey Data
12-20 EN/LZT 108 9832 R4A
Icons in Measurement plot editor
Select Measurement Points
Use this procedure to select individual measurement points of survey data for
moving or deleting.
Prerequisite
Before you can edit survey data, you must add the data and configure it using either
the Model tuning or Puncturing options.
Procedure
Follow these steps to select measurement points of the survey data:
1. Select a configured measurement file from the Model tuning or Puncturing
windows, and click Edit. The Measurement plot editor window is displayed
showing red circles indicating the measurement points of the survey.
2. Click the icon of the Edit points tool .
3. Click the measurement point to select.
- To select multiple, subsequent points, press Shift and click the next point.
- To select multiple random points, press CTRL and click the next points.
- To deselect object(s) click anywhere outside the objects.
4. Save the result.
Selects an area on the map
Pans the map display
Zooms in the map display
Zooms out the map display
Displays measurement survey data properties
Stops current operation
Edit points tool to mark and drag reference points
Undo: Retrieves measurement survey data to the state to where it was
before last change was made.
Redo: Retrieves measurement survey data to the state to where it was
before last undo.
Center: Changes map scale and position, if necessary, so you can see the
MSF points.
Integrating Survey Data Editing Survey Data
C
r
e
a
t
e
d
b
y
E
B
C
C
W
0
0
:
0
6
EN/LZT 108 9832 R4A 12-21
Move Measurement Points
Use this procedure to move individual measurement points of survey data to align
them more accurately with the map data.
Prerequisite
Before you can edit survey data, you must add the data and configure it using either
the Model tuning or Puncturing options.
Procedure
Follow these steps to move measurement points of the survey data:
1. Select the point(s) to move, see Select Measurement Points
2. Drag the point(s) to a new position.
- If you drag a single point, the entire measurement survey is transformed in
the same amount as the dragged point.
- If you select several points, all points between the dragged point and the
neighboring points are transformed by two Helmert's transforms so that
the dragged point stays at its new position and the two neighboring points
stay in their original position.
- To move single points, select a series of points shown on the map.
3. Select FileExit. The Save changes window is displayed.
4. Click Yes. The changes are saved for the editing session, and the Model tuning
or Puncturing window is displayed again.
5. To save editing changes permanently, click Save in the Model tuning or
Puncturing window.
Delete Measurement Points
Use this procedure to delete individual measurement points of survey data. You can
undo a deletion until you have saved the changes.
Prerequisite
Before you can edit survey data, you must add the data and configure it using either
the Model tuning or Puncturing options.
Procedure
Follow these steps to delete measurement points of the survey data:
1. Select the point(s) to delete, see Select Measurement Points.
2. Press the DELETE button on the keyboard. The point(s) change color.
Editing Survey Data Integrating Survey Data
12-22 EN/LZT 108 9832 R4A
3. Select FileExit. The Save changes window is displayed.
4. To save the changes, click Yes. The changes are saved for the editing session,
and the Model tuning or Puncturing window is displayed again.
5. To save editing changes permanently, click Save in the Model tuning or
Puncturing window.
Integrating Survey Data Show Survey Routes
C
r
e
a
t
e
d
b
y
E
B
C
C
W
0
0
:
0
6
EN/LZT 108 9832 R4A 12-23
Show Survey Routes
You can display drive test routes together with measured signal strength in every bin
by importing log files into TEMS CellPlanner.
You can view the routes in two ways:
By Importing Survey Data in the Model tuning or Puncturing window, and then
View Measurement Data in the Map Window.
Import Measurements into AMI Database with unmasked pathloss, and then
Plot Cell Measurements from AMI Database.
View Measurement Data in the Map Window
To view the survey data in the map display window, in the Model tuning or
Puncturing windows, select a file and click Show. The measurement data in the file
appears as a layer in the map window.
You can view the measured routes in the main window by individually selecting
them. For the routes selected, you can display the measured signal strength.
The following example shows survey data displayed in the map window:
Show Survey Routes Integrating Survey Data
12-24 EN/LZT 108 9832 R4A
C
r
e
a
t
e
d
b
y
E
B
C
C
W
0
0
:
0
6
EN/LZT 108 9832 R4A 13-1
13
Automatic Measurement Integration (AMI)
This chapter describes how to use the Automatic Measurement Integration (AMI)
feature of TEMS CellPlanner.
Topics Page
About Automatic Measurement Integration (AMI) . . . . . . . . . . . . . . . . . . . . 13-2
Overview of AMI . . . . . . . . . . . . . . . . . . . . . . . . . . . . . . . . . . . . . . . . . . 13-2
AMI Process . . . . . . . . . . . . . . . . . . . . . . . . . . . . . . . . . . . . . . . . . . . . . . 13-2
AMI Definitions . . . . . . . . . . . . . . . . . . . . . . . . . . . . . . . . . . . . . . . . . . . 13-3
Initiating AMI Database . . . . . . . . . . . . . . . . . . . . . . . . . . . . . . . . . . . . . . . . 13-6
Create AMI Database . . . . . . . . . . . . . . . . . . . . . . . . . . . . . . . . . . . . . . . 13-6
Import Measurements into AMI Database. . . . . . . . . . . . . . . . . . . . . . . . 13-8
Managing Measurements in AMI Database . . . . . . . . . . . . . . . . . . . . . . . . 13-11
View Measurements in AMI Database . . . . . . . . . . . . . . . . . . . . . . . . . 13-12
Plot Cell Measurements from AMI Database. . . . . . . . . . . . . . . . . . . . . 13-13
Plot Transmitter Locations from AMI Database . . . . . . . . . . . . . . . . . . . 13-14
Remove Measurements from AMI Database . . . . . . . . . . . . . . . . . . . . . 13-17
Using Measurements in AMI Database. . . . . . . . . . . . . . . . . . . . . . . . . . . . 13-18
Use Unmasked Pathloss from AMI in Sector Model Tuning . . . . . . . . . . 13-18
Use Unmasked Pathloss from AMI in Pathloss Predictions . . . . . . . . . . . 13-18
About Automatic Measurement Integration (AMI) Automatic Measurement Integration (AMI)
13-2 EN/LZT 108 9832 R4A
About Automatic Measurement Integration (AMI)
Automatic Measurement Integration (AMI) is a licensed feature of TEMS
CellPlanner.
Overview of AMI
AMI reads measurement data log files captured by Automatic Measurement
Integration (AMI), converts the imported signal strength values to antenna
configuration independent Unmasked Pathloss values, and stores the converted
data in a compact format in an AMI Database. Thanks to the removal of antenna
information, the measurements are still valid even if antenna related parameters are
modified in TEMS CellPlanner. You can change tilt, azimuth, attenuations, gains,
antenna patterns and transmit power in your project without destroying the validity
of the imported measurements.
The data in the AMI database can be used for the following purposes:
Automatic Sector Model Tuning (ASMT)
Measurement overweighting in WCDMA Automatic Cell Planning (ACP),
described in the TEMS CellPlanner WCDMA Users Guide
Calculate Pathloss punctured with AMI data
AMI Process
Before importing the measurement files you create an empty AMI database from a
project simulating the Live Network.
You then import selected files into an open project simulating the live network. The
importing project is normally the same as the one used when creating the AMI
database, but it is possible to import from another project as long as it reflects the
live network.
Measurements include among other a signal strength and the position of the
measurement point. When importing the measurement files, TEMS CellPlanner
figures out for each measurement which cell in the TEMS CellPlanner project that
contributes to the registered signal strength and matches the measurement to a
Transmitter Location. Measurements which cannot be associated to a cell are
discarded.
As a last stage of the import, the influence from the antenna equipment and
antenna pattern is removed from the measured signal strength. The resulting
Unmasked Pathloss is stored in the AMI database.
Once a measurement file is imported, it is no longer accessed. All information from
the file, including the file name, is stored in the AMI database.
Automatic Measurement Integration (AMI) About Automatic Measurement Integration (AMI)
C
r
e
a
t
e
d
b
y
E
B
C
C
W
0
0
:
0
6
EN/LZT 108 9832 R4A 13-3
Imported measurements may become useless if the cell configuration in the live
network - and the corresponding project - is modified after the drive tests were
performed. See Reuse of Measurements on page 13-4 about the changes tolerated
before AMI discards the measurements.
You might find that some measurements are not reliable or should be removed from
the AMI Database for some other reason. When removing, you select a file name
from the AMI database, and all measurements of the file are removed from the AMI
database. The file itself is not removed. The average Unmasked Pathloss may need
to be recalculated, see Binning. If there are no more measurements for that cell in
the AMI database, the Transmitter Location of the cell is removed from the AMI
database.
AMI Definitions
The definitions in this section are central when using AMI.
Live Network
Important: Create the AMI database and import the measurement files into a
project modeling the live network where measurements were
captured. Importing into another project could seem successful if the
geographical area and cell parameters are similar to the live network,
but the measurements are incorrect and completely useless in a
project not representing the live network.
Transmitter Location
A transmitter location consists of a site position in longitude and latitude, antenna
height and frequency. The values are retrieved from the cell or antenna branch
configuration of the TEMS CellPlanner project.
Unmasked Pathloss
Instead of storing the raw signal strength in the AMI Database, the influence from
the antenna equipment and antenna pattern is removed and a pathloss value is
stored.
The pathloss calculation uses the correct horizontal and vertical angles of the
antenna pattern to compensate the fact that the radio signal path between the
antenna and the measured point is probably not a straight line.
The resulting unmasked pathloss is the pathloss you would obtain from an ordinary
pathloss analysis with an antenna branch of zero attenuation and a zero antenna
(Omni antenna type with 0 gain in all directions and no other gains/attenuations).
About Automatic Measurement Integration (AMI) Automatic Measurement Integration (AMI)
13-4 EN/LZT 108 9832 R4A
The word unmasked relates to the synonym of antenna pattern, namely antenna
mask. The influence from the antenna pattern is removed, unmasked.
Binning
Measurements are binned during import. When two ore more measurements origin
from the same bin (corresponding to one Transmitter Location) their average
Unmasked Pathloss is stored in the AMI Database.
If a binned measurement is removed, a new average unmasked pathloss value is
calculated for the bin, now excluding the removed measurement.
It is common that measurement data from TEMS Products contain multiple
measurements from the same bin.
AMI uses the same bin topology as the elevation map.
AMI Database
Physically, the AMI database is a packed file in a folder. You select the location of
the AMI database to create or use in your User settings.
The AMI database contains a list of Transmitter Locations. The imported
measurements of a cell (actually an antenna branch) are included in the AMI
database if its calculated transmitter location matches a possible transmitter
location in the importing project.
Together with the transmitter location, the following is also stored: The matching
measurements (position of measurement point, source file(s), signal strength)
stored per bin, and average Unmasked Pathloss values per bin.
Multiple projects may use the same AMI database, but only one TEMS CellPlanner
Client at a time. TEMS CellPlanner provides no control for this single-client access,
so you must ensure this by rules in your planning team or by storing the AMI
database in a location accessible only by yourself.
Reuse of Measurements
Measurements associated with a certain cell in the AMI Database can be reused as
long as the cell configuration is approximately the same as when importing the
measurement data.
The first exception from this requirement is that you can change the following
antenna related parameters as much as you want without causing the
measurements to become invalid:
Antenna tilt
Antenna azimuth
Attenuations
Gains
Antenna pattern
Automatic Measurement Integration (AMI) About Automatic Measurement Integration (AMI)
C
r
e
a
t
e
d
b
y
E
B
C
C
W
0
0
:
0
6
EN/LZT 108 9832 R4A 13-5
Transmit power
This is possible thanks to having removed the dependency to the antenna
equipment and pattern in the saved Unmasked Pathloss.
The second exception is that AMI tolerates minor deviations from the original
configuration. The following shows the maximum change permissible:
Transmitter position (site or antenna) in longitude or latitude: +- 5 m
Antenna height: +- 2 m
Frequency: +- 100 MHz
If you modify any of those parameters outside the margins, the transmitter locations
of the reconfigured cells remain in the AMI database but are not displayed as
available cells. The cells appear again in the list if you restore the parameters to the
old values.
Initiating AMI Database Automatic Measurement Integration (AMI)
13-6 EN/LZT 108 9832 R4A
Initiating AMI Database
You initiate the AMI database by creating it and filling it with measurements.
Create AMI Database
The purpose of this procedure is to configure the path to the AMI Database, and
create an empty AMI database, as a preparation to Import Measurements into AMI
Database.
Prerequisites
Before creating an AMI database, ensure the following conditions are met:
The Automatic Measurement Integration and ASMT function was selected
when installing TEMS CellPlanner.
The Automatic Measurement Integration and Automatic Sector Model Tuning
function is selected in your Application Preferences, see Select Licensed
Features on page 4-4.
You have access to an AMI license.
A TEMS CellPlanner project reflecting the Live Network is opened.
Procedure
Do as follows to create the AMI database:
Automatic Measurement Integration (AMI) Initiating AMI Database
C
r
e
a
t
e
d
b
y
E
B
C
C
W
0
0
:
0
6
EN/LZT 108 9832 R4A 13-7
1. Select FileUser settings. The User settings window is displayed:
2. Enter the AMI database directory name. The AMI database will be created in
this folder.
Note: The AMI database created from one TEMS CellPlanner project can be
accessed by any project using the same User settings, as the name of
the AMI database is not saved with the project. It is therefore
recommended to choose a name associated with the project reflecting
the live network configuration. During import of measurement files it
is very important to use the correct AMI database to not accidentally
destroy another AMI database.
To minimize the risk of having multiple computers accessing the same AMI
database, do not select a directory reachable from other computers.
3. Click OK. An empty AMI database is created in the specified directory.
You now have a database ready to store measurement files.
Location of
the AMI database
Initiating AMI Database Automatic Measurement Integration (AMI)
13-8 EN/LZT 108 9832 R4A
Import Measurements into AMI Database
You update an AMI Database by importing measurement data into an open TEMS
CellPlanner project with the same configuration as the live network. The
measurement data is captured by TEMS Products.
Prerequisites for Importing into AMI Database
Before importing measurements into an AMI database, ensure that the conditions
below are met. Refer to the TEMS CellPlanner Installation Guide for info on
installations and licenses.
Microsoft .NET Framework is installed. The version required depends on the
version of TEMS Investigation or TEMS Automatic that created the log files.
See Supported TEMS Investigation Log File Versions and Modes on page 17-3.
The Automatic Measurement Integration and ASMT function was selected
when installing TEMS CellPlanner.
The Automatic Measurement Integration and Automatic Sector Model Tuning
function is selected in you Application Preferences, see Select Licensed Features
on page 4-4.
You have access to an AMI license.
The path to the AMI database directory is configured in User settings.
The AMI database is created and accessible, see Initiating AMI Database on
page 13-6.
You have access to the measurement log files. The files may be stored in the
same directory as the AMI database.
A TEMS CellPlanner project reflecting the Live Network is opened.
Note: If the project does not reflect the live network where measurements
were captured, the data to import is just nonsense to this project.
Procedure
1. Ensure that all Prerequisites for Importing into AMI Database are met.
2. Select UtilitiesAutomatic measurement integration. The Automatic
measurement integration window appears.
Automatic Measurement Integration (AMI) Initiating AMI Database
C
r
e
a
t
e
d
b
y
E
B
C
C
W
0
0
:
0
6
EN/LZT 108 9832 R4A 13-9
3. Select the Import tab as in the following example:
4. Optionally limit the number of cells to include in the AMI database by using a
filter or a site selection.
5. Optionally modify the TI matching criteria.
6. Enter the Source directory where the TEMS Investigation measurement files are
stored.
7. Optionally set an Offset value if all measurements to import are captured from
inside a car, or to compensate for any other known attenuation.
8. If you are completely sure that the measurements to import shall be stored in
the AMI database of this project, select the Enable measurement import in this
project.
9. Select the Start button to initiate the import. The files in the source directory
are imported, and the AMI Database is updated.
10. Click View log to view the results of the import.
You now have an AMI database possible to use for any of the following:
Calculate Pathloss with puncturing of AMI data, Automatic Sector Model Tuning
(ASMT) and WCDMA Automatic Cell Planning (ACP).
Initiating AMI Database Automatic Measurement Integration (AMI)
13-10 EN/LZT 108 9832 R4A
Fields on Window Automatic measurement integration -
Import
Selection & filter Limits the number of cells included in the matching during
the import. All cells of selected or filtered sites are included.
TI matching
criteria...
Displays the AMI matching import criteria containing
options for matching measurements in a log file from TEMS
Products to cells in the open project. You may modify the
criteria.
Source directory The location of the measurement files to import. Processed
files are moved to subdirectories named imported or
failed.
Offset value (dB) Added to all imported signal strength values. Typically used
to compensate for the attenuation caused by the car when
measurements are captured by an in-car antenna. Suitable
value for this scenario = 6 dB.
Enable
measurement
import in this
project
By default selected if this currently open project was used
when creating the AMI database.
Prevents you from the mistake of importing measurement
data intended for another project.
Import status Displays the status of the measurement data import.
Start Starts the import of the measurement files.
Stop Interrupts the import of the measurement files.
View log Displays a log of measurement integration events.
Automatic Measurement Integration (AMI) Managing Measurements in AMI Database
C
r
e
a
t
e
d
b
y
E
B
C
C
W
0
0
:
0
6
EN/LZT 108 9832 R4A 13-11
Managing Measurements in AMI Database
Once you have stored measurements in the AMI Database, you can view, remove
and plot measurements from the AMI database.
Prerequisites for Managing Measurements in AMI Database
Before viewing, removing or plotting measurements in an AMI database, ensure the
following conditions are met:
The Automatic Measurement Integration and ASMT module was installed
when installing TEMS CellPlanner.
You have access to an AMI license.
A project using an AMI database with imported measurements is opened.
No other TEMS CellPlanner is currently updating the AMI database. Multiple
simultaneous users may read the AMI database, but if any of those updates the
AMI database, other users can no longer access it.
Window Automatic measurement integration - Database tab
Use the Automatic measurement integration windows Database tab to view the
parts of the AMI database matching the cell configuration in the currently opened
project, to remove measurements from the AMI database or to view plots based on
the measurements in the AMI database:
Managing Measurements in AMI Database Automatic Measurement Integration (AMI)
13-12 EN/LZT 108 9832 R4A
Fields on Window Automatic measurement integration -
Database
View Measurements in AMI Database
Use this procedure to view which cells have measurements stored in the AMI
Database.
Prerequisites
See Prerequisites for Managing Measurements in AMI Database on page 13-11
Procedure
1. Select UtilitiesAutomatic measurement integration.
2. Select the Database tab to view the Database window, see Window
Automatic measurement integration - Database tab on page 13-11
3. Click View database. The Measurement database content window appears.
The cells belonging to the transmitter locations in the AMI database are listed
View database Displays the Measurement database content window.
Remove source Removes all measurements of a file from the AMI database.
The file is selected from the list to the right of the Remove
source button.
The file itself remains in the Imported subdirectory.
Available cells List of cells in the currently opened project with
measurements in the AMI database.
Plot cell Plots the unmasked pathloss at all measured positions
related to the cell selected from Available cells.
Composite plots
Area Limits the plot to show the selected area only.
Frequency band Limits the plot to show the selected frequency band only.
View transmitter
locations plot
Displays number of transmitter locations per bin in the AMI
database for the selected area and frequency band.
Automatic Measurement Integration (AMI) Managing Measurements in AMI Database
C
r
e
a
t
e
d
b
y
E
B
C
C
W
0
0
:
0
6
EN/LZT 108 9832 R4A 13-13
in a tree structure, with the associated files listed per cell, as in the following
example:
Plot Cell Measurements from AMI Database
The purpose with this plot is to show where measurements have been captured for
a specific cell and site, and to show the Unmasked Pathloss without influence of
antenna, feeder, TMA, ASC, attenuations and so on.
Prerequisites
See Prerequisites for Managing Measurements in AMI Database on page 13-11.
Procedure
Do as follows to plot the unmasked pathloss of measurements pertaining to a
selected cell in the AMI Database:
1. Select UtilitiesAutomatic measurement integration.
2. Select the Database tab to view the Database window, see Window
Automatic measurement integration - Database tab on page 13-11
3. Select the cell to plot from the list of Available cells.
4. Click Plot cell. The map display is updated with the plot.
Managing Measurements in AMI Database Automatic Measurement Integration (AMI)
13-14 EN/LZT 108 9832 R4A
The picture below shows an example of a cell plot from the AMI database:
The AMI pathloss field in the status bar shows the unmasked pathloss at any
position in the map display.
The plot indicates the coverage around the cell, and it can serve as a basis for
deciding if more measurement data is needed. High pathloss indicates bad
coverage.
Tip: If you temporarily switch to a branch with zero attenuation, a zero
antenna (Omni antenna type with 0 gain, 0 loss, no feeder loss and so
on) and perform an ordinary pathloss analysis, the values in the Single-
transceiver plot are comparable with the values in this AMI pathloss plot.
This can be used to benchmark your Propagation Model Tuning.
Plot Transmitter Locations from AMI Database
The purpose of the Transmitter locations plot is to show where there are
measurements which can be used in the current project, and indicate the
measurement quality in terms of number of different transmitter paths. The value
per bin indicates the number of transmitter paths to the bin.
Automatic Measurement Integration (AMI) Managing Measurements in AMI Database
C
r
e
a
t
e
d
b
y
E
B
C
C
W
0
0
:
0
6
EN/LZT 108 9832 R4A 13-15
The higher number of transmitter locations, the more sites contribute to the
measurement data in the actual bin. This indicates a more reliable value of the
pathloss, which will lead to more accurate sector models when using Automatic
Sector Model Tuning (ASMT) at a later stage.
Prerequisites
See Prerequisites for Managing Measurements in AMI Database on page 13-11.
Procedure
Do as follows to plot the number of transmitter locations per bin of the
measurements stored in the AMI Database:
1. Select UtilitiesAutomatic measurement integration.
2. Select the Database tab to view the Database window, see Window
Automatic measurement integration - Database tab on page 13-11
3. Optionally limit the extent of the plot by Area and/or Frequency band.
Managing Measurements in AMI Database Automatic Measurement Integration (AMI)
13-16 EN/LZT 108 9832 R4A
4. Click View transmitter locations plot. The map display is updated with the
number of transmitter locations per bin heard by the receiver of the TEMS
network testing tool capturing the measurements, as in the following example:
The status bar shows the number of transmitter locations at any point in the
map display. The name of the plot is Sites/bin, but it is actually the
transmitter location that is considered, not the site. The same site may for
example have antennas on different heights, and each such antenna is counted
as one transmitter location.
Automatic Measurement Integration (AMI) Managing Measurements in AMI Database
C
r
e
a
t
e
d
b
y
E
B
C
C
W
0
0
:
0
6
EN/LZT 108 9832 R4A 13-17
Remove Measurements from AMI Database
You can remove undesired measurements of selected files from the AMI Database.
Prerequisites
See Prerequisites for Managing Measurements in AMI Database on page 13-11.
Procedure
Do as follows to remove measurements from the AMI database:
1. Select UtilitiesAutomatic measurement integration.
2. Select the Database tab.
3. Select the file which measurements to remove from the AMI database.
4. Click Remove. The impact from the selected file is removed from the AMI
database.
Using Measurements in AMI Database Automatic Measurement Integration (AMI)
13-18 EN/LZT 108 9832 R4A
Using Measurements in AMI Database
The measurements stored in the AMI Database can be used for automatic sector
model tuning and puncturing in pathloss calculations.
Use Unmasked Pathloss from AMI in Sector Model Tuning
See Tune Sector Models in chapter Automatic Sector Model Tuning (ASMT) on page
14-31.
Use Unmasked Pathloss from AMI in Pathloss Predictions
You can use measurements from the AMI Database as puncturing data in ordinary
pathloss predictions.
Prerequisites
To calculate pathloss with AMI database, the following conditions must be met:
The Automatic Measurement Integration and ASMT module was selected
when installing TEMS CellPlanner
You have access to an AMI license
Window to Use
Use the Pathloss prediction window to integrate measurement data into pathloss
prediction calculations:
Puncture
with data
from AMI
database
C
r
e
a
t
e
d
b
y
E
B
C
C
W
0
0
:
0
6
EN/LZT 108 9832 R4A 14-1
14
Propagation Model Tuning
This chapter describes how to tune propagation models using survey files from
TEMS Products, and using data from TEMS Automatic.
Topics Page
Regular Model Tuning versus Sector Model Tuning (ASMT) . . . . . . . . . . . . . 14-2
Supported Propagation Models . . . . . . . . . . . . . . . . . . . . . . . . . . . . . . . . . . 14-3
Regular Model Tuning . . . . . . . . . . . . . . . . . . . . . . . . . . . . . . . . . . . . . . . . . 14-4
Tune Entire Propagation Models . . . . . . . . . . . . . . . . . . . . . . . . . . . . . . . 14-4
Prerequisites for Regular Model Tuning. . . . . . . . . . . . . . . . . . . . . . . . . . 14-4
Process for Regular Model Tuning. . . . . . . . . . . . . . . . . . . . . . . . . . . . . . 14-4
Regular Model Tuning: Load Measurement Data. . . . . . . . . . . . . . . . . . . 14-5
Load TEMS Investigation Log Files . . . . . . . . . . . . . . . . . . . . . . . . . . . . . . . 14-6
Load TEMS Automatic Database . . . . . . . . . . . . . . . . . . . . . . . . . . . . . . . . 14-6
Load Files of TMR Format . . . . . . . . . . . . . . . . . . . . . . . . . . . . . . . . . . . . . . 14-6
Load Files of Signia Format. . . . . . . . . . . . . . . . . . . . . . . . . . . . . . . . . . . . . 14-9
Load Files of XML Format . . . . . . . . . . . . . . . . . . . . . . . . . . . . . . . . . . . . . . 14-9
Regular Model Tuning: Tune 9999 Model . . . . . . . . . . . . . . . . . . . . . . . . 14-9
Regular Model Tuning: Tune Okumura-Hata Model . . . . . . . . . . . . . . . 14-12
Regular Model Tuning: Tune Urban Model . . . . . . . . . . . . . . . . . . . . . . 14-16
Regular Model Tuning: Tune Walfisch-Ikegami Model . . . . . . . . . . . . . . 14-22
Regular Model Tuning: Filter Measurement Data. . . . . . . . . . . . . . . . . . 14-25
Regular Model Tuning: View Tuning Statistics Details . . . . . . . . . . . . . . 14-27
Regular Model Tuning: Display Prediction Graphs . . . . . . . . . . . . . . . . . 14-29
Regular Model Tuning: Delete Points from Prediction Graphs . . . . . . . . 14-30
Automatic Sector Model Tuning (ASMT) . . . . . . . . . . . . . . . . . . . . . . . . . . 14-31
Tune Sector Models . . . . . . . . . . . . . . . . . . . . . . . . . . . . . . . . . . . . . . . 14-32
Regular Model Tuning versus Sector Model Tuning (ASMT) Propagation Model Tuning
14-2 EN/LZT 108 9832 R4A
Regular Model Tuning versus Sector Model Tuning (ASMT)
By comparing the results from drive tests with predictions from TEMS CellPlanner,
you can adjust the parameters in the propagation models to minimize the
difference between measured and predicted pathloss. You can then use the tuned
models as a basis for further predictions to get more realistic results than with the
ideal models.
TEMS CellPlanner provides the following comparison and tuning methods for
improving the propagation models:
Model Tuning, also called Regular Model Tuning
Tunes an existing propagation model for the entire project, even if
measurements are provided from a limited area. You tune the model by
manually changing the model parameters, checking the tuned result and
iterating until you get a satisfying result.
Automatic Sector Model Tuning (ASMT)
Creates a tuned a propagation model valid for a measured sector area only, to
obtain more accurate pathloss predictions in that sector. This tuning method
gives very accurate results in the analyzed sector, and requires no manual
model parameter settings.
Important: It is recommended to perform regular Model Tuning before the
Automatic Sector Model Tuning. Automatic Sector Model Tuning will
enhance the accuracy of the model in the cells that fulfill the specified
criteria. Such criteria are amount and quality of measurement data
from the cell stored in the AMI database, for example enough number
of measured bins within a certain sector angle. For the cells that do
not have enough data to apply a sector model, the original
propagation model selected for the cell will be applied. A regularly
tuned model in those cells is of course better than a non-tuned model.
The process of propagation model tuning is roughly as follows:
1. Drive test with TEMS Investigation or CW Transmitter to get measurement
data.
2. Perform Regular Model Tuning as described in page 14-4, resulting in
enhanced propagation model(s) for the entire project area.
3. Import TEMS Investigation files from the sectors to tune, and store data in an
AMI database, see Automatic Measurement Integration (AMI) on page 13-1.
4. Tune the measured sectors with data from the AMI database, see Automatic
Sector Model Tuning (ASMT) on page 14-31.
After this tuning, you can use the tuned models for Network Analysis and
Automatic Cell Planning, as described in TEMS CellPlanner WCDMA Users Guide.
Propagation Model Tuning Supported Propagation Models
C
r
e
a
t
e
d
b
y
E
B
C
C
W
0
0
:
0
6
EN/LZT 108 9832 R4A 14-3
Supported Propagation Models
Propagation models are one of the foundations for the pathloss predictions, giving
you a better knowledge about the coverage in the network.
The following propagation models are supported by TEMS CellPlanner:
9999 model, valid for the following conditions:
- 150 MHz up to 2.2 GHz
- Antenna height between 20 m and 200 m
- Receiving antenna height between 1.5 m and 5 m
- From 200 m from the base station up to 100 km
Urban propagation model, consisting of the following two models:
- Half-screen model: Generates pathloss above rooftops
- Recursive microcell model: Calculates propagation between buildings
- The Urban model is valid for the following conditions:
- 450 MHz up to 2.2 GHz
- Antenna height between 5m and 60m, below and above rooftops
- Receiving antenna height between 1.5 m and 5 m
- From 0 m from the base station up to (at least) 50 km
Walfisch-Ikegami model
- Estimates urban transmission loss in the 900 MHz and 1800MHz bands
Okumura-Hata Model
For details about propagation models and suitable map datasets for specific models,
see the TEMS CellPlanner Common Features Technical Reference Manual.
Regular Model Tuning Propagation Model Tuning
14-4 EN/LZT 108 9832 R4A
Regular Model Tuning
The objective of prediction model parameter calibration is to obtain values for the
prediction model parameters and the land use codes such that they are in
agreement with the measured data. When using these calibrated parameters, the
predicted signal level should have a minimum difference and variance when
compared to the measured signal level.
The calibrated parameters will be used throughout the area covered by the radio
system, including sites that have not been covered by measurements. This is based
on the assumption that similar areas, i.e. areas with the same land use code, will
have the same attenuation due to near field diffraction losses, irrespective of
whether measurements had been performed there or not.
Note: Correct land use code classification is essential.
Tune Entire Propagation Models
Use the procedures in the Process for Regular Model Tuning to tune a propagation
model for all cells and sectors in a project.
After the Regular Model Tuning, you can refine the tuning in selected sectors by
using Automatic Sector Model Tuning (ASMT).
Prerequisites for Regular Model Tuning
Before tuning a propagation model, the following conditions must be met:
The propagation model to tune is defined in the System explorer
You have access to measurement data captured in a Live Network modeled in
your project
Process for Regular Model Tuning
Tuning the propagation model includes the following steps:
1. Ensure that the Prerequisites for Regular Model Tuning are met.
2. Select UtilitiesModel tuning. The Model tuning window appears.
3. Load a number of RF measurement files using any of the procedures below:
Load TEMS Investigation Log Files 14-6
Load TEMS Automatic Database 14-6
Load Files of TMR Format 14-6
Load Files of Signia Format 14-9
Load Files of XML Format 14-9
Propagation Model Tuning Regular Model Tuning
C
r
e
a
t
e
d
b
y
E
B
C
C
W
0
0
:
0
6
EN/LZT 108 9832 R4A 14-5
4. Depending on the propagation model to tune, use the appropriate procedure
from the list on the next page. Irrespective of the selected procedure, the
following tasks should be accomplished:
a. Set land use correction factors to zero for all land use categories.
b. Set default propagation model parameters.
c. Perform an auto tuning (or manual tuning).
d. Note the land use categories represented with too few bins (< 100) and
remove them from the tuning window.
e. Assess the results of the model parameters and the land use correction
factors. If there are any results that deviate from an expected one, try to
identify the bins that cause this result.
f. Remove bins by filtering them, either by filtering certain land use types and/
or bins above or below certain distances from the site.
g. Repeat from Step c until the result is satisfactory.
h. Apply the parameters to update the propagation model with new settings.
Choose one of the following procedures:
Regular Model Tuning: Load Measurement Data
Before tuning a propagation model, the measurement data shall be loaded into
TEMS CellPlanner. The supported file formats are as follows:
TMR, extension .r0x, must be renamed to .tmr before being loaded
Signia, each survey consists of two files with extensions .hd and .dat
XML, extension .xml, with same info as Signia files but in other format
TEMS Investigation log files, extension .log. See Supported TEMS Investigation
Log File Versions and Modes on page 17-3.
Except for these files, you can also load TEMS Automatic measurement data, see
Supported TEMS Automatic Database Versions and Modes on page 17-4.
Auto Tune 9999 Model 14-9
Manually Tune 9999 Model 14-11
Auto Tune OH Model 14-13
Manually Tune OH Model 14-14
Manually Tune Urban Model 14-17
Auto Tune WI Model 14-22
Manually Tune WI Model 14-23
Regular Model Tuning Propagation Model Tuning
14-6 EN/LZT 108 9832 R4A
Load TEMS Investigation Log Files
See Import TEMS Investigation Log Files on page 12-6.
Note: Read this if you have loaded survey files captured with CW scan:
If the survey route passes an area where the land use type is undefined,
the results of the automatic tuning will be unstable and misleading. You
can overcome this by removing these points after you have imported
the survey files, see Editing Survey Data on page 12-1.
Load TEMS Automatic Database
See Import TEMS Automatic Data on page 12-8.
Load Files of TMR Format
Do as follows to load measurements from TMR files:
1. In the Model tuning window, click Add from file. The Add survey file window
appears.
2. Browse to the folder with the measurement data to load and select files of type
TMR survey file (*.tmr) as in the following example:
Propagation Model Tuning Regular Model Tuning
C
r
e
a
t
e
d
b
y
E
B
C
C
W
0
0
:
0
6
EN/LZT 108 9832 R4A 14-7
3. Select the file(s) to load and click Open. The Model tuning window is updated
with the selected files as in the following example:
4. If the Config complete option is selected for all files, proceed to Step 11.
5. If the Config complete option is cleared for any file, you must add information
about site position, EIRP, antenna type, height, tilt and azimuth angles not
found in the imported file. Click anywhere in the row with the cleared
checkbox. The Configure button becomes enabled.
Regular Model Tuning Propagation Model Tuning
14-8 EN/LZT 108 9832 R4A
6. Click the Configure button. The Configure measurement files window appears
as in the following example:
The Longitude and Latitude parameters are of decimal lat-long format.
7. To automatically match the measurement data to your project, select Use
configuration from cell and select the cell to match.
To enter the data manually, select Manual configuration and enter appropriate
values where required.
8. If needed, select another coordinate reference system, by default set to
WGS84.
9. Click OK. The Model tuning window reappears.
10. If any file still has the Config complete option cleared, repeat from Step 5.
11. Proceed with the next procedure in the process.
Propagation Model Tuning Regular Model Tuning
C
r
e
a
t
e
d
b
y
E
B
C
C
W
0
0
:
0
6
EN/LZT 108 9832 R4A 14-9
Load Files of Signia Format
You load measurements from Signia files using the same procedure as Load Files of
TMR Format, but now select files of type Signia survey file (*.hd).
Load Files of XML Format
You load measurements from XML files using the same procedure as Load Files of
TMR Format, but now select files of type XML survey file (*.xml).
Regular Model Tuning: Tune 9999 Model
Use this procedure to tune a 9999 propagation model.
Prerequisites
Before tuning the propagation model, ensure that these conditions are met:
Same as Prerequisites for Regular Model Tuning on page 14-4.
The measurement data is imported into the open project.
Auto Tune 9999 Model
Follow these steps to auto tune 9999 model parameters:
1. In the Model tuning window, select the file(s) to use for tuning and click Tune.
The Tuning window appears.
Regular Model Tuning Propagation Model Tuning
14-10 EN/LZT 108 9832 R4A
2. Select a 9999 model in the Propagation model list. All model parameters are
displayed in the Parameters pane as in the example below. See parameter
description in 9999 Model Parameters in Tuning Window:
3. Click the Filter button and ensure that no land use categories are excluded and
that the other settings are appropriate.
4. Click Generate statistics. The result is presented in the Statistics list, with a total
value presented first, then statistics per land use category. The Auto tune
button becomes enabled.
5. Click Auto tune. The tuning process begins.
6. When the tuning completes, the A0, A1 and land use correction factors are
updated.
7. Click Apply to update the model with the tuned model parameters.
Propagation Model Tuning Regular Model Tuning
C
r
e
a
t
e
d
b
y
E
B
C
C
W
0
0
:
0
6
EN/LZT 108 9832 R4A 14-11
Manually Tune 9999 Model
Follow these steps to manually tune 9999 model parameters:
1. In the Model tuning window, select the file(s) to use for tuning and click Tune.
The Tuning window appears, see example in Auto Tune 9999 Model and
parameter description in 9999 Model Parameters in Tuning Window.
2. Select a 9999 model in the Propagation model list. All model parameters are
displayed in the Parameters pane.
3. Set land use correction factors to zero for all land use categories.
4. Click Generate statistics. The result is presented in the Statistics list, with a total
value presented first, then statistics per land use category.
5. Note the mean error and RMS error/standard deviation.
6. Adjust the land use correction factors.
7. Set A1 to a new value, for example A1 = A1 + 0.2.
8. Click Generate statistics again. The Statistics list is updated.
9. Analyze the statistics in the Statistics list or by viewing it graphically using the
Graph button. The mean error shall be 0 and the standard deviation as small
as possible. If needed, repeat from Step 5 until the standard deviation does not
decrease.
10. When the tuned propagation model is satisfactory, click Apply to update the
model with the tuned model parameters.
Regular Model Tuning Propagation Model Tuning
14-12 EN/LZT 108 9832 R4A
9999 Model Parameters in Tuning Window
Regular Model Tuning: Tune Okumura-Hata Model
Use this procedure to tune the Okumura-Hata (OH) propagation model.
Propagation model Propagation model for the cell.
Frequency (MHz) Frequency used for tuning in MHz
Resolution of
mapping data (m)
Resolution of map data in meters
Apply Apply the selected propagation model
Create Create propagation model
Parameters Parameters for tuning:
A0
A1
A2
A3
Land use correction
factors
Land use categories to adjust for tuning:
Name - name of the land use category
Factor - An extra loss or gain (offset) due to effects of
the near environment on the equipment
Auto tune Use auto-tune feature
Filter Apply filters to model
Statistics Name - Category of land use data
# Sample - Number in tuning sample
Mean - Predicted signal strength minus the measured
signal strength averaged over the points
RMS - Root mean square (RMS) value for the amplifier
power
Standard deviation - Variance of the distribution of the
predicted signal strength minus the measured signal
strength
Correlation coefficient - Correlation coefficient factor
Generate statistics Generate statistics based on selected model
Graph Generate graph of statistics
File summary Include file summary in statistics
Land use summary Include land use summary in statistics
Bin information Include bin information in statistics
Overall summary Include overall summary in statistics
View details View statistics details
Stop Stops ongoing generation of statistics or auto tuning
Propagation Model Tuning Regular Model Tuning
C
r
e
a
t
e
d
b
y
E
B
C
C
W
0
0
:
0
6
EN/LZT 108 9832 R4A 14-13
Prerequisites
Before tuning the propagation model, ensure that these conditions are met:
Same as Prerequisites for Regular Model Tuning on page 14-4.
The measurement data is imported into the open project.
Auto Tune OH Model
The auto tuning of the OH (Okumura-Hata) model parameters is similar to the
procedure to Auto Tune 9999 Model, except that you shall select an OH model in
the Propagation model list, and a Hata class.
The Tuning window with Okumura-Hata model parameters looks as in the example
below, with parameters described in Okumura-Hata Model Parameters in Tuning
Window:
Regular Model Tuning Propagation Model Tuning
14-14 EN/LZT 108 9832 R4A
Manually Tune OH Model
The manual tuning of the OH model parameters is similar to how you Manually
Tune 9999 Model, except that you shall select an OH model in the Propagation
model list, a Hata class, and that the model is tuned by adjusting the C1 parameter
together with the land use correction factors. The C1 parameter value should be set
such that the straight red line in the Delta signal strength (predicted - measured)
graph is parallel to the x-axis as in the following example:
Propagation Model Tuning Regular Model Tuning
C
r
e
a
t
e
d
b
y
E
B
C
C
W
0
0
:
0
6
EN/LZT 108 9832 R4A 14-15
Okumura-Hata Model Parameters in Tuning Window
Propagation model Propagation model for the cell.
Frequency (MHz) Frequency used for tuning in MHz
Resolution of mapping
data (m)
Resolution of map data in meters
Apply Apply the selected propagation model
Create Create propagation model
Hata class Hata class of the OH model. Options include:
Urban
Suburban
Rural
Cost-Urban
Cost-Suburban
Parameters Parameters for tuning: C0 - C9. See Parameter Settings
for Hata Classes on page 14-16.
Land use correction
factors
Land use categories to adjust for tuning:
Name - name of the land use category
Factor - An extra loss or gain (offset) due to effects of
the near environment on the equipment
Auto tune Use auto-tune feature
Filter Apply filters to model
Statistics Name - Category of land use data
# Sample - Number in tuning sample
Mean - Predicted signal strength minus the measured
signal strength averaged over the points
RMS - Root mean square (RMS) value for the
amplifier power
Standard deviation - Variance of the distribution of
the predicted signal strength minus the measured
signal strength
Correlation coefficient - Correlation coefficient factor
Generate statistics Generate statistics based on selected model
Graph Generate graph of statistics
File summary Include file summary in statistics
Land use summary Include land use summary in statistics
Bin information Include bin information in statistics
Overall summary Include overall summary in statistics
View details View statistics details
Stop Stops ongoing generation of statistics or auto tuning
Regular Model Tuning Propagation Model Tuning
14-16 EN/LZT 108 9832 R4A
Parameter Settings for Hata Classes
Regular Model Tuning: Tune Urban Model
Use this procedure to tune the Urban propagation model.
To Consider Before Tuning an Urban Model
The Urban propagation model is based on three propagation models - Half-Screen
model used to calculate propagation above rooftops, Recursive microcell model
used to calculate propagation along streets and finally Building penetration model,
used to calculate propagation inside buildings. When you tune the Urban
propagation model, only the half-screen part of the model may be adjusted. The
building penetration part of the model can be tuned only by performing building
penetration measurements. You cannot tune the recursive microcell model part of
the Urban propagation model.
You will achieve the best tuning result with the most accuracy if the project uses a
high resolution three-dimensional map database containing information about
building heights and locations.
If you do not have a building database for a project, you can make effective
adjustments to the Urban propagation model with the land use categories. If you
do have a building database for a project, the system uses the screen heights from
the building database and sets the positions of the screens accordingly. You should
still make adjustments to land use categories, since they affect the prediction results
to a lesser extent.
Prerequisites
Before tuning the propagation model, ensure that these conditions are met:
Same as Prerequisites for Regular Model Tuning on page 14-4.
Parameter
Hata Class
Urban Suburban Rural
Cost231
Urban
Cost231
Suburban
C0 69.55 59.96 28.61 49.3 46.3
C1 44.9 44.9 44.9 44.9 44.9
C2 6.55 6.55 6.55 6.55 6.55
C3 0.0 0.0 0.0 0.0 0.0
C4 13.82 13.82 13.82 13.82 13.82
C5 0.0 2.0 4.78 0.0 2.0
C6 26.16 31.95 44.49 33.9 33.9
C7 0.0 0.0 0.0 0.0 0.0
C8 32.44 32.44 32.44 32.44 32.44
C9 0.5 0.5 0.5 0.5 0.5
Propagation Model Tuning Regular Model Tuning
C
r
e
a
t
e
d
b
y
E
B
C
C
W
0
0
:
0
6
EN/LZT 108 9832 R4A 14-17
The measurement data is imported into the open project.
Manually Tune Urban Model
Follow these steps to manually tune Urban model parameters:
1. In the Model tuning window, select the file(s) to use for tuning and click Tune.
The Tuning window appears.
Regular Model Tuning Propagation Model Tuning
14-18 EN/LZT 108 9832 R4A
2. Select an Urban model in the Propagation model list. All model parameters are
displayed in the Parameters pane. See example below and Urban Model
Parameters in Tuning Window on page 14-20.
3. For all land use categories, set the correction factors as follows:
- Factor = 0
- Height = the physical value
- Separation = 100m
Propagation Model Tuning Regular Model Tuning
C
r
e
a
t
e
d
b
y
E
B
C
C
W
0
0
:
0
6
EN/LZT 108 9832 R4A 14-19
4. Set Max loss horizontally to 0 dB to disable the micro cell model.
5. Click Generate statistics. The result is presented in the Statistics list, with a total
value presented first, then statistics per land use category.
6. Note the mean error and RMS error/standard deviation.
7. Adjust the land use correction factors.
8. Click Generate statistics again. The Statistics list is updated.
Note: If you get a message about base antenna inside a building, the building
height exceeds the antenna height. This is probably caused by a Micro-
Cell Antenna Erroneously Placed Inside a Building.
9. Analyze the statistics in the Statistics list or by viewing it graphically using the
Graph button. The mean error shall be 0 and the standard deviation as small
as possible. If needed, repeat from Step 7 until the standard deviation does not
decrease.
10. When the tuned propagation model is satisfactory, click Apply to update the
model with the tuned model parameters.
Regular Model Tuning Propagation Model Tuning
14-20 EN/LZT 108 9832 R4A
Urban Model Parameters in Tuning Window
Propagation model Propagation model for the cell.
Frequency (MHz) Frequency used for model.
Resolution of
mapping data (m)
Resolution of map data in meters. Value can be changed
only by modifying the propagation model.
Apply Apply the selected propagation model
Create Create propagation model
Max loss horizontally
(dB)
Determines the maximum pathloss calculated by the
recursive microcell model. Set to 0 to turn off the recursive
microcell model. Set values from 100 to 200 to turn on the
recursive microcell model.
Base to first screen
distance (m)
Determines the distance between the base antenna and
the first screen. Used to reduce the half-screen component
when modeling microcells. Has small effect in the tuning
process. Default = 25.
Resolution distance
(m)
Should not be adjusted for tuning purposes.
Determines the resolution of the prediction with the Half-
screen model. Normally this is half the value of the
prediction radius.
Through wall
constant
Determines building penetration loss through the wall,
used for the building penetration model. Range = 5-10.
Default = 5.
Graze wall constant
(dB)
Determines the extra wall loss at a small grazing angle.
Used for the building penetration model. Default = 20.
Building penetration
slope (dB per m)
Defines the rate at which the signal decreases inside a
building. Used for the building penetration model. Range:
0.3 - 1.0.
Land use correction
factors
Correction factors for land use categories. Important
parameters for tuning.
Factor (dB) - An extra loss or gain (offset) due to effects
of the near environment on the equipment
Height (m) - The height of the obstacles associated with
the land use category. The value must match the actual
value of the physical land use.
Separation - The distance between screens. Has small
effect in the tuning process. Range: 80m - 120m.
Default = 100m.
Auto tune Use auto-tune feature. Not applicable for Urban model.
Filter Apply filters to model
Propagation Model Tuning Regular Model Tuning
C
r
e
a
t
e
d
b
y
E
B
C
C
W
0
0
:
0
6
EN/LZT 108 9832 R4A 14-21
Micro-Cell Antenna Erroneously Placed Inside a Building
If you get the message Base antenna inside a building when generating statistics,
the building height exceeds the antenna height. This is not supported by the Urban
model algorithm.
The reason might be that a wall-attached low-height micro-cell antenna is
erroneously placed inside a building in the network plan, probably due to minor
coordinate errors.
There are two proposed solutions to this problem:
a. Move out the antenna to its real position just outside the building as described
in the figure below, or
b. Rise the antenna height over the building height
The unaccepted antenna position is given in the message.
Statistics Name - Category of land use data
# Sample - Number in tuning sample
Mean - Predicted signal strength minus the measured
signal strength averaged over the points
RMS - Root mean square (RMS) value for the amplifier
power
Standard deviation - Variance of the distribution of the
predicted signal strength minus the measured signal
strength
Correlation coefficient - Correlation coefficient factor
Generate statistics Generate statistics based on selected model
Graph Generate graph of statistics
File summary Include file summary in statistics
Land use summary Include land use summary in statistics
Bin information Include bin information in statistics
Overall summary Include overall summary in statistics
View details View statistics details
Stop Stops ongoing generation of statistics or auto tuning
antenna inside building, antenna outside building,
not accepted by Urban model valid for Urban model
Regular Model Tuning Propagation Model Tuning
14-22 EN/LZT 108 9832 R4A
Regular Model Tuning: Tune Walfisch-Ikegami Model
Use this procedure to tune the Walfisch-Ikegami (WI) propagation model.
Prerequisites
Before tuning the propagation model, ensure that these conditions are met:
Same as Prerequisites for Regular Model Tuning on page 14-4.
The measurement data is imported into the open project.
Auto Tune WI Model
The auto tuning of the WI model parameters is similar to how you Auto Tune 9999
Model, except that you shall select a WI model in the Propagation model list.
The Tuning window with Walfisch-Ikegami parameters looks as in the example
below. See Walfisch-Ikegami Model Parameters in Tuning Window on page 14-24.
Propagation Model Tuning Regular Model Tuning
C
r
e
a
t
e
d
b
y
E
B
C
C
W
0
0
:
0
6
EN/LZT 108 9832 R4A 14-23
Manually Tune WI Model
The manual tuning of the OH model parameters is similar to how you Manually Tune
9999 Model, except that you shall select a WI model in the Propagation model list,
and that the model is tuned by adjusting the W2 parameter together with W1
parameter. The W2 parameter value should be set such that the straight red line in
the Delta signal strength (predicted - measured) graph is parallel to the x-axis as in
the following example:
Regular Model Tuning Propagation Model Tuning
14-24 EN/LZT 108 9832 R4A
Walfisch-Ikegami Model Parameters in Tuning Window
Propagation model Propagation model for the cell.
Frequency (MHz) Frequency used for tuning in MHz
Resolution of mapping
data (m)
Resolution of map data in meters
Apply Apply the selected propagation model
Create Create propagation model
Parameters Parameters for tuning:
W0 - Free space loss correction. Range: 20 60.
Default = 32.4
W1 - Reduced base antenna height correction.
Range: 30 70. Default = 54
W2 - Range correction. Range: 5 35. Default = 10
W3 - Street width correction. Range: 3 15. Default
= 10
W4 - Frequency correction. Range: 3 25. Default =
10
W5 - Building height correction. Range: 10 30.
Default = 20
W6 - Street width 15 m.
W7 - Distance between buildings 30 m.
W8 - Building height 12 m.
W9 - Knife edge diffraction loss correction. Range =
0 1. Default = 0.5
Land use correction
factors
Land use categories to adjust for tuning:
Name - name of the land use category
Factor - An extra loss or gain (offset) due to effects of
the near environment on the equipment
Auto tune Use auto-tune feature
Filter Apply filters to model
Statistics Name - Category of land use data
# Sample - Number in tuning sample
Mean - Predicted signal strength minus the measured
signal strength averaged over the points
RMS - Root mean square (RMS) value for the
amplifier power
Standard deviation - Variance of the distribution of
the predicted signal strength minus the measured
signal strength
Correlation coefficient - Correlation coefficient factor
Generate statistics Generate statistics based on selected model
Graph Generate graph of statistics
File summary Include file summary in statistics
Land use summary Include land use summary in statistics
Bin information Include bin information in statistics
Propagation Model Tuning Regular Model Tuning
C
r
e
a
t
e
d
b
y
E
B
C
C
W
0
0
:
0
6
EN/LZT 108 9832 R4A 14-25
Regular Model Tuning: Filter Measurement Data
Use this procedure to apply filters on drive test measurement data. Using filters, you
can exclude undesirable measurement points that might skew the data. You can
focus on the most meaningful points for tuning the propagation model.
Procedure
Follow these steps to apply filters to drive test measurement data:
1. In the Tuning window, click Filter. The Filter window appears as in the
following example:
2. Select the filters to apply to the measurement analysis data.
3. Click OK.
Overall summary Include overall summary in statistics
View details View statistics details
Stop Stops ongoing generation of statistics or auto tuning
Regular Model Tuning Propagation Model Tuning
14-26 EN/LZT 108 9832 R4A
Fields on Window Filters
Exclude land use Excludes measurement points on certain land use types. The
total measurement points per land use is shown to the right
of each land use type. As a guideline, include land use
consistent with the other criteria selected.
Radius Selects measurement points within a certain distance interval
from a transmitter site, specified by the minimum and
maximum distances from the cell in meters.
Signal strength Selects measurement points within a certain received signal
strength interval, specified by the minimum and maximum
strength in dBm.
Sector Specifies the angle in degrees within each cell, calculated
clockwise, of the data points to consider.
Visibility Selects measurement points relative to the transmitter
antenna:
Line of sight (LOS)
Not line of sight (NLOS)
Both (LOS and NLOS)
Propagation Model Tuning Regular Model Tuning
C
r
e
a
t
e
d
b
y
E
B
C
C
W
0
0
:
0
6
EN/LZT 108 9832 R4A 14-27
Regular Model Tuning: View Tuning Statistics Details
To obtain detailed information about the statistics generated, click View details in
the Tuning window. The contents are displayed in Microsoft Excel
.
Regular Model Tuning Propagation Model Tuning
14-28 EN/LZT 108 9832 R4A
Contents of Statistics Details
The statistics reports contain the following information:
Statistics Contents
File summary File name, cell name within the file, number of bins, and mean
error.
Bin
information
Measured signal strength, predicted signal strength, and signal
error for each bin.
Overall
summary
Number of bins, overall mean error, mean RMS error, standard
deviation, correlation coefficient, and tuned parameters.
Land use
summary
Numbers of bins, mean error, mean RMS error, standard deviation,
and correlation coefficient for each land use type.
Propagation Model Tuning Regular Model Tuning
C
r
e
a
t
e
d
b
y
E
B
C
C
W
0
0
:
0
6
EN/LZT 108 9832 R4A 14-29
Regular Model Tuning: Display Prediction Graphs
You can generate reports and graphs before or after tuning based on the
parameters in the model parameters list.
To display graphs for measured and predicted signal strength, click Graph. The
Graph window displays a graph as in the example below. The graph uses the
parameters in the Model parameters list.
Fields on Window Graph
Measured signal
strength
Signal strength vs. logarithmic distance (km)
Delta signal strength Signal strength difference vs. logarithmic distance (km)
Close Closes the Graph display.
Delete Deletes measurement points from the graph, see Regular
Model Tuning: Delete Points from Prediction Graphs
UnDelete Undeletes measurement points from the graph
Graph SS Displays the Chart Properties window for adjusting display
colors and symbols
Graph DSS Displays the Chart Properties window for adjusting display
colors and symbols
Regular Model Tuning Propagation Model Tuning
14-30 EN/LZT 108 9832 R4A
Regular Model Tuning: Delete Points from Prediction Graphs
You can delete measurement points from the graph by left-click (or SHIFT left-click
for multiple selection) on the point(s) and click the Delete button. The example
below first shows all measurement points before deletion:
After deletion, the graph looks as follows:
You can undo your changes be clicking the UnDelete button.
Propagation Model Tuning Automatic Sector Model Tuning (ASMT)
C
r
e
a
t
e
d
b
y
E
B
C
C
W
0
0
:
0
6
EN/LZT 108 9832 R4A 14-31
Automatic Sector Model Tuning (ASMT)
Automatic Sector Model Tuning (ASMT) creates sector wise propagation models by
using measurement data from the AMI database, see Automatic Measurement
Integration (AMI) on page 13-1.
By using the optimized sector models produced by ASMT, you obtain a higher
accuracy in the TEMS CellPlanner Functions Using Sector Models.
The flow chart below shows how ASMT produces its results and the input needed:
ASMT takes the original propagation model (which is recommended to be already
tuned by Regular Model Tuning) and measurements from the AMI database as
input. For each sector with measurements in the AMI database, ASMT creates a
sector model based on the original model. ASMT automatically optimizes the sector
model parameters and calculates the pathloss using the new model. The pathloss
obtained with the sector model is compared to the measured pathloss in the AMI
database. This is iterated until the optimal model parameters are found, that is, the
parameters giving the least difference between the sector model pathloss and the
measured pathloss.
Automatic Sector Model Tuning (ASMT) Propagation Model Tuning
14-32 EN/LZT 108 9832 R4A
For each sector, ASMT presents the standard deviation and mean error between the
sector model pathloss and the measured pathloss. There is also a check box
allowing you to select or reject use of the sector model. If selected, the TEMS
CellPlanner Functions Using Sector Models replaces the original propagation model
with the sector model in that sector. The sector model is automatically selected if
the measurements of the sector meet requirements on reliability defined by
thresholds. You can modify these thresholds, such as minimum number of
measured bins, maximum allowed deviation from the measured pathloss and so on.
ASMT also plots the drive test route related to a selected cell. The plot shows the
difference between the sector model pathloss and the measured pathloss.
TEMS CellPlanner Functions Using Sector Models
The following functions, described in the TEMS CellPlanner WCDMA Users Guide,
can use the sector models produced by using ASMT:
Network Analysis
Automatic Cell Planning (ACP)
Tune Sector Models
Use this procedure to create sector models tuned to give a pathloss as close as
possible from the measured pathloss in the AMI database.
Read Automatic Sector Model Tuning (ASMT) on page 14-31 for further
information.
Prerequisites
Before tuning sector models, ensure the following conditions are met:
An AMI database is created, see Create AMI Database on page 13-6.
Measurements are imported into the AMI database, see Import Measurements
into AMI Database on page 13-8.
A project is open, and its cell configuration is the same as in the Live Network
where the measurements are captured.
The propagation model to tune is defined for the antenna branches of the
sectors where the model shall be tuned.
You have access to a valid ASMT license.
Procedure
Follow these steps to tune sector models:
1. Select FileUser settings to open the User settings window.
Propagation Model Tuning Automatic Sector Model Tuning (ASMT)
C
r
e
a
t
e
d
b
y
E
B
C
C
W
0
0
:
0
6
EN/LZT 108 9832 R4A 14-33
2. Enter the AMI database directory and click OK.
3. Select UtilitiesAutomatic sector model tuning. A window with the same
name is opened.
4. From the Selection & filters panel, select the sites whose sectors to include in
the tuning.
5. Enter the Threshold values.
6. Click Start. The sector models are created and displayed in the list of Available
cells as in the example below. The option Use sector model is automatically
selected for the sectors where the tuned sector model meets the threshold
requirements. See Fields on Window Automatic sector model tuning on
page 14-35.
7. You can modify the results from the first tuning in a number of ways:
- Tune with other thresholds: Modify threshold values and click Update table.
The table with Available cells is updated.
- Tune with other sector angle: Modify the sector angle value and click Start.
The table with Available cells is updated.
Automatic Sector Model Tuning (ASMT) Propagation Model Tuning
14-34 EN/LZT 108 9832 R4A
- Override threshold based selection of sector models: Use the Use sector
model option to select or deselect the use of sector models.
8. You can view the results in various ways:
- Compare std dev of sector model and original model:
Normally only the standard deviation using the sector model is displayed.
Select option Update original model standard deviation column. An extra
column showing the std dev obtained with the original propagation model
appears in the table of Available cells.
- Compare measured and predicted pathloss graphically:
Select a cell from the list and click Plot cell. A plot shows the difference
between measured pathloss and predicted pathloss, the latter using the
sector model.
- Display model parameters of a sector:
For the Urban and 9999 models, you can display the model parameters.
Select the sector in the list of Available cells, and click Display params. The
window ASMT model of type xxx appears:
9. Click Apply to store the tuning results in the project.
10. Optional: Open the Site explorer and verify that the antenna branches of the
cells with applied sector models now have the option Sector model selected.
Note: The sector models are not included in the list of propagation models in
the System explorer. You can only see them in the Site explorer.
Propagation Model Tuning Automatic Sector Model Tuning (ASMT)
C
r
e
a
t
e
d
b
y
E
B
C
C
W
0
0
:
0
6
EN/LZT 108 9832 R4A 14-35
Fields on Window Automatic sector model tuning
AMI database Path to directory containing the AMI database with
measurement data. For information on how to update the AMI
database with measurement data, see Import Measurements
into AMI Database on page 13-8.
Available cells Table of sectors for which sector models are created, including
the following columns:
Cell name - Name of the sector
No. of bins - The number of bins in this cell with
measurements in the AMI database
% of bins in sector of +- x degrees
Of all bins in this cell with measurements in the AMI
database, this is the percentage within the specified sector
angle within the prediction radius of the cell.
x = sector angle / 2.
Mean error - The difference in dB between pathloss with
sector model and measured pathloss. Calculated according
to formula (measured pathloss - predicted pathloss using
the sector model) / (number of measurement samples).
Std. dev. - The standard deviation of the measured pathloss
compared to the predicted pathloss using the sector model.
Indicates how much measurements are spread around the
mean error.
Original std. dev. - Displayed if Display original model
standard deviation column is selected. The standard
deviation of the measured pathloss compared to the
predicted pathloss using the original propagation model.
Indicates how much measurements are spread around the
mean error.
Use sector model - If selected, the tuned sector model
instead of the original propagation model will be used when
any of the TEMS CellPlanner Functions Using Sector Models
analyzes the cell. If selected by default, you can clear it
manually. See Thresholds for using sector model.
Plot cell Plots the measurement points relevant for the selected cell,
with each point color coded to show the difference between
the sector model pathloss and the measured pathloss. The
value of the difference is displayed on the status bar.
Display params Displays the model parameters of the selected sector.
Valid for sectors tuned from an Urban or 9999 propagation
model.
Display original
model standard
deviation
column
Indicates that the standard deviation for the original
propagation model will be calculated and displayed in a
column in the table of Available cells. The calculation may take
some time. If not selected, the column in the table is not
displayed at all.
Automatic Sector Model Tuning (ASMT) Propagation Model Tuning
14-36 EN/LZT 108 9832 R4A
Thresholds for
using sector
model
User defined thresholds to determine if the sector models are
close enough to reality, based on measurements. The sector
models fulfilling these criteria are selected by default, see Use
sector model. The actual values of the limited parameters are
displayed in the columns in the table of Available cells.
Bins - At least this number of bins must have measured
values in the cell. Default = 100.
Bin % - At least this percentage of the measured values (see
Bins) must have been captured within the specified Sector
angle. Default = 50%.
Mean error - Maximum mean error in dB. Default = 2.
Std. dev - Maximum standard deviation. Default = 10.
Update table Updates the Available cells table with new thresholds
Sector angle The value of the angle based on the antenna azimuth used for
the threshold Bin %. Determines the percentage of bins within
the cell coverage area. Default = 80 degrees, that is +/- 40
degrees.
Start Starts the sector model tuning process
Stop Stops the sector model tuning process
Apply Applies the selected sector models to be used instead of the
original propagation model.
C
r
e
a
t
e
d
b
y
E
B
C
C
W
0
0
:
0
6
EN/LZT 108 9832 R4A 15-1
15
Working with Projects on Server
This chapter describes how to work with projects stored in database, accessed via
the TEMS CellPlanner Server.
Topics Page
About Projects on Server . . . . . . . . . . . . . . . . . . . . . . . . . . . . . . . . . . . . . . . 15-2
Server vs Database . . . . . . . . . . . . . . . . . . . . . . . . . . . . . . . . . . . . . . . . . 15-2
Permissions . . . . . . . . . . . . . . . . . . . . . . . . . . . . . . . . . . . . . . . . . . . . . . 15-2
Performance. . . . . . . . . . . . . . . . . . . . . . . . . . . . . . . . . . . . . . . . . . . . . . 15-2
Workspaces . . . . . . . . . . . . . . . . . . . . . . . . . . . . . . . . . . . . . . . . . . . . . . 15-3
How to Work with Projects on Server . . . . . . . . . . . . . . . . . . . . . . . . . . . . . 15-5
Logging In and Out on Server . . . . . . . . . . . . . . . . . . . . . . . . . . . . . . . . . . . 15-6
Login to the Server . . . . . . . . . . . . . . . . . . . . . . . . . . . . . . . . . . . . . . . . . 15-6
Logout from the Server . . . . . . . . . . . . . . . . . . . . . . . . . . . . . . . . . . . . . 15-6
Working with Projects in Private Workspace . . . . . . . . . . . . . . . . . . . . . . . . 15-7
Create Project on the Server . . . . . . . . . . . . . . . . . . . . . . . . . . . . . . . . . . 15-7
Load Workspace from the Server . . . . . . . . . . . . . . . . . . . . . . . . . . . . . . 15-8
Store Workspace on the Server. . . . . . . . . . . . . . . . . . . . . . . . . . . . . . . 15-10
Compare Workspaces . . . . . . . . . . . . . . . . . . . . . . . . . . . . . . . . . . . . . 15-10
Publish Entire Workspace . . . . . . . . . . . . . . . . . . . . . . . . . . . . . . . . . . . 15-12
Publish Part of Workspace . . . . . . . . . . . . . . . . . . . . . . . . . . . . . . . . . . 15-13
Resolve Workspace Conflicts . . . . . . . . . . . . . . . . . . . . . . . . . . . . . . . . 15-18
Refresh Entire Workspace. . . . . . . . . . . . . . . . . . . . . . . . . . . . . . . . . . . 15-19
Refresh Part of Workspace . . . . . . . . . . . . . . . . . . . . . . . . . . . . . . . . . . 15-20
Delete Workspace . . . . . . . . . . . . . . . . . . . . . . . . . . . . . . . . . . . . . . . . 15-23
Working Offline with Projects on Server. . . . . . . . . . . . . . . . . . . . . . . . . . . 15-24
Save Workspace to File and Work Offline . . . . . . . . . . . . . . . . . . . . . . . 15-24
Save Offline File to Server . . . . . . . . . . . . . . . . . . . . . . . . . . . . . . . . . . . 15-26
About Projects on Server Working with Projects on Server
15-2 EN/LZT 108 9832 R4A
About Projects on Server
TEMS CellPlanner projects may be stored in a database. Several projects can be
stored in the same database and shared by multiple users.
Server vs Database
As a TEMS CellPlanner Client user you do not have direct access to the database.
When accessing projects in database, the TEMS CellPlanner Client communicates
with the TEMS CellPlanner Server, which in its turn acts as a client towards the
database. The TEMS CellPlanner Server conveys the data between TEMS CellPlanner
Clients and the database and performs conflict resolution of projects shared by
multiple users.
The conventions in this chapter are simplified such that operations like Create
project on server, Load workspace from server indicate that a project is
physically stored on the database server, but you access it through the TEMS
CellPlanner Server. You only need to know that projects are stored on the server
without knowing the physical location of the database.
The TEMS CellPlanner Server is a common name for any of the following:
Zero Admin Server, creates a proprietary low-cost database
Enterprise Server, installed together with an Oracle database
As an end-user you normally only need to know that you perform operations
towards the database via a TEMS CellPlanner Server. Some operations are however
different depending on server type. You should therefore ask your administrator
which server type is used so you know how to interpret parameters and symbols in
the publish and refresh windows.
You can read more about TEMS CellPlanner Servers in the TEMS CellPlanner
Installation Guide, chapter TEMS CellPlanner Servers for Shared Projects.
Permissions
TEMS CellPlanner provides an administration tool for defining users and user
groups, and setting permissions for projects, system objects, and sites. User groups
can have read, create, modify, and delete permissions. See Administering Users and
Projects on Server, 16-1 for more information on this topic.
Performance
TEMS CellPlanner is implemented for optimal performance when working with
projects on server:
Dynamic load with caching achieves scalability and good performance.
Working with Projects on Server About Projects on Server
C
r
e
a
t
e
d
b
y
E
B
C
C
W
0
0
:
0
6
EN/LZT 108 9832 R4A 15-3
A working area can be defined to load only a part of a project from the TEMS
CellPlanner Server.
Data is loaded from the TEMS CellPlanner Server only when requested by the
TEMS CellPlanner Client.
Only modified data is written to the TEMS CellPlanner Server.
Workspaces
The TEMS CellPlanner Server allows you to modify a version of a project without
modifying the original project until you are ready. Project parameters are checked
for validity and consistency before you update the project with the new parameters.
TEMS CellPlanner uses the concept of workspaces of the following types:
Private workspace
Main workspace
In this illustration, there are three projects in the main workspace and four users:
Project 1 Project 3
Private Workspace
User 1
Private Workspace
User 1
Private Workspace
User 2
Private Workspace
User 2
Private Workspace
User 3
Project 2
Database
Private Workspace
User 4
Private Workspace
User 4
Main Workspace Main Workspace Main Workspace
About Projects on Server Working with Projects on Server
15-4 EN/LZT 108 9832 R4A
User 1 has private workspaces (with modify permissions) for Project 1 and
Project 2.
User 2 has private workspaces (with modify permissions) for Project 2 and
Project 3.
User 3 has one private workspace (with modify permissions) for Project 2.
User 4 has private workspaces (with modify permissions) for Project 1 and
Project 3.
Private Workspace
A private workspace is a private copy of a project, in which you can make
modifications without changing the main workspace, and without having the
private workspace changed by other users. A project in a private workspace is a
snapshot of a project at a specific time. You make changes to projects in your
private workspace and those changes remain private until you publish your private
workspace.
Main Workspace
The main workspace is a project in the database. Several users can have
modification privileges for the same project. However, users do not directly modify
the main workspace. Users can publish modifications made in their private
workspaces to the main workspace, and refresh their private workspaces with
modifications done by others and published to the main workspace.
Publishing Changes
Publishing changes means moving changes from your private workspace to the
main workspace. To publish changes to a main workspace, you must have modify
privileges. When you publish changes and refresh your private workspace, conflicts
are detected by the software and can be resolved.
Refreshing Workspaces
Refreshing workspaces means updating your private workspace with the most
current main workspace. When you refresh a private workspace, modifications
published to the main workspace by yourself and others overwrite your existing
private workspace. When you refresh your private workspaces, conflicts are
detected and can be resolved.
Working with Projects on Server How to Work with Projects on Server
C
r
e
a
t
e
d
b
y
E
B
C
C
W
0
0
:
0
6
EN/LZT 108 9832 R4A 15-5
How to Work with Projects on Server
Follow the process below when working with projects on server:
1. Ensure the TEMS CellPlanner Server is started by an administrator, see TEMS
CellPlanner Installation Guide.
2. Start the TEMS CellPlanner Client.
3. Create a project (completely new project or existing project from file) and store
on the server. Another option is to load an existing project from the server. A
private workspace (copy of main workspace) will be created if opened for the
first time.
4. Work on the project and make changes. The changes will only be in your
private workspace until they are published.
5. Compare your private workspace with the main workspace.
6. Store your private workspace to the server to save the changes you make to
the project.
7. Publish your private workspace to the main workspace. This step will transfer
your changes to the main workspace and other users in the system can perform
a refresh to update their private workspaces with the newly published changes.
8. If one or more conflicts occur during publish as a result from other published
changes then resolve them and continue with the publish. For each conflict you
can either choose to keep your change or accept the change made by another
user.
9. Close the project.
10. If other users are working on the same project and have published their
changes, refresh your private workspace to update with the latest changes.
Logging In and Out on Server Working with Projects on Server
15-6 EN/LZT 108 9832 R4A
Logging In and Out on Server
Convention: Whenever occurring in this manual, TEMS CellPlanner Server stands
for Enterprise Server or Zero Admin Server
Login to the Server
Use this procedure to login to the TEMS CellPlanner Server. For any problem with
the login, contact your TEMS CellPlanner administrator.
Prerequisites
You are a registered user of the TEMS CellPlanner Server.
The TEMS CellPlanner Client and Server are of the same version.
Procedure
1. Select FileLogin in the TEMS CellPlanner window. The Server login window is
displayed.
Note: If you get a No valid server licenses message, licenses might be
missing in the TEMS CellPlanner Server, even if you have a valid license
for your TEMS CellPlanner Client.
2. Enter your - case sensitive - user name and password for the TEMS CellPlanner
Server.
3. If your network has more than one TEMS CellPlanner Server, you must address
the appropriate one from the list of Server nickname. There can be more than
one server, but only one at a time may be addressed.
4. Click Login. Your login name is displayed at the top left window frame.
Logout from the Server
To logout from the TEMS CellPlanner Server, select FileLogout. Any open project
is closed and the TEMS CellPlanner window title displays No project loaded.
Working with Projects on Server Working with Projects in Private Workspace
C
r
e
a
t
e
d
b
y
E
B
C
C
W
0
0
:
0
6
EN/LZT 108 9832 R4A 15-7
Working with Projects in Private Workspace
Storing new or already defined projects on the server allows multiple users to work
in a team with the project.
This section describes how to work with projects stored on a server.
Create Project on the Server
Use this procedure to create projects on the server. You may create a new project
on the server, or load an existing project from file into the TEMS CellPlanner Client
and then create it on the server.
With a working area defined for the project, only sites included in the area are
displayed after project creation on the server. The non-displayed sites are not lost,
they just do not appear on the map display if not included in the area.
Prerequisites
Before creating the project on the server, it is recommended to define working areas
for the project. You may define working areas afterwards, but it is advised to do it
beforehand for performance reasons. See Apply a Working Area on page 3-20.
Procedure
Follow these steps to create a project on the server:
1. Load a project into the TEMS CellPlanner Client in either of these ways:
- Create a new project, see Setting Up Projects on page 3-1.
- Open a project from an existing project file, see Open Existing Project on
page 3-6.
- Import a project file from XML, see Import Project XML Files to TEMS
CellPlanner Client on page 18-4.
2. Ensure that the project has a unique project name, that is, a name not already
assigned to any project on the server. If needed, change the name from
FileProject settings.
3. From FileProject settings, ensure that a map root directory, a coordinate
system and an elevation and a landuse map layers are selected.
4. Login to the Server.
5. Select FileCreate project on server. A confirmation message is displayed
indicating that the project is being stored on the server. Your private workspace
of the project is automatically created in the TEMS CellPlanner Server.
Working with Projects in Private Workspace Working with Projects on Server
15-8 EN/LZT 108 9832 R4A
6. If you are member of more than one user group, the Permission to access the
project window is displayed, as shown in the following example:
7. Choose one or more groups to get full permissions to the project and click
Select. Access to the project is granted to the selected groups.
Note: At least one group must be selected, otherwise no one can access the
project, including you.
8. Further administration of project access and permissions is performed in the
TEMS CellPlanner User Administration tool, see Administering Users and
Projects on Server on page 16-1.
Load Workspace from the Server
Use this procedure to open projects stored on the server. When loading a
workspace, you copy the main workspace to your private workspace and load it into
the TEMS CellPlanner Client.
Permissions for Opening a Project
To open a project, you must be a member of a user group that has, at a minimum,
read access to the project. You can modify projects in your private workspace, but
you will get conflicts when publishing changes without modify privileges.
Permissions set for a user group and project apply to your private workspace. If you
belong to more than one user group, permissions for your private workspace are
those with level of higher access. Example: You belong to user group A including
sites 1 - 10, group B including sites 1 - 5 and group C including sites 6 - 10. If you
are removed from group B, you can still access sites 1 - 5, as they are also part of
group A.
Prerequisites
The project to open is stored on the server, see Create Project on the Server.
You are logged on to the TEMS CellPlanner Server.
Working with Projects on Server Working with Projects in Private Workspace
C
r
e
a
t
e
d
b
y
E
B
C
C
W
0
0
:
0
6
EN/LZT 108 9832 R4A 15-9
You have Permissions for Opening a Project.
Apply a Working Area to limit the number of sites to load.
Procedure
Follow these steps to load projects from the server:
1. Select FileLoad workspace from server. The projects for which you have
access are displayed in the Load workspace from server window as in the
following example:
2. Select the project to work with from the list. Your project is displayed in the
main map display window. If the amount of data to load is large, a progress
indicator appears.
When you load a project (private workspace) from the server, the title bar of
the map display window lists the project name with the file extension .db to
indicate that the project was loaded from the server and actually stored in a
database, as shown in the example below:
User and date of the last publish
Project name file extension indicates
project is stored in database.
Working with Projects in Private Workspace Working with Projects on Server
15-10 EN/LZT 108 9832 R4A
Store Workspace on the Server
Use this procedure to update your private workspace of a project with the changes
made in the loaded project.
Prerequisites
You are logged on to the TEMS CellPlanner Server.
A project is loaded from the server to the TEMS CellPlanner Client.
Procedure
Select FileStore workspace in server. A priority 1 consistency check is performed
to ensure that the project contains no serious inconsistencies. See Restore Project
File from Backup on page 3-20 for additional information.
After the consistency check completes, a confirmation message is displayed
indicating that the project is being stored on the server.
Compare Workspaces
Use this procedure to view the differences between a project loaded from your
private workspace and the main workspace of the project.
Note that the comparison does not really display the difference between the private
workspace and the main workspace, despite the name of the procedure. You can
make changes in your loaded project and compare them to the main workspace
without storing the changes in your private workspace on the server.
Prerequisites
You are logged on to the TEMS CellPlanner Server.
A project is loaded from the server to the TEMS CellPlanner Client.
Procedure
Follow these steps to compare a loaded project with main workspace:
Working with Projects on Server Working with Projects in Private Workspace
C
r
e
a
t
e
d
b
y
E
B
C
C
W
0
0
:
0
6
EN/LZT 108 9832 R4A 15-11
1. Select FileCompare workspaces. The Workspace Comparison Result window
appears, displaying all differences.
2. Optionally apply a filter or selection to reduce the number of sites to display.
Fields on Window Workspace comparison results
Selection Filter selection panel to filter the displayed sites
Left side: Tree view of differences between main workspace and project loaded
from private workspace, with symbols explained below
Yellow
triangle
Object exists in loaded project and main workspace, but at
least one attribute or relation is different
Green
arrow
Object exists in loaded project but not in main workspace. It
has either been added to the loaded project or deleted from
the main workspace.
Red
arrow
Object does not exist in loaded project but in main
workspace. It has either been deleted from the loaded
project or added to the main workspace.
Right side: Differences between individual objects selected on the left side
Attribute/Relation Name of the differing system object (non-site object) or
relation
Private WS Value of the object in the loaded project
Main WS Value of the object in the main workspace
Working with Projects in Private Workspace Working with Projects on Server
15-12 EN/LZT 108 9832 R4A
Publish Entire Workspace
When you are ready to merge your changes in your private workspace into the main
workspace, you publish your changes. You can either publish changes made on all
sites, or select the sites for which you want to publish the changes.
Use this procedure to publish changes made to all sites in your private workspace.
See also Publish Part of Workspace on page 15-13.
Permissions for Publishing Modifications
To publish changes to the main workspace, you must have Permissions to modify
projects.
New sites may be published only when you have permission to create sites in the
project. New system objects may be published only when you have permission to
create objects in the project.
If you have permission to publish changes to a project, but no permission to create
system objects, you are notified about conflicts on all changed objects you are not
allowed to update in the main workspace. To resolve the conflict, cancel the
publishing, and contact the TEMS CellPlanner administrator to obtain rights to
modify the objects in a new publishing attempt.
When you publish new sites or objects, all user groups to which you belong and
with modify permissions for the project, get immediate permission to modify sites
and objects.
Resolving Conflicts
This section is valid for work towards an Enterprise Server. If you save your projects
on a Zero Admin Server, there is no need for conflict resolution, since last publish
wins. This means if two users are working on the same object, the latest publish
is kept in main workspace.
When you publish modifications, they are merged in the main workspace. When
some objects have been modified concurrently by other users, a window is
displayed to Resolve Workspace Conflicts. For each object in conflict, you can cancel
publishing, or overwrite the project with your changes.
When you have resolved all conflicts, you can publish the workspace again. New
conflicts might arise as a result of previous choices and a new conflict window is
then displayed. This is repeated until no new conflicts occur. Normally one iteration
of conflict resolution is enough.
When you have resolved all conflicts and inconsistencies, the changed values are
stored in the main workspace.
Tip: To minimize the risk of complex conflict scenarios, use the permission
settings of TEMS CellPlanner. With permission you can assign modification
rights to sites and other properties in the TEMS CellPlanner project.
Working with Projects on Server Working with Projects in Private Workspace
C
r
e
a
t
e
d
b
y
E
B
C
C
W
0
0
:
0
6
EN/LZT 108 9832 R4A 15-13
Permission rights are linked to user groups, and user groups include users.
Users are members of one of more groups and by creating several groups
with different modification rights you reduce the number of users that can
change a certain property. If the users can have separate areas of
responsibility in the project, the risk of concurrent changes is minimized.
Prerequisites
You are logged on to the TEMS CellPlanner Server.
A project is loaded from the server to the TEMS CellPlanner Client.
You have Permissions for Publishing Modifications.
Procedure
Follow these steps to publish changes made in your private workspace to the main
workspace:
1. To publish the entire workspace, select FilePublish workspacePublish entire
workspace.... The Publish workspace changes window appears:
2. Select the workspace to publish from the list in the Project Name field, showing
the private workspaces on the TEMS CellPlanner Server,
3. Optionally choose if you want to store any unsaved changes since the last time
you stored, or discard any unsaved changes before you publish.
4. A confirmation message indicates that the workspace is published.
Publish Part of Workspace
When you are ready to merge your changes in your private workspace into the main
workspace, you publish your changes. Use this procedure to publish changes of
selected sites in your private workspace.
The rules for partial publishing depend on where you save your project:
User and date of the last publish
Working with Projects in Private Workspace Working with Projects on Server
15-14 EN/LZT 108 9832 R4A
If you work towards an Enterprise Server: You can either publish changes made
on all sites, or select the sites for which you want to publish the changes.
If you work towards a Zero Admin Server: You can either publish changes on
all sites, or deselect the objects for which you do not want to publish changes.
See also Publish Entire Workspace on page 15-12.
Prerequisites
See prerequisites of Publish Entire Workspace on page 15-12.
Procedure
Follow these steps to publish selected parts made in your private workspace to the
main workspace:
1. In this example user A and user B simultaneously work on a GSM project
loaded into their private workspaces.
User A has added 5 GSM RBS sites and one GSM radio repeater site to the
project as illustrated in the figure below:
2. If you work towards a Zero Admin Server, you should Compare Workspaces to
get a full picture of all changes before proceeding with the publish.
Reason: When working towards a Zero Admin Server, the workspace
comparison result window shows all differences between private workspace
and main workspace, while the partial publish window only shows the changes
possible to publish.
Working with Projects on Server Working with Projects in Private Workspace
C
r
e
a
t
e
d
b
y
E
B
C
C
W
0
0
:
0
6
EN/LZT 108 9832 R4A 15-15
Example: If the main workspace has a newly created object that does not exist
in your private workspace, you will see that object in the workspace
comparison window, but not in the partial publish window, as it is not of
interest for your publishing.
3. User A initiates publishing of new sites by selecting FilePublish
workspacePublish part of workspace.... The Partial publish window shows
the difference between private and main workspace, see figures below. Note
that the layout of the window depends on the server type.
4. Optionally use a Selection or Filter to limit the number of sites in the list.
5. Select what to publish or not publish depending on where the project is stored:
Figure 151 Partial publish window for publish towards an Enterprise Server
Figure 152 Partial publish window for publish towards a Zero Admin Server
Enterprise Server: Select the sites to publish.
A selected site is marked with a green check mark.
Zero Admin Server: Unselect the objects that shall not be published.
A deselected object is grayed out.
Green check
mark indicates
that the site is
selected for
publish
Grayed
out objects
are unselected
from publish
Working with Projects in Private Workspace Working with Projects on Server
15-16 EN/LZT 108 9832 R4A
Most sites can be individually selected or unselected, with some Exceptions
from Individual Selection.
In the example above the user has selected sites 2 and 3. The radio repeater
and its donor cell in site 5 are automatically pre-selected.
For complete information on symbols, fields and buttons, see Fields on
Windows Partial publish and Partial refresh on page 15-17.
6. Click Publish to merge selected parts of the private workspace into the main
workspace. If you work towards an Enterprise Server, you might need to
Resolve Workspace Conflicts.
7. A confirmation message indicates that the workspace is published.
See Refresh Part of Workspace on page 15-20 to view what happens when user B
selects to refresh his/her workspace with the changes published by user A.
Working with Projects on Server Working with Projects in Private Workspace
C
r
e
a
t
e
d
b
y
E
B
C
C
W
0
0
:
0
6
EN/LZT 108 9832 R4A 15-17
Fields on Windows Partial publish and Partial refresh
The layout is slightly different depending on server type:
Selection Filter selection panel to filter the displayed sites
Left side: Tree view of differences between main workspace and project loaded
from private workspace, with symbols explained below
Yellow
triangle
Object exists in loaded project and main workspace, but at
least one attribute or relation is different
Green
arrow
Object exists in loaded project but not in main workspace. It
has either been added to the loaded project or deleted from
the main workspace.
Red
arrow
Object does not exist in loaded project but in main
workspace. It has either been deleted from the loaded project
or added to the main workspace.
Right side: Differences between individual objects selected on the left side
Attribute/Relation Name of the differing system (non-site) object or relation
Source Value of the object in the source workspace
Target Value of the object in the target workspace
Bottom:
Publish Appears in the Partial publish window. Merges changes from
source (private) workspace with the target (main) workspace.
Refresh Appears in the Refresh publish window. Merges changes in
source (main) workspace with the target (private) workspace.
...if working towards an Enterprise Server:
Add selection Selects the highlighted object for publish (or refresh).
Selected object is marked with a green check mark.
Remove selection Unselects an object from being published (or refreshed).
...if working towards a Zero Admin Server:
Select Selects the highlighted object for publish (or refresh).
Unselect Unselects an object from being published (or refreshed).
Select all Selects all objects for publish (or refresh).
Unselect all Unselects all objects for publish (or refresh)
Working with Projects in Private Workspace Working with Projects on Server
15-18 EN/LZT 108 9832 R4A
Resolve Workspace Conflicts
This section is valid for work towards an Enterprise Server. If you save your projects
on a Zero Admin Server, there is no need for conflict resolution, since last publish
wins. This means if two users are working on the same object, the latest publish
is kept in main workspace.
Use this procedure to resolve workspace conflicts when you are unable to publish a
workspace because your changes conflict with the changes published by one or
more other users working with the same project.
Prerequisites
You are logged on to the TEMS CellPlanner Server.
A project is loaded from the server to the TEMS CellPlanner Client.
You have Permissions for Publishing Modifications.
Procedure
Do as follows to resolve conflicts found when attempting to publish a workspace:
1. The following window is displayed when you attempt to publish changes and
conflicts are discovered. Expand the project tree on the left of the window to
display the conflict descriptions.
2. Select a resolution for the conflict found for the object. If the other users agree
that your changes should override their changes, click Publish. If you want the
changes made by other users to override your changes, click Do not publish.
Working with Projects on Server Working with Projects in Private Workspace
C
r
e
a
t
e
d
b
y
E
B
C
C
W
0
0
:
0
6
EN/LZT 108 9832 R4A 15-19
3. When you have resolved all conflicts, click Save. The window closes and,
depending on the selected resolution, the conflicts are published or not
published.
Fields on Window Resolve Conflicts
Refresh Entire Workspace
You can refresh your private workspace with changes published to a project by you
or other users. When refreshing your private workspace the changes done in the
main workspace are merged into the private workspace. When conflicts occur you
can keep the private workspace changes or overwrite them with values from the
main workspace. The resulting project is checked for inconsistencies in the same
way as when publishing changes.
Use this procedure to refresh your private workspace with all changes in the main
workspace.
See also Refresh Part of Workspace on page 15-20.
Prerequisites
A project stored on server is opened as a private workspace in the TEMS
CellPlanner client.
You are logged on to the TEMS CellPlanner Server.
There must be no open workspace when you do a refresh. The Refresh option
is disabled when a workspace is loaded.
Procedure
Follow these steps to refresh your private workspace with changes to a project:
1. Select FileRefresh workspaceRefresh entire workspace...
Left side Tree view of sites and objects with conflicts. Details are
described in Conflict description.
Conflict description Description of the conflict found for a site or object.
Publish Resolves the conflict by publishing the modifications of
the object in made to a private workspace object to the
main workspace.
Do not publish Resolves the conflict by not publishing the modifications
to the main workspace.
Apply Selected Applies the specified resolution to the object selected in
the tree.
Apply Subtree Applies the specified resolution to the object selected in
the tree, and all related objects below it.
Working with Projects in Private Workspace Working with Projects on Server
15-20 EN/LZT 108 9832 R4A
2. If you work towards an Enterprise Server and have not already published your
workspace changes, a message is displayed giving you the option to publish
before refreshing the workspace, so you do not lose the changes you made to
the project. The message looks as follows:
Note: When you refresh your workspace from Enterprise Server, you
overwrite the existing private workspace with a new version of the
main workspace. If you have made any changes to the project in your
private workspace and do not publish the workspace first, you will lose
your changes when refreshing your private workspace.
Select Yes to publish before refresh, or No to refresh immediately.
3. The Refresh whole workspace from DB appears. Your private workspaces on
the server are listed in the Project Name fields:
4. Select the private workspace to refresh and click OK.
Refresh Part of Workspace
Use this procedure to refresh your private workspace with changes made to
selected sites in the main workspace.
See also Refresh Entire Workspace on page 15-19.
User and date of the last publish
Working with Projects on Server Working with Projects in Private Workspace
C
r
e
a
t
e
d
b
y
E
B
C
C
W
0
0
:
0
6
EN/LZT 108 9832 R4A 15-21
Exceptions from Individual Selection
If you work towards an Enterprise Server, you can normally select sites individually
for publish or refresh. Some sites are though automatically pre-selected and cannot
be unselected:
New radio repeaters with donor cells
All neighboring sites of new sites
All sites affected by a changed system object.
Only sites, never system objects, may be selected individually.
If you work towards a Zero Admin Server, you can normally select objects
individually for publish or refresh. Some objects are though automatically selected
or unselected in pairs to avoid inconsistency in the database. Some examples are
objects affected indirectly by creation or removal of other objects, such as:
Radio repeater with donor cell
Neighbor relations
System objects used by aggregated objects
Prerequisites
See prerequisites of Refresh Entire Workspace on page 15-19.
Procedure
In the example from Publish Part of Workspace on page 15-13, user B and user A
simultaneously work on a GSM project loaded into their private workspaces. User A
has published 3 additional GSM RBS sites and 1 GSM radio repeater site. Now user
B wants to take in recent changes of the project on server.
Do as follows to refresh your private workspace with selected changes in a project:
1. Select FileRefresh workspaceRefresh part of workspace...
2. If you work towards an Enterprise Server and have not already published your
workspace changes, a message is displayed giving you the option to publish
before refreshing the workspace, so you do not lose the changes you made to
the project. The message looks as follows:
Note: When you refresh your workspace from Enterprise Server, you
overwrite the existing private workspace with a new version of the
main workspace. If you have made any changes to the project in your
Working with Projects in Private Workspace Working with Projects on Server
15-22 EN/LZT 108 9832 R4A
private workspace and do not publish the workspace first, you will lose
your changes when refreshing your private workspace.
Select Yes to publish before refresh, or No to refresh immediately.
3. The Partial refresh window appears, showing the differences between your
private workspace and the main workspace, as in the examples below.
Figure 153 Example of partial refresh towards Enterprise Server
Figure 154 Example of partial refresh towards Zero Admin Server
The window shows the difference between the private workspace and the
main workspace. For information on symbols, fields and buttons, see Fields on
Windows Partial publish and Partial refresh.
Note: If you are working towards a Zero Admin Server, you should Compare
Workspaces to get a full picture of all changes before proceeding with
the refresh. The workspace comparison result window shows all
differences between private workspace and main workspace, while
the partial refresh window only shows the changes possible to refresh.
Working with Projects on Server Working with Projects in Private Workspace
C
r
e
a
t
e
d
b
y
E
B
C
C
W
0
0
:
0
6
EN/LZT 108 9832 R4A 15-23
Example: If your private workspace has a newly created object that
does not exist in main workspace, you will not see that object in the
partial refresh window, as it is not subject to refresh.
4. Optionally use a Selection or Filter to limit the number of sites in the list.
5. Select individual sites to fetch from the main workspace. A green check mark
indicates that the site is selected. In this example there are 3 new RBS sites and
1 new radio repeater site. Most sites can be individually selected or unselected,
with some Exceptions from Individual Selection.
6. Click Refresh. The private workspace is updated with the selected sites. There
are never any conflicts at refresh, as all data in private workspace are
overwritten by data from main workspace.
Delete Workspace
When working with a project on server, you might have done too many changes,
or in some other way lost track to such extension that you need to undo all changes.
There is no undo mechanism for individual changes, but you can get rid of all
unpublished changes by deleting your private workspace from the server.
Prerequisites
You are logged on to the server.
You have a private workspace open in your TEMS CellPlanner client.
Procedure
Do as follows to delete your private workspace:
1. Select FileDelete workspace... from the menu. A window appears with a
list of your current private workspaces.
2. Select the workspace to delete from the list and click OK. The workspace is
deleted from the server.
After deletion you can load the project to a new private workspace and start all over
with updating the project.
Working Offline with Projects on Server Working with Projects on Server
15-24 EN/LZT 108 9832 R4A
Working Offline with Projects on Server
You can work offline with a project from the TEMS CellPlanner Server by making a
temporary copy of the workspace and save it to a local file on your computer. This
allows you to still access the project even though you leave the network of the
TEMS CellPlanner Server, for example for a demo without network access, or to
work on the project at some remote location. You can also move the offline project
to another computer. When you are reconnected to the network, you publish your
changes and resume the work in a team.
You do not need to remain logged in on the server when you work offline. However,
you must store the offline project to your private workspace on the server before
making online changes.
Limiting Number of Sites in an Offline File
To save space on your local computer you can Apply a Working Area to just load
parts of the workspace from the server before taking the project offline. Only the
parts loaded to your private workspace will be saved to your offline file.
When you work offline you may define another working area than the one used
when saving the offline file. Only the sites included in your working area, and sites
with relations to cells in the working area, will be normally displayed. Other sites are
grayed out as overview sites.
Keep in mind that all sites still exist in the main workspace on the server, even
though you might not see them in the offline copy. All sites in your working area
appear when you are online and publish the offline project to the server.
Save Workspace to File and Work Offline
Use this procedure to save a workspace stored on a TEMS CellPlanner Server to a
local file on your computer, so you can work offline with the project without being
connected to the TEMS CellPlanner Server.
Prerequisites
You are a logged on to the TEMS CellPlanner Server.
The project to take offline is stored on an TEMS CellPlanner Server.
You have planned which sites to load for offline work. To go offline with a
project you must first know if you shall load the entire project, or just load a
part of the project by setting a working area.
Important: If you take a part of a project offline you cannot access any site
outside the loaded area. Apply a Working Area including the
whole project if you do not know which sites to work with
offline, given that your computer can handle the amount of
project data.
Working with Projects on Server Working Offline with Projects on Server
C
r
e
a
t
e
d
b
y
E
B
C
C
W
0
0
:
0
6
EN/LZT 108 9832 R4A 15-25
Procedure
Do as follows to save a private workspace of a project to an offline project file:
1. Select FileLoad workspace from server. The available projects on the server
are listed as in the following example:
2. Select a project and click OK. The sites are displayed in the map window. Sites
within, or with relations to cells in, your working area or filter are displayed as
usual, other sites are grayed out as overview sites.
Note: Overview sites will not be saved to your offline file.
3. Select FileSave As.... to open a file browser, and enter the name of the project
file to save for offline work.
4. Click OK. A message indicates that you are taking your workspace offline from
the server, as shown in the following example:
5. Click OK. The project is saved as a file, and the project file and your private
workspace are closed.
6. Use FileOpen to open the offline file for working offline from the server.
Important: You shall now only work offline with the project, and you must return
the offline project to your private workspace before you make any
changes in your private workspace. Modifying the project in two
places might lead to unresolvable conflicts.
Working Offline with Projects on Server Working with Projects on Server
15-26 EN/LZT 108 9832 R4A
Save Offline File to Server
Use this procedure to save an offline project file to the TEMS CellPlanner Server.
The TEMS CellPlanner Server contains a record of the offline project as an offline
workspace. TEMS CellPlanner alerts you if you try to save an offline workspace
that does not match this record, or if you attempt to update a project on the server
before returning the offline workspace to your private workspace on server.
Important: You must return the offline project to your private workspace before
you make any changes in your private workspace. Modifying the
project in two places might lead to unresolvable conflicts.
Prerequisites
The project is stored on the TEMS CellPlanner Server, and as a project file.
You are a logged on to the TEMS CellPlanner Server.
Procedure
Do as follows to save an offline project file as a private workspace on the server:
1. Select FileOpen. The Open window is displayed so you can select the offline
workspace from a list of files.
2. Click OK. The workspace is loaded and displayed in the main map display
window. The title bar of the main map display window indicates that the
workspace is offline, as shown in the following example:
3. Select FileStore workspace in server. The following message appears:
Indicates that the workspace is copied from the server to your local computer,
allowing you to work offline with the project.
Working with Projects on Server Working Offline with Projects on Server
C
r
e
a
t
e
d
b
y
E
B
C
C
W
0
0
:
0
6
EN/LZT 108 9832 R4A 15-27
4. Click OK to update your private workspace on the server with the changes
made in the offline project. The project will be closed.
Normally it ends here, but if any of the following messages appear, you must really
know what you are doing before proceeding:
Private workspace modified
Caution: You proceed at your own risk if you get this message!
For some reason your private workspace of the project on server has been
modified although the project has been taken offline. You can proceed if the
offline project has not been modified, or if you know that changes made offline
do not conflict with your private workspace, Otherwise you should manually
update the project in your private workspace with the changes in the offline
project.
No offline record
You might get this message if the server has no knowledge on that you are
working offline with the project, for example due to any of the following:
- You have temporarily saved your project to a project file because you were
working on it in your private workspace on server, but the network
connection was lost and you were prompted to save the project as a file.
- You have already stored the offline file, but you try to store it again.
Working Offline with Projects on Server Working with Projects on Server
15-28 EN/LZT 108 9832 R4A
C
r
e
a
t
e
d
b
y
E
B
C
C
W
0
0
:
0
6
EN/LZT 108 9832 R4A 16-1
16
Administering Users and Projects on Server
This chapter describes how to administer the users of TEMS CellPlanner projects
stored in database accessed via a TEMS CellPlanner Server.
The procedures in this chapter are intended for TEMS CellPlanner Server
administrators only.
Topics Page
About Administering TEMS CellPlanner Users and Groups . . . . . . . . . . . . . . 16-2
Terminology for Administrators. . . . . . . . . . . . . . . . . . . . . . . . . . . . . . . . 16-2
Permissions Overview. . . . . . . . . . . . . . . . . . . . . . . . . . . . . . . . . . . . . . . 16-5
Permissions to Modify and Delete Sites. . . . . . . . . . . . . . . . . . . . . . . . . . 16-5
Login to the User Administration Tool . . . . . . . . . . . . . . . . . . . . . . . . . . . 16-6
TEMS CellPlanner Administration Window . . . . . . . . . . . . . . . . . . . . . . . 16-8
Users and User Groups . . . . . . . . . . . . . . . . . . . . . . . . . . . . . . . . . . . . . . . . 16-9
Create User . . . . . . . . . . . . . . . . . . . . . . . . . . . . . . . . . . . . . . . . . . . . . . 16-9
Edit User Properties . . . . . . . . . . . . . . . . . . . . . . . . . . . . . . . . . . . . . . . 16-10
Include User in User Groups . . . . . . . . . . . . . . . . . . . . . . . . . . . . . . . . . 16-11
Create User Group . . . . . . . . . . . . . . . . . . . . . . . . . . . . . . . . . . . . . . . . 16-12
Edit User Group Properties . . . . . . . . . . . . . . . . . . . . . . . . . . . . . . . . . . 16-13
Define User Group Members . . . . . . . . . . . . . . . . . . . . . . . . . . . . . . . . 16-14
Projects and Permissions . . . . . . . . . . . . . . . . . . . . . . . . . . . . . . . . . . . . . . 16-15
View Project Permissions . . . . . . . . . . . . . . . . . . . . . . . . . . . . . . . . . . . 16-16
Delete Project from the Server . . . . . . . . . . . . . . . . . . . . . . . . . . . . . . . 16-18
Permissions . . . . . . . . . . . . . . . . . . . . . . . . . . . . . . . . . . . . . . . . . . . . . . . . 16-19
Set Basic Permissions . . . . . . . . . . . . . . . . . . . . . . . . . . . . . . . . . . . . . . 16-19
Set Site Permissions by Individual Site Selection . . . . . . . . . . . . . . . . . . 16-21
Set Site Permissions by Filtering Sites . . . . . . . . . . . . . . . . . . . . . . . . . . 16-23
Give Full Permissions to All . . . . . . . . . . . . . . . . . . . . . . . . . . . . . . . . . . 16-24
About Administering TEMS CellPlanner Users and Groups Administering Users and Projects on Server
16-2 EN/LZT 108 9832 R4A
About Administering TEMS CellPlanner Users and Groups
Projects stored on server can by shared by users belonging to the same user group.
Various permissions can be assigned per user group and project. An administrator
may turn off all restrictions - except for restrictions on project deletion - by giving
full permissions.
The users and groups in the table below are automatically created and given initial
privileges when you install the TEMS CellPlanner Server software:
An administrator may add and delete users and user groups, and grant or deny
permissions and privileges of user groups.
Terminology for Administrators
server
Whenever occurring in this chapter, server or TEMS CellPlanner Server stands
for Enterprise Server or Zero Admin Serverr
user
A user has a name and a password registered in the server, and can be in state
active or registered.
Two initial users are created when you install the server software:
ADMIN and PROJECT_ADMIN.
A user must be member of a user group to get access to projects on server.
Users can be added, deleted, or have their properties modified by administrators
only, see Create User on page 16-9.
Group name: Initial group member: Initial privileges of the group:
Administrators user name ADMIN
password: ADMIN
user administration privileges +
project creation privileges
Project administrators user name PROJECT_ADMIN
password PROJECT_ADMIN
project creation privileges
Regular users (initially empty group) (no initial privileges, empty group)
Administering Users and Projects on Server About Administering TEMS CellPlanner Users and Groups
C
r
e
a
t
e
d
b
y
E
B
C
C
W
0
0
:
0
6
EN/LZT 108 9832 R4A 16-3
user group
Complex planning assignments might require that you divide the planners in groups
by geographic area, task, expertise, or similar. Such groups are named user
groups in TEMS CellPlanner. Minor assignments probably do not require that you
divide planners into groups. Users must though belong to a user group to make
changes in projects, hence you need at least one group, which in the simple case
includes all planners.
A user group includes a number of users, also called members. Each group is
characterized by its project specific permissions and project independent privileges.
You can for example assign permissions to delete sites to a group of experienced or
specially trusted users, but just give modify permissions to other user groups.
Three initial user groups are created when you install the server software:
Administrators, Project administrators and Regular users.
A user group can be created, and existing groups be modified or deleted, by an
administrator only, see Create User Group on page 16-12.
administrator
Members of user groups with user administration privileges are termed
administrators.
Initially only group Administrators with initial user ADMIN has such privileges, but
any group can be given them by an administrator.
Important: It is recommended to have at least two administrators in your
organization to avoid dependency on a single person.
project creator
Members of user groups with project creation privileges are termed project
creators.
Initially only the groups Administrators and Project administrators have such
privileges, but any group can be granted them by an administrator.
About Administering TEMS CellPlanner Users and Groups Administering Users and Projects on Server
16-4 EN/LZT 108 9832 R4A
privileges
Privileges are set per user group, but unlike permissions they are not bound to
specific projects. There are two types of privileges:
permissions
Permissions are granted per project and user group.
The permissions regulate what the group members are allowed to publish from
their private workspaces to the main workspace on server. Users working in private
workspace of a project will experience that permissions have changed first when
publishing the private workspace. Users experience no restrictions when working
with a project in the private workspace, but will be denied publishing changes if
they are in conflict with the permissions. The project administrator should inform
the users about their permissions.
Normally only administrators may assign projects to user groups, and grant or deny
permissions. In addition, a project creator may at project creation give full
permissions to any group where the project creator is a member. See details in
Permissions Overview.
The total permissions of an individual user is an aggregate of the permissions for all
user groups to which the user belongs. If a user belongs to more than one group,
the permissions applied to a project are those from the group with the most
generous permissions to that project. Example: The user belongs to user groups A
and B, with permission to create sites in group A but not B, and permission to
modify/delete system objects in group B but not A. The user may thus create sites
and modify/delete system objects.
user administration privileges
Admits the following server operations:
- create, edit and delete users and user groups
- delete projects
- grant or deny project independent privileges
- grant or deny permissions
(also project creators may grant permissions, but only when creating a
project, and only for that project)
project creation privileges
Admits creation of projects on server; such privilege is granted with
permission Create projects.
Administering Users and Projects on Server About Administering TEMS CellPlanner Users and Groups
C
r
e
a
t
e
d
b
y
E
B
C
C
W
0
0
:
0
6
EN/LZT 108 9832 R4A 16-5
Permissions Overview
The following table summarizes the permissions possible to set for projects:
Permissions to Modify and Delete Sites
When a user with permissions to create sites publishes a new site, the user group(s)
to which the user belongs is regarded as owners of that site, and are thus
automatically granted modify/delete permissions for the new site.
To decrease the risk of modifying or deleting other sites by accident, modify/delete
permissions on those sites must be explicitly enabled per site.
basic permissions
modify project content
modify/delete system
objects
*)
create system objects
*)
create sites
An administrator may Set Basic Permissions per user group
Without any basic permission, viewing, analyzing and copying the
project is still possible
With Modify project content selected, parameter values may be
modified in the project, and the following permissions become
editable:
- create sites
- create system objects
- modify/delete system objects
- modify/delete sites
*) System objects = explorer objects
Note that permissions to
modify/delete sites are
excluded from the basic
permissions.
modify/delete sites
May be set per user group and site by an administrator
Selectable only if Modify project content is allowed
Permissions to Modify and Delete Sites are displayed in the site explorer.
See Set Site Permissions by Individual Site Selection on page 16-21 and
Set Site Permissions by Filtering Sites on page 16-23.
full permissions
full permissions include all
basic permissions
Note that permissions to
modify/delete sites are not
included in basic permissions.
There are two ways of granting full permissions:
1) Per project, at project creation
may be set by the project creator
only for groups where the project creator is a member, namely
- to the user group if being member of one group only
- to selected user group(s) f being member of more groups
2) Globally, anytime
may be set by administrators only
for all user groups and projects at a time
see Give Full Permissions to All on page 16-24
About Administering TEMS CellPlanner Users and Groups Administering Users and Projects on Server
16-6 EN/LZT 108 9832 R4A
The currently modify/delete site permissions are viewable in the site explorer of the
TEMS CellPlanner client, as in the following example:
Login to the User Administration Tool
To manage users and user groups working with projects stored on server, you must
first login as administrator to the server via the User Administration tool.
Prerequisites
The instructions referred to are found in the TEMS CellPlanner Installation Guide.
You are authorized as administrator of the server.
The User Administration tool is installed on the computer from where you will
administer users and user groups (see Installing the User Administration Tool).
The server properties are configured in the computer from where you will
administer users and projects (see View JBoss JMX Attributes).
The server is started (see Start Enterprise Server or Start Zero Admin Server).
Procedure
Follow these steps to login to the User Administration tool to administer users, user
groups and projects on a certain server:
Site icons
overstruck
with a red cross
indicate
that the user
does NOT have
modify/delete
permissions
to these sites
Administering Users and Projects on Server About Administering TEMS CellPlanner Users and Groups
C
r
e
a
t
e
d
b
y
E
B
C
C
W
0
0
:
0
6
EN/LZT 108 9832 R4A 16-7
1. Start the User Administration tool from ProgramsAscomTEMS
ProductsTEMS CellPlanner v.x.yUser Administration in the start menu.
The Server login window is displayed.
2. If your network has more than one server, you must address the appropriate
server via the Server nickname. Only one server at a time can be addressed.
3. Enter the user name and password of an administrator of the selected server.
4. Click Login to open the TEMS CellPlanner Administration Window.
5. Proceed with subsequent instructions to administer users and user groups.
About Administering TEMS CellPlanner Users and Groups Administering Users and Projects on Server
16-8 EN/LZT 108 9832 R4A
TEMS CellPlanner Administration Window
The following window appears when you Login to the User Administration Tool:
Figure 161 Icons in the TEMS CellPlanner Administration Window
Figure 162 Menu choices in the TEMS CellPlanner Administration Window
Users See Edit User Properties on page 16-10
Groups See Edit User Group Properties on page 16-13
Projects
Lists all projects and their (read-only) properties Name and
Description of user group
Action New - Adds new users or user groups
Edit - Edits existing users or user groups
Delete - Deletes users, user groups or projects
Refresh - Refreshes the administration view of permissions
and stored projects. Needed only if more than one
administrator is editing users or user groups at the same time.
Exit - Quits the administration tool
Project Export project - Exports selected projects, optionally also users
and user group accounts, to XML file. See Export Projects in
Database from TEMS CellPlanner Server on page 19-5.
Import project - Imports projects from XML file, optionally
together with user and user group accounts, if present.
See Import Project XML Files to TEMS CellPlanner Server on
page 18-5.
Properties Give all full permissions - Toggles between granting and
denying full permissions to all user groups and projects.
Default: Not selected.
See Give Full Permissions to All on page 16-24.
Administering Users and Projects on Server Users and User Groups
C
r
e
a
t
e
d
b
y
E
B
C
C
W
0
0
:
0
6
EN/LZT 108 9832 R4A 16-9
Users and User Groups
This section describes how to create and administer user and user group accounts.
Create User
Do as follows to add new users to the server:
1. Login to the User Administration Tool.
2. Select ActionNewUser in the TEMS CellPlanner Administration Window.
The New user - General window is displayed as in the following example:
3. Enter Login name and Password of the new user. Note that the parameters are
case sensitive.
4. Optionally enter a Description of the new user.
5. Select Account is active if the user may immediately login to the server.
Clear this option if the user shall just be registered now and be activated later.
6. Click the Member of tab to assign the user to one or more existing user groups,
as described in Include User in User Groups on page 16-11.
7. Click OK to save the user properties.
Users and User Groups Administering Users and Projects on Server
16-10 EN/LZT 108 9832 R4A
Edit User Properties
Use this procedure to modify the properties of an existing user.
Prerequisites
The user to edit is defined, see Create User on page 16-9.
Login to the User Administration Tool.
Procedure
Follow these steps to edit the properties of defined users:
1. Click Users in the TEMS CellPlanner Administration Window and select a
user from the right side of the window.
The predefined users ADMIN and PROJECT_ADMIN and the additional user
named plannerA are included in the following example:
2. Select the Active option for users that may login to the server, or clear the
option to block users from logging in. A cleared option indicates that the user
is just registered and waiting to become activated.
All other parameters are read-only. The Name is the name of the user. The
Admin option indicates if the user has user administration privileges.
3. Select a user by highlighting the row of the user. Right-click and select Edit or
double-click. The Edit user window appears.
4. If needed, modify Password and Description. See Create User on page 16-9.
5. To add the user to user groups, click the Member of tab, as described in Include
User in User Groups on page 16-11.
6. Click OK to save the modified user properties.
Administering Users and Projects on Server Users and User Groups
C
r
e
a
t
e
d
b
y
E
B
C
C
W
0
0
:
0
6
EN/LZT 108 9832 R4A 16-11
Include User in User Groups
Use this procedure to assign a user as member of defined user groups.
Prerequisites
User groups are defined, see Create User Group on page 16-12.
Login to the User Administration Tool.
A user is selected and the New user or Edit user window is open, see Create
User on page 16-9 or Edit User Properties on page 16-10.
Procedure
Follow these steps to assign a user as member of one or more user groups:
1. Select the Member of tab to view available and assigned user groups, as in the
following example:
2. Use the button to move Available groups to the list User is member of,
and thereby including the user in groups.
Use the button for the opposite operation.
Select a group by left-click, or CTRL-left-click for multiple groups.
3. Click OK to save the modified user properties.
List of user groups
to which the user
The Admin option (read-only) indicates if
the user has user administration privileges
List of user groups
in which the user is
already a member
may become
a member
Users and User Groups Administering Users and Projects on Server
16-12 EN/LZT 108 9832 R4A
Create User Group
Do as follows to add a new user group to the server:
1. Login to the User Administration Tool.
2. Select ActionNewGroup in the TEMS CellPlanner Administration Window.
The New usergroup - General window is displayed as in the example below:
3. Enter a User group name and optionally a Description for the group.
4. If you want all members of the group to have user administration privileges,
select the Administrator option. All group members may then login as
administrators.
5. To add members to the group, see Define User Group Members on page 16-
14.
6. To define permissions for the group, see Set Basic Permissions on page 16-19.
7. Click OK to save the user group properties.
Administering Users and Projects on Server Users and User Groups
C
r
e
a
t
e
d
b
y
E
B
C
C
W
0
0
:
0
6
EN/LZT 108 9832 R4A 16-13
Edit User Group Properties
Use this procedure to modify the properties of existing user group.
Prerequisites
The user group to edit is defined, see Create User Group on page 16-12.
Login to the User Administration Tool.
Procedure
Follow these steps to edit the properties of defined user groups:
1. Click Groups in the TEMS CellPlanner Administration Window. The
defined user groups are listed on the right side of the window as in the
following example:
2. Select the Admin option for groups that shall have user administration
privileges.
3. Select a group by highlighting its row and right-click and select Edit, or double-
click. The Edit user group window appears.
4. To add or remove members to the group, see Define User Group Members on
page 16-14.
5. To modify permissions of the group, see Set Basic Permissions on page 16-19.
6. Click OK to save the modified user group properties.
Users and User Groups Administering Users and Projects on Server
16-14 EN/LZT 108 9832 R4A
Define User Group Members
Use this procedure to define members of a user group.
Prerequisites
Login to the User Administration Tool.
You have selected a user group, and the New usergroup or Edit user group
window is open, see Create User Group on page 16-12 or Edit User Group
Properties on page 16-13.
Procedure
Follow these steps to add users to, or remove users from, a user group:
1. Select the Members tab as in the following example:
2. Use the button to move users from the list of Available users to the list
Group members, and thereby including users in the group.
Use the button for the opposite operation.
Select a user by left-click, or CTRL-left-click for multiple users.
3. Click OK to save the modified user group properties.
The Active option
indicates if the user
may login to the server
The Admin option
indicates if the user
has user administration
privileges
Administering Users and Projects on Server Projects and Permissions
C
r
e
a
t
e
d
b
y
E
B
C
C
W
0
0
:
0
6
EN/LZT 108 9832 R4A 16-15
Projects and Permissions
This section describes how to manage server projects and their permissions.
Assign Project to User Group
Use this procedure to make projects accessible to a user group.
Prerequisites
Login to the User Administration Tool
At least one user group is created, see Create User Group on page 16-12
Projects are stored on server, see Create Project on the Server on page 15-7
Procedure
Do as follows to set a user groups permissions to a specific project:
1. Click Groups in the TEMS CellPlanner Administration Window and select
the group that shall have access to the project.
2. Select the Permissions tab as in the following example:
3. Use the button to move Available projects to Accessible projects, and
thereby giving all users of the user group access to Accessible projects.
Projects and Permissions Administering Users and Projects on Server
16-16 EN/LZT 108 9832 R4A
Use the button for the opposite operation.
Select a project by left-click, or CTRL-left-click for multiple projects.
Click OK to save the modified user group properties.
View Project Permissions
Use this procedure to view which projects have modifiable sites, and to get a
summary of the permissions all users have to a selected project.
1. Login to the User Administration Tool.
2. Click Projects in the TEMS CellPlanner Administration Window.
The projects stored on server are listed to the right, as in the following example:
When the option Sites modifiable is selected, all users of the project may
modify sites in the project, irrespective of individual permissions.
Administering Users and Projects on Server Projects and Permissions
C
r
e
a
t
e
d
b
y
E
B
C
C
W
0
0
:
0
6
EN/LZT 108 9832 R4A 16-17
3. Select the project to view, double-click on the project, or right-click and select
Permissions view.... . The Permissions viewer window appears as in the
following example:
Each row represents a user with project permissions in read-only check boxes.
The option Sites default modifiable is valid for all project users.
The table below maps the permission codes in this window and the
configurable permissions per user group.
Permission code in window
Permissions viewer
Permission name in window
User group - Permissions window
Sites default modifiable ... Corresponds to the option with the same name
in the client window Edit site permissions, see
Set Site Permissions by Individual Site Selection
on page 16-21
USER User
MEMBER OF User groups to which the user belongs
MODIFY Corresponds to Modify project contents
CREATE SYS OBJ Corresponds to Create system objects
CREATE SITES Corresponds to Create sites
MODIFY SYS OBJS Corresponds to Modify/delete system objects
MODIFIABLE SITES Lists all sites to which the user has Modify/Delete
permission
Projects and Permissions Administering Users and Projects on Server
16-18 EN/LZT 108 9832 R4A
Delete Project from the Server
In earlier versions of TEMS CellPlanner even regular users with special permissions
could delete projects from the server. From TEMS CellPlanner 9.1 only
administrators have deletion privileges.
When you delete a project, all private workspaces of the project are removed and
the project is no longer available for use or administration.
Ensure that possible users of the project are informed before deletion. If anyone is
working on the project in a private workspace, he or she will not experience that
the project is deleted from the server until trying to publish or refresh.
Caution: Deleting a project from server is irreversible. Ensure that no one needs
the project anymore, and that you have a backup if there is any risk that
you need to restore it.
Do as follows to delete a project from the database:
1. Login to the User Administration Tool.
2. Click Projects in the TEMS CellPlanner Administration Window and select
to project to delete in the right side of the window.
3. Select ActionDelete from the menu.
4. If any user has a private workspace for this project, a warning message lists all
private workspace(s) and you are prompted to accept or cancel the deletion.
Administering Users and Projects on Server Permissions
C
r
e
a
t
e
d
b
y
E
B
C
C
W
0
0
:
0
6
EN/LZT 108 9832 R4A 16-19
Permissions
Use the procedures in this section to set permissions to projects.
Set Basic Permissions
Use this procedure to make a project accessible to a user group and to set the basic
permissions to the project.
To set permissions of an individual user, a dedicated user group must be created
with that user as its sole member.
Prerequisites
Read Permissions Overview on page 16-5
Login to the User Administration Tool
You have selected a user group and the New usergroup or Edit user group
window is open, see Users and User Groups on page 16-9
Procedure
Do as follows to set a user groups permissions to a specific project:
1. Click Groups in the TEMS CellPlanner Administration Window and select
the group to grant or deny permissions.
Permissions Administering Users and Projects on Server
16-20 EN/LZT 108 9832 R4A
2. Select the Permissions tab as in the following example:
3. If the user group shall have privileges to create projects on the server, select
option Group is allowed to create projects.
4. Select projects for the user group by highlighting and using the arrows. To
make projects accessible to the group, select the projects from the list of
Available projects and move them to Accessible projects, and vice versa.
5. Select a project from the list of Accessible projects. The groups project
permissions are listed in the Permissions panel.
6. Grant or deny basic permissions to the project using the Allow options.
See Permissions Overview on page 16-5. for information on options and initial
settings.
7. To set modify/delete sites permissions, proceed with Set Site Permissions by
Individual Site Selection on page 16-21 or Set Site Permissions by Filtering Sites
on page 16-23.
8. Click OK to save the user group properties.
Basic permissions
Administering Users and Projects on Server Permissions
C
r
e
a
t
e
d
b
y
E
B
C
C
W
0
0
:
0
6
EN/LZT 108 9832 R4A 16-21
Fields on Window New user group - Permissions
Set Site Permissions by Individual Site Selection
When a user group initially gets basic permissions, it still has no permissions to
modify or delete sites in the project.
To open up the possibility to modify and delete existing sites, you must first give the
user Modify project content permission, and after that select the sites which the
group may modify (or delete).
You can give modify/delete permissions to sites either selected one by one from a
list, or by using a filter to select a bunch of sites at the same time.
Use this procedure to grant or deny a user group modify/delete permissions on sites
selected one by one from a list.
Note: This method suits best the case when you have a small number of sites
in your network. For a network with a large number of sites, it is more
convenient to Set Site Permissions by Filtering Sites on page 16-23.
Prerequisites
Modify project content permission is granted for the user group and project,
see Set Basic Permissions on page 16-19.
Login to the User Administration Tool.
The Permissions tab is selected, see Set Basic Permissions on page 16-19.
Group is allowed to
create projects
When selected, allows all members of the user group to
create projects on server when logged in from a TEMS
CellPlanner client, as described in Create Project on the
Server on page 15-7.
Available projects List of projects possible to make accessible
Accessible projects List of projects accessible by the user group. These are the
only projects possible to select for loading, see Load
Workspace from the Server on page 15-8.
> Makes the selected project(s) accessible to the group
< Removes access to the selected project(s) for this group
Permission The basic permissions for the user group and project
The options are described in permissions on page 16-4.
Allow If selected, permissions are granted.
If cleared, permissions are denied.
Sites Enabled if Modify project content is selected.
Lists sites in a separate window where you can grant or
deny access to individual sites of the selected project.
See Set Site Permissions by Individual Site Selection on
page 16-21.
Permissions Administering Users and Projects on Server
16-22 EN/LZT 108 9832 R4A
Procedure
Follow these steps to set site permissions for a user group and project:
1. Select a project from the Accessible projects. The basic permissions of the
project are displayed in the Permissions part of the window.
2. Ensure that the Modify project content permission is allowed. The Sites...
button is then enabled as in the following example:
3. Click Sites... to open the Setting permissions on sites window, as in the
following example:
For details, see Fields on Window Setting permissions on sites on page 16-
23.
4. Select (highlight) the site for which to change the site permissions. The current
site permissions are displayed in the Permissions panel at the lower part of the
window.
5. Select the Allow option to grant modify/delete permissions of selected site(s).
6. Click OK to save the site permissions.
Administering Users and Projects on Server Permissions
C
r
e
a
t
e
d
b
y
E
B
C
C
W
0
0
:
0
6
EN/LZT 108 9832 R4A 16-23
Fields on Window Setting permissions on sites
Set Site Permissions by Filtering Sites
When a user group initially gets basic permissions, the group still has no permissions
to modify or delete sites in the project.
To open up the possibility to modify and delete existing sites, you must first give the
user Modify project content permission, and after that select the sites which the
group may modify (or delete).
You can grant modify/delete permissions to sites either selected one by one from a
list, or by using a filter to select a group of sites at the same time.
Use this procedure to grant or deny a user group modify/delete permissions on sites
selected by a filter, or by site selection from the map display. As filtering sites and
selecting sites from the map display is not possible from the TEMS CellPlanner User
Administration tool, you must use this procedure from a TEMS CellPlanner Client.
Note: To select sites one by one instead of filtering, use Set Site Permissions
by Individual Site Selection on page 16-21.
Prerequisites
Modify project content permission is granted for the user group and project, see Set
Basic Permissions on page 16-19.
Procedure
Follow these steps to set site permissions for a user group and project:
1. Open the TEMS CellPlanner Client.
2. For performance reasons, limit the number of sites to load from the Server by
defining a working area comprising the sites for which to set permissions. See
User Specific Settings on page 3-16.
3. Login to the Server as administrator.
4. Create Project on the Server to load the shared project.
(list of sites) List of sites in the project
Sites default modifiable for <project> Initially unselected.
Permissions Displays the user group permissions for
the selected sites.
Allow Indicates that the user group may modify
and delete the selected site(s).
Permissions Administering Users and Projects on Server
16-24 EN/LZT 108 9832 R4A
5. Select UtilitiesAdminister site permissions. The Site permission editor window
is displayed as in the following example:
6. Select the sites for which to change the permissions by one of these methods:
a. Select sites from the map display, see Define Map Area on page 9-36.
b. Apply a filter, see Filters on page 10-1.
3. In the field Permission group, select the user group for which to change the
site permissions.
4. Change the modify/delete permissions according to one or more of the
following methods:
- To grant permissions for all sites, click Select all
- To deny permissions for all sites, click Clear all
- To grant (or deny) permissions for a specific site, select (highlight) the site
and select (or clear) the Modify/Delete option
- To grant permissions for currently denied sites, and deny permissions to
currently granted sites, click Toggle.
5. Click Apply. Any administrator in the User Administration tool will see the
changes first after logging out from the tool and logging in again.
Give Full Permissions to All
Note: The name of this menu choice is somewhat misleading, as full
permissions only include basic permissions, which exclude permissions
to modify/delete sites.
Administering Users and Projects on Server Permissions
C
r
e
a
t
e
d
b
y
E
B
C
C
W
0
0
:
0
6
EN/LZT 108 9832 R4A 16-25
The quickest way to remove all restrictions is to give all basic permissions to all user
groups for all projects at once, instead of granting permissions per project, user
group and permission type.
Do as follows to give basic permissions to all, for all:
1. Login to the User Administration Tool.
2. In the TEMS CellPlanner Administration Window, select PropertiesGive full
permissions. The setting is marked by a check mark in front of the menu choice
as in the following example:
3. As a consequence, no specific permissions can be set - not even viewed - as the
Permissions tab in the Edit user group window can no longer be selected, as in
the following example:
See also Create Project on the Server on page 15-7 which also gives all basic
permissions, but for selected user groups and limited to a specific project.
Permissions Administering Users and Projects on Server
16-26 EN/LZT 108 9832 R4A
C
r
e
a
t
e
d
b
y
E
B
C
C
W
0
0
:
0
6
EN/LZT 108 9832 R4A 17-1
17
Interfaces to Other Tools
This chapter describes some tools providing usable data for TEMS CellPlanner, or
using data exported from TEMS CellPlanner.
Topics Page
TEMS Products . . . . . . . . . . . . . . . . . . . . . . . . . . . . . . . . . . . . . . . . . . . . . . 17-2
TEMS Investigation. . . . . . . . . . . . . . . . . . . . . . . . . . . . . . . . . . . . . . . . . 17-2
TEMS Automatic . . . . . . . . . . . . . . . . . . . . . . . . . . . . . . . . . . . . . . . . . . 17-2
TEMS Pocket . . . . . . . . . . . . . . . . . . . . . . . . . . . . . . . . . . . . . . . . . . . . . 17-3
TEMS Presentation . . . . . . . . . . . . . . . . . . . . . . . . . . . . . . . . . . . . . . . . . 17-3
TEMS Discovery . . . . . . . . . . . . . . . . . . . . . . . . . . . . . . . . . . . . . . . . . . . 17-3
Supported TEMS Investigation Log File Versions and Modes . . . . . . . . . . 17-3
Supported TEMS Automatic Database Versions and Modes . . . . . . . . . . 17-4
log files . . . . . . . . . . . . . . . . . . . . . . . . . . . . . . . . . . . . . . . . . . . . . . . . . 17-4
Ericsson OSS-RC . . . . . . . . . . . . . . . . . . . . . . . . . . . . . . . . . . . . . . . . . . . . . 17-5
Actix CellOpt AFP . . . . . . . . . . . . . . . . . . . . . . . . . . . . . . . . . . . . . . . . . . . . 17-6
TEMS Products Interfaces to Other Tools
17-2 EN/LZT 108 9832 R4A
TEMS Products
TEMS CellPlanner is one of a set of tools in the TEMS product portfolio. While you
use TEMS CellPlanner to configure and simulate networks during rollout and
expansion, you can use other TEMS tools to capture and analyze measurement data
from drive tests and other network surveys of the Live Network.
TEMS CellPlanner can use the measurement data to align its predicted propagation
models and pathloss values with measured results, and to display drive test routes
with signal strengths along the route.
The other way around, some TEMS tools can use the same cell names and positions
as TEMS CellPlanner by importing an XML file exported from TEMS CellPlanner.
This chapter summarizes TEMS CellPlanners interface to the following TEMS tools:
TEMS Investigation
TEMS Automatic
TEMS Pocket
TEMS Presentation
TEMS Discovery
Visit www.ascom.com/networktesting for more information on TEMS products.
TEMS Investigation
TEMS Investigation (TI) stores captured measurement data in log files of extension
.log, importable into TEMS CellPlanner. See Supported TEMS Investigation Log File
Versions and Modes on page 17-3.
Import of TEMS XML Cell Data is supported. The cell data is used to display the
same cell names and use the same cell positions as TEMS CellPlanner.
TEMS Automatic
TEMS Automatic stores measurement data in either of the following two ways:
log files of the same format as TEMS Investigation log files, see Supported
TEMS Investigation Log File Versions and Modes on page 17-3
MS SQL Server database format, so called TEMS Automatic data.
This storage type is used only with TEMS Automatic is in GSM mode.
When importing TEMS Automatic data into TEMS CellPlanner, the data is
fetched from an SQL database on a remote server. See Supported TEMS
Automatic Database Versions and Modes on page 17-4.
TEMS Automatic can import TEMS XML Cell Data from TEMS CellPlanner to display
cells and lines to serving cells on the map, and to use proper cell names in reports
on missing neighbors.
Interfaces to Other Tools TEMS Products
C
r
e
a
t
e
d
b
y
E
B
C
C
W
0
0
:
0
6
EN/LZT 108 9832 R4A 17-3
TEMS Pocket
TEMS Pocket stores captured measurement data in log files, see TEMS Investigation.
Import of TEMS XML Cell Data is supported by TEMS Pocket 7.1 and later for Nokia
N96, and TEMS Pocket 8.0 and later for Windows Mobile, for the same purpose as
in TEMS Investigation.
TEMS Presentation
Import of TEMS XML Cell Data is supported as in TEMS Automatic.
TEMS Discovery
Import of TEMS XML Cell Data is supported as in TEMS Automatic.
Supported TEMS Investigation Log File Versions and Modes
TEMS CellPlanner 9.1 and later can import log files captured by the tool versions and
modes listed below.
Microsoft .NET Framework is required to import log files. See TEMS CellPlanner
Installation Guide for information on required versions and installation instructions.
Supported Log File Versions
Data from older versions might be importable, but only the listed versions are
verified towards recent versions of TEMS CellPlanner.
Supported Modes
The following types of measurements can be imported to TEMS CellPlanner 9.1:
TEMS Investigation: 6.x, 7.x, 8.x, 9.x, 10.0, 10.1
TEMS Automatic: 8.0 and earlier (log files only)
TEMS Pocket: 7.x and earlier (log files only)
LTE: Scanner mode (dedicated scanner only)
WCDMA: UE mode
CPICH scan (UE or dedicated scanner)
GSM: UE mode
CW scan (UE or dedicated scanner)
TEMS Products Interfaces to Other Tools
17-4 EN/LZT 108 9832 R4A
Supported TEMS Automatic Database Versions and Modes
TEMS CellPlanner 9.0.0 and later can import TEMS Automatic GSM data captured
by TEMS Automatic 3.x, 4.0, 4.1, or 4.2.
Data from older versions might be importable, but only the listed versions are
verified towards recent versions of TEMS CellPlanner.
log files
TEMS Investigation always stores measurement data in log files of extension .log.
Log files may also be generated by TEMS Automatic and TEMS Pocket.
As TEMS Investigation is the most commonly used tool of these three, this manual
refers to TEMS Investigation log files for log files created by any of those tools.
The log files must be compatible with the current version of TEMS CellPlanner, see
Supported TEMS Investigation Log File Versions and Modes on page 17-3.
You can import log files into TEMS CellPlanner to tune propagation models, display
routes, or to puncture pathloss raster data with measurement data. Licenses are
required for some processing of measurement data.
The list below shows involved TEMS CellPlanner functions, with license information
and links to the relevant procedures:
Tune Entire Propagation Models no extra license required
Tune Sector Models requires AMI & ASMT license
Puncture Pathloss with Raw Data no extra license required
Puncture Pathloss with Antenna
Independent Data
requires AMI & ASMT license
(only the AMI functionality is used)
View Measurement Data in the Map
Window
no extra license required
Plot Cell Measurements from AMI
Database
requires AMI & ASMT license
(only the AMI functionality is used)
Interfaces to Other Tools Ericsson OSS-RC
C
r
e
a
t
e
d
b
y
E
B
C
C
W
0
0
:
0
6
EN/LZT 108 9832 R4A 17-5
Ericsson OSS-RC
OSS-RC is the Ericsson network management system for radio networks.
You can use TEMS CellPlanner to optimize coverage and performance at expansion
or modification of OSS-RC managed WCDMA and GSM networks.
TEMS CellPlanner supports recent versions of Bulk-CM (WCDMA) and CNAI (GSM)
configuration data. Read more in the following sections:
OSS-RC WCDMA Network Data on page 18-25
OSS-RC GSM Network Data on page 18-11
Actix CellOpt AFP Interfaces to Other Tools
17-6 EN/LZT 108 9832 R4A
Actix CellOpt AFP
TEMS CellPlanner supports exchange of GSM frequency plans with Actix CellOpt
AFP via export/import of XML files in a format compatible with CellOpt AFP version
3.0.
C
r
e
a
t
e
d
b
y
E
B
C
C
W
0
0
:
0
6
EN/LZT 108 9832 R4A 18-1
18
Importing Data
This chapter describes procedures for importing data into TEMS CellPlanner.
Topics Page
About Importing Data to TEMS CellPlanner . . . . . . . . . . . . . . . . . . . . . . . . . 18-3
Project XML Files . . . . . . . . . . . . . . . . . . . . . . . . . . . . . . . . . . . . . . . . . . . . . 18-4
Import Project XML Files to TEMS CellPlanner Client . . . . . . . . . . . . . . . . 18-4
Import Project XML Files to TEMS CellPlanner Server. . . . . . . . . . . . . . . . 18-5
Antenna Files . . . . . . . . . . . . . . . . . . . . . . . . . . . . . . . . . . . . . . . . . . . . . . . 18-8
Import EET/Planet 2.x Antennas . . . . . . . . . . . . . . . . . . . . . . . . . . . . . . . 18-8
OSS-RC GSM Network Data . . . . . . . . . . . . . . . . . . . . . . . . . . . . . . . . . . . 18-11
About CNAI Files . . . . . . . . . . . . . . . . . . . . . . . . . . . . . . . . . . . . . . . . . 18-11
Supported GSM RAN Versions . . . . . . . . . . . . . . . . . . . . . . . . . . . . . . . 18-12
What Can Be Imported. . . . . . . . . . . . . . . . . . . . . . . . . . . . . . . . . . . . . 18-12
Limitations of CNAI Import . . . . . . . . . . . . . . . . . . . . . . . . . . . . . . . . . . 18-13
Process: How to Import GSM Network Data from OSS-RC . . . . . . . . . . 18-14
Preparations Before CNAI Import . . . . . . . . . . . . . . . . . . . . . . . . . . . . . 18-14
CNAI Import, Part I: Read CNAI File . . . . . . . . . . . . . . . . . . . . . . . . . . . 18-15
CNAI Import, Part II: Compare, Select and Import . . . . . . . . . . . . . . . . . 18-22
Post-Checks After CNAI Import . . . . . . . . . . . . . . . . . . . . . . . . . . . . . . 18-24
OSS-RC WCDMA Network Data . . . . . . . . . . . . . . . . . . . . . . . . . . . . . . . . 18-25
About Bulk CM Import . . . . . . . . . . . . . . . . . . . . . . . . . . . . . . . . . . . . . 18-25
Process: How to Import WCDMA Cell Data from OSS-RC . . . . . . . . . . . 18-27
Preparations Before Bulk CM Import. . . . . . . . . . . . . . . . . . . . . . . . . . . 18-27
Bulk CM Import, Part I: Read Bulk CM File . . . . . . . . . . . . . . . . . . . . . . 18-28
Bulk CM Import, Part II: Compare, Select and Import . . . . . . . . . . . . . . 18-34
Post-Checks After Bulk CM Import . . . . . . . . . . . . . . . . . . . . . . . . . . . . 18-37
Text Files . . . . . . . . . . . . . . . . . . . . . . . . . . . . . . . . . . . . . . . . . . . . . . . . . . 18-38
Import Generic Text File . . . . . . . . . . . . . . . . . . . . . . . . . . . . . . . . . . . . 18-38
Details on Generic Text File Import/Export . . . . . . . . . . . . . . . . . . . . . . . 18-41
Import Cells Text File. . . . . . . . . . . . . . . . . . . . . . . . . . . . . . . . . . . . . . . 18-51
Import Cell Neighbors Text File . . . . . . . . . . . . . . . . . . . . . . . . . . . . . . . 18-55
Import GSM Carriers Text File . . . . . . . . . . . . . . . . . . . . . . . . . . . . . . . . 18-57
Import Attribute Text File . . . . . . . . . . . . . . . . . . . . . . . . . . . . . . . . . . . 18-60
Importing Data
18-2 EN/LZT 108 9832 R4A
Map Files. . . . . . . . . . . . . . . . . . . . . . . . . . . . . . . . . . . . . . . . . . . . . . . . . . 18-64
Import Generic Map File. . . . . . . . . . . . . . . . . . . . . . . . . . . . . . . . . . . . 18-64
Subscriber Files . . . . . . . . . . . . . . . . . . . . . . . . . . . . . . . . . . . . . . . . . . . . . 18-65
Import Fixed Subscribers. . . . . . . . . . . . . . . . . . . . . . . . . . . . . . . . . . . . 18-65
Live Traffic . . . . . . . . . . . . . . . . . . . . . . . . . . . . . . . . . . . . . . . . . . . . . . . . . 18-68
Import Live Traffic. . . . . . . . . . . . . . . . . . . . . . . . . . . . . . . . . . . . . . . . . 18-68
Importing Data About Importing Data to TEMS CellPlanner
C
r
e
a
t
e
d
b
y
E
B
C
C
W
0
0
:
0
6
EN/LZT 108 9832 R4A 18-3
About Importing Data to TEMS CellPlanner
By using the FileImport menu you can import data from other applications:
Supported File Formats and Source Applications
TEMS CellPlanner can import the following file formats:
Vector map information files in .MIF format, output from MapInfo
XML files
ASCII files
Live traffic files
.. and network configurations from the following applications:
OSS-RC
WCDMAplanner
EET/Planet
TCP XML TEMS CellPlanner project in XML format
EET/Planet 2.x antennas Antenna data in the EET/Planet 2.x format
Cells text file Text file with cell data
Cell neighbors text file Text file with cell neighbor data
GSM carriers text file Text file with GSM carrier data
Generic text file Objects in ASCII file format
Attribute text file Text file with custom attributes
Generic map file Map file with sites and areas defined by polygons
Fixed subscribers text file Text file with LTE or WiMAX fixed subscribers
OSS-RC GSM CNAI file with GSM network data from OSS-RC
OSS-RC WCDMA
Bulk CM file with WCDMA network data from
OSS-RC
Live traffic text file Text file with live traffic
Project XML Files Importing Data
18-4 EN/LZT 108 9832 R4A
Project XML Files
A TEMS CellPlanner project can be saved either in TEMS CellPlanner proprietary
format or in readable XML format. If you want to use a project in another TEMS
CellPlanner version than the one used when saving the project, you must export the
project in XML format from the original version and import the XML file into the
new version. There are two ways of importing projects in XML format:
Import Project XML Files to TEMS CellPlanner Client.
This is the most common case, used when projects are stored on the local
computer or on a Citrix server.
Import Project XML Files to TEMS CellPlanner Server.
This is the most practical method for an authorized administrator to import
projects to a TEMS CellPlanner Server. The XML file may include multiple
projects and account information of migrated users.
Import Project XML Files to TEMS CellPlanner Client
Use this procedure to import a TEMS CellPlanner project from an XML file and store
as a project file in the file system of a TEMS CellPlanner Client (or Citrix server).
Account information - project users, user groups and permissions - is not imported
even if present in the XML file.
If the project to import shall be stored in database, follow instead the instructions
in Import Project XML Files to TEMS CellPlanner Server.
Prerequisites
You have access to an XML file with the TEMS CellPlanner project to import.
Procedure
To import a project to a project file in the file system of a TEMS CellPlanner Client,
do as follows:
Importing Data Project XML Files
C
r
e
a
t
e
d
b
y
E
B
C
C
W
0
0
:
0
6
EN/LZT 108 9832 R4A 18-5
1. Select FileImportTCP XML. The Import TCP project from XML file window is
displayed as in the example below. The supported versions for importing are
displayed on the right side of the window.
2. Select a file and click Import. The file is imported and the project is displayed in
the map window. The project gets its name from the XML file - not from the
file name itself.
3. If you want to rename the project, select FileProject settings and enter
another name.
4. From FileProject settings you may also change the name of the calculation
results directory and the map layers for the project.
5. If you want to save the project as a project file, select FileSave as, enter a file
name and click OK.
Import Project XML Files to TEMS CellPlanner Server
Use this procedure to import TEMS CellPlanner projects from XML files, and create
the projects in database. You may import several projects at the same time.
If the file to import was created as a result of Export Projects in Database from TEMS
CellPlanner Server it might include account information, that is, users, user groups
and permissions associated with the exported project.
If the file to import instead was created as a result of Export Project Files from TEMS
CellPlanner Client, it does not contain any account information.
Project XML Files Importing Data
18-6 EN/LZT 108 9832 R4A
Each imported file results in a project stored in the database, and if account
information was included in the import, the users and user groups are created and
permissions set in the TEMS CellPlanner Server.
Prerequisites
You are an authorized administrator of the TEMS CellPlanner Server.
An XML file containing a previously exported project is available.
The TEMS CellPlanner Server is started.
Procedure
To import a project to store in the database, optionally with account information to
store in the TEMS CellPlanner Server, do as follows:
1. Login to the User Administration Tool.
2. From the Project menu, select Import Project. The Import project window is
displayed as in the following example:
See Fields on Window Import project on page 18-7.
3. Click Add file(s). A browser window appears.
4. Select the project XML file to import and click OK. The project is added to the
list of Selected project files.
Note: Projects in database must have unique names. If you attempt to import
a project already created in the database, the import will fail.
Importing Data Project XML Files
C
r
e
a
t
e
d
b
y
E
B
C
C
W
0
0
:
0
6
EN/LZT 108 9832 R4A 18-7
5. To remove projects from the list, highlight the projects and click Remove
selected files.
6. Repeat from Step 3 until all projects to import have been added to the list.
7. To start the import, click Import selected projects. All projects in the list are
imported. A progress status dialog with one bar per project displays the status
of the import.
Note: You cant import a selection of projects by highlighting them in the list.
Selection by highlight can only be used to remove projects from the list.
8. When the import is completed, the selected project(s) are imported and created
in database, with the same project name as in the XML file. If the imported
file(s) include account information, not yet defined users and user groups are
created in the TEMS CellPlanner Server, and permissions are set.
9. If you want to rename a project, do this from the TEMS CellPlanner Client.
Fields on Window Import project
Exported by Indicates if the XML file was exported from a TEMS
CellPlanner Client or a TEMS CellPlanner Server.
If exported by a TEMS CellPlanner Server, this field also
displays the id of the exporting user, the date and
TEMS CellPlanner version at the export.
Project name Name of the project, included in the XML file. Present
only if exported by TEMS CellPlanner Server.
Project description Free text description of the project. Present only if
exported by TEMS CellPlanner Server.
File path Path of the XML file.
Contains account info No - The file was exported by a TEMS CellPlanner
Client, or account information was not included in the
export from a TEMS CellPlanner Server.
Yes - Account information was included in the export
from a TEMS CellPlanner Server.
Add file(s) Adds files to the list Selected project files.
Remove selected files Removes files from the list Selected project files.
Exclude user account
information
If selected, no account information will be imported,
even if present in the files the import.
Import selected projects Imports projects listed in Selected project files.
Messages Result of the import.
Antenna Files Importing Data
18-8 EN/LZT 108 9832 R4A
Antenna Files
Import EET/Planet 2.x Antennas
Do as follows to import EET/Planet 2.x antenna data into an open project:
1. Select FileImportEET/Planet 2.x antenna import. The EET/Planet 2.x antenna
import window appears as in the following example:
2. Click to display a list of antenna files.
3. Select files. The selected files are listed in the Antenna file(s) field.
4. Click Import.
Here you might be prompted to select a frequency band for the selected
antenna types. The import function uses the Frequency and Gain parameters
in the antenna files to determine if new antenna bands need to be created in
the target antenna. If you must select a frequency band but none is defined
you can define it now by clicking the Add button.
Select a TEMS CellPlanner frequency band matching the Frequency in the
antenna file(s) and click OK.
5. The import begins and the Status bar shows the progress of the import.
6. Before the import completes, the Antenna import confirmation window
appears.
7. In this window, review the list of antennas and indicate if any should be
imported as a Separate antenna. See description of parameter Target antenna
in Fields on Window Antenna import confirmation on page 18-9.
Importing Data Antenna Files
C
r
e
a
t
e
d
b
y
E
B
C
C
W
0
0
:
0
6
EN/LZT 108 9832 R4A 18-9
The result might look as in the following example:
8. Click OK. The import completes and messages are displayed if antennas are
renamed or not imported.
9. Click View details to view the result of the import.
Fields on Window Antenna import confirmation
File name Name of the file, excluding path
Antenna name Name as defined in the antenna file
Electrical tilt The default electrical tilt is obtained from the vertical
angle with the lowest loss in the antenna file.
An EET/Planet 2.x antenna file does not contain any
electrical tilt parameter for the horizontal and vertical
lobe patterns.
Gain Gain as defined in the antenna file
Frequency Frequency as defined in the antenna file
Separate antenna Select if the antenna file shall be imported into a
separate target antenna instead of to the suggested
target antenna. See Target antenna.
Antenna Files Importing Data
18-10 EN/LZT 108 9832 R4A
Target antenna Each selected file is assigned a suggested target antenna
to which the antenna - or antenna lobe - can be
imported.
The EET/Planet 2.x antenna file format specifies that
each file can contain only data for one antenna lobe per
file. The physical antennas can have different electrical
tilt settings, and each electrical tilt setting has its
individual antenna lobe pattern.
To avoid that antenna lobes are treated as different
antennas, TEMS CellPlanner suggests one target
antenna for all lobes (files) of that antenna. Several EET/
Planet 2.x antenna files can be imported into one single
antenna with several electrical tilts.
The antenna import function uses the Name parameter
in the EET/Planet 2.x antenna files to determine if two or
more files contain data for the same antenna. The
comparison is made both with any other files selected
for import, as well as with existing antennas in the
current project.
Target antenna band Syntax: Antenna band_x_y, where
x = base frequency of the frequency band
y = Gain
Importing Data OSS-RC GSM Network Data
C
r
e
a
t
e
d
b
y
E
B
C
C
W
0
0
:
0
6
EN/LZT 108 9832 R4A 18-11
OSS-RC GSM Network Data
Importing GSM Network Data from OSS-RC
By OSS-RC GSM Import you can populate a TEMS CellPlanner project with sites,
equipment and cell data from a live GSM network managed by OSS-RC.
Importing the network data from OSS-RC allows you to audit, tune or optimize an
existing GSM network, or to plan a network expansion in TEMS CellPlanner. The
planned changes can be deployed in the live network using OSS-RC GSM Export.
You can either import the OSS-RC data into a new TEMS CellPlanner project or
update an existing TEMS CellPlanner project with the live network data. You can
choose to import all parameters from the live network or only some selected ones.
The differences between the live network and the TEMS CellPlanner project will be
presented to you and you can choose to import everything or disregard some of the
changes. You can save the differences in a report that can be loaded into Excel.
About CNAI Files
The file format of OSS-RC GSM network data is CNAI (Cellular Network
Administration Interface) format; hence the import method is also named CNAI
import.
Two versions of CNAI file format
OSS-RC provides two different versions of the CNAI file format: "old" CNAI format
and "new" CNAI format. The two formats convey exactly the same information but
they look completely different and are not compatible with each other.
Note: TEMS CellPlanner supports the new CNAI format only.
Earlier releases of TEMS CellPlanner supported the "old" CNAI format.
In TEMS CellPlanner 9.0 the OSS-RC GSM Import/Export was
redesigned and it now supports the "new" CNAI format. CNAI files
used with TEMS CellPlanner 8.1 and earlier versions cannot be
imported to TEMS CellPlanner 9.0 and higher versions.
How to Obtain a New CNAI File from OSS-RC
Use the following shell command on the OSS-RC server to export a new CNAI file
from the Valid Area:
cnai export valid -i > filename
OSS-RC GSM Network Data Importing Data
18-12 EN/LZT 108 9832 R4A
Note: The shell command used for new CNAI files is different from the one
used for "old" CNAI files. It is important to use the right shell command
to obtain a file of the correct format.
Where to Read More
For more details on the new CNAI file format, see the OSS-RC CPI document
CNAI, CNA Interface Interwork Description, 1/155 19-APR 901 0143.
Note the 1/ prefix in the document number. The same document number without
prefix is the description of the old CNAI file format.
For more details on how to export CNAI files from OSS-RC, see the OSS-RC CPI
document CNAI, CNA Interface, User Guide, 1/1553-APR 901 0143.
Note: New CNAI is simply called CNAI in the OSS-RC CPI, while old
CNAI is called old CNAI.
Supported GSM RAN Versions
TEMS CellPlanner 9.0 supports GSM BSC versions R10 through R12, and 06A
through 09A.
OSS-RC GSM Import stores the BSC version as a Custom attribute in each imported
BSC.
What Can Be Imported
The following OSS-RC objects can be imported from the CNAI file:
Subnetwork
BSC
SITE
TG (Transceiver group)
INTERNAL_CELL (GSM cell)
OVERLAID_SUBCELL
CHANNEL_GROUP
NREL (GSM neighbor relation)
UTRAN_NREL (UTRAN neighbor relation)
For a detailed list on the parameters that can be imported, see Parameters to import
in Fields on Window "Import OSS-RC GSM network data" on page 18-18.
Importing UTRAN Neighbor Relations
UTRAN_CELLs from the CNAI file are mapped to existing UTRAN cells in the TEMS
CellPlanner project. The Cell Global Identity (CGI) is used to identify the
corresponding UTRAN cell in the project:
Importing Data OSS-RC GSM Network Data
C
r
e
a
t
e
d
b
y
E
B
C
C
W
0
0
:
0
6
EN/LZT 108 9832 R4A 18-13
CGI = PLMN ID + RNC ID + Cell ID
where
PLMN ID = MCC + MNC + MNC length (from Plmn)
Note: A UTRAN neighbor relation (UTRAN_NREL) will be imported only if the
target UTRAN cell already exists in the TEMS CellPlanner project. OSS-
RC GSM Import will not create any new UTRAN cells.
Limitations of CNAI Import
Antenna Types
The antenna type parameter in CNAI only indicates whether an antenna is OMNI,
SECTOR or ADAPTIVE. There is no information on the antenna product number or
antenna pattern. Therefore, the user must assign an appropriate TCP antenna type
for each OSS-RC/CNAI antenna type before starting the CNAI import.
Mapping Cells to Sites
There is no direct association between INTERNAL_CELLs and SITEs in CNAI. An
INTERNAL_CELL, via its CHANNEL_GROUPs, can be connected to one or more TGs
(Transceiver groups), which, in turn, can be connected to a SITE. To identify the SITE
for a particular INTERNAL_CELL, one must to follow the links
INTERNAL_CELLCHANNEL_GROUPTG-->SITE.
If any of the above mentioned links is broken, there is no way to know which SITE
the INTERNAL_CELL belongs to. The import function will make a qualified guess,
but it cannot be guaranteed that the cell will end up under the correct site.
Note: For best possible import results, you should make sure that the
configuration of INTERNAL_CELLCHANNEL_GROUPTGSITE is
complete and correct for each INTERNAL_CELL in OSS-RC.
Mapping Transceiver Groups to RBSs
The CNAI file contains no information on RBSs, only Transceiver Groups. An Ericsson
RBS can contain 1 to 3 Transceiver Groups. If there is more than one Transceiver
Group on a Site, there is no way for TEMS CellPlanner to know if all TGs are part of
the same RBS or if there is more than one RBS on the Site. TEMS CellPlanner will
simply assume that all Transceiver Groups on the same Site belong to the same GSM
RBS.
OSS-RC GSM Network Data Importing Data
18-14 EN/LZT 108 9832 R4A
Geographical Information in CNAI File
Geographical information, such as site/antenna position, height above ground,
azimuth are not always set by operators in OSS-RC. Therefore, these parameters
might be missing from the CNAI file.
If you are importing new sites, whose geographical position is not defined in OSS-
RC, the latitude/longitude of these sites will be set to default value (N 00' 0'', E
00' 0''). That is, in the map view, these sites will be located at the intersection of
the Equator and the Greenwich meridian. Therefore, you need to update these sites
with correct geographical parameters after the CNAI import (for example using cell
text import).
As the geographical information is usually more accurate in TEMS CellPlanner than
in OSS-RC, the geographical parameters are only imported for new sites/antennas.
The position, height and azimuth of existing sites/antennas are never modified by
CNAI import.
Information Not Supported in CNAI
The following information is not present in the CNAI file, and therefore cannot be
imported from OSS-RC:
Feeder cables and feeder cable attenuations
TMAs and TMA attenuations/gains
Electrical antenna tilt
CNAI Objects Not Supported in TEMS CellPlanner
FOREIGN_CELLs (GSM cells in an external subnetwork) are not supported. A GSM
neighbor relation (NREL) to a FOREIGN_CELL will not be imported.
MSC and its contained objects are not supported.
Process: How to Import GSM Network Data from OSS-RC
Follow this process to import CNAI files exported from OSS-RC:
Preparations Before CNAI Import
Before importing the CNAI file, you must do the following:
0
Preparations Before CNAI Import
O
CNAI Import, Part I: Read CNAI File
O
CNAI Import, Part II: Compare, Select and Import
O
Post-Checks After CNAI Import
Importing Data OSS-RC GSM Network Data
C
r
e
a
t
e
d
b
y
E
B
C
C
W
0
0
:
0
6
EN/LZT 108 9832 R4A 18-15
1. Optional: Acquire information about what antenna types are used in the
network.
2. Load an existing TEMS CellPlanner project or create a new project.
3. Ensure that the relevant GSM frequency band(s) is(are) defined in the project.
See Frequency Bands on page 5-7.
4. Ensure the relevant antenna types are defined in the project. You can import
antenna types using Import EET/Planet 2.x antennas.
5. Optional: Define a relevant Feeder cable type and TMA type in the project.
6. Ensure project consistency, see Check Project Consistency on page 3-22.
7. Save the project.
CNAI Import, Part I: Read CNAI File
After Preparations Before CNAI Import, do as follows to initiate the CNAI import:
OSS-RC GSM Network Data Importing Data
18-16 EN/LZT 108 9832 R4A
1. Select FileImportOSS-RC GSM. The Import OSS-RC GSM network data
window with its General tab appears as in the example below:
See Fields on Window "Import OSS-RC GSM network data" on page 18-18 for
details on the window.
2. Select the CNAI file to import.
3. Select the relevant GSM frequency band(s) for the network to import.
Importing Data OSS-RC GSM Network Data
C
r
e
a
t
e
d
b
y
E
B
C
C
W
0
0
:
0
6
EN/LZT 108 9832 R4A 18-17
4. Select the relevant project antenna types for OMNI, SECTOR, ADAPTIVE and
UNDEFINED, respectively.
Note: Repeat this for each GSM frequency band selected above.
5. From the General tab, select the parameter groups you wish to import, for
example GSM cell, Power, HCS, and so on. The corresponding tabs become
enabled and all their parameters are selected.
6. Select or deselect individual parameters under each tab. By default all
parameters on an enabled tab are selected, and all parameters on a disabled
tab are unselected.
Note: Only the selected parameters will be imported from the CNAI file. The
unselected parameters will not be modified in the project.
7. Click OK. TEMS CellPlanner reads the CNAI file and compares the data with the
current project.
Note: The CNAI data is not yet imported into the project.
Proceed with CNAI Import, Part II: Compare, Select and Import on page 18-22.
OSS-RC GSM Network Data Importing Data
18-18 EN/LZT 108 9832 R4A
Fields on Window "Import OSS-RC GSM network data"
CNAI file Name of the CNAI file to import.
Antenna types
GSM 850 Selects the GSM 850 band for import. The checkbox is only
available if there is a GSM 850 Frequency Band defined in the
System Explorer.
If the checkbox is selected, the corresponding tab is enabled. See
All tabs below.
GSM 900 Selects the GSM 900 band for import. The checkbox is only
available if there is a GSM 900 Frequency Band defined in the
System Explorer.
If the checkbox is selected, the corresponding tab is enabled. See
All tabs below.
GSM 1800 Selects the GSM 1800 band for import. The checkbox is only
available if there is a GSM 1800 Frequency Band defined in the
System Explorer.
If the checkbox is selected, the corresponding tab is enabled. See
All tabs below.
GSM 1900 Selects the GSM 1900 band for import. The checkbox is only
available if there is a GSM 1900 Frequency Band defined in the
System Explorer.
If the checkbox is selected, the corresponding tab is enabled. See
All tabs below.
All tabs Frequency band: Select an appropriate project Frequency band
OSS-RC GSM Antenna type: pre-defined antenna types used
in the CNAI file: OMNI, SECTOR, ADAPTIVE and UNDEFINED.
These fields are not editable.
Project antenna type: Select a relevant project antenna type
for each OSS-RC GSM antenna type.
Note: Frequency Band and Project antenna types must be
selected on each enabled tab.
Parameters to import
Importing Data OSS-RC GSM Network Data
C
r
e
a
t
e
d
b
y
E
B
C
C
W
0
0
:
0
6
EN/LZT 108 9832 R4A 18-19
General tab Select groups of OSS-RC parameters to import:
GSM cell
Power
HCS
Neighbors
Overlaid sub-cell
Channel groups
Antenna
BSC features
Custom attributes
If a parameter group is selected, then the corresponding window
tab is enabled and all parameters on that tab are automatically
selected for import. If a parameter group is unselected, then the
corresponding window tab is disabled and all parameters on that
tab are automatically unselected.
Select all - Selects all parameters in all parameter groups
Deselect all - Unselects all parameters in all parameter groups
Note: When importing new sites/cells into the project, the
Channel groups checkbox shall always be selected,
otherwise TEMS CellPlanner will not be able to map the
GSM cells to sites. See Limitations of CNAI Import on
page 18-13.
All tabs except
General
Select all - Selects all parameters in the current tab window
Deselect all - Unselects all parameters in the current tab
window
GSM cell tab Select GSM cell parameters to import:
Cell ID
Selects/deselects INTERNAL_CELL parameter CI.
Max timing advance (TA)
Selects/deselects INTERNAL_CELL parameter TAOL.
Extended range
Selects/deselects INTERNAL_CELL parameter XRANGE.
GPRS enabled
Selects/deselects INTERNAL_CELL parameters GPRSSUP and SCALLOC.
MCC
Selects/deselects INTERNAL_CELL parameter MCC.
MNC
Selects/deselects INTERNAL_CELL parameter MNC and BSC parameter MNCDIGITHAND.
Location area (LAC)
Selects/deselects INTERNAL_CELL parameter LAC.
BCC
Selects/deselects INTERNAL_CELL parameter BCC.
NCC
Selects/deselects INTERNAL_CELL parameter NCC.
Permitted NCCs
Selects/deselects INTERNAL_CELL parameter NCCPERM.
Copy BCC to TSC
Selects/deselects INTERNAL_CELL parameter CP_BCC_TSC.
OSS-RC GSM Network Data Importing Data
18-20 EN/LZT 108 9832 R4A
Power tab Select power parameters to import:
Tx power
Selects/deselects INTERNAL_CELL parameter BSTXPWR
Power offset
Selects/deselects INTERNAL_CELL parameter SSOFFSETDL
Power control enabled
Selects/deselects INTERNAL_CELL parameter DYNBTSPWR_STATE
DTX enabled
Selects/deselects INTERNAL_CELL parameter DTXD
Min Rx level
Selects/deselects INTERNAL_CELL parameter ACCMIN
HCS tab Select HCS parameters to import:
HCS bands
Selects/deselects BSC parameter HCSBAND
HCS band thresholds
Selects/deselects BSC parameter HCSBANDTHR
HCS layers
Selects/deselects BSC parameter LAYER
HCS layer thresholds
Selects/deselects BSC parameter LAYERTHR
Neighbors tab Select the neighbor relations to import:
GSM neighbors
Selects/deselects NREL (GSM neighbor relations).
UTRAN neighbors
Selects/deselects UTRAN_NREL (UTRAN neighbor relations), RNC and UTRAN_CELL.
Note: The UTRAN neighbors option is selectable only if you
have a WCDMA license and have selected WCDMA in
the Application Preferences.
Overlaid sub-
cell tab
Select overlaid sub-cell parameters to import:
Tx power
Selects/deselects OVERLAID_SUBCELL parameter BSTXPWR
Max pathloss threshold
Selects/deselects OVERLAID_SUBCELL parameter LOL
Power offset
Selects/deselects OVERLAID_SUBCELL parameter SSOFFSETDL
Max timing advance (TA)
Selects/deselects OVERLAID_SUBCELL parameter TAOL
Importing Data OSS-RC GSM Network Data
C
r
e
a
t
e
d
b
y
E
B
C
C
W
0
0
:
0
6
EN/LZT 108 9832 R4A 18-21
Channel
groups tab
Select channel group parameters to import:
BCCH carrier
Selects/deselects INTERNAL_CELL parameter BCCHNO
TCH carriers
Selects/deselects CHANNEL_GROUP parameters DCHNO, HOP and NUMREQBPC alt.
INTERNAL_CELL parameter DCHNO
Timeslot GPRS CS3 and CS4
Selects/deselects CHANNEL_GROUP parameter NUMREQCS3CS4BPC
Timeslot EGPRS
Selects/deselects CHANNEL_GROUP parameter NUMREQEGPRSBPC
HSN
Selects/deselects CHANNEL_GROUP parameter HSN
MAIO
Selects/deselects CHANNEL_GROUP parameter MAIO
TSC
System version, thus CNAI format (new or old), dependant parameter selection.
- Selects/deselects CHANNEL_GROUP parameter TSC (new)
- Selects/deselects INTERNAL_CELL parameter TSC and OVERLAID_SUBCELL
parameter TSC (old)
Antenna tab Select antenna parameters to import:
Mechanical downtilt
System version, thus CNAI format (new or old), dependant parameter selection.
- Selects/deselects INTERNAL_CELL parameter ANTENNA_TILT (new)
- Selects/deselects INTERNAL_CELL parameter TILT (old)
BSC features
tab
Select the BSC optional features to import:
HCS enabled in BSC
Selects/deselects BSC parameter OF_HCS
HCS band enabled in BSC
Selects/deselects BSC parameter OF_HCSBAND
GPRS enabled in BSC
Selects/deselects BSC parameter OF_GPRS
GPRS CS3 and CS4
Selects/deselects BSC parameter OF_GPRSCS3CS4
MAIO enabled in BSC
Selects/deselects BSC parameter OF_MAIO.
Custom
Attributes tab
Select Custom attributes to import:
Max number of internal cells
Selects/deselects BSC parameter INTCELLNO
Max number of internal neighbor relations
Selects/deselects BSC parameter INTHANDOVERNO
Max number of external cells
Selects/deselects BSC parameter EXTCELLNO
Max number of external neighbor relations
Selects/deselects BSC parameter EXTHANDOVERNO
Max number of UTRAN cells
Selects/deselects BSC parameter UTRANEXTCELLNO
Max number of UTRAN neighbor relations
Selects/deselects BSC parameter UTRANNRELNO
Vendor
Selects/deselects BSC parameter VENDOR
OSS-RC GSM Network Data Importing Data
18-22 EN/LZT 108 9832 R4A
CNAI Import, Part II: Compare, Select and Import
After the CNAI file is read into TEMS CellPlanner, do as follows to select the objects
to import and perform the actual import:
8. When the file reading completes, the Import comparison window appears,
showing the differences between the CNAI file and the current TEMS
CellPlanner project, as in the example below.
Note: Only the parameters selected for import are compared and displayed.
See Fields on Window Import comparison on page 18-23 for a detailed
description of the window.
9. By default, all objects in the tree are selected for import. If you wish to exclude
any objects from the import, highlight them and click Unselect. All objects in
the sub-tree below the deselected object are automatically deselected. The
deselected objects are grayed out.
10. To make a deselected object selected again, highlight it and click Select. All
objects in the sub-tree below the selected object are automatically selected.
Importing Data OSS-RC GSM Network Data
C
r
e
a
t
e
d
b
y
E
B
C
C
W
0
0
:
0
6
EN/LZT 108 9832 R4A 18-23
11. Click Import. The selected objects with parameters are imported into the
project.
Proceed with Post-Checks After CNAI Import on page 18-24.
Fields on Window Import comparison
Symbols in the Import comparison Window
The table below describes the symbols used with objects listed in the tree view:
Tree-view on the
left side of the
window
Displays the objects that are about to be created or modified
in the TEMS CellPlanner project. The tree hierarchy reflects
the network structure used in OSS-RC, similar to the one used
in the TEMS CellPlanner Network explorer.
The symbols on each object in the tree-view indicates the
object status, see Symbols in the Import comparison
Window on page 18-23.
All objects in the tree-view are initially selected for import.
Upper right side
of the window
Displays parameter names (Attribute/Relation) and values for
the objects highlighted in the tree-view. The parameter values
in the CNAI file (OSS-RC) and in the project (TEMS
CellPlanner) are displayed side-by-side.
Note:
Only the parameters selected for import are compared and
only those that are actually found different in the CNAI file
compared to the project are displayed.
The parameter names used in this window are the names
from the TEMS CellPlanner Information Model, not from
OSS-RC.
Select Selects the highlighted object and its sub-objects in the tree-
view.
Unselect Deselects the highlighted object and its sub-objects in the
tree-view. The objects will be grayed out.
Save report Saves the result of the comparison as a tab delimited text file
that can be loaded into Excel.
Import Initiates the import of the selected objects into the TEMS
CellPlanner project.
Symbol Description
Right-pointing green arrow indicates that the object exists in
OSS-RC but not in TEMS CellPlanner.
The marked object will be added to the TEMS CellPlanner project.
Left-.pointing red arrow indicates that the object exists in TEMS
CellPlanner project but not in OSS-RC.
The marked object will be deleted from the project.
OSS-RC GSM Network Data Importing Data
18-24 EN/LZT 108 9832 R4A
Post-Checks After CNAI Import
After the CNAI import you need to do the following:
1. Perform a Project consistency check, see Check Project Consistency on page 3-
22.
2. If some of the imported Sites or Antennas have undefined geographical
position, height or azimuth, you must update them with the real geographical
parameters, for example using the Import Generic Text File on page 18-38.
Yellow Delta symbol indicates that the object exists in both OSS-
RC and the TEMS CellPlanner project, but there are differences
between the two objects. The differing parameters are shown on
the right.
The marked object will be updated with parameter values from
OSS-RC.
Grayed out symbol and grayed out text indicates that the object has
been deselected, and will not be imported.
Symbol Description
Importing Data OSS-RC WCDMA Network Data
C
r
e
a
t
e
d
b
y
E
B
C
C
W
0
0
:
0
6
EN/LZT 108 9832 R4A 18-25
OSS-RC WCDMA Network Data
By importing WCDMA network data from OSS-RC you can optimize, tune or
expand a real WCDMA network in TEMS CellPlanner.
The data exported from OSS-RC and imported into TEMS CellPlanner are in Bulk CM
format, hence the import method is named Bulk CM import.
About Bulk CM Import
Bulk CM import allows you to populate a TEMS CellPlanner project with sites,
equipment and cell data from a real WCDMA network managed by OSS-RC.
You can import the OSS-RC data into en empty project as well as update an existing
project with configuration changes in the real network, for example new sites and
cells installed or parameters changed.
Supported OSS-RC and RAN Versions
TEMS CellPlanner 9.0 supports import of Bulk CM files from OSS-RC versions R4,
R5.2, R5.3, R6.1, R6.2, R6.3 and R7.1, and RAN versions P4 up to and including
P7FP.
Information Available from the Bulk CM File
The following objects and parameters can be imported from OSS-RC to TEMS
CellPlanner using Bulk CM files:
Subnetwork, Location Areas, Routing Areas and Service Areas
RNCs, RBSs, Sectors and Antenna Branches.
Only the A branch of each Sector is imported, since antenna diversity is not
modeled in TEMS CellPlanner.
Antennas: Mechanical tilt and remote electrical tilt (RET)
Feeder cables: UL and DL attenuation (total attenuation - not per meter)
TMAs: DL attenuation and UL gain
RNC cells: Cell ID, UARFCN DL and scrambling code.
Power, admission and MBMS parameters, and Custom Attributes.
RNC cells/RBS cells: HSDPA and EUL parameters.
UTRAN-UTRAN neighbor cell relations
UTRAN-GSM neighbor cell relations and External GSM Cells
OSS-RC WCDMA Network Data Importing Data
18-26 EN/LZT 108 9832 R4A
Limitations of Bulk CM Files
Some information needed in TEMS CellPlanner projects is not available in OSS-RC
and can thus not be imported from Bulk CM files. Use other import methods or
define the information manually.
Antenna Types
The Bulk CM file only contains an integer index number (0, 1, 2, ...) for the
antenna type of each sector antenna. Therefore, the mapping of index
numbers to actual TEMS CellPlanner antenna types must be specified before
starting the Bulk CM import (see Antenna type map in Fields on Window
Import OSS-RC WCDMA network data. Info on Antenna Type numbers can
be found in the Ericsson CPI document RETU Configuration Data in the RBS
Site Products library. If you do not have the precise information for each index
number, it is also possible to specify a default Antenna Type.
The Antenna type must have been imported to TEMS CellPlanner before
starting the Bulk CM import.
Fixed Electrical Tilt (FET) and Manual Electrical Tilt (MET) of antennas
Only Remote Electrical Tilt (RET) is available in OSS-RC. If FET or MET antennas
are used, there is no electrical tilt information in the Bulk CM file, hence the
correct tilt angles must be set after the Bulk CM import.
Feeder cable type (losses per meter) and feeder cable length
In TEMS CellPlanner the UL/DL attenuation on a feeder cable is calculated as
loss per meter (from Feeder cable type) * length of Feeder cable. In OSS-RC
there is no information regarding the loss per meter or the length of the feeder
cable, only the total attenuation is stored for each cable. Therefore, the Bulk
CM import will use a default Feeder cable type and default length (25 m) for
each imported feeder cable. If there is a WCDMA Feeder cable type defined in
the project, that one will be selected as default. Otherwise, a dummy Feeder
cable type will be created. The UL/DL attenuation of the Feeder cable will be
incorporated into the Override attenuation of the Antenna branch. Since
Override attenuation overrides the attenuation calculated from Feeder cable
and TMA, the actual Feeder cable type will have no significance.
TMA type
Similar to Feeder cable types, OSS-RC contains DL attenuation/UL gain of
TMAs, but not the type of each TMA. A default TMA type will be used for each
imported TMA. The TMA attenuation/gain will be incorporated into the
Override attenuation of the Antenna branch, so the TMA type will have no
significance.
Geographical Parameters in Bulk CM File
Geographical information, like site/antenna position, height above ground,
azimuth, etc. are optional in OSS-RC and often not set by operators. Therefore,
these parameters may be missing from the Bulk CM file.
If you are importing new sites, whose geographical position are not defined in OSS-
RC, then the latitude/longitude of these sites will be set to default value (0, 0). That
is, in the map view, these sites will be located on the Equator and the Greenwich
Importing Data OSS-RC WCDMA Network Data
C
r
e
a
t
e
d
b
y
E
B
C
C
W
0
0
:
0
6
EN/LZT 108 9832 R4A 18-27
meridian, which is not so useful for planning. Therefore, you need to update these
sites with correct geographical parameters after the Bulk CM import.
As the geographical information is usually more accurate in TEMS CellPlanner than
in OSS-RC, the geographical parameters are only imported for new Sites/Antennas.
The position, height and azimuth of existing Sites/Antennas are never updated by
Bulk CM import.
Importing ExternalGsmCells
ExternalGsmCells from OSS-RC are mapped to existing GsmCells in TEMS
CellPlanner. The Cell Global Identity (CGI) is used to identify the GsmCell that
corresponds to each ExternalGsmCell.
CGI = PLMN ID + LAC + Cell ID
where
PLMN ID = MCC + MNC + MNC length (from Plan)
LAC: from Location Area
Cell ID: from GsmCell
Note that the Bulk CM import does not create new GsmCells in the projects.
ExternalGsmCells that cannot be mapped to existing GsmCells will not be imported.
Thus neighbor relations pointing to such ExternalGsmCells will not be imported
either.
Unsupported MOs
Import of ExternalUtranCells is not supported.
Process: How to Import WCDMA Cell Data from OSS-RC
Follow this process to import Bulk CM files exported from OSS-RC.
Preparations Before Bulk CM Import
Before importing the Bulk CM file, you must do the following:
1. Acquire information about the antenna type numbers used in OSS-RC, and
which antenna type corresponds to each OSS antenna type number used. See
0
Preparations Before Bulk CM Import
O
Bulk CM Import, Part I: Read Bulk CM File
O
Bulk CM Import, Part II: Compare, Select and Import
O
Post-Checks After Bulk CM Import
OSS-RC WCDMA Network Data Importing Data
18-28 EN/LZT 108 9832 R4A
the Ericsson CPI document RETU Configuration Data in the RBS Site Products
library.
2. Load an existing TEMS CellPlanner project or create a new project.
3. Ensure that the relevant WCDMA frequency band is defined in the project. See
Frequency Bands on page 5-7.
4. Ensure that the relevant antenna types are defined in the project before
importing the Bulk CM file. You can import antenna types using Import EET/
Planet 2.x Antennas. Make sure to import multiple antenna files for the same
product number but different electrical tilt type as one antenna type, see
parameters in About Antenna Types on page 5-35.
5. Optionally consolidate old Antenna Types:
In old TEMS CellPlanner projects, an antenna product supporting multiple
electrical tilt angles was represented as multiple antenna types with a single
lobe each, one for each electrical tilt angle. In order to better support import/
export of remote electrical tilt, it is recommended to merge these single lobe
antenna types into one antenna type with multiple lobes. There is a script
provided for this, named antenna_type_util.py. See Script Console on
page 20-1 for information about the script location and how to run a script.
Note that this script requires an argument: a list containing the names of the
antenna types to be merged.
6. Optional: Define a relevant Feeder cable type and TMA type in the project.
7. Optionally import GSM neighbor relations, then you must first create or import
the relevant GSM cells, see Importing ExternalGsmCells on page 18-27.
For information on how to create and import GSM cells, see the TEMS
CellPlanner GSM Users Guide.
8. Ensure project consistency, see Check Project Consistency on page 3-22.
9. Save the project.
Bulk CM Import, Part I: Read Bulk CM File
After Preparations Before Bulk CM Import, do as follows to read the Bulk CM file
into TEMS CellPlanner:
1. Save the project.
Importing Data OSS-RC WCDMA Network Data
C
r
e
a
t
e
d
b
y
E
B
C
C
W
0
0
:
0
6
EN/LZT 108 9832 R4A 18-29
2. Select FileImportOSS-RC WCDMA. The Import OSS-RC WCDMA network
data window with its General tab appears as in the example below:
See Fields on Window Import OSS-RC WCDMA network data for details
about the window.
3. Select the Bulk CM file to import.
4. Select a WCDMA frequency band.
5. Click Add to add the antenna type numbers used in OSS-RC and associate
them with the antenna types defined in TEMS CellPlanner.
OSS-RC WCDMA Network Data Importing Data
18-30 EN/LZT 108 9832 R4A
6. Select an antenna type as Default antenna type.
7. From the General tab, select the parameters you wish to import, for example
Cell ID, UARFCN, Scrambling code, and so on. Under Parameter groups, select
the parameter groups to import. The corresponding tabs become enabled and
all their parameters are by default selected.
8. Select or deselect individual parameters under each tab:
Antenna equipment, Power, Admission, HSDPA, EUL, MBMS and Custom
Attributes.
9. Click OK. TEMS CellPlanner reads the Bulk CM file. Only the selected
parameters are read from the file.
Note: The Bulk CM data is not yet imported into the project.
Proceed with Bulk CM Import, Part II: Compare, Select and Import.
Importing Data OSS-RC WCDMA Network Data
C
r
e
a
t
e
d
b
y
E
B
C
C
W
0
0
:
0
6
EN/LZT 108 9832 R4A 18-31
Fields on Window Import OSS-RC WCDMA network data
Bulk CM file Name of the Bulk CM file to import.
Basic parameters
Frequency
band
The WCDMA frequency band of the live network.
Must be the correct Frequency band used in the network.
Antenna type
map
Defines the mapping between OSS antenna type numbers and
TEMS CellPlanner antenna types.
OSS antenna type - Unique number of an antenna type in
OSS-RC. Only this number identifying the antenna type - not
the antenna type definition as such - is exported from OSS-RC.
See the Ericsson CPI document RETU Configuration Data in
the RBS Site Products library.
Project antenna type - The antenna type defined in the TEMS
CellPlanner project and corresponding to the OSS antenna
type.
Default - OSS antenna type numbers other than the ones
defined in the antenna type map are mapped to the antenna
type marked as default.
Add Adds a new OSS antenna type number
Remove Removes an OSS antenna type number
Parameters to import
All tabs Select all - Selects all selectable options in the tab window
Deselect all - Clears all options in the tab window
OSS-RC WCDMA Network Data Importing Data
18-32 EN/LZT 108 9832 R4A
General tab Parameter selection
General parameters to select or deselect for import:
Cell ID
Selects/deselects RNC cell parameter cId
UARFCN
Selects/deselects RNC cell parameters uarFcnDl and uarFcnUl
Scrambling code
Selects/deselects RNC cell parameter primaryScramblingCode
Areas
Selects/deselects RNC cell parameters lac, sac and rac. When deselected, Location areas,
Routing areas and Service areas will not be imported either.
UTRAN neighbors
GSM neighbors, see Note
Note: The GSM neighbors option is selectable only if you have
a GSM license and have selected GSM in the Application
Preferences.
Parameter groups
Groups of parameters to enable or disable for selection
If a parameter group is selected, its corresponding window tab is
enabled and all its parameters are automatically selected for
import:
Antenna equipment
Power
Admission
HSDPA, see Note
EUL, see Note
Evolved HSPA
MBMS
Custom Attributes
Note: The HSDPA, EUL and Evolved HSPA parameter groups
are selectable only if you have an HSDPA license and
have selected WCDMA, HSDPA in the Application
Preferences.
Antenna
equipment tab
Antenna parameters to select or deselect for import:
Mechanical downtilt
Selects/deselects RBS Antenna parameter mechanicalAntennaTilt
Electrical downtilt
Selects/deselects RBS Antenna parameter electricalAntennaTilt
Feeder cable attenuations, see Note
Selects/deselects RBS Feeder cable parameters ulAttenuation and dlAttenuation
TMA attenuation/gain, see Note
Selects/deselects RBS TMA parameters ulGain and dlAttenuation
Note: The feeder cable and TMA attenuation/gain values will
be combined and imported into the Override
attenuation values in the project. See Limitations of
Bulk CM Files on page 18-26.
Importing Data OSS-RC WCDMA Network Data
C
r
e
a
t
e
d
b
y
E
B
C
C
W
0
0
:
0
6
EN/LZT 108 9832 R4A 18-33
Power tab Power parameters to select or deselect for import:
Primary CPICH power
Selects/deselects RNC cell parameter primaryCpichPower
Primary SCH power
Selects/deselects RNC cell parameter primarySchPower
Secondary SCH power
Selects/deselects RNC cell parameter secondarySchPower
BCH power
Selects/deselects RNC cell parameter bchPower
PCH power
Selects/deselects RNC cell parameter pchPower
PICH power
Selects/deselects RNC cell parameter pichPower
AICH power
Selects/deselects RNC cell parameter aichPower
Max FACH1 power
Selects/deselects RNC cell parameter maxFach1Power
Max FACH2 power
Selects/deselects RNC cell parameter maxFach2Power
Max Tx power DL
Selects/deselects RNC cell parameter maximumTransmissionPower
Admission tab Admission control parameters to select or deselect for import:
Power admission DL
Selects/deselects RNC cell parameter pwrAdm
No. of orthogonal codes
Selects/deselects RNC cell parameter dlCodeAdm
Capacity limit (ASE) DL and UL
Selects/deselects RNC cell parameters aseUlAdm and aseDlAdm
BE limit, SF8 (conn) DL
Selects/deselects RNC cell parameter sf8Adm
BE limit, SF16 (conn) DL
Selects/deselects RNC cell parameter sf16Adm
BE limit, SF32 (conn) DL
Selects/deselects RNC cell parameter sf32Adm
Cell range
Selects/deselects RNC cell parameter cellRange
HSDPA tab HSDPA parameters to select or deselect for import:
Number of HS-SCCH codes
Selects/deselects RNC cell parameter numHsScchCodes
HS-DSCH power margin
Selects/deselects RBS cell parameter hsPowerMargin
HS-SCCH max code power
Selects/deselects RBS cell parameter hsScchMaxCodePower
Dynamic Code Allocation
Selects/deselects RBS cell parameter dynamicHsPdschCodeAdditionOn or
featureStateHsdpaDynamicCodeAllocation
Max number of HSDPA users
Selects/deselects RBS cell parameter maxNumHsdpaUsers
Flexible scheduler
Selects/deselects RBS parameter flexibleSchedulerOn or
featureStateHsdpaFlexibleScheduler
Max no. of SF=4 users on UL
Selects/deselects RNC cell parameter sf4AdmUl
OSS-RC WCDMA Network Data Importing Data
18-34 EN/LZT 108 9832 R4A
Bulk CM Import, Part II: Compare, Select and Import
After the Bulk CM file is read into TEMS CellPlanner, do as follows to select the
objects to import and perform the actual import:
EUL tab EUL parameters to select or deselect for import:
EUL max UL noise rise
Selects/deselects RBS cell parameter eulMaxRotCoverage
Max E-AGCH power DL
Selects/deselects RBS cell parameter maxEAgchPowerDl
Max user E-HICH/E-RGCH power DL
Selects/deselects RBS cell parameter maxUserEHichERgchPowerDl
EUL max own cell noise rise
Selects/deselects RBS cell parameter eulMaxOwnUuLoad
Max number of EUL/HSPA users
Selects/deselects RNC cell parameter eulServingCellUsersAdm
2 ms TTI
Selects/deselects RBS cell parameter featureStateEul2msTTI
Evolved HSPA
tab
Evolved HSPA parameters to select or deselect for import:
Number of Tx antennas
Selects/deselects RBS cell parameter numberOfTxBranches
Modulation
Selects/deselects RBS parameter supportOf16Qam, featureState16Qam or
featureState64Qam
Transmission scheme
Selects/deselects RNC cell parameter transmissionScheme and RBS cell parameter
featureStateMimo
MBMS tab MBMS parameters to select or deselect for import:
MTCH 64 relative power
Selects/deselects RNC cell parameter mtch64PowerOffset
MTCH 128 relative power
Selects/deselects RNC cell parameter mtch128PowerOffset
MTCH 256 relative power
Selects/deselects RNC cell parameter mtch256PowerOffset
MCCH relative power
Selects/deselects RNC cell parameter mcchPowerOffset
MICH relative power
Selects/deselects RNC cell parameter michPowerOffset
Custom
Attributes tab
Customized parameters to select or deselect for import:
Individual offset
Selects/deselects RNC cell parameter individualOffset
Min quality level
Selects/deselects RNC cell parameter qQualMin
Min Rx level
Selects/deselects RNC cell parameter qRxLevMin
Max Tx power UL
Selects/deselects RNC cell parameter maxTxPowerUl
Min power per RL
Selects/deselects RNC cell parameter minPwerRl
Importing Data OSS-RC WCDMA Network Data
C
r
e
a
t
e
d
b
y
E
B
C
C
W
0
0
:
0
6
EN/LZT 108 9832 R4A 18-35
10. When the file reading completes, the Import comparison window appears,
showing the differences between the Bulk CM file and the current TEMS
CellPlanner project, as in the example below.
Note: Only the parameters selected for import are compared and displayed.
See Fields on the Import comparison Window on page 18-36 for a detailed
description of the window.
11. By default, all objects in the tree are selected for import. If you wish to exclude
any objects from the import, highlight them and click Unselect. All objects in
the sub-tree below the deselected object are automatically deselected. The
deselected objects are grayed out.
To make a deselected object selected again, highlight it and click Select. All
objects in the sub-tree below the selected object are automatically selected.
12. Click Import. The selected objects with parameters are imported into the
project.
Proceed with Post-Checks After Bulk CM Import.
OSS-RC WCDMA Network Data Importing Data
18-36 EN/LZT 108 9832 R4A
Fields on the Import comparison Window
Symbols in the Import comparison Window
The table below describes the symbols used with objects listed in the tree view:
Tree-view on the
left side of the
window
Displays the objects that are about to be created or modified
in the TEMS CellPlanner project. The tree hierarchy reflects
the network structure used in OSS-RC, similar to the one used
in the TEMS CellPlanner Network explorer.
All objects in the tree-view are initially selected for import.
The symbols on each object in the tree-view indicates the
object status, see Symbols in the Import comparison
Window on page 18-36.
Upper right side
of the window
Displays parameter names (Attribute/Relation) and values for
the objects highlighted in the tree-view. The values in the Bulk
CM file (OSS-RC) as well as in the project (TEMS CellPlanner)
are displayed.
Note: Only the parameters selected for import are
compared, and only those with different value in the
Bulk CM file compared to the project are displayed.
Note: The parameter names used in this window are the
names from the TEMS CellPlanner Information
Model, not from OSS-RC.
Select Selects the highlighted object and its sub-objects in the tree-
view.
Unselect Deselects the highlighted object and its sub-objects in the
tree-view. The objects will be grayed out.
Import Initiates the import of the selected objects into the TEMS
CellPlanner project.
Symbol Description
Right-pointing green arrow indicates that the object exists in OSS-
RC but not in TEMS CellPlanner.
This object will be added to the TEMS CellPlanner project.
Left-.pointing red arrow indicates that the object exists in TEMS
CellPlanner project but not in OSS-RC.
This object will be deleted from the project.
Importing Data OSS-RC WCDMA Network Data
C
r
e
a
t
e
d
b
y
E
B
C
C
W
0
0
:
0
6
EN/LZT 108 9832 R4A 18-37
Post-Checks After Bulk CM Import
After the Bulk CM import you might need to do some of the following:
1. Perform a Project consistency check, see Check Project Consistency on page 3-
22.
2. If you have imported new Sites or Antennas with undefined geographical
position, height or azimuth, you must update these objects with the real
geographical parameters, for example using the Import Generic Text File. See
Geographical Parameters in Bulk CM File on page 18-26.
3. If you have imported new Sites or Sectors, you must assign a Propagation
model to the Antenna branches, to be able to perform predictions.
Yellow Delta symbol indicates that the object exists in both OSS-
RC and TEMS CellPlanner project, but there are differences between
the two objects. The differing parameters are shown on the right.
The TEMS CellPlanner object will be updated with parameter values
from OSS-RC.
Grayed out symbol and grayed out text indicates that the object has
been deselected, and will not be imported.
Symbol Description
Text Files Importing Data
18-38 EN/LZT 108 9832 R4A
Text Files
Post/pre-processing data in text files is sometimes required for advanced search and
replace in a spreadsheet application or text editor.
You export objects and attributes from TEMS CellPlanner to a text file, edit the file
in the external application, and import it back into TEMS CellPlanner.
TEMS CellPlanner provides text file import functions - with corresponding export
functions - for the following information:
generic information, see Import Generic Text File
cell and radio repeater attributes, see Import Attribute Text File
neighbors, see Import Cell Neighbors Text File
GSM carriers, see Import GSM Carriers Text File
attributes, see Import Attribute Text File
Import Generic Text File
Quick Introduction to Generic Text Files
Importing and exporting generic text files of Generic Text File Format is flexible. The
files are called generic as TEMS CellPlanner does not recognize cells, sites, antennas,
and so forth, but objects, attributes and relations. You can import any object and
parameter described in the TEMS CellPlanner information model.
The generic text file format is required for importing and exporting data to use with
a third party application not supporting any dedicated text format. As an example,
you must use generic text files to export/import flags or feeder cable types.
...and Non-Generic Text Files
Generic text file import/export is intended to be used when no dedicated import/
export function is provided for the objects you want to import/export.
Before deciding to import or export generic text files, first check if another import
or export option is more appropriate. If you can, use those functions instead.
The following dedicated import functions - with corresponding export functions -
are provided in TEMS CellPlanner:
Import Generic Text File - each row in the file represents a specific cell
Import GSM Carriers Text File
Import Cell Neighbors Text File
Import EET/Planet 2.x Antennas
Importing Data Text Files
C
r
e
a
t
e
d
b
y
E
B
C
C
W
0
0
:
0
6
EN/LZT 108 9832 R4A 18-39
Examples of Generic Text File Import
Study the provided examples with recommended import option settings:
Generic Text File Example: Batch Edit
Generic Text File Example: Modify Antenna Type Attributes
Generic Text File Example: Modify GSM Cell Attributes
Generic Text File Example: Import Flags
Generic Text File Example: Export/Import Feeder Cable Types
For clarity, initial line(s) with coordinate system info are left out from the examples.
Preparations
Read section Details on Generic Text File Import/Export or look it up when needed.
Procedure
Do as follows to import a generic text file:
Text Files Importing Data
18-40 EN/LZT 108 9832 R4A
1. Select FileImportGeneric text file. The Generic text file import window
appears as in the following example:
See Fields on Window Generic Text File on page 18-45.
2. Enter or browse the name of the import file.
3. To validate the import file without updating the project with imported data,
select Validate only, do not import.
Importing Data Text Files
C
r
e
a
t
e
d
b
y
E
B
C
C
W
0
0
:
0
6
EN/LZT 108 9832 R4A 18-41
4. Click Start to initiate the import (or just validation). If just validating, the
procedure ends here.
5. You are prompted to run a consistency check.
Note: It is strongly recommended to check the consistency.
Inconsistent import data might destroy your loaded project.
6. Click OK to Check Project Consistency.
7. Click View details to ensure the import was successful.
8. After importing:
- Verify there are no errors during the import by clicking View details.
- Verify that sites are visible in the display after import. If not click AutoRange
under MapDisplay propertiesMap propertiesOverall.
Details on Generic Text File Import/Export
To successfully import or export objects with complex relations, or objects down in
a hierarchy, you need to understand the information model of TEMS CellPlanner.
How to View the Information Model
Select StartProgramsAscomTEMS ProductsTEMS CellPlanner/
x.y.zManualsInformation model to view and print a copy of the TEMS
CellPlanner information model document. You might need to look up this
document when importing more complex generic text files.
What is the Information Model?
The information model includes all objects with attributes that you can configure in
any explorer. An information model object can have attributes, relations, and
aggregates:
Attribute Example: ncc.
Relation A reference to an object shared by multiple objects.
Example: frequencyBand.
Aggregate A child object; cannot exist without a parent
Example: A GSM cell requires a GSM RBS as parent.
Text Files Importing Data
18-42 EN/LZT 108 9832 R4A
Mandatory Relations and Aggregates
Relations as well as aggregates can be mandatory. Examples:
Mandatory relation: A GsmCellTemplate requires a relation to a frequencyBand
Mandatory aggregate: An AntennaType requires at least one AntennaBand as
a child
Complex Export/Import and Dependencies
Exporting and importing GSM RBS templates (BtsTemplate) is complicated, so we
provide general guidelines and insight about how to handle dependencies between
different objects in a TEMS CellPlanner project.
A BtsTemplate must have a relation to an antenna template and it may have up to
eight GsmCellTemplate children.
You must export in two steps, first BtsTemplate objects to one file, and then
GsmCellTemplate objects to another file. The order for exporting does not matter.
Relations to other objects are exported as strings in the export file containing the
name (userLabel) of the object in the other end of the relation.
If you import the file containing BtsTemplate objects into an empty project, Generic
text import tries to resolve the antenna system reference, looking for an antenna
template object with the same name as the one in the import file. If it does not find
any you are prompted to select/create one. Repeat this for each GSM RBS template.
First import antenna template objects before importing BtsTemplate objects.
If you look at antenna template, you see that they have a name, and a several
relations to antenna template objects. This implies you must export antenna
templates to one file and antenna template to another file.
The antenna template objects have a mandatory relation to antenna type. Before
you import antenna template objects, make sure that you already have all antenna
types referred to by the antenna template objects to import. You are prompted for
each one.
To perform the export, export antenna template objects, using
AntennaTemplate.userLabel as key, and all attributes and relations after that. Export
all antenna template to another file, using AntennaSystemTemplate.userLabel as
the key and all relations you want to export.
Then export all GSM RBS templates to another file. Select BtsTemplate.userLabel as
key and include the antennaSystem in the export, since it is a mandatory relation.
After that, export GsmRbsTemplate objects, selecting both the userLabel and the
cell template as key and userLabel of its parent (BtsTemplate) as key, creating a
composite key. A composite key is needed because the userLabel of the GSM cell
template object may not be unique in the whole project. The same name can also
be used in another GSM RBS template. Include the mandatory relation
channelGroups in the export.
Importing Data Text Files
C
r
e
a
t
e
d
b
y
E
B
C
C
W
0
0
:
0
6
EN/LZT 108 9832 R4A 18-43
A GSM cell template has a mandatory relation to the channel group template, so
you must export these separately. Include the relation frequencyBand in the
GsmCellTemplate export because this relation is mandatory.
GSM cell templates have antenna branch templates as children. If you want the
information from the antenna branch templates, you must export these separately.
You will have a key composed of three parts (BtsTemplate.userlabel/
GsmCellTemplate.userLabel/AntennaBranchTemplate.userLabel).
When you begin the import, you have several files containing -related information.
Perform the import in order of dependency, in the opposite order of the export.
1. Ensure that you have all required frequency bands, antenna types, channel
group templates, and propagation models in the project you import into.
2. Import antenna template objects. The associated antenna types must exist in
the project.
3. Import antenna template objects.The associated antenna template objects
must exist in the project.
4. Import GSM RBS template objects, GSM cell template objects and antenna
branch template objects. The order does not matter because the aggregations
are not mandatory.
Generic Text File Format
Generic text files are tab or space delimited ASCII files of rows. Each row contains
the same number of columns, like the files exported from Microsoft Excel. The first
row in the file specifies the contents of the data in all columns.
Definition: Object Key
The key is the left-most column that identifies an object. A key can be an
attribute or relation of the object, and optionally also contain any of its parents.
Careful selection of keys
Select key(s) carefully when arranging the export; the key(s) must uniquely
identify one row in the export file and an object of that type in your project.
Sometimes you must combine several attributes to produce a unique left-most
column (for example, Bts.userLabel and GsmCell.userLabel if you use a
convention that gives cells a non-unique name, like A, B, C).
Each class must have a corresponding attribute
Verify that each class listed as a key has a corresponding attribute. The import/
export might otherwise not be properly done, and you might need to include
the attribute in the export object before an import can be done.
Import file validation
A valid import file must match the following criteria:
- The first row must contain column specifications
Text Files Importing Data
18-44 EN/LZT 108 9832 R4A
- Subsequent rows must contain the same number of columns
- All numeric parameters in all columns must conform to format and range
- The key in the first column may only match one object type in the project
- The key in the first column must be unique within the file itself
Empty numeric attributes
TEMS CellPlanner substitutes empty numeric attributes from a text file with
default attribute values and displays a warning about the substitution.
Importing Data Text Files
C
r
e
a
t
e
d
b
y
E
B
C
C
W
0
0
:
0
6
EN/LZT 108 9832 R4A 18-45
Fields on Window Generic Text File
Import file Name and directory path of file to import
Mode Merge - Merges imported parameters into existing
objects
Replace - Replaces existing objects with imported
objects
Insert - Imports only new objects and does not
replace or merge existing objects
Field/column separator Any number of blanks - Any number of spaces and
tab characters separate two columns. You may not
have empty columns.
One TAB character - Exactly one tab character
separates two columns. Use this for import from
Excel tab-separated files (.txt). You may have empty
columns.
One semicolon character (;) - Exactly one semicolon
character separates two columns. Use this for import
from Excel .skv files. You may not use semicolons in
the data.
Do not create - update
only
Imports only existing objects. Does not import new
objects. Disabled when Insert mode is active.
This option is useful when an import file contains
objects not in your project. You can prevent those new
objects from being created.
Prompt before
overwriting
Displays a window for every object written or created.
Disabled when Insert mode is active.
Automatically create
parents when needed
Automatically creates parent objects of objects being
created during import.
Auto resolve references
at creation
Disabled when Update is selected
Ignore duplicate rows Used when an import file contains more than one row
with the same key.
Coordinate system Display-only field shows the selected coordinate
system, whether from import file, current project,
WGS84, or another selected coordinate system.
File Uses the coordinate system from the cells text file.
Local Retains the coordinate system from the project settings
after import.
WGS84 Longitude/
Latitude
Uses the WGS84 longitude/latitude.
Other Uses another map reference system that you can select
from a list.
Text Files Importing Data
18-46 EN/LZT 108 9832 R4A
Generic Text File Example: Batch Edit
You can use Generic text file export and import to modify attribute values of existing
objects outside TEMS CellPlanner.
1. Export the key (first column) and the attribute(s) to modify
2. Edit the file in some text or spreadsheet application.
Note: Do not modify the key (first) column. The key is used to identify the
object to modify. If you edit the import files key column before
importing it, new objects might be created but existing ones remain
untouched, and this is probably not be what you expect to happen.
3. Import the text file with the following options enabled:
- Merge
- TAB
- Automatically create parents when needed
- Auto resolve references at creation
- Optional: Select Do not create - update only
Generic Text File Example: Modify Antenna Type Attributes
In this example the goal is to export, modify and import the productNumber
attribute in all Antenna types using the Generic text file option.
1. Start Generic text file export.
2. Select the attribute productNumber below Antenna types.
If you export at this point, an export file would be created containing only one
column: productNumber, exactly as commanded. In this case you would
Format Format of map coordinate system:
East/North (meter)
Decimal (DD.ddddd)
DMS (DDMMSS.ss)
Validate only, do not
import
Validates the data in the import file, and does not
import any information into the project.
Keys Attribute
Class
Columns Attribute
Class
Errors Number of errors found during validation.
Warnings Number of warnings generated during validation.
Objects to create Number of objects to create during validation.
Objects to modify Number of objects to modify during validation.
Objects to delete Number of objects to delete during validation.
Importing Data Text Files
C
r
e
a
t
e
d
b
y
E
B
C
C
W
0
0
:
0
6
EN/LZT 108 9832 R4A 18-47
probably get a message that the key 'productNumber' is not unique. The file
would be impossible to import because no information would exist about
which Antenna type object each productNumber attribute belongs to.
3. Select a key (userLabel usually works fine for this because it uniquely
distinguish between different Antenna type objects). Select userLabel and
make sure it is first in the list on the right hand side, as the top/first attribute
becomes the attribute used as key.
4. Perform the export. The resulting export file will now look something like:
5. Edit the productNumber in the text file, for example:
6. Set import options (see Table 18-1) and validate the import file (select Validate
only and click Start). Make sure no errors are detected.
7. Deselect Validate only and perform the full import.
Table 18-1 Import options for import of antenna type attributes from text file
AntennaType.userLabel productNumber
KRE1011935 1
739494 1
AntennaType.userLabel productNumber
KRE1011935 10
739494 11
Import option Recommended settings
Mode Select Merge when you want each imported row to be merged
with the existing Antenna type object. Set productNumber for
each object but do not alter other attributes and relations.
If you select Replace, all attributes for each antenna type object
you do not refer to in the import file are assigned initial values
for attributes before the productNumber attribute is set.
If you select Insert, nothing happens when you import, because
Insert means that import creates Antenna type objects only not
the project, and does not modify existing Antenna types. In the
example, all Antenna type objects already exist, unless you
modified Antenna types manually added new rows in the
exported file after the export.
Text Files Importing Data
18-48 EN/LZT 108 9832 R4A
Generic Text File Example: Modify GSM Cell Attributes
This example is similar to the Generic Text File Example: Modify Antenna Type
Attributes. The difference is that you use a composite key with an attribute of the
object (GSM cell) and its parent (RBS). Composite keys must be used when a
combination of attributes are required to build up a unique identifier, in this case
the name of the cell, and the name of the RBS.
In this example the goal is to export, modify and import the hexagonRadius
attribute in GSM cells.
1. Start Generic text file export.
2. Select the attribute hexagonRadius in GSM cell.
3. Select userLabel in GSM cell and userLabel in the parent RBS.
4. Make userLabel the key for the GSM cell by making it the first attribute on cell,
that is, above hexagonRadius.
5. Perform the export.
The resulting export file will now look something like:
6. Edit the text file, for example:
Field/column
separator
Select One TAB character, the preferred format because
spreadsheet applications like Excel can read it. You can have
empty columns and semicolons in the data.
Other options Select Do not create - update only as a safe option.
Do not select Prompt before overwriting, unless you want to
see a window for every object written or created.
The options Automatically create parents when needed and
Auto resolve references at creation do not affect the example
because they control the behavior in creating objects, and you
want only to update existing objects.
Use the option Ignore duplicate rows when you have an import
file that contains more than one row with the same key.
Bts.userLabel/GsmCell.userLabel hexagonRadius
R00001/R00001A 1000
R00001/R00001B 1000
R00001/R00001C 1000
R00002/R00002A 1000
Bts.userLabel/GsmCell.userLabel hexagonRadius
R00001/R00001A 1200
R00001/R00001B 1200
Import option Recommended settings
Importing Data Text Files
C
r
e
a
t
e
d
b
y
E
B
C
C
W
0
0
:
0
6
EN/LZT 108 9832 R4A 18-49
7. Set import options see Table 18-2)) and validate the import file (select Validate
only and click Start). Make sure no errors are detected.
8. Deselect Validate only and perform the full import.
Generic Text File Example: Import Flags
Importing flags involves creating objects but is easier because of the simplicity of the
flag objects. You need to include an attribute, in this case description.
Example of import file with flags:
Table 18-2 Import options for import of flags from text file
Generic Text File Example: Export/Import Feeder Cable Types
This example describes exporting and importing feeder cable types with Generic
text file export and import. This is a slightly more complicated example because it
involves creating objects in two steps:
R00001/R00001C 1200
R00002/R00002A 1200
Flag.userLabel description
FG2/A -
FG1/A -
FG1/B -
Import option Recommended settings
Mode Not applicable
Field/column
separator
Select One TAB character unless you have a good reason not to.
Other options Do not select Do not create - update only because you want the
import to be able to create new objects.
Option Prompt before overwriting does not apply to this
example because we want to create new objects.
You must select the option Automatically create parents when
needed because the file contains flag objects.
The option Auto resolve references at creation does not apply
to this example because the flag objects (or any other
automatically created objects) do not have references to other
objects that must be resolved during import (like relations to
frequency bands, propagation models, and so forth).
The option Ignore duplicate rows does not apply to this
example because the file will not contain rows with duplicate
keys.
Text Files Importing Data
18-50 EN/LZT 108 9832 R4A
1. Export feeder cable type objects to a file. The result might look as in the
following example:
Note that the feeder cable type loss lacks the userLabel attribute to use as the
key. If you look in the Equipment explorer, the frequency band distinguishes
different feeder cable type loss objects within a feeder cable type, so
frequencyBand is an appropriate key.
2. Export feeder cable type loss objects to another file, and create additional
objects of the same type. The result might look as in the following example:
3. Post-process the files as desired, for example to create additional feeder cable
type loss objects in the appropriate file.
4. Import the processed files back into your project:
- Start Generic text file import.
- Set the import options (see Table 18-3).
- Validate that the file containing feeder cable type losses contains no errors
- Import the file containing feeder cable type losses
Note: After this import we have the feeder cable type objects with fully
initialized feeder cable type loss objects, but the attributes besides
userLabel for the feeder cable type objects are not initialized.
- Validate the file with feeder cable type attributes, ensure no errors found
- Set the import options (see table below).
- Import the file with feeder cable type attributes
Table 18-3 Import options for import of feeder cable types from text file
FeederCableType.userLabel/
FeederCableTypeLoss.frequencyBand
dlFrequency dlLossPer
Meter
ulFrequency ulLossPer
Meter
FCT1/GSM 900 9.0E8,9.01E8 1.0,2.0 9.0E8,9.01E8 1.0,2.0
FCT1/WCDMA 2100 2.1E9,2.10099994E9 5.0,6.0 2.1E9,2.10099994E9 4.0,5.0
FCT2/WCDMA 2100 2.15000013E9,2.15100006E9 10.0,9.0 2.10099994E9,2.102E9 1.0,2.0
FeederCableType.userLabel description enable model productNumber productRevision vendor
FCT1 Text 1 M1 P123 1.0
FCT2 1 M2 P321 1.0
Import option Recommended settings
Mode If feeder cable types do not exist in the project, this option does
not apply.
Importing Data Text Files
C
r
e
a
t
e
d
b
y
E
B
C
C
W
0
0
:
0
6
EN/LZT 108 9832 R4A 18-51
Import Cells Text File
Use this procedure to import cell data for GSM, WCDMA or LTE from a tab-
separated text file where each row describes a cell, or a radio repeater, according to
Cells Text File Format on page 19-29.
Attributes of network elements like sites, RBSs, sectors, cells, antenna branches,
antennas, radio repeaters, ASCs, TMAs, feeder cables, frequency bands, and
propagation models, can be imported.
The cells text import has the following limitations:
Technology separation
You can only import cell data of one radio technology at a time.
Cell data of different technologies must be imported from different files.
Compatibility
Exported cell data is only granted to be importable into a TEMS CellPlanner
Client of the same version as the one used for export.
To export/import data between different TEMS CellPlanner versions, use
instead Project XML Files.
Prerequisites
The import file must meet the following requirements:
Field/column
separator
Select One TAB character, assuming that the input file is TAB-
separated.
Other options Do not select Do not create - update only because you want
the import to create new objects.
Prompt before overwriting does not apply because we want
only to create new objects.
Select option Automatically create parents when needed
because the file to import contains feeder cable type loss
objects. These objects are children of feeder cable type objects,
and cannot exist without the parent object. This option creates
feeder cable type objects while importing feeder cable type
loss objects.
The option Auto resolve references at creation does not apply,
because it resolves mandatory references not contained in the
import file. The feeder cable type loss object has a mandatory
reference named frequencyBand, but the value for it is clearly
specified in the import file.
The option Ignore duplicate rows is not used because the file
does not contain rows with duplicate keys.
Import option Recommended settings
Text Files Importing Data
18-52 EN/LZT 108 9832 R4A
The file is organized according to the Cells Text File Format. See Example of
Cells Text Import File.
A cell can be imported only if its site, RBS, frequency band, is included in the
import file. In the case of WCDMA or LTE, the sector must also be included.
Antenna branches must be associated with a propagation model and an
antenna.
Sites must have valid positions.
The same coordinate reference system must be used in the importing project
and in the import file. See Select Coordinate System for Project on page 3-9
and header description in Cells Text File Format on page 19-29.
Procedure
Follow these steps to import cell text data:
1. Select FileImportCells text file. The Cells text file import window appears as
in the example below:
2. Select the file to import.
Importing Data Text Files
C
r
e
a
t
e
d
b
y
E
B
C
C
W
0
0
:
0
6
EN/LZT 108 9832 R4A 18-53
3. Select import options, see Fields on Window Cells text file import.
4. Select the same coordinate system as in the importing project and the import
file.
5. To validate the import file without updating the project with imported data,
select Validate only, do not import.
6. Click Import to start the import (or just validation). If just validating, the
procedure ends here.
7. If any attribute is missing in the import file, a default value is used instead and
a warning regarding the substitution is displayed.
8. You are prompted to run a consistency check.
Note: It is strongly recommended to check the consistency.
Inconsistent import data might destroy your loaded project.
9. Click OK to Check Project Consistency.
Fields on Window Cells text file import
Import file Import file following the Cells Text File Format.
Import options:
Mode Operating mode for the cell text import. Objects in the list
below are either cell or radio repeater objects.
Merge - Creates new objects. Existing object attributes
will be updated by data from the import file. Attributes
that do not exist in the import file will be left untouched.
Replace - Creates new objects. Existing cells are replaced
completely with information from the import file
Insert - Imports only objects that do not exist in the
project
Do not create cells, update
existing cells only
Does not create new cells in the project, updates cells only
already existing in the project.
Prompt before overwriting Displays a message allowing you to accept or reject the
suggested changes.
Automatically resolve references
to shared entities/objects
Creates objects/entities when required, for example shared
frequency bands and RBS types.
Coordinate system selection:
Text Files Importing Data
18-54 EN/LZT 108 9832 R4A
Coordinate system Display-only field indicates the selected coordinate system
in the import file. You can select another coordinate system
from these options:
File - coordinate system from the import file. Uses the
coordinate system from the cells text file after import. If
the file to import has a coordinate system, this option is
recommended.
Local - coordinate system in the current project. Retains
the coordinate system from the current project settings
after import.
WGS84 Longitude/Latitude - Uses the WGS84 longitude/
latitude coordinate system after import.
Other - Uses another map reference system after import,
selected from a list of available systems. If you select an
incorrect coordinate system, the coordinates will be
wrong and the equipment moved or placed at wrong
positions in the project.
Format Format of map coordinate system coordinates:
East/North (meter)
Decimal (DD.ddddd)
DMS (DDMMSS.ss)
Import file validation:
Validate only, do not import Validates the data in the import file, and does not import
any information into the project.
Errors Number of errors found during the validation process.
Warnings Number of warnings generated during the validation
process.
Objects to create Number of objects (cells or radio repeaters) to create in the
project found during the validation process.
Objects to update Number of objects (cells or radio repeaters) to update in the
project found during the validation process.
Objects to delete Number of objects (cells or radio repeaters) to delete from
the project found during the validation process.
Import Starts the cell text file import. Validation of the data in the
import file is automatically performed during the import.
View details Displays errors and warnings from the import process.
Importing Data Text Files
C
r
e
a
t
e
d
b
y
E
B
C
C
W
0
0
:
0
6
EN/LZT 108 9832 R4A 18-55
Example of Cells Text Import File
Import Cell Neighbors Text File
Do as follows to import cell neighbors text files of format described in Cell
Neighbors Text File Format on page 18-56.
1. Select FileImportCell neighbors text file. The Neighbor import window
appears as in the example below:
See Fields on Window Neighbor import on page 18-56.
2. Select import options, and the coordinate system to use for the imported data.
3. To validate the import file without updating the project with imported data,
select Validate only, do not import.
GsmCell.userLabel cell Identity GsmCell.predictionModel GsmCell.frequencyBand Site.userLabel position
R00001A 0 9999-GSM 900 GSM 900 Site-00001 18.048025/59.336228
R00001B 0 9999-GSM 900 GSM 900 Site-00001 18.048025/59.336228
R00001C 0 9999-GSM 900 GSM 900 Site-00001 18.048025/59.336228
R00002A 1 9999-GSM 900 GSM 900 Site-00002 18.045588/59.314700
R00002B 2 9999-GSM 900 GSM 900 Site-00002 18.045588/59.314700
R00002C 10 9999-GSM 900 GSM 900 Site-00002 18.045588/59.314700
R00003A 0 9999-GSM 900 GSM 900 Site-00003 18.085731/59.335224
R00003B 0 9999-GSM 900 GSM 900 Site-00003 18.085731/59.335224
R00003C 0 9999-GSM 900 GSM 900 Site-00003 18.085731/59.335224
R00004A 0 9999-GSM 900 GSM 900 Site-00004 18.085270/59.313132
R00004B 0 9999-GSM 900 GSM 900 Site-00004 18.085270/59.313132
R00004C 0 9999-GSM 900 GSM 900 Site-00004 18.085270/59.313132
Text Files Importing Data
18-56 EN/LZT 108 9832 R4A
4. Click Import to start the import (or just validation). If just validating, the
procedure ends here.
5. You are prompted to run a consistency check.
Note: It is strongly recommended to check the consistency.
Inconsistent import data might destroy your loaded project.
6. Click OK to Check Project Consistency.
Cell Neighbors Text File Format
One row per cell neighbor object. Any attribute defined for these objects may
appear in the input file.
When TEMS CellPlanner finds empty attributes in a text file, it substitutes an initial
value for the attributes, and displays a warning regarding the substitution.
Fields on Window Neighbor import
Import file Name of cell neighbors text file to import
Import options:
Mode Merge
Replace
Insert
Do not create neighbors -
update existing ones only
Indicates that neighbor relationships should not be
created but updated only
Prompt before
overwriting
Indicates that the system should prompt you before
overwriting existing data.
Import file validation:
Validate only, do not
import
Validates the data in the import file, and does not
import any information into the project.
Errors Number of errors found during import/validation
Warnings Number of warnings occurring during import/
validating
Neighbors to create Number of neighbor relations to create
Neighbors to update Number of neighbor relations to update
Neighbors to delete Number of neighbor relations to delete
Importing Data Text Files
C
r
e
a
t
e
d
b
y
E
B
C
C
W
0
0
:
0
6
EN/LZT 108 9832 R4A 18-57
Example of a Cell Neighbors Text File
The following example shows an export file of GSM cell neighbors:
Type Neighbor
Version 1
Technology GSM
Date Oct 20, 1953 4:27:10 PM
Comment
GsmCell.userLabel/GsmRelation.userLabel description gsmRelationId qOffset1sn
adjacentCell externalGsmCell
R00001A/R00001B R00001B 0 R00001B
R00001A/R00001C R00001C 0 R00001C
R00001B/R00001A R00001A 0 R00001A
R00001B/R00001C R00001C 0 R00001C
R00001C/R00001A R00001A 0 R00001A
R00001C/R00001B R00001B 0 R00001B
R00002A/R00002B R00002B 0 R00002B
R00002A/R00002C R00002C 0 R00002C
R00002B/R00002A R00002A 0 R00002A
R00002B/R00002C R00002C 0 R00002C
R00002C/R00002A R00002A 0 R00002A
R00002C/R00002B R00002B 0 R00002B
Import Neighbors to Generated Neighbor List
Neighbor information may also be imported from AnalysisNeighbor listImport to
neighbor list and displayed as a list of generated neighbors. The format of the
expected file is a tab separated text file with one row per cell, with the target cell to
the left and all its neighbors listed on the row.
This import method is currently only documented in procedure Import Neighbors to
Generated Neighbor List in the TEMS CellPlanner LTE Users Guide, but the
procedure is valid for all radio technologies.
Import GSM Carriers Text File
Do as follows to import a GSM carriers text file:
Text Files Importing Data
18-58 EN/LZT 108 9832 R4A
1. Select FileImportGSM carriers text file. The GSM carrier import window
appears:
See Fields on Window GSM carrier import on page 18-59.
2. Select import options, and the coordinate system to use for the imported data.
3. To validate the import file without updating the project with imported data,
select Validate only, do not import.
4. Click Import to start the import (or just validation). If just validating, the
procedure ends here.
Importing Data Text Files
C
r
e
a
t
e
d
b
y
E
B
C
C
W
0
0
:
0
6
EN/LZT 108 9832 R4A 18-59
Fields on Window GSM carrier import
GSM Carriers Text File Format
The file is tab separated, as created in a spreadsheet application or by the TEMS
CellPlanner cell export function, organized with a header section followed by one
row for each TRX.
Each line in the import file corresponds to one TRX and contains columns belonging
to channel groups. One channel group can contain many TRXs, so columns of the
channel group may be repeated for each TRX. Channel group values are the same
for each TRX sharing the same channel group. When the values differ, the values in
the latest row overwrite previous values.
Attribute Handling
When TEMS CellPlanner finds empty attributes in a text file, it substitutes an initial
value for the attributes, and displays a warning regarding the substitution.
The attribute ChannelGroup.isBcch is ignored during import, and the value is
calculated.
If a frequency group is not found, the import process tries to find a matching
frequency group using the content of frequency group carriers and the TRX hop
attribute. A matching frequency group is found if it contains the same carriers,
regardless of order, and has the same hopping (synthesizer or non-synthesizer) as
the TRXs channel group.
Import file Location of GSM carriers text file to import
Import options:
Mode Merge
Replace
Insert
Do not create TRXs - update
existing ones only
Indicates that neighbor relations should not be
created but updated only
Create carriers and frequency
groups if needed
Creates carriers and frequency groups if they do
not exist in the import file.
Prompt before overwriting Indicates that the system should prompt you
before overwriting existing data.
Import file validation:
Validate only, do not import Validates the data in the import file, and does not
import any information into the project.
Errors Number of errors found during import/validation
Warnings Number of warnings occurring during import/
validating
TRXs to create Number of neighbor relations to create
TRXs to update Number of neighbor relations to update
TRXs to delete Number of neighbor relations to delete
Text Files Importing Data
18-60 EN/LZT 108 9832 R4A
When a new frequency group is created, the hop attribute is set to On baseband,
frequency baseband hopping if the channel group of the TRX has hop off.
Otherwise the frequency group gets the same hop value as the channel group.
Example: GSM Carriers Text File
The following example shows a typical import file format:
Type Carrier
Version 1
Technology GSM
GsmCell.userLabel/GsmOLCell.userLabel/
ChannelGroup.groupNumber/Trx.position ChannelGroup.hop hsn
maioList numOfTimeslotEgprs numOfTimeslotGprsCs3Cs4
Trx.cs3Cs4Capable edgeCapable isBcch isLocked carrier
frequencyGroup FrequencyGroup.carriers
R00001A//0/0 OFF 0 0 0 0 0 0 0 13 FG 123 1,2,3
R00001A//0/1 OFF 0 0 0 0 0 0 0 13 FG 12 1,2
R00001A//1/0 OFF 0 0 0 0 0 0 0 13 FG 123 1,2,3
R00001A/R00001A1/0/0 OFF 0 0 0 0 0 0 0 13 FG 123 1,2,3
Import Attribute Text File
Use this procedure to import attribute custom attributes from a text file, see
Attribute Text File Format on page 18-62.
Imported attributes can be applied on sites, RBSs or cells.
Importing Data Text Files
C
r
e
a
t
e
d
b
y
E
B
C
C
W
0
0
:
0
6
EN/LZT 108 9832 R4A 18-61
1. Select FileImportAttribute text file. The Attribute import window appears
as in the following example:
See Fields on Window Attribute import on page 18-62.
2. Select the file to import.
3. Select the kind of import: Definition only, attribute values only, or both.
4. To validate the import file without updating the project with imported data,
select Validate only, do not import.
5. Click Start to initiate the import (or just validation). If just validating, the
procedure ends here.
6. If you do not import type definitions, data in the file is validated against the
existing type definition in the current project. In cases of mismatch, a warning
message is displayed and the import is not performed.
If you import type definitions, all existing customized attributes for the object
including existing definitions are replaced by the imported customized
attributes.
Text Files Importing Data
18-62 EN/LZT 108 9832 R4A
Fields on Window Attribute import
Attribute Text File Format
Format
The file format is a spreadsheet-like text format containing attributes for a
specific network object. One file must contain custom attributes for only one
object at a time. The file contains type definitions for the data it contains, and
you can import either the definitions or the data, or both.
Rules:
- A line is stripped from whitespace characters in the beginning and in the end
before being further processed
- An empty line is ignored (with the exception of marking the end of the type
definition section as described below)
- A line starting with character # is considered a comment line and is ignored
- A file has always a type definition section and is always followed by a data
section (in case the file contains data - a file without data is valid but serves
no purpose)
Attribute type definitions
There are four kinds of type attribute definitions:
- Attribute:class:String:attribute name:tooltip text:standard value
- Attribute:class:Integer:attribute name:tooltip text:standard value:min
value:max value
- Attribute:class:Float:attribute name:tooltip text:standard value:min
value:max value:precision
- Attribute:class:enum type:attribute name:tooltip text:standard value
Import file File containing attributes to from which to import.
Import options:
Definitions only Imports only the attribute definitions.
Attribute values only Imports only attribute values.
Definitions and attribute
values
Imports both attribute definitions and values.
Import file validation:
Validate only, do not
import
Validates the data in the import file, and does not
import any information into the project.
Errors Number of errors found during import/validation.
Warnings Number of warnings occurring during import or
validation.
Objects to create Number of objects to create during import
Objects to modify Number of objects to modify during import
Objects to delete Number of objects to delete during import
Importing Data Text Files
C
r
e
a
t
e
d
b
y
E
B
C
C
W
0
0
:
0
6
EN/LZT 108 9832 R4A 18-63
Where enum type is an enum type definition according to:
Enum:enum type:enum value1,enum value2
Items in italics are custom attribute definitions.
The Type definitions are ended by a blank line and followed by the title row
which is on the form:
class attributeName1 attributeName2
The title row contains the class name to the left and attribute names. It serves
the purpose of defining the attribute order. All attributes here must be found
in the type definition.
Attribute data
The data is tab separated fields containing any character except a TAB
character. A Tab character in a data field is converted to a space character.
Characters not possible to represent in 8-bits are delimiters (, : tab). Other
special characters (backslash) are escaped (for example \u12ab).
Example
The following example shows an attribute import file format:
Enum:Status:Candidate,Planned,On-air,Foo\u bar,Hi there
Attribute:Site:Status:Site status:Candidate
Attribute:Site:Integer:Height:Site height:100:0:1000
Site Status Height
Site-00001 Planned 10
Site-00002 Planned 21
Site-00003 On-air 55
Map Files Importing Data
18-64 EN/LZT 108 9832 R4A
Map Files
Import Generic Map File
Generic map files contain polygon defined areas, possibly including sites.
Do as follows to import generic map files:
1. Select FileImportGeneric map file. The Generic map file window appears:
2. Select option Sites to import site information.
3. Select option Areas to import areas.
4. Click Start to import the file.
Fields on Window Generic map file
Import file The name and location of the map data file to import
Sites Selects to import site information
Areas Selects to import area information
Importing Data Subscriber Files
C
r
e
a
t
e
d
b
y
E
B
C
C
W
0
0
:
0
6
EN/LZT 108 9832 R4A 18-65
Subscriber Files
Fixed subscribers are terminals with a fixed position in LTE or WiMAX network plans,
see TEMS CellPlanner LTE Users Guide and TEMS CellPlanner WiMAX Users Guide.
You can define your fixed subscribers in tab separated text format and import the
file into TEMS CellPlanner to include the fixed subscribers in the analysis.
Import Fixed Subscribers
Use this procedure to import fixed subscribers together with their site information.
All sites in the import file are imported.
File Format
The format of the fixed subscriber file is described in the TEMS CellPlanner Common
Features Technical Reference Manual.
Prerequisites
A file in expected File Format with LTE or WiMAX fixed subscribers is available
An LTE or WiMAX project is opened
Procedure
Follow these steps to import fixed subscribers:
1. Select FileImportFixed subscribers text file... The Fixed subscriber import
window is displayed.
2. Select the file to import. If the file is not a valid fixed subscriber file, a warning
message is displayed.
3. Select the coordinate presentation to use for the imported data. By default, the
coordinate system and format of the import file is selected.
4. Click Start. The import of the specified file begins and the Status field displays
the progress.
Subscriber Files Importing Data
18-66 EN/LZT 108 9832 R4A
5. When the import completes, the Status field tells that the import is Finished,
and the View details button is enabled. The Fixed subscriber import window
then looks as in the following example:
6. You are prompted to run a consistency check.
Note: It is strongly recommended to check the consistency.
Inconsistent import data might destroy your loaded project.
7. Click OK to Check Project Consistency.
8. To check the result of the import, click View details. The Fixed subscriber import
details appears:
Importing Data Subscriber Files
C
r
e
a
t
e
d
b
y
E
B
C
C
W
0
0
:
0
6
EN/LZT 108 9832 R4A 18-67
The Details window displays if any attributes were missing in the import file,
and if the import recovered in any way from the missing information. See
Import Rules of Fixed Subscribers File in the TEMS CellPlanner Common
Features Technical Reference Manual.
Fields on Window Fixed subscriber import
Import file Location of fixed subscribers text file to import
Select coordinate
presentation
The coordinate system and format to apply to the fixed
subscriber site positions.
Coordinate system:
File - select this option (default) if a coordinate system
is included in the import file.
After the import, the import files coordinate system
is displayed together with this option.
Local
WGS84 Longitude/Latitude
Other - select from list of supported coordinate
reference systems in TEMS CellPlanner
Format:
East/North (meter)
Decimal (DD.dddddd)
DMS (DDMMSS.ss)
View details Shows number of imported fixed subscribers
Start Starts the import process
Stop Stops the import process
Close Stops any ongoing import and closes the import
window
Live Traffic Importing Data
18-68 EN/LZT 108 9832 R4A
Live Traffic
Import Live Traffic
Do as follows to import live traffic data into TEMS CellPlanner:
1. Select FileImportLive traffic text file. The Live traffic import window
appears:
2. Click and browse to the file to import.
3. Click Import to start importing the file.
Fields on Window Live traffic import
Format Format to use for live traffic import. Options include:
Any column oriented live traffic file (GSM)
Any column or
NMS live traffic file (GSM)
File Location of live traffic file to import
Import file status Status of the live traffic import process
Import Starts the import process.
C
r
e
a
t
e
d
b
y
E
B
C
C
W
0
0
:
0
6
EN/LZT 108 9832 R4A 19-1
19
Exporting Data
This chapter describes procedures for exporting data from TEMS CellPlanner to
other applications.
Topics Page
About Exporting Data from TEMS CellPlanner . . . . . . . . . . . . . . . . . . . . . . . 19-3
Project XML Files . . . . . . . . . . . . . . . . . . . . . . . . . . . . . . . . . . . . . . . . . . . . . 19-4
Export Project Files from TEMS CellPlanner Client . . . . . . . . . . . . . . . . . . 19-4
Export Projects in Database from TEMS CellPlanner Server . . . . . . . . . . . 19-5
OSS-RC GSM Network Data . . . . . . . . . . . . . . . . . . . . . . . . . . . . . . . . . . . . 19-8
Exporting GSM Network Data to OSS-RC . . . . . . . . . . . . . . . . . . . . . . . . 19-8
About CNAI files . . . . . . . . . . . . . . . . . . . . . . . . . . . . . . . . . . . . . . . . . . 19-8
Supported GSM RAN Versions . . . . . . . . . . . . . . . . . . . . . . . . . . . . . . . . 19-9
What Can Be Exported. . . . . . . . . . . . . . . . . . . . . . . . . . . . . . . . . . . . . . 19-9
Prerequisites for OSS-RC GSM Export . . . . . . . . . . . . . . . . . . . . . . . . . . 19-10
Process: How to Export GSM Network Data to OSS-RC. . . . . . . . . . . . . 19-10
OSS-RC WCDMA Network Data . . . . . . . . . . . . . . . . . . . . . . . . . . . . . . . . 19-17
Exporting WCDMA Network Data to OSS-RC. . . . . . . . . . . . . . . . . . . . 19-17
About Bulk CM Export . . . . . . . . . . . . . . . . . . . . . . . . . . . . . . . . . . . . . 19-17
Prerequisites for Bulk CM Export . . . . . . . . . . . . . . . . . . . . . . . . . . . . . 19-18
Procedure for Bulk CM Export . . . . . . . . . . . . . . . . . . . . . . . . . . . . . . . 19-18
TEMS XML Cell Data . . . . . . . . . . . . . . . . . . . . . . . . . . . . . . . . . . . . . . . . . 19-23
Export TEMS XML Cell Data . . . . . . . . . . . . . . . . . . . . . . . . . . . . . . . . . 19-23
Cells Text Files . . . . . . . . . . . . . . . . . . . . . . . . . . . . . . . . . . . . . . . . . . . . . . 19-24
Export Cells Text File. . . . . . . . . . . . . . . . . . . . . . . . . . . . . . . . . . . . . . . 19-24
Examples of Cells Text Files . . . . . . . . . . . . . . . . . . . . . . . . . . . . . . . . . . 19-28
Cells Text File Format . . . . . . . . . . . . . . . . . . . . . . . . . . . . . . . . . . . . . . 19-29
Other Text Files . . . . . . . . . . . . . . . . . . . . . . . . . . . . . . . . . . . . . . . . . . . . . 19-34
Export Cell Neighbors Text File . . . . . . . . . . . . . . . . . . . . . . . . . . . . . . . 19-34
Export GSM Carriers to Text File . . . . . . . . . . . . . . . . . . . . . . . . . . . . . . 19-36
Export Generic Text File . . . . . . . . . . . . . . . . . . . . . . . . . . . . . . . . . . . . 19-37
Export Custom Attributes . . . . . . . . . . . . . . . . . . . . . . . . . . . . . . . . . . . 19-39
Interference Tables. . . . . . . . . . . . . . . . . . . . . . . . . . . . . . . . . . . . . . . . . . . 19-41
Exporting Data
19-2 EN/LZT 108 9832 R4A
Export Interference Tables. . . . . . . . . . . . . . . . . . . . . . . . . . . . . . . . . . . 19-41
Subscriber Files . . . . . . . . . . . . . . . . . . . . . . . . . . . . . . . . . . . . . . . . . . . . . 19-42
Export Fixed Subscribers . . . . . . . . . . . . . . . . . . . . . . . . . . . . . . . . . . . . 19-42
Cell Polygons Text File . . . . . . . . . . . . . . . . . . . . . . . . . . . . . . . . . . . . . . . . 19-45
Export Cell Polygons. . . . . . . . . . . . . . . . . . . . . . . . . . . . . . . . . . . . . . . 19-45
Exporting Data About Exporting Data from TEMS CellPlanner
C
r
e
a
t
e
d
b
y
E
B
C
C
W
0
0
:
0
6
EN/LZT 108 9832 R4A 19-3
About Exporting Data from TEMS CellPlanner
By using the FileExport menu you can export data to other applications:
The export options are as follows:
TCP XML Exports TEMS CellPlanner project to an XML file
OSS-RC GSM Exports GSM network data to a CNAI file
OSS-RC WCDMA Exports WCDMA network data to a Bulk CM file
TEMS XML cell data Exports cell data to an XML file
Cells text file Exports cell data to a text file
Cell neighbors text file Exports neighbor relations of any radio technology
to a text file
GSM carriers text file Exports GSM carrier data to a text file
Generic text file Exports project data to a generic text file
Attribute text file Exports custom attributes to a text file
Interference table Exports interference tables
Fixed subscribers text file Exports LTE or WiMAX fixed subscribers to a text file
Cell polygons text file Exports WCDMA cell polygons to a text file
Project XML Files Exporting Data
19-4 EN/LZT 108 9832 R4A
Project XML Files
A TEMS CellPlanner project can be saved either in TEMS CellPlanner proprietary
format or in readable XML format. For compatibility reasons, a TEMS CellPlanner
project must be exported to XML format if you want to use it in another TEMS
CellPlanner version. There are two ways of exporting projects to XML format:
Export Project Files from TEMS CellPlanner Client.
This is the most common case, used when projects are stored on the local
computer or on a Citrix server.
Export Projects in Database from TEMS CellPlanner Server.
This is the most practical method to export projects stored on a TEMS
CellPlanner Server. An authorized administrator may export multiple projects
and optionally account information of all users at the same time.
Export Project Files from TEMS CellPlanner Client
Use this procedure to export a TEMS CellPlanner project from a TEMS CellPlanner
Client (or a Citrix server) to an XML file.
The account information - project user, user groups and permissions - of the user
exporting the project is included in the export. No information about other project
users is exported.
To export a project stored in database, follow instead the instructions in Export
Projects in Database from TEMS CellPlanner Server.
Procedure
To export a project from a TEMS CellPlanner Client, do as follows:
Exporting Data Project XML Files
C
r
e
a
t
e
d
b
y
E
B
C
C
W
0
0
:
0
6
EN/LZT 108 9832 R4A 19-5
1. Select FileExportTCP XML. The Export TCP project to XML file window
appears.
2. Select a folder and file name for the exported project.
3. Click Export. The loaded project is stored in the file specified.
Fields on Window Export TCP project to XML file
Export Projects in Database from TEMS CellPlanner Server
Use this procedure to export the main workspace of TEMS CellPlanner projects in
database to XML files. You may export several projects at the same time.
Account information - project users, user groups and permissions associated with
the exported project - may be selected to include in the export.
Prerequisites
You are an authorized administrator of the TEMS CellPlanner Server.
The project to be exported is saved in the database.
File name Name of the file to export. If the file does not already exist, you
may enter a file name.
Files of type File type must be TEMS CellPlanner XML project file (.xml
extension)
Project XML Files Exporting Data
19-6 EN/LZT 108 9832 R4A
All users have published their changes from their private workspaces prior to
the export to ensure that all data is included in the export file.
The TEMS CellPlanner Server is started.
Procedure
To export projects in database, optionally with account information, do as follows:
1. Login to the User Administration Tool
2. From the Project menu, select Export Project. The Export project window is
displayed.
3. Select the project(s) to export by highlighting their names in the window.
4. Select the User account information option if you want to export all metadata
of the project, including user account information, otherwise clear the option.
5. Browse or enter the name of the target XML directory and click OK.
A progress status dialog with one bar per project displays the status of the
export.
6. When the export is completed, the selected project(s), optionally with account
information, are exported to the target directory. Each XML file gets the same
name as the project name.
Exporting Data Project XML Files
C
r
e
a
t
e
d
b
y
E
B
C
C
W
0
0
:
0
6
EN/LZT 108 9832 R4A 19-7
Fields on Window Export project
Name Project name
Description Description of project
Choose output directory The target folder for the exported project.
Include user account information If selected, account information of the project is exported:
Users
User groups
Project and site permissions
The following metadata is always included in the export:
Information model (internal data structures) version
Import type, used at import, to know which information to find in
the file. Set to TCPServer when exported using this procedure.
(When exported from the client, the import type is TCP).
User id of the exporting user
Version and build number of the TEMS CellPlanner Server
Date and time of the export
Messages Result of the export.
OSS-RC GSM Network Data Exporting Data
19-8 EN/LZT 108 9832 R4A
OSS-RC GSM Network Data
Exporting GSM Network Data to OSS-RC
By OSS-RC GSM Export you can deploy a network design planned in TEMS
CellPlanner to a real GSM network managed by OSS-RC. During initial tuning or
network optimization it can be used to implement parameter changes planned in
TEMS CellPlanner to the live network.
You can export all sites from the project or apply a filter or selection to only export
selected sites. You can choose to export all cell parameters or only some selected
ones, for example power, carriers, neighbors, and so forth.
OSS-RC GSM Export creates a so-called CNAI file, hence this export method is also
called CNAI export. The CNAI file can be imported directly to a Planned Area in OSS-
RC. OSS-RC will take care of updating all the relevant network nodes when the
Planned Area is activated.
Consistency checks are provided to validate that parameter values are within the
correct range allowed in the BSC, and that limits on maximum number of cells and
cell relations per BSC are not exceeded. These checks also take the BSC version into
account since certain parameters have a different range in different BSC versions.
About CNAI files
Two Versions of CNAI File Format
OSS-RC provides two different versions of the CNAI file format: "old" CNAI format
and "new" CNAI format. The two formats convey exactly the same information but
they look completely different and are not compatible with each other.
Note: TEMS CellPlanner supports the new CNAI format only.
Earlier releases of TEMS CellPlanner supported the "old" CNAI format.
In TEMS CellPlanner 9.0 the OSS-RC GSM Import/Export was
redesigned and it now supports the "new" CNAI format. CNAI files
used with TEMS CellPlanner 8.1 and earlier versions cannot be
imported to TEMS CellPlanner 9.0 and higher versions.
How to Import a New CNAI File to OSS-RC
Use the following shell command on the OSS-RC server to import a new CNAI
file produced by TEMS CellPlanner into a Planned Area:
cnai import user:areaname -i < filename
Exporting Data OSS-RC GSM Network Data
C
r
e
a
t
e
d
b
y
E
B
C
C
W
0
0
:
0
6
EN/LZT 108 9832 R4A 19-9
Note: The shell command used for new CNAI files is different from the one
used for "old" CNAI files. It is important to use the right shell command
otherwise OSS-RC will not be able to import the file.
Where to Read More
For more details on the new CNAI file format, see the OSS-RC CPI document
CNAI, CNA Interface Interwork Description, 1/155 19-APR 901 0143.
Note the 1/ prefix in the document number. The same document number without
prefix is the description of the old CNAI file format.
For more details on how to export CNAI files from OSS-RC, see the OSS-RC CPI
document CNAI, CNA Interface, User Guide, 1/1553-APR 901 0143.
Note: New CNAI is simply called CNAI in the OSS-RC CPI, while old
CNAI is called old CNAI.
Supported GSM RAN Versions
TEMS CellPlanner 9.0 supports GSM BSC versions R10 through R12 and 06A
through 09A.
OSS-RC GSM Export will use the same BSC version number as the one stored in the
BSC Custom attribute VERSION during OSS-RC GSM Import. For BSCs manually
created in TEMS CellPlanner (that is, not imported from OSS-RC), the version
number can be entered manually in Custom attribute VERSION, or a default BSC
version can be provided in the OSS-RC GSM Export window.
What Can Be Exported
The following OSS-RC objects can be exported from TEMS CellPlanner:
Subnetwork
BSC
SITE
TG (Transceiver group)
INTERNAL_CELL (GSM cell)
OVERLAID_SUBCELL
CHANNEL_GROUP
NREL (GSM neighbor relation)
UTRAN_NREL (UTRAN neighbor relation)
RNC
EXTERNAL_UTRAN_CELL
For a detailed list on exportable parameters, see Parameters to export in Fields on
Window Export OSS-RC GSM network data on page 19-13
OSS-RC GSM Network Data Exporting Data
19-10 EN/LZT 108 9832 R4A
Prerequisites for OSS-RC GSM Export
A GSM Subnetwork containing one or more BSCs must be created in the TEMS
CellPlanner project using the Network Explorer. Each GSM RBS you wish to export
must be connected to the appropriate BSC.
The Subnetwork and each BSC must have the same name as the Managed Object
id of the corresponding Subnetwork or BSC in OSS-RC.
Process: How to Export GSM Network Data to OSS-RC
When the Prerequisites for OSS-RC GSM Export are met, do as follows to export
GSM network data to a CNAI file:
1. Ensure project consistency, see Check Project Consistency on page 3-22.
Exporting Data OSS-RC GSM Network Data
C
r
e
a
t
e
d
b
y
E
B
C
C
W
0
0
:
0
6
EN/LZT 108 9832 R4A 19-11
2. Select FileExportOSS-RC GSM. The Export OSS-RC GSM network data
window with its General tab appears as in the example below.
3. Select one or more subnetworks to export. Only GSM subnetworks are
selectable.
OSS-RC GSM Network Data Exporting Data
19-12 EN/LZT 108 9832 R4A
4. Select the sites to export by individual selection or using a filter. If no filter or
selection is specified, all sites in the selected subnetwork(s) will be exported.
5. From the General tab, select the parameter groups you wish to export, for
example GSM cell, Power, HCS, and so on. The corresponding tabs become
enabled and all their parameters are selected.
6. Select or deselect individual parameters under each tab. By default all
parameters on an enabled tab are selected, and all parameters on a disabled
tab are unselected.
Note: Only the selected parameters will be exported to the CNAI file. The
unselected parameters will not be modified in the network.
7. Recommended: Click Run check to validate that the data you are exporting
complies to value ranges and limits allowed in the BSC. If there are errors, you
should fix them before proceeding with the export.
Note: This consistency check is different from the Project consistency check
in Step 1.
8. Enter the path and file name for the CNAI export file.
Note: Enter a new file name (normal case) to create a new export file. If you
select an existing file, you will be asked if you wish to overwrite it.
9. Click OK. TEMS CellPlanner creates the CNAI file containing the selected sites
and parameters. A message pops up to confirm that export has finished.
Exporting Data OSS-RC GSM Network Data
C
r
e
a
t
e
d
b
y
E
B
C
C
W
0
0
:
0
6
EN/LZT 108 9832 R4A 19-13
Fields on Window Export OSS-RC GSM network data
Subnetworks Subnetwork(s) to export, selected from a list of subnetworks.
Default BSC
version
BSC version to be used for BSCs without a VERSION Custom
attribute set
Sites to export Selects the sites to export by:
Selection - using selected sites in the project
Filter - using a pre-defined filter
If nothing is selected, all sites in the selected subnetwork(s) will
be exported.
Parameters to export
General tab Select groups of OSS-RC parameters to export:
GSM cell
Power
HCS
Neighbors
Overlaid sub-cell
Channel groups
Antenna
Site
UTRAN cells
If a parameter group is selected, then the corresponding window
tab is enabled and all parameters on that tab are automatically
selected for export. If a parameter group is unselected, then the
corresponding window tab is disabled and all parameters on that
tab are automatically unselected.
Select all - Selects all parameters in all parameter groups
Deselect all - Unselects all parameters in all parameter groups
Note: The UTRAN cells option is selectable only if you have a
WCDMA license and have selected WCDMA in the
Application Preferences.
All tabs except
General
Select all - Selects all parameters in the current tab window
Deselect all - Unselects all parameters in the current tab
window
OSS-RC GSM Network Data Exporting Data
19-14 EN/LZT 108 9832 R4A
GSM cell tab Select GSM cell parameters to export:
Cell ID
Selects/deselects INTERNAL_CELL parameter CI.
Max timing advance (TA)
Selects/deselects INTERNAL_CELL parameter TAOL.
Extended Range
Selects/deselects INTERNAL_CELL parameter XRANGE.
GPRS enabled
Selects/deselects INTERNAL_CELL parameters GPRSSUP and SCALLOC.
MCC
Selects/deselects INTERNAL_CELL parameter MCC.
MNC
Selects/deselects INTERNAL_CELL parameter MNC.
Location area (LAC)
Selects/deselects INTERNAL_CELL parameter LAC.
BCC
Selects/deselects INTERNAL_CELL parameter BCC.
NCC
Selects/deselects INTERNAL_CELL parameter NCC.
Permitted NCCs
Selects/deselects INTERNAL_CELL parameter NCCPERM.
Copy BCC to TSC
Selects/deselects INTERNAL_CELL parameter CP_BCC_TSC.
Power tab Select power parameters to export:
Tx power
Selects/deselects INTERNAL_CELL parameter BSTXPWR
Power offset
Selects/deselects INTERNAL_CELL parameter SSOFFSETDL
Power control enabled
Selects/deselects INTERNAL_CELL parameter DYNBTSPWR_STATE
DTX enabled
Selects/deselects INTERNAL_CELL parameter DTXD
Min Rx level
Selects/deselects INTERNAL_CELL parameter ACCMIN
HCS tab Select HCS parameters to export:
HCS bands
Selects/deselects BSC parameter HCSBAND
HCS band thresholds
Selects/deselects BSC parameter HCSBANDTHR
HCS layers
Selects/deselects BSC parameter LAYER
HCS layer thresholds
Selects/deselects BSC parameter LAYERTHR
Exporting Data OSS-RC GSM Network Data
C
r
e
a
t
e
d
b
y
E
B
C
C
W
0
0
:
0
6
EN/LZT 108 9832 R4A 19-15
Neighbors tab Select the neighbor relations to export:
GSM neighbors
Selects/deselects NREL (GSM neighbor relations).
UTRAN neighbors
Selects/deselects UTRAN_NREL (UTRAN neighbor relations), RNC and UTRAN_CELL.
Note: The UTRAN neighbors option is selectable only if you
have a WCDMA license and have selected WCDMA in
the Application Preferences.
Overlaid sub-
cell tab
Select overlaid sub-cell parameters to export:
Tx power
Selects/deselects OVERLAID_SUBCELL parameter BSTXPWR
Max pathloss threshold
Selects/deselects OVERLAID_SUBCELL parameter LOL
Power offset
Selects/deselects OVERLAID_SUBCELL parameter SSOFFSETDL
Max timing advance (TA)
Selects/deselects OVERLAID_SUBCELL parameter TAOL
Channel
groups tab
Select channel group parameters to export:
BCCH carrier
Selects/deselects INTERNAL_CELL parameter BCCHNO
TCH carriers
Selects/deselects CHANNEL_GROUP parameters DCHNO, HOP and NUMREQBPC alt.
INTERNAL_CELL parameter DCHNO
Timeslot GPRS CS3 and CS4
Selects/deselects CHANNEL_GROUP parameter NUMREQCS3CS4BPC
Timeslot EGPRS
Selects/deselects CHANNEL_GROUP parameter NUMREQEGPRSBPC
HSN
Selects/deselects CHANNEL_GROUP parameter HSN
MAIO
Selects/deselects CHANNEL_GROUP parameter MAIO
TSC
System version, thus CNAI format (new or old), dependant parameter selection.
- Selects/deselects CHANNEL_GROUP parameter TSC (new)
- Selects/deselects INTERNAL_CELL parameter TSC and OVERLAID_SUBCELL
parameter TSC (old)
Antenna tab Select antenna parameters to export:
Antenna beam type
Selects/deselects INTERNAL_CELL parameter ANTENNA_TYPE
Antenna position
Selects/deselects INTERNAL_CELL parameters LATITUDE and LONGITUDE
Antenna height AGL
Selects/deselects INTERNAL_CELL parameter HEIGHT
Antenna azimuth
Selects/deselects INTERNAL_CELL parameter CELL_DIR
Mechanical downtilt
System version, thus CNAI format (new or old), dependant parameter selection.
- Selects/deselects INTERNAL_CELL parameter ANTENNA_TILT (new)
- Selects/deselects INTERNAL_CELL parameter TILT (old)
OSS-RC GSM Network Data Exporting Data
19-16 EN/LZT 108 9832 R4A
Site tab Select site parameters to export:
Site position
Selects/deselects SITE parameters LONGITUDE and LATITUDE.
Ground height
Selects/deselects SITE parameter ALTITUDE.
UTRAN Cell
tab
Select UTRAN cell parameters to export:
Cell ID
Selects/deselects UTRAN_CELL parameter CI.
RNC ID
Selects/deselects UTRAN_CELL parameter RNCID.
MCC
Selects/deselects UTRAN_CELL parameter MCC.
MNC
Selects/deselects UTRAN_CELL parameter MNC.
LAC
Selects/deselects UTRAN_CELL parameter LAC.
UARFCN downlink
Selects/deselects UTRAN_CELL parameter FDDARFCN.
Primary scrambling code
Selects/deselects UTRAN_CELL parameter SCRCODE.
Primary CPICH power
Selects/deselects UTRAN_CELL parameter PRIMARYCPICHPOWER.
Antenna beam type
Selects/deselects UTRAN_CELL parameter ANTENNABEAMTYPE.
Antenna position
Selects/deselects UTRAN_CELL parameters LATITUDE and LONGITUDE.
Antenna azimuth
Selects/deselects UTRAN_CELL parameter BEAMDIRECTION.
Run check Validate that parameter values are within the correct range and
that maximum number of cells and cell relations per BSC are not
exceeded.
CNAI file Name of the file to be created by the export.
Exporting Data OSS-RC WCDMA Network Data
C
r
e
a
t
e
d
b
y
E
B
C
C
W
0
0
:
0
6
EN/LZT 108 9832 R4A 19-17
OSS-RC WCDMA Network Data
Exporting WCDMA Network Data to OSS-RC
TEMS CellPlanner is often used during network tuning to plan/simulate parameter
changes before deploying then in the real network. Deploying the planned changes
manually to a large number of network nodes can be cumbersome and costly.
Moreover, tuning is often an iterative process, where several reconfigurations are
needed until the optimal configuration is obtained. To make this process easier,
TEMS CellPlanner provides this function to export the planned changes into a so
called Bulk CM file, which can be imported directly into OSS-RC. OSS-RC will then
take care of updating all the network nodes with the relevant data.
This section describes the Bulk CM export, that is, how to export the WCMDA
network data to a Bulk CM file that can be imported into OSS-RC.
About Bulk CM Export
The purpose of Bulk CM Export is to deploy parameter changes planned in TEMS
CellPlanner into the live WCDMA network. You can export an entire subnetwork or
selected Sites only. You can also select specific parameters that you would like to
export, for example scrambling codes, neighbors, power, HSDPA, EUL, MBMS
parameters and so on. Bulk CM Export applies to WCDMA networks only.
Note: Due to limitations of the Bulk CM interface in OSS-RC (see below), Bulk
CM Export cannot be used as a roll-out/integration tool for new sites or
nodes. It can only be used to update the configuration of nodes that
already exist in OSS-RC. In other words, it is not possible to export sites
that have only been created in TEMS CellPlanner but not in OSS-RC. A
Bulk CM import from an existing network must have been performed
first before a Bulk CM export can take place.
Supported OSS-RC Versions
TEMS CellPlanner 9.0 supports the export of Bulk CM files for OSS-RC versions R4,
R5.2, R5.3, R6.1, R6.2, R6.3 and R7.1. The general rule is that the Bulk CM export
file is created for the same OSS-RC version as the one used for the Bulk CM import
of the relevant Subnetwork.
Limitations of OSS-RC Bulk CM Interface
The Bulk CM interface specification, as defined by OSS-RC, imposes restrictions on
which MOs can be created, deleted and updated in OSS-RC. In particular, the top-
level objects representing Subnetwork, RNC and RBS are read-only or update-only,
which means that they cannot be created or deleted via the Bulk CM interface. The
Bulk CM interface can only be used to update Subnetworks, RNCs and RBSs that
OSS-RC WCDMA Network Data Exporting Data
19-18 EN/LZT 108 9832 R4A
already exist in OSS-RC. Other examples of read-only objects are the RBS antenna
equipment, such as Antennas, Feeder cables, Tmas, and so forth. This is the reason
why the Antenna equipment parameters can only be imported but not exported.
For example, if new Sites have been planned in TEMS CellPlanner, it is not possible
to use Bulk CM Export to create the corresponding MOs in OSS-RC. The MOs must
be created in OSS-RC (or in the nodes) by the usual tools used for roll-out and
integration (CDRs, MoScripts, and so on). When the MOs have been created in OSS-
RC, a Bulk CM Import must be performed, to import the IDs of the new MOs into
TEMS CellPlanner. It is only after this initial import that you can perform a Bulk CM
Export, since the export file must contain the correct MO IDs for OSS-RC to
understand which MOs we wish o update. The MO IDs are stored in TEMS
CellPlanner as Custom Attributes in the Subnetwork, Rnc, Rbs, Sector, UtranCell
objects, and so forth.
See OSS-RC WCDMA Network Data on page 18-25 for instructions on how to
import a Bulk CM file into TEMS CellPlanner.
Prerequisites for Bulk CM Export
The OSS-RC identities of the Subnetwork, RNCs, RBSs, sectors, and so on, must be
known in the TEMS CellPlanner project to create a valid Bulk CM file importable by
OSS-RC. Due to this, you must have imported the Subnetwork from OSS-RC at least
once before you can export a TEMS CellPlanner project for the first time. See
Limitations of OSS-RC Bulk CM Interface on page 19-17.
The OSS-RC identities can be imported to TEMS CellPlanner using OSS-RC WCDMA
Network Data on page 18-25.
Procedure for Bulk CM Export
When the Prerequisites for Bulk CM Export are met, do as follows to export
WCDMA network data to a Bulk CM file:
Exporting Data OSS-RC WCDMA Network Data
C
r
e
a
t
e
d
b
y
E
B
C
C
W
0
0
:
0
6
EN/LZT 108 9832 R4A 19-19
1. Select FileExportOSS-RC WCDMA. The Export OSS-RC WCDMA network
data window with its General tab appears as in the example below.
See Fields on Window Export OSS-RC WCDMA network data on page 19-
20 for details about the window.
2. Enter the path and file name for the Bulk CM export file.
Note: Enter a new file name (normal case) to create a new export file. If you
select an existing file, you will be asked if you wish to overwrite it.
3. Select the subnetwork to export.
OSS-RC WCDMA Network Data Exporting Data
19-20 EN/LZT 108 9832 R4A
Note: Only subnetworks previously imported from OSS-RC are available for
selection. If no subnetwork choice appears you are probably trying to
export a configuration that has not yet been imported from OSS-RC.
See Limitations of OSS-RC Bulk CM Interface on page 19-17.
4. Select the set of sites to export by individual selection or using a filter. If no filter
or selection is specified, all sites in the subnetwork will be exported.
5. From the General tab, select the parameters you wish to export, for example
Cell ID, UARFCN, Scrambling code, and so on. Under Parameter groups, select
the parameter groups to export. The corresponding tabs become enabled and
all their parameters are by default selected.
6. Select or deselect individual parameters under each tab: Power, Admission,
HDPA, EUL, Evolved HSPA, MBMS, Geographical data, Custom Attributes and
External GSM cells.
7. Click OK. TEMS CellPlanner creates the Bulk CM file containing the selected
sites and parameters.
Fields on Window Export OSS-RC WCDMA network data
Bulk CM file Name of the file to be created by the Bulk CM export.
Sub network Subnetwork to export, selected from a list of subnetworks.
Sites to export Selects sites to export by:
Selection - using selected sites in the project
Filter - using a pre-defined filter
Parameters to export
All tabs Select all - Selects all selectable options in the tab window
Deselect all - Clears all options in the tab window
Exporting Data OSS-RC WCDMA Network Data
C
r
e
a
t
e
d
b
y
E
B
C
C
W
0
0
:
0
6
EN/LZT 108 9832 R4A 19-21
General tab Parameter selection
General parameters selectable for export.
Cell ID
Selects/deselects RNC cell parameter cId
UARFCN
Selects/deselects RNC cell parameters uarFcnDl and uarFcnUl
Primary scrambling code
Selects/deselects RNC cell parameter primaryScramblingCode
Areas
Selects/deselects RNC cell parameters lac, sac and rac. When deselected, Location areas,
Routing areas and Service areas will not be exported either.
Antenna electrical downtilt
Selects/deselects remote electrical tilt; RBS RetDevice parameter electricalAntennaTilt
UTRAN neighbors
GSM neighbors, see Note
Note: The GSM neighbors option is selectable only if you have
a GSM license and have selected GSM in the Application
Preferences.
Parameter groups
Groups of parameters to enable or disable for selection.
If a parameter group is selected, its corresponding window tab is
enabled and all its parameters are automatically selected for
export to the Bulk CM file:
Power
Admission
HSDPA, see Note
EUL, see Note
Evolved HSPA
MBMS
Geographical data
Custom Attributes
External GSM cells
Note: The HSDPA EUL and Evolved HSPA parameter groups are
selectable only if you have an HSDPA license and have
selected WCDMA, HSDPA in the Application
Preferences.
Power tab Power parameters selectable for export.
See Power tab in Fields on Window Import OSS-RC WCDMA
network data on page 18-31.
Admission tab Admission control parameters selectable for export.
See Admission tab in Fields on Window Import OSS-RC
WCDMA network data on page 18-31.
OSS-RC WCDMA Network Data Exporting Data
19-22 EN/LZT 108 9832 R4A
HSDPA tab HSDPA parameters selectable for export
See HSDPA tab in Fields on Window Import OSS-RC WCDMA
network data on page 18-31
EUL tab EUL parameters selectable for export.
See EUL tab in Fields on Window Import OSS-RC WCDMA
network data on page 18-31
Evolved HSPA
tab
Evolved HSPA parameters selectable for export.
See Evolved HSPA tab in Fields on Window Import OSS-RC
WCDMA network data on page 18-31.
MBMS tab MBMS parameters selectable for export.
See MBMS tab in Fields on Window Import OSS-RC WCDMA
network data on page 18-31
Geographical
data tab
Geographical data selectable for export.
Antenna position
Selects/deselects RBS Sector parameters longitude, latitude, latHemisphere and
geoDatum
Antenna height AGL
Selects/deselects RBS Sector parameter height
Antenna azimuth
Selects/deselects RBS Sector parameter beamDirection
Cell polygon
Selects/deselects RNC cell parameter utranCellPosition
Custom
Attributes tab
Custom Attributes parameters selectable for export.
See Custom Attributes tab in Fields on Window Import OSS-RC
WCDMA network data on page 18-31
External GSM
cells
External GSM cell parameters selectable for export.
Cell ID
Selects/deselects ExternalGsmCell parameters cellIdentity
Location area code
Selects/deselects ExternalGsmCell parameter lac
Network color code
Selects/deselects ExternalGsmCell parameter ncc
Base station color code
Selects/deselects ExternalGsmCell parameter bcc
BCCH carrier
Selects/deselects ExternalGsmCell parameters bcchFrequency
GSM band indicator
Selects/deselects ExternalGsmCell parameter bandIndicator
MS max TX power UL
Selects/deselects ExternalGsmCell parameter maxTxPowerUl
Min RX level
Selects/deselects ExternalGsmCell parameter qRxLevMin
Exporting Data TEMS XML Cell Data
C
r
e
a
t
e
d
b
y
E
B
C
C
W
0
0
:
0
6
EN/LZT 108 9832 R4A 19-23
TEMS XML Cell Data
You can export LTE, WCDMA and GSM cell data from a TEMS CellPlanner project
to an XML file. TEMS optimization and tuning tools can import this TEMS XML cell
data file to use the same cell names and positions as in TEMS CellPlanner.
See TEMS Products on page 17-2 for information on how other TEMS tools use cell
data from TEMS CellPlanner.
Export TEMS XML Cell Data
Do as follows to export cell data to a TEMS XML cell data file:
1. Select FileExportTEMS XML cell data:
2. Optionally limit the cell data to export by using a Selection or Filter.
3. Browse to a folder and enter a target file name.
4. Click Save to export the cell data.
Fields on Window TEMS XML cell data export
Export altitude
from map
Exports the altitude for each cell based on the map data.
Enabling this option increases the processing time.
File name Name of target file, should be different from the project file name
Files of type Must be TEMS CellPlanner XML project file (.xml extension)
Cells Text Files Exporting Data
19-24 EN/LZT 108 9832 R4A
Cells Text Files
You can export LTE, WCDMA or GSM cell data from a TEMS CellPlanner project to
a tab-separated text file like .txt or .xls. This cells text file can be used for review only,
or be processed and imported into the same or another project.
A cells text file with RBSs and sites can even be imported into an empty project.
Attributes of network elements like sites, RBSs, sectors, cells, antenna branches,
antennas, radio repeaters, ASCs, TMAs, feeder cables, frequency bands, and
propagation models, can be exported.
The cells text export has the following limitations:
You can only export cell data of one radio technology at a time.
Cell data of different technologies must be exported to different files.
Exported cell data is only granted to be importable into a TEMS CellPlanner
Client of the same version as the one used for export. To export/import data
between different TEMS CellPlanner versions, use Project XML Files.
See also Cells Text File Format and Examples of Cells Text Files.
Export Cells Text File
Use this procedure to export LTE, WCDMA or GSM cell data to a text file.
Prerequisites
An LTE, WCDMA or GSM project is opened.
All exported cell names must be unique to be importable.
Check the limitations, see above.
Procedure
1. Select FileExportCells text file. The Cell export window is displayed.
2. Optionally delimit your export by setting a filter or selecting cells.
3. Select technology - LTE, WCDMA or GSM - of attributes to export. The network
elements of the selected technology appear in the lists Available attributes and
Selected attributes.
4. Select coordinate system and format.
5. If the data you export shall be importable into an empty project, RBSs and sites
must be exported.
6. In the Cell tab, pick cell attributes from the Available attributes list and move
them to the list of Selected attributes by using the Include > button.
In the example below the LTE cell parameters description and
numOfTxAntennas are selected, and the attributes in
Exporting Data Cells Text Files
C
r
e
a
t
e
d
b
y
E
B
C
C
W
0
0
:
0
6
EN/LZT 108 9832 R4A 19-25
Selected attributes will be exported:
optional attributes,
can be
for export
(yellow icons)
mandatory attributes,
always exported
(red icons)
manually selected
Cells Text Files Exporting Data
19-26 EN/LZT 108 9832 R4A
The figure below illustrates GSM overlaid (OL) and underlaid (UL) cell
attributes:
7. To export more than mandatory radio repeater attributes, select the Radio
repeater tab and pick attributes in the same way as in previous step. In the
following example the attributes gain and hexagonRadius are selected:
8. Select a target file name for the export. .txt or .xls are recommended file
extensions, but you can enter any extension suitable for text files.
9. Click Export. The selected objects and attributes are written to the file.
exported
to row of
GSM OL
sub-cell
exported
to row of
GSM UL
sub-cell
Exporting Data Cells Text Files
C
r
e
a
t
e
d
b
y
E
B
C
C
W
0
0
:
0
6
EN/LZT 108 9832 R4A 19-27
Fields on Window Cell export
Select cells The method to select the cells for export:
Select cells individually
Select cells using a filter
Select technology Technology for which the cell data is exported, either of:
GSM
WCDMA
LTE
Select coordinate
presentation
The geodetic datum and projection for sites and antenna
positions in export file.
Local: Coordinate system according to project settings
WGS84 Longitude/Latitude: The base system for which
all other reference systems are referred to by datum
shift. Its coordinates are always in longitude and
latitude.
Other: A list of selectable coordinate systems.
Format Format of the coordinates.
East/North: Meters in a Cartesian coordinate reference
system, unavailable for WGS84
Decimal: Longitude/latitude in degrees with four
decimals
DMS: Longitude/latitude in degrees, minutes, seconds
and two decimal seconds.
Available attributes Exportable network element (object) attributes in the
project, color-coded as follows:
Yellow icon: Optionally Exported Attributes
Red icon: Mandatory Attributes for Export or
Conditionally Exported Attributes
UL tagged icon: Attribute relevant only for GSM
underlaid sub-cell where the GSM cell is a dual-band cell
OL tagged icon: Attribute relevant only for GSM overlaid
sub-cells where the GSM cell is a dual-band cell
Include Selects attributes for export.
Exclude Unselects attributes for export.
Selected attributes Lists all attributes selected for export.
Comment Optional text for the header section in the export file.
Export file Name of the target file for the export.
View details Displays errors and warnings from the export process.
Export Starts the export.
Cells Text Files Exporting Data
19-28 EN/LZT 108 9832 R4A
Examples of Cells Text Files
The figures below exemplify some cells text files. See also Cells Text File Format on
page 19-29.
Figure 191 Radio repeaters.
Figure 192 GSM cell with multiple antenna branches
Exporting Data Cells Text Files
C
r
e
a
t
e
d
b
y
E
B
C
C
W
0
0
:
0
6
EN/LZT 108 9832 R4A 19-29
Figure 193 GSM overlaid (OL) and underlaid (UL) cells
Cells Text File Format
The export file is tab-separated and suitable for spreadsheet processing.
The file has a Header part, Rows with cell or radio repeater information, a Key
Column, and Attribute Columns.
Header
The header includes the following information:
Rows
There is one row per antenna branch, belonging to any of the following objects:
Cell
GSM OL cell attributes appear in
GSM OL cell rows only
Attribute UL cell associates
the OL cell with its UL cell
Type string export/import file type, always Cell
Version integer export format version
TCP version string version of exporting TEMS CellPlanner Client
Technology string GSM, WCDMA or LTE
Date string file creation date and time
Comment string any text without newline
Coordinates string site position coordinate system and display format
Cells Text Files Exporting Data
19-30 EN/LZT 108 9832 R4A
GSM overlaid (OL) sub-cell of a dual-band GSM cell
Exported to a separate row as the overlaid and underlaid sub-cells use different
frequency bands, thus different antenna branches.
Note: A GSM overlaid cell of a single-band GSM cell is exported to the same
row as its underlaid cell, since the OL/UL sub-cells use the same
frequency band, thus also the same antenna branch.
Radio repeater with pickup (rx) antenna
Radio repeater with service (rx/tx) antenna
There are always two rows for each exported dual-band GSM cell - one for the OL
cell/antenna branch, one for the UL cell/antenna branch. GSM OL sub-cell attributes
are left blank in GSM UL sub-cell rows, and vice versa.
There are always two rows for each exported radio repeater - one for the pickup
antenna branch and one for the service antenna branch. Radio repeater rows
appear last in the file.
Key Column
Column 1 holds a key identifying the cell or the radio repeater in the row.
Syntax: pos1/pos2/pos3, with pos1, pos2 and pos3 conditionally present
Examples:
Attribute Columns
Columns 2, 3,... contain one attribute each. Attributes of defined objects in the
project can be exported. The attributes are categorized as Mandatory Attributes for
Export, Conditionally Exported Attributes, and Optionally Exported Attributes.
present in key for
cells radio repeaters
pos1 = cell name yes no
pos2 = antenna branch name if selected for export yes
pos3 = radio repeater name no yes
Cell: RBS-00002B1/Branch-RBS-00002B/
Radio repeater: /Branch-RRep-Repeater1-Pickup/RRep-Repeater1
Exporting Data Cells Text Files
C
r
e
a
t
e
d
b
y
E
B
C
C
W
0
0
:
0
6
EN/LZT 108 9832 R4A 19-31
Mandatory Attributes for Export
The following attributes are always exported together with the object. The
frequency band, system type, propagation model, and algorithm name are always
the last attributes in the export file, and required when importing the file.
Conditionally Exported Attributes
The following are exported under certain conditions, even if not manually selected.
Exported for
Object Attribute GSM WCDMA LTE Radio repeater
GsmCell userLabel X
Bts userLabel X
antennaSystem X
UtranCell userLabel X
frequency X
Sector userLabel X
Rbs userLabel X
antennaSystem X
LteCell userLabel X
lteRadioChannel X
LteSector userLabel X
LteRbs userLabel X
antennaSystem X
RadioRepeater userLabel X
radioRepeaterType X
antennaSystem X
DonorCell userLabel X
FrequencyBand userLabel X X X X
systemType X X X X
AntennaBranch userLabel X X X X
branchType X X X X
PropagationModel userLabel X X X X
algorithmName X X X X
Antenna userLabel X X X X
antennaType X X X X
Site userLabel X X X X
position X X X X
Exported for
Object Attribute GSM WCDMA LTE Radio repeater
GsmOLCell userLabel exported for dual-
band GSM cells
ULCell
Cells Text Files Exporting Data
19-32 EN/LZT 108 9832 R4A
Optionally Exported Attributes
The following attributes are exported with the object only if manually selected. The
* in the table stands for all attributes except for Mandatory Attributes for Export.
Customized Attributes
The attribute customAttributeValueGroup is packed into a string of format:
Label/Value:Type
for each attribute. Attributes are separated with a comma character (,). Comma (,)
and slash (/) in names or values are escaped with (\), for example \, \/ \\.
Channel Objects
Composite objects like radio channels (for example pcpich) are packed in one field
separated with slash. Example for UtranCell.pcpich: 1.0/31.0/256.
ASC userLabel exported if any other Asc attribute is selected for
export
ascType
FeederCable userLabel exported if any other FeederCable attribute is
selected for export
feederType
Tma userLabel exported if any other Tma attribute is selected for
export
tmaType
Exported for
Object GSM WCDMA LTE Radio repeater
GsmCell *
GsmOLCell exported for dual-band
GSM cells
Bts *
UtranCell *
Sector *
Rbs *
LteCell *
LteSector *
LteRbs *
AntennaBranc
h
* * *
Antenna * * * *
Asc * * * *
FeederCable * * * *
Tma * * * *
Exporting Data Cells Text Files
C
r
e
a
t
e
d
b
y
E
B
C
C
W
0
0
:
0
6
EN/LZT 108 9832 R4A 19-33
Calculated Attributes
The attributes EiRP and ERP are calculated from the attribute txPowerType:
EIRP (dBm) = cell_power + antenna_gain - cable_loss
ERP = EIRP - 2.15
Other Text Files Exporting Data
19-34 EN/LZT 108 9832 R4A
Other Text Files
Besides cell and radio repeater information exported to Cells Text Files you can also
export the following information to text files:
cell neighbors, see Export Cell Neighbors Text File
GSM carriers, see Export GSM Carriers to Text File
generic information, see Export Generic Text File
custom attributes, see Export Custom Attributes
Export Cell Neighbors Text File
Do as follows to export cell neighbor relations data to a text file.
1. Select FileExportCell neighbors text file to display the Cell neighbor export
window.
2. Select the technologies to export data from and to.
3. Specify a directory and file name for export.
4. Click Export to start the export process and store the data in the file.
Exporting Data Other Text Files
C
r
e
a
t
e
d
b
y
E
B
C
C
W
0
0
:
0
6
EN/LZT 108 9832 R4A 19-35
Fields on Window Cell neighbor export
Cell Neighbors Export File Format
The export file is tab separated and can be post-processed in a spreadsheet
application.
The export file is organized in a header section followed by one row for each
neighbor relation.
Each column in the export file represents a specific type of information. Each
column has a title with tags representing an attribute or relation in the TEMS
CellPlanner information model.
At export you can select the technologies to export. Relations from and to cells of
a non-selected technology do not appear in the export file, nor do the columns for
data specific to a non-selected technology. The export file does not have a fixed
format and you can select the columns to include.
Header
The header contains the following pairs followed by one row with column titles.
The column title contains tags representing names of attributes and relations in the
TEMS CellPlanner information model.
Data
The data content depends on the combination of from- and to-technologies.
The left column identifies the neighbor relation belonging to a cell of the from
technology (GSM cell, UTRAN cell, WiMAX cell or LTE cell) and the user label of the
to-technology neighbor relation (GSM relation, UTRAN relation, WiMAX relation or
LTE relation).
The remaining columns represent attributes and relations of the to technology
neighbor class (GSM relation, UTRAN relation, WiMAX relation or LTE relation).
From Technology from which to export neighbor relations
To Technology to which to export neighbor relations
Comment Comment to further identify the export file.
Export file File name of the file for the export results.
Export Starts the export process.
Tag Tag content
Type Neighbor
Version 1
Date A string representing date and time when the file was created
Comment A string created at the time of the export
Other Text Files Exporting Data
19-36 EN/LZT 108 9832 R4A
Export GSM Carriers to Text File
Use this procedure to export GSM carrier data to a text file, see file format
description in GSM Carrier Export File Format on page 19-36.
1. Select FileExportGSM carriers text file:
2. Browse to desired folder and enter a target file name.
3. Click Export to export the carrier data.
Fields on Window GSM carrier export
GSM Carrier Export File Format
File Header Information
The first five lines of the carrier file contain data such as type of data, version of the
format, technology, date and time, and comments.
Column Titles
The first line of column title data contains identifying information.
Comment Comment to further identify the export file.
Export file File name of the file for the export results.
Export Starts the export process.
Type Carrier
Version 1
Technology GSM
Date Date and time when file was created.
Comment Comment text
Exporting Data Other Text Files
C
r
e
a
t
e
d
b
y
E
B
C
C
W
0
0
:
0
6
EN/LZT 108 9832 R4A 19-37
Subsequent lines contain the channel group, TRX, Frequency Group and Available
Carrier data as attribute and relations:
Export Generic Text File
Use the generic export function to export network elements and other objects such
as templates and systems used in a network plan. The exported data results in a tab
delimited ASCII file in which every row contains the same number of columns. The
first row in the file specifies the data contained in each column.
For more information on generic text files, see Details on Generic Text File Import/
Export on page 18-41.
Do as follows to export project data to a generic text file:
Column Title Value One Row
GsmCell.userLabel/ GsmOLCell.userLabel/
ChannelGroup.groupNumber/Trx.position
or
Bts.userLabel/GsmCell.userLabel/GsmOLCell.userLabel/
ChannelGroup.groupNumber/Trx.position
or
GsmCell.cellIdentity/GsmOLCell.userLabel/
ChannelGroup.groupNumber/Trx.position
Site0B//0/0
Site0/Site0B//1/0
1//1/0
ChannelGroup.hop ONSY
hsn 31
maioList
numOfTimeslotEgprs 0
numOfTimeslotGprsCs3Cs4 0
Trx.cs3Cs4Capable 0
edgeCapable 0
isBcch 0
isLocked 0
carrier 90
frequencyGroup BCCH_B2
FrequencyGroup.carriers 102,111,120
Other Text Files Exporting Data
19-38 EN/LZT 108 9832 R4A
1. Select FileExportGeneric text file. The Generic text file export window is
displayed. The Available column displays a list of available network elements
and other objects in the project.
2. Click Include to move the selected object to the Selected list.
3. Optional step: Place attributes in desired order in the Selected list by using the
arrow buttons.
4. Browse to the target folder and enter a target file name.
5. Click Export. The selected objects are stored in the file specified.
6. Optional: Click View details. The View details window is displayed showing the
results of the export process.
Exporting Data Other Text Files
C
r
e
a
t
e
d
b
y
E
B
C
C
W
0
0
:
0
6
EN/LZT 108 9832 R4A 19-39
Fields on Window Generic text file export
Example Generic Text Export File
The file contains rows with values separated by /, as in this example:
CoordinatesRT90 Sweden/Local Longitude and Latitude, decimal
Site.position/LteRbs.userLabel/LteSector.userLabel/AntennaBranch.userLabel
17.93604628356255,59.414235021750414/RBS-00001/RBS-00001A/Branch-RBS-00001A
17.93604628356255,59.414235021750414/RBS-00001/RBS-00001B/Branch-RBS-00001B
17.93604628356255,59.414235021750414/RBS-00001/RBS-00001C/Branch-RBS-00001C
17.928196852072947,59.39186208384066/RBS-00002/RBS-00002A/Branch-RBS-00002A
17.928196852072947,59.39186208384066/RBS-00002/RBS-00002B/Branch-RBS-00002B
17.928196852072947,59.39186208384066/RBS-00002/RBS-00002C/Branch-RBS-00002C
17.97367706323621,59.40251943537687/RBS-00003/RBS-00003A/Branch-RBS-00003A
17.97367706323621,59.40251943537687/RBS-00003/RBS-00003B/Branch-RBS-00003B
17.97367706323621,59.40251943537687/RBS-00003/RBS-00003C/Branch-RBS-00003C
17.973239146021598,59.37806730490034/RBS-00004/RBS-00004A/Branch-RBS-00004A
17.973239146021598,59.37806730490034/RBS-00004/RBS-00004B/Branch-RBS-00004B
17.973239146021598,59.37806730490034/RBS-00004/RBS-00004C/Branch-RBS-00004C
Export Custom Attributes
Custom attributes are extra information applied to sites, RBSs and cells.
Do as follows to export custom attributes:
Available Lists all network elements and other objects (templates,
services) owned by either the project.
Include Specifies objects to include from the Available list.
Exclude Specifies objects to exclude from the Available list.
Selected Lists all objects included for the export.
(move up) Arrow moves the attributes (but not their relations) up one
step at a time. Attribute(s) may also be excluded from the
export.
(move down) Arrow moves the attributes (but not their relations) down one
step at a time. Attribute(s) may also be excluded from the
export.
Export file Name of the file to use for results of the export process.
Other Text Files Exporting Data
19-40 EN/LZT 108 9832 R4A
1. Select FileExportAttribute text file. The Attribute export window is
displayed:
2. Browse to the target folder and enter a target file name.
3. Click Export to start the export process and store the data in the file.
Fields on Window Attribute export
Object type The object type for which to export custom attributes. You can
only select one type at a time. Selectable types include Site, RBSs
of all technologies, and cells of all technologies.
Comment Optional comment to describe the file.
Export file The output file name and directory.
Exporting Data Interference Tables
C
r
e
a
t
e
d
b
y
E
B
C
C
W
0
0
:
0
6
EN/LZT 108 9832 R4A 19-41
Interference Tables
Export Interference Tables
This function is used for GSM networks. Detailed information for exporting
interference tables is provided in the TEMS CellPlanner GSM Users Guide in the
chapter titled Using Interference Tables.
Subscriber Files Exporting Data
19-42 EN/LZT 108 9832 R4A
Subscriber Files
Fixed subscribers are terminals with a fixed position in LTE or WiMAX network plans,
see TEMS CellPlanner LTE Users Guide and TEMS CellPlanner WiMAX Users Guide.
You can export fixed subscribers from your project to process their information in a
tab separated text file. TEMS CellPlanner of course allows you to modify properties
of fixed subscribers within the tool, but with this feature you can instead view and
modify the properties in a text file.
Export Fixed Subscribers
LTE or WiMAX fixed subscribers can be exported together with their sites positions.
You can apply a filter on the export to delimit the number of exported sites. You can
export the site positions in any coordinate system supported by TEMS CellPlanner.
File Format
The format of the fixed subscriber file is described in the TEMS CellPlanner Common
Features Technical Reference Manual.
Prerequisites
Fixed subscriber sites are defined in an open project.
Procedure
Use this procedure to export fixed subscriber data to a text file.
1. Select FileExportFixed subscribers text file... The Fixed subscribers export
window is displayed.
2. Optionally limit the number of sites to export by defining a selection or filter.
3. Select a coordinate reference system for the exported coordinates of the fixed
subscriber sites.
4. Select a format for the exported coordinates.
5. Optionally enter comments identifying the export file.
6. Specify a directory and file name for export.
7. Click Start. The export to the specified file begins and the Status field displays
the progress.
8. If the file already exists you are asked to confirm that the file may be
overwritten.
Exporting Data Subscriber Files
C
r
e
a
t
e
d
b
y
E
B
C
C
W
0
0
:
0
6
EN/LZT 108 9832 R4A 19-43
9. When the export completes, the Status field tells that the export is Finished,
and the View details button is enabled. The Fixed subscriber export window
then looks as in the example below:
10. To check the result of the export, click View details. The Fixed subscriber export
details appears:
Subscriber Files Exporting Data
19-44 EN/LZT 108 9832 R4A
Fields on Window Fixed subscriber export
Technology Type of fixed subscriber sites to export, either LTE of
WiMAX.
Select coordinate
presentation
The coordinate system and format to apply to the fixed
subscriber site positions.
Coordinate system:
File - select this option (default) if a coordinate system
is included in the import file.
After the import, the import files coordinate system
is displayed together with this option.
Local
WGS84 Longitude/Latitude
Other - select from list of supported coordinate
reference systems in TEMS CellPlanner
Format:
The coordinate format of the exported fixed subscriber
site positions.
East/North (meter)
Decimal (DD.dddddd)
DMS (DDMMSS.ss)
Comments Comments to further identify the export file.
Export file File name of the file for the export results.
View details Displays a sequence log of the export.
Start Starts the export process.
Stop Stops the export process.
Close Stops any ongoing export and closes the export
window.
Exporting Data Cell Polygons Text File
C
r
e
a
t
e
d
b
y
E
B
C
C
W
0
0
:
0
6
EN/LZT 108 9832 R4A 19-45
Cell Polygons Text File
WCDMA cell polygons can be used to identify the best server cell of an emergency
call. Cell polygons of up to 15 vertices may be exported to a tab separated text file
viewable in spreadsheet programs like MS Excel or a text editor.
Read more about cell polygons in the TEMS CellPlanner WCDMA Users Guide.
Export Cell Polygons
Use this procedure to export generated cell polygons from a WCDMA project to a
text file.
Note: The exported information cannot be imported back into TEMS
CellPlanner. The purpose of exporting is simply to get a textual
presentation of the polygons.
Prerequisites
Cell polygons are created for the project, see Generate Cell Polygons in the TEMS
CellPlanner WCDMA Users Guide.
Procedure
Do as follows to export cell polygons:
1. Select FileExportCell polygons text file... The Cell polygons export window
is displayed as in the following example:
Cell Polygons Text File Exporting Data
19-46 EN/LZT 108 9832 R4A
2. By default, the same filter (or selection) used during generation of the polygons
is applied in this window as well. Optionally select another filter (or selection).
3. Select coordinate system and format of coordinates.
4. Toggle the Long<>Lat option to select which of the coordinates of a position
that will be written first into the export file.
5. Optionally enter a comment.
6. Enter or browse a file name. You may overwrite existing files.
7. Click Export. The cell polygons are written to the export file.
Format and Examples of Cell Polygons Text File
The cell polygons text file contains tab separated fields with the following
information:
A header field of 6 rows and 2 columns, see details below
One row with 6 column headers
Data rows: One row per cell polygon, each row contains 2*n columns
where n = number of vertices (max 15)
- site name
- cell name
- position of vertex 1 (2 columns; longitude and latitude in selected order)
- ...
- position of vertex n(2 columns; longitude and latitude in selected order)
The header consists of 6 rows in 2 columns with the following information:
Type Cell polygons
Version An integer denoting version starting with 1
TCP version 5 integers denoting the version of theTEMS CellPlanner
version, including information model version, from which the
file was created
Date Date and time when the export file was created, in format
defined from the Control Panel
Comment Any text without newline
Coordinates Coordinate system and coordinate format of exported sites
Exporting Data Cell Polygons Text File
C
r
e
a
t
e
d
b
y
E
B
C
C
W
0
0
:
0
6
EN/LZT 108 9832 R4A 19-47
Figure 194 Cell polygons export file, default layout
Figure 195 Cell polygons export file with altered coordinates and DMS format
Cell Polygons Text File Exporting Data
19-48 EN/LZT 108 9832 R4A
Script Console
C
r
e
a
t
e
d
b
y
E
B
C
C
W
0
0
:
0
6
EN/LZT 108 9832 R4A 20-1
20
Script Console
The script utility enables a TEMS CellPlanner user to perform complex customized
operations from the Utilities menu.
The script support is based on Jython, a variant of Python supporting Java. Before
using the script console, you must learn the basics of Python.
Scripts can access and modify a network configuration loaded into the client. Most
dialogs in the tool can also be controlled by scripts. Scripts can be executed
automatically at startup of a client.
Examples of script usage:
Conditional modification of attributes
Advanced search
Specialized reports
Specialized imports
Sophisticated object renaming operations
When you install TEMS CellPlanner, a number of pre-defined scripts are installed in
C:\Program Files\Ascom\TEMS Products\<product
version>\Scriptlib
Read more in HelpManualsScript Support.
Script Console
20-2 EN/LZT 108 9832 R4A
C
r
e
a
t
e
d
b
y
E
B
C
C
W
0
0
:
0
6
EN/LZT 108 9832 R4A G-1
Glossary
3GPP
3rd Generation Partnership Project
16 QAM
16-symbol Quadrature Amplitude Modulation
9999 propagation model
An RF propagation model for macrocells based on
the Okumura-Hata model.
1x2 MRC
See MRC.The same signal is received by two
antennas, and the best signal is chosen in every rx
instance.
ACP
Automatic Cell Planning. A licensed TEMS
CellPlanner feature for optimizing WCDMA cell
plans and presenting the optimization costs.
Active Set
The set of radio links simultaneously involved in a
specific communication service between a
WCDMA system and particular user equipment.
activity factor
Factor indicating the percentage of time a channel
is used. For example, a channel with an activity
factor of 0.1 is used 10% of the time.
A-DCH
Associated Dedicated Channel used for HSDPA UL
signaling
adjacent cell
Cell with a radio coverage area that overlaps with
the radio coverage area of another cell.
adjacent channel
A radio channel either one channel space above or
below the reference channel.
AF
See activity factor.
AFP
Automatic Frequency Planning. A licensed TEMS
CellPlanner feature for optimizing GSM frequency
plans with fixed frequency or baseband hopping,
and presenting the optimization costs.
AGL
Above Ground Level
AICH
Acquisition Indication Channel. WCDMA downlink
physical channel. Acknowledges that the UTRAN
has received a user equipment random access
attempt.
G-2 EN/LZT 108 9832 R4A
AMI
Automatic Measurement Integration. A licensed
TEMS CellPlanner feature removing antenna
dependency from measured pathloss. The result is
stored for later use by ASMT or to replace predicted
pathloss with measured pathloss.
AMR
Adaptive Multi Rate speech modeled in TEMS
CellPlanner using WCDMA bearers.
AMSL
Above Mean Sea Level
antenna branch
Models an RF path through the equipment selected
from the antenna system. Contains an antenna,
and DL and UL losses/gains.
antenna branch type
The antenna branch may one be of three kinds:
RX, receiving branch
TX, transmitting branch
RX/TX, duplex branch transmitting and
receiving
antenna gain (dBi or dBd)
Maximum gain of the receiver or transmitter
antenna in the horizontal plane (specified as dB
relative to an isotropic radiator or dipole).
antenna system
Groups antenna equipment to be connected by the
antenna branches. Several antenna branches can
share the same radio equipment.
ARFCN
Absolute Radio Frequency Channel Number -
channel number in GSM.
ARQ
Automatic Repeat Request
ASC
Antenna System Controller, used in WCDMA
networks. Provides approximately the same
functionality as a TMA.
ASE
Air-interface Speech Equivalent used by Admission
Control in Ericssons WCDMA systems.
ASMT
Automatic Sector Model Tuning. Generates sector
specific propagation models using AMI data with
enough measured values from the sectors.
azimuth
Antenna direction calculated clockwise relative to
true North.
base station
The radio equipment and antennas located at a
site. The base station can have one or more cells.
base to first screen distance
Ericsson Urban propagation model parameter.
Determines the distance between the base antenna
and the first screen in the half-screen model.
C
r
e
a
t
e
d
b
y
E
B
C
C
W
0
0
:
0
6
EN/LZT 108 9832 R4A G-3
baseband hopping
A method to achieve frequency hopping
connections in GSM when every transceiver has a
fixed transmission frequency. A connection hops by
switching between the transceivers, which means
that the number of hopping frequencies equals the
number of transceivers.
basic ranking
A method used to find the best server of a GSM
mobile, taking only signal strength into account.
Used for fast-moving mobiles.
BCC
Base station color code used in GSM systems.
BCCH
Broadcast Control CHannel, the logical channel in
GSM, transmitted on carrier zero.
BCH
Broadcast Channel. WCDMA downlink transport
channel. Continuously transmits system and cell
specific information.
bearer
A service type in radio systems, such as speech and
packet data plus the one or two frequency bands
that can be used.
BER
Bit Error Rate
best server
The cell that serves a bin, different for different
kinds of traffic cases. From a modeling point of
view, the best server is the cell with the lowest
pathloss to the bin.
bin
In cell planning, a bin is the basic unit of an analysis
area or a plot area in the display of TEMS
CellPlanner. A bin is the smallest unit (also called
pixel) for which cell planning can be done. You can
define your own bin size, but usually the bin size is
defined in relation to the map data resolution, for
example, 5 x 5 meters or 20 x 20 meters. Analysis
is run on a per-bin basis for an entire network, and
plots are also provided on a per-bin basis.
bit rate shaping
In scheduling of LTE bearers, a terminal shall not be
assigned a higher bitrate than subscribed to.
BSC
Base Station Controller in GSM systems.
BSIC
Base Station Identity Code used in GSM systems.
Consists of two parts: NCC and BCC.
BSS
Base Station subsystem used in 2G mobile
communications.
BTS
Base Transceiver Station. Base station in GSM
terminology. See RBS.
building penetration slope
Ericsson Urban propagation model parameter. The
value for the rate at which the signal decreases
inside a building.
G-4 EN/LZT 108 9832 R4A
Bulk CM
Bulk Configuration Management. OSS-RC
Interface for large scale import/export of WCDMA
cell configuration data. Bulk CM files follow a
3GPP-compliant XML file format. TEMS CellPlanner
supports import and export of Bulk CM files from/
to OSS-RC.
carrier layer
A set of GSM frequencies used for either BCCH or
TCH. The BCCH and TCH layers may overlap. In a
dual-band network, different carrier layers are
defined for each frequency band.
carrier zero
The frequency on which the GSM broadcast control
channel (BCCH) is transmitted.
cell
The radio equipment and antennas at a base
station that serve user equipment in all azimuth
angles (omni cell) or within an angle interval (sector
cell). The term is also used for the geographic area
served by one cell. A cell contains one or more
antenna branches. A WCDMA cell has one radio
carrier. A GSM cell has one BCCH carrier and zero
or more TCH carriers.
CGI
Cell Global Identity, used in GSM networks.
channel
One of the set of channels transmitted between
the base station and the user equipment within a
given WCDMA frequency assignment.
channel assignment
A WiMAX carrier number representing a DL and an
UL frequency (in FDD mode) or a radio frequency
used in DL and UL (in TDD mode).
channel element
The required baseband processing capacity and
hardware.
channel group
A number of frequencies assigned to transceivers.
channel number
A number corresponding to the assigned EARFCN
(LTE), UARFCN, (WCDMA) or ARFCN (GSM).
channelization codes
Also called orthogonal variable spreading factor
codes (OVSF codes). Used to separate transmissions
from the same transmitter on communication
channels (common channels and traffic channels).
Provided that individual transmitters are assigned
different scrambling codes, the channelization
codes (256 in total) can be re-used in each of the
transmitters as is done in WCDMA. Each cell gets
its own scrambling code, but the channelization
codes used in each of these cells are the same.
chip rate
The chip rate of the air interface defines the noise
bandwidth of the WCDMA radio channel. A chip
rate of one kcps (Kilo Chip Per Second) corresponds
to a noise bandwidth of one kHz (Kilo Hertz).
C/I
Carrier to interference ratio. The mobile identifies
the signal from the best server as the carrier. It then
tunes to that frequency and demodulates the
signal to get a connection. All other signals in the
C
r
e
a
t
e
d
b
y
E
B
C
C
W
0
0
:
0
6
EN/LZT 108 9832 R4A G-5
same carrier frequency are interference. C/I is the
ratio of the carrier to the interference.
C/(I+N)
Carrier to Interference-plus-Noise ratio.
C/Ia
Carrier to adjacent channel interference ratio,
calculated with the adjacent channel attenuation
taken into account
C/Ic
Carrier to co-channel interference ratio
C/(Ic+Ia)
Carrier to co-channel plus adjacent channel
interference ratio, calculated with the adjacent
channel attenuation taken into account.
CID
TEMS CellPlanner synonym for PCI in LTE networks.
CID group
TEMS CellPlanner synonym for PCIG in LTE
networks.
clutter
Different area types are classified as clutters in a
digital map. Synonym to land use.
clutter factor
Propagation model parameter. Defines an extra loss
or gain due to effects in a near environment of the
mobile station.
clutter height
Ericsson Urban propagation model parameter. The
height of the screens associated with this a specific
clutter type.
clutter separation
Ericsson Urban propagation model parameter. The
distance between the screens.
CNA
Cellular Network Administration.Part of OSS-RC
used for configuration of GSM networks.
CNAI
CNA Interface. OSS-RC interface for import/export
of GSM cell configuration data. TEMS CellPlanner
supports import and export of CNAI files to/from
OSS-RC.
composite
For all cells, see CPLM. Composite plots displays the
combined result for all LTE, WCDMA, or WiMAX
cells.
connection
A communication channel between two or more
end-points in any radio network. A GSM
connection is a fixed frequency, or an FH channel
group, used by the best server of the current bin.
coordinate reference system
The selection of geodetic datum, ellipsoid, and map
projection (including its parameters) all together.
CPICH
Common Pilot Channel, the WCDMA downlink
channel carrying a pre-defined symbol sequence,
G-6 EN/LZT 108 9832 R4A
used as a phase and timing reference for other
channels in the same cell.
CPLM
Composite Path Loss Matrix contains pathloss
prediction results for all LTE, WCDMA, or WiMAX
cells in a TEMS CellPlanner project.
CQI
Channel Quality Indicator in WCDMA networks.
cross polar discrimination
The relative attenuation of a signal with a
polarization orthogonal to the antenna polarization
plane compared to a signal in the antenna
polarization plane.
CS
Circuit Switched. The connection type used for
speech in GSM and WCDMA networks and high
speed circuit switched data (HSCSD) in GSM
networks. May also carry WCDMA streaming data.
See PS.
CS-3/CS-4
Coding Schemes 3 and 4, used to increase the data
rate for GPRS.
CW
Continuous Wave
dB
Abbreviation for decibel, a measure of a relation
between two parameters.
dBd
A measure of power in decibels that includes gains
relative to a dipole antenna.
dBi
A measure of power in decibels that includes gains
relative to an isotropic antenna.
dBm
A measure of power expressed in terms of its ratio
(in dB) to one milliwatt. (dBm) = 10 log
10
(watts) +
30.
DCH
Dedicated Channel, the traffic channel in WCDMA
networks.
diversity gain
Obtained using spatial or polarization diversity
techniques for transmitter and/or receiver
antennas.
DL
See downlink.
downlink
The radio channel (forward channel) used to
transport user and signaling traffic from the base
station to the user equipment.
DPDCH
In TEMS CellPlanner, denotes a Dedicated Packet
Data channel in a GSM network.
C
r
e
a
t
e
d
b
y
E
B
C
C
W
0
0
:
0
6
EN/LZT 108 9832 R4A G-7
DTX
Discontinuous transmission.
Dual-band cell
An underlaid/overlaid cell pair where the overlaid
sub-cell uses another frequency band than its
underlaid sub-cell.
EARFCN
E-UTRA Absolute Radio Frequency Channel
Number in LTE.
E
b
/I
o
The energy of an information bit in the uplink or
downlink traffic channel compared to the total
power spectral density in the received bandwidth
(I
o
).
E
c
/I
o
The ratio in dB between the pilot energy
accumulated over one PN chip period (E
c
) to the
total power spectral density in the received
bandwidth (I
o
). Same as E
o
/N
o,
but does not include
the self-interference.
E
o
/N
o
The ratio of the pilots received signal code power
(RSCP) to the total downlink power (RSSI). Same as
E
c
/I
o
but includes also the self-interference.
E-AGCH
E-DCH Absolute Grant Channel, used in EUL
capable WCDMA networks.
ECSD
Enhanced Circuit Switched Data (High Speed
Circuit Switched Data with Enhanced Data Rates
for Global Evolution (EDGE), used in GSM
networks. Not supported by TEMS CellPlanner.
E-DCH
Enhanced Dedicated Channel, used in EUL capable
WCDMA networks.
EDGE
Enhanced Data Rates for Global Evolution (used
with GPRS), used in GSM networks.
effective earth radius
The earth radius as experienced by the RF
prediction. The effective earth radius (km) =
K * Earth radius (6370 km), where K normally is
denoted K factor.
effective radiated power (ERP)
The transmitted power multiplied by the antenna
gain referenced to a half-wave dipole.
effective street width limit
Ericsson Urban propagation model parameter that
takes into consideration the effects of knife-edge
diffraction. It defines the minimum distance
between the screen and mobile.
EGPRS
Enhanced General Packet Radio Service (GPRS),
used in GSM networks.
E-HICH
E-DCH HARQ Acknowledgement Indicator
Channel, used in EUL capable WCDMA networks.
G-8 EN/LZT 108 9832 R4A
EIRP
Effective Isotropic Radiated Power. The transmitted
power multiplied by the antenna gain referenced to
an idealized isotropic antenna.
ellipsoid
A rotational ellipsoid is used to describe the shape
of the Earth. The ellipsoid is defined using its major
and minor axes. An ellipsoid must be defined
together with a map projection since a map
projection describes the relationship between grid
coordinates (such as in meters) and geographical
longitude and latitude coordinates
external cell
A neighbor cell that does not belong to the system
selected as the From technology or system in the
neighbor list window of TEMS CellPlanner.
(degrees) on the given ellipsoid.
eNodeB
Evolved Node B, the LTE base station. See RBS.
Equivalent Telephony Erlang
Comparative measure of traffic that does not refer
to a particular service type, such as voice or data.
E-RGCH
E-DCH Relative Grant Channel, used in EUL capable
WCDMA networks.
EriMap
GIS system for mobile network applications.
Erlang
A unit of measure of the average offered traffic: it
is the product of the average rate of new users
(users/hour) and the average holding time per user
(hours/user). One Erlang is the equivalent of
60 minutes of talk time in one hour.
ERP
Effective Radiated Power. The transmitter power
multiplied by the antenna gain referenced to an
idealized dipole antenna.
EUL
Enhanced Uplink, also referred to as HSUPA, a
capability in WCDMA networks.
exterior area
The part of an LTE cell with geometry values below
the geometry threshold. The exterior area is usually
far from the eNodeB (LTE RBS). See geometry.
external cell
A neighbor cell that does not belong to the system
selected as the From technology or system in the
neighbor list window of TEMS CellPlanner.
E-UTRA
Evolved Universal Terrestrial Radio Access
FACH
Forward Access Channel, WCDMA downlink
transport channel. Used for transmission of idle-
mode control information to the user equipment.
fade margin
Usually expressed in dB, added to the pathloss to
ensure a certain coverage probability.
C
r
e
a
t
e
d
b
y
E
B
C
C
W
0
0
:
0
6
EN/LZT 108 9832 R4A G-9
FAS
Frequency Allocation Support in GSM.
FDD
Frequency Division Duplex in WCDMA and WiMAX
networks.
FDN
See Fully Distinguished Name.
feeder
A coaxial cable connecting a radio transceiver to an
antenna.
feeder coupler
A device for impedance matching between a radio-
frequency transmitter and an antenna having an
unknown impedance. The feeder coupler may be
used to model various equipment, such as
multicouplers, combiners, connectors, or 3 dB
couplers. Modeled as an extra attenuation in TEMS
CellPlanner.
FET
Fixed Electrical Tilt. Standard 0, 2 and 6.
FH
Frequency Hopping
filter
In TEMS CellPlanner, a stored selection of objects
based on geographical area view, sites, or flags.
Multiple filters can be combined in a filter group.
fixed subscriber
A WiMAX fixed subscriber is the TEMS CellPlanner
model of a non-mobile or nomadic terminal in a
WiMAX network, as described in the IEEE 802.16d
(2004) standard. A nomadic (semi-mobile) terminal
can be connected to different WiMAX cells at
different times, but handover during a call is not
possible.
flag
In TEMS CellPlanner, a tag that can be assigned to
RBSs or cells as a mechanism for sorting them by
selected groups.
FLP
Fractional Load Planning. A frequency planning
method for a GSM network with synthesizer
hopping, in which the number of frequencies
assigned to a channel group exceeds its number of
transceivers.
forward channel
A radio channel from a base station to mobile
stations.
FOX
Frequency Optimization Expert in GSM.
frame
A basic timing interval in a radio network.
frequency band
The frequency band defines the available
frequencies to be used in the network. It is defined
between the upper and lower channel center
frequencies.
G-10 EN/LZT 108 9832 R4A
frequency diversity gain
See hopping gain.
FR
Full Rate, relevant for speech coding in GSM and
WCDMA networks.
Fully Distinguished Name (FDN)
Uniquely identifies a Managed Object within OSS-
RC. Example of an FDM for a UtranCell:
Subnetwork=Sweden,Subnetwork=RNC5,MeCo
ntext=RNC5,ManagedElement=1,RncFunction=1,
UtranCell=Stockholm1A.
FUSC
Full Usage of Sub-Carriers in WiMAX networks.
GBR
Guaranteed Bit Rate, a QoS class in LTE bearers.
geodetic datum
A selection of a rotational ellipsoid and its position
and orientation in respect to the actual center of
the Earth. In TEMS CellPlanner, only the position
and orientation parameters are used as the
geodetic datum. The ellipsoid is treated separately.
The parameters are stored as the change required
to transform from a local geodetic datum to the
global WGS84 (World Geodetic System 1984)
datum. Three or seven parameters can be used
(only translations or translations, rotations and
scale change).
geometry
The difference (in dB) between the pathloss to the
second best server and the pathloss to the best
server. The pathloss is calculated from a bin or an
NP. The geometry is usually highest close to the
eNodeB (LTE RBS).
GeoBox
A map data format
GERAN
GSM-EDGE Radio Access Network
GIS
Geographic Information System
GPRS
General Packet Radio System, the standard for
packet switched data in GSM systems.
GPS
Global Positioning System
Grade of Service (GOS)
The percentage of calls allowed to be blocked. This
is a performance specification used for circuit
switched traffic.
graze wall constant
Ericsson Urban propagation model parameter. The
value for the signal penetrating the external wall
with a grazing angle.
GSM
Global System for Mobile communication, a world-
wide standard for second generation mobile
telecommunication networks.
G-RAKE
Generalized RAKE. See rake receiver.
C
r
e
a
t
e
d
b
y
E
B
C
C
W
0
0
:
0
6
EN/LZT 108 9832 R4A G-11
hand off
See handover.
handover
The act of transferring communication with user
equipment from one base station to another.
Sometimes referred to as hand off.
handover gain
The result of handover is a reduction of the log-
normal fading margins compared to the single cell
case. This reduction is referred to as handover gain.
hard handover
A handover that entails disconnection from the
previous serving cell before establishing connection
with the target cell. A hard handover is used in
GSM systems or when transferring from a WCDMA
system to a 2G system, or from one frequency to a
different frequency within WCDMA.
HARQ
Hybrid ARQ
HCS
Hierarchical Cell Structure
HCS ranking
A method used to find the best server of a GSM
mobile, taking HCS layer priority into account. used
for slow-moving mobiles.
height AGL
Base station or mobile equipment antenna height
above ground level.
HFS
Hopping Frequency Set. In GSM (2G) networks, a
set of frequencies assigned to a channel group for
planning with synthesizer hopping.
hopping gain
The effect of leveling out the fading and
interference on different frequencies, achieved for
a hopping connection (also called frequency
diversity gain). The hopping gain increases with the
number of frequencies in the hopping frequency
set.
HR
Half Rate, relevant for speech coding in GSM and
WCDMA networks
HS-DPCCH
High Speed Dedicated Physical Control Channel,
used in HSDPA capable WCDMA networks.
HS-DSCH
High-Speed Downlink Shared Channel, used in
HSDPA capable WCDMA networks.
HS-SCCH
High-Speed Shared Control Channel, used in
HSDPA capable WCDMA networks.
HSCSD
High Speed Circuit Switched Data, used in GSM
networks.
HSDPA
High-Speed Downlink Packet Access, capability in
WCDMA networks.
G-12 EN/LZT 108 9832 R4A
HSPA
High Speed Packet Access (HSDPA plus EUL),
capabilities in WCDMA networks.
HSUPA
High Speed Uplink Packet Access (same as EUL),
capability in WCDMA networks.
HSN
Hopping Sequence Number, a value between 0 and
63, assigned to a frequency hopping channel
group. For each value, a different hopping
sequence is generated. Used in GSM networks.
ICDM
Inter Cell Dependency Matrix, represents the
potential amount of interference from all GSM cells
into all other GSM cells.
ICIC
Inter-Cell Interference Coordination
import project
Used in TEMS CellPlanner project settings as the
library project containing equipment and templates
shared across multiple projects.
interior area
The part of an LTE cell with geometry values above
the geometry threshold. The interior area is usually
close to the eNodeB (LTE RBS). See geometry.
K factor
Factor equal to the effective earth radius (km) /
Earth radius (6370 km).
Kbps
Kilobit per second
L1
Layer 1, the lowest level of signaling on any
interface, for example a radio interface.
LA
See Location Area.
LAC
Location Area Code
land use
See clutter.
link budget
The sum of gains and losses in a system that defines
the maximum allowable pathloss from a subscriber
to a base station. Parameters that affect the link
budget include (among others) antenna gain,
fading margins, transmit power, and receiver
sensitivity.
LNF
Log normal fading.
Location Area
The group of cells within which a mobile is paged
in case of an incoming CS call. The unique identity
of a Location Area consists of PLMN ID + LAC.
Location Service Area
The Location Service Area defines the best server
coverage area of a cell by means of a polygon with
C
r
e
a
t
e
d
b
y
E
B
C
C
W
0
0
:
0
6
EN/LZT 108 9832 R4A G-13
15 corners. The coordinates of these corners are
transferred to OSS-RC and stored in the UTRAN
system for mobile terminal positioning services. The
terminal position can be determined with a
resolution of the cells best server area. TEMS
CellPlanner calculates the coordinates for the best
server area polygons and provides this information
as a cell specific configuration parameter.
LSA
See Location Service Area.
Note: According to 3GPP, LSA instead abbreviates
Localised Service Area which is not used in TEMS
CellPlanner.
LTE
Long Term Evolution, the mobile broadband
standard succeeding 3G.
macro cell
Cell covered by a base station antenna placed
above the roof-tops, usually with a cell radius of
more than 1 km. Used in rural areas as well as
urban environments.
max loss horizontally
Ericsson Urban propagation model parameter.
Determines the maximal path loss to be calculated
by the recursive microcell model.
MAIO
Mobile Allocation Index Offset. A frequency offset
assigned to each frequency hopping TRX in a
channel group, used to minimize the interference
within sites with synchronized FH, applicable to
GSM networks. Connections with the same HFS
and HSN must have different MAIOs to avoid
frequency collisions.
MAL
Mobile Allocation List, another term for Hopping
Frequency Set used in TEMS CellPlanner. See HFS.
Managed Object
A software object in OSS-RC representing a
network identity, such as Subnetwork,
NodeBFunction, RncFunction, UtranCell and
RbsLocalCell.
MBMS
Multimedia Broadcast Multicast Service, in
WCDMA networks.
Mbps
Megabits per second
.MCC
Mobile Country Code. Part of the PLMN ID.
MCCH
MBMS Control Channel, used in WCDMA
networks.
MCPA
Multiple Carrier Power Amplifier
MCS-n
The n:th Modulation and Coding Scheme, used
with WiMAX, and EGPRS (n = 1 to 9).
MEIRP
Effective isotropic radiated power transmitted by a
mobile to close the reverse link.
G-14 EN/LZT 108 9832 R4A
MET
Manually adjustable Electrical Tilt. Tilt range 0 -
(first upper minima).
MICH
MBMS Notification Indicator Channel, used in
WCDMA networks.
micro cell
Cell covered by a base station antenna placed in
street level. A typical micro cell antenna height is 5
m, with a cell radius of 200-400 m.
MIMO
Multiple Input Multiple Output antenna technique
used in LTE and WCDMA networks. Several Tx and
Rx antennas are used to transfer different bit
streams on the same frequency.
mini cell
A small macro cell, covered by a base station
antenna placed at the same height as the roof-
tops. Used in urban environments only. The cell
radius is about 400-1000 m.
MME
Mobiliy Management Entity, used in real LTE sub-
networks.
MNC
Mobile Network Code. Part of the PLMN ID.
MO
See Managed Object.
MRC
Maximum Ratio Combining, a diversity method
used in LTE networks.
MRP
Multiple Re-use Pattern, a method for frequency
planning of GSM networks.
MS
Mobile Station, the mobile terminal equipment for
GSM, used by the subscriber transmitting in the
uplink and receiving in the downlink. See UE.
MSC
Mobile Service Switching Center. Core Network
node for CS services.
MTCH
MBMS point-to-multipoint Traffic Channel, used in
WCDMA networks.
Multi-band cell
See Dual-band cell.
NCC
Network Color Code, in GSM networks.
neighbor cell
An adjacent cell that participates in a relationship,
for handover purposes, with the serving cell.
neighbor list
A list of adjacent cells used for handover
calculations. Radio prediction and topological
consideration determine neighbor cells.
C
r
e
a
t
e
d
b
y
E
B
C
C
W
0
0
:
0
6
EN/LZT 108 9832 R4A G-15
NodeB
WCDMA radio base station
noise figure improvement
The improved noise characteristics accomplished by
using a tower mounted amplifier that reduces
receiver noise.
noise rise
The more load in a WCDMA LTE network, the more
interference will be generated. This increase is
referred to as noise rise.
non-orthogonality factor
Despite orthogonal codes in WCDMA downlink,
the DL channels cannot be perfectly separated due
to multipath propagation. A fraction - the non-
orthogonality factor - of the total power will be
experienced as interference.
Okumura-Hata model
Empirical propagation model based on RF
measurements in different areas.
NP
Nominal Prospect, models a terminal type using
one LTE bearer.
OL
Overlaid. The sub- cell with smaller coverage and
tighter frequency reuse in a pair of underlaid/
overlaid GSM sub-cells.
orthogonal part of interference
A WCDMA serving cells contribution to DL
interference, removable in the UEs receiver by
means of orthogonality codes. Synonym to self-
interference.
OSS-RC
Ericssons Operation and Support System for GSM
and WCDMA networks.
PA
Power Amplifier
paging
The act of seeking user equipment when a call is
placed to that equipment.
paging channel
A DL channel used for transmission of control
information and pages from a base station to a
mobile station.
PBCCH
Packet BCCH, control channel dedicated for PS
services in GSM networks.
PCH
Paging Channel. WCDMA downlink transport
channel. Carries control information to the user
equipment when the location is unknown.
PCI
Physical Cell ID used in LTE networks to distinguish
cells from each other. See also CID.
PCIG
Physical Cell ID Group, identifies a group of PCIs in
an LTE network. See also CID group.
G-16 EN/LZT 108 9832 R4A
P-CPICH
Primary Common Pilot Channel, also referred to as
CPICH. WCDMA downlink physical channel. The
phase and timing reference for all downlink
channels.
PDCH
Packet Data Channel used in GSM networks.
PICH
Page Indication Channel. WCDMA downlink
physical channel.
pico cells
Mainly indoor cells, with a radius typically of less
than 50 meters.
pilot channel
An unmodulated, direct-sequence spread spectrum
signal transmitted continuously by each WCDMA
base station. The pilot channel allows user
equipment to acquire the timing of the forward
WCDMA channel, provides a phase reference for
coherent demodulation. The pilot channel is used
to compare signal strength between base stations
for determining when to enter soft and softer
handover state.
pilot strength
The received pilot power of a channel. Same as
RSCP.
pixel
See bin.
PLMN
Public Land Mobile Network
plot
Color coded representation of analysis results,
shown on the map display.
PLMN ID
Unique identifier of a PLMN. Consists of MCC +
MNC.
prediction model
TEMS CellPlanner synonym to propagation
prediction model (IEEE). See also propagation
model.
project
A geographic area with associated data that
defines its elevation, land use, land cover, roads
and physical boundaries, demographics, traffic
demand, and computed values. Information can be
shared among projects by exporting a project
imported into an overall project.
propagation model
TEMS CellPlanner synonym to propagation
prediction model (IEEE). An algorithm for received
RF signal strength calculation and prediction, such
as Ericsson 9999 or Urban models. See also
prediction model.
PS
Packet Switched. The connection type used for
packet data services in GSM (GPRS, EGPRS)
networks and WCDMA, and for all data services in
WiMAX. May also carry WCDMA streaming data.
See CS.
PSCH
Primary Synchronization Channel in WCDMA
networks.
C
r
e
a
t
e
d
b
y
E
B
C
C
W
0
0
:
0
6
EN/LZT 108 9832 R4A G-17
puncturing
In TEMS CellPlanner this term means replacing
predicted value with measured value.
PUSC
Partial Usage of Sub-Carriers in WiMAX networks.
QAM
Quadrature Amplitude Modulation
QPSK
Quadrature Phase Shift Keying
R99
UMTS standard Release 1999
RA
See Routing Area.
RAC
Routing Area Code
RACH
Random Access Channel
radio link
The physical channel between a cell and a UE.
rake receiver
The receiver used in WCDMA systems. Radio waves
travel via multiple paths from the senders antenna
to the receivers antenna. The normal receivers in
narrow-band GSM equipment are not able to
resolve those different paths, so the performance
of a GSM receiver might be drastically degraded in
a strong multi-path fading environment.
random access
The initialization of a UE or MS originating call by
signaling on RACH.
RANOS
Old name for the WCDMA part of OSS-RC.
RAT
Radio Access Technology, e.g. WCDMA.
RB
Resource Block, used in LTE networks. Consists of
12 sub-carriers with a total bandwidth of 180 kHz.
RBS
Radio Base Station, the base station in WCDMA
and WiMAX networks. LTE as well as GSM base
stations, by standard named eNodeB and (BTS
respectively, are named RBS in TEMS CellPlanner.
receive (Rx) diversity gain
Gain in dB added to the received signal due to
antenna diversity (spatial or polarization diversity).
receive (Rx) noise figure
The ratio (in dB) between the noise generated by
the receiver and the ideal thermal noise level.
receiver sensitivity
The signal level required at the receiver input that
just satisfies the required E
b
/(N
o
+I
o
) in GSM
networks or E
b
/I
o
in WCDMA networks.
G-18 EN/LZT 108 9832 R4A
reference project
A project in TEMS CellPlanner based on data from
OSS-RC used as a common reference for
configuration status.
registration
The process by which user equipment signals its
location and parameters to a base station.
repeater
Device that receives a radio signal and amplifies it
for retransmission at the physical layer. Repeaters
are used for coverage and/or capacity
enhancements of a mobile network.
resolution distance
Ericsson Urban propagation model parameter.
Inside the defined radius, the propagation model
makes a pathloss prediction for every bin. Outside
the defined radius, the propagation model is not
calculating every bin and therefore interpolating
the results. The larger the value, the longer the time
required for making the pathloss predictions.
RET
Remotely adjustable Electrical Tilt. Valid only for
UMTS.
reverse channel
An UL radio channel used to transport user and
signaling traffic from a single mobile station to one
or more base stations.
RF
Radio Frequency
RLC
Radio Link Control. A layer 2 protocol in radio
networks.
RNC
Radio Network Controller in WCDMA systems.
RNS
Radio Network Subsystem. Consists of and RNC
and associated RBSs.
Routing Area
The group of cells within which a mobile is paged
in case of incoming PS data. Part of a Location
Area. The unique identity of a Routing Area
consists of PLMN ID + LAC + RAC.
RSCP
Received Signal Code Power, indicates the quality
of a WCDMA pilot channel. Used to predict
coverage.
RSSI
Received Signal Strength Indicator, indicates the
quality of the carrier.
Rx
Receiver or reception.
SAE
System Architecture Evolution (the LTE network).
SON
Self-Organizing Network in LTE networks.
C
r
e
a
t
e
d
b
y
E
B
C
C
W
0
0
:
0
6
EN/LZT 108 9832 R4A G-19
S-TDD
Synchronized Time-Division Duplex in WiMAX
systems.
scrambling code
The long codes used in the WCDMA downlink to
separate transmissions from different sources. One
scrambling code should be assigned to each cell.
The primary scrambling codes are limited to 512 to
prevent the cell search procedure from becoming
excessive. System operators can choose to further
restrict the number of available codes.
SDCCH
Stand-alone Dedicated Control Channel, a logical
channel used in GSM systems.
sector
In TEMS CellPlanner, a sector groups a set of
WCDMA cells with a set of antenna branches,
where the cells may transmit on different
frequencies using the antenna branches.
self-interference
Same as orthogonal part of interference.
service
Type of mobile service, such as full-rate speech,
HSCSD, GPRS, or EGPRS
Service Area
Consists of a number of cells and is used by the
UTRAN to indicate the location of a UE to the Core
Network.
serving cell
The cell handling an ongoing call. See best server.
SF
Spreading Factor
side lobe suppression
The relative attenuation from the first side lobe
(above horizon) compared to the main lobe.
Single-band cell
An underlaid/overlaid cell pair where the overlaid
sub-cell uses the same frequency band as its
underlaid sub-cell.
SINR
Signal-to-Interference-plus-Noise Ratio. Same as C/
(I+N).
SIR
Signal to Interference Ratio. Received signal code
power (RSCP) divided by interfering signal code
power (ISCP).
site
A site is a geographical location where RBSs and
other physical equipment is placed.
SNR
Signal-to-Noise Ratio. The ratio of a signal power to
the noise power corrupting the signal.
soft combining gain
The gain when the UE combines information from
different cells.
G-20 EN/LZT 108 9832 R4A
soft handover
In WCDMA networks, a handover characterized by
initiating communications with a cell on a new RBS
on the same frequency before terminating
communications with the old cell.
softer handover
In WCDMA networks, a handover between
multiple cells in the same RBS. Signals received by
different cells can all be directed to the same rake
receiver in the base station and combined
coherently so only one voice frame is advanced to
the RNC. This type of handover permits greater
efficiency in the use of handover, as only one
channel element is required to support it.
soft-softer handover
A handover involving one cell on one RBS and
multiple cells on another RBS on the same
frequency.
spectrum efficiency
A comparative measurement that shows the extent
to which a radio interface can support a given
number of users of a given service. Spectrum
efficiency can be measured in Equivalent Telephony
Erlang per cell, per MHz, or Equivalent Telephony
Erlang per square kilometer per MHz.
spreading factor
In WCDMA, a factor that determines the spreading
code used for the channel. The range for each of
the channels is 4 - 512. Valid values include 4, 8,
16, 32, 64, 128, 256, and 512. The lower the
spreading factor, the larger the bandwidth and the
fewer codes available for other users.
SSCH
Secondary Synchronization Channel in WCDMA
systems.
sub-cell
A cell may consist of an overlaid sub-cell and an
underlaid sub-cell that combine to form one cell.
The overlaid and underlaid sub-cells may use
different training sequence codes and output
power.
subscriber
Active user in a radio network. From a planning
perspective, the number of subscribers are the
number of simultaneously active users.
sync channel
A downlink channel transporting synchronization
messages to the user equipment.
synthesizer hopping
Every transceiver changes its transmission
frequency for every timeslot in GSM transmission.
The number of hopping frequencies is not limited
to the number of transceivers.
system
A collection of network elements in a project:
mobile telephone service that covers a geographic
area such as a city, metropolitan region, county, or
group of counties.
TA
Timing Advance in GSM networks, measured in
units equal to one bit.
TCH
Traffic Channel in GSM. See also DCH.
C
r
e
a
t
e
d
b
y
E
B
C
C
W
0
0
:
0
6
EN/LZT 108 9832 R4A G-21
TCP
Abbreviation of TEMS CellPlanner. (TCP is most
known as the Internet protocol Transmission
Control Protocol, but that definition is overridden
in TEMS CellPlanner).
TDD
Time Division Duplex
TDMA
Time Division Multiple Access, frame structure used
in GSM and similar technologies.
TEMS
The collective name for Ascoms family of
applications for planning and optimization of
mobile telecommunications networks.
terminal class
Terminal type characterized by its parameters. The
same as mobile station class.
terminal category
Classification of UEs with certain capabilities for
WCDMA HSPA networks.
HSDPA terminals are divided into 12 categories
supporting different numbers of codes and
different modulations (QPSK only, or both QPSK
and 16 QAM)
EUL terminals are divided into 6 categories
supporting different numbers of codes and
different spreading factors
terminal type
Classifies a GSM terminal as slow or fast moving.
Depending on the terminal type, HCS ranking or
Basic ranking will be used.
TFRC
Transport Format and Resource Combination
through wall constant
Ericsson Urban propagation model parameter. The
value for building penetration loss through the
external wall. This parameter makes the
assumption that the radio wave penetrates the wall
at a right angle.
TI
TEMS Investigation
tilt
The main lobe of an antenna can be downtilted in
different ways.
FET - Fixed Electrical Tilt. Standard 0, 2 and 6.
MET - Manually adjustable Electrical Tilt. Tilt
range 0 - (First upper minima).
RET - Remotely adjustable Electrical Tilt. Only
valid for UMTS.
Mechanical downtilt
TMA
Tower Mounted Amplifier connected to the
antenna. Compensates for the loss in the receiving
branch and improves the noise figure. Adds to the
loss in the transmitting branch.
traffic capacity
Total traffic (Erlangs/cell and/or kbps/cell) that can
be supported by a single cell, specified at a specific
Grade of Service.
traffic case
A combination of a terminal type and a bearer.
G-22 EN/LZT 108 9832 R4A
traffic channel
A logical channel that carries user information,
such as speech or data.
TFRC
Transport Format and Resource Combination in
HSDPA capable WCDMA networks.
traffic demand
Defines the geographical distribution of offered
traffic in a TEMS CellPlanner network plan.
TRX
Transceiver. The combination of transmitting and
receiving equipment in a common housing used in
radio base stations. Provides full-duplex operation.
TS
Time slot
TSA
Time Spread Allocation in LTE networks. Different
sets of RBs are allocated to different terminals.
TSC
Training Sequence Code in GSM networks. The
eight different training sequences transmitted by
cells or sub-cells. Can be used to distinguish
between cells with the same radio frequency.
TTI
Transmission Time Interval in WCDMA networks.
Tx
Transmitter or transmission.
UARFCN
UMTS Absolute Radio Frequency Channel Number
in WCDMA.
UE
User Equipment. The mobile terminal equipment
for 3rd Generation, used by the subscriber
transmitting in the uplink and receiving in the
downlink. See MS.
UMTS
Universal Mobile Telecommunications System, the
same as 3rd generation mobile telephony system.
UL
Either of:
Uplink: A reverse radio channel used to
transport user and signaling traffic from a
single mobile station to one or more base
stations.
Underlaid: A GSM sub-cell with larger
coverage and less tight frequency reuse in a
pair of underlaid/overlaid sub-cells. Usually
carrying the BCCH.
Urban propagation model
A half-screen RF propagation model, accounting
for prediction above building roof tops (vertical
plane, between buildings (horizontal plane), plus a
recursive microcell model, accounting for
prediction.
user equipment
An end user radio equipment intended to be used
in motion or at unspecified points.
UTM hemisphere
The Universal Transverse Mercator projection
system has different parameter set-up depending
C
r
e
a
t
e
d
b
y
E
B
C
C
W
0
0
:
0
6
EN/LZT 108 9832 R4A G-23
on the hemisphere (Northern Hemisphere or
Southern Hemisphere).
UTM zone
The Universal Transverse Mercator projection
system divides the Earth into 60 zones, each of
which is 6 degrees longitude wide. The first zone is
centered at 177 degrees West of Greenwich with
zone numbers proceeding east.
UTRAN
UMTS Terrestrial Radio Access Network.
Walfisch-Ikegami model
Empirical model suitable for built-up areas.
WCDMA
Wideband Code Division Multiple Access, a 3rd
generation mobile telephony system.
WiMAX
Worldwide Interoperability for Microwave Access,
specified by IEEE 802.16d (2004) and IEEE 802.16e
(2005).
XML
Extensible Markup Language.
G-24 EN/LZT 108 9832 R4A
C
r
e
a
t
e
d
b
y
E
B
C
C
W
0
0
:
0
6
EN/LZT 108 9832 R4A I-1
Index
Symbols
.hd files 12-5
.log file 12-5
.tmr files 12-5
.xml files 12-5
Numerics
16 QAM G-1
1x2 MRC G-1
3GPP G-1, G-4
3rd generation G-22
9999 propagation model 5-16, 5-18, 14-3, 14-9
14-12, 14-14, G-1, G-16
algorithm 5-18
earth radius 5-18
frequency 5-18
frequency band 5-18
land use correction factors 5-18
parameters
tuning automatically 14-9
tuning manually 14-11, 14-14
terrain profile 5-16
tuning parameters 5-18
A
active set G-1
activity factor G-1
A-DCH G-1
add site cursor 2-5, 7-15
adjacent cell G-1, G-14
adjacent channel G-1, G-5
administration
create user group 16-12
create users 16-9
define user group members 16-14
give full permissions to all 16-24
login 16-6
permissions
view 16-25
set basic permissions 16-19
set site permissions
filtering 16-23
individual site selection 16-21
user group properties 16-13
user properties 16-10
AF G-1
AFP G-1
AGL G-1
AICH G-1
algorithm G-16
propagation model 5-18, 5-20, 5-22, 5-24
AMI G-2
analysis
results
cursor 2-5
Analysis menu 2-9
antenna 5-39, G-6, G-13 G-14
band 5-35, 5-38 5-39, 5-41 5-42
gain 5-39, 12-17, G-2, G-7 G-8, G-12
height 5-18, 5-20, 5-22, 5-24, 5-56 5-57,
5-59, 5-79 5-80, 5-84, 7-2, 7-10,
7-21, 14-3, 14-24, G-11
horizontal broadcast pattern 5-41
isotropic 12-17, G-6
lobe 5-35, 5-40
template 5-59
type 5-3, 5-36 5-38, 5-57, 5-59, 5-79
5-80, 5-84, 12-17
defining 5-35 5-36
isotropic G-6
vertical lobe 5-35
antenna branch 2-23, 3-22, 5-3, 5-77 5-78, 5-
81, 7-2, G-2, G-19
antenna type 5-78
ASC 5-78
feeder cable 5-78
ID 5-78, 5-81
prediction radius 5-82
propagation model 5-82
radio repeater 5-74 5-75, 5-77, 5-79, 5-86
I-2 EN/LZT 108 9832 R4A
pickup 5-77 5-79
power
GSM 5-85
WCDMA 5-86
service 5-81, 5-83
reference point 5-78
template 18-43
TMA 5-78
transmission type 5-78, 5-82
type G-2
antenna system G-2
controller 5-45 5-46
antenna system controller 5-46, 5-68, 5-78, 5-82
area 2-4
editor 2-4
ARFCN 12-3 12-4, G-2, G-4, G-10
ARQ G-2
ASC 5-78, 5-82, G-2
ASC see antenna system controller
ASCII data 18-3, 18-43, 19-37
ASE G-2
ASMT G-2
azimuth 5-35, 5-52, 5-59, 5-74, 5-79, 5-84, 9-
20, 12-17, G-2
B
base station G-2
base to first screen distance 5-20, G-2
baseband hopping G-3
baseband processing G-4
basic ranking G-3, G-21
BCC G-3
BCCH G-3 G-4, G-15, G-22
BCH G-3
bearer 2-16, 5-30, G-3, G-21
BER G-3
best server G-3, G-5, G-11, G-13, G-19
bin G-3, G-16
size G-3
map resolution 5-18
bin query cursor 2-5
bit rate shaping G-3
blacklist 8-3, 8-14
BSC 2-12, 2-23 2-24, 7-2, G-3
GSM
type 5-3
BSIC 12-3 12-4, 12-14, G-3
BSS G-3
BTS G-17
BTS See RBS.
building data 2-4, 3-13, 5-19 5-20, 14-3, 14-
16, G-22
building penetration
loss 14-20, G-21
model 14-16, 14-20
slope 5-20, 14-20, G-3
Bulk CM G-4
file 18-18, 18-31, 19-16, 19-20
C
C/(I+N) G-5
C/(Ic+Ia) G-5
C/I G-4 G-5
ratio G-4
C/Ia G-5
C/Ic G-5
carrier 2-16, G-4
layer G-4
carrier zero G-4
cell G-4
data
export 19-24
macro G-13 G-14
mini G-14
neighbor 8-24
cell ID,physical cell ID G-15
CGI G-4
channel
group 18-59 18-60, 19-37, G-4, G-11
traffic G-20, G-22
channelization codes G-4
dedicated G-6
reverse G-18
channel assignment G-4
channel element G-4
channelization codes G-4
chip G-4
chip rate G-4
CID G-5, G-15
CID group G-5
CID group. G-15
Citrix 18-4, 19-4
clutter G-5, G-12
clutter factor G-5
clutter height G-5
clutter separation G-5
CNA G-5
CNAI G-5
C
r
e
a
t
e
d
b
y
E
B
C
C
W
0
0
:
0
6
EN/LZT 108 9832 R4A I-3
color coding 9-38
color scale
create 11-22
colors
hue 9-39
hues 9-39
predefined 9-38
compass
orientation 7-24
composite G-5
connection G-5
type
circuit switched G-6
consistency check 3-22
failure 3-23
continuous wave scan data 12-3
continuous zoom 2-4
coordinate reference system 2-7, 3-9, 9-42, 12-
17, G-5
Core Network G-14
CPICH G-5
CPLM G-5 G-6
CQI G-6
cross polar discrimination G-6
CS G-6, G-12, G-14, G-16
CS-3/CS-4 G-6
cursor
add site 2-5, 7-15
bin query analysis 2-5
frequency plan display 2-5
handover 2-5
interference 2-5
line of sight 7-15
measure distance 7-15, 7-18
move site 2-5, 7-6, 7-15
selection 2-5, 7-15
CW G-6
D
dB G-6
dBd G-6
dBi G-6
dBm G-6
DCH G-6
demand G-22
demo project 3-7
demographics
display properties 9-27
diversity
gain G-6
downlink (DL) G-6
DPDCH G-6
drive test 12-17
measurement data 12-5, 14-25
applying filters 14-25
configuring 12-15
drive test files 12-17
DTX G-7
Dual-band cell G-7
duplex distance 5-12
duplex transmission G-2
E
E-AGCH G-7
Eb/(No+Io) G-17
Eb/Io G-7, G-17
Ec/Io G-7
ECSD G-7
E-DCH G-7 G-8
EDGE G-7, G-10
Edit menu 2-8
EET/Planet 18-3
effective earth radius G-7
effective radiated power (ERP) G-7
effective street width limit G-7
EGPRS G-7, G-13, G-16, G-19
E-HICH G-7
EIRP 5-57, 5-86, 12-5, 12-17, G-8
electrical downtilt 5-35, 5-37, 5-39 5-40, 5-79,
5-84
elevation 9-5 9-6
in terrain profiler 7-19
map layer 2-4, 2-18, 3-11, 7-15 7-16
ellipsoid 3-11, G-5, G-8, G-10
eNodeB G-8, G-17
Eo/Ior G-7
Eo/No G-7
E-OTD G-8
Equipment explorer 2-12, 2-15, 5-3, 5-33
Equivalent Telephony Erlang G-8
E-RGCH G-8
EriMap 9-42, G-8
Erlang G-8, G-20
ERP 5-57, 5-86, G-8
EUL G-7 G-8, G-12
E-UTRA G-8
exit TEMS CellPlanner 2-2
explorers 2-12
I-4 EN/LZT 108 9832 R4A
Equipment 2-12, 2-15, 5-3, 5-33
GSM RBS 2-12
managing network elements 5-3
Network 2-12 2-13, 5-3
RBS 5-3
Site 2-12, 2-14, 5-3
System 2-12, 2-16, 5-3 5-4
Template 2-12, 2-15, 5-3, 5-57
WCDMA RBS 2-12
export
attribute text file 19-3
Bulk CM file 18-11, 19-8, 19-17
interference table 19-3
WCDMA data to OSS-RC 18-11, 19-8, 19-17
export data 19-1
cell neighbors text file 19-3, 19-34
cells text file 19-3
generic text file 19-3, 19-37
GSM carriers text file 19-3, 19-36
OSS 19-3
TCPU 5.1 XML 19-3 19-5
TEMS XML cells 19-3
Export menu 2-8
exporting
cell data 19-24
exterior area G-8
external cell G-8
F
FACH G-8
fade margin 5-14, G-8
downlink 5-15
uplink 5-15
FAS G-9
FDD G-9
FDN G-9 G-10
feeder G-9
feeder cable 5-46, 5-78, 5-82
loss 5-48
template 5-62
types 5-3
feeder coupler G-9
FET G-9, G-21
FH G-5, G-9
file
.log
TEMS Investigation 12-5
format
.hd 12-5
.xml 12-5
Signia 12-5
File menu 2-7
filter G-9
area 10-6
flag 10-8
group 10-9, 10-13, 10-15
site 10-7
fixed subscriber G-9
flag G-9
FLP G-9
forward WCDMA channel G-9
FOX G-9
FR G-10
fractional load planning G-9
frame G-9
frequency band 5-3, 5-22, 5-24, 5-50, G-9
frequency diversity G-10
frequency diversity gain G-10
frequency group 5-3
frequency offset G-13
frequency plan display
cursor 2-5
Full Distinguished Name G-10
FUSC G-9 G-10
G
gain G-7, G-10
antenna G-2
diversity G-6
from clutter factor G-5
handover G-11
hopping G-11
receive diversity G-17
soft combining G-19
generate neighbor list 8-4
GeoBox G-10
geodetic datum 3-11, G-5, G-10
geometry G-10
GERAN G-10
GIS G-10
global edit 2-24
Google Earth 2-11
GPRS G-6 G-7, G-10, G-16, G-19
Grade of Service (GOS) G-10
G-RAKE G-10
graze wall constant G-10
grid 9-5 9-6
lines 9-27
C
r
e
a
t
e
d
b
y
E
B
C
C
W
0
0
:
0
6
EN/LZT 108 9832 R4A I-5
pattern 9-27
GSM 2-12, 5-3, G-2, G-4 G-7, G-9 G-12,
G-14 G-17, G-20 G-22
analysis menu 2-9
RBS
explorer 2-12
H
Half Rate G-11
half-screen model 5-20, G-2
hand off. G-11
handover G-11
cursor 2-5
gain G-11
hard handover G-11
HARQ G-7, G-11
Hata class 5-22, 14-15
HCS G-11
band 2-23 2-24
layer 2-23 2-24, 5-3, G-11
ranking G-11, G-21
height AGL G-11
Help menu 2-12
hexagon
display 9-26
hexagon radius 5-82
radius
hexagon 5-75
HFS G-11, G-13
hi scale 9-19
hopping gain G-10 G-11
HR G-11
HSCSD G-6, G-11, G-19
HSDPA G-11 G-12, G-22
HSDPA terminal G-21
HS-DSCH G-11
HSN G-12 G-13
HSPA G-12, G-21
HS-SCCH G-11
HSUPA G-8, G-12
I
ICDM G-12
icon
instant pathloss 7-15
IEEE 802.16d (2004) G-23
IEEE 802.16e (2005) G-23
image 9-6
zooming 9-31
import
Bulk CM file 18-25
data
project 3-9, G-12
WCDMA data from OSS-RC 18-25
import data
cell neighbors text file 18-3, 18-55
cells text file 18-3
EET/Planet 2.x 18-3
from OSS 18-3
generic text file 18-3
GSM carriers text file 18-3, 18-57
live traffic 18-3
TCPU 5.1 XML 18-3
Import menu 2-8
indoor cell G-16
instant pathloss 7-16
cursor 2-5
icon 7-15
site position 7-16
interference G-15
cursor 2-5
table 2-5
interior area G-12
interpolated antenna lobe 5-39
Intra-Subnetwork G-12
isotropic 5-39, 12-17
isotropic antenna G-6
K
K factor 7-21, G-12
Kbps G-12
L
L1 G-12
LA G-12
LAC G-12
Land 9-5
land use G-5, G-12
category 2-18, 5-14 5-15
correction factors 5-22, 5-24
data 2-4
map layer 2-18, 7-15 7-16
summary 14-12, 14-15, 14-21, 14-24, 14-28
land use correction factor 5-16
landuse 9-5 9-6
in terrain profiler 7-19
I-6 EN/LZT 108 9832 R4A
zooming 9-31
latitude 9-12
legend 9-3
line of sight cursor 2-4, 7-15, 7-23
line-of-sight cursor 7-22
link budget G-12
live traffic 18-68
importing 18-68
LMU G-12
lo scale 9-19
lobe 5-35, 5-39 5-40
Localised Service Area G-12 G-13
Location Area G-12
Location Service Area G-12
logoff 2-2
longitude 9-12
LSA G-13
LTE 5-33, G-4 G-8, G-10, G-13 G-15, G-17
G-18, G-22
analysis menu 2-10
M
macro cell G-13 G-14
macrocell 5-16, G-1
model 5-16
main window 2-17
MAIO G-13
MAL G-13
Managed Object G-10, G-13 G-14
map area 9-35
defining
polygon 9-35
rectangle 9-35
map data
format G-10
resolution 14-20, G-3
map database 5-18, 5-20, 5-22, 5-24
high resolution 14-16
map dataset
external 9-11
map display
panning 9-32
settings 9-12
zooming and panning 9-32
zooming in 9-31
zooming out 9-31
map layer
elevation 9-5 9-6
grid 9-5 9-6
image 9-6
landuse 9-5 9-6
network 9-5 9-6
plot 9-4
transparency 9-13, 9-19
map layers
adding 3-12, 9-9
color coding 9-38
displaying 9-4
elevation 2-4, 2-18, 3-11, 7-15 7-16
hiding 9-13
land use 2-4, 2-18, 7-15 7-16
network 2-17, 3-11
properties 9-11
removing 9-13
showing 9-13
views
elevation prominent view 9-6
image prominent view 9-6
land use prominent view 9-5
Map menu 2-11
map properties
display multiple areas 9-14
edit polygon properties 9-15
grid 9-26
hide layers 9-13
show layers 9-13
map window 2-17
MapInfo 18-3
maps
coordinate reference system 3-9
display 2-17, 2-27
favorites 2-4
legend
displaying 2-17
projection system G-5
max loss horizontally G-13
MBMS G-13 G-14
Mbps G-13
MCC G-13, G-16
MCCH G-13
MCS G-13
MCS-n G-13
measure distance 2-4
cursor 7-15, 7-18
mechanical downtilt 5-59, 5-79, 5-84, G-21
MEIRP G-13
menus 2-7
MET G-14, G-21
C
r
e
a
t
e
d
b
y
E
B
C
C
W
0
0
:
0
6
EN/LZT 108 9832 R4A I-7
MICH G-14
microcell 5-16, 5-18, 5-20, 14-3, 14-16, 14-20,
G-22
model 5-16, 5-19, 14-3, 14-16, 14-20, G-22
recursive 14-3, 14-16, G-22
mini cell G-14
MNC G-14, G-16
Mobile Allocation List G-13
mobile country code G-13
Modulation and Coding Scheme G-13
move site
cursor 2-5, 7-6, 7-15
MRC G-14
MRP G-14
MS G-14, G-17
MSC 2-24, G-14
MTCH G-14
Multiband UL/OL cell G-14
multiple areas 9-14
multiple polygons 9-14
N
NCC G-3, G-14
neighbor analysis
results 8-5
neighbor cell G-14
neighbor list G-14
evaluate neighbor lists 2-10
generate 8-4
import neighbors 2-10
optimize neighbor lists 2-10
Neighbor list menu 2-10
neighbor relations
adding 8-24, 8-27, 8-29 8-30
network color code G-14
network elements 2-22
Network explorer 2-12 2-13, 5-3
network layer 9-5 9-6
network map layer 2-17, 3-11
Node B G-8
NodeB G-15
noise figure improvement G-15
noise rise G-15
Nominal Prospect G-15
non-orthogonality factor G-15
NP G-15
O
obstacle
in terrain profiler 7-19
Okumura-Hata model G-15
Okumura-Hata propagation model 5-16, 5-20
5-21, 14-3, 14-12, 14-15, G-1
OL G-15
orientation
compass 7-24
orthogonal G-15, G-19
orthogonal part of interference G-15
orthogonal variable spreading factor codes G-4
OSS 18-3, 19-3
OSS-RC 18-11, 18-25, 19-8, 19-17, G-4 G-5,
G-10, G-13, G-15, G-17
overlaid sub-cell G-20
OVSF codes G-4
P
PA G-15
packet G-16
packet switched data G-10, G-15
packet switched service G-15
paging G-15
paging channel G-15
pan 9-32
panning 2-4
map display 9-32
pathloss
calculation 7-17
pathloss fading table 2-16, 5-14 5-15
defining 5-14
land use category 5-14
pathloss prediction G-18
PBCCH G-15
PCH G-15
PCI G-5, G-15
PCI group G-5
PCPICH 5-57
PDCH G-16
permissions
basic
set 16-19
full
give to all 16-24
modify/delete site 16-5
overview 16-5
site
I-8 EN/LZT 108 9832 R4A
set by filtering 16-23
set by individual site selection 16-21
view 16-25
physical cell ID group G-15
PICH G-16
pico cells G-16
pilot channel G-16
power 5-57
pilot PN sequence G-16
pilot strength G-16
pixel G-3, G-16
PLMN G-16
PLMN ID G-12 G-14, G-16
plot G-16
polarization diversity G-17
polygon 9-35
polygon layer 9-15
example 9-16
position 2-18
power-down registration G-16
prediction model See propagation model
prediction radius 14-20
print 2-4
print maps 9-40
default printer 9-43
edit layout 9-43
scale 9-42
progressbar 2-18
project G-16
settings 3-8, 3-13
Propagation model G-5
propagation model 2-12, 2-16, 5-3, 5-16, 5-20
5-22, 5-24, 5-35, 7-16, 14-1, 14-9
14-12, 14-15 14-16, 14-18, 14-20,
14-22, 14-24, G-2 G-3, G-5, G-7, G-
10, G-13, G-15 G-16, G-18, G-21
G-22
9999 5-16, 5-18, 14-3, 14-9 14-12, 14-
14, G-1, G-16
defining 5-20 5-22
Okumura-Hata 5-16, 5-20 5-21, 14-3, 14-
12, 14-15, G-1, G-15
tuning
generating statistics 14-20 14-21, 14-
24
Urban 5-18 5-20, 14-16, 14-20, G-2
G-3, G-7, G-10, G-16, G-18, G-21
G-22
viewing tuning graphs 14-29
viewing tuning statistics 14-27 14-28
Walfisch-Ikegami 5-16, 5-22, G-23
PS G-6, G-15 G-16
PSCH G-16
PUSC G-17
Q
QAM G-17
QPSK G-17
R
R99 G-17
RA G-17
RAC G-17
RACH G-17
radio link G-17
radio repeater
adding to site 5-74
radius
earth 5-18, 5-20, 5-22, 5-24
hexagon
antenna branch 5-82
importing 18-48
K factor 7-21
measurement points 14-26
prediction 12-3, 14-20
antenna branch 5-82
resolution distance 5-20
rake receiver G-17, G-20
RANOS G-13, G-17 G-18
raster data 5-18 5-19
RAT G-17
RB G-17
RBS 2-12, 2-15, 2-24, 7-2, G-17
antenna connector 7-12
copy and paste attributes 2-22
copying 2-23 2-24
explorer 5-3
GSM 2-12
explorer 2-12
location 5-57
neighbor cell 8-27
noise figure 5-51
types 5-3
WCDMA 2-12
receive diversity gain G-17
receive noise figure G-17
receiver sensitivity G-17
C
r
e
a
t
e
d
b
y
E
B
C
C
W
0
0
:
0
6
EN/LZT 108 9832 R4A I-9
rectangle 9-35
recursive microcell model 14-3, 14-16, 14-20, G-
22
reference project G-18
registration G-18
rendering 9-12
repeater G-18
Reports menu 2-12
resolution distance G-18
Resource Block G-17
RET G-18, G-21
reverse traffic channel G-18
RF G-18
right mouse button menu 2-13
RLC G-18
RNC 2-12, 2-15, 2-24, 7-2, G-18
type 5-3
RNS G-18
rotational ellipsoid 3-11, G-8, G-10
Routing Area G-17 G-18
RSCP G-7, G-16
RSSI G-7, G-18
rural coverage 5-16
Rx G-2, G-18
Rx diversity gain G-17
Rx/Tx G-2
S
scale 2-18, 9-12
scrambling code G-19
scrambling codes G-4
SDCCH G-19
sector G-19
selection
cursor 2-5, 7-15
field 2-20
self-interference G-19
Self-Organizing Network G-18
service 2-16, G-19
Service Area G-19
Localised G-12 G-13
Location G-12 G-13
serving cell G-11, G-19
settings
project 3-8, 3-13
SF G-19
side lobe suppression G-19
signal to interference ratio G-19
signal transport link G-19
Signia file format 12-5
Singleband UL/OL cell G-19
SIR G-19
Site explorer 2-12, 2-14, 5-3
sites 2-18, G-19
adding 7-2
adding multiple 7-4
deleting 7-6
flags 7-3
location 7-16
multiple 7-4
soft combining gain G-19
soft handover G-20
softer handover G-20
soft-softer handover G-20
spatial diversity G-17
spectrum efficiency G-20
speech G-6, G-10 G-11, G-19
spreading factor G-20
SSCH G-20
start TEMS CellPlanner 2-2 2-3
startup 2-2
status area 2-20
status bar 2-18, 9-3
S-TDD G-18 G-19
streaming G-6, G-16
sub- cell G-15
sub-cell G-20, G-22
subscriber G-20
survey data
add 12-1
configure 12-1
propagation model tuning 12-2
puncturing 12-2
Synchronization G-20
synchronization G-20
synchronization channel G-20
synthesizer hopping G-9, G-20
system G-20
System explorer 2-12, 2-16, 5-3 5-4
T
TA G-20
TCH G-4, G-20
TCP G-21
TDD G-21
TDMA G-21
template 2-15
antenna system 5-67
I-10 EN/LZT 108 9832 R4A
pathloss parameters 5-57
Template explorer 2-12, 2-15, 5-3, 5-57
TEMS G-21
TEMS Automatic 12-1
TEMS Investigation 12-1 12-2
log file 12-2
BSIC decoding 12-4
CW scan 12-4
more than one terminal 12-3
puncturing 12-6
TEMS Investigation .log file 12-5
terminal 5-55
class G-21
type 5-3, 5-56, G-21
terminal category G-21
terrain profile 2-4, 7-15, 7-19
TEUL terminal G-21
TFRC G-21 G-22
through wall constant G-21
TI G-21
tilt G-21
Time Spread Allocation G-22
TMA 5-78, 5-82, G-21
TMA See tower mounted amplifier
tmr files 12-5
toolbar
horizontal 2-4
tooltip 2-20
tower mounted amplifier 5-50, 5-78, 5-82, G-15,
G-21
template 5-65
type 5-3
traffic
capacity G-21
case G-21
circuit switched G-10
live 2-8, 18-3, 18-68
importing 18-68
traffic channel G-20, G-22
channelization codes G-4
dedicated G-6
reverse G-18
traffic demand 5-30, G-22
adding 5-27
bearer 5-30
mix 5-3, 5-26
traffic density
map 5-3, 5-31 5-32
defining 5-30
training sequence code G-20, G-22
transceiver G-22
Transport Format G-22
true north 7-24
TRX G-13, G-22
TS G-22
TSA G-22
TSC G-22
TTI G-22
TX G-2
Tx G-22
U
UARFCN 7-10, G-4, G-7, G-22
UE G-14, G-17, G-21 G-22
UL G-18, G-22
UMTS G-7, G-22 G-23
underlaid G-15, G-22
underlaid sub-cell G-20
underlaid/overlaid G-22
uniform demand 5-30
Universal Transverse Mercator G-23
uplink G-22
Urban propagation model 5-18 5-20, 14-16,
14-20, G-2 G-3, G-5, G-7, G-10, G-
13, G-16, G-18, G-21 G-22
building data 5-18
defining 5-19
frequency band 5-20
land use correction factors 5-20
map database 5-18
microcell 5-18, 5-20
microcell model 5-20
turning off 5-20
propagation model 5-20
user equipment G-22
user groups
create 16-12
define members 16-14
edit properties 16-13
users
create 16-9
edit properties 16-10
Utilities menu 2-11
UTM hemisphere G-22
UTM zone G-23
UTRAN G-1, G-13, G-23
C
r
e
a
t
e
d
b
y
E
B
C
C
W
0
0
:
0
6
EN/LZT 108 9832 R4A I-11
V
vector data 3-13, 18-3
zooming 9-31
vertical toolbar 2-5
View menu 2-9
W
Walfisch-Ikegami model G-23
Walfisch-Ikegami propagation model 5-16, 5-22
WCDMA 5-3, 5-33, G-4 G-17, G-20 G-23
bearers 5-3
bin query 2-5
cells 6-2
cells text file 18-51
pathloss calculation 7-17
RBS 6-2
explorer 2-12
repeater 5-74
reports 2-12
sector 3-22
templates 6-6
terminal 5-56
WCDMA analysis
fading margin table 5-15
menu 2-10
WCDMA analysis menu 2-10
WCDMA RBS 2-12
WCDMAplanner 18-3
WGS84 G-10
WiMAX 5-33, G-5 G-6, G-9 G-10, G-13,
G-16 G-17, G-23
analysis menu 2-10
statistics 2-12
WiMAX RBS explorer 2-12
World Geodetic System 1984 G-10
X
XML G-4, G-23
Z
Z value 7-16
zoom in 2-4
zoom out 2-4
I-12 EN/LZT 108 9832 R4A
S-ar putea să vă placă și
- The Subtle Art of Not Giving a F*ck: A Counterintuitive Approach to Living a Good LifeDe la EverandThe Subtle Art of Not Giving a F*ck: A Counterintuitive Approach to Living a Good LifeEvaluare: 4 din 5 stele4/5 (5782)
- Hidden Figures: The American Dream and the Untold Story of the Black Women Mathematicians Who Helped Win the Space RaceDe la EverandHidden Figures: The American Dream and the Untold Story of the Black Women Mathematicians Who Helped Win the Space RaceEvaluare: 4 din 5 stele4/5 (890)
- The Yellow House: A Memoir (2019 National Book Award Winner)De la EverandThe Yellow House: A Memoir (2019 National Book Award Winner)Evaluare: 4 din 5 stele4/5 (98)
- Elon Musk: Tesla, SpaceX, and the Quest for a Fantastic FutureDe la EverandElon Musk: Tesla, SpaceX, and the Quest for a Fantastic FutureEvaluare: 4.5 din 5 stele4.5/5 (474)
- Shoe Dog: A Memoir by the Creator of NikeDe la EverandShoe Dog: A Memoir by the Creator of NikeEvaluare: 4.5 din 5 stele4.5/5 (537)
- Devil in the Grove: Thurgood Marshall, the Groveland Boys, and the Dawn of a New AmericaDe la EverandDevil in the Grove: Thurgood Marshall, the Groveland Boys, and the Dawn of a New AmericaEvaluare: 4.5 din 5 stele4.5/5 (265)
- The Little Book of Hygge: Danish Secrets to Happy LivingDe la EverandThe Little Book of Hygge: Danish Secrets to Happy LivingEvaluare: 3.5 din 5 stele3.5/5 (399)
- Never Split the Difference: Negotiating As If Your Life Depended On ItDe la EverandNever Split the Difference: Negotiating As If Your Life Depended On ItEvaluare: 4.5 din 5 stele4.5/5 (838)
- Grit: The Power of Passion and PerseveranceDe la EverandGrit: The Power of Passion and PerseveranceEvaluare: 4 din 5 stele4/5 (587)
- A Heartbreaking Work Of Staggering Genius: A Memoir Based on a True StoryDe la EverandA Heartbreaking Work Of Staggering Genius: A Memoir Based on a True StoryEvaluare: 3.5 din 5 stele3.5/5 (231)
- The Emperor of All Maladies: A Biography of CancerDe la EverandThe Emperor of All Maladies: A Biography of CancerEvaluare: 4.5 din 5 stele4.5/5 (271)
- Team of Rivals: The Political Genius of Abraham LincolnDe la EverandTeam of Rivals: The Political Genius of Abraham LincolnEvaluare: 4.5 din 5 stele4.5/5 (234)
- On Fire: The (Burning) Case for a Green New DealDe la EverandOn Fire: The (Burning) Case for a Green New DealEvaluare: 4 din 5 stele4/5 (72)
- The Unwinding: An Inner History of the New AmericaDe la EverandThe Unwinding: An Inner History of the New AmericaEvaluare: 4 din 5 stele4/5 (45)
- The Hard Thing About Hard Things: Building a Business When There Are No Easy AnswersDe la EverandThe Hard Thing About Hard Things: Building a Business When There Are No Easy AnswersEvaluare: 4.5 din 5 stele4.5/5 (344)
- The World Is Flat 3.0: A Brief History of the Twenty-first CenturyDe la EverandThe World Is Flat 3.0: A Brief History of the Twenty-first CenturyEvaluare: 3.5 din 5 stele3.5/5 (2219)
- The Gifts of Imperfection: Let Go of Who You Think You're Supposed to Be and Embrace Who You AreDe la EverandThe Gifts of Imperfection: Let Go of Who You Think You're Supposed to Be and Embrace Who You AreEvaluare: 4 din 5 stele4/5 (1090)
- The Sympathizer: A Novel (Pulitzer Prize for Fiction)De la EverandThe Sympathizer: A Novel (Pulitzer Prize for Fiction)Evaluare: 4.5 din 5 stele4.5/5 (119)
- Her Body and Other Parties: StoriesDe la EverandHer Body and Other Parties: StoriesEvaluare: 4 din 5 stele4/5 (821)
- Melissa StyrochemDocument40 paginiMelissa StyrochemAjayMaurya100% (1)
- Thesis Antenna HfssDocument5 paginiThesis Antenna Hfssafkofvidg100% (2)
- Boiler Basics Workshop - FINALDocument87 paginiBoiler Basics Workshop - FINALAhmed GadÎncă nu există evaluări
- Medium Resolution Gamma Rays Spectroscopy For Safeguards Applications 1Document253 paginiMedium Resolution Gamma Rays Spectroscopy For Safeguards Applications 1Saud AlshikhÎncă nu există evaluări
- Rotational Motion (Practice Questions PDFDocument46 paginiRotational Motion (Practice Questions PDFSakshamÎncă nu există evaluări
- MMA-707: Analytical Finance I Lookback Options Excel VBADocument10 paginiMMA-707: Analytical Finance I Lookback Options Excel VBAPadawan De WookieeÎncă nu există evaluări
- Temp Card PBMDocument18 paginiTemp Card PBMRemil CastañedaÎncă nu există evaluări
- XII Maths Chapterwise Advanced Study Material 2015 17Document491 paginiXII Maths Chapterwise Advanced Study Material 2015 17Ashok Pradhan100% (2)
- Calculation of Displacement, LWT and DWTDocument18 paginiCalculation of Displacement, LWT and DWTM.Neuer91% (45)
- Save Data in Arabic in MySQL DatabaseDocument2 paginiSave Data in Arabic in MySQL DatabaseyoussefeÎncă nu există evaluări
- Chapter1 Det10013Document30 paginiChapter1 Det10013che syakirÎncă nu există evaluări
- 61rXd Xe47lDocument4 pagini61rXd Xe47lAlvaro MarambioÎncă nu există evaluări
- Washing Machine: Service ManualDocument34 paginiWashing Machine: Service Manualn95kÎncă nu există evaluări
- CPA Review School Philippines Final Exam GuideDocument14 paginiCPA Review School Philippines Final Exam GuideAzureBlazeÎncă nu există evaluări
- Self-Esteem and Anxiety Among University Student: A Comparative StudyDocument17 paginiSelf-Esteem and Anxiety Among University Student: A Comparative StudySami UllahÎncă nu există evaluări
- ZuulDocument20 paginiZuulBajjiVaraÎncă nu există evaluări
- Siemens Landis QRA2 Detector Llama UltravioletaDocument14 paginiSiemens Landis QRA2 Detector Llama UltravioletaPabloAlvÎncă nu există evaluări
- A Current Carrying Coil Behave Like A MagnetDocument3 paginiA Current Carrying Coil Behave Like A MagnetAdlin SeedonÎncă nu există evaluări
- 07 Chapter2 PDFDocument24 pagini07 Chapter2 PDFChhaya ThakorÎncă nu există evaluări
- Hydraulic Study (I.e. Discharge Calculations Using Different Methods, Linear Waterway, Scour Depth, Afflux Etc.)Document31 paginiHydraulic Study (I.e. Discharge Calculations Using Different Methods, Linear Waterway, Scour Depth, Afflux Etc.)Ram Kumar100% (1)
- Molecular Cell Biology 8th Edition Lodish Solutions ManualDocument5 paginiMolecular Cell Biology 8th Edition Lodish Solutions Manualorianahilaryic3u1s100% (23)
- C++ Classes and Data Structures Jeffrey S. Childs Chapter 1 Structs and ClassesDocument63 paginiC++ Classes and Data Structures Jeffrey S. Childs Chapter 1 Structs and Classessamba684Încă nu există evaluări
- Thomas L. SaatyDocument18 paginiThomas L. SaatyliafaurÎncă nu există evaluări
- Mass BalanceDocument20 paginiMass BalanceBhaskar BethiÎncă nu există evaluări
- Watzlawick 1967 Beavin Jackson Pragmatics of Human CommunicationDocument288 paginiWatzlawick 1967 Beavin Jackson Pragmatics of Human CommunicationPhalangchok Wanphet100% (21)
- DG 09 006-E 12-09 HELENOS IDocument61 paginiDG 09 006-E 12-09 HELENOS IBalu MÎncă nu există evaluări
- FANUC SERVO MOTOR β series I/O Link Option Alarm GuideDocument52 paginiFANUC SERVO MOTOR β series I/O Link Option Alarm GuideJesus Garcia RodriguezÎncă nu există evaluări
- DSP ManualDocument43 paginiDSP ManualMaryam MuneebÎncă nu există evaluări
- LTC3108 EnergyHarvestDocument3 paginiLTC3108 EnergyHarvestliawyssbdÎncă nu există evaluări
- Linux HA Using LVS/Heartbeat+DRBD+OCFS2Document10 paginiLinux HA Using LVS/Heartbeat+DRBD+OCFS2Adzmely MansorÎncă nu există evaluări