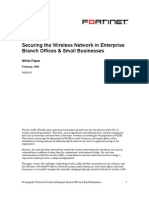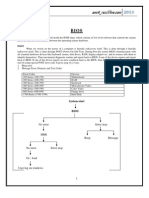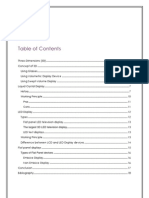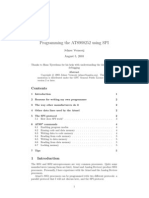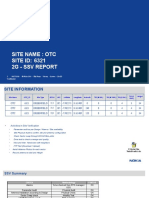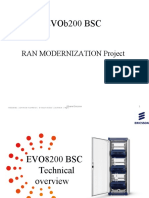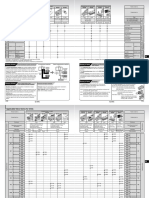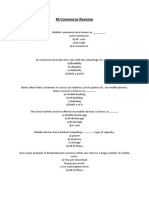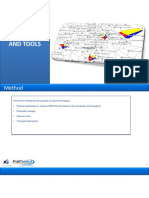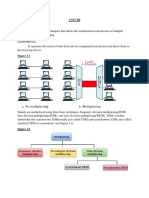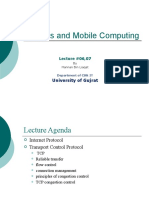Documente Academic
Documente Profesional
Documente Cultură
Network - Theory & Implementation PDF
Încărcat de
Amrit Razz ShresthaTitlu original
Drepturi de autor
Formate disponibile
Partajați acest document
Partajați sau inserați document
Vi se pare util acest document?
Este necorespunzător acest conținut?
Raportați acest documentDrepturi de autor:
Formate disponibile
Network - Theory & Implementation PDF
Încărcat de
Amrit Razz ShresthaDrepturi de autor:
Formate disponibile
Network Theory & Implementation 2013
Network Network is data communication mechanism. Computer Network Computer network is the process of connecting two or more than two computers to share the data and resources. The resources can be any peripheral devices such as CD-ROM, Pen drive, Hard disk drive, Printer etc. and the data can be the folders and the files available in the share folder because a file is shared only when that file is available in the shared folder. Classification of Network Network can be classified as: (a) On the basis of Media: - On the basis of media there are two kinds of network. (i) Wired (Guided) Media: - On the guided media, we can establish the network physically with the help of coaxial cable twisted pair cable, NIC, RJ 45, RJ 11, Fiber Optic cable etc. (ii) Unwired (Unguided) Media: - This type of network is created with the help of WAP (Wireless Access Protocol). The wireless media uses USB, NIC, Infrared, Radio wave, Bluetooth, Link Sys, and Router etc. (b) On the basis of Scope: - On the basis of scope there are three kinds of network. This is also called the network on geographical base. They are as follows: (i) LAN (Local Area Network): - When the network is established in a single room, single floor, or in a single building within 500 meters of long distance then it is called LAN. In this network, we can connect maximum of 254 computers. A LAN can be both the wired and unwired. (ii) MAN (Metropolitan Area Network): - When two or more than two LAN(s) are connected with the help of Repeater, Router etc. then it is known as MAN. (iii) WAN (Wide Area Network): - When the network expands country wise, within continent or world wise then it is called WAN. To establish the network of WAN, we use VSAT (Very Small Aperture Terminal) or Satellite. (c) On the basis of Function/Model: - On the basis of function there are two kinds of network: (i) Peer to Peer Network: - In this network, we use the client Operating system. We can also use the server operating system. But the services of server cannot be taken from it. In this network, all the computers are administrated or managed individually. We assume a computer as a server. This type of network is useful for small organization. It has no server so has no security. (ii) Client Server Network: - In this network, the main computer which provides or blocks the services uses server operating system also called domain controller. And other computers are known as client computers which uses client operating system. These computers are administrated and managed by the domain controller. Here, all the client user accounts are created in the domain controller. The client computers are also called domain members. The client server starts different kinds of facilities such as Active directory, FTP (File Transfer Protocol), DNS, IIS, DHCP, etc. Topology Topology is the physical layout of computer which describes that how computers are connected, arranged, managed, and flow of the data from one host to another host. There are different kinds of topology: 1. Bus Topology: - In Bus topology, we can connect maximum 30 computers with 100 meters of coaxial cable. We use terminator cap at the end of the both side of the coaxial cable to block the flow of information. In this topology, we use BNC connector, T connector, LAN card, Terminator cable to connect the computers on the network. If the main cable will fail, it will affect the entire network.
amrit_razz@live.com
Page 1
Network Theory & Implementation 2013
2. Ring Topology: - In Ring topology, all the computers are connected in circular form same as ring. Its data flows in only one direction. So, if one computer fails, the remaining computer on its anti clock wise direction cannot access the data same as Bus topology. We can connect here maximum 30 computers with 100 meters of coaxial cable. In Ring topology, the terminator point and the terminator cable are not used.
3.
Star Topology: - In Star topology, all the computers are connected with the help of switch or hub for the local LAN and we use repeater, router to connect the different LANs of Star topology. In this topology, if one computer will fails it will not affect another computer on the network. But if central connectivity device fails, it will affect the entire network. It uses more cable. We use twisted pair cable, NIC, RJ-45, switch/Hub to connect the computers on the network.
4.
Hybrid Topology: - With the hybrid topology, two or more topologies are combined to form a complete network. For example, a hybrid topology could be the combination of a star and bus topology. These are also the most common in use.
amrit_razz@live.com
Page 2
Network Theory & Implementation 2013
5. Mesh Topology: - In a mesh topology, each computer is connected to every other computer by a separate cable. This configuration provides redundant paths through the new work, so if one computer blows up, you don't lose the network. On a large scale, you can connect multiple LANs using mesh topology with leased telephone lines, Thicknet coaxial cable or fiber optic cable. Again, the big advantage of this topology is its backup capabilities by providing multiple paths through the network.
Protocol Protocol is the communication language or rule which establishes the network within the hosts (nodes) on the network. There are different kinds of protocol. 1. 2. 3. 4. 5. 6. 7. TCP/IP (Transmission Control Protocol / Internet Protocol) FTP (File Transfer Protocol) POP (Post Office Protocol) SMTP (Simple Mail Transmission Protocol) IPX / SPX (Internet Packet Exchange / Sequential Packet Exchange) WAP (Wireless Access Protocol) DHCP (Dynamic Host Configuration Protocol)
1.
TCP / IP: - The TCP / IP have 2 parts: a. TCP: - The Transmission Control Protocol is responsible to establish communication between the two networks, hosts on the network and the main function of TCP is to transmit the data by identifying the host on the network.
b. IP: - The Internet Protocol is responsible to receive the packet of information or the data. Note: The TCP / IP uses the IP address to establish the communication between the networks.
amrit_razz@live.com
Page 3
Network Theory & Implementation 2013
IP Address The IP address is a numeric value of 32 bits in OCTATE configuration separated by dots (Periods). There are 4 blocks. Each block contains 8 bit of numeric value. The range of IP address is defined by the IANA (Internet Assigned Network Authority) from 1.0.0.0 to 255.255.255.255. Among these range the IP address is classified in 5 classes. That are class A, B, C, D and E. Among these 5 classes of IP address, we can use only the IP of class A, B, C. The IP of class D and E are reserved IP address. Class D is reserved for multitasking and broadcasting purpose. And class E is reserved for future use in scientific research. The range of IP are defined as: Class A Class B Class C Class D Class E Note: 1.0.0.0 128.0.0.0 192.0.0.0 224.0.0.0 240.0.0.0 to to to to to 127.255.255.255 191.255.255.255 223.255.255.255 239.255.255.255 255.255.255.255
1) From the IP of class A, the range 127.0.0.0 is reserved for testing network. 2) From the class B, the IP range of 169.254.0.0 is reserved for Automatic IP address.
OCTATE configuration of IP Range 1.0.0.0 = 00000001.00000000.00000000.00000000 To 255.255.255.255 = 11111111.11111111.11111111.11111111 Subnet Mask The Subnet mask is also a 32 bit numerical value in OCTATE configuration. If defines the Net ID and Host Id. Net ID: - The term Net ID defines the total number of network in a class. Host ID: - The term Host ID defines the total number of host in a network.
Invalid IP Address 1. 2. Any IP address starting with 0 and the ending with 0 are the invalid IP address. Any IP address starting 255 and ending with 255 are the invalid IP address.
amrit_razz@live.com
Page 4
Network Theory & Implementation 2013
Rest all others are the valid IP address. OCTATE configuration of IP Range Class A IP Range 1.0.0.0 To 127.255.255.255 128.0.0.0 To 191.255.255.255 192.0.0.0 To 223.255.255.255 224.0.0.0 To 239.255.255.255 240.0.0.0 To 255.255.255.255 Decimal Value of IP range 1 To 127 128 To 191 192 To 223 224 To 239 240 To 255 Binary Value of IP range 00000001 To 01111111 1000000 To 10111111 11000000 To 11011111 11100000 To 11101111 11110000 11111111 Subnet Mask 255. Net ID 0.0.0 Host ID
255.255. 0.0. Net ID Host ID 255.255.255. 0 Net ID Host ID 255.255.255.255
255.255.255.255
Total number of Network and Host in different class of IPs Class 'A' (1-126). (0-255).(0-255).(0-255) Net ID Host ID Total No. of Network = 126 Total No. of Host in a Network = (256256256)-2 = 16777216-2 = 16777214 Total No. of Computers = 12616777214 = 2113928964 Class 'B' (128-191).(0-255).(0-255).(0-255) Net ID Host ID Total No. of Network = 64256 = 16384 Total No. of Host in a Network = (256256)-2 = 65536-2 = 65534 Total No. of Computers = 1638465534 = 1073741824 Class 'C' (192-223).(0-255).(0-255).(0-255) Net ID Host ID Total No. of Network = 32256256 = 202752 Total No. of Host in a Network = 256-2 = 254 Total No. of Computers = 202752254 = 532676608
amrit_razz@live.com
Page 5
Network Theory & Implementation 2013
IP address can be assigned in 2 ways: Dynamic IP: - Dynamic IP is the changeable IP address which is automatically accepted by the hosts in two cases: a. In case of configuring the DHCP server when we use the client server network. b. In case of if we do not define the manual IP. If the NIC and its driver are installed and proper configuration is done then in the properties of TCP / IP, the radio button Obtain an IP address automatically is selected. 2. Static IP: - This is the constant IP address. This IP address is defined manually by the user from the properties of TCP / IP. Note: Whether we define the Static IP or Dynamic IP, both are classified as the Private and Public I P. Private IP: - This IP can be used free of cost by a normal user. The range of private IP in class A, B, and C are: Class A : 10.0.0.1 to 10.255.255.254 Class B : 172.16.0.1 to 172.16.255.254 Class C : 192.168.0.1 to 192.168.255.254 Note: The range of class B 169.254.0.1 to 169.254.255.255 is reserved for MRIP (Microsoft Reserved Internet Protocol) / APIPA (Automatically Provided Internet Protocol Address). Public IP: -This IP can be used only after paying the cost. This type of IP is used by the ISP (Internet Service Provider) 1.
Cable Cable is a bunch of wire which is used to transmit data or information within the network from one host to another host or from one network to another network. There are different kinds of cable but more importantly we use twisted pair cable.
1.
Coaxial Cable: - The coaxial cable is outdated now. This cable was used in prior with the BUS topology or Ring topology to establish the network. In this cable there lie two wires. One is the Copper wire which transmits the Analog Signal and another one is concentric wire which transmits the digital signal. The copper wire is protected with a white coloured inner sheath and the concentric wire is protected with a black coloured upper sheath. It looks same as the cable of TV. The connectors used with this cable are T-connector, BNC connector and the End connector. It has data transfer rate up to 10 MbPS. There are two kinds of coaxial cable: a. Thicknet b. Thinnet
2.
Twisted Pair Cable: - It is the 4 paired cables in which all the pairs are twisted together 6 turns per inch with each other. The 4 paired cables are in different colours. They are: [a] Orange Orange White [b] Green Green White [c] Blue Blue White [d] Brown Brown White
amrit_razz@live.com
Page 6
Network Theory & Implementation 2013
There are two kinds of twisted pair cable: 1. STP (Shielded Twisted Pair Cable) 2. UTP (Unshielded Twisted Pair Cable) On the basis of Category (CAT) there are different kinds of cable: 2 paired cable > Bandwith / Data transfer rate 1-2 Mbps 4 paired cable > Bandwith / Data transfer rate 10 Mbps 4 paired cable > Bandwith / Data transfer rate 16 Mbps 4 paired cable > Bandwith / Data transfer rate 20 Mbps 4 paired cable > Bandwith / Data transfer rate 100 Mbps 4 paired cable > Bandwith / Data transfer rate 1 GbPS/ 1000 Mbps
a. b. c. d. e. f.
CAT1 CAT2 CAT3 CAT4 CAT5 CAT5E
> > > > > >
Among these categories, most we use CAT5 or CAT5E. Using CAT5, we can establish the network within 200 meters of long distance and using the CAT5E, we can establish the network within 500 meters of long distance.The connector of twisted pair cable is RJ-45. 3. Fiber Optic Cable: - The Fiber optic cable uses the light signal instead of electronic signal to transmit the data. Its connectors are SC and ST. Its metal sheath is highly polished through which light wave passes to transmit the data. It transmits the data in the speed of light. The transfer rate of this cable is 100-1000 Gbps. Cabling Cabling is a process of connecting the cables with its connectors. There are different kinds of cabling: 1. Parallel cabling: - Parallel cabling is done for the different devices. When we have to establish the connection via the different connectivity devices then we make this type of cabling. The different kinds of devices can be From Switch to computer or From Hub to computer. 2. Crossover Cabling: - The crossover cabling is done if we have to connect the same devices such as from one computer to another, from one hub to another hub or from switch to switch. Whether we make the simple or the crossover cable, both can be done in two ways: [1] Simple Cabling: - 10 Mbps Parallel: "A" [1] Orange [2] Orange White [3] Blue [4] Blue White [5] Green [6] Green White [7] Brown [8] Brown White "B" [1] Orange [2] Orange White [3] Blue [4] Blue White [5] Green [6] Green White [7] Brown [8] Brown White
amrit_razz@live.com
Page 7
Network Theory & Implementation 2013
Cross Over:Formula for crossover cabling: 1 goes to 3 2 goes to 6 3 goes to 1 6 goes to 2 "A" [1] Orange [2] Orange White [3] Blue [4] Blue White [5] Green [6] Green White [7] Brown [8] Brown White
"B" [1] Blue [2] Green White [3] Orange [4] Blue White [5] Green [6] Orange White [7] Brown [8] Brown White
[2] IEEE Stander of Cabling: 100 Mbps Parallel: "A" [1] Orange White [2] Orange [3] Green White [4] Blue [5] Blue White [6] Green [7] Brown White [8] Brown
"B" [1] Orange White [2] Orange [3] Green White [4] Blue [5] Blue White [6] Green [7] Brown White [8] Brown
Formula for crossover cabling: 1 goes to 3 2 goes to 6 3 goes to 1 6 goes to 2 Cross Over: "A" [1] Orange White [2] Orange [3] Green White [4] Blue [5] Blue White [6] Green [7] Brown White [8] Brown "B" [1] Green White [2] Green [3] Orange White [4] Blue [5] Blue White [6] Orange [7] Brown White [8] Brown
amrit_razz@live.com
Page 8
Network Theory & Implementation 2013
1) HUB: Maximum uses media Old Media It consists of various ports like 4, 8, 16, 32, 64 ports. Hub sends data to all the Computers on the Network which causes collision (Confliction) problem on the Network. Switch: Most popular media Latest media It sends data directly to the destination. No Collision problem. It also consist various ports.
2)
3)
BRIDGE: It connects two different Network It also divides a Network (LAN) into various LANs (Making easier of complex LAN). ROUTER: Especially Router is used on WAN. It connects the various LANs. Maximum uses media on WAN. REPEATER: It accepts the weak signal and converts into the strong signal as the source and sends the signal to the destination. GATEWAY: Local called routing. Uses with routers. Connects with different LANs. Physical Network Setup Two or more than two systems with Ethernet Controller (LAN card) and its proper driver must be installed. If you have to establish the network in only 2 systems then have a crossover cabling and if you have to establish the network in more than 2 systems with the help of central connectivity device (Switch / Hub) then have parallel cabling for it. Connect the one end of cable to the switch/hub and another end of cable to the system NIC. Now start the system and assign the computer name, workgroup, IP address, and its subnet mask. Computer name must be different. e.g. com1, com2, com3 etc. Workgroup must be same. IP address: i. Net ID must be same (for same network). ii. Host ID must be different. Subnet Mask must be same
4)
5)
6)
1. 2.
3. 4.
amrit_razz@live.com
Page 9
Network Theory & Implementation 2013
How to change computer name and workgroup Right click on My Computer. Click on Properties. Click on Computer Name tab. Click on Change button. Click on Computer name box and type the computer name. Click on Workgroup and type the workgroup name. Click on OK. If the system asks for the administrator name then type the name of administrator and its password. Click on OK / OK / OK / Yes. How to Define IP Address and Subnet Mask Right click on My Network Places. Click on Properties. Right click on Local Area Connection and then choose Properties. Choose Internet Protocol (TCP/IP. Click on Properties Type the IP address. e.g. Com1 Com2 Com3 192.168.0.1 192.168.0.2 192.168.0.3 Net ID Host ID Net ID Host ID Net ID Host ID 8. Click on OK / Close. How to Check the Connectivity 1. 2. 3. Go to Run window. Type cmd and click on OK. Now type DOS commands on Network such as:
1. 2. 3. 4. 5. 6. 7. 8. 9.
1. 2. 3. 4. 5. 6.
Commands on Network 1. Ping: - This command lets you to check the connectivity between the systems on the network. Syntax: C:\>Ping <Computer name / IP address> and press Enter key. C:\>Ping 192.168.0.4 C:\>Ping com4 2. Net view: - It shows the systems on the same network. e.g. c:\>net view 3. Net send: - This command sends the message to the specified computer name or the IP specified. e.g. c:\>net send com1 hi c:\>net send 192.168.0.1 hi Instead of computer name or the IP address, if you have specified the * mark then it will send the specified message to all the hosts on the network. e.g. c:\>net send * hi 4. Net User: - This command displays the list of the user currently available on the system. e.g. c:\>net user Using the following syntax we can create the user from the command prompt. Syntax:Net user <user name> [Password] </add> e.g. c:\>net user abc pop /add Here, the user name is abc and its password is pop.
amrit_razz@live.com
Page 10
Network Theory & Implementation 2013
Using the following syntax, we can delete the user. Syntax: c:\>net user <user name> </delete> e.g. c:\>net user abc /delete 5. Ipconfig: - This command displays the IP address, Subnet mask and Connection specific, DNS, Suffix address etc. e.g. c:\>ipconfig 6. Ipconfig/all: - Using the /all option with ipconfig will display the physical address (MAC), Computer name, IP address, Subnet mask etc. e.g. c:\>ipconfig/all 7. Hostname: - It displays the name of computer. e.g. c:\>hostname 8. arp a: - It displays the list of the IP of all the computers on the network. 9. Net share: - It displays the list of shared drives and the folders on the system. e.g. c:\>net share How to connect the computer remotely (Remote Desktop Connection) Right click on My computer. Click on Properties. Click on Remote tab. Put check mark on Allow users to connect remotely to this computer option. Click on Apply/OK. To connect: a. Start / Program / Accessories / Communication / Remote Desktop Connection or Type mstsc in Run window. b. Type the administrator name in the User name box and the password. c. Click on OK. Note: 1. Computer must have password for administrator that you have to run remotely. 2. The computer that you connected remotely will automatically be locked. It can be unlocked only by the password of administrator. 1. 2. 3. 4. 5. 6
Net Meeting How to install Net Meeting 1. 2. 3. 4. 5. 6. 7. 8. 9. 10. Go to 'Run' window. Type 'Conf'. Click on OK. Click on Next Type the First name, Last name, Email address Click on Next. Put check mark on 'Log on to a directory server when Net meeting starts' check box. Click on Next. Choose 'Local area Network'. Click on Next / Next / Finish.
amrit_razz@live.com
Page 11
Network Theory & Implementation 2013
How to establish Communication 1. Click on 'Please call' button. 2. In 'To' box type the computer name or the IP address of the computer with which you have establish communication. 3. Click on 'Call' button. 4. Click on OK. Now, the Destination host will get a message with two options, i.e., 'Accept' and 'Ignore' button. 5. Click on 'Accept' to establish the communication and click on 'Ignore' if you don't want to establish the communication. How to Chat 1. 2. 3. 4. 5. 1. 2. 3. 4. 1. 2. 3. First establish a communication with the required host(s). Click on 'Chat' button. If you want to chat with all the users on communication then from 'Send to' box click on 'Everyone in chat' and if you want to chat with any individual user then select the name from 'Send to' box. In 'Message' box type the message. Click on 'Send Message' button or simply press 'Enter' key. How to share the program Click on 'Share Program' button. Select the program you want to share. [Note: First open program or file that you want to share]. Click on 'Share' button. To unshared, select the program you want to unshared and then click on 'Unshare' button or 'unshared all'. How to transfer Files Click on 'Transfer files (Ctrl+F). From 'File' menu, choose 'Add files' or click on 'Add file' button on the toolbar. If you want to send a single file, then select the file from the list. Click on 'send a file' from the 'File' menu. And if you want to send all the files from the list then click on 'Send all' button or choose 'Send all' from 'File' menu. Location of received files 1. 2. 3. 4. Open the drive containing operating system. Open 'Program files'. Open 'Net meeting'. Open 'Received files'. Sharing It is a process to make drive or folders accessible with the computers on the network. We can also share the files but we cannot share it directly. A file can be shared automatically when it is inside a shared folder. We can create two kinds of sharing: 1. Visible Share: - The visible share can be viewed from any computer on the network. 2. Hidden Share: - To view the hidden share, we need to specify the share name followed with '$' sign. All the hard disk drives are the default hidden share. Process of sharing 1. Right click on the folder or the drive you want to share. 2. Click on 'Sharing and Security'. 3. Click on 'Share this folder' radio button. 4. In 'Share name' box, type the share name or let the share name that is appeared by default. Note: If you want to make it hidden share then type the '$' sign just after the share name. And if you want to make it the visible share then don't provide the '$' sign after the folder name. 5. Click on 'Permissions' button and click on 'Full control' check box. In Windows 2000 OS, it is the default Full control permission. 6. Click on 'Apply' / OK. 7. Click on 'Apply' / OK. Note: Using the net share command on the command prompt, we can view all the share (both hidden and visible) drive or folder can be seen.
amrit_razz@live.com
Page 12
Network Theory & Implementation 2013
Another way to view the shared drives or the folders: 1. 2. 3. 4. 1. 2. 3. 4. 5. 6. 7. 1. 2. 3. 4. 5. 6. 7. 8. 9. 10. 11. 1. 2. Right click on 'My computer'. Click on 'Manage'. Click on 'Shared folders'. Click on 'Shares'. How to Remove the sharing Right click on 'My computer'. Click on 'Manage'. Click on 'Shared folders'. Click on 'Shares'. Right click on the drive or the folder of which you want to remove the sharing. Click on 'Stop sharing'. Click on 'Yes'. How to make a folder shared from Computer management Go to the 'Computer Management'. Double click on 'Shared folders'. Click on 'Shares'. Right click on the random spot on the right task pane. Choose 'New' / File share / New File Share. Click on Next. Click on 'Browse' to select the folder you want to share. Select the folder you want to share. Then click on OK. In 'Share name' box, type the share name. Click on Next / Next / Finish. How to access a shared drive or folder from a host computer Go to 'Run' window. a. For Visible: Syntax: \\computer name\shared drive or folder name e.g. \\com3\test [Here, 'test' is shared folder name]. b. For Hidden shared drive or folder: Syntax: \\computer name\shared drive or folder name$ e.g. \\com3\test$ [Here, test is hidden shared folder]. \\com3\d$ [Here, d is hidden drive name].
Map Network Drive Using the Map network drive, we can store files or folders in any computer centrally. This type of drive is called the Network drive. 1. Have a folder in any computer and share it. 2. In this shared folder create folders with the name of users. 3. Create users in every computer with above folders' name. 4. Log on the computers with created users. 5. Right click on 'My computer'. 6. Click on 'Map Network Drive'. 7. Select the drive letter from 'Drive' box. Here default drive is appeared as 'Z:' drive And type the location as: Syntax: \\Server name\Shared folder name\Folder created for user e.g. \\com3\map\ram 8. Go to any application. 9. Save it in the just created drive, i.e., created through Map network drive. How to Disconnect Map Network Drive 1. Right click on 'My computer'. 2. Choose disconnect 'Map Network drive' 3. Select the drive you want to disconnect. 4. Click on OK.
amrit_razz@live.com
Page 13
Network Theory & Implementation 2013
User User is a person who uses computer. There are two kinds of users. 1. Local User:- The user created locally in a computer while we are on peer to peer network or on a single PC. 2. Domain User:- A user created on client server network is known as the domain user. Password Never Expires The default age of the password is 42 days. We can increase it maximum up to 999 days. The minimum age of password is of 0(Zero) days. If we put checkmark on password never expires then it will cross the limit of the maximum age i.e. 999 days or default 42 days and the user will not be prompt to change the password. But if this check box is disabled he will start getting message "Your password will be expired in ... days. Do you want to change your password" when you have 14 days remaining from the expiration days. How to disable the Password Policies Start / Program / Administrative tools / Local Security Policies. Click on 'Account Policies'. Click on 'Password policies'. Double click on the Password length. Specify the character '0' i.e. 'zero'. Apply / OK. Again right click on 'Password must meet complexity' Click on 'Disable'. Click on Apply / OK. How to create Local User 1. Right click on My Computer. 2. Click on 'Manage'. 3. Double Click on 'User and Groups' 4. Right click on 'User'. 5. Choose 'New user'. 6. Fill up the form of new user and enable or disable the required option checkboxes like as 'User must change password at first logon', 'Password never expires', 'Account is disable', 'User cannot change password' 7. Click on 'Create' button. 8. Click on 'Close' button. How to give Administrative right to a user 1. Log on by administrator. 2. Go to the Computer Management. 3. Right click on the user name to which you want give administrative right. 4. Click on Properties. 5. Click on 'Members' tab. 6. Click on 'Add' button. 7. Click on 'Advanced' button. 8. Click on 'Find now' button. 9. Click on 'Administrators'. 10. Click on OK / OK / Apply / OK Local Security Policy The local security policy is used to enable or disable the services for the local user. 1. 2. 3. 4. 5. 6. 7. 8. 9. Process to implement Local Security Policy Start / Program / Administrative tools Click on 'Local Security Policy'. Click on the '+' sign of 'Local Policies'. Go to 'Security Options' or the user right assignment. Define the policies. Click on enable or disable or define the user's assignment. Once you log off system or Restart the system.
1. 2. 3. 4. 5. 6. 7.
amrit_razz@live.com
Page 14
Network Theory & Implementation 2013
How to Remove the Local Security Policy Go to 'Run' Window. Type 'mmc' and click on OK. From 'File' menu choose 'Add Remove Snap-in...' Click on 'Add' button. Choose 'Security Configuration and Analysis' from 'Available snap - in' Click on 'Add' button. Click on 'Close' button. Click on OK. Right click on 'Security Configuration and Analysis'. Choose 'Open Database'. In the 'File name' box type any file name and choose 'Open' button. Select 'Setup Security'. Click on 'Open'. Right click on 'Security Configuration and Analysis'. Choose 'Configure Computer Now'. Click on OK. Again right click on 'Security Configuration and Analysis'. Click on 'Analyze Computer Now'. Click on OK. Now, close the 'Console1' dialog box. A default file name 'Console1' will be appeared in file name box. Click on 'Save' button / 'Save'. Now once restart the system.
1. 2. 3. 4. 5. 6. 7. 8. 9. 10. 11. 12. 13. 14. 15. 16. 17. 18. 19. 20. 21. 22. 23.
NTFS Security Option Using the NTFS file system, we can implement the file, folder security and the Quota management. But if don'[t have the NTFS file system then we cannot implement the security and the quota management.
How to convert Fat/Fat 32 to NTFS Syntax: convert <drive letter:> /fs:ntfs e.g. c:\convert d: /fs:ntfs Note: If your disk do have any volume label, the system will prompt you to specify the volume label else it will convert without any information. File Folder Security 1. Right click on the drive or the folder for which you want to implement the file folder security. 2. Click on 'Security' tab. 3. Click on 'Advanced' tab. 4. Disable check mark from 'Inherit from parent the permission .' check box. 5. Click on 'Remove' button. 6. Click on 'Apply' / OK. 7. Click on 'Add' button. 8. Click on 'Advanced'. 9. Click on 'Find Now'. 10. Select the users (Hold on 'Ctrl' key and click on users' name) 11. Click on OK / OK. 12. Click on the User name and the list of permission. 13. Define the required permission from the list by enabling or disabling the check boxes. 14. Click on Apply / OK.
amrit_razz@live.com
Page 15
Network Theory & Implementation 2013
How to take Owership Right click on the drive or the folder for which you want to take ownership. (The ownership can be taken only by the administrators.) Click on 'Properties'. Click on 'Advanced' button. Click on 'Owner' tab. Click on 'Administrator' or 'Administrators'. Enable the check box 'Replace owner on sub containers and object check box'. Click on Apply / OK. Put check mark on 'Replace permissions entries on all child objects with entries ..' Click on Apply / Yes / OK / Apply / OK. Quota Management Right click on the drive from where you want to distribute the size. Click on 'Properties'. Click on "Quota". Enable the 'Quota Management' checkbox and 'Deny disk space to users exceeding Qota limit' checkbox. Click on "limit disk space to" radio button. Specify the disk space and the warning label. If you want to define the different spaces to the different users then click on 'Quota Entries' button. From 'Quota' menu, choose 'New Quota Entry'. Click on 'Advanced'. Click on 'Find Now'. Select the users. Click on OK / OK. Click on 'Limit disk space to'. Specify the disk space and the warning label. Click on OK. From 'Quota' Choose 'Exit'. Click on 'Apply' / OK.
1. 2. 3. 4. 5. 6. 7. 8. 9.
1. 2. 3. 4. 5. 6. 7. 8. 9. 10. 11. 12. 13. 14. 15. 16. 17.
Internet Connection a) Dialup Connection: Requirements: phone line, Modem DSL:-Digital Subscriber Line Make the proper connection, phone line and modem Go to properties of My Network Places Choose create a new connection from task pane Click on Next Choose Connect to the Internet Click on Next Select Setup 'My computer manually'. Click on Next Choose "Connect using a dial-up modem" Click on Next Type the name of ISP (Internet Service Provider) Click on Next Type the hunting number of ISP Click on Next Type the user name and Password. Click on Next If you want to place the shortcut on the desktop then put check mark on check box "Add the shortcut to this connection to my desktop" Click on Finish.
1. 2. 3. 4. 5. 6. 7. 8. 9. 10. 11. 12. 13. 14. 15. 16. 17. 18.
amrit_razz@live.com
Page 16
Network Theory & Implementation 2013
b) Broad Band Connection: Requirements: - ADSL, MODEM, Phone line ADSL (Advanced Digital Subscriber Line) Go to properties of My Network Places Choose create a new connection from task pane Click on Next Click on Connect to the Internet Click on Next Select Setup 'My computer Manually'. Click on Next Choose "Connect using a broad band connection that required a user name and password" Click on Next Type the name of ISP (Internet Service Provider) name Click on Next Type the Username and password Click on Next If you want to place the shortcut on the desktop then put check mark on check box "Add the shortcut to this connection to my desktop" Click on Finish. ICS (Internet Connection Sharing) Right click on the icon of the Internet Connection from properties of My Network Places. Click on Properties Click on Advanced tab Put check mark on 'Allow other network users to connect through this computer's internet connection' check box. Click on OK / YES To run the Internet in the other client computers: Go to the properties of TCP/IP. Choose obtain an IP Address automatically and choose obtain DNS Server automatically. Click on OK
1. 2. 3. 4. 5. 6. 7. 8. 9. 10. 11. 12. 13. 14. 15.
1. 2. 3. 4. 5.
1. 2. 3.
Client Server Active Directory Active Directory is the main database file which stores all the information about the users. It starts and blocks the different kinds of services such as the group policy, DHCP, DNS, IIS, Mail Server etc. When we install active directory in a computer that computer becomes the Domain Computer. Top Level Domain Name .com=Commercial Organizations .edu=Educational Institution .gov=Governmental Organizations .int=International Organizations .net=Large network providers like ISP .org=Non-profit Organizations .aero=air-transport industry .asia=Asia-pacific region .biz=business .coop=cooperatives .info=information .jobs=jobs companies .mil=military .mobi=mobile devices .museum=museums .name=individuals .pro=professions .tel=internet communications .travel=travel and tourism industry related sites
amrit_razz@live.com
Page 17
Network Theory & Implementation 2013
1. 2. 3.
There are three types of Domain Controller Primary Domain Controller (PDC) Additional Domain Controller (ADC) Backup Domain Controller (BDC)
PDC:- The first time installed active directory is called the primary domain controller. It is the main domain controller on the network. There is only one PDC on a network. e.g.:- kalash.net.np ADC:- It is the helping domain for PDC. It is used for balancing load of the network; No. of ADC depends on the load of the network. e.g.:- saleskalash.net.np adminkalash.net.np marketingkalash.net.np BDC:- The server for the backup of data is called Backup Domain Controller. If any problem occurs in the PDC or ADC then the information are gained/ recovered from the BDC. No. of BDC depends upon the load of the network. Terms used on Active directory and Domain controller 1. 2. 3. Database folder:- It is the folder which stores all the informations about the active directory. log folder:- It contains log related files.(log on and log off of domain users.) SYSVOL folder (system shared volume):-It is used to stores the domain's informations that will be replicated (transfer)to all of the other domain controllers in the domain. Tree:- Entire network of a organization Forest:-Entire network of two or more than two organizations.
4. 5.
1. 2. 3. 4. 5. 6.
Requirements to Install Active Directory The system must be containing Server Operating system (OS). The system must have NIC and its proper driver. The IP address must be configured. In the preferred DNS server the same IP must be defined. Backup of "I386" or the CD containing the folder named "I386". The computer name must be configured. 1 GB of free space in Home drive. Process to Install Active Directory Go to Run Window. Type the command 'dcpromo'. Click on OK / Next / Next. Choose "Domain controller for a new domain". Click on Next. Choose "Domain in a new Forest". Click on Next. Choose "Yes, I will configure the DNS client". Click on Next. In the 'Full DNS name for new Domain' box, type the domain name such as 'apple.org'. Click on Next. In the "Net BIOS name", name of domain will automatically appear. Click on Next / Next / Next. Choose "Install and Configure the DNS server on this computer and set this computer to use this DNS server as it preferred DNS server" radio button. Click on Next. Choose "Permissions compatible with only windows 2000 or 2003 server Operating syatem.
1. 2. 3. 4. 5. 6. 7. 8. 9. 10. 11. 12. 13. 14. 15. 16.
amrit_razz@live.com
Page 18
Network Theory & Implementation 2013
17. 18. 19. 20. 21. Click on Next. Type the password and confirm password. Next / Next. If the system asks for the backup of "I386" then define the location for it. At last click on Finish and Restart your computer. How to remove Active Directory Go to 'Run' window. Type the command 'dcpromo'. Click on OK. Click on Next / OK. Put check mark on "This server is the last domain controller in the domain" checkbox. Click on Next / Next. Put check mark on "Delete all application directory partitions on this domain controller. Click on Next. Type the password. Click on Next / Next / Finish. If the system asks to restart the system then restart it.
1. 2. 3. 4. 5. 6. 7. 8. 9. 10. 11.
Domain Registration It is a process of connecting the client computers with the domain controller. When we register the client computer with the domain controller then the client computers are called domain member. After registration, we can login the client computer in two ways: one is local and another is domain member when we login as a domain member, we can use only the services that are provided by the domain controller. Process of Domain Registration Go to the properties of TCP/IP. Provide an IP address and in the Preferred DNS server, type the IP of domain controller. Ping the domain controller (Server Computer). Go to the properties of 'My computer'. Click on computer name tab / Change button. Click on Domain radio button and in the domain box, type the name of domain. E.g. apple Click on OK. If the computer asks for the user name and password then type the name of administrator and password of the domain controller (server controller) Click on OK / OK / OK / YES Restart the system. How to Disjoin /Disconnect from Domain Go to the properties of TCP/IP and remove the IP from the Preferred DNS Server. Go to the properties of 'My computer'. Click on 'Computer Name' tab. Click on 'Workgroup' radio button. Click on OK. Type the name of administrator and password. Click on OK and restart the system.
1. 2. 3. 4. 5. 6. 7. 8. 9.
1. 2. 3. 4. 5. 6. 7.
amrit_razz@live.com
Page 19
Network Theory & Implementation 2013
How to create Domain User Start / Program / Administrative tools / active directory Users and Computers. Or In run window type 'dsa.msc' Click on '+' sign of domain name i.e. 'apple.org' Right click on users. Click on New / User. Type the User's first name, last name, and the user logon name. Click on Next/ Type the password for the user. Click on Next. Click on Finish. How to define the computer to any user: Start / Program / Administrative tools / Active directory users and computers (ADUC). Or In run window type 'dsa.msc' / OK Right click on the user's name. Choose properties. Click on 'Account' tab. Click on "Log on to" button. Click on "All computers" if you want to allow the user all the computers on the network and if you want to allow any certain computer then click on the following computers" radio button and in the computer name box, type the computer name. Click on Add button. Click on Apply / OK. How to define Logon hours Go to ADUC. Right click on the user name. Click on 'properties'. Click on 'Log on Hours' Select the time and days on which you want to permit or deny the user. Click on 'Logon permitted' to permit the user and choose 'logon denied' to block the permission. OK / Apply / OK.
1.
2. 3. 4. 5. 6. 7. 8. 9.
1.
2. 3. 4. 5. 6.
7. 8.
1. 2. 3. 4. 5. 6. 7.
File Server By defining a file server a user can save their files and folders centrally in a computer which is defined as file server. To create a file server we need two folders: One is known as home folder where the documents of the user are stored. And another is profile folder where the information of the user's desktop, cookies etc. are stored. Process In any computer make two folders named 'home' and 'profile' and then share both of them with full permission. Go to ADUC. Right click on the user's name. Click on 'Properties' Click on 'Profile' In user profile, click on profile path box and type: Syntax: \\computer name\profile folder name\%username% e.g. \\com4\profile\%username% Click on 'Connect' radio button. A default drive letter 'Z:' will automatically appear. If you wish you can change it also. Click on "To" box type: Syntax: \\computer name\home folder name\%username% e.g. \\com4\home\%username% Click on Apply / OK Once you log off the system and then log on it.
1. 2. 3. 4. 5. 6.
7. 8.
9. 10.
amrit_razz@live.com
Page 20
Network Theory & Implementation 2013
DHCP (Dynamic Host Configuration Protocol) The DHCP server is defined to overcome the problem of confliction of IP Address within the host on the network. Here, we define IP range that is to be defined to client computers. 1. Start / Program / Administrative tools / Configure Your Server Wizard 2. Next / Next 3. From the 'server role box' choose DHCP server. 4. Click on Next. 5. If the system asks for the backup of 'i386' then define the location for it. 6. Click on Cancel / Finish. Process to configure DHCP Start / program / Administrative tools / DHCP Right click on the FQDN (Fully Qualified Domain Name). Choose "New Scope..." Click on Next. Type the name of the scope E.g. testing Click on Next. Define the Starting and the Ending IP range Click on Next. In "Add exclusion", define the range of start and end IP. Click on Add button. Click on Next. In lease duration the default age appears of 8 days. We can increase it maximum up to 999 days. Click on Next. Choose 'Yes I want to configure these options now'. Click on Next. If you are using the Router then define the IP for it else click on Next. In "Parent Domain" box type the main domain name i.e. "apple.org" In server name box, type the computer name. e.g. com4 Click on "Resolve" button. By clicking on the Resolve button, the IP of the server computer will automatically appear in IP address box. Click on Add button. Click on Next. In 'server name' box type the name of computer and then click on 'Resolve' button. Click on Add button. Click on Next. Click on "yes I want to activate this scope now" radio button. Click on Next / Finish. Right click on FQDN Click on 'Authorize' Now go to the client computers who are members of domain. Log on as Domain Administrator. Go to the properties of TCP/IP. Choose "Obtain an IP address automatically" and choose "Obtain DNS server address automatically" OK / Close Now go to command prompt and type the command (a) ipconfig/release and press "Enter" key. (b) ipconfig/renew and press "Enter" key.
1. 2. 3. 4. 5. 6. 7. 8. 9. 10. 11. 12. 13. 14. 15. 16. 17. 18. 19. 20. 21. 22. 23. 24. 25. 26. 27. 28. 29. 30. 31. 32. 33. 34.
amrit_razz@live.com
Page 21
Network Theory & Implementation 2013
Group Policy How to create Domain User Start / Program / Administrative tools / active directory Users and Computers. Or In run window type 'dsa.msc' Click on '+' sign of domain name i.e. 'apple.org' Right click on users. Click on New / User. Type the User's first name, last name, and the user logon name. Click on Next/ Type the password for the user. Click on Next. Click on Finish. How to create Organizational Unit(OU): 1. 2. 3. 4. 5. 1. 2. 3. 4. 5. 6. 7. 1. 2. 3. 4. 5. Go to ADUC Right click on the Domain name Point to new / Click on Organizational Unit Type the name for the organizational unit. Click on OK. How to create users inside any OU: Right click on the OU in which you want to create users. Point to New / Click on User Type the user's first name, last name and user log on name. Click on Next. Type password, confirm password. Next Finish. How to move the users to any container: Go to ADUC Select the users name that you have to move. Right click and then choose move. Select the container where you want to move. Click on OK. How to create Group Right click on the container in which you have to create group. Point to New / Click on Group. In 'Group name' box, type the group name. From group type select 'Security' or 'Distribution'.
1.
2. 3. 4. 5. 6. 7. 8. 9.
1. 2. 3. 4.
amrit_razz@live.com
Page 22
Network Theory & Implementation 2013
How to add users to any Group: Right click on the group name in which you want to add the users as its members. Click on 'Properties'. Click on 'Members' tab. Click on 'Add' button. Click on 'Advanced' / 'Find Now' Select users from the list. Click on OK / OK Click on Apply / OK. Enable / Disable Account: Go to ADUC Right click on the user which is to be enabled/disabled. Click on 'Disable Account' to disable or 'Enable Account' to enable the account.
1. 2. 3. 4. 5. 6. 7. 8.
1. 2. 3.
Group Policy: Group policy is created in the main domain controller to enable or disable the facilities for the domain users. 1. Go to ADUC. 2. Create an OU. 3. Create some users inside the OU. 4. Create a group inside that OU. The group type must be security. 5. Make all the users inside the group. 6. Right click on the OU. 7. Click on Properties. 8. Click on 'Group Policy' tab. 9. Click on 'New' button. 10. In "New group policy object" type the policy's name and press 'Enter' key. 11. Click on 'Edit' button. 12. From the 'user configuration' choose 'Administrative Templates'. 13. Double click on the container as it is required. 14. On the right task pane select the policy and double click on it. 15. Click on 'Enable ' radio button. 16. Apply / OK 17. From the 'File' menu choose 'Exit' 18. Put check mark on 'Block policy inheritance' check box. 19. Click on Apply / OK 20. Now to check it log on by users in client computers. Terminal Server Using the terminal server a system administrator can control and manage the server computer from any domain member. For this at first, we need to install terminal server in server computer and if the remote desktop connection is not available in client computer (Host/ Domain member) in that case we need to install Terminal server in client computers.
amrit_razz@live.com
Page 23
Network Theory & Implementation 2013
Process to install Terminal Server Start / Program / Administrative tools / Configure Your Server Wizard / Next / Next From the 'Server role' box choose 'Terminal Server' Click on Next / Next Click on OK. If the system asks for the backup of "I386" then define the location After a while the system will be automatically restarted. Click on Finish. How to Connect the Domain controller from the Client computers Start / Program / Accessories/ Communication / Remote desktop connection. In computer name box type the name of server computer Click on 'Connect' Type the name of administrator and password. Click on OK.
1. 2. 3. 4. 5. 6. 7.
1. 2. 3. 4. 5.
If the Remote desktop connection is not available in client computer then how to install it: 1. o to 'Run' window and type: Syntax: \\computer name of server computer\Home drive letter followed with $ sign. e.g. \\com4\g$ 2. Click on OK. 3. Open 'Windows' folder. 4. Open 'system 32' folder. 5. Open 'clients' folder. 6. Open 'tsclient' folder. 7. Open 'win32' folder. 8. Double click on Setup icon. 9. Click on Next. 10. Choose "I accept the terms in the license agreement" 11. Click on Next. 12. Type the name of the administrator. 13. Specify whether you want to allow this application for all the users or only for the administrator and then click on Next. 14. Click on install /Finish.
1. 2. 3. 4. 5.
How to configure the terminal server connection in more than one computers: Start / Program / Administrative tools/ Terminal Server Configuration. Double click on "Server Settings" Double click on "Restrict each user to one session". Disable the checkbox "Restrict each user to one session". Click on OK.
amrit_razz@live.com
Page 24
Network Theory & Implementation 2013
DNS Server The DNS server is used to configure the local domain. It resolves/ translates website's name to IP address and IP address to website's name. e.g. www.everest.com.np=200.0.0.1 200.0.0.1=www.everest.com.np Process to Install (Domain Name System)
1. 2. 3. 4.
Start / Program / Administrative tools / Configure Your Server Wizard. Choose DNS from the 'Server role' box. Click on Next / Next. Click on Cancel / Finish. How to Configure the DNS
1. 2. 3. 4. 5. 6. 7. 8. 9. 10. 11. 12. 13. 14. 15. 16. 17. 18. 19. 20. 21. 22. 23. 24. 25.
26. 27. 28. 29. 30.
Start / Program / Administrative tools / DNS. Click on the '+' sign of server name. Right click on 'Reverse look up zones'. Choose 'New zone' Click on Next. Choose 'Primary zone' Click on Next. Choose "To all DNS servers in the Active Directory domain ...." Click on Next. In Network ID type the Net ID of your server computer. e.g. 192.168.0 Click on Next Choose "Allow only secure dynamic updates" Click on Next / Finish. Right click on "Forward lookup zones". Choose 'new zone'. Click on Next Choose 'Primary zone' Next Choose 'To all DNS server in the active directory domain..." Click on Next. Type the zone name in 'Zone name' box. e.g. modelnepal.com Click on Next. Choose "Allow only secure Dynamic updates". Click on Next / Finish. Define the IP for the 'New zone'. a) Go to the properties of TCP/IP. b) Click on 'Advanced' button. c) Click on 'Add' on 'IP Address' option and type the IP address and subnet mask for it. d) Click on Add. e) Click on Close. Right click on the recently created zone name i.e. modelnepal.com Choose 'New Host (A)' In "Name (Use parent domain name if blank)" box type "www". Type the IP recently you have created for that domain e.g. 192.168.0.200 Put check mark on "Create associated Pointer ...." and "Allow any authenticated user...." checkbox.
amrit_razz@live.com
Page 25
Network Theory & Implementation 2013
31. 32. 33. Click on 'Add Host' button / OK Click on Done. Now in the client computers a) Go to the command prompt. b) Ping "192.168.0.200" c) ping "www.modelnepal.com"
IIS (Internet Information Service) The IIS also uses the same IP defined for the DNS. The contents for the Web site are loaded on IIS. Process to Install IIS Start / Program / Administrative tools / Configure your server wizard. From the 'Server Role Box' choose "Application Server (IIS, ASP.Net) Click on Next. Put check mark on "Front Page server extensions" and "Enable Asp.Net" check boxes. Click on Next /Next. If the system asks for the backup for the 'I386' then define the location for it. Click on Finish.
1. 2. 3. 4. 5. 6. 7.
Process to Configure IIS 1. Start / Program/ Administrative tools 2. Click on 'Internet Service Manager' or 'Internet Information Service (IIS) Manager. 3. Right click on Website container. 4. Go to New and choose 'websites'. 5. Click on Next. 6. In "Description" box type the name of the website that describes the website to help for identifying the site. 7. Click on Next. 8. Choose the IP address that you have defined for the DNS. 9. Click on Next. 10. Now define the location for the web site. 11. Click on Next. 12. Define the access permissions by putting check marks in the boxes. Note: Don't enable the check box "Write". 13. Click on Next 14. Click on Finish. 15. Right click on the description name of the site recently you have created. 16. Click on Properties. 17. Click on Documents tab. 18. Remove the default tab. 19. Click on Add button. 20. Type "Index.htm" 21. Click on OK. 22. Again click on Add button. 23. Type "Index.php" 24. Click on OK. 25. Click on Apply button 26. Click on OK. 27. Now in the client computers load/run internet explorer and type "www.modelnepal.com" 28. Click on 'Go'.
amrit_razz@live.com
Page 26
Network Theory & Implementation 2013
Mail Server Using the Mail server it starts 2 kinds of services: (i) PoP3 (ii) SMTP The PoP3 is responsible to send the mail and the SMTP is responsible to receive the mail. Process to Install Mail Server (PoP3/SMTP) Start / Program / Administrative tools / Configure your server wizard. From the list of "Server role" choose 'Mail server (PoP3/SMTP)' Click on Next / Next. In the email domain name box, type the domain name e.g. fortune.org Click on Next / Next. If the system asks for the backup of 'I386' then define the location for it. At last click on Finish. Process to Configure PoP3 Start / Program / Administrative tools / PoP3 server. Click on the '+' sign of server name i.e. 'com4' Click on 'Domain Name' Click on 'Add mail box and type the mail box name (user name) Note: If the mail box name and the user name are same and it is available in ADUC then disable the 'create associated user for this mail box' checkbox and if you want to create the user name according to the mail box name then enable this check box. Type the password and the confirm password. Click on OK. Now go to ADUC and create an OU. Create a group inside that OU. The group type must be 'distribution' Add the users in recently created group. a) Select the Users. b) Right click on it. c) Choose 'Add to group' d) Click on 'Advanced' e) Click on 'Find now' f) Select the group name g) Click on OK / OK. Now go to the client computers and load 'Outlook Express' a) Start / Program / Outlook express. Or In run window type 'msimn' and / OK. Open tools menu. Choose "Accounts..." Click on 'Add' button. Click on 'Mail...' In the 'Display Name' box type the user name and click on Next. In the 'Email Address' box, type the: Syntax: <username>@<domain name> e.g. ram@fortune.org
1. 2. 3. 4. 5. 6. 7.
1. 2. 3. 4.
5. 6. 7. 8. 9.
10.
11. 12. 13. 14. 15. 16.
amrit_razz@live.com
Page 27
Network Theory & Implementation 2013
17. 18. 19. 20. Click on Next. In "Incoming mail" and the 'Outgoing mail server' box, define the IP of the mail server computer. e.g. 192.168.0.4 Click on Next. At the end of appeared account name, add: Syntax: "@<domain name>" e.g. ram@fortune.org In password box type the password. Click on Next / Finish. Click on Close. To Create Mail 1. 2. 3. 4. 5. Click on 'Create mail' button. Type the mail ID to who you want to send message. Type the subject. Type the message. Click on Send button. To receive the Mail Click on 'Send/Recv' button. In the Mail server computer the location of the mail box is : Homedrive e.g. "e:\inetpub\mailroot\mailbox\fortune.org"
21. 22. 23.
Print Server A computer which is defined for central printing and which can define the printer security and services for the users is known as 'Printer Server'.
1.
2. 3. 4. 5. 6. 7. 8. 9. 10. 11.
12. 13. 14. 15.
Start / Program / Administrative tools / Configure your Server Wizard /Next /Next. From the list of "Server Role" choose "Print Server" Click on Next / Next. Choose "Windows 2000 and windows XP clients only" if you want this server only for the 2000 and XP OSs and choose "All windows clients" for any OS in client systems. Click on Next /Next /Next. Choose "Local Printer Attached to this computer". Click on Next / Next. Select the manufacturer and the printer from list. Click on Next. A box of printer name will appear. If you wish then, change the printer name and click on Next. The 'Printer Sharing' button will appear If you want to share the printer then click on share box and type the share name. The default share name will also appear automatically. And if you do not want to share then click on 'Do not share this printer'. Click on Next. If you want to print out a test page then click on 'Yes' else click on 'No'. Click on Next / Finish. Now in the client computers: a) Go to 'Run' window b) Type "\\computer name (server computer) Or
amrit_razz@live.com
Page 28
Network Theory & Implementation 2013
\\Ip address of server computer c) Right click on the shared printer.
d) Click on Connect Printer Security In the printer server computer, log on by administrator. Right click on printer. Click on 'Properties' Click on 'Security' tab. If you want to add any user to whom you want to give the permission click on 'Add' button. Advanced / Find Now / Select the user /OK / OK. From the list of permission put check mark on allow options. Click on Apply / OK. Defining Printer time Go to the properties of printer. Click on 'Advanced' tab. Click on 'Available from' radio button and define the time. Click on Apply / OK.
1. 2. 3. 4. 5. 6. 7. 8.
1. 2. 3. 4.
Backup (Disaster recovery) Back up is a process to store data of the system in any drive we can take the backup of a file, folder or a complete drive. We can also take the backup of all the data in a system. In case of windows server operating system, to take the backup of domain controller where the active directory, DNS, DHCP, File server, Print server, Mail server etc. are stored, we need to take the backup of 'System state'. Taking the backup of system state, it stores all the backup of system state; it stores all the information of the domain controller.
1.
2. 3. 4. 5. 6. 7. 8. 9. 10. 11. 12. 13. 14. 15. 16. 17. 18. 19. 20.
Process Start / Program / Accessories / System tools / Backup. Click on Next. Choose 'Backup files and settings' option Click on Next. Click on 'Let me choose what to backup'. Click on Next. Click on the '+' sign on My computer. Put tick mark on 'System state' Click on Next. Click on 'Browse' button and define the location and file name where you want to store the backup data. Click on Next. Do not click on 'Finish' button. Click on 'Advanced' button. From the 'Type of backup', for the first time, choose 'Normal' and for the next time, choose 'Incremental'. Click on Next / Next. Choose 'Append this backup to the existing backups' if you have selected 'Incremental' and for 'Normal', choose 'Replace the existing backups'. Click on Next. If you have to take the backup sharp now then choose "Now", and if you want to create any schedule for the backup then choose 'Later' and click on 'Set schedule' button. Click on Next. Click on Finish.
amrit_razz@live.com
Page 29
Network Theory & Implementation 2013
How to Restore the Backup 1. Restart the system and start pressing 'F8' key. By pressing the 'F8' key, startup options will appear on the screen. From that options choose "Directory services restore mode (Windows domain controllers only)" 2. Press 'Enter' key. 3. Open the folder containing the backup file that you want to restore. 4. Right click on the backup file and choose 'Open'. 5. Choose 'Restore file and settings' radio button. 6. Click on Next. 7. Click on the '+' sign of file and file name. 8. Click on the checkbox of the 'system state'. 9. Click on Next. 10. Click on 'Advanced' button. 11. Choose 'Original location'. 12. Click on Next. 13. Click on OK. 14. Choose 'Leave the existing files (Recommended)'. 15. Click on Next / Next / Finish / Close. 16. Restart the system.
amrit_razz@live.com
Page 30
S-ar putea să vă placă și
- The Subtle Art of Not Giving a F*ck: A Counterintuitive Approach to Living a Good LifeDe la EverandThe Subtle Art of Not Giving a F*ck: A Counterintuitive Approach to Living a Good LifeEvaluare: 4 din 5 stele4/5 (5794)
- The Little Book of Hygge: Danish Secrets to Happy LivingDe la EverandThe Little Book of Hygge: Danish Secrets to Happy LivingEvaluare: 3.5 din 5 stele3.5/5 (400)
- IPDocument16 paginiIPEry PriyonoÎncă nu există evaluări
- History of Internet Protocol:: What Is IP?Document25 paginiHistory of Internet Protocol:: What Is IP?Amrit Razz ShresthaÎncă nu există evaluări
- Securing Wireless NetworkDocument10 paginiSecuring Wireless NetworkAmrit Razz ShresthaÎncă nu există evaluări
- Quality Management ProcessDocument11 paginiQuality Management ProcessAmrit Razz ShresthaÎncă nu există evaluări
- Project Report On Internet - BankingDocument21 paginiProject Report On Internet - BankingAmrit Razz ShresthaÎncă nu există evaluări
- ARP-RARP ProtocolsDocument28 paginiARP-RARP ProtocolsSyed Azam ShahÎncă nu există evaluări
- Introduction To Computer Hardware Part 2 PDFDocument6 paginiIntroduction To Computer Hardware Part 2 PDFAmrit Razz Shrestha50% (2)
- Introduction To Computer Hardware Part 1 PDFDocument31 paginiIntroduction To Computer Hardware Part 1 PDFAmrit Razz Shrestha88% (34)
- How To Use Registry Edit PDFDocument2 paginiHow To Use Registry Edit PDFAmrit Razz ShresthaÎncă nu există evaluări
- Introduction To Bios & Configuration PDFDocument13 paginiIntroduction To Bios & Configuration PDFAmrit Razz Shrestha100% (3)
- Simple Computer TroubleShooting Part 1 PDFDocument5 paginiSimple Computer TroubleShooting Part 1 PDFAmrit Razz Shrestha100% (1)
- Simple Computer Troubleshooting Part 2 PDFDocument5 paginiSimple Computer Troubleshooting Part 2 PDFAmrit Razz ShresthaÎncă nu există evaluări
- 3D Viewing and The Displaying Devices Including LCD, LED and Flat Panel Devices.Document18 pagini3D Viewing and The Displaying Devices Including LCD, LED and Flat Panel Devices.Amrit Razz Shrestha0% (1)
- Memory ManagementDocument22 paginiMemory ManagementAmrit Razz ShresthaÎncă nu există evaluări
- Sorting in Data StructureDocument10 paginiSorting in Data StructureAmrit Razz ShresthaÎncă nu există evaluări
- Shoe Dog: A Memoir by the Creator of NikeDe la EverandShoe Dog: A Memoir by the Creator of NikeEvaluare: 4.5 din 5 stele4.5/5 (537)
- Hidden Figures: The American Dream and the Untold Story of the Black Women Mathematicians Who Helped Win the Space RaceDe la EverandHidden Figures: The American Dream and the Untold Story of the Black Women Mathematicians Who Helped Win the Space RaceEvaluare: 4 din 5 stele4/5 (895)
- The Yellow House: A Memoir (2019 National Book Award Winner)De la EverandThe Yellow House: A Memoir (2019 National Book Award Winner)Evaluare: 4 din 5 stele4/5 (98)
- The Emperor of All Maladies: A Biography of CancerDe la EverandThe Emperor of All Maladies: A Biography of CancerEvaluare: 4.5 din 5 stele4.5/5 (271)
- A Heartbreaking Work Of Staggering Genius: A Memoir Based on a True StoryDe la EverandA Heartbreaking Work Of Staggering Genius: A Memoir Based on a True StoryEvaluare: 3.5 din 5 stele3.5/5 (231)
- Never Split the Difference: Negotiating As If Your Life Depended On ItDe la EverandNever Split the Difference: Negotiating As If Your Life Depended On ItEvaluare: 4.5 din 5 stele4.5/5 (838)
- Grit: The Power of Passion and PerseveranceDe la EverandGrit: The Power of Passion and PerseveranceEvaluare: 4 din 5 stele4/5 (588)
- On Fire: The (Burning) Case for a Green New DealDe la EverandOn Fire: The (Burning) Case for a Green New DealEvaluare: 4 din 5 stele4/5 (73)
- Elon Musk: Tesla, SpaceX, and the Quest for a Fantastic FutureDe la EverandElon Musk: Tesla, SpaceX, and the Quest for a Fantastic FutureEvaluare: 4.5 din 5 stele4.5/5 (474)
- Devil in the Grove: Thurgood Marshall, the Groveland Boys, and the Dawn of a New AmericaDe la EverandDevil in the Grove: Thurgood Marshall, the Groveland Boys, and the Dawn of a New AmericaEvaluare: 4.5 din 5 stele4.5/5 (266)
- The Unwinding: An Inner History of the New AmericaDe la EverandThe Unwinding: An Inner History of the New AmericaEvaluare: 4 din 5 stele4/5 (45)
- Team of Rivals: The Political Genius of Abraham LincolnDe la EverandTeam of Rivals: The Political Genius of Abraham LincolnEvaluare: 4.5 din 5 stele4.5/5 (234)
- The World Is Flat 3.0: A Brief History of the Twenty-first CenturyDe la EverandThe World Is Flat 3.0: A Brief History of the Twenty-first CenturyEvaluare: 3.5 din 5 stele3.5/5 (2259)
- The Gifts of Imperfection: Let Go of Who You Think You're Supposed to Be and Embrace Who You AreDe la EverandThe Gifts of Imperfection: Let Go of Who You Think You're Supposed to Be and Embrace Who You AreEvaluare: 4 din 5 stele4/5 (1090)
- The Hard Thing About Hard Things: Building a Business When There Are No Easy AnswersDe la EverandThe Hard Thing About Hard Things: Building a Business When There Are No Easy AnswersEvaluare: 4.5 din 5 stele4.5/5 (344)
- The Sympathizer: A Novel (Pulitzer Prize for Fiction)De la EverandThe Sympathizer: A Novel (Pulitzer Prize for Fiction)Evaluare: 4.5 din 5 stele4.5/5 (121)
- Her Body and Other Parties: StoriesDe la EverandHer Body and Other Parties: StoriesEvaluare: 4 din 5 stele4/5 (821)
- Multistream Satellite Receiver HZ914 R2Document2 paginiMultistream Satellite Receiver HZ914 R2Petyo GeorgievÎncă nu există evaluări
- SPI Protocol Implementation Using 8051Document6 paginiSPI Protocol Implementation Using 8051saranaccel1Încă nu există evaluări
- Packet Tracer - Configure Cisco Devices For Syslog, NTP, and SSH OperationsDocument3 paginiPacket Tracer - Configure Cisco Devices For Syslog, NTP, and SSH OperationsMercedes Chinchilla ValverdeÎncă nu există evaluări
- BRKDCN 2035 PDFDocument117 paginiBRKDCN 2035 PDFJorge Alberto Largaespada GonzalezÎncă nu există evaluări
- Bluetooth Security PDFDocument9 paginiBluetooth Security PDFIvan IsaackÎncă nu există evaluări
- Site Name: Otc SITE ID: 6321 2G - SSV ReportDocument20 paginiSite Name: Otc SITE ID: 6321 2G - SSV Reportnevily wilbardÎncă nu există evaluări
- Networking LessonsDocument100 paginiNetworking LessonsSachin SadadekarÎncă nu există evaluări
- Evob200 BSC: Ran Modernization ProjectDocument126 paginiEvob200 BSC: Ran Modernization ProjectSamir Adamu100% (1)
- Chapter 1 LAN DesignDocument11 paginiChapter 1 LAN DesignLe Quang AnhÎncă nu există evaluări
- Configuring E-Ports On Brocade FC Switches Using FC PortsDocument11 paginiConfiguring E-Ports On Brocade FC Switches Using FC Portsdu2efsÎncă nu există evaluări
- Data Sheet 6ES7214-1HG40-0XB0: General InformationDocument10 paginiData Sheet 6ES7214-1HG40-0XB0: General InformationNikola PerencevicÎncă nu există evaluări
- NSX Compendium Vmware NSX For VsphereDocument20 paginiNSX Compendium Vmware NSX For VsphereninodjukicÎncă nu există evaluări
- Modulo Comm Valv EXDocument83 paginiModulo Comm Valv EXAgustinÎncă nu există evaluări
- M Commerce McqsDocument7 paginiM Commerce McqsDianka GovenderÎncă nu există evaluări
- Tutorial 2Document3 paginiTutorial 2Anshul Gupta100% (1)
- UntitledDocument184 paginiUntitledKathiravan ReddyÎncă nu există evaluări
- BGP RT and VPN Distinguisher Attribute Rewrite WildcardDocument12 paginiBGP RT and VPN Distinguisher Attribute Rewrite WildcardAndreas IoannouÎncă nu există evaluări
- Serial and Parallel CommunicationDocument21 paginiSerial and Parallel CommunicationHari KrishÎncă nu există evaluări
- 57 - Linear Predictive Coding PDFDocument7 pagini57 - Linear Predictive Coding PDFJeya Shree Arunjunai RajÎncă nu există evaluări
- MEBS6005 Lecture 4 B&W PDFDocument21 paginiMEBS6005 Lecture 4 B&W PDFzetagundamsinÎncă nu există evaluări
- Maritime Capsat Transceiver TT-3020C Installation ManualDocument89 paginiMaritime Capsat Transceiver TT-3020C Installation ManualMatheus JustinoÎncă nu există evaluări
- Title: Ethical Hacking For Beginners (Tools, Enumeration and Exploitation) DISCLAIM..Document32 paginiTitle: Ethical Hacking For Beginners (Tools, Enumeration and Exploitation) DISCLAIM..Adam RudolphÎncă nu există evaluări
- Inspection and Quality of ServicesDocument18 paginiInspection and Quality of ServicesJotheeswariÎncă nu există evaluări
- 03.lte Optimization and Tools PDFDocument32 pagini03.lte Optimization and Tools PDFBdSigitWardoyo100% (1)
- Data Communication and Networking Chapter - 3Document133 paginiData Communication and Networking Chapter - 3Pardeep Virvani50% (2)
- Ceragon License Management System 2.2.4.1: User GuideDocument39 paginiCeragon License Management System 2.2.4.1: User GuidewawpÎncă nu există evaluări
- Sasken IPNetworkingv 3 NewDocument662 paginiSasken IPNetworkingv 3 NewNarasimhan Sree RamÎncă nu există evaluări
- DCN Unit IIIDocument19 paginiDCN Unit IIINexusÎncă nu există evaluări
- Wireless and Mobile Computing: University of GujratDocument25 paginiWireless and Mobile Computing: University of Gujratinbasaat talhaÎncă nu există evaluări