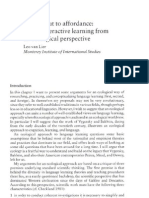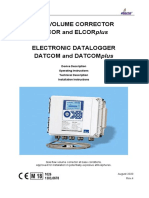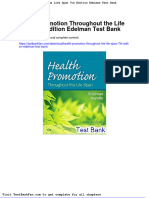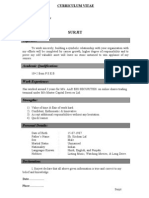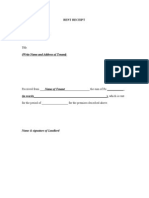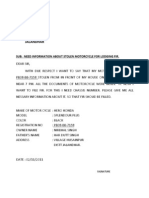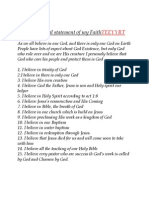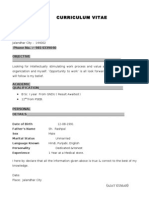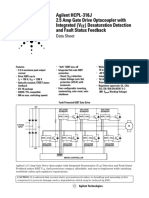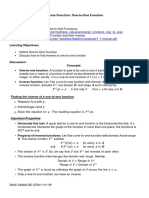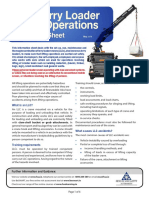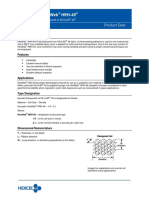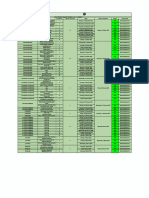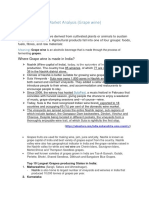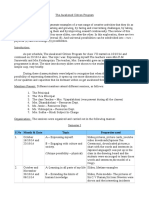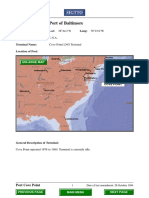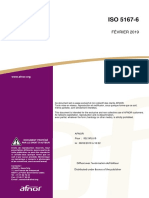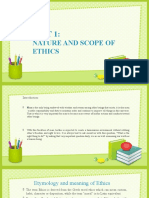Documente Academic
Documente Profesional
Documente Cultură
Corel Notes 06
Încărcat de
Ravi SharmaDescriere originală:
Drepturi de autor
Formate disponibile
Partajați acest document
Partajați sau inserați document
Vi se pare util acest document?
Este necorespunzător acest conținut?
Raportați acest documentDrepturi de autor:
Formate disponibile
Corel Notes 06
Încărcat de
Ravi SharmaDrepturi de autor:
Formate disponibile
SUBJECT: COREL DRAW(BSCIT/DCA-II)
What is CorelDRAW?
1/16
CorelDRAW is a comprehensive vector-based drawing program that makes it easy to create professional artwork from simple logos to intricate technical illustrations. CorelDRAW provides tools and effects that let you work efficiently to produce high-quality graphics. You can also deliver your artwork to a service bureau for printing or publishing your document to the Internet. Before you begin using CorelDRAW, there are some areas with which you should become more familiar. To assist you in using the application, CorelDRAW provides several types of Help. When using CorelDRAW, you may find it useful to know the difference between vectors and bitmaps. Furthermore, getting to know the various controls that appear in the application lets you work more effectively. Corel also provides several support services that can assist you with the application. Corel Corporation Corel Corporation is recognized internationally as a world leader in the development of PCbased graphics and business application software. CorelDRAW is now available in more than 17 languages. We pride ourselves on delivering high-quality graphics, productivity, and business application software by actively seeking your input. Corel Concepts Computer imaging applications are based on creating either vector graphics or bitmap images. This section presents the basic concepts of a vector-based program, like CorelDRAW, and outlines the differences between vector images and bitmap images, such as ones you work with in Corel PHOTO-PAINT. If you haven't worked with drawing applications before, or if you've worked solely with paint or photo-editing (i.e., bitmap images) applications, you'll find this section especially informative. What is a Vector image? Vector images, also called object-oriented or draw images, are defined mathematically as a series of points joined by lines. Graphical elements in a vector file are called objects. Each object is a self-contained entity, with properties such as color, shape, outline, size, and position on the screen included in its definition. Since each object is a self-contained entity, you can move and change its properties over and over again while maintaining its original clarity and crispness without affecting other objects in the drawing. These characteristics make vector-based applications ideal for illustration, in which the design process often requires individual objects to be created and manipulated. Vector-based drawings are resolution independent. This means that they appear at the maximum resolution of the output device, such as your printer or monitor. As a result, the image quality of your drawing is a higher quality resolution if you print from a 600 dots per inch (dpi) printer than from a 300-dpi printer. CorelDRAW allows you to incorporate bitmaps into your drawings and to export bitmaps you create. For simple drawings, you can use the Auto trace command or the freehand tool to trace around the outline manually. For more information, see "Tracing bitmaps."
Prepared By. Vaishnoo Maa Computers, SCO 145, Chotti Baradari, Patiala. Ph. 0175-2205100, 2215100
SUBJECT: COREL DRAW(BSCIT/DCA-II)
What is a (Raster) Bitmap image?
2/16
Photo-editing applications like Corel PHOTO-PAINT work with bitmap images. When you work with bitmap images, you can refine small details, make drastic changes, and intensify effects. Bitmap images, also called raster or paint images, are made of individual dots, called pixels (picture elements) that are arranged and colored differently to form a pattern. When you zoom in, you can see the individual squares that make up the total image. Increasing the size of a bitmap has the effect of increasing individual pixels, making lines and shapes appear jagged. However, the color and shape of a bitmap image appear continuous when viewed from a greater distance. Because each pixel is colored individually, you can create photorealistic effects, such as shadowing and intensifying color. Reducing the size of a bitmap distorts the original image, because pixels are removed to reduce the overall image size. Also, because a bitmap image is created as a collection of arranged pixels, its parts cannot be manipulated (e.g., moved) individually. You can open vector-based CorelDRAW files, which have been saved as CPT file format, directly in Corel PHOTO-PAINT. Corel PHOTO-PAINT automatically creates a bitmapped version of the original. Corel Terms/Terminology Before you get started in CorelDRAW, you should be familiar with the following terms. Term Object Drawing Docker window Flyouts Scrapbook Thumbnails Artistic text Paragraph text Description An independent element that you can modify. Objects include images, shapes, lines, curves, symbols, and text. The work you create in CorelDRAW; for example, custom artwork, calendars, posters, and newsletters A window containing available commands in a dialog box that remains open as you work A button that opens a group of related tools A folder filled with clipart, photos, fills, outlines, FTP sites, and other items you can use in your drawings Small, low resolution representations of images A type of text to which you can apply special effects, such as shadows A type of text that you can use to add blocks of text, which is useful for drawings such as brochures
CorelDraw Interface The getting started windows provides six options for getting started with CorelDRAW, as explained below Name What it Does New Graphics Creates a new window in which you can design a graphics. Open Last Edited Opens the last graphics images files you worked on. Prepared By. Vaishnoo Maa Computers, SCO 145, Chotti Baradari, Patiala. Ph. 0175-2205100, 2215100
SUBJECT: COREL DRAW(BSCIT/DCA-II)
Open graphics Template CorelTUTOR Whats New? Title Bar
3/16
Opens the Open Drawing dialog box, enabling you to select form any saved graphics image file. Enables you to choose from a list of pre-designed page templates that you can use as a basis to begin a design Enables you to select form several categories of online help and instructions Lists and explains new features in CorelDRAW.
The title bar appears at the top of the CorelDRAW Window. The Title bar shows the name of the file you are currently working on. When the size of the window is less that the maximum size, you can move the entire window by clicking on the title bar and dragging the mouse to a new position. Menu Bar The menu bar is located below the Title Bar and contains the Pull Down Menus. The Pull Down menus contain the CorelDRAW commands. Click on a menu title in the menu bar to pull down the menu Using the Toolbox This table describes all of the tools in the CorelDRAW Toolbox.
Prepared By. Vaishnoo Maa Computers, SCO 145, Chotti Baradari, Patiala. Ph. 0175-2205100, 2215100
SUBJECT: COREL DRAW(BSCIT/DCA-II)
4/16
Prepared By. Vaishnoo Maa Computers, SCO 145, Chotti Baradari, Patiala. Ph. 0175-2205100, 2215100
SUBJECT: COREL DRAW(BSCIT/DCA-II)
5/16
Exploring the work area The large white portion of the CorelDRAW Application Window is the Drawing Window. The rectangle in the center with the drop shadow is the Drawing Page. Usually, only the part of your drawing that falls within the Drawing Page is printed. You can use the remaining space, called the Desktop layer, in the Drawing Window to keep your tools and pieces of your drawing handy. The CorelDRAW Toolbox contains tools for creating, filling, and modifying objects interactively. The drawing tools let you design a variety of objects for your drawing, and the shaping tools let you modify your drawing. The Toolbox also contains tools that let you apply a number of effects interactively. Also the Toolbox contains flyouts which are toolbars that are accessible through one tool in the Toolbox. A small black arrow at the bottom right corner of a tool indicates that it is a flyout grouped with other tools. A Docker window contains the same type of controls as a dialog box, such as command buttons, options, and list boxes. However, unlike most dialog boxes, you can keep Docker windows open while working on a document to access the operations you use most frequently, or to experiment with different effects. With CorelDRAW you have the ability to create multiple workspaces. A workspace is a configuration of settings you specify which you can save and reapply. If several people are using a single version of CorelDRAW, or if you find you need different settings for different tasks, you can use workspaces to save the settings for each user or task. Starting and opening drawings CorelDRAW lets you start a new drawing from a blank page, from a template, or from an existing drawing. A blank page gives you the freedom to specify every aspect of a drawing. A template provides you with a starting point and leaves the amount of customization to you. The templates included with CorelDRAW are available under the following categories: Full page Label Booklet Side-fold Web Browse Basing a new drawing on an existing drawing lets you reuse objects and page settings without having to recreate them. CorelDRAW lets you open existing drawings saved to a variety of file formats. For information about the file formats CorelDRAW lets you open, see "File formats." You can specify a layout style (template) by clicking Layout Page setup, clicking Layout in the list of categories, and choosing a layout style from the Layout list box.
Prepared By. Vaishnoo Maa Computers, SCO 145, Chotti Baradari, Patiala. Ph. 0175-2205100, 2215100
SUBJECT: COREL DRAW(BSCIT/DCA-II)
6/16
Using the basic features of CorelDRAW CorelDRAW has a virtually unlimited number of tools and capabilities to help you create drawings. The following table provides you with the basic features of CorelDRAW so that you can get started. For information on Drawing lines Drawing shapes Creating and manipulating objects Adding color to objects Adding text to a drawing Creating drawings for use on the World Wide Web Printing drawings See Working with lines, outlines, and brush strokes Drawing shapes Working with objects Filling objects Working with text Publishing to the Web
Printing
Undoing, redoing, and repeating actions You can undo the actions you perform in a drawing, starting with the most recent action. Reverting to the last saved version of a drawing also lets you remove one or more actions. If you accidentally undo an action, you can redo it. Customizing the undo settings lets you increase or decrease the number of actions that you can undo or redo. You can also repeat an action you apply to create a stronger visual effect. When you undo a series of actions, all actions listed below the action you choose are undone. When you redo a series of actions, the action you choose and all actions listed between it and the last undone action are redone.
To customize the undo settings 1. Click Tools Options. 2. In the list of categories, double-click Workspace and click General. 3. Type a value in the Regular box. Saving drawings CorelDRAW lets you save a drawing as you work. When you save a drawing for the first time, you must specify a filename, drive, and folder. CorelDRAW offers advanced options that let you assign notes, keywords, and thumbnails to drawings so that you can find them more easily. You can also save textures, blends and extrusions with a drawing. This option increases the size of your drawing, and therefore uses more of your computer's resources. If Prepared By. Vaishnoo Maa Computers, SCO 145, Chotti Baradari, Patiala. Ph. 0175-2205100, 2215100
SUBJECT: COREL DRAW(BSCIT/DCA-II)
7/16
you want to reduce the size of a drawing, you can rebuild each of these special effects every time you open a drawing as well as compress bitmapped images and vector graphics. By default, drawings are saved to the CorelDRAW file format; however, advanced save options let you choose other file formats as well To save a drawing as a template 1 Click File Save as. 2 Choose CDT - CorelDRAW Template from the Files of type list box. 3 Choose the drive and folder where CorelDRAW is installed. 4 Choose the folder where the CorelDRAW templates are stored. 5 Choose a category in which to save the drawing. 6 Type a filename in the Filename box. 7 Click Save To save only selected objects 1 Select the objects. 2 Click File Save as. 3 Enable the Selected only check box. 4 Type a filename in the File name box. 5 Choose a file type from the Files of type list box. 6 Click Save To specify auto backup settings 1 Click Tools Options. 2 In the list of categories, double-click Workspace, and click Save. 3 Enable the Auto-backup check box, and type a value in the Minutes box. 4 Enable one of the following options: Save back-up to same folder as the CDR file lets you save auto backup drawings in the same location as the original drawing and to the CorelDRAW file format (CDR) Always back-up tolets you specify the location where you want to save the auto backup drawings
If you want a backup copy created every time you save a drawing, enable the Make backup on save check box. Specifying the page layout You can begin working on a drawing by specifying settings for the size, orientation, and layout style of the page. There are two options for specifying a page size: choosing a preset page size or creating your own. You can choose from hundreds of preset page sizes ranging from legal paper and envelopes to posters and Web pages. If a preset page size does not meet your needs, you can create a custom page size by specifying a drawing's dimensions. The orientation of the page can be landscape or portrait. Landscape orientation defines whether the drawing's width is greater than its height, while portrait orientation defines whether the drawing's height is greater than its width. Any pages you add to a drawing project assume the current orientation; however, you can give single pages in a drawing project a different orientation. The options you choose when specifying the page layout can be used as a default for all new drawings you create. You can also adjust the orientation settings of the drawing to match the standard paper size for printing. Prepared By. Vaishnoo Maa Computers, SCO 145, Chotti Baradari, Patiala. Ph. 0175-2205100, 2215100
SUBJECT: COREL DRAW(BSCIT/DCA-II)
To set the page size and orientation To Choose a preset page size Do the following
8/16
Click Layout Page setup, and choose a paper type and size from the Paper list box. Click Layout Page Setup, choose Custom from the Paper list box, and type values in the Width and Height boxes. Click Layout Page Setup, and enable the Landscape or the Portrait option. Click the bottom half of the Set default or current page size and orientation button on the property bar, and click the Landscape or Portrait button.
Specify a custom page size
Set the page orientation for all pages in a drawing Set the page orientation for an individual page in a drawing
To match the orientation settings to the printer settings 1 Click Layout Page setup. 2 Enable the Normal paper option. 3 Click Set from printer. Choosing a page background You can choose the color and type of background for a drawing. When you use a bitmapped image as the background, you must link it to the drawing or embed it in the drawing. If you link a bitmapped image to the drawing and later change the source of that image, the change is automatically applied to the drawing. This means that if you send the drawing to someone else, you must also send all the linked bitmapped images so that the drawing reflects any changes and displays accurately. If you choose to embed a bitmapped image in a drawing, changes to the source image aren't updated in the drawing. You can also ensure that the bitmapped image used as the background can be printed and exported, and because the bitmapped image is tiled across the drawing page, you can change the size of the bitmapped image to create smaller or larger tiles. To apply and remove page background Click Layout Page background. We can also add, rename and delete the page(s) using Layout menu Setting up the rulers The rulers display in the drawing window by default and can help you size, align, and draw objects precisely. You can hide the rulers or move them to another position in the drawing window. You can also customize the ruler settings to suit your needs. Setting up the grids The grid is a series of intersecting dashed lines or dots you can use to precisely align and position objects in the drawing window. You can set the distance between the grid lines or dots by specifying the frequency or spacing. Frequency refers to the number of lines or dots Prepared By. Vaishnoo Maa Computers, SCO 145, Chotti Baradari, Patiala. Ph. 0175-2205100, 2215100
SUBJECT: COREL DRAW(BSCIT/DCA-II)
9/16
that display between each horizontal and vertical unit. Spacing refers to the exact distance between each line or dot. Setting up the guidelines Guidelines let you align and position objects with precision. There are three types of guidelines: horizontal, vertical, and slanted. You can add a guideline wherever you need one; however, you can also choose to add preset guidelines. There are two types of preset guidelines: Corel presets and user defined presets. Setting up the drawing scale You can choose a preset or custom drawing scale to relate distances in a drawing to realworld distances. Drawing scales are particularly useful if you are creating a technical or architectural drawing with dimension lines. Zooming and panning You can change the view of a drawing by zooming in to get a closer look or by zooming out to see more of the drawing. You can experiment with a variety of zoom options to see the amount of detail you want. Another way in which you can view specific areas of a drawing is by panning. Panning lets you view areas of the drawing window that aren't displayed at the zoom level you're working with. While you are panning, you can zoom in and out. Previewing the drawings You can preview a drawing page to see how it will look when you print and export. When you preview a drawing, only the objects on the drawing page and in the immediate area of the drawing window are displayed, and you can see all layers that are set to print in Object Manager. If you want to get a closer look at specific objects in a drawing, you can select and preview them, too. When you preview selected objects, the rest of the drawing is hidden. Working with views As you work, CorelDRAW lets you display a drawing in any of the following modes: Simple wireframedisplays an outline of the drawing by hiding fills, extrusions, contours, dropshadows, and intermediate blend shapes, also displays the bitmapped images in monochrome Wireframedisplays an outline of the drawing by hiding fills only Draft displays a drawing's fills and bitmapped images using a low resolution Normal displays a drawing without PostScript fills and high-resolution bitmapped images Enhanceddisplays a drawing with PostScript fills and high-resolution bitmapped images
Filling objects You can add colored, patterned, textured, and other fills to the inside of objects. After you apply a fill, you can customize it and set it as a default, so that each object you draw has the same fill. Fill styles are uniform fills fountain fills
Prepared By. Vaishnoo Maa Computers, SCO 145, Chotti Baradari, Patiala. Ph. 0175-2205100, 2215100
SUBJECT: COREL DRAW(BSCIT/DCA-II)
pattern fills texture fills PostScript texture fills mesh fills
10/16
Adding three-dimensional effects to objects You can create the illusion of three-dimensional depth in CorelDRAW objects by adding contour, perspective, extrusion, or drop-shadow effects. contouring objects You can contour an object to create lines that progress to the center, inside, or outside of the objects. The lines create a series of concentric steps within an object. CorelDRAW also lets you set the number and distance of the contour lines. After contouring an object, you can copy or clone its contour settings to another object. You can also change the colors of the fill between the contour lines and the contour lines themselves. You can set a color progression in the contour effect, where one color blends into another. The color progression can follow a straight, clockwise, or counterclockwise path through the color range of your choice. applying perspective to objects You can create a perspective effect by shortening one or two sides of an object. This effect gives an object the appearance of receding in one or two directions, thereby creating a onepoint perspective or a two-point perspective. You can add a perspective effect to objects or grouped objects. However, you can't add a perspective effect to paragraph text; bitmapped images; linked groups, such as contours, blends, extrusions; and objects created with the Artistic media tool. After you apply a perspective effect, you can copy it to other objects in your drawing, and you can remove it from the object. Creating vector extrusions You can make objects appear three-dimensional by creating vector extrusions. You can create vector extrusions by projecting points from an object and joining them to create an illusion of three dimensions. After you create an extrusion, you can copy or clone its attributes to a selected object. You can also change its form by rotating it, changing its direction, and rounding its corners. Bevels Another way in which you can give an object a three-dimensional appearance is by applying a beveled edge to an extrusion. A bevel creates the illusion that an object's extruded edges are cut on an angle. You can specify the angle and depth values of the bevel to control the effect. Extruded fills You can apply fills to an entire vector extrusion, the extruded surfaces only, or to the beveled surfaces of a vector extrusion. You can cover each surface individually with the fill, or you can drape the fill so that it blankets the entire object with no breaks to the pattern or texture. Prepared By. Vaishnoo Maa Computers, SCO 145, Chotti Baradari, Patiala. Ph. 0175-2205100, 2215100
SUBJECT: COREL DRAW(BSCIT/DCA-II)
11/16
Lighting You can enhance vector extrusions by applying light sources. You can add up to three light sources to project toward the extruded object with varying intensity. When you no longer need light sources, you can remove them. Vanishing points You can create a vector extrusion in which the lines of the extrusion converge at a vanishing point. The vanishing point of a vector extrusion can be copied to another object so that both objects appear to recede toward the same point. You can also give two vector extrusions the same vanishing point. creating bitmapped extrusions You can apply extrusions to bitmapped objects created in CorelDRAW. You can also apply preset beveled edges to the front face of a bitmapped extrusion, the back face, or both, and specify the height and width of a bevel. You can change the depth and fill of a bitmapped extrusion as well as rotate it and change its position. You can add two kinds of lighting effectsambient and point. Ambient light is uniform, has no specific origin, and casts no shadows. It is the equivalent of daylight and radiates in every direction. You can position the point light to project it toward the object from one or more directions. You can also change the intensity and color of a point light. creating drop shadows Drop shadows simulate light falling on an object from one of five particular perspectives: flat, right, left, bottom, and top. You can add drop shadows to most objects or groups of objects, including artistic text, paragraph text, and bitmapped images. When you add a drop shadow, you can change its perspective, and you can adjust attributes such as color, opacity, fade level, angle, and feathering. After you create a drop shadow, you can copy it or clone it to a selected object. When you copy a drop shadow, the original and copy have no connection and can be edited independently. With cloning, master object's drop shadow attributes are automatically applied to its clone. By separating a drop shadow from its object, you can gain more control over the drop shadow itself. You can also set the rendering resolution of a drop shadow. Changing the transparency of objects You can apply a transparency to an object so that all objects behind it show through. CorelDRAW also lets you specify how the color of the transparent object combines with the color of the object beneath it. applying a transparency When you apply a transparency to an object, you create a grayscale mask similar to a fill. By positioning a transparent object on top of another object, you simulate a lens. You can apply transparencies using the same kind of fills you apply to objects; that is, uniform, fountain, texture, and pattern. For more information about these fills, see "Filling objects." After you decide what type of transparency you want to apply, you have a couple of options. By default, CorelDRAW applies all transparencies to the object's fill and outline; however you can specify whether you want the transparency to apply only to the object's outline or fill. Prepared By. Vaishnoo Maa Computers, SCO 145, Chotti Baradari, Patiala. Ph. 0175-2205100, 2215100
SUBJECT: COREL DRAW(BSCIT/DCA-II)
12/16
applying merge modes You can apply a merge mode to a transparency to specify how the color of a transparency is combined with the color of the object behind it. Merge mode Normal Add Subtract Description Applies the transparency color on top of the base color Adds the values of the transparency color and the base color Adds the values of the transparency color and the base color together, and then subtracts 255 Subtracts the transparency color from the base color and multiplies by 255. If the transparency color value is 0, the result will always be 255. Multiplies the base color by the transparency color, and then divides by 255. This has a darkening effect, unless you are applying color to white. Multiplying black with any color results in black. Multiplying white with any color leaves the color unchanged.
Difference
Multiply
Divide
Divides the base color by the transparency color, or conversely, divides the transparency color by the base color, depending on which color has the higher value Replaces any base color pixels that are a darker color with the transparency color. Base color pixels that are lighter than the transparency color are not affected. Replaces any base color pixels that are a lighter color with the transparency color. Base color pixels that are darker than the transparency color are not affected.
If lighter
If darker
Texturize Hue
Converts the transparency color to grayscale, and then multiplies the grayscale value by the base color Uses the hue of the transparency color, as well as the saturation and lightness of the base color. If you are adding color to a grayscale image, there will be no change because the colors are desaturated. Uses the lightness and hue of the base color and the saturation of the transparency color
Saturation
Prepared By. Vaishnoo Maa Computers, SCO 145, Chotti Baradari, Patiala. Ph. 0175-2205100, 2215100
SUBJECT: COREL DRAW(BSCIT/DCA-II)
Lightness Invert Logical AND Logical OR Logical XOR Red Green Blue
13/16
Uses the hue and saturation of the base color and the lightness of the transparency color Uses the transparency color's complementary color. If a transparency color value is 127, there will be no change because the color value falls in the center of the color wheel. Converts the transparency and base colors to binary values, and then applies the Boolean algebraic formula AND to these values Converts the transparency and base colors to binary values, and then applies the Boolean algebraic formula OR to these values Converts the transparency and base colors to binary values, and then applies the Boolean algebraic formula XOR to these values Applies the transparency color to the red channel of RGB objects Applies the transparency color to the green channel of RGB objects Applies the transparency color to the blue channel of RGB objects
Using lenses with objects Lenses contain creative effects that let you view objects from an interesting perspective. Lenses change how the object area beneath the lens appears, not the actual properties and attributes of the objects. You can apply lenses to any vector object, such as a rectangle, ellipse, or polygon. You can also apply lenses to paragraph text, artistic text, and bitmapped images. When you apply a lens over a vector object, the lens itself becomes a vector image. Likewise, if the lens is placed over a bitmapped image, the lens also becomes a bitmapped image. After you apply a lens, you can copy it and use it with another object. The following are the types of lenses you can apply to objects. Lens Brighten Color add Description Lets you brighten and darken object areas and set the rate of the brightness and darkness Lets you simulate a light model by shining three spotlightsred, blue, and greenon a black background. You can choose the color and the amount of color you want to add. Lets you view an object area with only black and the lens color showing through. For example, if you place a green color limit lens over a bitmapped image, all colors except green and black are filtered out in the lens area. Lets you change all the colors of the object area beneath the lens to a color ranging between two colors you specify. You can choose the range's start and end colors and the progression between the two colors. The progression can follow a direct, forward, or reverse route through the color spectrum.
Color limit
Custom color map
Prepared By. Vaishnoo Maa Computers, SCO 145, Chotti Baradari, Patiala. Ph. 0175-2205100, 2215100
SUBJECT: COREL DRAW(BSCIT/DCA-II)
Fish eye
14/16
Lets you distort, magnify, or shrink the objects beneath the lens, according to the percentage value you specify Lets you create the effect of an infrared image by mimicking the heat levels of colors in object areas beneath the lens
Heat map
Invert
Lets you change the colors beneath the lens to their complementary CMYK colors. Complementary colors are colors that are opposite one another on the color wheel. Lets you magnify an area on an object by an amount that you specify. The magnify lens overrides the original object's fill, making the object look transparent. Lets you change the colors of object areas beneath the lens to their grayscale equivalents. Tinted grayscale lenses are particularly effective for creating sepia-tone effects.
Magnify
Tinted grayscale
Transparency
Lets you make an object look like a piece of tinted film or colored glass Lets you display the object area beneath the lens with the outline or fill color you choose. For example, if you set red for the outline and blue for the fill, all areas beneath the lens appear to have red outlines and blue fills.
Wireframe
Working with bitmapped images You can scan, import, and edit bitmapped images in CorelDRAW. You can also add special effects and change the color, cropping images and tone of the images. Changing an image to another color mode, such as RGB, CMYK or Grayscale, changes a bitmapped image's color structure. Working with texts There are two types of text you can add to drawingsartistic text and paragraph text. Artistic text can be used to add short lines of text to which you can apply a large range of effects, such as drop shadows. Paragraph text can be used for larger bodies of text that have greater formatting requirements. You can add text directly in the drawing window; however, you must create a text frame for each paragraph text object that you want to add. A text frame can be fixed-sized or automatically sized. A fixed-sized text frame displays a limited amount of paragraph text. Any text that continues past the bottom right border of the Prepared By. Vaishnoo Maa Computers, SCO 145, Chotti Baradari, Patiala. Ph. 0175-2205100, 2215100
SUBJECT: COREL DRAW(BSCIT/DCA-II)
15/16
text frame is hidden until you enlarge the text frame. An automatically sized text frame adjusts as you type to display all of the text. Inserting paragraph text frames in graphic objects lets you use objects as containers for text so that you can change the shape of the text frames. You can also separate a text frame from a container object. When you do, the text frame retains the object's shape. To modify text, you must first select it. You can select entire text objects, specific characters, or single characters. The tool that you use to select text depends on whether you want to affect an entire text object (for example, a paragraph text frame) or only a portion of the text. You can find text in a drawing and replace it without having to retype the text. This is especially useful when a drawing consists of a lot of text. You can also retype selected text directly in the drawing window. CorelDRAW lets you convert artistic text to paragraph text if you decide you require more formatting options, and paragraph text to artistic text if you'd like to apply special effects. You can also convert artistic text to curves so that you can modify the shape of characters and preserve their appearance when you open a drawing on another computer. Converting text to curves transforms characters to single line and curve objects, letting you add, delete, or move the nodes of a character to alter its shape. By converting artistic text to curves, you can change the shape of individual characters. Shifting artistic and paragraph text vertically and horizontally can create an interesting effect. You can also rotate characters and straighten characters that you've angled or shifted. Straightening text pulls the text into its original position. You can return characters you've shifted vertically to the baseline and maintain a rotation. You can combine paragraph text frames. You can also break paragraph text frames apart into subcomponentscolumns, paragraphs, bullets, lines, words, and characters. Every time you break apart a text frame, the subcomponents are placed in separate paragraph text frames. Linking paragraph text frames directs the flow of text from one text frame to another if the amount of text exceeds the size of the first text frame. Shaping text CorelDRAW lets you shape both paragraph and artistic text in unique ways. You can change the shape of text by wrapping a paragraph text frame around an object, artistic text, or another paragraph text frame. You can wrap text using contour or square wrapping styles. The contour wrapping styles follow the curve of the object. The square wrapping styles follow the bounding box of the object. You can also adjust the amount of space between paragraph text and the object or text, as well as remove any wrapping style you apply. You can position artistic text along the path of an open object (for example, a line) or a closed object (for example, a square). After you fit text to a path, you can adjust the text's position relative to that path. CorelDRAW treats text fitted to a path as one object; however, you can separate the text from the object if you no longer want it to be part of the path. When you separate text from a curved or closed path, the text retains the shape of the object to which it was fitted. Prepared By. Vaishnoo Maa Computers, SCO 145, Chotti Baradari, Patiala. Ph. 0175-2205100, 2215100
SUBJECT: COREL DRAW(BSCIT/DCA-II)
16/16
Working with styles and templates CorelDRAW has three types of styles you can create and apply in drawings: graphic, text, and color. After you create a style, you can edit it and apply it to any number of graphic and text objects. When you edit a style, all the objects using that style are automatically updated, letting you make design changes to a drawing in one step. A template is a set of styles and page layout settings that determine the appearance of a drawing. Templates are useful if you frequently use the same page outline. For example, if you regularly put together a newsletter, you can save the newsletter's page layout settings and styles to a template. You can use the default template (CorelDRAW.cdt) or choose one from a wide variety of preset templates Working with layers CorelDRAW drawings consist of stacked objects. The vertical order of these objects the stacking order contributes to the appearance of the drawing. You can organize these objects using invisible planes called layers. Layering gives you added flexibility when organizing and editing the objects in complex drawings. You can divide a drawing into multiple layers, each containing a portion of the drawing's contents. You can add a master layer to a Master Page. This layer contains information that you want to display on every page of a multipage document. You can set a layer's editing properties to make a layer active, and allow the editing of all layers or the active layer only. When you are making changes to a drawing, you can lock a layer to prevent accidental changes to its objects. When you lock a layer you cannot select or edit it. Renaming layers can be used to indicate their contents, position in the stacking order, and relationship with other layers. Enabling the print setting of a layer lets you print the layer and its contents. If you disable a layer's print setting, the layer and its contents won't appear when you print the drawing.
Prepared By. Vaishnoo Maa Computers, SCO 145, Chotti Baradari, Patiala. Ph. 0175-2205100, 2215100
S-ar putea să vă placă și
- The Subtle Art of Not Giving a F*ck: A Counterintuitive Approach to Living a Good LifeDe la EverandThe Subtle Art of Not Giving a F*ck: A Counterintuitive Approach to Living a Good LifeEvaluare: 4 din 5 stele4/5 (5794)
- The Gifts of Imperfection: Let Go of Who You Think You're Supposed to Be and Embrace Who You AreDe la EverandThe Gifts of Imperfection: Let Go of Who You Think You're Supposed to Be and Embrace Who You AreEvaluare: 4 din 5 stele4/5 (1090)
- Never Split the Difference: Negotiating As If Your Life Depended On ItDe la EverandNever Split the Difference: Negotiating As If Your Life Depended On ItEvaluare: 4.5 din 5 stele4.5/5 (838)
- Hidden Figures: The American Dream and the Untold Story of the Black Women Mathematicians Who Helped Win the Space RaceDe la EverandHidden Figures: The American Dream and the Untold Story of the Black Women Mathematicians Who Helped Win the Space RaceEvaluare: 4 din 5 stele4/5 (895)
- Grit: The Power of Passion and PerseveranceDe la EverandGrit: The Power of Passion and PerseveranceEvaluare: 4 din 5 stele4/5 (588)
- Shoe Dog: A Memoir by the Creator of NikeDe la EverandShoe Dog: A Memoir by the Creator of NikeEvaluare: 4.5 din 5 stele4.5/5 (537)
- The Hard Thing About Hard Things: Building a Business When There Are No Easy AnswersDe la EverandThe Hard Thing About Hard Things: Building a Business When There Are No Easy AnswersEvaluare: 4.5 din 5 stele4.5/5 (345)
- Elon Musk: Tesla, SpaceX, and the Quest for a Fantastic FutureDe la EverandElon Musk: Tesla, SpaceX, and the Quest for a Fantastic FutureEvaluare: 4.5 din 5 stele4.5/5 (474)
- Her Body and Other Parties: StoriesDe la EverandHer Body and Other Parties: StoriesEvaluare: 4 din 5 stele4/5 (821)
- The Sympathizer: A Novel (Pulitzer Prize for Fiction)De la EverandThe Sympathizer: A Novel (Pulitzer Prize for Fiction)Evaluare: 4.5 din 5 stele4.5/5 (121)
- The Emperor of All Maladies: A Biography of CancerDe la EverandThe Emperor of All Maladies: A Biography of CancerEvaluare: 4.5 din 5 stele4.5/5 (271)
- The Little Book of Hygge: Danish Secrets to Happy LivingDe la EverandThe Little Book of Hygge: Danish Secrets to Happy LivingEvaluare: 3.5 din 5 stele3.5/5 (400)
- The World Is Flat 3.0: A Brief History of the Twenty-first CenturyDe la EverandThe World Is Flat 3.0: A Brief History of the Twenty-first CenturyEvaluare: 3.5 din 5 stele3.5/5 (2259)
- The Yellow House: A Memoir (2019 National Book Award Winner)De la EverandThe Yellow House: A Memoir (2019 National Book Award Winner)Evaluare: 4 din 5 stele4/5 (98)
- Devil in the Grove: Thurgood Marshall, the Groveland Boys, and the Dawn of a New AmericaDe la EverandDevil in the Grove: Thurgood Marshall, the Groveland Boys, and the Dawn of a New AmericaEvaluare: 4.5 din 5 stele4.5/5 (266)
- A Heartbreaking Work Of Staggering Genius: A Memoir Based on a True StoryDe la EverandA Heartbreaking Work Of Staggering Genius: A Memoir Based on a True StoryEvaluare: 3.5 din 5 stele3.5/5 (231)
- Team of Rivals: The Political Genius of Abraham LincolnDe la EverandTeam of Rivals: The Political Genius of Abraham LincolnEvaluare: 4.5 din 5 stele4.5/5 (234)
- On Fire: The (Burning) Case for a Green New DealDe la EverandOn Fire: The (Burning) Case for a Green New DealEvaluare: 4 din 5 stele4/5 (74)
- The Unwinding: An Inner History of the New AmericaDe la EverandThe Unwinding: An Inner History of the New AmericaEvaluare: 4 din 5 stele4/5 (45)
- From Input To Affordance: Social-Interactive Learning From An Ecological Perspective Leo Van Lier Monterey Institute Oflntemational StudiesDocument15 paginiFrom Input To Affordance: Social-Interactive Learning From An Ecological Perspective Leo Van Lier Monterey Institute Oflntemational StudiesKayra MoslemÎncă nu există evaluări
- H107en 201906 r4 Elcor Elcorplus 20200903 Red1Document228 paginiH107en 201906 r4 Elcor Elcorplus 20200903 Red1mokbelÎncă nu există evaluări
- The FOA Reference For Fiber Optics - Fiber Optic TestingDocument19 paginiThe FOA Reference For Fiber Optics - Fiber Optic TestingvsalaiselvamÎncă nu există evaluări
- Health Promotion Throughout The Life Span 7th Edition Edelman Test BankDocument35 paginiHealth Promotion Throughout The Life Span 7th Edition Edelman Test Bankcourtneyharrisbpfyrkateq100% (17)
- Pan Card 1 Pan Card Utiitsl Psa ManualDocument19 paginiPan Card 1 Pan Card Utiitsl Psa ManualRavi SharmaÎncă nu există evaluări
- SurjeetDocument1 paginăSurjeetRavi SharmaÎncă nu există evaluări
- Rent Receipt: (Write Name and Address of Tenant)Document1 paginăRent Receipt: (Write Name and Address of Tenant)Ravi SharmaÎncă nu există evaluări
- Annexure-I Proforma of Application For Registration As A Political Party Under Section 29A of The Representation of The People Act, 1951Document36 paginiAnnexure-I Proforma of Application For Registration As A Political Party Under Section 29A of The Representation of The People Act, 1951Ravi SharmaÎncă nu există evaluări
- D.T.O Jalandhar: Sub: Need Information About Stolen Motorcycle For Lodging FirDocument1 paginăD.T.O Jalandhar: Sub: Need Information About Stolen Motorcycle For Lodging FirRavi SharmaÎncă nu există evaluări
- The Doctrinal Statement of My FaithDocument2 paginiThe Doctrinal Statement of My FaithRavi SharmaÎncă nu există evaluări
- Ajay Kumar 1Document1 paginăAjay Kumar 1Ravi SharmaÎncă nu există evaluări
- HCPL 316J 000eDocument34 paginiHCPL 316J 000eElyes MbarekÎncă nu există evaluări
- Inverse of One-To-One FunctionDocument4 paginiInverse of One-To-One FunctionKathFaye EdaÎncă nu există evaluări
- Bible World History Timeline - 4004-3004BCDocument1 paginăBible World History Timeline - 4004-3004BCSagitonette DadapÎncă nu există evaluări
- Fundamentals of Pain Medicine: Jianguo Cheng Richard W. RosenquistDocument346 paginiFundamentals of Pain Medicine: Jianguo Cheng Richard W. RosenquistMayÎncă nu există evaluări
- Safe Lorry Loader Crane OperationsDocument4 paginiSafe Lorry Loader Crane Operationsjdmultimodal sdn bhdÎncă nu există evaluări
- Improve On-Time DeliveriesDocument24 paginiImprove On-Time DeliveriesUdayÎncă nu există evaluări
- Data Bulletin Group Motor Installations:: Understanding National Electrical Code (NEC) 430.53 RequirementsDocument8 paginiData Bulletin Group Motor Installations:: Understanding National Electrical Code (NEC) 430.53 RequirementsshoaibÎncă nu există evaluări
- Pediatric EmergenciesDocument47 paginiPediatric EmergenciesahmedÎncă nu există evaluări
- Mean Variance Portfolio TheoryDocument85 paginiMean Variance Portfolio TheoryEbenezerÎncă nu există evaluări
- Honeycomb Kevlar 49 (Hexcel)Document3 paginiHoneycomb Kevlar 49 (Hexcel)Julia GarciaÎncă nu există evaluări
- Lecture Planner - Inorganic Chemistry (Legend) - Yakeen NEET 2.0 2024Document1 paginăLecture Planner - Inorganic Chemistry (Legend) - Yakeen NEET 2.0 2024Dipendra KumarÎncă nu există evaluări
- Market AnalysisDocument4 paginiMarket AnalysisSaniya CharaniyaÎncă nu există evaluări
- GP1 Q1 Week-1Document18 paginiGP1 Q1 Week-1kickyknacksÎncă nu există evaluări
- Lecture 12Document8 paginiLecture 12Mechanical ZombieÎncă nu există evaluări
- Ham Radio Balu N ManualDocument7 paginiHam Radio Balu N Manualcolinbeeforth100% (1)
- Awakened Citizen Programme-Report-class VII-2014Document4 paginiAwakened Citizen Programme-Report-class VII-2014bhsgeneral r m saraswathi50% (4)
- Port Name: Port of BaltimoreDocument17 paginiPort Name: Port of Baltimoremohd1khairul1anuarÎncă nu există evaluări
- NF en Iso 5167-6-2019Document22 paginiNF en Iso 5167-6-2019Rem FgtÎncă nu există evaluări
- Tuberculosis PowerpointDocument69 paginiTuberculosis PowerpointCeline Villo100% (1)
- Nivel VV-VW Board User Guide enDocument5 paginiNivel VV-VW Board User Guide enHarveyWishtartÎncă nu există evaluări
- Catalogo Aesculap PDFDocument16 paginiCatalogo Aesculap PDFHansÎncă nu există evaluări
- SCM (Subway Project Report)Document13 paginiSCM (Subway Project Report)Beast aÎncă nu există evaluări
- Flow Chart - QCDocument2 paginiFlow Chart - QCKarthikeyan Shanmugavel100% (1)
- Lec 4 - 4th WeekDocument40 paginiLec 4 - 4th Weekrajpoot aliÎncă nu există evaluări
- Fulltext 4 PDFDocument4 paginiFulltext 4 PDFSubhadip Banerjee0% (1)
- Week 1 - NATURE AND SCOPE OF ETHICSDocument12 paginiWeek 1 - NATURE AND SCOPE OF ETHICSRegielyn CapitaniaÎncă nu există evaluări