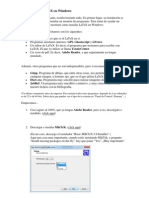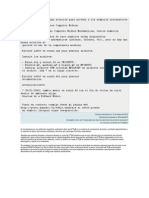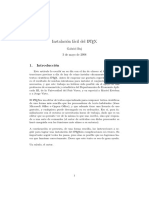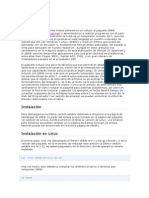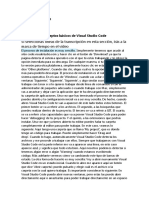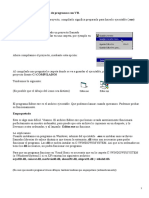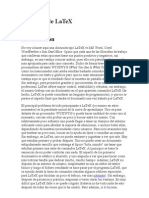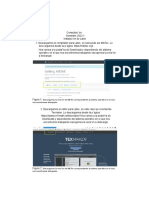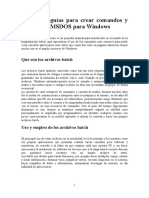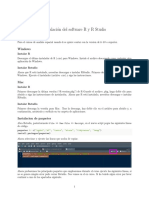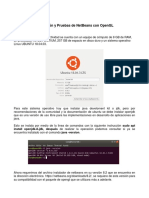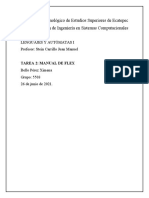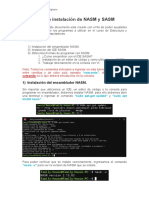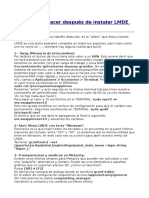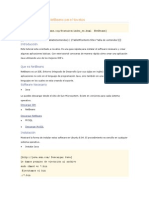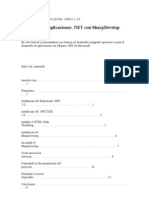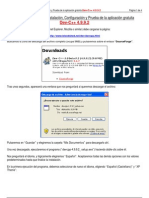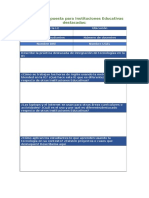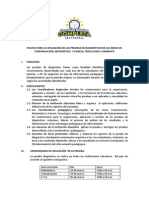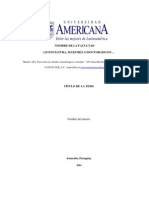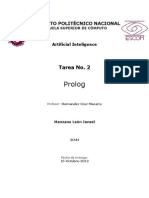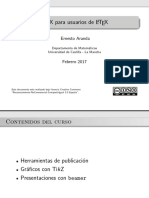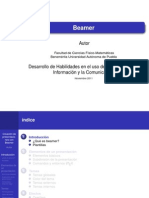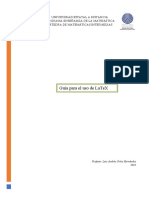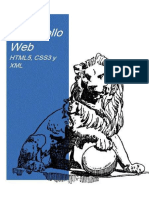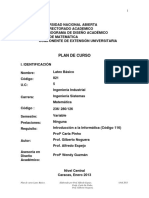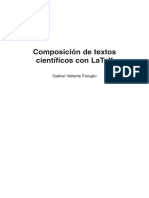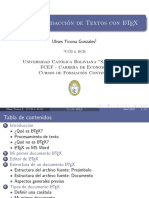Documente Academic
Documente Profesional
Documente Cultură
Como Instalar LaTex en Windows PDF
Încărcat de
L YonatanTitlu original
Drepturi de autor
Formate disponibile
Partajați acest document
Partajați sau inserați document
Vi se pare util acest document?
Este necorespunzător acest conținut?
Raportați acest documentDrepturi de autor:
Formate disponibile
Como Instalar LaTex en Windows PDF
Încărcat de
L YonatanDrepturi de autor:
Formate disponibile
Cmo instalar LaTeX en Windows
LaTeX, para un principiante, resulta bastante rudo. En primer lugar, su instalacin es bien difcil, y necesitas instalar un montn de programas. Para tratar de ayudar un poquito, en esta entrada mostrar cmo instalar LaTeX en Windows. Los programas que necesitamos son los siguientes:
MikTex. Digamos que es el LaTeX en s. Programas auxiliares internos: GPL Ghostscript y GSview. Un editor de LaTeX. Es decir, el programa que usaremos para escribir con LaTeX. El que yo utilizo se llama TexnicCenter. Un visor de pdf. Es decir, Adobe Reader, y que seguramente ya tengas instalado.
Adems, otros programas que no son indispensables, pero si recomendables, son:
Gimp. Programa de dibujo, que entre otras cosas, nos permite transformar cualquier imagen, a formato eps, que es el que utiliza LaTeX. Diaw.exe. Programita muy sencillo para realizar imagenes directamente en eps. JabRef. Un programa muy sencillito e intuitivo, y muy cmodo para editar nuestro fichero con la bibliografa.
(Un ltimo comentario antes de empezar. Para instalar todos estos programas, depende de si tu ordenador es de 32 o de 64 bits. Sobra decir que puedes ver el tipo de tu sistema en "Panel de Control / Sistema"...)
Empecemos... 1. Casi seguro al 100%, que ya tengas Adobe Reader, pero si no, descrgalo e instlalo. (click aqu)
2. Descargar e instalar MikTeK. (click aqu) (En mi caso, descargo el instalador "Basic MiKTeX 2.9 Installer".) Aqu una cosa muy importante, cuando ests instalando MikTek, y pregunte "Install missing packages on-the-fly", hay que poner "Yes". Muy importante!
3. Descargar e instalar GPL Ghostcript. (click aqu) Pincho en la ltima versin ("GPL Ghostscript 9.02" en mi caso), y a continuacin en el instalador (En mi caso "gs902w32.exe", ya que tengo 32 bits). 4. Descargar e instalar GSview. (click aqu) (Misma pgina que GPL Ghostcript.) Pincho en la ltima versin (GSview 5.0 en mi caso), y a continuacin en el instalador (En mi caso "gsv50w32.exe", ya que tengo 32 bits) 5. Descargar e instalar TexnicCenter. (click aqu) Pincho en download, y a continuacin en la ltima versin ("TeXnicCenter 1 RC 1 Installer", en mi caso). (Si tienes Windows7 a 64 bits, por ahora te tocar descargar la versin alfa.)
Durante la instalacin nos preguntar dnde tenemos LaTeX (es decir, el ejecutable de Miktex). Hay que darle la direccin de la carpeta "miktex29\miktex\bin". ("...\bin\x64" si usas Windows7 a 64 bits.) Es decir, ser algo similar a: "C:\Archivos de programa\miktex29\miktex\bin" (Pero que depender de dnde lo hayas instalado t...)
A continuacin, nos preguntar dnde tenemos nuestro visor de pdf. Es decir, Adobe Reader. Tenemos que darle la direccin del archivo "AcroRd32.exe". Ser algo similar a lo siguiente: "C:\Archivos de programa\Adobe\Reader 10.0\Reader\AcroRd32.exe" (Pero que depender de dnde lo hayas instalado t...)
(Por cierto, una vez instalado TexnicCenter, siempre puedes cambiar todo esto en " Build / Define Output Profiles".)
Una cosa ms. Cuando creamos un ndice de palabras, a veces no funciona con TeXnicCenter. Para solucionarlo, en "Build / Define Output Profiles" hay que sustituir donde pone "%bm", por "%tm".
6. Descargar e instalar Gimp. (click aqu) 7. Descargar e instalar Diaw.exe. (click aqu) 8. Descargar e instalar JabRef. (click aqu)
Una ltima cosa, con Miktex, se nos instal un segundo editor de LaTeX, TexWorks. Que es bastante limitado, pero que por defecto se nos habr configurado como el editor de archivos tex. Mi recomendacin es poner TexnicCenter como el editor por defecto. (Ya sabes, segn botn sobre un archivo .tex / Abrir con / Elegir programa... / (Buscar TexnicCenter) / Y poner un tick en "Utilizar siempre el programa seleccionado...")
Vamos a hacer ahora nuestro primer documento de LaTeX.
En TexnicCenter, pinchamos en File/New Project... Seleccionamos General/Empty Project. Le damos un nombre en "Project name", un directorio en "Project path", y pinchamos OK. (Los proyectos son una cosa particular de TexnicCenter, pero que resultan muy cmodos. Crean una estructura en rbol a la izquierda, para que navegues entre las secciones, ecuaciones, referencias... de tu archivo.)
A continuacin, escribimos nuestro documento. Por ejemplo: \documentclass[a4paper,openright,10pt]{report} \usepackage[spanish]{babel} \usepackage[latin1]{inputenc} \usepackage{wasysym} \begin{document} Hola mundo!! \smiley \end{document}
Seleccionamos que la salida sea "LaTeX=> PS=> PDF", y pinchamos en el icono de "compilar y visualizar".
Si estamos usando un paquete, que an no tenemos en nuestro ordenador, TexnicCenter lo descargar de internet. Como en este caso, el paquete {wasysym}. Puede parecer que TexnicCenter est tardando en compilar, pero solo est descargando el paquete. La siguiente vez que compilemos, todo ser ms rpido.
Y ya est. Funcion? :-)
S-ar putea să vă placă și
- Cómo Instalar LaTeX en WindowsDocument4 paginiCómo Instalar LaTeX en WindowsQuironXÎncă nu există evaluări
- Cómo Instalar LaTeX en WindowsDocument5 paginiCómo Instalar LaTeX en WindowsJose Rivera RamirezÎncă nu există evaluări
- InstalacionDocument4 paginiInstalacionJmLg216Încă nu există evaluări
- Instalar LaTeX en Windows Paso A PasoDocument15 paginiInstalar LaTeX en Windows Paso A PasoIsaakRivera100% (2)
- Instalar MikTeXDocument31 paginiInstalar MikTeXLuisSanabriaÎncă nu există evaluări
- La TexDocument12 paginiLa TexEduar Gonzalez TrujilloÎncă nu există evaluări
- Como Instalar El Lyx y Mik TexDocument15 paginiComo Instalar El Lyx y Mik TexJorgeAlexanderBenaventeTiconaÎncă nu există evaluări
- Instalación Latex WindowsDocument4 paginiInstalación Latex WindowsLuis OrtizÎncă nu există evaluări
- Install LaTeXDocument5 paginiInstall LaTeXValentinoÎncă nu există evaluări
- Manual de Instalacion de LaTeXDocument11 paginiManual de Instalacion de LaTeXAle Ponciano100% (1)
- Z 88 DKDocument185 paginiZ 88 DKRoberto ArriolaÎncă nu există evaluări
- Instalacion de XAMPP para WindowsDocument13 paginiInstalacion de XAMPP para WindowsJolver RivasÎncă nu există evaluări
- Guía de Instalación LatexDocument11 paginiGuía de Instalación LatexJoel NisaÎncă nu există evaluări
- Programación de Videojuegos en Android Con libGDXDocument51 paginiProgramación de Videojuegos en Android Con libGDXAdrián DeJesúsÎncă nu există evaluări
- Introducción a libGDXDocument50 paginiIntroducción a libGDXChampion AsuraStrike100% (1)
- Instalar LaTeX en Windows Paso A Paso - Sistema de Composición de Textos - Conocimiento AdictivoDocument35 paginiInstalar LaTeX en Windows Paso A Paso - Sistema de Composición de Textos - Conocimiento AdictivoMiguel Angel Solis MiquioÎncă nu există evaluări
- Tutorial y Guías para Crear Comandos y Batch en MSDOS para WindowsLo Que Sigue A Continuación Es Un Pequeño Manual para Introducirte en El Mundo de Laprogramación BatchDocument12 paginiTutorial y Guías para Crear Comandos y Batch en MSDOS para WindowsLo Que Sigue A Continuación Es Un Pequeño Manual para Introducirte en El Mundo de Laprogramación BatchAquiles SpartaÎncă nu există evaluări
- Configurar WinEdtDocument12 paginiConfigurar WinEdtHector FlorezÎncă nu există evaluări
- 010 LaTeX Con winEDTDocument3 pagini010 LaTeX Con winEDTiml19Încă nu există evaluări
- Instalación VS CodeDocument26 paginiInstalación VS CodeJuli PeraltaÎncă nu există evaluări
- Empaquetamiento Visual StudioDocument4 paginiEmpaquetamiento Visual StudioMaría Jesús Chingay CerquinÎncă nu există evaluări
- Recetario de LaTeXDocument36 paginiRecetario de LaTeXGalenus TherapeutesÎncă nu există evaluări
- Instalacion de Musixtex Con Latex VSCodeDocument63 paginiInstalacion de Musixtex Con Latex VSCodeAland BravoÎncă nu există evaluări
- Como Comenzar A Usar LaTeXDocument2 paginiComo Comenzar A Usar LaTeXarturocalmaster100% (2)
- La Te XGralDocument7 paginiLa Te XGralDavid AlejandroÎncă nu există evaluări
- Instalación Desing Manager 30032022Document53 paginiInstalación Desing Manager 30032022Johan RoldanÎncă nu există evaluări
- Manual de Puesta en Marcha de Herramientas para Desarrollo ARM (1)Document35 paginiManual de Puesta en Marcha de Herramientas para Desarrollo ARM (1)Isaac JuturriÎncă nu există evaluări
- Manual LatexDocument35 paginiManual LatexantoniopablovicenteÎncă nu există evaluări
- Sublime Text 2 guíaDocument6 paginiSublime Text 2 guíaCindy HerrarteÎncă nu există evaluări
- Instalación LatexDocument5 paginiInstalación LatexAlejandro Becerril RodríguezÎncă nu există evaluări
- MSDOS comandos y batchDocument68 paginiMSDOS comandos y batchKelmer Ashley Comas CardonaÎncă nu există evaluări
- JuegosDocument43 paginiJuegosAndres Felipe SevillaÎncă nu există evaluări
- Cygwin C++Document15 paginiCygwin C++Liliana DorantesÎncă nu există evaluări
- Crea comandos MSDOSDocument69 paginiCrea comandos MSDOSteresalonsoÎncă nu există evaluări
- Guia Basica de Instalacion RDocument2 paginiGuia Basica de Instalacion RilemetzÎncă nu există evaluări
- Instalación y Pruebas de NetBeans Con OpenGL Con UbuntuDocument8 paginiInstalación y Pruebas de NetBeans Con OpenGL Con UbuntuIvan Antonio SanchezÎncă nu există evaluări
- Manual Flex VSCodeDocument24 paginiManual Flex VSCodeXime BelloÎncă nu există evaluări
- Una Persona Deposita Hoy Al Banco Cierta Cantidad de Dinero Java PDG KLDocument5 paginiUna Persona Deposita Hoy Al Banco Cierta Cantidad de Dinero Java PDG KLdescarga todoÎncă nu există evaluări
- Guía de Instalación de NASM y SASMDocument19 paginiGuía de Instalación de NASM y SASMEdgar SalazarÎncă nu există evaluări
- Cosas hacer después instalar LMDE 64Document4 paginiCosas hacer después instalar LMDE 64Alejandro FacioÎncă nu există evaluări
- Instalación de R y RStudioDocument8 paginiInstalación de R y RStudiokchasipanta617Încă nu există evaluări
- Tutorial Básico de NetBeans para NovatosDocument19 paginiTutorial Básico de NetBeans para NovatosJefferson ClementeÎncă nu există evaluări
- Desarrollo de Aplicaciones .NET Con SharpDevelopDocument23 paginiDesarrollo de Aplicaciones .NET Con SharpDevelopbetsy2006Încă nu există evaluări
- Instalación y Uso de Jupyter NotebookDocument12 paginiInstalación y Uso de Jupyter NotebookNivardo romero huaytaÎncă nu există evaluări
- Guia-Para-Instalar-Matlab Paso-A-PasoDocument11 paginiGuia-Para-Instalar-Matlab Paso-A-PasoLevi L'RojasÎncă nu există evaluări
- Convigurar Dev C++Document4 paginiConvigurar Dev C++Rafael Josue Rosales GuzmánÎncă nu există evaluări
- Guía de Instalación de HerramientasDocument17 paginiGuía de Instalación de HerramientasDario Gabriel BurgueñoÎncă nu există evaluări
- Breve Guia GWTDocument22 paginiBreve Guia GWTFreddy ÑautaÎncă nu există evaluări
- LECCIÓN 1 C2 ProcessingDocument33 paginiLECCIÓN 1 C2 ProcessingFermonforteÎncă nu există evaluări
- InstLatex USMDocument8 paginiInstLatex USMGustavo Andrés Jiménez TeltingÎncă nu există evaluări
- Guia de InstalacionDocument32 paginiGuia de InstalacionJUAN ANTONIO MARQUEZ CORNEJOÎncă nu există evaluări
- Programacion Laboratorio 1Document11 paginiProgramacion Laboratorio 1Jomaira MaribelÎncă nu există evaluări
- Manual Exportar ExeDocument2 paginiManual Exportar ExeJulians KalderónÎncă nu există evaluări
- La TexDocument8 paginiLa TexVinicio Pilco NuñezÎncă nu există evaluări
- Qué Es Metasploitable3Document16 paginiQué Es Metasploitable3Hans Erick Neumann OyarzoÎncă nu există evaluări
- Introduccion A LatexDocument10 paginiIntroduccion A LatexLuis Jose Macias CarrilloÎncă nu există evaluări
- Configura ApkDocument38 paginiConfigura ApkQueTeImportaÎncă nu există evaluări
- Programación en Ensamblador IDocument20 paginiProgramación en Ensamblador IDaniel Jimenez JerezÎncă nu există evaluări
- La Computadora SalidaDocument8 paginiLa Computadora SalidaL YonatanÎncă nu există evaluări
- Protocolo de Mantenimiento de EquiposDocument1 paginăProtocolo de Mantenimiento de EquiposL YonatanÎncă nu există evaluări
- PDFDocument2 paginiPDFelmer1612Încă nu există evaluări
- Solicit UdDocument1 paginăSolicit UdL YonatanÎncă nu există evaluări
- PlanExcursionMachupicchuDocument4 paginiPlanExcursionMachupicchuAnonymous NGkv4EaÎncă nu există evaluări
- Resolución Ministerial 264-2005-EDDocument1 paginăResolución Ministerial 264-2005-EDL YonatanÎncă nu există evaluări
- Ficha Tic en Ie Jec RuralesDocument1 paginăFicha Tic en Ie Jec RuralesL YonatanÎncă nu există evaluări
- Plan de ContingenciaDocument3 paginiPlan de ContingenciaL YonatanÎncă nu există evaluări
- Preguntas Frecuentes Matriz de Logros 2016Document2 paginiPreguntas Frecuentes Matriz de Logros 2016L YonatanÎncă nu există evaluări
- ConstanciaDocument3 paginiConstanciaL YonatanÎncă nu există evaluări
- 1er Grado - Sesion 09Document5 pagini1er Grado - Sesion 09L YonatanÎncă nu există evaluări
- PDFDocument2 paginiPDFelmer1612Încă nu există evaluări
- ROF Del Ministerio de EducaciónDocument15 paginiROF Del Ministerio de EducaciónL YonatanÎncă nu există evaluări
- Reglamento Educación Básica AlternativaDocument2 paginiReglamento Educación Básica AlternativaL YonatanÎncă nu există evaluări
- Ejercicios Matematica BasicaDocument14 paginiEjercicios Matematica BasicawilchidoÎncă nu există evaluări
- V 24 N 3 A 01Document2 paginiV 24 N 3 A 01L YonatanÎncă nu există evaluări
- Clase 4 Re Glade TresDocument4 paginiClase 4 Re Glade TresL YonatanÎncă nu există evaluări
- Municipio EscolarDocument33 paginiMunicipio EscolarEmilio Bohorquez RamosÎncă nu există evaluări
- Apendicitis AgudaDocument12 paginiApendicitis AgudaL YonatanÎncă nu există evaluări
- Edades 1Document4 paginiEdades 1joe_sipiran9584Încă nu există evaluări
- Informe de PracticasDocument10 paginiInforme de PracticasL YonatanÎncă nu există evaluări
- Generales para La Aplicacion de La EvaluacionDocument7 paginiGenerales para La Aplicacion de La EvaluacionL YonatanÎncă nu există evaluări
- A02 Modelo Tesis en Normativa ApaDocument19 paginiA02 Modelo Tesis en Normativa Apaerikcj123Încă nu există evaluări
- 004 Orientaciones Elaboracion Horarios PDFDocument11 pagini004 Orientaciones Elaboracion Horarios PDFSesyGuisSesyamÎncă nu există evaluări
- Relacion de Proyectos 2012Document7 paginiRelacion de Proyectos 2012L YonatanÎncă nu există evaluări
- Ayuda Memoria de Comandos Gnu PDFDocument14 paginiAyuda Memoria de Comandos Gnu PDFL YonatanÎncă nu există evaluări
- Instalación y Configuración de Servidor Radius en Debian Con FreeradiusDocument6 paginiInstalación y Configuración de Servidor Radius en Debian Con FreeradiusL YonatanÎncă nu există evaluări
- Capitulo 2Document37 paginiCapitulo 2L Yonatan100% (1)
- Identificar Los Pitidos y Errores de La Placa BaseDocument9 paginiIdentificar Los Pitidos y Errores de La Placa BaseL YonatanÎncă nu există evaluări
- Prolog Ejercicios ResueltosDocument11 paginiProlog Ejercicios ResueltosJansel Manzano67% (3)
- Latex PDFDocument286 paginiLatex PDFrobertunpÎncă nu există evaluări
- 9 Curso Latex AvanzadoDocument143 pagini9 Curso Latex Avanzadonada chahbounÎncă nu există evaluări
- PresentacionesBeamerDocument116 paginiPresentacionesBeamerLuis ZanxexÎncă nu există evaluări
- Tema 9 PDocument5 paginiTema 9 PLuis EbbÎncă nu există evaluări
- Tutorial - Crear Una Bibliografía en LaTeXDocument10 paginiTutorial - Crear Una Bibliografía en LaTeXNivel Secundario 04-06 HainaÎncă nu există evaluări
- Plantillas de LatexDocument18 paginiPlantillas de Latexflores flores100% (1)
- CLASE3Document54 paginiCLASE3Carlos Omar Vallejos VelásquezÎncă nu există evaluări
- Arias PDFDocument29 paginiArias PDFAntonio de la Cruz100% (1)
- Como Instalar El Lyx y Mik TexDocument15 paginiComo Instalar El Lyx y Mik TexJorgeAlexanderBenaventeTiconaÎncă nu există evaluări
- LaTex GuiaDocument16 paginiLaTex GuiaEricka ZambranoÎncă nu există evaluări
- Desarrollo Web (HTML5, CSS3 y XML)Document48 paginiDesarrollo Web (HTML5, CSS3 y XML)'Matias SorrentinoÎncă nu există evaluări
- Presentation 1Document89 paginiPresentation 1Xavier TeranÎncă nu există evaluări
- Taller Latex PROTECODocument11 paginiTaller Latex PROTECOFernandoÎncă nu există evaluări
- Manual Como Usar EstePaqueteDeEstiloDocument27 paginiManual Como Usar EstePaqueteDeEstiloRodrigo VargasÎncă nu există evaluări
- Notas LatexDocument77 paginiNotas LatexRafael NoriegaÎncă nu există evaluări
- Manual SweaveDocument11 paginiManual SweavePetronilo JamachitÎncă nu există evaluări
- 821 PCDocument13 pagini821 PCFernando J. Ruiz R.Încă nu există evaluări
- Creando Presentaciones Con BeamerDocument87 paginiCreando Presentaciones Con BeamerRolando Martìnez AguilarÎncă nu există evaluări
- Gabriel Valiente Feruglio-Composicion de Textos Cientificos Con LaTeX (1999) PDFDocument254 paginiGabriel Valiente Feruglio-Composicion de Textos Cientificos Con LaTeX (1999) PDFedgarÎncă nu există evaluări
- Triptico-Resumen de LatexDocument2 paginiTriptico-Resumen de LatexLuis Eduardo CarriónÎncă nu există evaluări
- La introducción no-tan-corta a LaTeX2εDocument168 paginiLa introducción no-tan-corta a LaTeX2εNéstor Valles-VillarrealÎncă nu există evaluări
- Manual de LaTeX PDFDocument48 paginiManual de LaTeX PDFclaudia.solesÎncă nu există evaluări
- WWW - Tec-Digital - Itcr.ac - CR Revistamatematica Libros LATEX LaTeX 2013Document219 paginiWWW - Tec-Digital - Itcr.ac - CR Revistamatematica Libros LATEX LaTeX 2013Marco Vinicio Chuma AlvarezÎncă nu există evaluări
- Introducción Al LatexDocument113 paginiIntroducción Al LatexVictor PeñarandaÎncă nu există evaluări
- Herramientas TIC para Escribir Textos MatemáticosDocument25 paginiHerramientas TIC para Escribir Textos MatemáticosFlorencia Figueroa100% (1)
- Introducción a LATEXDocument86 paginiIntroducción a LATEXFroilan Claudio Valdez BeltranÎncă nu există evaluări
- Tutorial de Sweave para compilar Rnw desde la terminalDocument5 paginiTutorial de Sweave para compilar Rnw desde la terminalIván SernaÎncă nu există evaluări
- Incluir Codigo Arduino en Documentos LatexDocument2 paginiIncluir Codigo Arduino en Documentos LatexDavid BustamanteÎncă nu există evaluări
- Guía LYX Figuras Cuadros Flotantes NotasDocument113 paginiGuía LYX Figuras Cuadros Flotantes NotasElias GaunaÎncă nu există evaluări
- LaTeX - Edición 2023Document53 paginiLaTeX - Edición 2023Daniel Meza BarzenaÎncă nu există evaluări