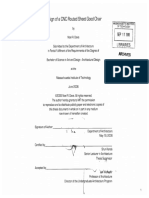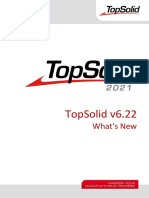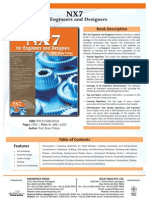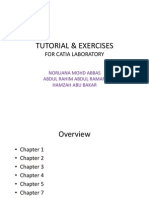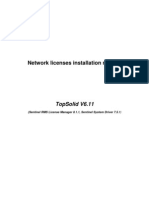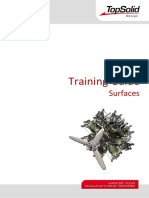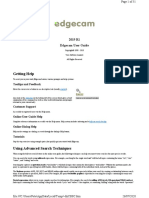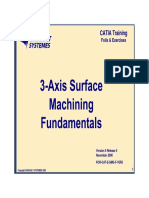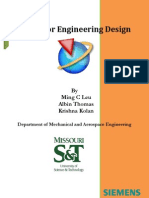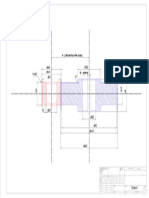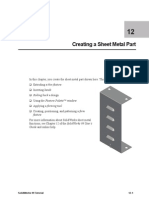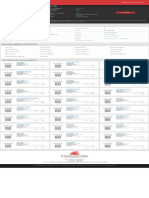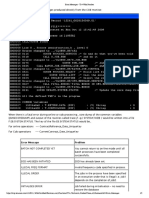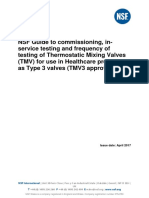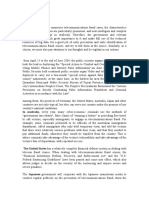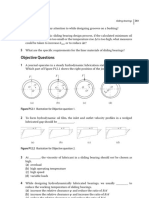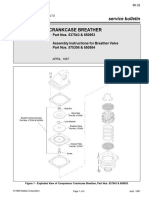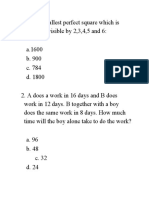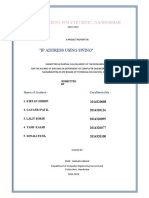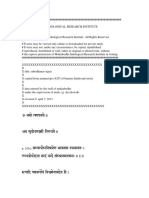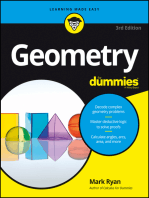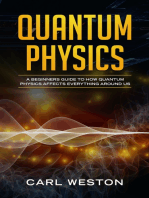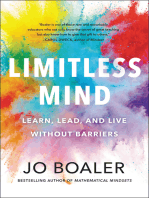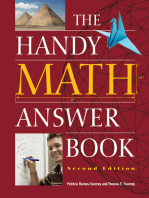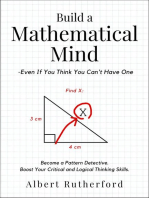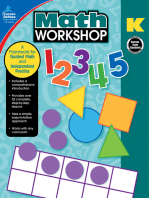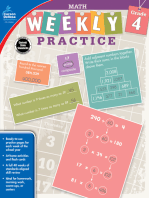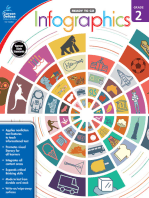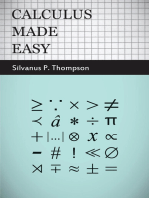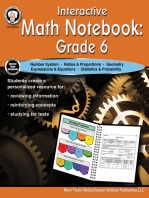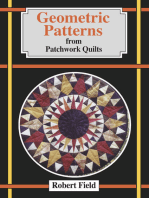Documente Academic
Documente Profesional
Documente Cultură
Solid Works
Încărcat de
Georgiana DumitruDescriere originală:
Titlu original
Drepturi de autor
Formate disponibile
Partajați acest document
Partajați sau inserați document
Vi se pare util acest document?
Este necorespunzător acest conținut?
Raportați acest documentDrepturi de autor:
Formate disponibile
Solid Works
Încărcat de
Georgiana DumitruDrepturi de autor:
Formate disponibile
7
Creating a Loft
In this chapter, you create this chisel using loft features. A loft is a base, boss, or cut created by connecting multiple cross sections, or profiles. The steps for creating this loft include:
q Creating planes q Sketching, copying, and pasting the profiles q Creating a solid by connecting the profiles (lofting)
SolidWorks 99 Tutorial
7-1
Chapter 7 Creating a Loft
Setting Up the Planes
To create a loft, you begin by sketching the profiles on faces or planes. You can use existing faces and planes, or create new planes. For this example, you use one existing plane and create several new planes.
1 Open a new part document.
By default, the planes in a SolidWorks model are not visible. However, you can display them. For this example, displaying Plane1 is helpful.
2 Click View, make sure Planes is selected, then right-click Plane1 in the FeatureManager design tree. Select Show from the shortcut menu. (To make it easier to see the planes as you add them, click View Orientation , and double-click *Trimetric.) 3 With Plane1 still selected, click Plane Insert, Reference Geometry, Plane. 4 Select Offset and click Next. 5 Set the Distance to 25mm, and click Finish.
on the Reference Geometry toolbar, or click
A new plane, Plane4, is created in front of Plane1. The planes used in a loft do not have to be parallel, but for this example they are.
6 With Plane4 still selected, click Plane
again, and add another offset plane at a distance of 25mm (this is Plane5).
7 Another way to create an offset plane is to copy an existing plane. Select Plane5 in the graphics area, hold down Ctrl, and drag to a location in front of Plane5. Drag the edge or
the label, not the handles. (Dragging the handles changes the size of the plane display.) Another offset plane, Plane6, is created.
8 To set the offset distance for the new plane, double-click Plane6, change the dimension value to 40mm, and click Rebuild .
7-2
Sketching the Profiles
You create the chisel handle by lofting between simple profile sketches.
1 Click Plane1 either in the FeatureManager design tree or the graphics area, and click Sketch . Change the view orientation to Front . 2 Sketch and dimension a 60mm square as shown. TIP:
To center the dimension text between the witness lines, right-click the dimension, and select Center text. If you move the dimension, the text remains centered (unless you drag the text outside the witness lines).
3 Exit the sketch.
For the next profile, you can sketch with grid snapping turned off.
4 Click Grid
on the Sketch toolbar.
The Options dialog box appears, with the Grid/Units tab displayed.
5 Click to clear the Snap to points check box, and click OK. 6 Open a sketch on Plane4, and sketch a circle, centered
on the origin. It appears as though you are sketching on top of the first sketch. However, the first sketch is on Plane1, and it is not affected by sketching on Plane4, a parallel plane in front of it.
7 Dimension the circle to 50mm in diameter. 8 Exit the sketch. 9 Open a sketch on Plane5, and sketch a circle, centered
on the origin. As you drag, make the diameter of the circle coincident with the vertex of the square. (Watch for the pointer.)
10 Exit the sketch.
SolidWorks 99 Tutorial
7-3
Chapter 7 Creating a Loft
Copying a Sketch
You can copy a sketch from one plane to another to create another profile.
1 Click Isometric
to see how the sketches line
up.
TIP:
If a sketch is on the wrong plane, you can change the plane. Right-click the sketch, select Edit Sketch Plane, then click the new plane for the sketch in the FeatureManager design tree.
2 Click Sketch3 (the larger circle) in the
FeatureManager design tree or the graphics area.
3 Click Copy Edit, Copy.
on the Standard toolbar, or click
4 Click Plane6 in the FeatureManager design tree
or the graphics area.
5 Click Paste Edit, Paste.
on the Standard toolbar, or click
When you paste a sketch on a plane, a new sketch is created automatically on that plane.
7-4
Create the Loft
Now use the Loft command to create a solid feature based on the profiles.
1 Click Insert, Base, Loft. 2 In the graphics area, select each sketch.
Click near the same place on each profile (the lower-right side, for example), and select the sketches in the order you want to connect them. A preview shows you how the profiles will be connected; the system connects the points or vertices on the profile closest to where you click.
3 Examine the preview.
If the sketches appear to be connected in the wrong order, you can use the Up or Down buttons in the Loft dialog box to rearrange the order. If the preview indicates that the wrong points will be connected, right-click in the graphics area, select Clear Selections, and select the profiles again.
4 Click OK to create a solid base feature.
Preview shows how profiles will be connected
SolidWorks 99 Tutorial
7-5
Chapter 7 Creating a Loft
Creating a Boss Loft
For the pointed end of the chisel, you create another loft, a boss this time. One of the profiles is the square from the base feature. However, you cannot use the same sketch in two features; you need to make another sketch for use in the boss feature.
1 Click the square face of the base, open a new sketch, then click Convert Entities .
Converted face
This way, if the square profile of the base changes, this profile will change also.
2 Exit the sketch. 3 Hold down Ctrl, and drag Plane1 to create an offset plane behind Plane1. 4 Right-click the new plane, Plane7, and select Edit Definition. In the Offset Plane dialog box, set the Distance to 200mm, make sure that Reverse Direction is selected, and click Finish. 5 Open a sketch on Plane7. Sketch and
dimension a narrow rectangle as shown.
6 Exit the sketch.
7 Click Insert, Boss, Loft. 8 Click near the lower-right corner of the
square and the rectangular sketches. Examine the preview to verify that the correct vertices will be connected.
9 Click OK.
7-6
S-ar putea să vă placă și
- SolidWorks 2015 Learn by doing-Part 3 (DimXpert and Rendering)De la EverandSolidWorks 2015 Learn by doing-Part 3 (DimXpert and Rendering)Evaluare: 4.5 din 5 stele4.5/5 (5)
- Licao Lofts PDFDocument16 paginiLicao Lofts PDFrcaletaÎncă nu există evaluări
- What Is Milling MachineDocument6 paginiWhat Is Milling MachineGlenn VergaraÎncă nu există evaluări
- Vezba 1 PDFDocument4 paginiVezba 1 PDFhippokg100% (1)
- c01 nx8.5 EvalDocument20 paginic01 nx8.5 EvalSeshi ReddyÎncă nu există evaluări
- Catia-Training-Material CHP 1 & 2 PDFDocument76 paginiCatia-Training-Material CHP 1 & 2 PDFVi GaneshÎncă nu există evaluări
- Programing A 3 Axis Machining Centre With Topsolid - Part I - Modelling of PiecesDocument11 paginiPrograming A 3 Axis Machining Centre With Topsolid - Part I - Modelling of PiecesMitel23Încă nu există evaluări
- AutoCAD 2014 Essentials: Autodesk Official PressDe la EverandAutoCAD 2014 Essentials: Autodesk Official PressEvaluare: 4 din 5 stele4/5 (1)
- PowerMill 2019 Feature Comparison MatrixDocument2 paginiPowerMill 2019 Feature Comparison MatrixBojan RadovanovicÎncă nu există evaluări
- Enroute 6Document43 paginiEnroute 6Diego RomeroÎncă nu există evaluări
- Solidworks Certification CostDocument2 paginiSolidworks Certification CostGanesh PawarÎncă nu există evaluări
- ProENGINEER Manufacturing - Automated CNC Tool Path and G-Code Generation For Volume MillingDocument15 paginiProENGINEER Manufacturing - Automated CNC Tool Path and G-Code Generation For Volume MillingnirusatyaÎncă nu există evaluări
- Top Solid Integration 2003 UsDocument12 paginiTop Solid Integration 2003 Usapi-3725036Încă nu există evaluări
- MpgugDocument96 paginiMpgugiagomouÎncă nu există evaluări
- ChairDocument47 paginiChairtoz66Încă nu există evaluări
- 1 s2.0 S2405896319319135 MainDocument6 pagini1 s2.0 S2405896319319135 Maintoz66Încă nu există evaluări
- Tutorial TopSolid'Cam - Pag 5 A 10Document6 paginiTutorial TopSolid'Cam - Pag 5 A 10JosemarÎncă nu există evaluări
- V9.1 Lathe Tutorial Change Pages (Inch)Document39 paginiV9.1 Lathe Tutorial Change Pages (Inch)Andrew TÎncă nu există evaluări
- Top Solid CamDocument35 paginiTop Solid CamTB11SDÎncă nu există evaluări
- Unigraphics NX8Document37 paginiUnigraphics NX8Prakash ChandrasekaranÎncă nu există evaluări
- Free CATIA Tutorial 2 Computer MouseDocument99 paginiFree CATIA Tutorial 2 Computer MouseIonut GhioneaÎncă nu există evaluări
- TopSolid'Mold 2015Document2 paginiTopSolid'Mold 2015BG2012Încă nu există evaluări
- 2020 SOLIDWORKS 8.5x11Document4 pagini2020 SOLIDWORKS 8.5x11hüseyin demirÎncă nu există evaluări
- Indian Institute of Technology, Delhi: Department of Mechanical EnggDocument0 paginiIndian Institute of Technology, Delhi: Department of Mechanical EnggGeorge KaridisÎncă nu există evaluări
- 2Document27 pagini2Kotadia ShivamÎncă nu există evaluări
- Improving Time Efficiencyusing CNCEquipmentsin Wood Processing IndustryDocument7 paginiImproving Time Efficiencyusing CNCEquipmentsin Wood Processing Industrytoz66Încă nu există evaluări
- Apostila PowerMILL 5.5 - 5 EixosDocument126 paginiApostila PowerMILL 5.5 - 5 EixosRoberto SilvaÎncă nu există evaluări
- CAM Lab Manual PDFDocument110 paginiCAM Lab Manual PDFyuvaraj4509Încă nu există evaluări
- Top Solid Cam 2006 UsDocument12 paginiTop Solid Cam 2006 Usapi-3725036100% (2)
- GTR So042Document28 paginiGTR So042toz66Încă nu există evaluări
- Topsolidwn2021v622us PDFDocument93 paginiTopsolidwn2021v622us PDFDouglas lellis MarcoLinoÎncă nu există evaluări
- 5 Axis Post Processor PDFDocument9 pagini5 Axis Post Processor PDFmatic91Încă nu există evaluări
- 5XCAMDocument10 pagini5XCAMTrường GiangÎncă nu există evaluări
- NX7 For Engineers and DesignersDocument1 paginăNX7 For Engineers and DesignersDreamtech Press100% (1)
- Vericut CAM InterfacesDocument2 paginiVericut CAM InterfacessivakumarsambandamÎncă nu există evaluări
- Inventorcam 2014 Application Tutorial: Multiblade Machining: ©1995-2013 Solidcam All Rights ReservedDocument45 paginiInventorcam 2014 Application Tutorial: Multiblade Machining: ©1995-2013 Solidcam All Rights ReservedKhai Huynh100% (1)
- Tutorial & Exercises For Catia LabDocument79 paginiTutorial & Exercises For Catia LabfaeezyÎncă nu există evaluări
- Pro-Engineer WildFire 4.0 ManualDocument45 paginiPro-Engineer WildFire 4.0 ManualMoiz MohsinÎncă nu există evaluări
- Network Licenses UsDocument5 paginiNetwork Licenses Us09123asÎncă nu există evaluări
- Mastercam Lathe Lesson 9Document54 paginiMastercam Lathe Lesson 9Teixeira FabioÎncă nu există evaluări
- Fusion 360 CAM 3DDocument15 paginiFusion 360 CAM 3DAnil SuryavanshiÎncă nu există evaluări
- Catia Project FileDocument52 paginiCatia Project FileSidhant Sharma0% (1)
- NX Total Machining PDFDocument5 paginiNX Total Machining PDFHussein ZeinÎncă nu există evaluări
- SolidCAM 2014 IMachining Training CourseDocument222 paginiSolidCAM 2014 IMachining Training Coursesammy stiltner100% (1)
- Advanced Components: Training GuideDocument43 paginiAdvanced Components: Training Guiderafagmail100% (1)
- Edu Cat en MMG Fi v5r19 ToprintDocument121 paginiEdu Cat en MMG Fi v5r19 ToprintAdi FieraÎncă nu există evaluări
- TopSolid TG Design Surfaces v7 8 UsDocument79 paginiTopSolid TG Design Surfaces v7 8 UsrafagmailÎncă nu există evaluări
- TopSolid TT Design Basics v7 14 Us PDFDocument51 paginiTopSolid TT Design Basics v7 14 Us PDFaattafÎncă nu există evaluări
- Edgecam Getting StartedDocument51 paginiEdgecam Getting StartedPet UrÎncă nu există evaluări
- Creo 80 Enhancement Summary DeckDocument106 paginiCreo 80 Enhancement Summary DeckMuhammad AtifÎncă nu există evaluări
- PowerShape Toolmaker Split Surface Interactive FormDocument6 paginiPowerShape Toolmaker Split Surface Interactive FormbhaskarjalanÎncă nu există evaluări
- Nigel Warburton - Cum Sa Gandim Corect Si EficientDocument221 paginiNigel Warburton - Cum Sa Gandim Corect Si EficientRoxanita RoxÎncă nu există evaluări
- NX9.0 Manual PDFDocument240 paginiNX9.0 Manual PDFToni Pérez100% (3)
- TopSolid'CamUs PDFDocument12 paginiTopSolid'CamUs PDFBG2012Încă nu există evaluări
- Licao LoftsDocument16 paginiLicao Loftsrcaleta100% (1)
- Angrenaj CilindricDocument1 paginăAngrenaj CilindricGeorgiana DumitruÎncă nu există evaluări
- Solid WorksDocument11 paginiSolid WorksGeorgiana DumitruÎncă nu există evaluări
- Solid WorksDocument9 paginiSolid WorksGeorgiana DumitruÎncă nu există evaluări
- Solid WorksDocument10 paginiSolid WorksGeorgiana Dumitru100% (1)
- Three-Dimensional Viscoelastic Simulation of Woven CompositeDocument13 paginiThree-Dimensional Viscoelastic Simulation of Woven CompositeGeorgiana DumitruÎncă nu există evaluări
- HP Compac 4000 Pro Small PCDocument4 paginiHP Compac 4000 Pro Small PCHebert Castañeda FloresÎncă nu există evaluări
- Understanding Commercial and Government EntityDocument5 paginiUnderstanding Commercial and Government EntitystackedaerospaceÎncă nu există evaluări
- Lge2121 MSDocument1 paginăLge2121 MSPiotrÎncă nu există evaluări
- Onvif PTZ Service SpecDocument48 paginiOnvif PTZ Service Specanurag bilthareÎncă nu există evaluări
- Temenos - COB - Error Messages - T24 Wiki PinakesDocument2 paginiTemenos - COB - Error Messages - T24 Wiki PinakesNett2k100% (1)
- B Evolution Cisco Jabber and Migration of Jabber To Webex Lab v3 LabDocument136 paginiB Evolution Cisco Jabber and Migration of Jabber To Webex Lab v3 LabFerdinand LouisÎncă nu există evaluări
- Installation Guide: EV Power Chargers 3kW HEDocument12 paginiInstallation Guide: EV Power Chargers 3kW HEnikhom_dk1565Încă nu există evaluări
- After Resetting Frame Counters, Payload Is Shown On Gateway Traffic But Not in Application - Application Development - The Things NetworkDocument8 paginiAfter Resetting Frame Counters, Payload Is Shown On Gateway Traffic But Not in Application - Application Development - The Things NetworkWilliam VizzottoÎncă nu există evaluări
- 4th MiningDocument18 pagini4th MiningPrince SinghÎncă nu există evaluări
- Vinod StoreDocument2 paginiVinod Storevinod8080100% (2)
- Mechanical Instruction ManualDocument16 paginiMechanical Instruction ManualMorarescu AndreiÎncă nu există evaluări
- Trahair (2009) - Buckling Analysis Design of Steel FramesDocument5 paginiTrahair (2009) - Buckling Analysis Design of Steel FramesGogyÎncă nu există evaluări
- NSF TMV 3 Commissioning Testing guide-TMVDocument12 paginiNSF TMV 3 Commissioning Testing guide-TMVKHALED RIKABYÎncă nu există evaluări
- From April 15 To The End of June 2004Document2 paginiFrom April 15 To The End of June 2004HUO MENGWENÎncă nu există evaluări
- Problems s7Document4 paginiProblems s7zangue billy jamesÎncă nu există evaluări
- Grease Stock Date:30-06-2020: SR.# Code Grease Name Remaing QTY Required QTY RemarksDocument1 paginăGrease Stock Date:30-06-2020: SR.# Code Grease Name Remaing QTY Required QTY RemarksMuhammad Waqar AhsanÎncă nu există evaluări
- Service Manual: V. 1.0 FastmigDocument36 paginiService Manual: V. 1.0 FastmigAgnieszka Roman Nowak Pawłowska0% (1)
- Kendriya Vidyalaya Sangathan Jaipur Region: Sample Question Paper (Term-I)Document7 paginiKendriya Vidyalaya Sangathan Jaipur Region: Sample Question Paper (Term-I)Samira FarooquiÎncă nu există evaluări
- Principles of Enhanced Oil Recovery: by Engr. Hassan AzizDocument83 paginiPrinciples of Enhanced Oil Recovery: by Engr. Hassan AzizKhalid Waheed ShaikhÎncă nu există evaluări
- Manual de FPP TsDocument28 paginiManual de FPP TsAlexander CallaÎncă nu există evaluări
- Compressor Crankcase Breather: Service BulletinDocument2 paginiCompressor Crankcase Breather: Service BulletinAlexander MugabeÎncă nu există evaluări
- 1506Document51 pagini1506Giris GovindÎncă nu există evaluări
- 2022 Informes Cae Online Ver 05Document2 pagini2022 Informes Cae Online Ver 05NADIA REYES ARREDONDOÎncă nu există evaluări
- Schneider Indonesia April 13, 2005: Ge MultilinDocument40 paginiSchneider Indonesia April 13, 2005: Ge MultilinMarioÎncă nu există evaluări
- Mathematical Physics Unit - 6 Laplace Transform and ApplicationDocument55 paginiMathematical Physics Unit - 6 Laplace Transform and ApplicationErmias NigussieÎncă nu există evaluări
- Ajp MP 2Document15 paginiAjp MP 2LalitÎncă nu există evaluări
- Moduino ENDocument4 paginiModuino ENaabejaroÎncă nu există evaluări
- (Winter 2021) : CS231A: Computer Vision, From 3D Reconstruction To Recognition Homework #0 Due: Sunday, January 17Document2 pagini(Winter 2021) : CS231A: Computer Vision, From 3D Reconstruction To Recognition Homework #0 Due: Sunday, January 17Nono Nono100% (1)
- Free Event Planning Timeline Template DownloadDocument5 paginiFree Event Planning Timeline Template DownloadClara NeagoeÎncă nu există evaluări
- ' Nmae G (Ptye. Aw Subaexmãri Iloyte. Smygbaexivcare (Éavnam Svéavt, Lbxbaexaedya NND - 1. Êpaid Pâvgaery Ivñmetavdev IhDocument8 pagini' Nmae G (Ptye. Aw Subaexmãri Iloyte. Smygbaexivcare (Éavnam Svéavt, Lbxbaexaedya NND - 1. Êpaid Pâvgaery Ivñmetavdev IhMangaldip MukherjeeÎncă nu există evaluări
- Mental Math: How to Develop a Mind for Numbers, Rapid Calculations and Creative Math Tricks (Including Special Speed Math for SAT, GMAT and GRE Students)De la EverandMental Math: How to Develop a Mind for Numbers, Rapid Calculations and Creative Math Tricks (Including Special Speed Math for SAT, GMAT and GRE Students)Încă nu există evaluări
- Quantum Physics: A Beginners Guide to How Quantum Physics Affects Everything around UsDe la EverandQuantum Physics: A Beginners Guide to How Quantum Physics Affects Everything around UsEvaluare: 4.5 din 5 stele4.5/5 (3)
- Limitless Mind: Learn, Lead, and Live Without BarriersDe la EverandLimitless Mind: Learn, Lead, and Live Without BarriersEvaluare: 4 din 5 stele4/5 (6)
- Build a Mathematical Mind - Even If You Think You Can't Have One: Become a Pattern Detective. Boost Your Critical and Logical Thinking Skills.De la EverandBuild a Mathematical Mind - Even If You Think You Can't Have One: Become a Pattern Detective. Boost Your Critical and Logical Thinking Skills.Evaluare: 5 din 5 stele5/5 (1)
- Math Workshop, Grade K: A Framework for Guided Math and Independent PracticeDe la EverandMath Workshop, Grade K: A Framework for Guided Math and Independent PracticeEvaluare: 5 din 5 stele5/5 (1)
- Basic Math & Pre-Algebra Workbook For Dummies with Online PracticeDe la EverandBasic Math & Pre-Algebra Workbook For Dummies with Online PracticeEvaluare: 4 din 5 stele4/5 (2)
- Calculus Made Easy: Being a Very-Simplest Introduction to Those Beautiful Methods of Reckoning Which are Generally Called by the Terrifying Names of the Differential Calculus and the Integral CalculusDe la EverandCalculus Made Easy: Being a Very-Simplest Introduction to Those Beautiful Methods of Reckoning Which are Generally Called by the Terrifying Names of the Differential Calculus and the Integral CalculusEvaluare: 4.5 din 5 stele4.5/5 (2)
- Interactive Math Notebook Resource Book, Grade 6De la EverandInteractive Math Notebook Resource Book, Grade 6Încă nu există evaluări
- Geometric Patterns from Patchwork Quilts: And how to draw themDe la EverandGeometric Patterns from Patchwork Quilts: And how to draw themEvaluare: 5 din 5 stele5/5 (1)
- A Mathematician's Lament: How School Cheats Us Out of Our Most Fascinating and Imaginative Art FormDe la EverandA Mathematician's Lament: How School Cheats Us Out of Our Most Fascinating and Imaginative Art FormEvaluare: 5 din 5 stele5/5 (5)