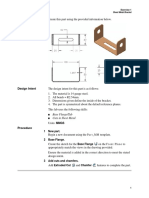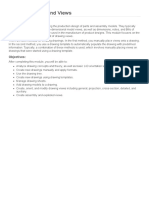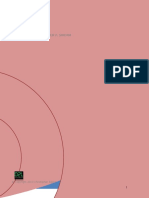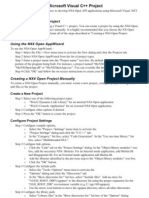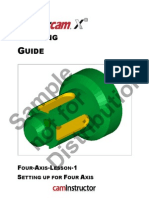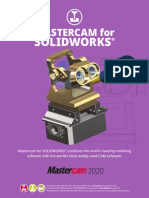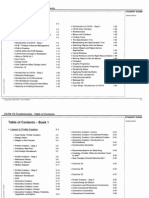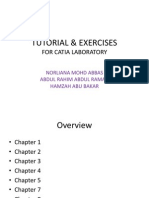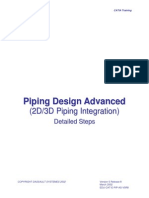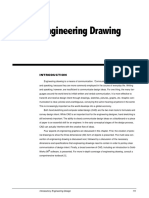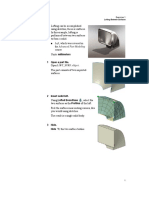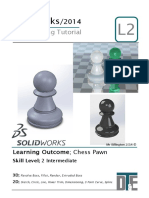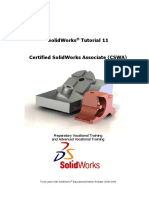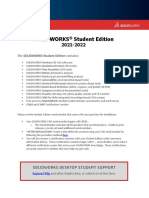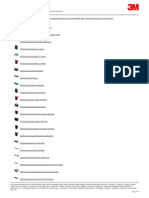Documente Academic
Documente Profesional
Documente Cultură
Solid Works
Încărcat de
Georgiana DumitruTitlu original
Drepturi de autor
Formate disponibile
Partajați acest document
Partajați sau inserați document
Vi se pare util acest document?
Este necorespunzător acest conținut?
Raportați acest documentDrepturi de autor:
Formate disponibile
Solid Works
Încărcat de
Georgiana DumitruDrepturi de autor:
Formate disponibile
12
Creating a Sheet Metal Part
In this chapter, you create the sheet metal part shown here. This chapter demonstrates:
q Extruding a thin feature q Inserting bends q Rolling back a design q Using the Feature Palette window q Applying a forming tool q Creating, positioning, and patterning a form
feature For more information about SolidWorks sheet metal functions, see Chapter 12 of the SolidWorks 99 Users Guide and online help.
SolidWorks 99 Tutorial
12-1
Chapter 12 Creating a Sheet Metal Part
Extruding a Thin Feature
When developing a sheet metal part, it is generally a good idea to design the part in the bent-up state. This allows you to capture the design intent and the dimensions of the finished part. Sheet metal parts must have a uniform thickness. One way to achieve this is to extrude a thin feature base from an open profile sketch.
1 Open a new part document, open a sketch on Plane3, and click Normal To
2 Click Grid on the Sketch toolbar, click to clear the Display grid and Snap to points check boxes, and click OK. 3 Starting at the origin, sketch a vertical line upward, and dimension the line to 200mm. 4 Sketch two horizontal lines as shown. Dimension the upper horizontal line to 50mm. 5 Click Add Relation or Tools, Relations, Add, and add an Equal relation between the two horizontal lines. 6 Click Extruded Boss/Base
or Insert, Base, Extrude.
The Extrude Thin Feature dialog box appears.
7 On the End Condition tab:
Set Type to Mid Plane. Set Depth to 100mm.
8 On the Thin Feature tab:
Set Type to One-Direction. Set Wall Thickness to 2mm (the thickness of the part). Select Reverse to extrude the wall thickness inside, if necessary.
9 Click OK.
12-2
Inserting Sheet Metal Bends
Now you convert the thin feature part to a sheet metal part. To create the bends, you must specify the following:
q Fixed face the face that remains fixed when the software unfolds (flattens) the sheet
metal part.
q Default bend radius the default inside bend radius used when creating a bend or
adding a wall.
q Bend allowance use one of the following methods:
Bend table. A material-specific table that you create, containing bend allowances derived from calculations based on thickness and bend radius. K-factor. A ratio that represents the location of the neutral sheet to the thickness of the sheet metal part. Bend allowance value. An explicit value that you enter based on your experience and shop practices.
1 Click Insert Bends
on the Features toolbar, or click Insert, Features, Bends.
The Flatten-Bends dialog box appears.
2 Select the front face of the thin feature base to be the fixed face. 3 Set the Default bend radius to 2mm. 4 Under Bend allowance, make sure that Use k-factor is selected. For this example, use
the default value of 0.5.
5 Make sure that Use auto relief is selected. This allows the software to add relief cuts
wherever necessary to make the bends. For this example, leave the relief type as Rectangular and leave Relief ratio at the default value of 0.5. The relief ratio is the distance by which the relief cut extends past a bend region.
6 Click OK. 7 Save the part as Cover.sldprt.
SolidWorks 99 Tutorial
12-3
Chapter 12 Creating a Sheet Metal Part
Rolling Back the Design
Examine the FeatureManager design tree. Three new features exist that represent the steps in the process of creating a sheet metal part.
q Sheet-Metal1. The Sheet-Metal feature marks the beginning
of the process. It contains the default bend parameters.
q Flatten-Bends1. The Flatten-Bends feature adds the
necessary bends with the bend allowance and flattens the part into a flat sheet with bend lines at the appropriate places.
q Process-Bends1. The Process-Bends feature folds
(processes) the flattened part, returning it to its bent-up state. Now flatten the sheet metal part to insert holes in the flanges. You could have inserted the holes before inserting the bends. However, in this example, you insert the holes in the same order as the manufacturing process: the flat shape of the part is cut, the holes are punched, then the part is folded. To flatten the bent-up part, you roll back to the flattened state, and insert the new feature just before the Process-Bends feature. Inserting the new feature before the Process-Bends feature ensures that the new feature is visible when the part is flat.
1 Click Hidden Lines Removed
2 Roll back the design to the flattened state using one of the following methods:
Click Flattened
on the Features toolbar.
Click Process-Bends1 in the FeatureManager design tree, then click Edit, Rollback. Click the rollback bar at the bottom of the FeatureManager design tree, then drag the bar up until it is above Process-Bends1. The pointer changes to a hand, and the bar changes from yellow to blue when selected. Whichever method you use, the part is flattened, revealing the tangent edges of the bend regions. The overall developed length of the flat sheet is calculated, compensating for the bend radius and bend allowance.
12-4
3 To see the actual bend lines, right-click the Sharp-Sketch feature under Flatten-Bends, and select Show. 4 To hide the bend lines, right-click the Sharp-Sketch feature again, and select Hide.
Bend line
Tangent edges of bend region
Inserting the Holes
Now that the part is flat, insert the holes.
1 Open a sketch on the front face, or on either of the flange faces. 2 Click Centerline
, and sketch a horizontal centerline across the midpoints of the front face as shown. or
3 With the centerline still selected, click Mirror click Tools, Sketch Tools, Mirror. 4 Sketch two circles on the upper flattened flange.
The two circles are mirrored on the bottom flattened flange.
5 Dimension the upper-left circle to a diameter of 10mm. 6 Click Add Relation a)
or Tools, Relations, Add.
Add an Equal relation between the two upper circles. b) Add a Horizontal relation between the centerpoints of the two upper circles. c) Close the Add Geometric Relations dialog box.
7 Finish dimensioning the upper circles as shown.
All four circles are now fully defined.
SolidWorks 99 Tutorial
12-5
Chapter 12 Creating a Sheet Metal Part
8 Click Extruded Cut or Insert, Cut, Extrude, set Type to Through All, and click OK. 9 To restore the part to the folded state, click Flattened or drag the rollback bar to the
bottom of the FeatureManager design tree. Examine the FeatureManager design tree. Notice that the Cut-Extrude feature is between the Flatten-Bends and Process-Bends features.
10 Save the part.
Using Forming Tools and the Feature Palette Window
Sheet metal forming tools are special SolidWorks parts that act as dies that bend, stretch, or otherwise form sheet metal. You apply forming tools to sheet metal parts through the Feature Palette window to create louvers, lances, ribs, and so on. The SolidWorks software includes some sample forming tools to get you started. You use one of these forming tools in this example. For more information about forming tools and the Feature Palette, see Chapter 11 of the SolidWorks 99 Users Guide and online help.
12-6
Applying the Forming Tool
1 Click Tools, Feature Palette to display the Feature Palette window.
By default, the Feature Palette window opens at the top level folder, or Palette Home. The Feature Palette window stays on top of the SolidWorks window while you work.
2 Double-click the forming tools folder labeled Louvers.
to open it, then double-click the folder
Palette items are displayed as thumbnail graphics, making it easy to locate, select, and insert them into SolidWorks part and assembly documents.
3 To apply the louver to the sheet metal
part, drag the louver from the Feature Palette window to the front face of the sheet metal part. Do not drop the forming tool yet. By default, forming tools travel downward through the selected face.
4 To switch the direction of travel upward, press the Tab key.
Preview indicating downward
The preview updates automatically.
Preview indicating upward
5 Drop the forming tool.
The Position form feature dialog box is displayed. Leaving the Position form feature dialog box open, locate the louver on the face using the positioning sketch.
Positioning sketch
6 To rotate the positioning sketch 90, click Modify Sketch click Tools, Sketch Tools, Modify.
on the Sketch toolbar, or
7 Type 90 in the Rotate box in the Modify Sketch dialog box, and press Enter. 8 Click Close.
SolidWorks 99 Tutorial
12-7
Chapter 12 Creating a Sheet Metal Part
9 Click Dimension
, click Plane2 in the FeatureManager design tree, and click the horizontal centerline of the positioning sketch. Set the dimension value to 40mm.
Horizontal centerline
Vertical centerline
10 To center the louver on the face and to fully define the positioning sketch, add a Collinear geometric relation between Plane3 and the
vertical centerline of the positioning sketch.
11 Click Finish to exit the Position form feature
dialog box.
12 Click the
button in the Feature Palette window
to close it. Examine the FeatureManager design tree. Notice that the form feature, louver1, appears after the Process-Bends1 feature.
12-8
Patterning the Form Feature
Now create a linear pattern of the louver.
1 Click Linear Pattern
or Insert, Pattern/Mirror, Linear Pattern.
2 Click the Direction selected box, then click a vertical edge of the front face.
An arrow appears in the preview indicating the direction of the pattern.
3 Select Reverse direction to point the arrow upward, if necessary. 4 Set Spacing to 40 and Total instances to 4. 5 Make sure that louver1 is listed in the Items to copy box. 6 Select Geometry pattern.
The Geometry pattern option speeds up the creation and rebuilding of the pattern. Individual instances of the feature are copied, but not solved.
7 Click OK. 8 Save the part.
SolidWorks 99 Tutorial
12-9
S-ar putea să vă placă și
- Setup Sheets TutorialDocument42 paginiSetup Sheets TutorialRade LekicÎncă nu există evaluări
- Metalworking Processes LVDDocument12 paginiMetalworking Processes LVDSang Ka KalaÎncă nu există evaluări
- Automate CAE Process with NX OpenDocument11 paginiAutomate CAE Process with NX OpenALDAIR ALVES BUENOÎncă nu există evaluări
- Tutorial Mobius BandDocument10 paginiTutorial Mobius BandOrlando AriasÎncă nu există evaluări
- Solid WorksDocument11 paginiSolid WorksGeorgiana DumitruÎncă nu există evaluări
- Beginner'S Guide To Solidworks 2007: Alejandro Reyes, MsmeDocument46 paginiBeginner'S Guide To Solidworks 2007: Alejandro Reyes, MsmenaimakrukÎncă nu există evaluări
- Create Sheet Metal Bracket in SOLIDWORKSDocument16 paginiCreate Sheet Metal Bracket in SOLIDWORKSChokri AtefÎncă nu există evaluări
- Flow Sim Studentwb 2011 EngDocument36 paginiFlow Sim Studentwb 2011 EngCarl VincentÎncă nu există evaluări
- Chapter 16 Sheet Metal Design Solidworks 2003Document80 paginiChapter 16 Sheet Metal Design Solidworks 2003Oscar LeonardoÎncă nu există evaluări
- Assembly ModelingDocument530 paginiAssembly ModelingLuc TellierÎncă nu există evaluări
- Top Solid CamDocument35 paginiTop Solid CamTB11SDÎncă nu există evaluări
- Creo Lesson - Drawing Layout and ViewsDocument83 paginiCreo Lesson - Drawing Layout and ViewsAleksandar100% (1)
- L&T: Project Tow: Designing / Value Engineering A Tow Hitch ReceiverDocument41 paginiL&T: Project Tow: Designing / Value Engineering A Tow Hitch ReceiverAnubhav Felix DasguptaÎncă nu există evaluări
- c01 nx8.5 EvalDocument20 paginic01 nx8.5 EvalSeshi ReddyÎncă nu există evaluări
- SolidWorks Advanced 2013 14Document139 paginiSolidWorks Advanced 2013 14Thiên Khánh100% (1)
- Indian Institute of Technology, Delhi: Department of Mechanical EnggDocument0 paginiIndian Institute of Technology, Delhi: Department of Mechanical EnggGeorge KaridisÎncă nu există evaluări
- Mastercam Lathe Lesson 9 CAMInstructorDocument54 paginiMastercam Lathe Lesson 9 CAMInstructordanquinn24100% (1)
- C16 NX11 PDFDocument82 paginiC16 NX11 PDFVignesh WaranÎncă nu există evaluări
- How to protect and deliver a TopSolid LibraryDocument6 paginiHow to protect and deliver a TopSolid LibraryMitsakis MitsarasÎncă nu există evaluări
- Mastercam Training Guide for Mill 2D and 3D MachiningDocument14 paginiMastercam Training Guide for Mill 2D and 3D MachiningGuillermo RamirezÎncă nu există evaluări
- NX Programming NetDocument3 paginiNX Programming NetAlfombras Lloveras100% (1)
- TopSolid'CamUs PDFDocument12 paginiTopSolid'CamUs PDFBG2012Încă nu există evaluări
- Four Axis Lesson 1 SampleDocument27 paginiFour Axis Lesson 1 SampleLuis Enrique FloresÎncă nu există evaluări
- Sheet Metal Best PracticesDocument11 paginiSheet Metal Best PracticesAng Tiong WeeÎncă nu există evaluări
- EDU CAT EN V5E AF V5R19 Lesson08 Toprint PDFDocument149 paginiEDU CAT EN V5E AF V5R19 Lesson08 Toprint PDFKCHoeÎncă nu există evaluări
- Tutoriale CreoDocument294 paginiTutoriale CreoflorentinaÎncă nu există evaluări
- Catia-Training-Material CHP 1 & 2 PDFDocument76 paginiCatia-Training-Material CHP 1 & 2 PDFVi GaneshÎncă nu există evaluări
- EDU CAT EN V5E AF V5R16 Lesson7 Toprint7 PDFDocument189 paginiEDU CAT EN V5E AF V5R16 Lesson7 Toprint7 PDFleydonhdÎncă nu există evaluări
- ANSA v17.0.0 Release NotesDocument63 paginiANSA v17.0.0 Release NotesVishnu RaghavanÎncă nu există evaluări
- CNC Turning Center ProgrammingDocument29 paginiCNC Turning Center ProgrammingSrinivas Yadav100% (1)
- NXOpen How To Use A Modeless WinForm and Still Unload Your DLL ImmediatelyDocument2 paginiNXOpen How To Use A Modeless WinForm and Still Unload Your DLL Immediatelysanjayeds100% (1)
- CreoDocument25 paginiCreoSamanÎncă nu există evaluări
- Solidworks Essentials Course OutlineDocument1 paginăSolidworks Essentials Course OutlineDepraved ReaderÎncă nu există evaluări
- Generally Specific: Data Driven Formwork' Used To Generate An Active Thermal EnvelopeDocument42 paginiGenerally Specific: Data Driven Formwork' Used To Generate An Active Thermal Envelopekb2543Încă nu există evaluări
- Programing A 3 Axis Machining Centre With Topsolid - Part I - Modelling of PiecesDocument11 paginiPrograming A 3 Axis Machining Centre With Topsolid - Part I - Modelling of PiecesMitel23Încă nu există evaluări
- Wireframe and Surface Design: CATIA TrainingDocument55 paginiWireframe and Surface Design: CATIA Trainingkishore99939Încă nu există evaluări
- Anna University CAD Lab Record BookDocument93 paginiAnna University CAD Lab Record BookRameez Farouk100% (3)
- Pro-Engineer WildFire 4.0 ManualDocument45 paginiPro-Engineer WildFire 4.0 ManualMoiz MohsinÎncă nu există evaluări
- 2020 SOLIDWORKS 8.5x11Document4 pagini2020 SOLIDWORKS 8.5x11hüseyin demirÎncă nu există evaluări
- UG Open-API ProgrammingDocument4 paginiUG Open-API ProgrammingbshriÎncă nu există evaluări
- NX Design Brochure W 3 - tcm73-4285Document16 paginiNX Design Brochure W 3 - tcm73-4285r0n41dÎncă nu există evaluări
- Samsung NX Teamcenter Case StudyDocument2 paginiSamsung NX Teamcenter Case StudySehar AdilÎncă nu există evaluări
- Beginner Guide To Solidworks 2011 Level 2Document60 paginiBeginner Guide To Solidworks 2011 Level 2CindyÎncă nu există evaluări
- Creating Loft Surfaces Icem - Surf DesignDocument1 paginăCreating Loft Surfaces Icem - Surf Designokupa06Încă nu există evaluări
- Zavarivanje Catia PDFDocument316 paginiZavarivanje Catia PDFdjuka65Încă nu există evaluări
- Create Assembly Model Top DownDocument8 paginiCreate Assembly Model Top Downsorry can'thelpitÎncă nu există evaluări
- V5R16 Basic Fundamentals Book 1Document490 paginiV5R16 Basic Fundamentals Book 1rithehbkÎncă nu există evaluări
- Licao Lofts PDFDocument16 paginiLicao Lofts PDFrcaletaÎncă nu există evaluări
- InventorCAM 2015 HSR-HSM Machining User GuideDocument278 paginiInventorCAM 2015 HSR-HSM Machining User GuideMx Sanook100% (1)
- DNC ReadmeDocument8 paginiDNC Readmesmishra_12Încă nu există evaluări
- Catia TutoroalDocument9 paginiCatia TutoroalSantu SanthoshÎncă nu există evaluări
- Surface ModellingDocument8 paginiSurface ModellingShaShikant RajeÎncă nu există evaluări
- Tut06 e GlaDocument70 paginiTut06 e GlaNavneet Sidhu ThandiÎncă nu există evaluări
- Tutorial & Exercises For Catia LabDocument79 paginiTutorial & Exercises For Catia LabIr Engku MuhammadÎncă nu există evaluări
- NX 10 For Engineering Design PDFDocument207 paginiNX 10 For Engineering Design PDFAnonymous EVAzqFeburÎncă nu există evaluări
- Catia Training - Piping Design AdvancedDocument16 paginiCatia Training - Piping Design AdvancedAgg Glez100% (1)
- Acad and Solid WorksDocument18 paginiAcad and Solid Worksapi-3748063100% (3)
- Plastic Part Design TutorialDocument13 paginiPlastic Part Design Tutorialsathya_jbÎncă nu există evaluări
- Alibre Design Tutorial for an Inlet ManifoldDocument43 paginiAlibre Design Tutorial for an Inlet ManifoldVeraniJÎncă nu există evaluări
- Advanced Design TechniquesDocument23 paginiAdvanced Design Techniquesapi-3748063Încă nu există evaluări
- Bolt Analysis Using ABAQUSDocument23 paginiBolt Analysis Using ABAQUSsivabharath4488% (8)
- Gama de Panouri Solare Plane Junkers/Bosch: 1 26.04 .06 RBRO - AD-8004 - Echipamente Solare Junker SDocument32 paginiGama de Panouri Solare Plane Junkers/Bosch: 1 26.04 .06 RBRO - AD-8004 - Echipamente Solare Junker SGeorgiana DumitruÎncă nu există evaluări
- Solid WorksDocument6 paginiSolid WorksGeorgiana DumitruÎncă nu există evaluări
- Angrenaj CilindricDocument1 paginăAngrenaj CilindricGeorgiana DumitruÎncă nu există evaluări
- Three-Dimensional Viscoelastic Simulation of Woven CompositeDocument13 paginiThree-Dimensional Viscoelastic Simulation of Woven CompositeGeorgiana DumitruÎncă nu există evaluări
- Solid WorksDocument10 paginiSolid WorksGeorgiana Dumitru100% (1)
- Fusion 360Document8 paginiFusion 360Vrushabh WarkeÎncă nu există evaluări
- What'S New: Solidcam SolidworksDocument17 paginiWhat'S New: Solidcam SolidworksDenisOmanovićÎncă nu există evaluări
- My CamDocument12 paginiMy CamAbdulhmeed MutalatÎncă nu există evaluări
- (Qjlqhhulqj'Udzlqj: Introductory Engineering Design 111Document20 pagini(Qjlqhhulqj'Udzlqj: Introductory Engineering Design 111vyom00Încă nu există evaluări
- Exercise 1: Lofting Between Surfaces: Loft, Which Was Covered inDocument10 paginiExercise 1: Lofting Between Surfaces: Loft, Which Was Covered inmohamedÎncă nu există evaluări
- Transferring PCB CAD Data Into Solid WorksDocument5 paginiTransferring PCB CAD Data Into Solid WorksJames HeadÎncă nu există evaluări
- Solidworks Tutorial - Pawn GuideDocument4 paginiSolidworks Tutorial - Pawn GuideAdam BillingtonÎncă nu există evaluări
- DFMPro 5.0 For SOLIDWORKS Installation GuideDocument17 paginiDFMPro 5.0 For SOLIDWORKS Installation GuideanupnairÎncă nu există evaluări
- SolidWorks Tutorial 11 IndonesiaDocument43 paginiSolidWorks Tutorial 11 IndonesiaFAHMI FAUZIÎncă nu există evaluări
- Solid Works PDFDocument67 paginiSolid Works PDFaco1970Încă nu există evaluări
- 6-Intro Solid Modeling 3D-NCDocument28 pagini6-Intro Solid Modeling 3D-NCbinahmed1Încă nu există evaluări
- Design of an Automatic Bin Tipper MechanismDocument10 paginiDesign of an Automatic Bin Tipper MechanismU4 CreationZÎncă nu există evaluări
- Official Guide To Certified SOLIDWORKS Associate Exams PlanchardDocument354 paginiOfficial Guide To Certified SOLIDWORKS Associate Exams PlanchardvictorynwobiaÎncă nu există evaluări
- Solidworks ElectricalDocument2 paginiSolidworks ElectricalPaul VeramendiÎncă nu există evaluări
- Orthographic Views - 4-1 IntroductionDocument62 paginiOrthographic Views - 4-1 IntroductionbacktrxÎncă nu există evaluări
- The SOLIDWORKS Student Edition ContainsDocument4 paginiThe SOLIDWORKS Student Edition ContainsWes violaÎncă nu există evaluări
- Activity No. 1 Introduction To Solid WorksDocument5 paginiActivity No. 1 Introduction To Solid Worksnone noneÎncă nu există evaluări
- Deign Project Review 1 (120me0012)Document15 paginiDeign Project Review 1 (120me0012)VfhhdfvhhÎncă nu există evaluări
- Accurate Involute Gears in SolidWorks - Tom's Maker SiteDocument6 paginiAccurate Involute Gears in SolidWorks - Tom's Maker SiteEdz ApolinarioÎncă nu există evaluări
- 3D Parts Catalogs from 3M Wire-to-Board and Board-to-Board ConnectorsDocument10 pagini3D Parts Catalogs from 3M Wire-to-Board and Board-to-Board ConnectorsTasmanijskaNemaÎncă nu există evaluări
- Report on SolidWorks & NX 10 trainingDocument25 paginiReport on SolidWorks & NX 10 trainingGeetesh BajajÎncă nu există evaluări
- SolidWorks Motion AnalysisDocument37 paginiSolidWorks Motion Analysiswidi_115Încă nu există evaluări
- FE analysis bar elements tutorialDocument19 paginiFE analysis bar elements tutoriallelu8210Încă nu există evaluări
- Course Description Solidworks Essentials PDFDocument2 paginiCourse Description Solidworks Essentials PDFKittipong PhumsathanÎncă nu există evaluări
- MCFSW TutorialDocument114 paginiMCFSW TutorialAlexander MedinaÎncă nu există evaluări
- Modeling Hydrostatic Pressure With SOLIDWORKS SimulationDocument9 paginiModeling Hydrostatic Pressure With SOLIDWORKS Simulationlinhcdt3Încă nu există evaluări
- SW2015 SP5.0 Fixed SPRsDocument9 paginiSW2015 SP5.0 Fixed SPRsEduardo Aleman ReynaÎncă nu există evaluări
- Lighttools Solidworks Link Module: Optimize Parts and AssembliesDocument3 paginiLighttools Solidworks Link Module: Optimize Parts and AssembliesKolin LeeÎncă nu există evaluări