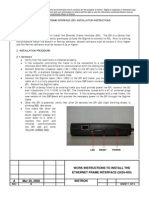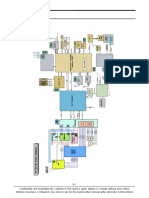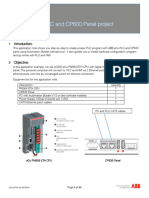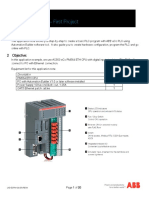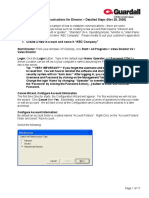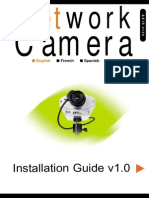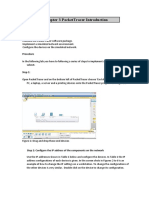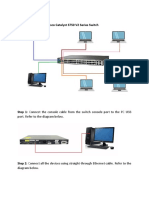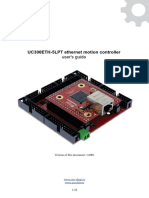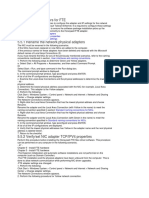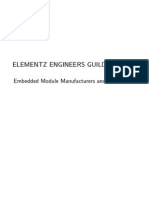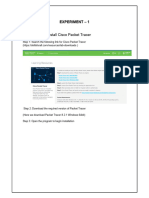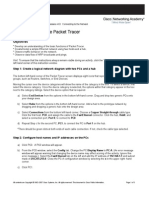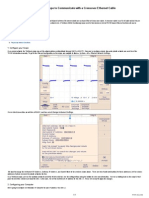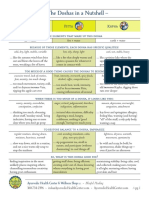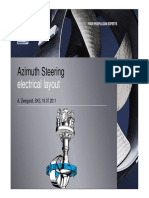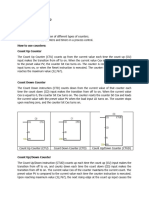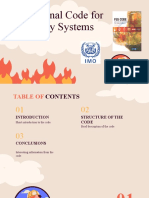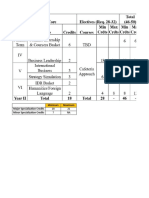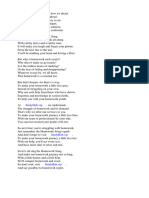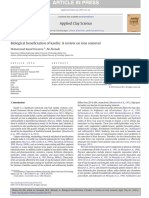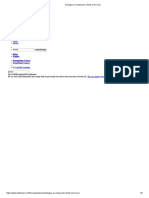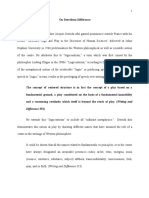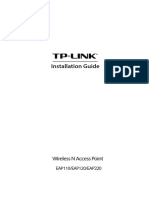Documente Academic
Documente Profesional
Documente Cultură
2010-Finishlynx Setup No Hub XP
Încărcat de
arquitectodiselDescriere originală:
Titlu original
Drepturi de autor
Formate disponibile
Partajați acest document
Partajați sau inserați document
Vi se pare util acest document?
Este necorespunzător acest conținut?
Raportați acest documentDrepturi de autor:
Formate disponibile
2010-Finishlynx Setup No Hub XP
Încărcat de
arquitectodiselDrepturi de autor:
Formate disponibile
Etherlynx 2000+ Quick Start Guide - 10BaseT - N0 HUB
NOTE: This list is intended as a checklist to help you keep track of your progress. For full instructions, cautions and other important information, you must read the relevant sections contained in the manual. THESE INSTRUCTIONS ONLY APPLY TO 10base2 INSTALLATIONS.
Setup 1
Step 1
Install the FinishLynx 32 software on your computer. Make sure you enter the Serial Number exactly as it is entered on your installation disks. Do not forget any hyphens etc..
We suggest that the settings in Network: Configuration: Properties: IP Address should be set to the values in the Properties dialog as shown in Figure 2: IP address 192.168.0.5 Subnet Mask - 255.255.255.0 NOTE: After making changes in these settings you will need to restart your computer before they will take effect. Figure 2 Network Control Panels (see other side for note for XP users)
Figure 1 Etherlynx 2000+ System Components
1. Connection Box 2. Connection Box Cable 3. Start Sensor 4. Capture Button and Cable 5. Camera Step 2
Check the Display (monitor) settings on your computer. The minimum values are 16 bit or High. (Select Start: Settings: Control Panel: Display) Confirm that your computer has an Ethernet network card installed and the settings in the Network Control Panel are properly configured. Assign your computer an IP address and set up the correct TCP-IP configuration. (Select Start: Settings: Control Panel: Network. ) Choose the Configuration tab in this dialog box. Look in the white display window for a line that says TCP/IP (the dialog box on your computer should be similar to the one shown in the dialog box shown on the left side of Figure 2 Network Control .) If the TCP/IP protocol is not listed, click on the Add button shown in the dialog box in Figure 2 Network Control . Select the Protocol option. Select Microsoft from the Manufacturer list. Finally, select the TCP/IP option (not TCP/IP dial up) and click on the Ok button. To confirm that TCP/IP is properly configured, click once on the line in the listing in the Network Control Panel Configuration tab that says TCP/IP to select it, and then click on the Properties. This will bring up a dialog box similar to the one shown on the right hand side of Figure 2.
Step 4
Connect the Hardware - see other side of sheet
Step 3
a. AC supply connection c. Connection Box
b. Start Sensor d. Capture Button
Version 4.10
Etherlynx 2000+ Quick Start Guide - 10BaseT - N0 HUB
Connect the Camera(s) to the Computer using the network cables provided. Make sure the Hub switch is set to "No." Connect the Capture Button to the COM port of your computer Connect the Connection Box to a Camera with the cable provided (with the DB15 connectors on each end). Connect the Start sensor to the Connection Box with the start signal cable provided. Connect the camera(s) to a power source. (Do not power up yet.) Figure 4 Etherlynx 2000+ Camera (back view)
Setup 2
1. Connection Box Cable Remote Control Active Link Light 10baseT Ethernet - 10baseT DC Connector
2.
Network Cable
3.
4. 5.
Connection Box Cable If I Did Everything Correctly, What Should Happen?
Figure 3 Connection Box
The Active Link Light next to the 10baseT connector comes on when the camera is connected to an Ethernet network with 10 baseT cabling and the camera detects a good link. If this light is not on, check the position of the Hub Status switch on the connection box - Is it set to Hub:No? As the FinishLynx software communicates with the camera, the Transmit and Receive LEDs will flash and a series of green status bars will appear in the bottom right corner of the FinishLynx Hardware Control screen. If these bars do not appear, go back to the beginning of these instructions and check all the all Ethernet connections.
1. 2. 3. 4. 5. 6. 7.
Camera Start Sensor Cable 10baseT connectors Hub Switch Serial Port (camera) Photobeam 12 volts D.C.
Step 5 Step 6 Step 7
Restart your computer if you have not done so since making changes in the Network Settings. Switch on the power to the EtherLynx Camera Start the FinishLynx Software by clicking on the FinishLynx icon.
Version 4.10
S-ar putea să vă placă și
- EFI Work InstructionsDocument6 paginiEFI Work InstructionsoliverwestbyÎncă nu există evaluări
- Computrols Starter Kit ManualDocument5 paginiComputrols Starter Kit ManualCharlez ManaloÎncă nu există evaluări
- PLC Programming Using SIMATIC MANAGER for Beginners: With Basic Concepts of Ladder Logic ProgrammingDe la EverandPLC Programming Using SIMATIC MANAGER for Beginners: With Basic Concepts of Ladder Logic ProgrammingEvaluare: 4 din 5 stele4/5 (1)
- PLC Programming from Novice to Professional: Learn PLC Programming with Training VideosDe la EverandPLC Programming from Novice to Professional: Learn PLC Programming with Training VideosEvaluare: 5 din 5 stele5/5 (1)
- GT-N7100-Full Schematic PDFDocument67 paginiGT-N7100-Full Schematic PDFprncha86% (7)
- RTDM Admin Guide PDFDocument498 paginiRTDM Admin Guide PDFtemp100% (2)
- Wi-Fi Settings & TEKTERM Installation ProcessDocument10 paginiWi-Fi Settings & TEKTERM Installation Processkamran AhmedÎncă nu există evaluări
- Idirect X3 Evolution Series Activation Procedure: Step 1: Install and Upgrade Your Modem Firmware and ConfigurationDocument2 paginiIdirect X3 Evolution Series Activation Procedure: Step 1: Install and Upgrade Your Modem Firmware and Configurationnihadabed77Încă nu există evaluări
- Packet Tracer Lab Manual PDFDocument26 paginiPacket Tracer Lab Manual PDFIya Yae Carillo100% (7)
- Citect Fins GatewayDocument21 paginiCitect Fins Gatewayjvb06316Încă nu există evaluări
- EW 7209APg ManualDocument44 paginiEW 7209APg ManualGabriel H. MartinezÎncă nu există evaluări
- Instruction Manual For The Base Topology Packet Tracer ActivityDocument23 paginiInstruction Manual For The Base Topology Packet Tracer Activitylaelia81Încă nu există evaluări
- TP 3105T Eip V1 00 001Document21 paginiTP 3105T Eip V1 00 001ingezoneÎncă nu există evaluări
- 2.3.3.3 Lab - Building A Simple NetworkDocument11 pagini2.3.3.3 Lab - Building A Simple Networkrafid80% (5)
- Addendum Modbus/TCP Communications Board.: Scroll 9600 No Parity 1 8 Modbus Disabled 1 NoneDocument8 paginiAddendum Modbus/TCP Communications Board.: Scroll 9600 No Parity 1 8 Modbus Disabled 1 NoneDan Hidalgo QuintoÎncă nu există evaluări
- BTS Commissioning and Software Loading Part2Document27 paginiBTS Commissioning and Software Loading Part2Zahid Mehboob100% (1)
- Display Connection SimulatorDocument25 paginiDisplay Connection SimulatorJustin JamesÎncă nu există evaluări
- Net Botz Programmers ConsoleDocument5 paginiNet Botz Programmers ConsoleJoel EscoÎncă nu există evaluări
- LVD Eotn112u en RevaDocument20 paginiLVD Eotn112u en RevaSiyanda QhumayoÎncă nu există evaluări
- 2.3.3.3 Lab - Building A Simple NetworkDocument2 pagini2.3.3.3 Lab - Building A Simple NetworkyolopÎncă nu există evaluări
- Work Camera AXIS 2110: Your Virtual Eye!Document6 paginiWork Camera AXIS 2110: Your Virtual Eye!LeonardLapatratÎncă nu există evaluări
- 2.3.3.4 Lab - Building A Simple NetworkDocument14 pagini2.3.3.4 Lab - Building A Simple Networkroberto002Încă nu există evaluări
- Cisco Lab :building A Simple Network With AnswersDocument14 paginiCisco Lab :building A Simple Network With AnswersEmzy Soriano50% (2)
- How To Establish Communications For Director - Detailed StepDocument17 paginiHow To Establish Communications For Director - Detailed StepAnonymous m11LjQgw2Încă nu există evaluări
- BC AppNote 002Document22 paginiBC AppNote 002Akın ÖzdemirÎncă nu există evaluări
- Lab 2 - Building A Simple Network: TopologyDocument12 paginiLab 2 - Building A Simple Network: Topologyjramisch44Încă nu există evaluări
- Manual For ELNetWebDocument25 paginiManual For ELNetWebAlberto Suazo BasaezÎncă nu există evaluări
- Camera: Installation Guide v1.0Document6 paginiCamera: Installation Guide v1.0LeonardLapatratÎncă nu există evaluări
- Config Guide Flexi PacketDocument118 paginiConfig Guide Flexi PacketQais RazaÎncă nu există evaluări
- HELP DESK: (855) 845-0842 Front Panel Components: Vehicle Inspection ConnectionDocument1 paginăHELP DESK: (855) 845-0842 Front Panel Components: Vehicle Inspection ConnectionIvy Salazar GeoligaoÎncă nu există evaluări
- WinCC TIA Portal Ethernet Transfer enDocument11 paginiWinCC TIA Portal Ethernet Transfer enFelipe MesiasÎncă nu există evaluări
- Configuring Your Computer For Accumove PDFDocument5 paginiConfiguring Your Computer For Accumove PDFAidenÎncă nu există evaluări
- Ra - Store-K - Installation of Wifi Card Rev. 1.01 (2017-08-24)Document12 paginiRa - Store-K - Installation of Wifi Card Rev. 1.01 (2017-08-24)TheEnd2006Încă nu există evaluări
- Chapter 3 Packettracer Introduction: Learning ObjectivesDocument5 paginiChapter 3 Packettracer Introduction: Learning ObjectivesSafa KhalafÎncă nu există evaluări
- Configuring VLAN On Cisco Catalyst 3750 V2 Series Switch: Port. Refer To The Diagram BelowDocument14 paginiConfiguring VLAN On Cisco Catalyst 3750 V2 Series Switch: Port. Refer To The Diagram BelowJulie MarieÎncă nu există evaluări
- TPS13-010 Rev1.0 B5 Quick Installation GuideDocument17 paginiTPS13-010 Rev1.0 B5 Quick Installation GuideabdirahmanÎncă nu există evaluări
- Lab 3.5.2 IP Addresses and Network Communication: ObjectivesDocument5 paginiLab 3.5.2 IP Addresses and Network Communication: Objectivesnunna_vaaÎncă nu există evaluări
- 2.3.3.3 Lab - Building A Simple NetworkDocument13 pagini2.3.3.3 Lab - Building A Simple NetworkDaisy Galvan33% (3)
- 2.3.3.3 Lab - Building A Simple Network - ILMDocument18 pagini2.3.3.3 Lab - Building A Simple Network - ILMshm2hotmail.comÎncă nu există evaluări
- CN LAB MANUAL FinalDocument24 paginiCN LAB MANUAL FinalAbdullah ilyasÎncă nu există evaluări
- Uc 300Document22 paginiUc 300ion sudituÎncă nu există evaluări
- ARKEL Vision Setup and User Manual V14Document18 paginiARKEL Vision Setup and User Manual V14paul5791100% (1)
- NotesDocument13 paginiNotesAnonymous OYLvnCxÎncă nu există evaluări
- E Secure UserguideDocument15 paginiE Secure UserguideDhanish VijayanÎncă nu există evaluări
- WISP-68: 802.11bg High-Power Outdoor AP/CPE User ManualDocument39 paginiWISP-68: 802.11bg High-Power Outdoor AP/CPE User ManualLynn DavisÎncă nu există evaluări
- Manual OM08601 (E)Document9 paginiManual OM08601 (E)Ale TÎncă nu există evaluări
- CCM15 Pentru SistemBMS-UtilizareDocument1 paginăCCM15 Pentru SistemBMS-Utilizareanon_113615945Încă nu există evaluări
- How To Reset Fiery Defaults From WebToolsDocument5 paginiHow To Reset Fiery Defaults From WebToolshazimÎncă nu există evaluări
- Experiment - 1Document45 paginiExperiment - 1datawindtechnologiesÎncă nu există evaluări
- Wincc Flexible Ethernet Transfer enDocument24 paginiWincc Flexible Ethernet Transfer ensxn69c2703Încă nu există evaluări
- UC400ETH ManualDocument21 paginiUC400ETH ManualJonathan Louie PondaraÎncă nu există evaluări
- BWIG Installation and Setup ProceduresDocument4 paginiBWIG Installation and Setup Procedureslayyah2013Încă nu există evaluări
- 3.5.7.2 Learn To Use PTDocument3 pagini3.5.7.2 Learn To Use PTXiaohui NieÎncă nu există evaluări
- AVR32 EVK1100 Getting Started GuideDocument4 paginiAVR32 EVK1100 Getting Started Guidevasanth2Încă nu există evaluări
- NI Tutorial 7301 enDocument3 paginiNI Tutorial 7301 enthangaraj_icÎncă nu există evaluări
- Iot3X Module 1 Activity - Networking in Packet Tracer: Open The Activity Starting Point FileDocument13 paginiIot3X Module 1 Activity - Networking in Packet Tracer: Open The Activity Starting Point FileThắng TrầnÎncă nu există evaluări
- Tech Note 303 - Setting Up An MPI Connection With Siemens SIMATIC NET 6Document43 paginiTech Note 303 - Setting Up An MPI Connection With Siemens SIMATIC NET 6profilemail8Încă nu există evaluări
- TwinCAT IO System ManualDocument29 paginiTwinCAT IO System Manualdennis_packiaraj3063Încă nu există evaluări
- Radio Shack TRS-80 Expansion Interface: Operator's Manual: Catalog Numbers: 26-1140, 26-1141, 26-1142De la EverandRadio Shack TRS-80 Expansion Interface: Operator's Manual: Catalog Numbers: 26-1140, 26-1141, 26-1142Încă nu există evaluări
- The Mantel Colonized Nation Somalia 10 PDFDocument5 paginiThe Mantel Colonized Nation Somalia 10 PDFAhmad AbrahamÎncă nu există evaluări
- The Doshas in A Nutshell - : Vata Pitta KaphaDocument1 paginăThe Doshas in A Nutshell - : Vata Pitta KaphaCheryl LynnÎncă nu există evaluări
- Pavement Design1Document57 paginiPavement Design1Mobin AhmadÎncă nu există evaluări
- Recommendations For Students With High Functioning AutismDocument7 paginiRecommendations For Students With High Functioning AutismLucia SaizÎncă nu există evaluări
- Azimuth Steueung - EngDocument13 paginiAzimuth Steueung - EnglacothÎncă nu există evaluări
- PLC Laboratory Activity 2Document3 paginiPLC Laboratory Activity 2Kate AlindajaoÎncă nu există evaluări
- Log Building News - Issue No. 76Document32 paginiLog Building News - Issue No. 76ursindÎncă nu există evaluări
- Law of EvidenceDocument14 paginiLaw of EvidenceIsha ChavanÎncă nu există evaluări
- Fss Presentation Slide GoDocument13 paginiFss Presentation Slide GoReinoso GreiskaÎncă nu există evaluări
- .Urp 203 Note 2022 - 1642405559000Document6 pagini.Urp 203 Note 2022 - 1642405559000Farouk SalehÎncă nu există evaluări
- Arens - Auditing and Assurance Services 15e-2Document17 paginiArens - Auditing and Assurance Services 15e-2Magdaline ChuaÎncă nu există evaluări
- Electives - ArchitDocument36 paginiElectives - Architkshitiz singhÎncă nu există evaluări
- OZO Player SDK User Guide 1.2.1Document16 paginiOZO Player SDK User Guide 1.2.1aryan9411Încă nu există evaluări
- Lec 33 - Householder MethodDocument11 paginiLec 33 - Householder MethodMudit SinhaÎncă nu există evaluări
- 5c3f1a8b262ec7a Ek PDFDocument5 pagini5c3f1a8b262ec7a Ek PDFIsmet HizyoluÎncă nu există evaluări
- Tetralogy of FallotDocument8 paginiTetralogy of FallotHillary Faye FernandezÎncă nu există evaluări
- E MudhraDownload HardDocument17 paginiE MudhraDownload HardVivek RajanÎncă nu există evaluări
- The Homework Song FunnyDocument5 paginiThe Homework Song Funnyers57e8s100% (1)
- Agco Serie 800 PDFDocument24 paginiAgco Serie 800 PDFJohnny VargasÎncă nu există evaluări
- Damodaram Sanjivayya National Law University Visakhapatnam, A.P., IndiaDocument25 paginiDamodaram Sanjivayya National Law University Visakhapatnam, A.P., IndiaSumanth RoxtaÎncă nu există evaluări
- Space Hulk - WDDocument262 paginiSpace Hulk - WDIgor Baranenko100% (1)
- Project Scheduling and TrackingDocument47 paginiProject Scheduling and TrackingArun VinodhÎncă nu există evaluări
- Biological Beneficiation of Kaolin: A Review On Iron RemovalDocument8 paginiBiological Beneficiation of Kaolin: A Review On Iron RemovalValentin GnoumouÎncă nu există evaluări
- Dialogue Au Restaurant, Clients Et ServeurDocument9 paginiDialogue Au Restaurant, Clients Et ServeurbanuÎncă nu există evaluări
- On Derridean Différance - UsiefDocument16 paginiOn Derridean Différance - UsiefS JEROME 2070505Încă nu există evaluări
- Appendix - Pcmc2Document8 paginiAppendix - Pcmc2Siva PÎncă nu există evaluări
- Tplink Eap110 Qig EngDocument20 paginiTplink Eap110 Qig EngMaciejÎncă nu există evaluări
- g6 - AFA - Q1 - Module 6 - Week 6 FOR TEACHERDocument23 paginig6 - AFA - Q1 - Module 6 - Week 6 FOR TEACHERPrincess Nicole LugtuÎncă nu există evaluări