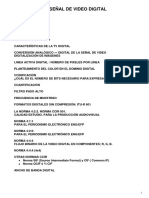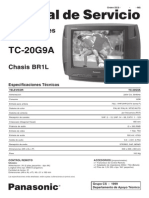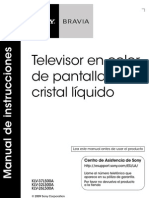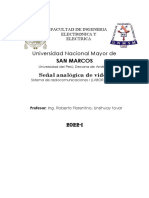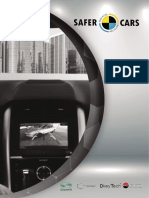Documente Academic
Documente Profesional
Documente Cultură
User Manual SmartViewer3,04-SPANISH
Încărcat de
Manuel Fernando ContrerasDrepturi de autor
Formate disponibile
Partajați acest document
Partajați sau inserați document
Vi se pare util acest document?
Este necorespunzător acest conținut?
Raportați acest documentDrepturi de autor:
Formate disponibile
User Manual SmartViewer3,04-SPANISH
Încărcat de
Manuel Fernando ContrerasDrepturi de autor:
Formate disponibile
SmartViewer3.
04
Manual del usuario
Antes de instalar o mientras utiliza este programa, visite el sitio Web de Samsung www.samsungsecurity.com
y descargue y actualice la versin de software ms reciente que est disponible.
2_ descripcin
descripcin
2
2 ndice
4 Qu es SmartViewer3.0?
5 Funciones principales de SmartViewer3.0
5 Terminologa
instalacin
6
6 Instalacin
7 Para comprobar el estado de la instalacin
smartViewer
8
8 Inicio/cierre de sesin
9 Un vistazo a SmartViewer
liVe Viewer
10
10 Nombre y funcin de los elementos de Live
Viewer
12 Nombre y funcin de los elementos de la
ventana de vdeo
13 Conexin y desconexin del dispositivo
14 Lista de cmaras
15 Lista de salida de alarma y control
16 Lista de eventos
18 Lista de informacin de estado de dispositivos
19 Lista de favoritos
20 Zoom digital
22 Control PTZ
25 Para controlar el vdeo de Live Viewer
search Viewer
28
28 Nombre y funcin de los elementos de Search
Viewer
29 Lista de dispositivos
29 Buscar fecha
29 Bsq. avanzada
30 Zoom digital
30 Bsqueda de datos reproducibles
32 Control de reproduccin
33 Copia de seguridad
descripcin
ndice
Espaol _3
d
e
s
c
r
i
p
c
i
n
configuracin
34
34 Ficha Visor
37 Ficha Dispositivo
40 Ficha Usuario
42 Ficha Actua.
43 Ficha de administracin del sistema
45 Ficha de informacin de registros
4_ descripcin
descripcin
Qu es smartViewer3.0?
SmartViewer3.0 es una herramienta de control de acceso que le permite conectar a y controlar un producto Samsung
remoto en su PC a travs de la red.
Con esta herramienta, puede acceder a productos Samsung desde cualquier parte del mundo a travs de la red y
comprobar los datos de vdeo desde las cmaras conectadas.
Tambin puede buscar y reproducir los datos de grabacin en el producto en un sitio remoto, que ser un sistema de
vigilancia efcaz y conveniente.
compatibilidad
DVR (SHR-2xxx, SHR-5xxx, SHR-6xxx, SHR-7xxx, SHR-8xxx, SVR-1670, SRD-470, SRD-470D, SRD-471,
SRD-830, SRD-830D, SRD-830DC, SRD-850, SRD-850D, SRD-850DC, SRD-851, SRD-870, SRD-870D,
SRD-870DC, SRD-871, SRD-1610, SRD-1610D, SRD-1610DC, SRD-1630, SRD-1630D, SRD-1630DC,
SRD-1650, SRD-1650D, SRD-1650DC, SRD-1650DU, SRD-1651, SRD-1670, SRD-1670D, SRD-1670DC,
SRD-1671), SVR-3200/1680(C)/1660(C)/1645/960(C)/945/480
requisitos del sistema
Procesador Intel Pentium Core2 Duo 2,4 GHz
DRAM 2 GB o ms
Adaptador de VGA
128MB o superior
DirectX 9.0 o posterior
1024X768 o superior
TARJETA NIC
NIC Ethernet de 100 MB
(Gigabit Ethernet recomendada)
OS
Windows XP (32bit) Professional SP3
Windows Vista (32bit) Business/Ultimate
Windows 7 (32bit) Professional/Ultimate/Enterprise
Espaol _5
d
e
s
c
r
i
p
c
i
n
funciones principales de smartViewer3.0
Live Viewer
Controle un mximo de 36 vdeos desde las cmaras conectadas
Guarde hasta 2 horas de vdeo como un archivo de vigilancia
Compatibilidad de modo a toda pantalla
Aada vdeo en la posicin que desee con el mtodo arrastrar y soltar
Aada vdeo en la pantalla de vdeo haciendo doble clic
Secuencia de soporte (transicin automtica de pantalla)
Vista favorita y secuencia de favoritos
Search Viewer
Reproduzca simultneamente hasta 16 vdeos
Copia de seguridad de rango de soporte (visor integrado)
Busque y reproduzca datos de grabacin en el DVR, ordenados por tipo de evento
Confguracin
Inicio de sesin de usuario y confguracin de privilegios de acceso
Registre y gestione hasta 3000 dispositivos
Cree un grupo con varios dispositivos (hasta 100 grupos, con hasta 10 dispositivos por grupo)
Guarde la confguracin del dispositivo en un archivo
Guarde la confguracin de SmartViewer en un archivo
Bsqueda de registro (bsqueda por sistema, usuario, grabacin o registro de copia de seguridad, etc.)
Actualizacin
Actualizacin remota utilizando el servidor de actualizaciones
terminologa
Dispositivo: DVR que intenta acceder a la red a travs de SmartViewer.
Estructura: rea para mostrar informacin de dispositivos, cmaras, eventos de alarma y usuarios (grupos) y sus
correlaciones.
fps (fotogramas por segundo): unidad de medida para informar sobre el nmero de fotogramas que aparecern por
segundo.
Resolucin: tamao del vdeo original desde una cmara conectada.
Estn predefnidas las siguientes resoluciones:
- D1 : 704X480(NTSC), 704X576(PAL)
- VGA : 640X480(NTSC), 640X576(PAL)
- CIF : 320X240(NTSC), 352X288(PAL)
6_ instalacin
instalacin
Instale SmartViewer en un PC local e incielo.
Ejecute el archivo ejecutable de SmartViewer (Iniciador de
la confguracin) que se incluye en el CD de instalacin o
est guardado en el PC.
Cuando utilice la pantalla de gua para la instalacin, haga
clic en [next >] .
Especifque la carpeta de destino en la que va a copiar los
archivos de instalacin.
la ruta predeterminada es C:\Program Files\Samsung\
SmartViewer3.0\.
Para cambiar la ruta, haga clic en [change...] y
especifque la ruta que desee o seleccione una carpeta.
Para ir al paso siguiente, haga clic en [next >].
Haga clic en [install] para iniciar la instalacin.
1.
2.
3.
4.
5.
instalacin
Espaol _7
i
n
s
t
a
l
a
c
i
n
Continuar la instalacin de SmartViewer3.0.
Una vez completada la instalacin, haga clic en [finish]
para salir de la pantalla de instalacin.
actualizacin
Si tiene SmartViewer instalado en el PC, haga clic en el programa del actualizador para continuar con esta
actualizacin.
Ejecute el programa del actualizador, setup
launcher.
Aparece un mensaje de confrmacin.
Haga clic en [Yes].
Ya que existe la posibilidad de que se produzca un error en el programa despus de la actualizacin, se recomienda
reiniciar el sistema.
para comprobar el estado de la instalacin
Una vez fnalizada la instalacin, compruebe si se ha instalado SmartViewer correctamente.
Vaya al men <start>.
Si SmartViewer est correctamente instalado, ver dos
submens en SmartViewer3.0: <smartViewer3.0> y
<uninstall smartViewer3.0>.
6.
7.
1.
2.
M
1.
2.
8_ SmartViewer
En el escritorio, haga clic en el icono del programa que se ha creado automticamente.
SmartViewer3.0 se inicia.
inicio/cierre de sesin
inicio de sesin
Para acceder a SmartViewer, debe iniciar al principio con una cuenta registrada.
En el escritorio, haga clic en el icono de SmartViewer3.0.
Debe aparecer el dilogo de inicio de sesin.
Introduzca el ID de usuario y la contrasea.
ID predeterminado : ADMIN
Contrasea : 4321
Si ha defnido <Inicio de sesin aut. (admin)> en el men
de Confg., se iniciar sesin automticamente cuando se
inicie el programa.
A continuacin se incluye un ejemplo de fallo en el inicio de sesin, donde aparecer un mensaje de error.
cierre de sesin
Cuando termine con SmartViewer, cierre la sesin para salir.
Una vez que cierre la sesin, la confguracin de la pantalla actual se guardar con todas las ventanas del
programa cerradas y volver al dilogo de inicio de sesin.
En la ventana principal, haga clic en [cierre de sesin].
Debe aparecer el dilogo de cierre de sesin.
Seleccione [s] en el dilogo.
Se cerrar la sesin.
Si sale de SmartViewer, se cerrar la sesin automticamente.
1.
2.
M
1.
2.
SmartViewer
<Si se introduce una cuenta no registrada> <Si se introduce una contrasea incorrecta>
Espaol _9
s
m
a
r
t
V
i
e
w
e
r
un Vistazo a smartViewer
Confguracin de la pantalla de SmartViewer3.0
Elemento Descripcin
a ID Muestra el ID del usuario.
b Barra de ttulo de S/W Muestra el nombre del software.
c Log out Se hace clic en l para cerrar sesin.
d Directo Inicia Live Viewer.
e Buscar Inicia Search Viewer.
f Confguracin Abre la pantalla de confguracin.
g Salir Termina la aplicacin.
h Pantalla de vdeo Muestra Live Viewer o Search Viewer.
a
b d e f
g
h
c
10_ live viewer
En la esquina superior derecha de la pantalla principal de SmartViewer, haga clic en la
fcha [directo].
nombre Y funcin de los elementos de liVe Viewer
Elemento Descripcin
a Lista de dispositivos
Muestra la lista de dispositivos registrados. Slo mostrar los dispositivos conectados una
vez que se inicia sesin.
b Conectar / Desconectar Conecta a o desconecta del dispositivo.
c Pantalla de vdeo Muestra la pantalla de Live Viewer.
d Contraste Puede ajustar el contraste para la pantalla actual.
e Brillo Puede ajustar el brillo para la pantalla actual.
f Presentacin en pantalla Muestra/oculta la sugerencia de pantalla.
g Secuencia Realiza una transicin automtica de las pantallas de divisin seleccionadas.
h
Cambio de relacin de
aspecto
Permite seleccionar una relacin de aspecto para la pantalla en directo.
live viewer
b
c
e h i j k l m n o q
r
a
p d g f
Espaol _11
l
i
V
e
V
i
e
w
e
r
Elemento Descripcin
i Pantalla completa Muestra el video actual a toda pantalla.
j Ajustes de fbrica Devuelve la pantalla en zoom a su tamao predeterminado (100%).
k Acercar/Alejar zoom Ampla o contrae la imagen.
l Eliminar indicador de alarma Elimina el indicador de alarma, que aparece si se produce un evento.
m
Control de volumen Se utiliza para ajustar el nivel de volumen de audio.
Altavoz Enciende o silencia los altavoces.
n Grabacin de DVR Realiza o detiene la grabacin en el DVR conectado.
o Grabar Realiza o detiene la grabacin en la ventana de vdeo seleccionada.
p Imprimir Imprime la pantalla de vdeo actual.
q Guardar Guarda la imagen actual en la pantalla de vdeo seleccionada como un formato de imagen.
r Botn de ajuste de ventana Muestra u oculta la ventana del men o el botn de ajuste.
indicaciones del estado de entrada de vdeo
Puede comprobar el estado de entrada de la seal de vdeo de la cmara de la siguiente forma:
: Prdida de vdeo
: Desconectada
: Demasiados usuarios simultneos
: Cmara apagada o en modo Encubrir
1.
2.
3.
4.
12_ live viewer
live viewer
nombre Y funcin de los elementos de la Ventana de Vdeo
Elemento Descripcin
a Nombre de cmara Muestra el nombre del dispositivo.
b Fecha y hora Muestra la hora y fecha de creacin del vdeo.
c Grabacin de DVR Muestra el estado de grabacin del DVR conectado. Grabando / parado.
d Grabar SmartViewer muestra el estado de grabacin del PC actual: Grabando / parado.
e Movimiento El indicador de movimiento aparece si se produce un evento en la cmara conectada.
f Alarma El indicador de alarma cambia el color si se produce un evento.
g Altavoz El indicador del altavoz muestra el estado de salida del sonido.
h PTZ El indicador de PTZ muestra la disponibilidad de PTZ del dispositivo conectado.
b
a
d
c
e f g h
Espaol _13
l
i
V
e
V
i
e
w
e
r
conexin Y desconexin del dispositiVo
para conectar al dispositivo
Seleccione un dispositivo al que conectar.
Slo aparecern en la lista los dispositivos o grupos
registrados en el men de confguracin.
Haga clic en el botn [conectar ( )] situado a la
derecha de la casilla de seleccin de dispositivo.
SmartViewer intentar conectar al dispositivo seleccionado,
y una vez conectado, mostrar una lista de cmaras que
estn conectadas al dispositivo.
Para aadir un dispositivo a la lista, consulte
Confguracin > Dispositivo. (pgina 37)
Para conectar simultneamente varios dispositivos, intntelo
con "Grupo".
Si inicia de nuevo sesin despus de haber cerrado sesin,
se conectar automticamente al ltimo dispositivo o grupo.
Si selecciona una lista e introduce texto (palabra clave), slo aparecern en los resultados de bsqueda los grupos y
dispositivos que contengan el texto. Esto resulta de utilidad si no busca una lista larga de dispositivos o grupos.
para desconectar del dispositivo
Pulse el botn [desconectar ( )].
El dispositivo se desconectar y aparecer una lista con
todos los dispositivos registrados.
1.
2.
M
1.
2.
14_ live viewer
live viewer
lista de cmaras
Una vez que se haya conectado correctamente el dispositivo, ver una lista de cmaras que estn conectadas al
dispositivo.
iconos de cmara y descripcin
En la lista de cmaras, el icono situado a la izquierda de cada
nombre de cmara le mostrar la informacin de la cmara
especfca.
: cmara general
: cmara compatible con PTZ
: cmara grabando
: desconectada
: cmara en audicin
Puede aparecer ms de un icono al lado de la cmara
especfca.
para cambiar el nombre a un cmara
Pulse [f2] o haga clic una vez ms en la cmara
seleccionada.
Se activar el nombre de la cmara.
Facilite el nombre que desee para la cmara.
para localizar una cmara
Con la lista de cmaras activas, pulse la combinacin de
teclas [ctrl+f].
Cuando aparezca el dilogo de bsqueda, introduzca el
nombre de la cmara en <buscar>.
Haga clic en [buscar siguiente].
1.
2.
3.
4.
5.
M
1.
2.
1.
2.
3.
Espaol _15
l
i
V
e
V
i
e
w
e
r
para seleccionar un archivo
mtodo 1 : seleccione un mosaico y haga doble clic en la cmara que desee.
El vdeo de la cmara seleccionada aparecer en la pantalla resaltada.
mtodo 2 : seleccione una cmara y arrstrela al mosaico que desee.
mtodo 3 : arrastre y suelte el mosaico de vdeo de la cmara seleccionada al mosaico que desee.
La pantalla cambiar para mostrar el vdeo procedente de la cmara seleccionada.
lista de salida de alarma Y control
Una vez conectado correctamente el dispositivo, ver una lista de eventos de salida de alarma.
para controlar la salida de la alarma
Puede controlar los eventos de salida de alarma de un
dispositivo.
Seleccione una lista de eventos de salida de alarma.
La lista se ordenar por la hora de aparicin en orden
ascendente.
Haga clic en el botn de Control en la barra del ttulo del
evento de salida de alarma.
Es un botn de conmutacin que se puede cambiar segn el
estado de la salida de alarma.
Dependiendo del dispositivo, es posible que no est disponible la salida de alarma.
para localizar una alarma
Con la lista de cmara activa, pulse la combinacin de
teclas [ctrl+f].
Cuando aparezca el dilogo de bsqueda, proporciona un
nombre de alarma para <buscar>.
Haga clic en [buscar siguiente].
1.
2.
3.
M
1.
2.
3.
16_ live viewer
live viewer
lista de eVentos
Puede comprobar los eventos que se producen en el dispositivo.
Si se produce un evento, el vdeo del evento se mostrar automticamente y podr cambiar los ajustes de los mismos
en el men <confguracin>.
iconos de evento y descripcin
En la lista de eventos, el icono situado a la izquierda de cada
evento mostrar la informacin del evento.
: muestra la aparicin del evento.
: muestra la aparicin de prdida de vdeo.
: muestra la aparicin de la alarma.
Cuando se produce un evento por primera vez, aparecer el
smbolo de admiracin rojo.
El n de ocurrencias de cada evento aparecer en el rea
superior de la lista de eventos.
para comprobar el evento
La lista de eventos separa los eventos comprobados por el
usuario de los no comprobados.
Haga doble clic en la lista de eventos. Puede comprobar el
vdeo por la hora de aparicin del evento en una ventana
emergente.
Desde la ventana emergente del evento, haga clic en [oK].
El estado del evento cambiar a Confrmado.
Si hace clic en el botn Cerrar en la esquina superior
derecha del dilogo emergente de evento, la ventana de
vdeo se cerrar sin confrmacin del evento.
1.
2.
3.
M
1.
2.
3.
M
Espaol _17
l
i
V
e
V
i
e
w
e
r
nombre y funcin de los elementos de la ventana de evento
para comprobar todos los eventos
En la parte superior de la lista de eventos, haga clic en [borrar evento ( )].
Check all the events that are not confrmed
Para el evento confrmado, desaparece el icono de sin confrmar del lado derecho.
para bloquear el desplazamiento de la lista de eventos
En la parte superior de la lista de eventos, haga clic en [bloq. despl. ( )].
Con el desplazamiento desbloqueado, la barra de desplazamiento no se mover aunque se produzca un
evento.
Para liberar el bloqueo de desplazamiento, haga clic de nuevo en el botn.
El color de fondo de la ventana de la lista desaparecer.
para eliminar la lista de eventos
Seleccione un evento para eliminarlo de la lista de eventos.
En la barra del ttulo de la lista de eventos, haga clic en [eliminar ( )] para eliminar la lista seleccionada.
Los eventos no confrmados de la ventana de la lista no se borrarn.
Puede comprobar la lista de eventos en el rea del registro.
1.
2.
1.
2.
1.
2.
M
Post evento: Evento anterior
Reproducir
Pausa
Reproducir 30 segundos
antes de la ocurrencia
Mover por fotograma
Repr. rpida
18_ live viewer
live viewer
para reproducir manualmente el vdeo del evento ms reciente
En el mosaico, seleccione el canal que desee buscar.
Haga clic con el botn secundario en el canal para ver el
men contextual donde puede seleccionar [repr.
instantnea].
Aparecer la ventana Recibir eventos.
lista de informacin de estado de dispositiVos
Puede comprobar el estado del dispositivo.
para comprobar la informacin de estado
Seleccione una lista de estado de dispositivo.
Compruebe el estado del dispositivo seleccionado.
Se mostrar la informacin que incluye el estado del
dispositivo, el nombre y el tiempo de aparicin.
iconos de dispositivo y descripcin
: inicia la grabacin del DD
: fallo en DD
: detiene la grabacin del DD
: desconectado del dispositivo
: conexin correcta/defectuosa
1.
2.
1.
2.
1.
2.
3.
4.
5.
Espaol _19
l
i
V
e
V
i
e
w
e
r
lista de faVoritos
Favorito signifca guardar el ajuste del modo de divisin actual y los vdeos de las cmaras de la pantalla actual. La
funcin Favorito slo est disponible si accede al grupo.
para aadir un elemento favorito
En el elemento favorito, haga clic en [aadir ( )].
Puede aadir hasta 10 elementos favoritos.
Seleccione un sitio de la estructura y pulse la tecla [intro].
El modo de divisin actual y los vdeos de la cmara en
pantalla se guardarn con el nombre introducido.
Haga clic en la lista de favoritos seleccionada o pulse [F2]
en el teclado para cambiarle el nombre.
Puede aadir hasta 10 listas de favoritos.
edicin de favoritos
Seleccione el favorito y haga clic en el botn [modifcar ( )].
Edite el nombre del elemento favorito seleccionado.
para importar un elemento favorito
En la lista de favoritos, haga doble clic en el elemento que desee importar.
El contenido favorito del elemento seleccionado se aplicar en pantalla.
para borrar un elemento favorito
En la lista de favoritos, seleccione el elemento que desee borrar.
Pulse la tecla [borrar] en el teclado.
Se suprimir el elemento seleccionado.
para cambiar el elemento favorito
En la barra de ttulo de Favorito, haga clic en [secuencia ( )].
Las opciones del favorito seleccionado aparecern una a una en pantalla al intervalo especifcado.
Despus de que aparezca el ltimo elemento, la pantalla volver a mostrar el primer elemento.
En modo de secuencia de los elementos favoritos, se inhabilitarn los mens o las funciones siguientes: desconectar,
escuchar sonido, acercar/alejar zoom, secuencia de pantalla, secuencia de favorito, zoom digital, guardar favoritos,
borrar favoritos.
1.
2.
M
1.
2.
1.
2.
1.
2.
1.
2.
M
20_ live viewer
live viewer
zoom digital
El Zoom digital es ampliar la imagen de pantalla utilizando la funcin de la lupa.
Se trata de una imagen ampliada de la pantalla; no obstante, es diferente del zoom ptico.
El factor mximo del zoom digital es x100 (10000%).
nombre y funcin de los elementos del zoom digital
Para aplicar el zoom, puede utilizar los botones de la ventana de lista de Zoom digital as como los situados en
la parte inferior de la ventana de vdeo.
Factor de zoom actual
rea ampliada
Acercar zoom Alejar zoom
Barra de ajuste de factor de zoom
Espaol _21
l
i
V
e
V
i
e
w
e
r
para seleccionar el rea de zoom digital
Haga clic en el botn [acercar zoom ( )] en la parte
inferior.
La forma del puntero del ratn cambiar a [ ].
Haga clic en una imagen para acercar el zoom o seleccione
un rea para ampliarla.
La imagen seleccionada se ampliar un 100% por cada
pulsacin. El rea seleccionada ocupar la pantalla.
Haga clic de nuevo en el botn Acercar zoom.
La forma del puntero del ratn cambiar a normal y se
liberar el modo de zoom.
salida de zoom digital
Haga clic en el botn [alejar zoom ( )] en la parte
inferior.
La forma del puntero del ratn cambiar a [ ].
Seleccione una imagen.
La imagen seleccionada se reducir un 100% por cada
pulsacin.
Haga clic de nuevo en el botn Alejar zoom.
La forma del puntero del ratn cambiar a normal y se liberar el modo de zoom.
para salir del zoom digital
Haga clic en el botn [restaurar valor predeterminado ( )] en la parte inferior.
El rea seleccionada volver al tamao predeterminado y se liberar el modo del zoom digital.
para desplazarse por el rea de pantalla utilizando el cursor pan
En el modo de acercar zoom, mueva el cursor al cuadro del
rea en la pantalla ampliada.
El cursor cambiar al cursor Pan.
Con el cursor Pan activo, haga clic en el botn izquierdo del
ratn.
El cursor Pan cambia su forma.
Mientras mantiene pulsado el botn del ratn, mueva el
cursor al cuadro del rea.
1.
2.
3.
1.
2.
3.
1.
2.
1.
2.
3.
22_ live viewer
live viewer
control ptz
Si el dispositivo conectado admite las funciones PTZ, puede controlar de forma remota la cmara PTZ.
Some connected cameras may not support PTZ function. For more information, refer to camera's user manual.
nombre y funcin de los elementos de la ventana de control ptz
para confgurar el men de cmara
Haga clic en el botn de men de cmara para cambiar la visualizacin del men de cmara en pantalla.
Utilice los botones de direccin situados alrededor de la bola de PTZ para ir al elemento que desee.
Para seleccionar un elemento, simplemente haga clic en la bola PTZ.
para ajustar power ptz
ste es un botn de conmutacin que traslada la posicin seleccionada al centro de la pantalla si se hace clic en ella.
M
1.
2.
Power PTZ
Bola de control de PTZ
Arriba/abajo/izquierda/
derecha
Pan. autom.
Patrn
Botn de ajuste de
enfoque
Botn de ajuste de zoom
Barrido
Botn de ajuste del
DIAFRAGMA
Predef.
Men de cmara
Seleccin de men
Espaol _23
l
i
V
e
V
i
e
w
e
r
para controlar la direccin
Si hace clic en una posicin ms cercana con respecto al centro, el enfoque se mueve en dicha direccin
lentamente; si se hace clic en una posicin ms alejada, el enfoque se realiza ms rpido.
Siga haciendo clic en un rea del lado izquierdo para girar la lente a la derecha; siga haciendo clic en un rea del
lado derecho para girar la lente a la izquierda.
para ajustar el diafragma
Se utiliza para ajustar el nivel de exposicin a la luz.
Cerrar diafragma: Debido a que la exposicin del diafragma es mayor con una intensidad de luz menor, la escena se
oscurece.
Abrir diafragma: Debido a que la exposicin del diafragma es menor con una intensidad de luz mayor, la
escena se aclara.
para ajustar el enfoque
Se utiliza para ajustar el enfoque manualmente.
Acercar enfoque: Acerca el enfoque.
Alejar enfoque: Aleja el enfoque.
para controlar el zoom
Seleccione el botn PTZ en el lado izquierdo.
Haga clic en la barra deslizante del zoom.
Puede controlar el zoom de la imagen.
Al hacer clic en un rea del lado derecho con respecto al centro se acercar el zoom en el rea; cuanto
ms lejos haga el clic, ms rpido se acerca el zoom.
Al hacer clic en un rea del lado izquierdo con respecto al centro se alejar el zoom en el rea; cuanto ms
lejos haga el clic, ms rpido se aleja el zoom.
para controlar el predefnido
Puede guardar de antemano una posicin especfca de la
cmara o ir a una posicin predefnida.
Si hace clic en el botn Predef., aparecer la lista de
predefnidos de la cmara.
Puede aadir hasta 20 predefnidos.
Si selecciona un elemento predeterminado en la lista, el
enfoque de la cmara se mover a la posicin predefnida
en el preajuste.
Facilite un nombre para la lista y haga clic en [Aa] para
guardar la posicin actual como un predefnido.
Haga clic en el botn [modifcar] tras introducir el nombre
para editar el elemento seleccionado.
Si selecciona un elemento especfco en la lista y haga clic
en [borrar], el elemento seleccionado se eliminar de la lista.
M
1.
2.
24_ live viewer
live viewer
para controlar el rastreo
El rastreo permite desplazarse por la lista de predefnidos de uno en uno.
Slo tiene dos opciones: activar/desactivar la funcin [rastrear].
para controlar la pan. automtica
Pan. autom. repetir el movimiento del enfoque entre dos puntos diferentes.
Puede defnir ajustar para girar o repetir el movimiento un rango especfco.
Slo tiene dos opciones: activar/desactivar la funcin [pan. aut.].
para controlar el patrn
Patrn realizar el movimiento predefnido y el zoom de la cmara.
Slo tiene dos opciones: activar/desactivar la funcin [patrn].
Espaol _25
l
i
V
e
V
i
e
w
e
r
para controlar el Vdeo de liVe Viewer
Puede guardar, imprimir o grabar el vdeo de la pantalla de vdeo de la cmara seleccionada.
para capturar la pantalla
Este proceso es para capturar vdeo en la pantalla de vdeo del formato de imagen.
Puede decidir ver el ttulo de la cmara, la fecha/hora de grabacin y la descripcin del vdeo y especifcar la ruta
de almacenamiento.
Haga clic en [captura ( )] en la parte inferior de la
pantalla de vdeo.
Seleccione el elemento o elementos que desee para
mostrarlos en pantalla.
Haga clic en [defnir ruta ( )] para especifcar una ruta
en la que guardar.
Haga clic en [oK].
La pantalla se guardar en la ruta especifcada.
Puede utilizar el men contextual del mosaico para guardar
la pantalla.
para imprimir la pantalla
Este proceso se utiliza para imprimir el vdeo en la pantalla de vdeo utilizando la impresora conectada.
Puede decidir ver el ttulo de la cmara, la fecha/hora de grabacin y la descripcin en la pantalla impresa..
Haga clic en [imprimir ( )] en la parte inferior de la
pantalla de vdeo.
Aparecer el dilogo imprimir donde puede seleccionar
uno o varios elementos para mostrarlos en la pantalla.
Haga clic en [oK].
La pantalla seleccionada se imprimir utilizando la
impresora especifcada en el PC.
The user with no printing permission will not be allowed to make
a printout after logged in.
Puede utilizar el men contextual del mosaico para imprimir la pantalla.
1.
2.
3.
4.
M
1.
2.
3.
Grabar
Imprimir
Capturar
26_ live viewer
live viewer
grabar
Este proceso se utiliza para grabar el vdeo en la pantalla de vdeo seleccionada en un formato de vdeo.
El vdeo se guardar en formato de propietario con el visor dedicado incluido.
Haga clic en [grabar ( )] en la parte inferior de la pantalla de vdeo.
Cuando se inicia la grabacin en la pantalla de vdeo seleccionada, se activar el icono de grabacin.
Para detener la grabacin, haga clic de nuevo en el botn grabar.
Puede grabar un mximo de 2 horas de vdeo de una vez; no obstante, puede cambiar el tiempo de grabacin
mximo en el men de confguracin.
La grabacin se detendr automticamente al fnal del tiempo de grabacin especifcado.
En modo de secuencia, se inhabilitar la funcin de grabacin.
Aparecer un mensaje de advertencia si intenta ir a una
pantalla diferente desde la pantalla de grabacin actual,
cambie el visor o cierre la aplicacin.
para ocupar la pantalla
Haga clic en [pantalla completa ( )] en la parte inferior
de la pantalla de vdeo.
El vdeo actual se ampliar a toda pantalla.
Para salir del modo de pantalla completa, pulse [esc] en el
teclado.
para seleccionar un modo de divisin
Puede seleccionar un modo de divisin en la pantalla de vdeo.
Relacin de aspecto 4:3: 1/4/9/16/25/36
Relacin de aspecto 16:9: 1/6/12/20/30
1.
2.
3.
M
1.
2.
Espaol _27
s
e
a
r
c
h
V
i
e
w
e
r
secuencia de vdeo
Este proceso se utiliza para hacer pasar automticamente la pantalla de vdeo de la cmara.
Resulta especialmente prctico si el nmero de cmaras conectadas es mayor que las pantallas de divisin, en
la primera secuencia se mostrarn tantas cmaras como pantallas de divisin haya y el resto de cmara en la
secuencia siguiente, y as sucesivamente.
Haga clic en [secuencia ( )] en la parte inferior de la pantalla de vdeo.
La secuencia automtica se realizar para ocupar el modo de divisin actual.
Para salir del modo de secuencia automtica, haga clic de nuevo en Secuencia
Puede cambiar el intervalo de secuencia en Confg. > Visor > Secuencia. (pgina 35)
En modo de secuencia automtica, se inhabilitan los mens o las funciones siguientes: desconectar, escuchar
sonido, acercar/alejar zoom, secuencia de pantalla, secuencia de favorito, zoom digital, guardar favoritos, borrar
favoritos.
Ej.: si hay dos DVR conectados, el DVR 1 tiene 16 cmaras conectadas y el DVR 2 tiene 8 cmaras conectadas
en un modo de divisin en 9 pantallas, la pantalla del monitor aparecer de la siguiente forma:
Cmaras n1 ~ n9 del DVR 1 Cmaras n10 ~ n16 del DVR 1 + cmaras n1 ~ n2 del DVR 2
Cmaras n3 ~ n8 del DVR 2
para aplicar el desinterlazado de vdeo
Puede defnir aplicar el desinterlazado en todos los canales o segn sus preferencias.
Seleccione el vdeo de la cmara que desee.
Haga clic con el botn secundario en el canal para ver el
men contextual donde puede seleccionar [desinterlazado].
El desinterlazado se aplicar al canal seleccionado o
liberado si ya est activado en dicho canal.
1.
2.
M
1.
2.
CH10
CH13
CH16
CH11
CH14
CH12
CH15
CH1
CH4
CH7
CH2
CH5
CH8
CH3
CH6
CH9
CH13 CH14
CH15 CH16
CH9 CH10
CH11 CH12
CH5 CH6
CH7 CH8
CH1 CH2
CH3 CH4
CH16
CH15
CH14
CH13
CH12
CH11
CH10
CH9
CH8
CH7
CH6
CH5
CH4
CH3
CH2
CH1
16
1
Modo de pantalla nica
CH10
CH13
CH16
CH11
CH14
CH12
CH15
CH1
CH4
CH7
CH2
CH5
CH8
CH3
CH6
CH9
CH13 CH14
CH15 CH16
CH9 CH10
CH11 CH12
CH5 CH6
CH7 CH8
CH1 CH2
CH3 CH4
CH16
CH15
CH14
CH13
CH12
CH11
CH10
CH9
CH8
CH7
CH6
CH5
CH4
CH3
CH2
CH1
13-16
9-12
5-8
1-4
Modo de divisin en 4
CH10
CH13
CH16
CH11
CH14
CH12
CH15
CH1
CH4
CH7
CH2
CH5
CH8
CH3
CH6
CH9
CH13 CH14
CH15 CH16
CH9 CH10
CH11 CH12
CH5 CH6
CH7 CH8
CH1 CH2
CH3 CH4
CH16
CH15
CH14
CH13
CH12
CH11
CH10
CH9
CH8
CH7
CH6
CH5
CH4
CH3
CH2
CH1
10-16
1-9
Modo de divisin en 9
28_ search viewer
En la esquina superior derecha de la pantalla principal de SmartViewer, haga clic en la fcha [buscar].
nombre Y funcin de los elementos de search Viewer
Elemento Descripcin
a Lista de dispositivos Muestra una lista de dispositivos disponibles.
b Buscar fecha Muestra el historial de grabaciones.
c Bsq. avanzada Muestra las opciones de bsqueda disponibles.
d Zoom digital Muestra una imagen con zoom digital.
e
Barra de Buscar hora/
Reproducir
Puede especifcar buscar hora y reproducir los datos encontrados.
f Copia de seguridad Puede hacer una copia de seguridad del rango de tiempo de los datos.
g
Barra de control de pantalla
de vdeo
Utilice los botones para controlar la pantalla de vdeo. Para ms informacin, consulte
Nombre y funcin de los elementos de Live Viewer. (pgina 10)
h Lnea de tiempo Muestra el rango de datos que guardar utilizando las barras de colores.
i Acercar/Alejar zoom Acerca o aleja el zoom en el rango tiempo de los datos encontrados.
j Pantalla de vdeo Muestra los datos de vdeo encontrados.
search viewer
e
f g h
i
j
a
c
d
b
Espaol _29
s
e
a
r
c
h
V
i
e
w
e
r
indications of the Video input status
Puede comprobar el estado de entrada de la seal de vdeo de la cmara de la siguiente forma:
: No hay datos
: Desconectada
: Demasiados usuarios simultneos
lista de dispositiVos
En la lista de dispositivos, puede seleccionar un dispositivo en el que buscar.
Compruebe la lista de dispositivos registrados.
Seleccione un grupo o dispositivo en el que buscar y
conecte a l.
Si accede al modo de bsqueda, se seleccionar
automticamente el primer dispositivo de la lista.
buscar fecha
El calendario mostrar el historial de fechas de los datos de grabacin.
Haga clic en el men de bsqueda de fecha.
Debe aparecer el calendario.
Seleccione el ao y el mes que desee.
Se resaltarn las fechas de los datos de grabacin.
Seleccione la fecha en la que va a buscar.
Los detalles de grabacin de la fecha seleccionada
aparecern en el panel de resultados.
bsQ. aVanzada
Puede ajustar la bsqueda de acuerdo con el tipo de grabacin.
Haga clic en el men de bsqueda avanzado.
Aparece la ventana de bsqueda avanzada.
Seleccione el elemento que desee buscar.
Todo : puede buscar los vdeos de todas las cmaras
procedentes de dispositivo seleccionado.
Manual, Alarma, Movimiento, Perdida de video,
Programacion : la bsqueda se realizar en la pantalla actual,
cuyo modo cambiar a la pantalla (completa) de un canal.
1.
2.
3.
1.
2.
M
1.
2.
3.
1.
2.
30_ search viewer
search viewer
zoom digital
El Zoom digital es ampliar la imagen de pantalla utilizando la funcin de la lupa.
Haga clic en la barra de seleccin del zoom digital.
Haga doble clic en el vdeo de la cmara que desee.
El vdeo de la cmara seleccionada aparecer en la pantalla
de zoom digital.
Para utilizar la funcin del zoom digital, consulte Zoom
digital (pgina 20).
bsQueda de datos reproducibles
para especifcar el tiempo de reproduccin
La lnea vertical azul en el panel de resultados indica el tiempo de reproduccin del vdeo.
Especifque el tiempo que buscar.
Haga clic en el botn [ ] a la derecha.
El tiempo de reproduccin cambiar al tiempo
especifcado.
Puede arrastrar la lnea vertical azul para cambiar el tiempo de reproduccin.
La informacin de tiempo de la esquina inferior izquierda indica el tiempo de reproduccin actual.
para seleccionar una cmara para la reproduccin
Si hace doble clic en una cmara en el panel de resultados, se aadir el vdeo de la cmara seleccionada.
El valor predeterminado de la lnea de tiempo es 4 canales, donde puede expandir el rea o utilizar la barra de
desplazamiento para aadir hasta 16 canales para la bsqueda.
Haga doble clic en una cmara en el panel de resultados o marque la casilla de verifcacin de la cmara
que desee para seleccionarla.
En la primera pantalla vaca, aparecer el vdeo de la cmara seleccionada.
Si arrastra y suelta una cmara en el panel de resultados, el vdeo de la cmara se aadir a la ventana de vdeo
seleccionada.
1.
2.
M
1.
2.
M
1.
2.
M
Espaol _31
s
e
a
r
c
h
V
i
e
w
e
r
para expandir el tiempo de reproduccin
Haga clic en [expandir ( )] en la esquina derecha del panel de resultados.
Basndose en la lnea de tiempo de reproduccin, el tiempo de reproduccin se expandir a:
24 h12 h6 h2 h1 h.
Cuando el tiempo de reproduccin se expande a 1 hora, el botn Expandir estar inactivo mientas que el
botn Contraer estar activo.
para contraer el tiempo de reproduccin
Haga clic en [contraer ( )] en la esquina derecha del panel de resultados.
Basndose en la lnea de tiempo de reproduccin, el tiempo de reproduccin se expandir a:
1 h2 h6 h12 h24 h.
Cuando el tiempo de reproduccin se contrae a 24 horas, el botn Contraer estar inactivo mientras que el
botn expandir estar activo.
Los rangos de grabacin se resaltarn en diferentes colores,
dependiendo de la razn de grabacin.
Negro : grabacin manual
Naranja : grabacin debida a un evento
Azul : grabacin debida a un movimiento
Rosa : prdida de vdeo
Verde amarillento : grabacin programada
para moverse en la lnea de tiempo de reproduccin
Cuando se encuentra el elemento de datos de la grabacin, el punto de tiempo actual se marcar como la lnea
de tiempo de reproduccin.
Seleccione un elemento de datos que buscar.
El punto de tiempo actual se marcar como la lnea de tiempo de reproduccin.
Haga clic en la lnea de tiempo de reproduccin y arrastre y suelte en la hora de inicio que desee.
Una vez que se expanda la tabla de hora de reproduccin, utilice los botones [mover ( , )] para ir al
tiempo de reproduccin anterior o posterior.
Con la tabla de tiempo de reproduccin expandida, si utiliza el botn de fecha para ir a un momento anterior y para
ir a un momento posterior al fnal del momento anterior, la lnea de tiempo se colocar en el punto inicial.
1.
2.
1.
2.
1.
2.
M
<formato 24 horas>
<formato 1 hora>
32_ search viewer
search viewer
control de reproduccin
Puede detener temporalmente la reproduccin de un vdeo buscado o controlar la velocidad de la reproduccin.
reproduccin
Seleccione un elemento que reproducir y haga clic en [reproducir ( )].
La velocidad de reproduccin actual se mostrar en la barra de estado del tiempo de reproduccin.
Puede utilizar la barra de reproduccin para reproducir el vdeo de forma rpida o lenta.
nombre y funcin de los elementos de la barra de reproduccin
Reproducir y Pausa
Avance / retroceso rpido (inactivo en modo de pausa)
Cada vez que pulse el botn, la velocidad de reproduccin cambiar a x2, x4, x8, x16, x32, x64, y de nuevo
a avance o retroceso x2.
Avance/retroceso por fotograma - avance por fotograma
El vdeo se reproducir por fotograma. Los botones estarn inactivos durante la reproduccin.
Saltar/Saltar hacia atrs
Salta la reproduccin entre eventos.
1.
2.
1.
2.
3.
4.
a
b
c
d
Espaol _33
s
e
a
r
c
h
V
i
e
w
e
r
copia de seguridad
Puede hacer una copia de seguridad de los datos de vdeos en el PC en el que se ejecute el programa.
para hacer una copia de seguridad del vdeo buscado
Puede hacer copias de seguridad al mismo tiempo de varios vdeos de los canales rastreados.
Haga clic en [copia de seguridad ( )].
Puede ver un dilogo de copia de seguridad.
En el dilogo de copia de seguridad, seleccione uno o
varios canales para hacer la copia de seguridad.
A continuacin, se activar la opcin de ajuste de tiempo.
Especifque las horas de inicio y fn necesarias.
Para detener la copia de seguridad, haga clic en
[cancelar].
Para salir de la copia de seguridad, haga clic en [cerrar].
Los datos de la copia de seguridad realizada hasta
entonces se guardarn antes de que se cierre la ventana.
Para la copia de seguridad, slo est disponible el formato seg. El visor de copia de seguridad para la
reproduccin de los datos de la copia de seguridad est integrado de forma predeterminada. Puede ver los datos de
la copia de seguridad iniciando el visor.
para reanudar una copia de seguridad
Si se detiene la copia de seguridad, puede reanudarla ms tarde, a partir del punto en que se detuvo.
Para salir de la pantalla de copia de seguridad, simplemente haga clic en [continuo ms tarde].
La copia de seguridad actual se detendr con la pantalla de copia de seguridad cerrada.
Haga clic en [co seg ( )].
La pantalla de copia de seguridad de la ltima operacin aparecer de nuevo.
Haga clic en [inicio].
Se reanudar la ltima operacin de copia de seguridad.
para cambiar la ruta del archivo
Puede hacer una copia de seguridad de los datos de vdeos en el PC en el que se ejecute el programa.
Haga clic en [defnir ruta ( )].
Aparecer la ventana browse for folder.
Especifque la ruta de copia de seguridad que desee.
1.
2.
3.
4.
5.
M
1.
2.
3.
1.
2.
34_ confguracin
Haga clic en [confg. ( )] en la esquina superior derecha de la pantalla del programa.
La ventana de confguracin se compone de varias fchas diferentes segn la funcin.
ficha Visor
Puede confgurar los ajustes de Live Viewer o Search Viewer.
Una vez que complete los ajustes, haga clic en [oK] o [aplicar] para aplicar los ajustes.
pres. en pant.
Puede mostrar/ocultar la informacin en pantalla.
fecha/hora
Si se marca, la informacin de fecha y hora aparecer en el rea superior de la pantalla de vdeo.
icono de informacin
Si se marca, la informacin de PTZ, los ajustes de los altavoces y el estado de la grabacin aparecern en el
rea inferior de la pantalla de vdeo.
nombre de cmara
Si se marca, el nombre de la cmara aparecer en el rea superior de la pantalla de vdeo.
mostrar evento
Si se marca, el evento se mostrar en el rea inferior de la pantalla de vdeo cuando se produzca.
confguracin
Espaol _35
c
o
n
f
i
g
u
r
a
c
i
n
fecha/hora
Especifque el formato de fecha/hora que aparecer en la pantalla de vdeo.
formato fecha
Seleccione entre AAAA-MM-DD, MM-DD-AAAA Y DD-MM-AAAA.
format tiem
Elija entre hh:mm:ss y hh:mm.
captura
Especifque el formato de imagen y la ubicacin para guardar la pantalla capturada.
grabar
Especifque la ruta del archivo y la hora de los vdeos de grabacin.
Puede especifcar el tiempo de grabacin entre 1 minuto y 2 horas (120 min).
secuencia
Al seleccionar esto, se mostrarn los vdeos de cmara de uno en uno de acuerdo con el modo de divisin.
Esto se puede utilizar tambin para secuenciar los favoritos si accede al grupo.
Seleccione un intervalo de secuencia entre 5, 10, 15, 20, 30, 40, 50 y 60 segundos.
recibir eventos
aparicin autom. de la ventana recibir eventos
Puede seleccionar crear una ventana emergente si hay un
evento entrante.
Si se marca, aparecer la ventana Recibir eventos cuando se
produzca un evento como se muestra en la fgura de la
derecha.
movimiento excluido
Puede seleccionar recibir un evento de movimiento, uno de los
tipos de eventos.
36_ confguracin
confguracin
sonido de evento
Puede seleccionar un sonido de evento que producir cuando
haya un evento entrante.
Para cambiar el sonido, haga clic en [defnir ruta ( )].
Se abre el dilogo Abrir donde puede especifcar la ruta.
reproducir sonido
Puede seleccionar repetir el sonido si se recibe un evento.
Si se defne en Continuous (Continua), el sonido de evento no
se detendr hasta que se confrme el evento.
tiempo de eliminacin de eventos
ste es el tiempo de descartar un evento si se produce el mismo evento. Si ocurre el mismo tipo de evento
desde la misma cmara en el tiempo especifcado, se descarta el evento ms reciente.
otras opciones
lengua
Puede seleccionar el idioma de presentacin en pantalla para el visor.
Idiomas Admitidos: Ingls, Francs, Alemn, Espaol, Italiano, Chino (Simplifcado), Japons, Ruso, Coreano,
Turco, Polaco, Checo, Serbio, Portugus, Holands, Croata, Hngaro, Griego y Rumano.
El cambio se aplicar inmediatamente, pero la informacin del registro de salida permanecer en el idioma anterior.
Ver lista de cmaras apagadas
Si se marca, ver una lista de cmaras apagadas.
bloquear relacin de aspecto
Si se marca, el vdeo se mostrar en su tamao original.
M
<liberar relacin de aspecto> <bloquear relacin de aspecto>
Espaol _37
c
o
n
f
i
g
u
r
a
c
i
n
otros
restaurar predet.
Esto restaurar los ajustes predeterminados del visor.
oK
La ventana de confguracin se cerrar con los ajustes aplicados en el visor.
cancelar
La ventana de confguracin se cerrar sin aplicar los ajustes en el visor.
aplicar
Los cambios se aplicarn al visor.
ficha dispositiVo
Puede aadir un dispositivo, comprobar una lista de dispositivos registrados o cambiar los ajustes del dispositivo.
Si selecciona <Aplicar ttulo de cmara de DVR> antes de iniciar sesin en el dispositivo o grupo aplicable, el ID
de cmara aparecer en la lista de cmaras conectadas.
M
38_ confguracin
confguracin
lista de dispositivos
Muestra una lista de dispositivos registrados por el usuario.
para aadir automticamente un dispositivo
Puede rastrear un dispositivo en la red local antes de registrarlo.
Haga clic en [aadir autom.].
Se mostrar una lista con todos los dispositivos
conectados en la red local en la ventana aadir dispos.
autom..
Cualquier dispositivo registrado se mostrar en gris.
Seleccione en la lista un dispositivo para registrarlo.
Facilite la identifcacin del usuario y la contrasea y pulse
el botn [registro].
El ID de usuario y la contrasea son la informacin
guardada en el dispositivo que se va a registrar.
El programa no comprueba en el registro si la informacin del usuario es correcta.
Si desea comprobar si la informacin del usuario es correcta, haga clic en [Prueba de conex.].
Si encuentra un error durante la prueba de conexin, aparecer un mensaje de error.
para aadir manualmente un dispositivo
Puede proporcionar manualmente informacin del dispositivo al que desea conectar.
Haga clic en [aadir manualmente].
Debe aparecer aadir dispos. manual..
Seleccione el nombre de modelo del dispositivo al que
desea conectar.
Seleccione un tipo de direccin.
Los tipos de direccin disponibles son: IP esttica, URL,
direccin MAC e ID.
Especifque los valores de ajuste necesarios para conectar
el dispositivo.
La informacin difere dependiendo del tipo de direccin.
Introduzca el ID de usuario y la contrasea.
El ID de usuario y la contrasea son la informacin
guardada que se defnen en el dispositivo que se va a registrar.
Haga clic en [prueba de conexin].
Utilice la informacin facilitada por el usuario para realizar la prueba de conexin.
Si encuentra un error durante la prueba de conexin, aparecer un mensaje de error.
Haga clic en [registro].
1.
2.
3.
M
1.
2.
3.
4.
5.
6.
7.
Espaol _39
c
o
n
f
i
g
u
r
a
c
i
n
tipo de error de conexin
Error de parmetro : el parmetro es errneo. Compruebe de nuevo la informacin de la conexin.
Error de conexin de dispositivo : el dispositivo no est conectado.
Compruebe si el dispositivo est conectado correctamente a la red.
Error de red : no conectado a Internet.
Compruebe si el dispositivo est conectado correctamente a la red.
Error de direccin redundante : ya existe la misma direccin. (Si el IP y el nmero de puerto son los mismos.)
Error de ID de inicio de sesin : el ID de inicio de sesin no es vlido. Verifque el ID de inicio de sesin facilitado.
Error en contrasea de inicio de sesin : la contrasea de inicio de sesin no es vlida.
Compruebe de nuevo la contrasea de inicio de sesin.
para cambiar la informacin del dispositivo
Puede cambiar la informacin del dispositivo.
Seleccione un dispositivo cuya informacin desee modifcar
y haga clic en [modifcar].
Puede cambiar toda la informacin excepto el nombre del
modelo.
para eliminar un dispositivo
Seleccione un dispositivo que va a eliminar.
Haga clic en [borrar].
Se suprimir el dispositivo seleccionado.
Puede cambiar o eliminar el dispositivo slo cuando est
desconectado de la red, y ver un dilogo de confrmacin si
intenta cambiar o borrar el dispositivo mientras est conectado.
para crear un grupo de dispositivos
Puede crear/gestionar un grupo de dispositivos registrados de forma que pueda acceder a ellos de forma simultnea.
Haga clic en [aadir grupo].
Facilite un nombre para el grupo que va a crear y haga clic en [oK].
El grupo se crear con el nombre facilitado.
para aadir un dispositivo al grupo de dispositivos
Puede crear/gestionar un grupo de dispositivos registrados de forma que pueda acceder a ellos de forma simultnea.
Seleccione un dispositivo que va a aadir.
Haga clic en [aa].
Puede aadir un dispositivo al grupo seleccionado. Puede
aadir hasta 4 dispositivos.
para eliminar un grupo de dispositivos
Seleccione el grupo que va a eliminar.
Haga clic en [borrar].
Se borrar el grupo seleccionado.
1.
1.
2.
M
1.
2.
1.
2.
1.
2.
40_ confguracin
confguracin
confguracin de dispositivos
Seleccione un dispositivo.
Haga clic en [conf. men de dispositivo].
Aparece la ventana de confguracin de dispositivos donde puede confgurar en detalle los ajustes del
dispositivo.
Es posible que la ventana de confguracin pueda diferir dependiendo del dispositivo conectado; para ms
informacin, consulte el manual del usuario del dispositivo apropiado.
ficha usuario
Puede aadir o eliminar un usuario, o bien cambiar el ID o la contrasea.
Si se defne Inicio de sesin aut. (admin), puede iniciar SmartViewer directamente sin facilitar la ID y la contrasea.
La fcha Usuario slo est accesible con la cuenta "ADMIN".
1.
2.
M
Espaol _41
c
o
n
f
i
g
u
r
a
c
i
n
lista de usuarios
para aadir un usuario
Haga clic en [aadir usuario].
Facilite un ID de inicio de sesin para el nombre de usuario.
Puede introducir hasta 31 caracteres para el ID incluidos
caracteres alfabticos, numricos y .
Introduzca la contrasea.
Puede introducir hasta 31 caracteres para la contrasea sin
espacios incluidos caracteres alfabticos, numricos y
especiales.
Facilite informacin adicional como el nmero de telfono o
la direccin, de acuerdo con el usuario.
Para ajustar en detalle los permisos del usuario, marque la
casilla de verifcacin [conf. de permisos] y seleccione las opciones que desee.
Haga clic en [oK].
El usuario se aadir con el ID facilitado.
El ID ADMIN es el ID predeterminado creado cuando se instala el programa.
Este ID no puede eliminarse. No obstante, puede cambiar la contrasea.
para cambiar la informacin del usuario
Seleccione un usuario cuya informacin desee cambiar.
Haga clic en [modifcar].
Puede cambiar la informacin del usuario.
para eliminar un usuario
Seleccione el usuario que va a suprimir.
Haga clic en [borrar].
Se borrar la informacin del usuario seleccionado.
1.
2.
3.
4.
5.
6.
M
1.
2.
1.
2.
42_ confguracin
confguracin
ficha actua.
Puede actualizar el software a travs del servidor de actualizaciones remoto.
actualizacin automtica
Si se marca Actualizacin automtica, compruebe si est disponible en el servidor el nuevo archivo de software.
para especifcar el intervalo de comprobacin del servidor de
actualizaciones
Puede especifcar el intervalo de comprobacin del servidor de actualizaciones.
Especifque el intervalo y la fecha.
Seleccione entre una vez/todos los das/tod. semanas/tod. los meses, y puede especifcar la fecha/hora
segn su seleccin.
Si se encuentra un nuevo archivo de software al comprobar el servidor de actualizaciones, el hecho se
notifcar al usuario que puede seleccionar realizar una actualizacin.
Haga clic en [actualizar].
Independientemente del ajuste de Auto Update, el
programa comprobar si hay un nuevo archivo de software
disponible en el servidor de actualizaciones.
1.
2.
3.
Espaol _43
c
o
n
f
i
g
u
r
a
c
i
n
para actualizar el dispositivo
Para actualizar el software del dispositivo, debe guardar el nuevo archivo de software en el PC de antemano.
Seleccione el dispositivo que va a actualizar.
Seleccione el nuevo software para la actualizacin.
Especifque la ruta del archivo de actualizacin.
Haga clic en [actualizar].
El programa comenzar a actualizarse con el estado de
actualizacin en pantalla.
Puede actualizar simultneamente varios dispositivos y los
resultados de la actualizacin aparecern en la barra de estado.
El modelo SVR-1670 no est disponible para la actualizacin.
ficha de administracin del sistema
Puede guardar los archivos de confguracin de SmartViewer y del DVR en un archivo o importar esos archivos.
1.
2.
3.
4.
M
44_ confguracin
confguracin
gestin de la confguracin de smartViewer
Puede exportar el archivo de confguracin de SmartViewer.
exportar conf. de smart Viewer
Puede guardar la confguracin de SmartViewer en un archivo.
Marque la casilla de verifcacin y seleccione las opciones de confguracin.
Especifque la ruta para guardar las opciones.
Haga clic en [exportar confguracin].
Los elementos de confguracin se guardarn como un archivo y el resultado aparecer en un mensaje
emergente.
importar conf. de smart Viewer
Puede importar y leer las opciones de confguracin de SmartViewer en un archivo.
Seleccione una opcin de confguracin que importar.
Seleccione el archivo guardado.
Haga clic en [importar confguracin].
Las opciones de confguracin se leern desde el archivo.
gestin de confguracin del dispositivo
exportar conf. de dispositivo
Puede guardar la confguracin del dispositivo en un archivo.
Seleccione un dispositivo para guardar la confguracin.
Especifque la ruta para guardar el archivo.
Haga clic en [exportar confguracin].
La confguracin se guardar como un archivo y el resultado aparecer en un mensaje emergente.
importar conf. de dispositivo
Puede leer la confguracin del dispositivo desde el archivo de confguracin.
Seleccione una opcin de confguracin que importar.
Seleccione el archivo guardado.
Haga clic en [importar confguracin].
Las opciones de confguracin se leern desde el archivo.
Puede importar o exportar la confguracin del modelo SVR-1670 en Dispositivo > Conf. men de dispositivo.
(pgina 40)
1.
2.
3.
1.
2.
3.
1.
2.
3.
1.
2.
3.
M
Espaol _45
c
o
n
f
i
g
u
r
a
c
i
n
ficha de informacin de registros
Puede buscar registros relacionados con el sistema por hora de aparicin y por el elemento.
Especifque la hora de inicio y de fn de la bsqueda del registro.
Haga clic en la casilla de verifcacin del elemento de registro para seleccionarlo.
Haga clic en [iniciar bsqueda].
La informacin del registro aparecer en la lista de registros.
Para eliminar la lista de registros que ha buscado, haga clic en [eliminar todo].
1.
2.
3.
4.
RED DE VENTAS
SAMSUNG TECHWIN CO., LTD.
Samsungtechwin R&D Center, 701, Sampyeong-dong, Bundang-gu, Seongnam-si, Gyeonggi-do, Korea, 463-400
TEL : +82-70-7147-8740~60 FAX : +82-31-8018-3745
SAMSUNG TECHWIN EUROPE LTD.
Samsung House, 1000 Hillswood Drive, Hillswood Business
Park Chertsey, Surrey, UNITED KINGDOM KT16 OPS
TEL : +44-1932-45-5300 FAX : +44-1932-45-5325
www.samsungtechwin.com
www.samsungsecurity.com
www.samsungipolis.com
SAMSUNG TECHWIN AMERICA Inc.
100 Challenger Rd. Suite 700 Ridgefield Park, NJ 07660
Toll Free : +1-877-213-1222 Direct : +1-201-325-6920
Fax : +1-201-373-0124
www.samsungcctvusa.com
S-ar putea să vă placă și
- Señal de Video Digital PDFDocument32 paginiSeñal de Video Digital PDFGustavo Ponne100% (1)
- LIQUIDACION-TECNICA Financiera MunicipalidadDocument32 paginiLIQUIDACION-TECNICA Financiera MunicipalidadBrezsner Pio Diaz SimeonÎncă nu există evaluări
- Guía Cámara Zoom Q2N4KDocument8 paginiGuía Cámara Zoom Q2N4KLauraÎncă nu există evaluări
- Cuadros Técnicos de TelevésDocument4 paginiCuadros Técnicos de TelevésE&GÎncă nu există evaluări
- Televisión Digital AvanzadaDocument567 paginiTelevisión Digital AvanzadaErico100% (4)
- Manual Antec PAL 750 MHZDocument22 paginiManual Antec PAL 750 MHZPablo LopezÎncă nu există evaluări
- CTSAADocument24 paginiCTSAApaulmx13Încă nu există evaluări
- Manual de Instrucciones DVD y VCRDocument31 paginiManual de Instrucciones DVD y VCRdedanza128Încă nu există evaluări
- Momaanobbnan ManualdeUsuarioTDTHD3 PDFDocument29 paginiMomaanobbnan ManualdeUsuarioTDTHD3 PDFjaviÎncă nu există evaluări
- Sony - NEX FS700 Brochure PDFDocument6 paginiSony - NEX FS700 Brochure PDFFrancisco IurcovichÎncă nu există evaluări
- Instructivo de Uso Del Editor de Videos Shotcut: Elaborado Por Carlos Copara MirandaDocument13 paginiInstructivo de Uso Del Editor de Videos Shotcut: Elaborado Por Carlos Copara Mirandacesar6064Încă nu există evaluări
- Television Digital Unidad Ii 2.1 1 2021Document66 paginiTelevision Digital Unidad Ii 2.1 1 2021Carlos PedrazaÎncă nu există evaluări
- DSR-4201 Operator Guide - Spanish v2Document60 paginiDSR-4201 Operator Guide - Spanish v2Winder Gomez33% (3)
- Vision ArtificialDocument96 paginiVision ArtificialEmmanuel Diaz100% (1)
- Divar MRDocument6 paginiDivar MRwlopezdÎncă nu există evaluări
- Manual TRyP 02 - Principales Factores de Calidad en VideoDocument13 paginiManual TRyP 02 - Principales Factores de Calidad en VideoÁngela GuiñanezÎncă nu există evaluări
- T1385 Lapapa PDFDocument479 paginiT1385 Lapapa PDFDiego LombardoÎncă nu există evaluări
- TC 20g9aDocument28 paginiTC 20g9aaeronauta2Încă nu există evaluări
- Cámara Pelco IPsxmDocument6 paginiCámara Pelco IPsxmCarlos TunÎncă nu există evaluări
- Resoluciones NTSC y PALDocument4 paginiResoluciones NTSC y PALfelix_verdi-1Încă nu există evaluări
- Implementar redes de datos y sistemas CCTV según diseño y normativaDocument29 paginiImplementar redes de datos y sistemas CCTV según diseño y normativaPaula Andrea BalbuenaÎncă nu există evaluări
- Klv32l500a EsDocument48 paginiKlv32l500a EsLali Luvo100% (2)
- MANUAL GARMIN Virbx - OM - ESDocument16 paginiMANUAL GARMIN Virbx - OM - ESAntonio Macias ArciniegaÎncă nu există evaluări
- Mhcgzr999d EsDocument147 paginiMhcgzr999d Esgerard1000picoÎncă nu există evaluări
- Linea de TiempoDocument7 paginiLinea de Tiempojeferson holarteÎncă nu există evaluări
- Señal Analógica de Video - 2Document9 paginiSeñal Analógica de Video - 2Danny AlbercoÎncă nu există evaluări
- Pelco KBD4000Document40 paginiPelco KBD4000Jorge UrrutiaÎncă nu există evaluări
- Catálogo SAFER CARSDocument18 paginiCatálogo SAFER CARSLuis Fernando Vargas BaldiviesoÎncă nu există evaluări
- Guía de Configuración de VídeoDocument23 paginiGuía de Configuración de VídeoWilly Alain Quisbert PerezÎncă nu există evaluări
- Databook Cisco SpanishDocument159 paginiDatabook Cisco SpanishAngy Maria Gonzalez0% (1)