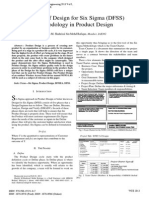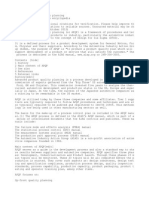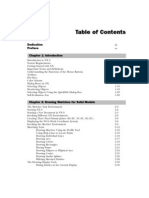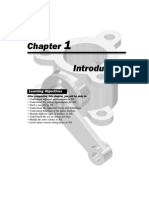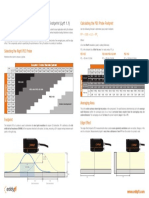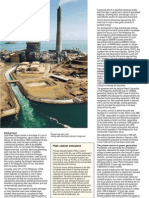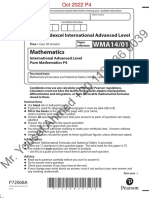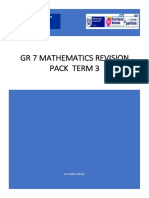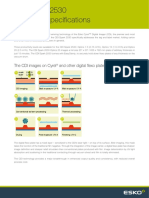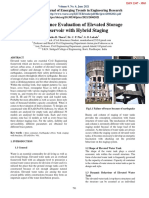Documente Academic
Documente Profesional
Documente Cultură
NX6 Chapter3
Încărcat de
gtrevi_oDescriere originală:
Titlu original
Drepturi de autor
Formate disponibile
Partajați acest document
Partajați sau inserați document
Vi se pare util acest document?
Este necorespunzător acest conținut?
Raportați acest documentDrepturi de autor:
Formate disponibile
NX6 Chapter3
Încărcat de
gtrevi_oDrepturi de autor:
Formate disponibile
Chapter
Adding Geometric and Dimensional Constraints to Sketches
Learning Objectives
After completing this chapter, you will be able to: Understand the concept of under-constrained, fully-constrained, and over-constrained sketches. Understand different types of geometric constraints. Configure settings for applying constraints automatically while sketching. Force additional geometric constraints to sketches. View and delete geometric constraints from sketches. Animate a fully-constrained sketch. Understand different types of dimensional constraints. Measure the distance value between objects in a sketch. Measure the angle between entities.
3-2
NX 6 for Designers
CONSTRAINING SKETCHES
Copy. For www.cadcim.com Evaluation Copy . Do not reproduce. F or information visit www .cadcim.com
In the previous chapter, you learned to draw the sketches in the Sketcher environment of NX. Next, you need to constrain the sketches so as to restrict their degree of freedom to make them stable. The stability ensures that the size, shape, and location of the sketches do not change unexpectedly, with respect to the surrounding. Therefore, it is always recommended to constrain the sketches. The first step is to apply the geometrical constraints to the sketch, some of them are automatically applied while drawing. After applying the geometrical constraints, you need to add dimensional constraints using the tools in the Sketch Tools toolbar.
CONCEPT OF CONSTRAINED SKETCHES
After drawing and applying the constraints, the sketch can attain any one of the following three stages: 1. Under-Constrain 2. Fully-Constrain 3. Over-Constrain These stages are described next.
Under-Constrain
An under-constrained sketch is the one in which all degrees of freedom of each entity are not completely defined using the geometric and dimensional constraints. The elements of the sketch that are displayed in maroon color are under-constrained. You need to apply additional constraints to them in order to constraint their degree of freedom. The under-constrained sketches tend to change their position, size, or shape unexpectedly. Therefore, it is necessary to fully define the sketched elements. Figure 3-1 shows an under-constrained sketch.
Fully-Constrain
The fully-constrained sketch is the one in which all degrees of freedom of each element are defined using the geometric and dimensional constraints. As a result, the sketch cannot change its position, shape, or size unexpectedly. These dimensions can change only if they are modified deliberately by the user. The elements of a fully-constrained sketch are displayed in dark green color. Figure 3-2 shows a fully-constrained sketch.
Figure 3-1 An under-constrained sketch
Figure 3-2 A fully-constrained sketch
Adding Geometric and Dimensional Constraints to Sketches
3-3
Over-Constrain
An over-constrained sketch is the one in which some additional constraints are applied. The over-constrained entities are displayed in red color. The entities that are affected due to over-constraining are displayed in magenta color. It is always recommended to delete additional constraints and make the sketch fully-constrained before exiting the Sketcher environment. Figure 3-3 shows an over-constrained sketch.
Figure 3-3 An over-constrained sketch While applying the geometric and dimensional constraints, the Status Area of the Status Bar will display the number of constraints need to fully constrain the sketch. After fully constraining the sketch, you will be informed in the Status Area of the Status Bar that the sketch is fully constrained. Also, if the sketch is over-constrained, you will be informed that the sketch contains over constrained geometry. In this case, you needed to remove one or more constraints applied.
DEGREE OF FREEDOM ARROWS
The degree of freedom arrows will be displayed on the points, which are free to move (under-constrain), refer to Figure 3-4. Note that the degree of freedom arrows will be displayed only when you choose any constraint tool (geometrical or dimensional). These tools are discussed later in this chapter.
Figure 3-4 The degree of freedom arrows displayed on points These arrows will point toward the direction that you need to constrain for a particular point. When you constrain a point, NX will remove the degree of freedom arrows. The sketch will be fully-constrained only when all the arrows disappear. The horizontal and vertical arrows indicate that the point is free to move in the X and Y directions, respectively. Various geometric and dimensional constraint tools used to fully-constrain the sketch are discussed next.
Copy. For www.cadcim.com Evaluation Copy . Do not reproduce. F or information visit www .cadcim.com
3-4
NX 6 for Designers
GEOMETRIC CONSTRAINTS
Geometric constraints are the logical operations that are performed on the sketched entities to relate them to the other sketched entities using the standard properties such as collinearity, concentricity, tangency, and so on. These constraints reduce the degrees of freedom of the sketched entities and make the sketch more stable so that it does not change its shape and location unpredictably at any stage of the design. All geometric constraints have separate symbols associated with them. These symbols can be seen on the sketched entities when the constraints are applied to them. In the Sketcher environment of NX, you can add eleven types of geometric constraints. Some of these constraints are added automatically while sketching. Additionally, you can add more constraints to the sketch manually. This is discussed next.
Copy. For www.cadcim.com Evaluation Copy . Do not reproduce. F or information visit www .cadcim.com
Applying Additional Constraints Individually
Menu: Toolbar: Insert > Constraints Sketch Tools > Constraints
In NX, you can apply additional constraints manually using the Constraints tool in the Sketch Constraints toolbar. To apply constraints, invoke the Constraints tool and then select the entities to which you want to add constraints; the constraints that can be applied to the selected sketched entities will be displayed in the Constraints dialog box, as shown in Figure 3-5.
Figure 3-5 The Constraints dialog box Various constraints that can be applied to the sketched entities in NX are discussed next.
Fixed Constraint
The Fixed constraint is used to fix some of the characteristics of the geometry. These characteristics depend on the type of geometry selected. Following are some of the examples of Fixed constraint: 1. If you apply this constraint to point, the point will be fixed and cannot be moved. 2. If you apply this constraint to a line, its angle will be fixed, however, you can move and stretch the line. 3. If you apply this constraint to an circler of elliptical arc, its radius and location of the center point will be fixed but, you can change its arc-length. To apply this constraint, select the entity and choose the Fixed button from the Constraints dialog box; the selected entity will be fixed.
Adding Geometric and Dimensional Constraints to Sketches
3-5
Fully Fixed Constraint
This constraint is same as the Fixed constraint with the only difference being that this constraint fixes all characteristics of a geometry. For example, if you apply this constraint to a line, the line will be fully-constrained and it cannot be moved or stretched. To apply this constraint, select the entity and choose the Fully Fixed button from the Constraints dialog box; the selected entity will be fully fixed.
Horizontal Constraint
The Horizontal constraint forces the selected line segment to become horizontal irrespective of its original orientation. To apply this constraint, choose the Horizontal button from the Constraints dialog box; the selected line segment will be forced to become horizontal.
Vertical Constraint
The Vertical constraint is similar to the Horizontal constraint with the only difference being that this constraint will force the selected line to become vertical.
Coincident Constraint
The Coincident constraint forces two or more keypoints to share the same location. The keypoints that can be used to apply this constraint include the endpoints, center points, control points of splines, and so on. To apply this constraint, invoke the Constraints tool and then select the keypoints of the sketched entities. Next, choose the Coincident button from the Constraints dialog box. Note that if you select the sketched entities other than the keypoints, this constraint will not be available in the Constraints dialog box. Figure 3-6 shows the endpoints of the two lines selected to be made coincident and Figure 3-7 shows the lines after applying constraint.
Figure 3-6 Selecting the endpoints of the first and second entities
Figure 3-7 The resulting sketch after applying the Coincident constraint
Point On Curve Constraint
The Point On Curve constraint is used to place a selected keypoint on a selected curve or line. As a result, the selected point will always lie on the selected curve. To apply this constraint, invoke the Constraints tool and select a keypoint, such as the endpoint or the center point. Next, select a curve; the Point On Curve constraint button will
Copy. For www.cadcim.com Evaluation Copy . Do not reproduce. F or information visit www .cadcim.com
3-6
NX 6 for Designers
be displayed in the Constraints dialog box. Choose this button; the point will be placed on the curve. Figure 3-8 shows a sketch before applying this constraint and Figure 3-9 shows a sketch after applying this constraint.
Copy. For www.cadcim.com Evaluation Copy . Do not reproduce. F or information visit www .cadcim.com
Figure 3-8 The reference elements selected from the entity to apply the Point On Curve constraint
Figure 3-9 The resulting sketch after applying the Point On Curve constraint
Midpoint Constraint
NX provides you with an extension of the Point on Curve constraint, which is the Midpoint constraint. This constraint forces the selected point to be placed in line with the midpoint of the selected curve. Note that this constraint is available only when the selected curve is an open entity such as a line segment or an arc. Also, it is important to note that you need to select the curve anywhere other than at its endpoints.
Parallel Constraint
The Parallel constraint forces a set of selected line segments or ellipse axes to become parallel to each other. To apply this constraint, invoke the Constraints tool and then select a set of line segments or ellipses; the Parallel constraint button will be displayed in the Constraints dialog box. Choose this button; the selected line segments or the axes of the ellipse will become parallel to each other. Figure 3-10 shows two line segments before and after applying this constraint.
Figure 3-10 Applying the Parallel constraint
Perpendicular Constraint
The Perpendicular constraint forces a set of selected line segments or ellipse axes to become normal to each other. Figure 3-11 shows two line segments before and after applying this constraint.
Adding Geometric and Dimensional Constraints to Sketches
3-7
Figure 3-11 Applying the Perpendicular constraint
Tangent Constraint
The Tangent constraint forces the selected line segment or curve to become tangent to another curve. To apply this constraint, invoke the Constraints tool and then select a line and a curve or select two curves; the Tangent constraint button will be displayed in the Constraints dialog box. Choose this button; the selected sketched line or curve will become tangent to the other curve. Figures 3-12 and 3-13 show the use of the Tangent constraint.
Figure 3-12 Sketch before and after applying the Tangent constraint
Figure 3-13 Sketch before and after applying the Tangent constraint
Note By default, symbols of all constraints are not displayed in the sketch. You can turn on the display of constraints using the Show All Constraints tool, which is discussed later in this chapter.
Equal Length Constraint
The Equal Length constraint forces the length of the selected line segments to become equal. To apply this constraint, invoke the Constraints tool and then select the line segments that you want to make equal in length; the Equal Length constraint button will be displayed in the Constraints dialog box. Choose this button; the selected line segments will become equal in length.
Copy. For www.cadcim.com Evaluation Copy . Do not reproduce. F or information visit www .cadcim.com
3-8
NX 6 for Designers
Equal Radius Constraint
The Equal Radius constraint forces the selected arcs or circles to become equal in radius. To apply this constraint, invoke the Constraints tool and then select the arcs or circles that you want to make equal in radii; the Equal Radius constraint button will be displayed in the Constraints dialog box. Choose this button; the selected arcs or circles will be equal in radii.
Copy. For www.cadcim.com Evaluation Copy . Do not reproduce. F or information visit www .cadcim.com
Concentric Constraint
This constraint is used to force two curves to share the same location of the center points. The curves that can be made concentric include arcs, circles, and ellipses. The ellipses can be made concentric with a circle or an arc also. Figure 3-14 shows two circles before and after adding this constraint.
Figure 3-14 Sketch before and after applying the Concentric constraint
Collinear Constraint
This constraint forces the selected line segments to be placed along the same line.
Constant Length Constraint
The Constant Length constraint makes the length of the selected line segments constant. As a result, you will not be able to modify the length of the line by using the dimension constraints or by dragging.
Constant Angle Constraint
The Constant Angle constraint makes the angle between the selected line segments constant. As a result, you will not be able to modify the angle between the lines by using the dimension constraints or by dragging.
Slope of Curve Constraint
The Slope of Curve constraint button is displayed only when you select the control point of a spline and a line, arc, or spline segment. This constraint will force the slope spline at the selected control point to be equal to the slope of the selected line segment.
Adding Geometric and Dimensional Constraints to Sketches
3-9
Uniform Scale Constraint
The Uniform Scale constraint button is displayed only when you select a spline. This constraint ensures that if you modify the horizontal distance between the endpoints of the splines, the entire spline will be scaled uniformly.
Non-Uniform Scale Constraint
The Non-Uniform Scale constraint button is displayed only when you select a spline. This constraint ensures that if you modify the horizontal distance between the endpoints of the splines, it will be scaled non-uniformly only in the horizontal direction.
Applying Automatic Constraints to the Sketch
Menu: Toolbar: Tools > Constraints > Auto Constrain Sketch Tools > Auto Constrain
The Auto Constrain tool allows you to apply the possible constraints automatically to the entire sketch. This tool is mainly used when you import geometry from another CAD system. To apply automatic constraints, first select the sketched entities to which the constraints are to be applied and then choose the Auto Constrain button from the Sketch Tools toolbar. On doing so, the Auto Constrain dialog box will be displayed, as shown in Figure 3-15. The options in this dialog box are discussed next.
Figure 3-15 The Auto Constrain dialog box
Copy. For www.cadcim.com Evaluation Copy . Do not reproduce. F or information visit www .cadcim.com
3-10
NX 6 for Designers
Curves to Constrain Rollout
This rollout is used to select the line, circle, or curve to which constraints will be applied.
Constraints to Apply Rollout
Copy. For www.cadcim.com Evaluation Copy . Do not reproduce. F or information visit www .cadcim.com
This rollout consists of various check boxes for major geometric constraints in NX. You can select the check boxes of the constraints that should be applied to the sketch. After you exit the Auto Constrain dialog box, all the possible constraints from the selected one will be applied to the sketch. Also, this rollout contains the options to set and clear all the geometric constraint check boxes. These options are discussed next. Set All If you choose this button, the check boxes of all constraints will be selected. As a result, all the possible constraints will be automatically applied to the sketch after you exit this dialog box. Clear All If you choose this button, the check boxes of all constraints will be cleared.
Settings Rollout
This rollout provides the options to set the tolerance for applying the constraints. These options are discussed next. Distance Tolerance In this edit box, you can specify the maximum distance between the endpoints of two entities to be considered for applying the Coincident constraint. Angle Tolerance In this edit box, you can specify the angle tolerance value that will control whether the Horizontal, Vertical, Parallel, and Perpendicular constraints should be applied to the lines in the sketch after you exit the Auto Constrain dialog box. For example, if the deviation of lines from the X and Y axes is more than that specified value in this edit box, the Horizontal and Vertical constraints will not be applied to them. Apply Remote Constraints This check box is selected to apply constraints between the objects that are separated by a distance or angle more than the value entered in the Distance Tolerance and the Angle Tolerance edit boxes.
Controlling Inferred Constraints Settings
Menu: Toolbar: Tools > Constraints > Inferred Constraints Sketch Tools > Inferred Constraints As mentioned earlier, some of the constraints are automatically applied to the sketched entities while they are being sketched. These settings are controlled by the Inferred Constraints tool. When you invoke this tool, the Inferred Constraints dialog box will be displayed, as shown in Figure 3-16.
Adding Geometric and Dimensional Constraints to Sketches
3-11
Figure 3-16 The Inferred Constraints dialog box This dialog box provides you the check boxes of the main constraints that are available in NX. You can select the check boxes of the constraints that should be applied to the sketch while sketching. If you select the Dimensional Constraint check box, then the dimensions of the entities created by entering the values inside the input boxes will be displayed.
Showing All Constraints in the Sketch
Menu: Toolbar: Tools > Constraints > Show All Constraints Sketch Tools > Show All Constraints
By default, all the constraints that are applied to the sketch are not displayed automatically. For example, constraints such as Concentric, Coincident, and so on are displayed by default. However, constraints such as Parallel, Perpendicular, and so on are not displayed by default. You can turn on the display of these constraints using the Show All Constraints tool. This is a toggle tool and when you turn it on, it remains on until you turn it off. With this tool turned on, you can continue working with the other sketching tools.
Copy. For www.cadcim.com Evaluation Copy . Do not reproduce. F or information visit www .cadcim.com
3-12
NX 6 for Designers
Turning the Display of All Constraints off in the Sketch
Menu: Toolbar: Tools > Constraints > Show No Constraints Sketch Tools > Show No Constraints (Customize to Add)
Copy. For www.cadcim.com Evaluation Copy . Do not reproduce. F or information visit www .cadcim.com
NX also allows you to turn off the display of all constraints in the sketch. This can be done by using the Show No Constraints tool. This tool is a toggle with the Show All Constraints tool. Note that with this tool turned on, you can continue working with the other sketching or constraining tools. However, if this tool is turned on and you apply constraints to the sketched entities, the constraints will not be displayed.
Showing/Removing Constraints
Menu: Toolbar: Tools > Constraints > Show/Remove Constraints Sketch Tools > Show/Remove Constraints
If you want to temporarily highlight or permanently delete the constraints applied to the sketch, you can use the Show/Remove Constraints tool. When you invoke this tool, the Show/Remove Constraints dialog box will be displayed, as shown in Figure 3-17. The options in this dialog box are discussed next.
Figure 3-17 The Show/Remove Constraints dialog box
List Constraints for Area
This area provides three radio buttons, which are discussed next.
Adding Geometric and Dimensional Constraints to Sketches
3-13
Selected Objects This radio button is used to list the constraints applied to more than one entity. You can select any number of entities by picking them from the graphics window or by drawing a line around them by dragging the cursor. The constraints applied to all selected entities will be listed in the list box in the Show Constraints area. You can select a constraint from this list box to highlight it in the drawing window. All In Active Sketch This radio button is selected to list the constraints applied to all the sketched entities in the current sketch.
Constraint Type Drop-down List
The Constraint Type drop-down list is used to select the type of constraints that are to be listed. By default, the All option is selected from this drop-down list. As a result, all constraints that are applied to the sketch are listed. However, you can select a particular type of constraint from this drop-down list. By doing so, you can ensure that only the specified type of constraint applied to the selected entity is highlighted. Below this drop-down list, there are two radio buttons and they are discussed next. Include This radio button ensures that the specified type of constraints selected from the Constraint Type drop-down list are included for listing in the dialog box. Exclude This radio button ensures that the specified type of constraints selected from the Constraint Type drop-down list are excluded for listing in the dialog box.
Show Constraints Area
The options in this area are discussed next. Drop-down List The drop-down list in the Show Constraints area allows you to specify whether you want to display the explicit constraints or the inferred coincident constraints. Explicit constraints such as horizontal, vertical, midpoint, and so on are applied by the user, while drawing the sketch. Whereas, the Inferred coincident constraint such as coincident are applied automatically. For displaying the explicit constraints, you need to select the Explicit option, whereas for implicit constraints, you need to select the Inferred option. You can also select the Both option for displaying both constraints.
Copy. For www.cadcim.com Evaluation Copy . Do not reproduce. F or information visit www .cadcim.com
Selected Object This radio button is selected by default. Selecting this radio button ensures that the constraints applied only to the currently selected entity are listed in the list box in the Show Constraints area. For example, when you select a sketched entity from the drawing window, the constraints applied to that entity are listed in the list box in the Show Constraints area. If you select another sketched entity, the constraints applied to the previously selected entity are removed and the constraints applied to the entity selected now are listed.
3-14
NX 6 for Designers
Copy. For www.cadcim.com Evaluation Copy . Do not reproduce. F or information visit www .cadcim.com
List Box The constraints applied to the sketch are listed in this list box based on the specified selections. If you select a constraint from this list box, the sketched entities related to the constraints are highlighted in the graphics window. You can scroll the selection intent upward or downward over the constraints listed by choosing the Step Up The List or the Step Down The List buttons, respectively.
Remove Highlighted
When you choose this button, the selected constraints in the list box are deleted automatically.
Remove Listed
Choosing this button deletes only the constraints that are listed in the list box. For example, if you have listed only the inferred constraints, they will be deleted and the explicit constraints will be retained. You can view them by listing the explicit constraints.
Information
This button is used to open a new window, which provides the information about the constraints listed in the Show/Remove Constraints dialog box. Tip. To select multiple constraints from the list box, press the CTRL key and select the constraints one by one.
Tip. Move the cursor over a constraint; all entities to which that particular constraint is applied will be highlighted. You can also highlight the entities to which constraints are applied. To do so, select the Sketch Constraint option from the Type Filter drop-down list and then press CTRL+A keys; all applied constraints will be selected. In order to select the sketched entities, make sure the selection filter is set to No Selection Filter.
Converting a Sketch Entity into a Reference Entity
Menu: Toolbar: Tools > Constraints > Convert To/From Reference Sketch Tools > Convert To/From Reference
The Convert To/From Reference tool from the Sketch Constraints toolbar is used to covert or retain the reference property of a sketched entity. Generally, the reference elements are created for assigning the axis of revolution or for applying dimensions with reference to an entity. To convert any of these sketched entities into a reference element, choose the Convert To/From Reference button from the Sketch Constraints toolbar; the Convert To/From Reference dialog box will be displayed, as shown in Figure 3-18. By default, the Reference radio button is selected and you are prompted to select the reference entities. Select one or more objects, choose the OK button from the same dialog box to convert the selected objects into reference elements.
Adding Geometric and Dimensional Constraints to Sketches
3-15
Figure 3-18 The Convert To/From Reference dialog box To convert the reference element into an active sketch, choose the Active radio button from the dialog box and select one or more reference elements. Choose the OK button. Note You can also convert the dimension constraints into reference elements. When the dimension constraints are converted into reference element, they are displayed in gray color. You can also convert the geometric entities to reference entities and vice-versa, without opening the Convert To/From Reference dialog box. Select the entities to be converted from the drawing window and then choose the Convert To/From Reference button from the Sketch Constraints toolbar; the selected geometric entities will get converted to reference entities and vice-versa.
DIMENSIONAL CONSTRAINTS
After creating the sketch, you need to apply different types of dimensions (dimensional constraints) to it. Various types of dimensions in NX are: 1. 2. 3. 4. 5. 6. 7. 8. Horizontal Dimensions Vertical Dimensions Parallel Dimensions Perpendicular Dimensions Angular Dimensions Diameter Dimensions Radius Dimensions Perimeter Dimensions
You can apply the dimensions listed above by using their respective tools or by using the Inferred Dimensions tool from the Sketch Tools toolbar. NX is a parametric software and so you can modify the dimension created at any time by entering the Sketcher environment. The methods for applying these dimensions are discussed next.
Copy. For www.cadcim.com Evaluation Copy . Do not reproduce. F or information visit www .cadcim.com
3-16
NX 6 for Designers
Applying Horizontal Dimensions
Menu: Toolbar: Insert > Dimensions > Horizontal Sketch Tools > Horizontal (Customize to Add) Constraints toolbar is used to create the two points. Even if you select the entities
Copy. For www.cadcim.com Evaluation Copy . Do not reproduce. F or information visit www .cadcim.com
The Horizontal tool from the Sketch horizontal dimension between the any with a slant angle, the dimension is always created horizontally between the end points of the object selected. To apply the horizontal dimension, choose the Horizontal button from the Sketch Tools toolbar; the Dimensions dialog box will be displayed and you will be prompted to select an object to be dimensioned or select a dimension to be edited. Select the object; the dimension will be created and you will be required to place it. You can place the dimension dynamically above or below the selected object by pressing the left mouse button inside the drawing window. Figure 3-19 shows the horizontal dimensioning of lines.
Figure 3-19 The horizontal dimension created for a horizontal line and an inclined line
Editing the Dimension Value and Other Parameters
Generally, after applying a dimension, you need to edit it. As soon as you place the dimension, an edit box is displayed that allows you to enter the new value for the dimension. To edit an already placed dimension, double-click on it; an edit box will be displayed. Enter the value in this edit box and press ENTER. You can also edit an already placed dimension by selecting it and choosing the Sketch Dimensions Dialog button from the Dimensions dialog box. On doing so, the Dimensions dialog box will be displayed, as shown in Figure 3-20. From the list box, select the dimension that you want to modify; the Current Expression area will be enabled. Enter the new dimension value in the edit box and press the ENTER key. You can also modify the value dynamically by using the Value sliding bar in the Current Expression area. The first drop-down list below the Value sliding bar provides the options for placing the arrows with respect to the dimension line. The second drop-down list provides the options for placing the leader on the left or right side. The Fixed Text Height check box allows you to maintain the
Figure 3-20 The Dimensions dialog box
Adding Geometric and Dimensional Constraints to Sketches
3-17
Applying Vertical Dimensions
Menu: Toolbar: Insert > Dimensions > Vertical Sketch Tools > Vertical (Customize to Add)
The Vertical tool in the Sketch Tools toolbar is used to create the vertical dimension between the two points. Even if you select linear objects with a slant angle, the dimension will always be created vertically between the endpoints of the object selected. To apply the vertical dimension for objects, choose the Vertical button from the Sketch Tools toolbar; the Dimensions dialog box will be displayed and you will be prompted to select an object to be dimensioned or select a dimension to be edited. Select the object; the dimension will be created. Next, you need to place the dimension. You can place the dimension dynamically above or Figure 3-21 The vertical dimension created below the selected object by pressing the left mouse for a vertical line and an inclined line button in the drawing window. Figure 3-21 shows the vertical dimensioning of lines. Note In the above figures, some of the dimension properties such as decimal places and label have been modified for better display of dimensions. To do so, choose Preferences > Sketch from the menu bar; the Sketch Preferences dialog box will be displayed. Choose Sketch Style tab from the displayed dialog box. From the Dimension Label drop-down list, select the Value option. Choose the OK button; the dimensions will be modified, as shown in the above figures.
Applying Parallel Dimensions
Menu: Toolbar: Insert > Dimensions > Parallel Sketch Tools > Parallel (Customize to Add)
The Parallel tool in the Sketch Tools toolbar is used to measure the actual distance of a line (straight or inclined). You can apply the dimension either by selecting the line or by selecting points, endpoints, or center points. To create parallel dimension, choose the Parallel button from the Sketch Tools toolbar; the Dimensions dialog box will be displayed and you will be prompted to select an object to be dimensioned or select a dimension to be edited. Select the objects between which the dimension has to be applied; the dimension
Copy. For www.cadcim.com Evaluation Copy . Do not reproduce. F or information visit www .cadcim.com
dimension text at a constant size when you zoom in or out a sketch. If you clear this check box, NX scales the dimension text as well as the sketch geometry. The Create Reference Dimension check box is used to create the reference (non-driving) dimensions. The Create Alternate Angle check box is used to calculate the maximum dimension between the sketch curves. After setting the required parameters, choose the Close button to reflect the changes. You can choose the Remove Highlighted (X) button to delete the dimension selected from the list box. You can also apply a dimension by choosing the dimension buttons above the list box.
3-18
NX 6 for Designers
will be created. Place the dimension at the desired location. Figures 3-22 and 3-23 show the parallel dimension applied to a sketch.
Copy. For www.cadcim.com Evaluation Copy . Do not reproduce. F or information visit www .cadcim.com
Figure 3-22 The parallel dimension applied to a sketch
Figure 3-23 The parallel dimension applied to a sketch
Applying Perpendicular Dimensions
Menu: Toolbar: Insert > Dimensions > Perpendicular Sketch Tools > Perpendicular (Customize to Add)
The Perpendicular tool from the Sketch Tools toolbar is used to create the perpendicular dimension between a linear object and a point. It is mandatory that any one of the objects selected should be a linear object. To create the perpendicular dimension, choose the Perpendicular button from the Sketch Tools toolbar; the Dimensions dialog box will be displayed and you will be prompted to select an object to be dimensioned or select a dimension to be edited. Select the objects between which the dimension will be applied and then place the dimension. Figure 3-24 shows the perpendicular dimension applied to a sketch.
Figure 3-24 The perpendicular dimension applied between the objects
Adding Geometric and Dimensional Constraints to Sketches
3-19
Applying Angular Dimensions
Menu: Toolbar: Insert > Dimensions > Angular Sketch Tools > Angular (Customize to Add)
Figure 3-25 Angular dimensions applied between the objects
Applying Diameter Dimensions
Menu: Toolbar: Insert > Dimensions > Diameter Sketch Tools > Diameter (Customize to Add)
The Diameter tool from the Sketch Tools toolbar is used to create the diameter dimension. Generally, diameter dimensions are created for circles. To create the diameter dimension, choose the Diameter tool from the Sketch Tools toolbar; the Dimensions dialog box will be displayed and you will be prompted to select an arc to be dimensioned or a dimension to be edited. Select the object to be dimensioned and then place the dimension. Figure 3-26 shows the diameter dimension applied to a circle and Figure 3-27 shows the diameter dimension applied to an arc.
Figure 3-26 The diameter dimension applied for a circle
Figure 3-27 The diameter dimension applied for an arc
Copy. For www.cadcim.com Evaluation Copy . Do not reproduce. F or information visit www .cadcim.com
The Angular tool is used to apply an angular dimension. Whenever an angular dimension is created using the Angular tool, the angle will always be measured in the counterclockwise direction. To create an angular dimension, choose the Angular button from the Sketch Tools toolbar; the Dimensions dialog box will be displayed and you will be prompted to select an object to be dimensioned or select a dimension to be edited. Select the objects to which the angle dimension will be applied and then place the dimension. Figure 3-25 shows different types of angular dimensions applied to a sketch.
3-20
NX 6 for Designers
Applying Radius Dimensions
Menu: Toolbar: Insert > Dimensions > Radius Sketch Tools > Radius (Customize to Add)
Copy. For www.cadcim.com Evaluation Copy . Do not reproduce. F or information visit www .cadcim.com
The Radius tool from the Sketch Tools toolbar is used to create the radius dimension. Generally, radius dimensions are used for arcs. To create this type of dimension, choose the Radius tool from the Sketch Tools toolbar; the Dimensions dialog box will be displayed and you will be prompted to select an arc to be dimensioned or a dimension to be edited. Select the object to be dimensioned and then place the dimension. Figure 3-28 shows the radius dimension applied to a circle and Figure 3-29 shows the radius dimension applied to an arc.
Figure 3-28 The radius dimension applied for a circle
Figure 3-29 The radius dimension applied for an arc
Applying Perimeter Dimensions
Menu: Toolbar: Insert > Dimensions > Perimeter Sketch Tools > Perimeter (Customize to Add)
The Perimeter tool is used to create the circumferential or perimeter dimension. After applying the perimeter dimension, the total dimensions of the objects selected are locked. You can uniformly decrease or increase the value of the object after applying this dimension. To create the perimeter dimension, choose the Perimeter tool from the Sketch Tools toolbar; the Perimeter Dimensions dialog box will be displayed and you will be prompted to select the lines or arcs to create a perimeter dimension. Select the object and press the middle mouse button. To apply a perimeter dimension to a closed entity, select all the objects of the sketch and press the middle mouse button. Note that this dimension is not displayed on the screen. It is stored in the Dimensions dialog box. If you try to modify the dimension of one of the entities, the other entities will be modified to ensure that the total perimeter of the sketch remains constant.
Applying Dimensions Using the Inferred Dimensions
Menu: Toolbar: Insert > Dimensions > Inferred Dimensions Sketch Tools > Inferred Dimensions
Adding Geometric and Dimensional Constraints to Sketches
3-21
It is recommended that you use this tool to apply dimensions as it saves the time required to select various dimensioning tools. To apply inferred dimensions, choose the Inferred Dimensions button from the Sketch Tools toolbar; the Dimensions dialog box will be displayed and you will be prompted to select the object to be dimensioned or a dimension to be edited. According to the selection procedure adopted while selecting the objects, the dimensions will be created. Alternatively, choose the down arrow on the right side of the Inferred Dimensions tool; a flyout will be displayed with the tools that have been discussed earlier. You can choose any particular tool from this flyout. Figure 3-30 shows the radial and linear dimensions created.
Figure 3-30 The radial and linear dimensions created by using the Inferred Dimensions tool
Animating a Fully-Constrained Sketch
Menu: Toolbar: Tools > Constraints > Animate Dimension Sketch Tools > Animate Dimension (Customize to Add)
The Animate Dimension tool from the Sketch Tools toolbar is used to animate the sketch by selecting any one of the dimensions as the driving dimension from the same sketch. Generally, this type of animation is used while creating basic mechanisms and links. When a dimension from a fully constrained sketch is animated, the whole sketch gets mechanized by the possible movements. The dimension selected from the sketch for animating is known as the driving dimension. To animate a fully constrained sketch, choose the Animate Dimension button from the Sketch Tools toolbar; the Animate dialog
Copy. For www.cadcim.com Evaluation Copy . Do not reproduce. F or information visit www .cadcim.com
The Inferred Dimensions tool is used to create all the above discussed dimension types. The dimension is applied based on the object selected and the location of the cursor. For example, if you select an arc, the radial dimension will be applied. Similarly, if you select a circle, the diameter dimension will be applied. Select an inclined line and move the cursor parallel to that line; a parallel dimension will be applied. If you move the cursor vertically upward or downward, a horizontal dimension will be applied. Similarly, if you move the cursor in horizontal direction (right or left), a vertical dimension will be applied.
3-22
NX 6 for Designers
Copy. For www.cadcim.com Evaluation Copy . Do not reproduce. F or information visit www .cadcim.com
box will be displayed, as shown in Figure 3-31, and you will be prompted to select a dimension to animate. The dimensions that are applied to the sketch are listed in the list box of the same dialog box. You can select the driving dimension directly from the sketch or from the list box. After selecting the driving dimension, enter the lower limit value for the dimension inside the Lower Limit edit box. Similarly, enter the upper limit value for the dimension inside the Upper Limit edit box. The dimension selected will be animated between the lower and the upper limits specified. You can also divide an animation cycle into a number of steps and then animate the design. The number of steps per cycle should be entered inside the Steps/ Cycle edit box. To display the dimension applied during animation, select the Display Dimensions Figure 3-31 The Animate dialog box check box. For example, a fully constrained sketch from which the driving dimension is selected is shown in Figure 3-32. Figure 3-33 shows the sketch being animated. Note that at an instance, only one dimension can be selected as the driving dimension. If the sketch is not fully constrained, an undesired animation may occur.
Figure 3-32 Driving dimension selected from sketch
Figure 3-33 Animating the sketch
MEASURING THE DISTANCE VALUE BETWEEN THE OBJECTS IN A SKETCH
Menu: Toolbar: Analysis > Measure Distance Utility > Measure Distance While sketching, you may need to measure the dimension of various sketched entities. To do so, choose the Measure Distance button from the Utility toolbar; the Measure Distance dialog box will be displayed, as shown in Figure 3-34. Using this dialog box, you can measure the distance value between sketched entities through a number of methods. The methods for measuring the dimension of various sketched entities are discussed next.
Adding Geometric and Dimensional Constraints to Sketches
3-23
Figure 3-34 The Measure Distance dialog box
Measuring the Distance between Two Objects in a Sketch
By default, the Distance option will be selected from the drop-down list in the Type rollout. Also, you will be prompted to select the objects to measure the length or distance between them. Using this option, you can measure the distance between any two linear and inclined entities in a sketch. Select the start point; a ruler will be displayed, as shown in Figure 3-35. This ruler stretches along with the cursor. Now, move the cursor and specify the endpoint; the distance measured will be displayed in the display box, as shown in Figure 3-36.
Figure 3-35 The ruler displayed after selecting the start point
Figure 3-36 The display box displayed after selecting the endpoint
Copy. For www.cadcim.com Evaluation Copy . Do not reproduce. F or information visit www .cadcim.com
3-24
NX 6 for Designers
Measuring the Projected Distance between Two Objects
To measure the distance between two objects along a predefined projected direction, select the Projected Distance option from the drop-down list in the Type rollout; the dialog box will be modified and you will be prompted to select the objects to infer vector. Select the object, or use the Inferred Vector drop-down list to define the vector. Alternatively, specify the direction of projection by using the Vector Constructor button. Next, you will be prompted to select the start point or the first object to measure the distance. Select the start point; a ruler will be displayed, as shown in Figure 3-37. Next, you will be prompted to select the second point or the second object to measure the distance. Select the second point to measure the distance; the measured distance value will be displayed in the display box. Figure 3-38 shows the distance value displayed using the edit box.
Copy. For www.cadcim.com Evaluation Copy . Do not reproduce. F or information visit www .cadcim.com
Figure 3-37 The ruler locked to the specified projection direction
Figure 3-38 The display box displayed after selecting the endpoint
Measuring the Screen Distance between Two Objects
The screen distance is the distance between the two objects for a particular orientation on the screen. As you change the orientation, the distance value also gets changed. To measure the screen distance between the two objects, select the Screen Distance option from the drop-down list in the Type rollout; you will be prompted to select the start point or the first object to measure the distance. Select the first object; a ruler will be displayed, as shown in Figure 3-39. Next, you will be prompted to select the second point or the second object to measure the distance. Select the second object; the distance value between the two objects selected for the particular view or orientation will be displayed in the display box, as shown in Figure 3-40.
Figure 3-39 The ruler displayed after selecting the first object
Figure 3-40 The distance value displayed on the ruler
Adding Geometric and Dimensional Constraints to Sketches
3-25
Measuring the Length of an Arc or a Line
To measure the length of an arc or a line, select the Length option from the drop-down list in the Type rollout; you will be prompted to select the curve or the edge. Select an object (an arc or a line); the length of the selected object will be displayed instantly in the display box, as shown in Figures 3-41 and 3-42. Note that if you continue selecting the entities, the total arc length displayed will be the sum of arc lengths of all the entities selected.
Figure 3-41 The length measurement displayed for a line
Figure 3-42 The arc length measurement displayed for an arc
MEASURING THE ANGLE BETWEEN ENTITIES
Menu: Toolbar: Analysis > Measure Angle Analysis > Measure Angle After creating the sketch, sometimes you may need to measure the angle between some of the entities. To do so, choose the Measure Angle button from the Analysis toolbar; the Measure Angle dialog box will be displayed, as shown in Figure 3-43. Using this dialog box, you can measure the angle values between the sketched entities by three methods. These methods are discussed next.
Measuring the Angle Value Using the By Objects Option
The By Objects option is used to measure the angle value subtended between the two selected objects. By default, this option will be selected from the drop-down list in the Type rollout and you will be prompted to select the first object for the angle measurement. Select the first object; the selected object will be highlighted in red and an arrow will appear on it, as shown in Figure 3-44. Next, you will be prompted to select the second object for the angle measurement. Select the second object; an arrow will be displayed on the second selected object. The angle value is always subtended between the direction of the arrows displayed on the two objects selected. After you select the second object, the angular ruler will be displayed along with the angle value in the display box, see Figure 3-44.
Measuring the Angle Value Using the By 3 Points Option
The By 3 Points option is used to measure the angle value subtended between the three selected points. To measure the angle value, select the By 3 Points option from the
Copy. For www.cadcim.com Evaluation Copy . Do not reproduce. F or information visit www .cadcim.com
3-26
NX 6 for Designers
Copy. For www.cadcim.com Evaluation Copy . Do not reproduce. F or information visit www .cadcim.com
Figure 3-43 The Measure Angle dialog box
Figure 3-44 The angular measurement displayed using the By Objects option
drop-down list in the Type rollout and you will be prompted to select the start point for the angle measurement. Select the start point; you will be prompted to select the second point for the angle base line. Next, select the second point. Note that after selecting the second point, you will be prompted again to select a third point to measure the angle. On selecting the third point, the angle value will be displayed in the display box along with the angular ruler. Refer to Figure 3-45.
Measuring the Angle Value Using the By Screen Points Option
The By Screen Points option is used to measure the angle value between the three selected points for a particular orientation on the screen. The angle displayed between the selected objects is always subtended with respect to the view point (the point from which you are viewing the objects). To measure the angle value using this method, select the By Screen Points option from the drop-down list in the Type rollout. You will be prompted to select the start point for the angle measurement. Select the start point; you will be prompted to select the second point for the angle base line. Select the second point; you will be prompted to select the third point to measure the angle. Select the third point; the angle value enclosed between the three points will be displayed in a display box along with the angular ruler. Figure 3-46 shows a sketch that was used to measure the angle using this method. However, in this figure, the view of the sketch is modified. As a result, the angle measurement has been modified on the basis of the current orientation of the view.
Adding Geometric and Dimensional Constraints to Sketches
3-27
Figure 3-45 The angle measured using the By 3 Points option
Figure 3-46 The angular measurement displayed using the By Screen Points option
TUTORIALS
This chapter onwards, you will use the sketcher constraints and the parametric dimensions to complete the model.
Tutorial 1
In this tutorial, you will draw the profile for the model shown in Figure 3-47. The profile is shown in Figure 3-48. The profile should be symmetric about the origin. Also, you will use the parametric dimensions to complete the sketch. (Expected time: 30 min)
Figure 3-47 Model for Tutorial 1
Figure 3-48 Sketch for Tutorial 1
The following steps are required to complete this tutorial: a. Start NX 6, start a new file, create three fixed datum planes, and invoke the sketcher environment. b. Draw the outer profile of the sketch using the Profile tool. c. Add the geometric and dimensional constraints to the outer loop.
Copy. For www.cadcim.com Evaluation Copy . Do not reproduce. F or information visit www .cadcim.com
3-28 d. Draw a rectangle inside the outer loop using the Rectangle tool. e. Add dimensions to the rectangle to complete the sketch. f. Save the sketch and close the file.
NX 6 for Designers
Copy. For www.cadcim.com Evaluation Copy . Do not reproduce. F or information visit www .cadcim.com
Starting NX 6, Starting a New File, Creating Three Fixed Datum Planes, and Invoking the Sketcher Environment
First, you need to start NX 6 and then start a new file. 1. Start NX 6 and then start a new file using the Model template. Save the file in the C:\NX 6\c03 folder with the name c03tut1.prt. 2. Create three fixed datum planes (YC-ZC, XC-ZC, and XC-YC) and make the display of WCS on. 3. Invoke the Sketcher environment using the XC-ZC plane as the sketching plane. You may also need to reverse the direction of the sketch plane.
Drawing the Outer Loop and Adding Sketcher Constraints
If the sketch consists of more than one closed loop, it is recommended that you draw the outer loop first and add all the required sketcher constraints and dimensions to it. This makes it easier to draw and dimension the inner loops. Therefore, you first need to draw the outer loop and add all the required dimensions and sketcher constraints to it. Next, you need to draw the inner loop. 1. By default, the Profile tool from the Sketch Tools toolbar is chosen and you are prompted to select the first point of the line or press and drag to begin with the arc creation. 2. Draw the sketch around the origin following the sequence shown in Figure 3-49. The sketch is non-symmetric at this stage. But after adding the sketcher constraints and the required dimensions, it will be symmetric. You can use the help lines to draw the sketch. For your reference, the sequence of lines to be drawn in the sketch are indicated by numbers.
Figure 3-49 The outer loop of the profile and the sequence of lines to be drawn
Adding Geometric and Dimensional Constraints to Sketches
3-29
Next, you need to apply the geometric and dimensional constraints to the sketch members. But before you do that, it is recommended that you turn on the display of constraints, if it is not already on.
4. Next, choose the Constraints button from the Sketch Tools toolbar; you are prompted to select curves to create constraints. 5. Select lines 1 and 7, and choose the Equal Length button from the Constraints dialog box. The symbol for the Equal Length constraint is displayed on both sketch members, which confirms that this constraint is applied between the two selected members. 6. Similarly, select lines 8 and 6, 6 and 2, 2 and 12, 12 and 8, 3 and 11, 9 and 5, and 10 and 4 to apply the Equal Length constraint. The sketch, after applying all these constraints, is shown in Figure 3-50.
Figure 3-50 The outer profile after adding the Equal Length constraint
Adding Dimensions to Sketch Members
Next, you need to add dimensions to the sketch. As mentioned earlier, when you add dimensions to the sketch and modify their value; the entity is forced to the dimension value you have specified. Before you start dimensioning the sketch, you need to modify some dimension display options. 1. Choose Preferences > Sketch from the menu bar; the Sketch Preferences dialog box is displayed. Choose the Sketch Style tab and then select the Value option from the Dimension Label drop-down list in the Sketch Preferences dialog box. Next, choose the OK button to exit the dialog box. 2. Choose the Inferred Dimensions button from the Sketch Tools toolbar; you are prompted to select an object to dimension or the dimension to edit.
Copy. For www.cadcim.com Evaluation Copy . Do not reproduce. F or information visit www .cadcim.com
3. Choose the Show All Constraints button from the Sketch Tools toolbar to view the constraints in the sketch.
3-30
NX 6 for Designers
3. Select the line 1 and place the dimension below this line, refer to Figure 3-51. Next, enter the value as 80 in the edit box. Choose the Fit button from the View toolbar. 4. Select the line 2 and place the dimensions on the left side of the sketch. Enter the value as 10 in the edit box. 5. Select the line 4 and place the dimension on the left of the sketch. Modify the value to 30. 6. Select the line 5 and place the dimension below the line. Modify the value to 15. To make the sketch symmetric, you need to apply the dimension between line 7 and the horizontal datum axis and between line 10 and the vertical datum axis. 7. Select the line 7 and the horizontal axis and place the dimension on the right of the sketch. Modify the value to 25. 8. Select the line 10 and the vertical axis and place the dimension below the sketch. Modify the value to 25. When you place the dimensions, they are mostly scattered all around the sketch. It is a good practice to arrange them properly. 9. Exit the Inferred Dimension tool and then drag the dimensions to place them properly around the sketch, refer to Figure 3-51.
Copy. For www.cadcim.com Evaluation Copy . Do not reproduce. F or information visit www .cadcim.com
Figure 3-51 The outer profile after adding the required dimensions Note In Figure 3-51, the display of constraints is turned off to get a better display of dimensions. You can turn off the display of constraints by choosing the Show All Constraints button.
Adding Geometric and Dimensional Constraints to Sketches
3-31
Drawing the Inner Loop and Adding the Required Constraints and Dimensions
Next, you need to draw the rectangular profile inside the outer loop.
2. Draw the rectangle inside the outer profile. Refer to Figure 3-52 for the location of the rectangle. 3. Choose the Constraints button from the Sketch Tools toolbar and select the two horizontal lines of the rectangle. 4. Choose the Equal length button from the Constraints dialog box. 5. Next, select the two vertical lines of the rectangle and choose the Equal length button from the Constraints dialog box. 6. Choose the Show All Constraints button from the Sketch Constraints toolbar to turn on the display of all constraints. The sketch, after turning on the display of constraints, is shown in Figure 3-52.
Figure 3-52 The sketch after turning on the display of constraints Next, you need to add the dimensions to the inner profile. 7. Choose the Inferred Dimension tool from the Sketch Tools toolbar and select the upper horizontal line of the rectangle. Place the dimension above the sketch and modify the value to 30. 8. Select the right vertical line of the rectangle and place the dimension on the right of the sketch, refer to Figure 3-49. Modify the value to 20. To make the rectangle symmetric, you need to apply the dimension between any of the horizontal lines and the horizontal datum axis, and between any of the vertical lines and the vertical datum axis.
Copy. For www.cadcim.com Evaluation Copy . Do not reproduce. F or information visit www .cadcim.com
1. Choose the Rectangle button from the Sketch Tools toolbar; the Rectangle dialog box is displayed and you are prompted to select the first point of the rectangle.
3-32
NX 6 for Designers
9. Select the lower horizontal line of the rectangle and the horizontal axis. Place the dimension on the right of the sketch, as shown in Figure 3-53, and modify the value to 10. 10. Select the left vertical line of the rectangle and the vertical axis. Place the dimension above the sketch, as shown in Figure 3-53, and modify the dimension to 15. The completed sketch is shown in Figure 3-53.
Copy. For www.cadcim.com Evaluation Copy . Do not reproduce. F or information visit www .cadcim.com
Figure 3-53 The resulting sketch after adding the required dimensions and constraints
Saving the File
1. Finish the sketch and choose the Fit button to fit the sketch in the drawing window. 2. Choose the Save button from the Standard toolbar to save the sketch. Note that the name and the location of the document was specified when you started the new file. 3. Exit the Sketcher environment and choose File > Close > All Parts from the menu bar to close the file.
Tutorial 2
In this tutorial, you will create the profile for the model shown in Figure 3-54. The profile is shown in Figure 3-55. You will use the geometric and dimensional constraints to complete this sketch. (Expected time: 30 min)
Figure 3-54 Model for Tutorial 2
Figure 3-55 Sketch for Tutorial 2
Adding Geometric and Dimensional Constraints to Sketches The following steps are required to complete this tutorial: a. b. c. d.
3-33
Starting a New File in NX, Creating Three Fixed Datum Planes, and Invoking the Sketcher Environment
1. Start a new file in NX using the Model template. Save the file in the C:\NX 6\c03 folder with the name c03tut2.prt. 2. Create three fixed datum planes (YC-ZC, XC-ZC, and XC-YC) and make the display of WCS on. 3. Invoke the Sketcher environment using the XC-ZC plane as the sketching plane. You may also need to reverse the direction of the sketch plane.
Drawing the Sketch
1. By default, the Profile tool from the Sketch Tools toolbar is chosen. Draw the outer profile of the sketch, refer to Figure 3-56. You can draw the first line with exact dimensions and then draw the remaining sketched entities with dimension values close to the required dimension values. Note that after drawing the first line, you may have to modify the drawing display area using the Fit tool from the View toolbar. 2. Next, choose the Circle button from the Sketch Tools toolbar. Move the cursor over the arc that is numbered 3 in Figure 3-56; the center point of the arc is highlighted. Note If the center point of the arc is not highlighted, choose the Arc Center button from the Selection Bar. 3. After the center point gets highlighted, press the left mouse button and drag the mouse to specify the diameter. The circle is created, as shown in Figure 3-56.
Adding Constraints to the Sketch
1. Choose the Constraints button from the Sketch Tools toolbar. 2. Select lines 1, 5, 7, and 9 individually and choose the Horizontal button, if this constraint is not already applied. 3. Similarly, apply the Vertical constraints to lines 6 and 10, if this constraint is not already applied.
Copy. For www.cadcim.com Evaluation Copy . Do not reproduce. F or information visit www .cadcim.com
Start a new file in NX, create three fixed datum planes, and invoke the sketcher environment. Draw the sketch using the Profile tool. Add the geometric and dimensional constraints to the sketch. Save the sketch and close the file.
3-34
NX 6 for Designers
Copy. For www.cadcim.com Evaluation Copy . Do not reproduce. F or information visit www .cadcim.com
Figure 3-56 The sequence to be followed for drawing the sketch 4. Next, select the circle and arc 3, and choose the Concentric button from the Constraints dialog box. 5. Select lines 1 and 5 and choose the Equal Length button from the Constraints dialog box. 6. Select lines 2 and 4 and apply the Equal Length constraint. 7. Select lines 6 and 10 and apply the Equal Length constraint. 8. Select lines 7 and 9 and apply the Equal Length constraint. The sketch, after applying all constraints, is shown in Figure 3-57.
Figure 3-57 The sketch displayed after adding the required constraints
Adding Dimensions to the Sketch
Next, you need to add the dimensions to the sketch. 1. Choose the Inferred Dimensions tool from the Sketch Tools toolbar.
Adding Geometric and Dimensional Constraints to Sketches
3-35
2. Select line 5 and place the dimension above the line. Modify the value to 40, refer to Figure 3-58. 3. Select line 6 and the center point of the circle. Place the dimension above the previous dimension and modify the value to 80. 4. Select line 9 and place the dimension below the sketch. Modify the value to 20. 5. Select line 5 and the horizontal datum axis. Place the dimension on the left of the sketch and modify the value to 30. 6. Select line 10 and the vertical datum axis. Place the dimension below the dimension of line 9. Modify the value to 45. 7. Select line 10 and place the dimension on the left of the sketch. Modify the value to 20. 8. Select arc 8 and place the dimension, as shown in Figure 3-58. Modify the value to 10. 9. Select arc 3 and place the dimension, as shown in Figure 3-58. Modify the value to 10. 10. Select the circle and place the dimension, as shown in Figure 3-58. Modify the value to 12. 11. Choose the Fit button from the View toolbar. The final sketch, after adding the required dimensions, is shown in Figure 3-58.
Figure 3-58 The final sketch after adding the required dimensions and constraints
Copy. For www.cadcim.com Evaluation Copy . Do not reproduce. F or information visit www .cadcim.com
3-36
NX 6 for Designers
Saving the File
1. Finish the sketch and choose the Fit button to fit the sketch in the drawing window. 2. Choose the Save button from the Standard toolbar to save the sketch. Note that the name and the location of the document was specified when you started the new file. 3. Exit the Sketcher environment and choose File > Close > All Parts from the menu bar to close the file.
Copy. For www.cadcim.com Evaluation Copy . Do not reproduce. F or information visit www .cadcim.com
Tutorial 3
In this tutorial, you will create the profile for the revolved model shown in Figure 3-59. The profile is shown in Figure 3-60. You will use the geometric and dimensional constraints to complete this sketch. (Expected time: 30 min)
Figure 3-59 Model for Tutorial 3
Figure 3-60 Sketch for Tutorial 3
Adding Geometric and Dimensional Constraints to Sketches The following steps are required to complete this tutorial: a. b. c. d.
3-37
Starting a New File in NX, Creating Three Fixed Datum Planes, and Invoking the Sketcher Environment
1. Start a new file in NX using the Model template. Save the file in the C:\NX 6\c03 folder with the name c03tut3.prt. 2. Create three fixed datum planes (YC-ZC, XC-ZC, and XC-YC) and make the display of WCS on. 3. Invoke the Sketcher environment using the XC-ZC plane as the sketching plane. You may also need to reverse the direction of the sketch plane.
Drawing the Sketch
It is recommended that you create the first sketch member with the exact measurement by entering the value inside the edit box displayed. After creating the first sketch member, you can create the other sketch members by taking the first entity as the reference. After creating the entire sketch, you can modify the values by using the dimensions tool. To draw this sketch, start from the lower left corner and draw the bottom horizontal line first. By default, the Profile tool from the Sketch Tools toolbar is chosen. 1. Enter the length of the line 1 as 60 in the Length edit box and angle value as 0 in the Angle edit box. Next, press the ENTER key. Choose the Fit button from the View toolbar. 2. Follow the sequence given in Figure 3-61 to draw the sketch. For a better understanding, the sketch has been numbered. 3. Choose the Fit button from the View toolbar again to fit the sketch in the drawing window.
Figure 3-61 The sequence for drawing the profile
Copy. For www.cadcim.com Evaluation Copy . Do not reproduce. F or information visit www .cadcim.com
Start a new file in NX, create three fixed datum planes, and invoke the sketcher environment. Draw the required profile of the sketch using the Profile tool. Add the geometric and dimensional constraints to the sketch. Save the sketch and close the file.
3-38
NX 6 for Designers
Adding Geometric Constraints to the Sketch
After completing the sketch, you need to apply constraints to it. 1. Choose the Constraints button from the Sketch Tools toolbar. Select line 8 and choose the Vertical button from the Constraints dialog box, if this constraint is not applied automatically. 2. Select lines 1 and 3 and choose the Horizontal button from the Constraints dialog box, if this constraint is not applied automatically. 3. Select line 7 and choose the Horizontal button from the Constraints dialog box, if this constraint is not applied automatically. 4. Select line 6 and choose the Vertical button from the Constraints dialog box, if this constraint is not applied automatically. 5. Select line 8 and the vertical datum axis. Next, choose the Collinear button from the Constraints dialog box. After applying the constraints, choose the Show All Constraints button from the Sketch Constraints toolbar. The resulting sketch is shown in Figure 3-62.
Copy. For www.cadcim.com Evaluation Copy . Do not reproduce. F or information visit www .cadcim.com
Figure 3-62 The resulting sketch displayed after adding the constraints
Adding the Required Dimensions to the Sketch
Next, you need to apply the required dimensions to the sketch. 1. Choose the Inferred Dimensions button from the Sketch Tools toolbar. 2. Select line 8 and place the dimension on the left side of the sketch, as shown in Figure 3-63. Modify the dimension to 150. 3. Select line 1 and place the dimension below the sketch, as shown in Figure 3-63. Modify the value to 60.
Adding Geometric and Dimensional Constraints to Sketches
3-39
4. Select line 5 and place the dimension on the right of the sketch, as shown in Figure 3-63. Modify the value to 30. 5. Select line 6 and place the dimension on the right of the sketch, as shown in Figure 3-63. Modify the value to 40. 6. Select line 7 and place the dimension above the sketch, as shown in Figure 3-63. Modify the value to 35. 7. Select line 2 and then 1; an angular dimension is displayed. Next, right-click and choose the Alternate Angle option from the shortcut menu. Click in the drawing window to place the dimension, as shown in Figure 3-63, and modify the value to 243. 8. Select lines 3 and 4; an angular dimension is displayed. Place the same, as shown in Figure 3-63, and modify the value to 103. 9. Select the lower endpoint of line 4 and then select line 8. Place the dimension below the sketch, as shown in Figure 3-63, and modify the value to 40. 10. Select line 2 and place the dimension on the right of the line, as shown in Figure 3-63. Modify the value to 12. 11. Select line 7 and the horizontal reference axis. Place the dimension on the left of the sketch, as shown in Figure 3-63 and modify the value to 75. 12. Choose the Fit button from the View toolbar. The resulting sketch, after adding all dimensions, is shown in Figure 3-63.
Figure 3-63 The completed sketch displayed after adding the required constraints and dimensions
Saving the File
1. Finish the sketch and choose the Fit button to fit the sketch in the drawing window.
Copy. For www.cadcim.com Evaluation Copy . Do not reproduce. F or information visit www .cadcim.com
3-40
NX 6 for Designers
2. Choose the Save button from the Standard toolbar to save the sketch. Note that the name and the location of the document was specified when you started the new file. 3. Exit the Sketcher environment and choose File > Close > All Parts from the menu bar to close the file.
Copy. For www.cadcim.com Evaluation Copy . Do not reproduce. F or information visit www .cadcim.com
Self-Evaluation Test
Answer the following questions and then compare them to those given at the end of this chapter: 1. In NX, you can add all types of geometric constraints using the Constraints button in the Sketch Tools toolbar. (T/F) 2. The Auto Constrain tool allows you to apply the possible constraints automatically to the entire sketch (T/F) 3. The Inferred Dimensions tool in the Sketch Tools toolbar is used to add all possible dimension types. (T/F) 4. In NX, the diameter dimension is used to add the diameter dimension to sketch members. (T/F) 5. This constraint is used to force two curves to share the same location of the center points. 6. The ________ tool is used to dimension the radius of an arc. 7. The ________ tool is used to measure the distance between two objects. 8. The ________ tool is used to animate a fully constrained sketch. 9. The __________ option in the Measure Distance dialog box is used to measure the distance between the objects with respect to a view point. 10. The ________ tool is used to show all constraints applied to a sketch.
Review Questions
Answer the following questions: 1. Which one of the following tools is used to apply geometric constraints to a sketch? (a) Constraints (c) Inferred Dimensions (b) Automatic Constraints (d) None of the above
2. Which one of the following tools is used to add a radial dimension to a sketch?
Adding Geometric and Dimensional Constraints to Sketches (a) Radius (c) Inferred Dimensions (b) Automatic Constraints (d) None of the above
3-41
3. Which one of the following tools is used to coincide the endpoints of the selected objects? (a) Coincident (c) Horizontal (b) Concentric (d) None of the above
4. Which one of the following tools is used to apply the constant length constraints between the sketch members? (a) Equal Length (c) Vertical (b) Automatic Constraints (d) None of the above
5. Which one of the following tools is used to apply a parallel dimension into a sketch member? (a) Parallel (c) Inferred Dimensions (b) Automatic Constraints (d) None of the above
6. Which one of the following tools is used to convert a sketch member to a reference element? (a) Convert To/From Reference (c) Constraints (b) Automatic Constraints (d) None of the above
7. While measuring an angular dimension, you can display a major or minor dimension. (T/F) 8. The Sketch Tools toolbar contains all tools required to draw a sketch. (T/F) 9. The Sketch tool in the Feature toolbar is used to enter the Sketcher environment. (T/F) 10. The Finish tool in the Sketcher toolbar is used to exit the Sketcher environment. (T/F)
Exercises Exercise 1
Draw the base sketch of the model shown in Figure 3-64. The sketch to be drawn is shown in Figure 3-65. Use the geometric and dimensional constraints to complete this sketch. (Expected time: 15 min)
Copy. For www.cadcim.com Evaluation Copy . Do not reproduce. F or information visit www .cadcim.com
3-42
NX 6 for Designers
Copy. For www.cadcim.com Evaluation Copy . Do not reproduce. F or information visit www .cadcim.com
Figure 3-64 Model for Exercise 1
Figure 3-65 Sketch for Exercise 1
Exercise 2
Draw the base sketch of the model shown in Figure 3-66. The sketch to be drawn is shown in Figure 3-67. Use the geometric and dimensional constraints to complete this sketch. (Expected time: 15 min)
Figure 3-66 Model for Exercise 2
Figure 3-67 Sketch for Exercise 2
Answers to Self-Evaluation Test 1. T, 2. T, 3. T, 4. T, 5. Concentric, 6. Radius, 7. Measure Distance, 8. Animate Dimension, 9. Screen Distance, 10. Show All Constraints
S-ar putea să vă placă și
- Shoe Dog: A Memoir by the Creator of NikeDe la EverandShoe Dog: A Memoir by the Creator of NikeEvaluare: 4.5 din 5 stele4.5/5 (537)
- Grit: The Power of Passion and PerseveranceDe la EverandGrit: The Power of Passion and PerseveranceEvaluare: 4 din 5 stele4/5 (587)
- WCE2013 pp664-669Document6 paginiWCE2013 pp664-669gtrevi_oÎncă nu există evaluări
- Libros AdmonDocument1 paginăLibros Admongtrevi_oÎncă nu există evaluări
- Sheet Metal CATIA PDFDocument398 paginiSheet Metal CATIA PDFdottorgt5845Încă nu există evaluări
- PpapDocument4 paginiPpapgtrevi_oÎncă nu există evaluări
- PhotoView 360 Tutorial 2011Document8 paginiPhotoView 360 Tutorial 2011Rajesh VenkateshÎncă nu există evaluări
- AliasDocument1 paginăAliasgtrevi_oÎncă nu există evaluări
- ApqpDocument2 paginiApqpgtrevi_oÎncă nu există evaluări
- R&RDocument2 paginiR&Rgtrevi_oÎncă nu există evaluări
- LearningStudioTools PDFDocument406 paginiLearningStudioTools PDFgtrevi_oÎncă nu există evaluări
- Parametric Model With NX 6 PDFDocument36 paginiParametric Model With NX 6 PDFmecanicametalÎncă nu există evaluări
- Table of Contents NX 6 EvelDocument10 paginiTable of Contents NX 6 Evelgtrevi_oÎncă nu există evaluări
- c02 NX 6Document54 paginic02 NX 6BJ Kiran KumarÎncă nu există evaluări
- NX6Document20 paginiNX6Sreehari ViswanathanÎncă nu există evaluări
- Hidden Figures: The American Dream and the Untold Story of the Black Women Mathematicians Who Helped Win the Space RaceDe la EverandHidden Figures: The American Dream and the Untold Story of the Black Women Mathematicians Who Helped Win the Space RaceEvaluare: 4 din 5 stele4/5 (890)
- The Yellow House: A Memoir (2019 National Book Award Winner)De la EverandThe Yellow House: A Memoir (2019 National Book Award Winner)Evaluare: 4 din 5 stele4/5 (98)
- The Little Book of Hygge: Danish Secrets to Happy LivingDe la EverandThe Little Book of Hygge: Danish Secrets to Happy LivingEvaluare: 3.5 din 5 stele3.5/5 (399)
- On Fire: The (Burning) Case for a Green New DealDe la EverandOn Fire: The (Burning) Case for a Green New DealEvaluare: 4 din 5 stele4/5 (73)
- The Subtle Art of Not Giving a F*ck: A Counterintuitive Approach to Living a Good LifeDe la EverandThe Subtle Art of Not Giving a F*ck: A Counterintuitive Approach to Living a Good LifeEvaluare: 4 din 5 stele4/5 (5794)
- Never Split the Difference: Negotiating As If Your Life Depended On ItDe la EverandNever Split the Difference: Negotiating As If Your Life Depended On ItEvaluare: 4.5 din 5 stele4.5/5 (838)
- Elon Musk: Tesla, SpaceX, and the Quest for a Fantastic FutureDe la EverandElon Musk: Tesla, SpaceX, and the Quest for a Fantastic FutureEvaluare: 4.5 din 5 stele4.5/5 (474)
- A Heartbreaking Work Of Staggering Genius: A Memoir Based on a True StoryDe la EverandA Heartbreaking Work Of Staggering Genius: A Memoir Based on a True StoryEvaluare: 3.5 din 5 stele3.5/5 (231)
- The Emperor of All Maladies: A Biography of CancerDe la EverandThe Emperor of All Maladies: A Biography of CancerEvaluare: 4.5 din 5 stele4.5/5 (271)
- The Gifts of Imperfection: Let Go of Who You Think You're Supposed to Be and Embrace Who You AreDe la EverandThe Gifts of Imperfection: Let Go of Who You Think You're Supposed to Be and Embrace Who You AreEvaluare: 4 din 5 stele4/5 (1090)
- The World Is Flat 3.0: A Brief History of the Twenty-first CenturyDe la EverandThe World Is Flat 3.0: A Brief History of the Twenty-first CenturyEvaluare: 3.5 din 5 stele3.5/5 (2219)
- Team of Rivals: The Political Genius of Abraham LincolnDe la EverandTeam of Rivals: The Political Genius of Abraham LincolnEvaluare: 4.5 din 5 stele4.5/5 (234)
- The Hard Thing About Hard Things: Building a Business When There Are No Easy AnswersDe la EverandThe Hard Thing About Hard Things: Building a Business When There Are No Easy AnswersEvaluare: 4.5 din 5 stele4.5/5 (344)
- Devil in the Grove: Thurgood Marshall, the Groveland Boys, and the Dawn of a New AmericaDe la EverandDevil in the Grove: Thurgood Marshall, the Groveland Boys, and the Dawn of a New AmericaEvaluare: 4.5 din 5 stele4.5/5 (265)
- The Unwinding: An Inner History of the New AmericaDe la EverandThe Unwinding: An Inner History of the New AmericaEvaluare: 4 din 5 stele4/5 (45)
- The Sympathizer: A Novel (Pulitzer Prize for Fiction)De la EverandThe Sympathizer: A Novel (Pulitzer Prize for Fiction)Evaluare: 4.5 din 5 stele4.5/5 (119)
- Her Body and Other Parties: StoriesDe la EverandHer Body and Other Parties: StoriesEvaluare: 4 din 5 stele4/5 (821)
- Open Metering System Specification: OMS-Data Point ListDocument23 paginiOpen Metering System Specification: OMS-Data Point ListjslynisongÎncă nu există evaluări
- 6m RTP Design ReportDocument25 pagini6m RTP Design Reportmanohargud100% (1)
- Images Formed by A Converging LensDocument5 paginiImages Formed by A Converging Lensdavid_acadecap4725Încă nu există evaluări
- Chapter 3 - Vectors and Coordinate Systems - SolutionsDocument7 paginiChapter 3 - Vectors and Coordinate Systems - SolutionsJeff BEzosÎncă nu există evaluări
- Bernoulli's PrincipleDocument15 paginiBernoulli's PrincipleDedy KristiantoÎncă nu există evaluări
- Ref. - No.: 261 - Ruston Gas Turbine Power Generation PackagesDocument8 paginiRef. - No.: 261 - Ruston Gas Turbine Power Generation Packagesscribdkhatn0% (1)
- Lap Reoprt 1Document9 paginiLap Reoprt 1api-350815927Încă nu există evaluări
- Machining Processes SyllabusDocument2 paginiMachining Processes SyllabusshailkhanÎncă nu există evaluări
- Matrices and Linear Systems: Matrix AlgebraDocument11 paginiMatrices and Linear Systems: Matrix AlgebraPavirlene Escaño NorteÎncă nu există evaluări
- An Inexpensive BRDF Model For Physically-Based RenderingDocument14 paginiAn Inexpensive BRDF Model For Physically-Based RenderingKmilo VinaTea ChavezÎncă nu există evaluări
- Pump Centrifugal Pre Commissioning ITPDocument10 paginiPump Centrifugal Pre Commissioning ITPMohamad IbrahimÎncă nu există evaluări
- Liebherr Hs DimensionsDocument12 paginiLiebherr Hs DimensionsLiebherrÎncă nu există evaluări
- Lyft Pec FootprintsDocument1 paginăLyft Pec FootprintsZoran TripunovskiÎncă nu există evaluări
- Basics of Seismic Reservoir CharacterizationDocument30 paginiBasics of Seismic Reservoir Characterizationgodfrey edezuÎncă nu există evaluări
- Soundness TestDocument4 paginiSoundness TestC-one Goncalves100% (2)
- Obtaininf Matrix From AnsysDocument17 paginiObtaininf Matrix From AnsysDEEPAKÎncă nu există evaluări
- Sual Power Station: Philippines' Largest Coal-Fired PlantDocument7 paginiSual Power Station: Philippines' Largest Coal-Fired PlantscaffmasterÎncă nu există evaluări
- Significant Figures WorksheetDocument2 paginiSignificant Figures WorksheetKevin BakerÎncă nu există evaluări
- 4 - 002 Qafco Urea3 Plant High PressureDocument13 pagini4 - 002 Qafco Urea3 Plant High PressureJUNAID RAFEYÎncă nu există evaluări
- Introduction To Chemical Engineering Thermodynamics - 7th Ed - Smith, Van Ness & Abbot PDFDocument709 paginiIntroduction To Chemical Engineering Thermodynamics - 7th Ed - Smith, Van Ness & Abbot PDFmangelmp78% (18)
- 694-3 - R10KDocument5 pagini694-3 - R10KJosé AdelinoÎncă nu există evaluări
- Scribd Download Com A Das Gupta 39 S Problems Plus in Iit Mathematics PDFDocument24 paginiScribd Download Com A Das Gupta 39 S Problems Plus in Iit Mathematics PDFsinghmk10% (1)
- Ultrasonic FlowmetersDocument30 paginiUltrasonic Flowmetersvcharles0% (1)
- Oct 2022 P4 Model AnswerDocument25 paginiOct 2022 P4 Model AnswerabiyyaÎncă nu există evaluări
- Recent Advancements in Aircraft Engine Health Management (EHM) Technologies and Recommendations For The Next StepDocument13 paginiRecent Advancements in Aircraft Engine Health Management (EHM) Technologies and Recommendations For The Next StepDanu MamlukatÎncă nu există evaluări
- Maths Take Home Pack Gr.7 T3 W6Document24 paginiMaths Take Home Pack Gr.7 T3 W6Muhammed ChopdatÎncă nu există evaluări
- CE - MECH - 2 DYNAMIC OF RIGID BODIES (2nd Semester S.Y. 2020-2021)Document5 paginiCE - MECH - 2 DYNAMIC OF RIGID BODIES (2nd Semester S.Y. 2020-2021)Lyra GurimbaoÎncă nu există evaluări
- CDI Spark 2530 Datasheet En-PDocument2 paginiCDI Spark 2530 Datasheet En-PKristianto Mathers IIIÎncă nu există evaluări
- Performance Evaluation of Elevated Storage Reservoir With Hybrid StagingDocument11 paginiPerformance Evaluation of Elevated Storage Reservoir With Hybrid StagingVelumani sÎncă nu există evaluări
- GE6251 Basic Civil and Mechanical Engineering Regulation 2013 Lecture NotesDocument112 paginiGE6251 Basic Civil and Mechanical Engineering Regulation 2013 Lecture NotesSasi Dharan100% (1)