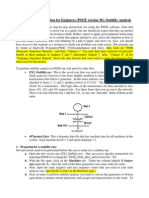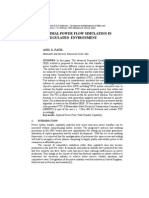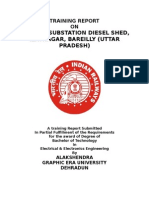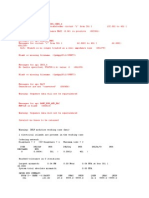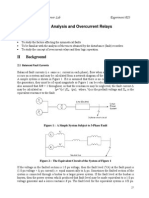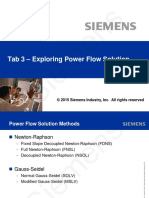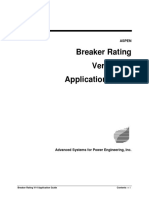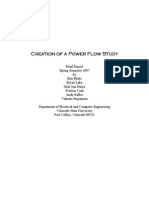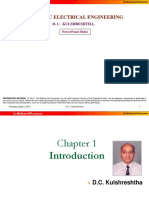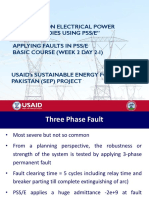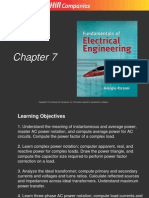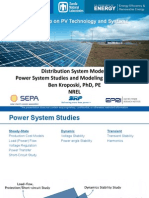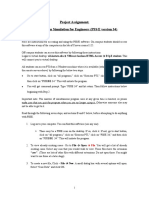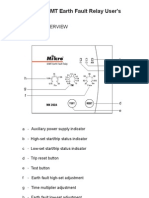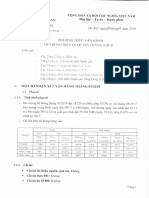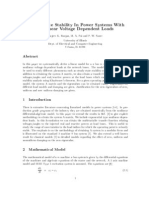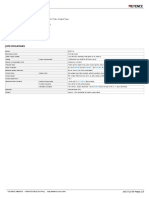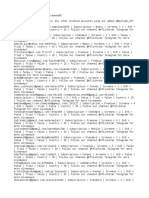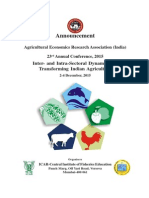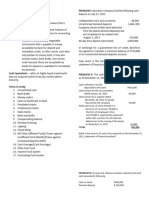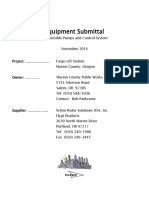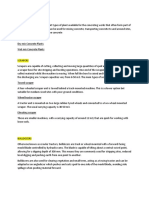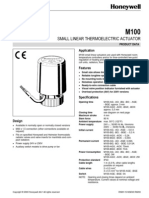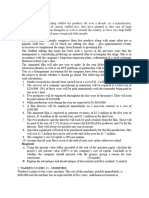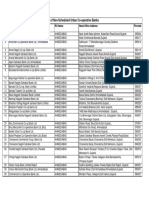Documente Academic
Documente Profesional
Documente Cultură
Pss e Intro Instructions
Încărcat de
Thiện VươngDrepturi de autor
Formate disponibile
Partajați acest document
Partajați sau inserați document
Vi se pare util acest document?
Este necorespunzător acest conținut?
Raportați acest documentDrepturi de autor:
Formate disponibile
Pss e Intro Instructions
Încărcat de
Thiện VươngDrepturi de autor:
Formate disponibile
Power System Simulation for Engineers (PSS/E version 30)
Here are instructions for accessing and using the PSS/E-30 software. On-campus students should access this software at any of the computers in the lab of Coover rooms 1125 or 1212. Off-campus students can access this software by following these instructions: Go to start button, then All programs, then Accessories, then Communications, and then Remove Desktop Login. If you do not find Remote Desktop Login, then go to http://clue.eng.iastate.edu/docs/remote/windows.shtml to download a free copy. An dialogue box will pop up. Type father.ece.iastate.edu in the window and then click connect. Another dialogue box will pop up. Select Engr to log onto. Then type your Engr username and password. Double click on the PSS/E icon. You will get command prompt. Type PSSE 30 and hit return. Then follow instructions below beginning with Step 2. You should coordinate with your group members to limit the number of simultaneous program uses at any given time (the limit by license is 20). Also, make sure that you quit the program when you are no longer using it. Otherwise it uses up one of the 20 users and someone else may not be able to get to it. 1. Log on to your computers. You can find this software (use any one): a.In the start menu. Go to start Programs PSSE 30.1 PSSE (Power Flow) (This is an icon with a white background) b. In the start menu. Go to start Programs PSSE 30.1 PSSE 30 Command Prompt. (This will open a Command Prompt. Type PSSE 30 there.) c.Go to C:\Program Files\PTI\PSSE30\PSSBIN and Click on the PSSE (Power Flow) icon. (An icon with a white background) 2. To view already existing cases - Go to File Open. You will get a list of already existing cases. Select any case that you would wish to view. These files have the extension .sav. (There are lots of other files with different extensions. Do not open those. You might want to use those at a later stage) 3. To create a new file, Click File New. A small dialog box with two option buttons will be opened. Select the option Case and click OK. 4. This will open a Build New Case dialog box. Select the base MVA as 100 from the Base MVA drop down list box. Then there will be two blank spaces corresponding to Heading line 1 and heading line 2. You may leave these text boxes blank, and Click OK.
5. This will get you to the spreadsheet interface, where you are going to build your new case. 6. Now you can start modeling a power system. To build a case you need the following information: a. Bus Data: 1) Base KV, G-Shunt (MW), B-Shunt (MVAR). Note that the last two parameters of a bus is not a requirement. But you should definitely have the data about Bus Base KV for every bus. 2) You must also know the type of the buses. i.e., is the bus a swing Bus (any one of the buses that which has a generator, but you must choose just one), or a PV Bus (that which has a generator) or a PQ Bus (that which has a load but no generator). b. Branch Data (Transmission lines): 1) From bus and To bus numbers. 2) R, X, and Line charging values in per unit. c. Load Data : 1) The Bus number to which it is connected. 2) P (in MW) and Q (MVAR) of the load. d. Generator Data : 1) The Bus number to which it is connected. 2) Generator Real Power Rating (in MW). Maximum and minimum limits for reactive power (in MVAr) e. Transformer Data: 1) From bus and To bus numbers 2) R, X, Y, and tap values in per-unit. Once you have all these details of the Power system, now you can start building the case. 7. Once you are done with entering all the data for the power system modeling, you can save this case file. Remember to save the file very often, so that you do not loose the data you have entered. (This is a very general advice). 8. To save, Click File Save from the File menu. This will open a Save / Show network data dialog box. This dialog box will have a lot of Tabs on the top. You may select the Case Data tab. Under this tab there is a text box meant to enter your Files destination. You may click on the box that is on the right-hand side of this text box, with 3 dots on it to select your destination. You may preferably store your file in the EXAMPLE folder. Before storing there, give a suitable filename to your case. Ex. Psseflow etc. After entering a suitable filename, you should click OPEN. This will show the destination of
your new file in the Destination text box of the Save / Show network data dialog box. Now click on OK. Building a case in PSS/E: This is illustrated with the example from the text book Power System Analysis- Edition 2, Arthur R. Bergen and Vijay Vittal. Consider the Power system diagram shown on page 121 (Chapter 4), Figure D4.1.1. It is a 17-bus Power system. Our objective is to model this in PSS/E. When you create a new case using the File New command, you will get a spreadsheet interface. You will find a lot of Tabs at the bottom of this spread sheet view, which corresponds to Area, Buses, Branches, FACTS, etc. Among those the tabs that we use are: (Follow the same order while creating the case): 1. Buses 2. Branches 3. Loads 4. Machines 5. Plants 6. 2- Winding Transformer 7. Areas 8. Zones 9. Owners The last three are optional. For the sake of completion we can fill those three spreadsheets too. 1. Bus Data: The spread sheet corresponding to Buses will have many columns in which you are required to enter the data corresponding to every bus in the system. You need not enter all the data, but only the data that are mandatory. Others will have some default values that the software assumes while solving the Power Flow case. a. Give every bus a Bus Number. Follow the numbering that is given in the book. b. Give the Bus Names as mentioned in the book. You must type the names within single quotes. Ex. OWL etc. c. Enter the Bus KV in the 3rd column. Buses 10, 13, 16, and 17 are 69 kV buses, and all remaining buses are 161 kV buses. d. Once you enter the KV values, you can enter the Area number to which the bus belongs. This is useful when one is working with a very large system and there are multiple areas. Here we will model only one area. So you can fill 1 under the Area Number column for every bus. You need not fill in the next column corresponding to the Area Name. e. Also enter the Zone number. Here you can have different zone numbers for the Urban and Rural area, 1 for Urban and 2 for Rural. You need not fill the Zone Name column. Zone Numbering would do.
f. Enter the Owner Number. You may just fill 1 here. You need not fill in the name under Owner Name column. g. Once you have entered this much, you may leave the rest of the columns free. They will take their default values. For example: Consider the Bus # 1 Bus# Bus Name Base KV Area# Area Name Zone# Zone Name Owner# Owner Name 1 OWL 161 1 1 1 After filling these you must not press Enter to move to the next row, but you should just click on the bottom row to enter the next bus data. Now fill in the same way for the rest of the buses (from 2 to 17). Consider Bus# 11 (Rural Area), and Bus# 4 (Urban Area). For example: Bus# Bus Name Base KV Area# Area Name Zone# 4 Lark 161 1 1 11 Quail 161 1 2 Zone Name Owner# Owner Name 1 1
So this way you need to fill in these data for every bus in successive rows. If you want to make any changes to the already entered values, make the change by clicking on the respective cell. After making the change, click on some other row to record the change. While changing the data, you will see a pencil mark at the left-hand corner of the row. Once you have finished changing, click on any other row so that the pencil vanishes, signifying that your change has been recorded or activated. Once you are done with entering all the bus data, now you can move to the spreadsheet corresponding to the Branches, by selecting the Branches tab at the bottom of the spreadsheet view. 2. Branch Data: a. b. c. d. e. f. Fill in the From Bus number in the first column, and the To Bus number in the 3rd column. Leave the Columns corresponding to From and To bus names (Col 2 and Col 4) free. PSS/E will read it from the Buses spreadsheet automatically. Give Id to every branch. This can be a mere number or can also be an alphanumeric value (only 2 spaces). It should be 1 unless there is more than 1 circuit interconnecting buses. Then fill in the successive columns with the R, X, and Charging data, in per unit. The status of all the branches shall be In to start with. Then later we can disable it, to take a line out. You need not fill in any other columns.
Follow this procedure for every branch. Enter all these data for the first branch, and then go to the next row to enter data for the second. Do this for every branch in successive rows. The details of all the braches are given on Page 123, in the table D4.1.2. For example: From Bus# 1 From Bus Name To Bus# 9 To Bus Name Id 1 Line R Line X Charging (pu) (pu) (pu) 0.01190 0.06740 0.03629 Status Tick
The per-unit values: R (pu) = R / Zbase. Where, R = given in the table D4.1.2, and Zbase = (Base KV) ^2 / (Base MVA). For bus # 1, Zbase = [(161) ^2 / 100] Hence, fill in all the data for every transmission branch like this. After filling data in this spreadsheet, now we will go to Load spreadsheet, by clicking on the Load Tab. 3. Load Data: a. b. c. d. e. f. Enter the Bus Number to which the load is connected. You need not enter anything for the Bus Name column. Give this load an Id in the 3rd column. Follow the same instructions for filling out the Area, Zone, and the Owner numbers as you had done for the Buses spreadsheet. Check the status. (Not checking means there is no load present. This can be done later for further studies). Enter the values for the Pload (MW) and Qload (MVAr) in the next two columns. Refer table D4.1.1 in page 122 for these data. You need not fill the rest of the columns. Now click on the row below, and enter data for the next load. Do this for all the loads present. Do not forget to click on the row below after you finish entering data for any Load (so that it will get recorded).
Example: For the Load connected to Bus# 4. (Refer the table D4.1.1) Bus# Bus name Id 4 1 Area# 1 Area Name Zone# ..Owner# Status 2 1 Tick Pload 60 Qload 10
Once we are done entering all the load data, now we can enter the Generator data in Plants spreadsheet by clicking on the Plants tab. 4. Generator Data: In the Plants spreadsheet, all you got to do is to make a list of all the existing generators. For which,
a.
Fill in the Bus Number to which the generator has been connected. You need not fill data in any of the other columns. b. Now click on the next row to fill in the data (Bus Number) for the next generator. Do this for all the generators. Once you have created a list of generators in the Plants Spreadsheet, Now you may go to Machines Spreadsheet, by clicking on Machines tab. Here again you are going to enter the data corresponding to every generators. a. Enter the Bus Number to which the generator has been connected. You need not fill in the Bus Name column. b. Give an Id for the generator in the 3rd column. c. Check the status, if you desire the generator to be in action. (Check it at the beginning). d. Then fill in the Pgen (MW) value, Qmax (MVAR) and Qmin (MVAR) values. Get the values for Pgen, Qmax, and Qmin for every generator from the point E of page 125. You may leave the remaining columns as such. They will take their default values. Example: Bus# Bus Name Id Status Pgen(MW) Pmax Pmin Qgen Qmax(MVAR) Qmin(MVAR) 1 1 Tick 490 250 -100 Once you are done entering data into the Machines spreadsheet, select the 2-winding tab to enter the data for the transformers. 5. Transformer data: a. b. c. d. e. f. g. h. This is very similar to that of entering the branch data. Enter the From Bus Number and To Bus Number in column 1 and 3 respectively. You may again leave the columns corresponding to their names free. Give an Id for the Transformer in the next column. Give a Name for the transformer within single quotes. Ex. Trans1 etc. Check the status. Then go to column Impedance I/O code, leaving few columns free in the middle. Select Zpu (system base) from the drop down list box. Then select Ypu (system base) from the drop down list box in the next column. Then fill in the data for X (pu) in the respective column. (This data is found by calculating X/Zbase. Refer page 121, the paragraph under the diagram of the Power System has the X values for the transformers). The remaining columns need not be filled. They will assume their default values.
This procedure has to be followed for all the transformers in the system. In our example, we have only two transformers. One is connected between bus 9 and bus 17. Another is connected between bus 15 and bus 16. Example: From Bus# . To Bus Id Name Status......Impedance Admittance R I/O code I/O code 9 17 1 T1 Tick Zpu (sys base) Ypu (sys base) X (pu) 0.1333
6. Bus Codes: Once you have entered the data for all the transformers in the system, now you have to again open the Spreadsheet corresponding to the Buses. In the Buses spreadsheet, go to the column named Code. In that now you have to enter the code for every bus. Bus Type Swing Bus (any one Gen Bus) PV buses (generator buses) PQ buses (Load Buses) Code 3 (Make it bus 1 - Owl) 2 1
After entering all codes, now open the Area spreadsheet by clicking the Area tab. 7. Area Data: a. Enter the Area Number. b. Enter the Area Swing bus Number. (Make sure the bus number that you are entering has a generator connected to it). c. Give the area a Name in the last column. You need not enter any other data here. Example: Area # Area Swing Bus # Desired Interchange Tolerance (MW) Area Name 1 1 ABCD Enter the data corresponding to all the areas. After entering the area data, you may enter the data for Zone by clicking on the Zone Tab. 8. Zone Data: a. Enter the Zone Number, and the Zone Name. Example: Zone Spreadsheet looks like this Zone Number 1 2 Zone Name Rural Urban
After this, now you may enter the owner details. Go to Owner spreadsheet by clicking the Owner tab. 9. Owner Data: a. Enter Owner Number and Name(within single quotes) After all these are data entered, you are now ready to run the power flow, which is just two clicks away!! To Run the Power Flow: 1. FNSL.) 2. This will open a Loadflow Solutions dialog box. You may just click OK to solve the case. Your result will be available in the bottommost window called the Progress window. You can run the power flow using different algorithms. This can be done by changing the option in the Loadflow Solutions dialog box before clicking OK. (The methods include Newton Raphson, Gauss-Siedel etc) You may also view the report by clicking Power Flow Reports. Under that there are different kinds of reports that one can generate, based on the area, zones, or the entire network. You will see the report on the bottommost part of the PSS/E window. (On the same place where the progress tab is.) You can see the diagrammatic view of any Bus by just going to the Buses spreadsheet, and then selecting the row corresponding to that bus whose diagram you want to view and then right clicking on it will open a list of commands. You may click the command Create Bus Display to see the Diagrammatic representation of the power flow result corresponding to that particular bus. Once you have the diagram corresponding to any single bus before you, you can now grow the network to get the diagram of the whole power system you modeled, by right-clicking on any of the nodes in the existing diagram, and then selecting the Grow option from the list of commands. Click the menu Power Flow Solution Solve (NSOL /
3.
4.
5.
6.
Turn in the following info (tabular form): 1. All bus voltages (pu) and angles (degrees). 2. Real, reactive power flows (MW and MVARS), and currents (A), in all lines, xfmrs at the sending end. 3. Generator real and reactive power outputs (MW and MVARS). Also, remove line 5-11, resolve, identify voltage magnitude and MW flow that change the most.
S-ar putea să vă placă și
- Lab2 1LineDiagram PDFDocument16 paginiLab2 1LineDiagram PDFMOSIUR RAHMANÎncă nu există evaluări
- Lab 6 PDFDocument21 paginiLab 6 PDFDms8sa8I100% (1)
- Lab Manual Advanced Power System-1 (170905)Document46 paginiLab Manual Advanced Power System-1 (170905)mitulÎncă nu există evaluări
- PSSE Tutorial FaultDocument84 paginiPSSE Tutorial Faultcalecale100% (1)
- Ans Power Lab FinalDocument39 paginiAns Power Lab Finalrafia afzalÎncă nu există evaluări
- PSSE Intro Stabilty InstructionsDocument16 paginiPSSE Intro Stabilty InstructionsQuinn RhodesÎncă nu există evaluări
- PSSE Fault Intro InstructionsDocument15 paginiPSSE Fault Intro InstructionsSabaMannan123Încă nu există evaluări
- Lab4 PDFDocument11 paginiLab4 PDFWardencasianAlanisÎncă nu există evaluări
- Siemens Power System Simulation For Engineers® (Pss/E)Document15 paginiSiemens Power System Simulation For Engineers® (Pss/E)Dms8sa8IÎncă nu există evaluări
- Lab4 - Create Ac Contingency Calculation Report Ee461: Power Systems Colorado State UniversityDocument11 paginiLab4 - Create Ac Contingency Calculation Report Ee461: Power Systems Colorado State UniversityDms8sa8IÎncă nu există evaluări
- Siemens Power System Simulation For Engineers® (Pss/E)Document12 paginiSiemens Power System Simulation For Engineers® (Pss/E)Suterm SeccionÎncă nu există evaluări
- Power System Protection LAB Assignment: According To Given DataDocument13 paginiPower System Protection LAB Assignment: According To Given DataKhizer Khan100% (2)
- Power Flow StudyDocument71 paginiPower Flow StudynumansaeedpkÎncă nu există evaluări
- PSSE Fault Intro InstructionsDocument6 paginiPSSE Fault Intro InstructionsCarlos RodasÎncă nu există evaluări
- One-Line Diagram: Simplified Single-Phase Balanced Three-Phase Single Line Apparatus SymbolsDocument25 paginiOne-Line Diagram: Simplified Single-Phase Balanced Three-Phase Single Line Apparatus SymbolsSafina SygÎncă nu există evaluări
- Chapter 15 - Load Flow AnalysisDocument41 paginiChapter 15 - Load Flow AnalysisegiÎncă nu există evaluări
- Dynamic Modeling of Complex System Using PSSEDocument9 paginiDynamic Modeling of Complex System Using PSSE08DhanushkaÎncă nu există evaluări
- W-2-Day-3-C - Angle StabilityDocument17 paginiW-2-Day-3-C - Angle StabilityKASHIFÎncă nu există evaluări
- Avoiding Risk of Voltage Instability in A Power System Through Reactive Power Rescheduling and Load SheddingDocument30 paginiAvoiding Risk of Voltage Instability in A Power System Through Reactive Power Rescheduling and Load SheddingManish Kumar sharmaÎncă nu există evaluări
- Optimal Power Flow Sensitivity CalculationDocument8 paginiOptimal Power Flow Sensitivity CalculationEléctrico IngenieríaÎncă nu există evaluări
- Optimal Power Flow Simulation in Deregulated EnvironmentDocument13 paginiOptimal Power Flow Simulation in Deregulated EnvironmentGuru MishraÎncă nu există evaluări
- Training Report on 33/11 KV Substation in IzatnagarDocument30 paginiTraining Report on 33/11 KV Substation in IzatnagarAshutoshSharmaÎncă nu există evaluări
- Power FlowDocument30 paginiPower FlowDresta Ari ArkanÎncă nu există evaluări
- Wye-Wye Connection of A Three Phase TransformerDocument12 paginiWye-Wye Connection of A Three Phase TransformerDevee AmbasÎncă nu există evaluări
- PSSE Training Agenda Ver5 - 01'07'2015Document2 paginiPSSE Training Agenda Ver5 - 01'07'2015jialinkÎncă nu există evaluări
- PSSE Sample ReportsDocument12 paginiPSSE Sample ReportsThakur Yogendra100% (1)
- TEEE 4203 Fault Analysis Lecture 2a Symmetrical FaultsDocument54 paginiTEEE 4203 Fault Analysis Lecture 2a Symmetrical Faultswakolesha Tadeo100% (2)
- Lab Session 7: Load Flow Analysis Ofa Power System Using Gauss Seidel Method in MatlabDocument7 paginiLab Session 7: Load Flow Analysis Ofa Power System Using Gauss Seidel Method in MatlabHayat AnsariÎncă nu există evaluări
- Saraswathi Velu College of Engineering Power System AnalysisDocument59 paginiSaraswathi Velu College of Engineering Power System Analysissaran_0666100% (1)
- Fault Analysis & OCRDocument8 paginiFault Analysis & OCRMuhammad Irfan ArdiansyahÎncă nu există evaluări
- 3-Power Flow SolutionDocument38 pagini3-Power Flow Solutionmohamed faisal100% (1)
- 9 Bus System Dynamics and ProtectionDocument117 pagini9 Bus System Dynamics and ProtectionN R SHEKARÎncă nu există evaluări
- Power World Sim: Load Flow, Contingency, Fault AnalysisDocument18 paginiPower World Sim: Load Flow, Contingency, Fault AnalysisHamada AlmasalmaÎncă nu există evaluări
- UPPCL 33/11KV Substation GuideDocument35 paginiUPPCL 33/11KV Substation Guidefitzlko100% (1)
- 16 - Optimal Power FlowDocument23 pagini16 - Optimal Power Flowzionees01Încă nu există evaluări
- Power Flow AnalysisDocument140 paginiPower Flow Analysisdbharanidharan3334100% (1)
- PSSE Intro Stabilty InstructionsDocument50 paginiPSSE Intro Stabilty InstructionsCarlos RodasÎncă nu există evaluări
- WAPA Paper2 (Power Flow in PSSE)Document112 paginiWAPA Paper2 (Power Flow in PSSE)naddumj100% (4)
- II - PowerPoint Slides To Chapter 01 IntroductionDocument17 paginiII - PowerPoint Slides To Chapter 01 IntroductionVishesh Dhillon100% (2)
- PMU Lecture 6 - The Impedance Model and ZbusDocument17 paginiPMU Lecture 6 - The Impedance Model and ZbusPoor AdamÎncă nu există evaluări
- Monitoring and Control of Power SystemsDocument18 paginiMonitoring and Control of Power Systemsvishal100% (1)
- PSCAD Fault Level Calculations Lab ReportDocument13 paginiPSCAD Fault Level Calculations Lab ReportdivanteÎncă nu există evaluări
- Improvement of Voltage Profile Through The Optimal Placement of FACTS Using L-Index MethodDocument5 paginiImprovement of Voltage Profile Through The Optimal Placement of FACTS Using L-Index MethodRavishankar KankaleÎncă nu există evaluări
- Fault AnalysisDocument29 paginiFault AnalysisWaqar Ahmed0% (1)
- Before You Begin: Create A C++ Project. Then Create A Header File and A Source File For Your Project. Follow The StepsDocument2 paginiBefore You Begin: Create A C++ Project. Then Create A Header File and A Source File For Your Project. Follow The StepsPeter Rabbit100% (1)
- Comparing Newton-Raphson, Fast Decoupled and DC Load Flow MethodsDocument6 paginiComparing Newton-Raphson, Fast Decoupled and DC Load Flow MethodsLabi BajracharyaÎncă nu există evaluări
- PsseDocument15 paginiPssePurna Chandar100% (1)
- W-2-Day-2-I - Applying Fault in PSSEDocument9 paginiW-2-Day-2-I - Applying Fault in PSSEKASHIF0% (1)
- Short-Circuit Current CalculationDocument38 paginiShort-Circuit Current CalculationElectro Tractrix100% (1)
- Chapter 19 - Dynamic ModelsDocument141 paginiChapter 19 - Dynamic Modelswoldemariam workuÎncă nu există evaluări
- PSSE WorkshopDocument1 paginăPSSE Workshopdrag panditÎncă nu există evaluări
- Eee 205-W1Document24 paginiEee 205-W1mahamudul hasan100% (1)
- Experiment No.3 Date: Formation of Bus Admittance and Impedance Matrices and Solution of Networks AIMDocument25 paginiExperiment No.3 Date: Formation of Bus Admittance and Impedance Matrices and Solution of Networks AIMHezron JazerÎncă nu există evaluări
- Acsr Astm B Aluminium Conductor Steel Reinforced PDFDocument10 paginiAcsr Astm B Aluminium Conductor Steel Reinforced PDFyetignrÎncă nu există evaluări
- 3-Power Flow SolutionDocument36 pagini3-Power Flow SolutionRajesh Prasad100% (1)
- Chapter 7 Lecture PowerPointDocument33 paginiChapter 7 Lecture PowerPointkyrwel100% (1)
- Distribution System ModelsDocument21 paginiDistribution System Modelsrobert1234567m100% (1)
- Transfomer ParametersDocument4 paginiTransfomer ParametersSadia Sultana Likhan0% (1)
- PSSE Fault Intro InstructionsDocument14 paginiPSSE Fault Intro Instructionsvikas_vernekar0% (1)
- Project Assignment: Power System Simulation For Engineers (PSS/E Version 34)Document12 paginiProject Assignment: Power System Simulation For Engineers (PSS/E Version 34)Suterm SeccionÎncă nu există evaluări
- 03-2022 QH15 - Luat Sua Doi Mot So LuatDocument12 pagini03-2022 QH15 - Luat Sua Doi Mot So LuatThiện VươngÎncă nu există evaluări
- 17-2022 ND-CP - Sua Doi Mot So Quy Dinh Xu Phat Hanh Chinh Lien Quan Dien Luc, An Toan Dap Thuy DienDocument118 pagini17-2022 ND-CP - Sua Doi Mot So Quy Dinh Xu Phat Hanh Chinh Lien Quan Dien Luc, An Toan Dap Thuy DienThiện VươngÎncă nu există evaluări
- MK 202 ADocument4 paginiMK 202 AAli AhmadÎncă nu există evaluări
- The Essential Skills and Attributes of An EngineerDocument12 paginiThe Essential Skills and Attributes of An Engineerbub12345678Încă nu există evaluări
- Ky Nang Giao TiepDocument32 paginiKy Nang Giao TiepchienbkaÎncă nu există evaluări
- Earth Fault RelayDocument52 paginiEarth Fault RelayAgung MohamadÎncă nu există evaluări
- GT Ki Nang Giao TiepDocument215 paginiGT Ki Nang Giao TiepKara Tsuboi100% (2)
- HRM 370-Materials For Review-06-Soft Skills Development - PDF v2 PDFDocument14 paginiHRM 370-Materials For Review-06-Soft Skills Development - PDF v2 PDFFahad ChowdhuryÎncă nu există evaluări
- PTI PrintingDocument1 paginăPTI PrintingThiện VươngÎncă nu există evaluări
- Meridian Appendix 2Document9 paginiMeridian Appendix 2Thiện VươngÎncă nu există evaluări
- The Essential Skills and Attributes of An EngineerDocument12 paginiThe Essential Skills and Attributes of An Engineerbub12345678Încă nu există evaluări
- 2.0 What Are Penalty Factors?: P P P LDocument12 pagini2.0 What Are Penalty Factors?: P P P LThiện VươngÎncă nu există evaluări
- Iec List1Document28 paginiIec List1Thiện VươngÎncă nu există evaluări
- 1640 EVN-A0 - Phuong Thuc Van Hanh HTD QG Thang 4 2018Document20 pagini1640 EVN-A0 - Phuong Thuc Van Hanh HTD QG Thang 4 2018Thiện VươngÎncă nu există evaluări
- 2.0 Problem Statement, Solution Procedure: Gi M I I TDocument11 pagini2.0 Problem Statement, Solution Procedure: Gi M I I TThiện VươngÎncă nu există evaluări
- EDC1Document27 paginiEDC1Thiện VươngÎncă nu există evaluări
- 1751 U529 E - EnglDocument79 pagini1751 U529 E - EnglThiện VươngÎncă nu există evaluări
- Https Ece - Uwaterloo.ca Ccanizar Papers Pes s01 2Document6 paginiHttps Ece - Uwaterloo.ca Ccanizar Papers Pes s01 2Thiện VươngÎncă nu există evaluări
- Cost Rate CurvesDocument27 paginiCost Rate CurvesThiện VươngÎncă nu există evaluări
- 10 1 1 38 7304 PsaDocument11 pagini10 1 1 38 7304 PsaThiện VươngÎncă nu există evaluări
- GT2-71D Amplifier Unit Data SheetDocument3 paginiGT2-71D Amplifier Unit Data SheetKenan HebibovicÎncă nu există evaluări
- 4563Document58 pagini4563nikosÎncă nu există evaluări
- Compound Interest Factor PDFDocument32 paginiCompound Interest Factor PDFFelicia TayÎncă nu există evaluări
- Institute of Actuaries of India declares CT1 exam resultsDocument18 paginiInstitute of Actuaries of India declares CT1 exam resultsRohit VenkatÎncă nu există evaluări
- Netflix AccountsDocument2 paginiNetflix AccountsjzefjbjeÎncă nu există evaluări
- Emulsifier Solutions: Targeted Applications. Established SuccessDocument32 paginiEmulsifier Solutions: Targeted Applications. Established SuccessSen D' Favian100% (1)
- Dyna PDFDocument12 paginiDyna PDFVernadette VenturaÎncă nu există evaluări
- Announcement: Inter-And Intra-Sectoral Dynamics For Transforming Indian AgricultureDocument8 paginiAnnouncement: Inter-And Intra-Sectoral Dynamics For Transforming Indian AgricultureEnamul HaqueÎncă nu există evaluări
- Brushed Axial Fans: VA85-A101-96A Performance DiagramDocument3 paginiBrushed Axial Fans: VA85-A101-96A Performance DiagramJaskaran SinghÎncă nu există evaluări
- Weiss Salt Spray and Corrosion Testing BrochureDocument7 paginiWeiss Salt Spray and Corrosion Testing BrochureMiorita_13Încă nu există evaluări
- 1 Cash and Cash EquivalentsDocument3 pagini1 Cash and Cash EquivalentsSkie MaeÎncă nu există evaluări
- Troublesshooting Manual 3b6 PDFDocument50 paginiTroublesshooting Manual 3b6 PDFAgnieszka Wawrzyniak Rybka100% (1)
- Pakistan Relations With EnglandDocument4 paginiPakistan Relations With Englandpoma7218Încă nu există evaluări
- Flygt 3202 PDFDocument137 paginiFlygt 3202 PDFEduardo50% (2)
- Concreting PlantsDocument9 paginiConcreting PlantsSabrina MustafaÎncă nu există evaluări
- Keltbray Crude Oil and Gas LTDDocument2 paginiKeltbray Crude Oil and Gas LTDIana LeynoÎncă nu există evaluări
- Ceramic Disc Brakes: Haneesh James S ME8 Roll No: 20Document23 paginiCeramic Disc Brakes: Haneesh James S ME8 Roll No: 20Anil GöwđaÎncă nu există evaluări
- M100 PD ENDocument2 paginiM100 PD EN윤병택Încă nu există evaluări
- Lesson 2 Empowerment MidtermDocument5 paginiLesson 2 Empowerment Midtermaronfranco223Încă nu există evaluări
- Revision Question 2023.11.21Document5 paginiRevision Question 2023.11.21rbaambaÎncă nu există evaluări
- List of Non-Scheduled Urban Co-Operative Banks: Sr. No. Bank Name RO Name Head Office Address PincodeDocument65 paginiList of Non-Scheduled Urban Co-Operative Banks: Sr. No. Bank Name RO Name Head Office Address PincodemanojÎncă nu există evaluări
- Affidavit of Citizenship-Generic BDocument4 paginiAffidavit of Citizenship-Generic Bdsr_prophetÎncă nu există evaluări
- Specification For Temporary Electrical Supplies For Construction & Maintenance WorkDocument27 paginiSpecification For Temporary Electrical Supplies For Construction & Maintenance WorkvisakhgsÎncă nu există evaluări
- MCB, MCCB, ElcbDocument3 paginiMCB, MCCB, ElcbMonirul Islam0% (1)
- Real Estate Merger Motives PDFDocument13 paginiReal Estate Merger Motives PDFadonisghlÎncă nu există evaluări
- Kribhco Summer Trainning ReportDocument106 paginiKribhco Summer Trainning ReportMihir Patel0% (1)
- Design and Construction of Water Supply SchemeDocument126 paginiDesign and Construction of Water Supply SchemeShreyansh SharmaÎncă nu există evaluări
- Introduction To TQMDocument24 paginiIntroduction To TQMSimantoPreeom100% (1)
- Valuing Common and Preferred SharesDocument31 paginiValuing Common and Preferred SharesAdam Mo AliÎncă nu există evaluări
- Urban Altoids EDC Kit v2.2.1Document2 paginiUrban Altoids EDC Kit v2.2.1richard philpÎncă nu există evaluări