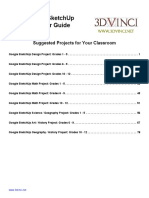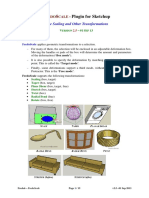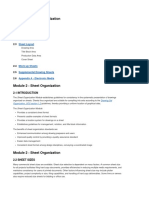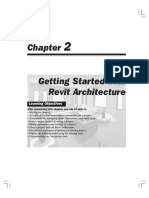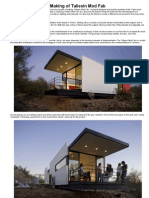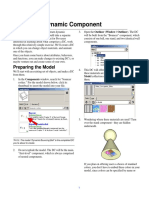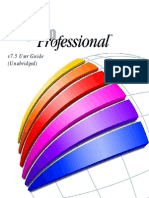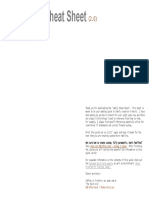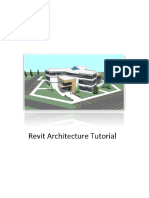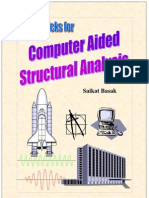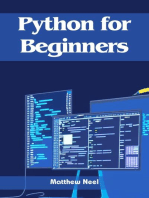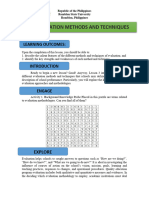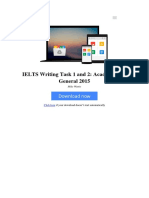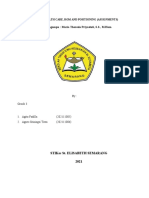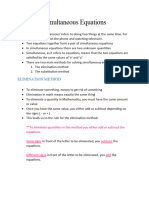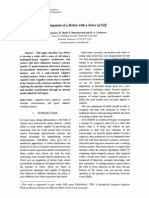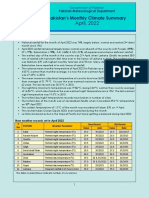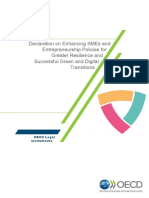Documente Academic
Documente Profesional
Documente Cultură
Basic Guide To Modeling Landscape Sin Sketchup
Încărcat de
manueTitlu original
Drepturi de autor
Formate disponibile
Partajați acest document
Partajați sau inserați document
Vi se pare util acest document?
Este necorespunzător acest conținut?
Raportați acest documentDrepturi de autor:
Formate disponibile
Basic Guide To Modeling Landscape Sin Sketchup
Încărcat de
manueDrepturi de autor:
Formate disponibile
DYNASCAPE SOFTWARE INC.
A Basic Guide to Modeling Landscapes in Google SketchUp
A DS|Sketch 3D User Guide Volume 2
This guide will take you through the steps of creating a 3D model of a landscape in Google SketchUp using DS|Sketch3D tools, components and materials. This guide is mainly relevant for DS|Design and AutoCAD users although anyone who creates their base design right in Google SketchUp may benefit from this guide as well.
A Basic Guide to Modeling Landscapes in Google SketchUp
Contents
Summary ....................................................................................................................................................... 3 Basic SketchUp Tools You Need to Know ..................................................................................................... 3 Step 1: Download your Plugins, Components and Material Textures .......................................................... 4 Plugins: .................................................................................................................................................. 4 Components: ......................................................................................................................................... 4 Material Textures .................................................................................................................................. 4 Step 2: Bring your CAD Drawing into SketchUp ............................................................................................ 4 Choose your Starting Point ....................................................................................................................... 4 From DynaSCAPE: ................................................................................................................................. 4 From AutoCAD or other: ....................................................................................................................... 4 From scratch: ........................................................................................................................................ 4 Step 3: Clean Up the Imported CAD Drawing ............................................................................................... 5 Step 4: Model the House (or Building) and Roof .......................................................................................... 7 Download the Roof Tool: ...................................................................................................................... 7 Step 5: Model the Terrain ........................................................................................................................... 13 Step 6: Apply Textures ................................................................................................................................ 14 Step 7: Replace 2D Symbols with 3D Models ............................................................................................. 15 Navigation Tips.................................................................................................................................... 19 Presentation Options .............................................................................................................................. 20 1. 2. 3. 4. Show the model on your computer: ........................................................................................... 20 Export scenes as images: ............................................................................................................ 20 Export an animation:................................................................................................................... 20 Create Realistic renderings: ........................................................................................................ 20
Improving Your Models Appearance: .................................................................................................... 21 Step 8: Create Scenes.................................................................................................................................. 23 Exporting Scenes as Images ................................................................................................................ 24 Exporting Scenes as an Animation ...................................................................................................... 24 Step 9: Render your Model for Presentation.............................................................................................. 24
A Basic Guide to Modeling Landscapes in Google SketchUp
Summary
This guide is intended to give a basic guideline to follow in order to create an average 3D model using Google SketchUp (hereafter call SketchUp) as the modeling tool and DS|Sketch3D. The following basic steps will be explained: Step 1. Download the plugins, components and material textures you need from the DS|Sketch3D Download Site Step 2. Bring your CAD drawing into SketchUp Step 3. Clean up the CAD drawing Step 4. Model the house (or building) and roof Step 5. Model the terrain Step 6. Apply material textures Step 7. Replacing 2D Symbols with 3D Models Step 8. Create Scenes Step 9. Render your Model for Presentation
Basic SketchUp Tools You Need to Know
In order to follow the process explained in this guide you need to become familiar with the following tools:
Icon Name Description
Pan tool Orbit tool Select tool Eraser Move tool Push/Pull
Navigation tool for panning around the model Navigation tool to rotate your view Tool for selecting objects in the model Tool for removing objects in the model Tool for moving or copying objects Tool for pushing or pulling faces
A Basic Guide to Modeling Landscapes in Google SketchUp
Step 1: Download your Plugins, Components and Material Textures
Before creating 3D models in Google SketchUp make sure you have the proper tools, 3D libraries and textures. You can download these from the DS|Sketch3D Download Website: https://sketch3d.dynascape.com Plugins: If you are using a CAD drawing (DynaSCAPE or AutoCAD) as the base for your 3D model, you will save yourself a considerable amount of time if you download the CAD Cleanup Scripts plugin from the Plugins page. For help in downloading and installing plugins go the FAQ page of the DS|Sketch3D website. Components: Your best source for landscape components is the DS|Sketch3D Download Website, where you will find 100s of models of plants, rocks, ponds, pools etc. Download the models you need. For help in downloading and installing components go the FAQ page of the DS|Sketch3D website. Material Textures The DS|Sketch3D Download Website has a number of landscape-specific material texture libraries that you can download and use in your SketchUp model. . For help in downloading and installing material textures go the FAQ page of the DS|Sketch3D website.
Step 2: Bring your CAD Drawing into SketchUp
Choose your Starting Point
From DynaSCAPE: If you are using the latest version of DS|Design (5.5 or later) you can export directly to SketchUp format. The file created can be opened with SketchUp without any special import function. From AutoCAD or other: If you are using AutoCAD or another CAD program that can convert to a .dwg, you can import your CAD drawing into SketchUp. However, importing .dwg files is only available with the Pro version of SketchUp. From scratch: You can also begin your drawing from scratch right in SketchUp. You wont need to perform any cleanup so skip to the 3rd step: Model the House (or Building) and Roof
A Basic Guide to Modeling Landscapes in Google SketchUp
Step 3: Clean Up the Imported CAD Drawing
If your drawing was converted to SketchUp from DS|Design or imported as an AutoCAD file, you will need to do some cleanup before you can begin modeling. All files that are converted or imported from CAD are changed in a way that prevents SketchUp from creating faces with the CAD geometry. Faces are needed in order to create a 3D object and to apply a material texture to. Follow these steps to clean up the drawing: 1. Imported AutoCAD drawing usually come in as a group which will need to be exploded. The DynaSCAPE CAD Cleanup plugin will not touch geometry inside groups or components. 2. Begin by running the DynaSCAPE CAD Cleanup plugin you downloaded from the DS|Sketch3D Download Website. It will be located in Google SketchUp under the Plugins menu. Select DynaSCAPE Tools and then Run CAD Cleanup (All).
Dont have this plugin? If you have not downloaded this plugin, go to https://sketch3d.dynascape.com/ , click on the Plugins menu in the left side panel and choose the CAD Cleanup Scripts plugin to download. Cant see the Plugins menu? If you cant see the plugins menu you will need to activate it. Go the DS|Sketch3D FAQ page and browse to the section called How to enable the Plugins menu. 3. The cleanup script will run automatically, scanning the drawing and repairing any problems that may exist and then turn every closed area that it can into faces. For large drawings this may take a few minutes and it may appear that SketchUp is not responding be patient! When the cleanup is complete a dialogue box will appear showing the results. Click OK to continue.
A Basic Guide to Modeling Landscapes in Google SketchUp
4. Check your drawing to see if there still are any faces that were not created. Try running the Cleanup script again or you may need to manually close open areas by adding lines where gaps where too large for the script to fix. Faces are identified by the dot hatch that appears when you select them.
Before Cleanup
After Cleanup
Tip: When using the DS|Design export to SketchUp format, the default style has a purple Back color and a yellow Selected color. To change this go to the Window menu, select Styles and pick one of the default styles. The style called Default Style is a good one to use.
A Basic Guide to Modeling Landscapes in Google SketchUp
Step 4: Model the House (or Building) and Roof
Modeling the house should be and fast and efficient since it is not what you are trying to sell with your landscape model. Using the proper techniques and tools you should be able to do this quickly. Download the Roof Tool: Before you start, make sure you have the roof making tool in your plugins list. If you dont, go to the Ruby Depot website and download the roof plugin called Roof-v2-1. Follow these steps to build a simple roof: 1. Apply a material texture to the house face that best represents the exterior walls of your house. By applying a texture to house surface first SketchUp will automatically apply the texture to all the walls when you pull it into a 3D shape.
A Basic Guide to Modeling Landscapes in Google SketchUp
2. Next, use the Push/Pull tool to pull the house surface up into a 3D shape. Watch the Value Control Box at the bottom right corner of the screen to help you pull to the desired height or just enter the value on your keyboard manually and hit [Enter].
A Basic Guide to Modeling Landscapes in Google SketchUp
3. Before using the Roof tool, erase all extra lines in the house wall that are not needed. The roof tool may not work if you leave them.
4. Highlight the roof with the Select tool and then go to the Plugins menu and select Roof There are a number of roof styles to choose from. The first style, Hipped Roof, is a common style to use. For more information click on the Help option on the roof menu to open the Roof Help page.
A Basic Guide to Modeling Landscapes in Google SketchUp
5. When selected, a modifier will appear allowing you to set some parameters. The defaults will work for many roofs.
6. Click OK. The roof will be created for you. Refer to Roof Help if you are having problems.
10
A Basic Guide to Modeling Landscapes in Google SketchUp 7. The created roof comes in as a group. To apply a texture, double-click on the roof to open the group for editing. Once opened you can apply a roof shingle texture to the roof surfaces to complete the roof.
8. Next find the door and window components. All the DS|Sketch3D doors and windows are set to automatically glue to any surface and cut the opening in the wall, making it easy to place and move them. If you downloaded them from the DS|Sketch3D Download Website, they should be in your components folder. Go to your Window menu and select Components to open the Components Browser.
9. Click on the Navigation button and choose Component (see image below).
11
A Basic Guide to Modeling Landscapes in Google SketchUp
Your door and window components should be found here if you followed the instruction on the DS|Sketch3D FAQ page. Choose the components that you need and place them on the house. If your house has a front porch, place the front door in the approximate location. Once the porch is created the door can easily be adjusted. The DS|Sketch3D doors consist of 2 separate components: a frame and door. There are a number of frame and door styles and combinations to choose from.
12
A Basic Guide to Modeling Landscapes in Google SketchUp
Step 5: Model the Terrain
Modeling the terrain is generally a more advance process but, as outlined in Step 5, simple grade changes like steps and front porches can easily be accomplished with the Push/Pull tool. To create a porch and step(s) follow these steps: 1. Apply textures to the porch and step(s) first.
2. Then, using the Push/Pull tool, pull the porch and step(s) up to the appropriate height.
3. Adjust the door height as needed.
13
A Basic Guide to Modeling Landscapes in Google SketchUp
Step 6: Apply Textures
Once the terrain has been modeled it is time to apply textures to the rest of the surfaces in the model.
If you have created shapes for your hedges, apply one of the DS|Sketch3D hedge textures. Apply hedge textures (with trunks) first and then pull the hedge(s) to the desired height. To finish, apply the matching hedge texture (without trunks) to the top of the hedge(s).
14
A Basic Guide to Modeling Landscapes in Google SketchUp
Step 7: Replace 2D Symbols with 3D Models
If you are developing your model from a CAD drawing that has symbols (DynaSCAPE library figures or AutoCAD blocks), this step is the most fun and can transform your model quickly. If you do not have these symbols on your drawing you will have to insert the 3D plant components manually. If you grouped your figures in your CAD program you will have to insert the 3D plant components manually as well. Keep this in mind when preparing your CAD drawing. To replace your 2D symbols with 3D models follow these steps: 1. Zoom in to your model to a plant symbol and, using your Select tool, left-click on it to highlight it and then right-click. 2. In the menu that appears choose Reload.
15
A Basic Guide to Modeling Landscapes in Google SketchUp
3. Navigate to the folders containing your Components (if you followed the instructions in the DS|Sketch3D website FAQ page, this should be C:\Program Files [(x86)]\Google\Google SketchUp 8\Components). Select the component you wish to replace the symbol with and click Open.
The 2D symbol will now be replaced with the 3D (or 2D) component.
16
A Basic Guide to Modeling Landscapes in Google SketchUp
4. Continue this process with the remaining symbols in the model. Note that when you select a symbol to replace, SketchUp will replace all the symbols that are the same. It is important to remember, when creating your CAD drawing, that you use unique symbols for each plant type.
5. You can use the same process to replace other symbols as well such as rocks and furniture. Symbols such as pools and ponds however will lose their ability to cut the surface if brought in
17
A Basic Guide to Modeling Landscapes in Google SketchUp this way these should be brought in through the Components browser. You can always add more components to your model as you see fit.
18
A Basic Guide to Modeling Landscapes in Google SketchUp Navigation Tips If you find navigation round your model getting slow while working you can alleviate this a couple ways. 1. Keep shadows off: The calculation used to create face shadows is processor-intensive and will slow down performance with large models. Its best to keep shadows off, especially when navigating. 2. Change your view style to Wire Frame: If your Styles are not visible, go to the View menu, select Toolbars and choose Styles.
In Wire Frame style you can navigate smoothly. You can switch to Shaded or Shaded with Textures, whenever you need to see the faces of you model and your components.
3. Switch your trees to 2D: All 3D trees from DS|Sketch3D 3D have a 2D image of the tree (billboard) embedded into the component on a different layer. Open the Layers list (Window > Layers) and turn the Trees 3D layer off and the Trees Billboard layer off. 3D trees have hundreds of faces that SketchUp has to try to display. The 2D billboard is made up of one face and will make it easier to navigate.
19
A Basic Guide to Modeling Landscapes in Google SketchUp
4. Use 2D trees instead of 3D: The DS|Sketch3D website offers a large library of 2D components as well. If your model requires lots of trees, use 2D trees, especially for existing or background trees. This will reduce the number of faces in the model.
Presentation Options
When your model is complete it is time to show your clients. This can be accomplished several ways: 1. Show the model on your computer: Bring a laptop to your client or have them come to your office and show the model right in SketchUp. 2. Export scenes as images: You can export snapshots from various angles of your model as an image file. These can be printed, emailed or they can be added as raster images in your 2D CAD drawing. 3. Export an animation: SketchUp allows you to create a movie (.avi) of your model. This feature will make use of your created scenes to fly around your model like an animation. 4. Create Realistic renderings: Using one of the many rendering tools available for SketchUp you can create high quality images that can look very realistic. Note: All of these options require scenes to be set up. Scenes are basically views of your model from various angles. Scenes are very easy to create in SketchUp.
20
A Basic Guide to Modeling Landscapes in Google SketchUp
Improving Your Models Appearance:
Many of the DS|Sketch3D plant models are made with texture images for leaves and flowers. You may notice a white glow around edges of the leaves. This is because of the way SketchUp handles textures with transparencies when the transparency quality is set to faster. If you change the quality setting to Medium, the white glow around the edge disappears. 2D models with transparencies will have the same issue.
To change the transparency setting for your model, go to the Window menu and select Styles. Click on the Edit tab and then the Styles icon.
21
A Basic Guide to Modeling Landscapes in Google SketchUp
Make sure Enable Transparency is checked and change the Transparency quality to Medium.
22
A Basic Guide to Modeling Landscapes in Google SketchUp
Step 8: Create Scenes
Before creating any scenes it is best to plan ahead, especially if you are creating an animation. Pick a logical starting point and plan your steps so you can move around the model from scene to scene smoothly. Follow these steps to create a scene: 1. Navigate to your starting point for your first scene. If you find SketchUp lagging as you move around, switch to Wire Frame style for smoother navigation. When the desired angle is achieved, click on the View menu and select Animation. Select Add Scene to create a scene.
A tab will appear on the top left side of the work space.
2. Navigate to the next angle and add another scene. You can also use the keyboard shortcut [Alt+S]. Create as many scenes as you wish. 3. Once you are finished you can play an animation that takes you through each of your scenes in their order. To play an animation go to View > Animation and select Play. If you need to adjust a scene, navigate to where you wish to the scene to be adjusted to and then right-click on the scene and choose Update.
23
A Basic Guide to Modeling Landscapes in Google SketchUp Exporting Scenes as Images To export your scenes as images go to the File menu and select Export > 2D Graphic In the Export 2D Graphic panel that appears, you can choose the image type (.jpg, .png etc.) and if you click on the Options button you can also change the image size and other options. If your computer can handle it you can try to turn shadows on before exporting as an image. This will give the scene more depth. Exporting Scenes as an Animation To export your scenes as an animation (.avi video) go to the File menu and select Export > Animation In the Export Animation panel that appears you can change your output to images of each scene (.jpgs) and if you click on the Options button you can change the size of the video among other settings.
Step 9: Render your Model for Presentation
Using a rendering tool is the best way to create images of your model to present to your client. Rendering tools enhance the lighting and shadows on the models faces and textures, creating a much more realistic looking image in the end than what SketchUp can produce by itself, with a much higher resolution. See the results below the one on the right is an export from SketchUp while the one on the right is with a rendering tool:
Exported 2D Image from SketchUp
The same scene created by a rendering tool
24
A Basic Guide to Modeling Landscapes in Google SketchUp There are a number of rendering tools available. Most have default settings that make them easy to use for beginners. They all have advanced settings and features that can really enhance your model when you take the time to learn them. Some are free, others are for purchase but usually have a trial available. The following are some of the rendering tools available: Kerkythea Echo http://www.kerkythea.net/joomla/index.php A free rendering software that may be good enough for some and is good place to get introduced. Kerkythea is a standalone renderer, using physically accurate materials and lights, aiming for the best quality rendering in the most efficient timeframe. Shaderlight - http://www.artvps.com/ Sells for $199 but has a free version you can try to get started. Simple to learn, easy to use, Shaderlight lets you see your image develop as you work. For rendering experts & 3D novices, it's never been easier to transform your SketchUp model in to a photorealistic render. SUPodium http://www.suplugins.com/ Sells for $198 and also has a free version you can try. You can make TRUE photo-realistic rendering of your Google SketchUp models without the frustration of learning a complex program. Make an impression without the pain. SU Podium V2 brings high quality raytracing and global illumination with ease and at a low cost. SU Podium V2 is a plugin for Google SketchUp 7 and 8, Pro or Free, Windows or Mac.
25
S-ar putea să vă placă și
- Sketchup Ur Space June 2014Document74 paginiSketchup Ur Space June 2014Gu ZhÎncă nu există evaluări
- Sketchup 1pp PDFDocument115 paginiSketchup 1pp PDFfredyalzÎncă nu există evaluări
- Google Sketchup Teacher Guide PDFDocument89 paginiGoogle Sketchup Teacher Guide PDFNuno100% (1)
- 3 Angle Orthographic Drawings: Aka Ortho'Document42 pagini3 Angle Orthographic Drawings: Aka Ortho'Glory Daypuyart100% (1)
- FredoScale - Free Scaling and Transformations Plugin for SketchUpDocument15 paginiFredoScale - Free Scaling and Transformations Plugin for SketchUpMauricioÎncă nu există evaluări
- Dynamic ComponentDocument18 paginiDynamic ComponentstevannyputriÎncă nu există evaluări
- TheaForSketchUp UserManualDocument14 paginiTheaForSketchUp UserManualIndah FaebbaÎncă nu există evaluări
- Andromeda House Models CatalogDocument40 paginiAndromeda House Models CatalogCesar FernandezÎncă nu există evaluări
- UDS Sheet OrganizationDocument12 paginiUDS Sheet OrganizationWahari Sánchez100% (3)
- Toposhaper - Iso-Contours - User Manual - English - V2.0 - 22 Dec 14Document27 paginiToposhaper - Iso-Contours - User Manual - English - V2.0 - 22 Dec 14Dita Ayu Rani NÎncă nu există evaluări
- Googles Sketchup 8Document26 paginiGoogles Sketchup 8Varun Siddha100% (2)
- Renders Sketchup e Photoshop PDFDocument59 paginiRenders Sketchup e Photoshop PDFRicardo Chambel100% (3)
- LibFredo6 User Manual - English - V5.2Document13 paginiLibFredo6 User Manual - English - V5.2Nico DemoiÎncă nu există evaluări
- Installation & Operating Instructions DPNTDocument36 paginiInstallation & Operating Instructions DPNTagusÎncă nu există evaluări
- SketchUp 5, Student WorkbookDocument336 paginiSketchUp 5, Student WorkbookmrcharropikeÎncă nu există evaluări
- Learning Objectives: After Completing This Chapter, You Will Be Able ToDocument38 paginiLearning Objectives: After Completing This Chapter, You Will Be Able ToJonas hernandezÎncă nu există evaluări
- Making of Taliesin Mod FabDocument19 paginiMaking of Taliesin Mod FabRoșca VadimÎncă nu există evaluări
- The Architect's Chair Brief PDFDocument20 paginiThe Architect's Chair Brief PDFLiliana RuizÎncă nu există evaluări
- Create Dynamic Component with Animated Ball and Changeable MaterialsDocument11 paginiCreate Dynamic Component with Animated Ball and Changeable MaterialsJunar AmaroÎncă nu există evaluări
- Introduction To Google SketchupDocument23 paginiIntroduction To Google Sketchupapi-277411525Încă nu există evaluări
- A General Guide To Room SizesDocument3 paginiA General Guide To Room SizesAnonymous 3BZCxrHÎncă nu există evaluări
- Reverse Engineering Tips Blog Post on Bypassing Protections in a DLLDocument3 paginiReverse Engineering Tips Blog Post on Bypassing Protections in a DLLIulian CristeaÎncă nu există evaluări
- SketchUp Inhouse TrainingDocument2 paginiSketchUp Inhouse TrainingRizky LpÎncă nu există evaluări
- AutoCAD Time SaversDocument25 paginiAutoCAD Time SaversPraveen9677Încă nu există evaluări
- MapInfo UGuideDocument635 paginiMapInfo UGuideĐỗ Hữu ToànÎncă nu există evaluări
- Gamo Dynamax InstructionsDocument2 paginiGamo Dynamax InstructionsrodinooÎncă nu există evaluări
- Birdhouse BriefDocument1 paginăBirdhouse Briefapi-375682943Încă nu există evaluări
- Sketchup Tutorial - 10 Steps To Create A Table in Sketchup: Getting Set UpDocument21 paginiSketchup Tutorial - 10 Steps To Create A Table in Sketchup: Getting Set UpkopikoÎncă nu există evaluări
- Bimafterdark Familycheatsheet 2 0Document2 paginiBimafterdark Familycheatsheet 2 0Kn PangilinanÎncă nu există evaluări
- Lesson 1 Intro To DrawingDocument67 paginiLesson 1 Intro To DrawingGiang Hoai Vu100% (1)
- Reference ManualDocument1.188 paginiReference Manualionescud1968Încă nu există evaluări
- SketchUp Sandbox Tools TutorialDocument21 paginiSketchUp Sandbox Tools TutorialBrooke JarvisÎncă nu există evaluări
- ProgeCAD IntroductionDocument11 paginiProgeCAD IntroductionSandip KhopkarÎncă nu există evaluări
- Dinamo PrimerDocument530 paginiDinamo PrimerFernando Lozano PardoÎncă nu există evaluări
- Hexagon MI CABINETDocument4 paginiHexagon MI CABINETmanousos metzakisÎncă nu există evaluări
- Catch: Everyone at Wishes You All A Very and ADocument50 paginiCatch: Everyone at Wishes You All A Very and ASS ChanÎncă nu există evaluări
- Home Brew ECN2 ProcessingDocument9 paginiHome Brew ECN2 ProcessingImml TasbiÎncă nu există evaluări
- Graphisoft Archicad 11 Collaboration Module: Interactive Training GuideDocument102 paginiGraphisoft Archicad 11 Collaboration Module: Interactive Training Guidejeff turbineÎncă nu există evaluări
- Installation & Operating Instructions DPASDocument32 paginiInstallation & Operating Instructions DPASAnonymous iYRWkfÎncă nu există evaluări
- Blueprint Reading For Bridge ConstructionDocument1 paginăBlueprint Reading For Bridge ConstructioniGp20130% (1)
- SE SL 9 30 KW DatasheetGB 0412Document100 paginiSE SL 9 30 KW DatasheetGB 0412GrundfosEgyptÎncă nu există evaluări
- Revit Architecture TutorialDocument493 paginiRevit Architecture TutorialNoel Rojas100% (1)
- Programming in Excel VBADocument97 paginiProgramming in Excel VBAVladimir KojicÎncă nu există evaluări
- Bimafterdark Create Your Own Template Ebook PDFDocument8 paginiBimafterdark Create Your Own Template Ebook PDFJuan PÎncă nu există evaluări
- Computer Aided Structural AnalysisDocument149 paginiComputer Aided Structural AnalysisDeepak PandeyÎncă nu există evaluări
- 05 2008 SketchUpDocument160 pagini05 2008 SketchUpapi-3838963100% (5)
- Module Descriptions: Department of Mechanical SkillsDocument46 paginiModule Descriptions: Department of Mechanical SkillsKristopher RobinsonÎncă nu există evaluări
- Sketchup ModuleDocument31 paginiSketchup ModuleGin AngÎncă nu există evaluări
- Tips and Tricks For CAD ManagersDocument42 paginiTips and Tricks For CAD Managersmayur_lanjewar100% (1)
- Sketch UpDocument19 paginiSketch UpAlain Mel R. CresciniÎncă nu există evaluări
- Computer-Aided Design and Drafting CADD Complete Self-Assessment GuideDe la EverandComputer-Aided Design and Drafting CADD Complete Self-Assessment GuideÎncă nu există evaluări
- Mastering AutoCAD Civil 3D 2014: Autodesk Official PressDe la EverandMastering AutoCAD Civil 3D 2014: Autodesk Official PressEvaluare: 4 din 5 stele4/5 (2)
- AutoCAD 2014 Essentials: Autodesk Official PressDe la EverandAutoCAD 2014 Essentials: Autodesk Official PressEvaluare: 4 din 5 stele4/5 (1)
- PYTHON FOR BEGINNERS: Unraveling the Power of Python for Novice Coders (2023 Guide)De la EverandPYTHON FOR BEGINNERS: Unraveling the Power of Python for Novice Coders (2023 Guide)Încă nu există evaluări
- Basic Guide To Modeling Landscape Sins KetchupDocument25 paginiBasic Guide To Modeling Landscape Sins KetchupVlado ĐumbirÎncă nu există evaluări
- Googles Ketchup To AliceDocument10 paginiGoogles Ketchup To AliceEsteban AmurrioÎncă nu există evaluări
- Getting Started With Autocad MepDocument42 paginiGetting Started With Autocad MepBeudean FlorinÎncă nu există evaluări
- Adskpid Gs PDFDocument108 paginiAdskpid Gs PDFArini RizalÎncă nu există evaluări
- ArchiCAD in 30 MinutesDocument59 paginiArchiCAD in 30 Minutesankicho2006100% (1)
- A Rhetoric of ArgumentDocument398 paginiA Rhetoric of ArgumentAbdelmajid Said100% (9)
- Curriculum GuideDocument4 paginiCurriculum GuideMarecar RabusaÎncă nu există evaluări
- PH127 Lectures Nov. 2022 4Document212 paginiPH127 Lectures Nov. 2022 4dicksonjohnxpÎncă nu există evaluări
- Startup IndiaDocument32 paginiStartup IndiaNaveen JÎncă nu există evaluări
- Bacterial Endotoxin Test 14 03 17 PDFDocument61 paginiBacterial Endotoxin Test 14 03 17 PDFsumarni rikamÎncă nu există evaluări
- AITS 04 - Hint & Solution (PCM) - Arjuna JEE 2.0 2024Document10 paginiAITS 04 - Hint & Solution (PCM) - Arjuna JEE 2.0 2024aimiit2025raghavÎncă nu există evaluări
- IELTS Writing Guide for Academic and General TestsDocument5 paginiIELTS Writing Guide for Academic and General Testshamody662002100% (1)
- CH-1 - DC Generator Q.bank PDFDocument2 paginiCH-1 - DC Generator Q.bank PDFjaythakar8887Încă nu există evaluări
- Automatic Transfer Unit control relaysDocument2 paginiAutomatic Transfer Unit control relaysDuda CorrêaÎncă nu există evaluări
- Clean Gas Turbines with GTC 1000Document1 paginăClean Gas Turbines with GTC 1000Chiheb Eddine KourasÎncă nu există evaluări
- X1622usb X2222usb X2442usb QSG WWDocument18 paginiX1622usb X2222usb X2442usb QSG WWAnonymous E8NRWQÎncă nu există evaluări
- Boron FiberDocument2 paginiBoron FiberVikranth DeepakÎncă nu există evaluări
- Mental Health Care, Rom and Positioning (Assignments)Document4 paginiMental Health Care, Rom and Positioning (Assignments)Agita FadillaÎncă nu există evaluări
- PA 920C Owner's ManualDocument24 paginiPA 920C Owner's ManualFrancisco Molina CardenasÎncă nu există evaluări
- Simultaneous EquationsDocument8 paginiSimultaneous EquationsLarissaÎncă nu există evaluări
- Robot With A Sense of SelfDocument7 paginiRobot With A Sense of Selfdingsda1980Încă nu există evaluări
- AgainstAllOdds StudentGuide Set1Document200 paginiAgainstAllOdds StudentGuide Set1Hacı Osman0% (1)
- Pakistan Monthly Climate Summary April 2022Document6 paginiPakistan Monthly Climate Summary April 2022Husnain Ali wajidÎncă nu există evaluări
- Exam AI-900 PDF Questions-Quick Way For Knowledge4sure AI-900 Exam PreprationDocument7 paginiExam AI-900 PDF Questions-Quick Way For Knowledge4sure AI-900 Exam Preprationkalvin100% (1)
- MicroscopeDocument5 paginiMicroscopePrashant SinghalÎncă nu există evaluări
- HMW 2Document5 paginiHMW 2enes üstünÎncă nu există evaluări
- Kodak Group6Document19 paginiKodak Group6Vikas SinghalÎncă nu există evaluări
- Statistics Sample ExamDocument5 paginiStatistics Sample ExamLê ThưÎncă nu există evaluări
- OECD LEGAL 0497 enDocument7 paginiOECD LEGAL 0497 enRob RiosÎncă nu există evaluări
- Green Disposable Diaper Market and Material AnalysisDocument136 paginiGreen Disposable Diaper Market and Material AnalysisNatan DerejeÎncă nu există evaluări
- C.1. Quiz Species and CommunitiesDocument2 paginiC.1. Quiz Species and Communitieslaura pongutaÎncă nu există evaluări
- BJT and MOSFET Amplifiers PDFDocument13 paginiBJT and MOSFET Amplifiers PDFManas Das100% (1)
- Operating Systems Presentation002. CompleteDocument19 paginiOperating Systems Presentation002. CompleteShamika ThomasÎncă nu există evaluări
- DLL Music Q4 W1Document5 paginiDLL Music Q4 W1ARJAY BORJEÎncă nu există evaluări