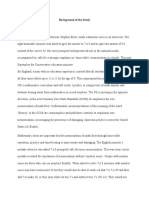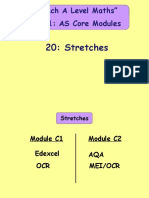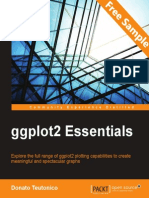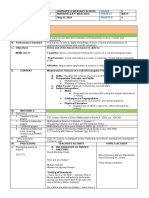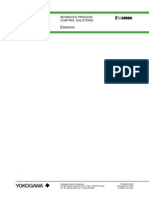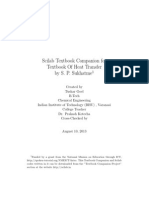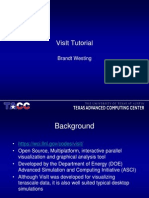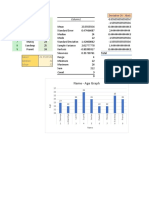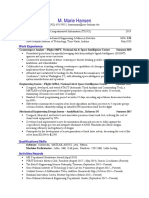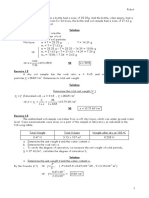Documente Academic
Documente Profesional
Documente Cultură
Bobcad - v22 2d Overview
Încărcat de
djklikaTitlu original
Drepturi de autor
Formate disponibile
Partajați acest document
Partajați sau inserați document
Vi se pare util acest document?
Este necorespunzător acest conținut?
Raportați acest documentDrepturi de autor:
Formate disponibile
Bobcad - v22 2d Overview
Încărcat de
djklikaDrepturi de autor:
Formate disponibile
BOBCAD V22 ORIENTATION COURSE 2D DRAWING
BOBCAD V22 ORIENTATION COURSE 2D DRAWING
Table of Contents
INTRODUCTION ................................................................................................................................ 3 SELECTION..............................................................................................................................................4 Selection Mask...................................................................................................................................... 4 Snap Points............................................................................................................................................ 5 CREATING 2D GEOMETRY ................................................................................................................. 6 Other Menu............................................................................................................................................6 Points , Lines and Arcs..........................................................................................................................8 Sketch and Coordinates......................................................................................................................... 8 Point Menu............................................................................................................................................ 9 Line Menu........................................................................................................................................... 10 Arc Menu.............................................................................................................................................11 CAD Tool Bar .........................................................................................................................................11 CLEANING UP & MODIFYING 2D GEOMETRY ............................................................................. 12 DIMENSIONING 2D GEOMETRY....................................................................................................... 14 UTILIZING LAYERS............................................................................................................................. 16 BLANK & UN-BLANK .........................................................................................................................17 CREATING A 2D MILL PART.............................................................................................................18 GENERATING TOOLPATH..................................................................................................................21 GENERATING CODE............................................................................................................................ 29
BOBCAD V22 ORIENTATION COURSE 2D DRAWING
INTRODUCTION
2D Drawing in BobCad is simple, use of these functions are necessary wether creating drawings in Bobcad or elsewhere using other software. It may be necessary to just move your part on the screen or to trim a line to make a continuous profile these are 2D Cad functions. NOTE: It is important that all lines are drawn accurate and all profiles are closed, meaning that the start and ends of lines are in exact positions for machining purposes. It is common that even Imported geometry requires some clean-up, being that a designer and a machinist have two different goals in mind , 1. 2. The Designers is design intent is that the drawing needs to display the correct dimensions and construction type. The Machinists intent is to create accurate & efficient toolpath.
These are two different drawings .... Example of a design drawing ..
Example of a machinists drawing ..
BOBCAD V22 ORIENTATION COURSE 2D DRAWING
SELECTION
How to select objects in the CAD screen is important and will be necessary that you become quite familiar with this. There are several ways to select an object. The first way is to enter a selection mode you can do this by clicking on EDIT_SELECT MODE this will let you click on objects in the screen so that you can modify their properties like color or layer and to delete them. The software will automatically put you into a selection mode if you are in a command that requires you select something. To select something in the drawing after the software puts you in select mode you must simply click on the drawing object to select it , then right click anywhere in the drawing screen and left click ok .
Selection Mask
The Selection Mask allows you to mask or filter certain entity's while selecting. While using the selection mask you can filter out layer or line types , solids or lines , splines, or certain radii.
To Modify the Selection Mask While in Selection Mode: 4
BOBCAD V22 ORIENTATION COURSE 2D DRAWING
Left Click the Select option in the Edit menu or Left Click on the Select icon on the View Toolbar. The Select icon will be highlighted on the View Toolbar. Right Click in the Workspace and Left Click on Selection Mask. Select and Un-select the necessary options in the Selection Mask Dialog. Left Click OK. Left Click on an entity to Select it. (If the Entity type is not selected in the Selection Mask the entity will not highlight.
Snap Points
Snap points are used for joining lines, arcs and splines to a point or position on a line, arc or spline. For example, you can pick Arc_Snap Center then you can place the exact center of the arc on a end or middle of a line. To turn snap points on and off :
Right click in the work area - (drawing screen). Left click on selection mask . Left click on the snap points tab. Left click on the settings as needed.
*Generally the snap points should all be left turned on. To display the snap points on an entity hold the shift key while in a command and click on a entity.
BOBCAD V22 ORIENTATION COURSE 2D DRAWING
CREATING 2D GEOMETRY
There are only 5 of the pull-down menus that have options for creating new 2D geometry , these are points, lines, arcs, other and spline.
Other Menu
Gear - Generates a gear based on user inputs for the Number of Teeth, Pressure Angle, Pitch, Outside Diameter, Root Diameter, Root Radius and Tooth Radius. Rectangle- Generates a Rectangle in the Workspace. Ellipse- Generates a shape resembling an oval based on user inputs for the width, height and location. Spiral- Generates a series of 2 dimensional or 3 dimensional entities coiling around a specified location. Hole Pattern- Generates a Circular Hole Pattern or Hole Grid Pattern based on user inputs for hole size, location and pattern. Contour- Groups entities together for the purpose of setting direction for machining. Point Pattern- Groups Points and/or Arcs together for use with Drilling Features.
Offset- Creates geometry that is equidistant on all sides to a selected profile. Continuous Sketch- Creates a continuous flexible arc. 6
BOBCAD V22 ORIENTATION COURSE 2D DRAWING
There are matching buttons that can be used for all of the commands that can be used from a pull-down menu.
The last two buttons on the Other tool-bar are not for basic 2D and will be covered later. (Project curves on surfaces and Lathe Mode).
BOBCAD V22 ORIENTATION COURSE 2D DRAWING
Points , Lines and Arcs
Sketch and Coordinates
Sketch Places a point, line or arc on the screen by eye , not an exact coordinate. Coordinates- Places a point, line or arc on the screen with an exact coordinate.
BOBCAD V22 ORIENTATION COURSE 2D DRAWING
Point Menu
Point Incremental- Creates a point a specified distance in X,Y and Z from another entity. Point End- Creates a point at the end of a line, arc or spline. Point Intersection- Creates a point where two lines, arcs or splines meet. Point Arc Center- Creates a point at the center of an arc. Point Perpendicular- Creates a Point on an entity at a right angle to a Point and the selected entity. Point On Entity- Creates a point on a line, arc or spline in at a percentage or distance specified by the user.
BOBCAD V22 ORIENTATION COURSE 2D DRAWING
Line Menu
Sketch- Draws a sketched line on the screen without exact measurement. Join- Joins a line between two snap points. Tangent- Draws a line from a snap point to a tangent point on a radius. Parallel- Draws a line offset either left or right of an existing line. Angle- Creates a Line with a specific angle using Snap Point Locations or existing entities. Chamfer- Creates a chamfered or angled corner between two lines. Continuous- Creates a series of lines continuously using several line command options.
10
BOBCAD V22 ORIENTATION COURSE 2D DRAWING
Arc Menu
Sketch- Draws an arc on the screen without an exact center and or radius. Coordinates- Draws an arc with an exact center and radius. Snap- Creates an arc with a given radius by selecting a snap point for the center of the arc. Fillet- Creates an arc with a given radius between two lines or points. 3 Entities- Creates a 3 point arc .
CAD Tool Bar
All the drawing commands are also aces sable through the tool-bars. Note the Image in the pull down menus match the image on the tool-bars.
11
BOBCAD V22 ORIENTATION COURSE 2D DRAWING
CLEANING UP & MODIFYING 2D GEOMETRY
All commands for moving and modifying existing geometry are located in the Utility's pull down menu.
Mirror- Creates an inverse set of selected geometry. Rotate- Revolves and optionally copy's selected geometry around an axis. Translate- : To move geometry in straight lines within the Workspace and/or copy and/or change the scale of geometry. Trim Extend - To shorten or lengthen an entity so that it comes in contact with another entity at the common intersection location. Screen- Trims or Extends to the perpendicular to a cursor location. One Entity- Trims or Extends one line or arc at a time. Two Entities- Trims or Extends two lines perpendicular too each other at the same time. Modal- Trims or Extends multiple lines and arcs to a single line or point. Strings- Trims or Extends multiple lines into a single chain.
12
BOBCAD V22 ORIENTATION COURSE 2D DRAWING
Break- Breaks selected lines and arcs into multiple line and arc segments. Angle- Breaks selected Arcs at a user specified Angle. Entity- Breaks in an entity where it intersects another entity. Screen- Breaks in an entity perpendicular to a Snap Location on another entity. Divide- Breaks entities into an equal number of entities specified by the user. Many- Breaks selected entities at shared intersection points.
13
BOBCAD V22 ORIENTATION COURSE 2D DRAWING
DIMENSIONING 2D GEOMETRY
Dimensioning a drawing is simple select the type of dimension you want then select the geometry to apply it to . Horizontal- Places a dimension between two horizontal snap points.
Vertical - Places a dimension between two vertical snap points.
Other Distance - Places a linear dimension between any two snap points.
Angle - Places an angular dimension between two lines.
Radius Places a dimension on a radius.
Auto Snaps to the nearest dimension type (either horizontal, vertical or radius) based off of the geometry selection.
X-Ordinate - Places a dimension between two horizontal snap points while keeping the text vertical. 14
BOBCAD V22 ORIENTATION COURSE 2D DRAWING
Y-Ordinate - Places a dimension between two vertical snap points while keeping the text horizontal.
Chain Chain connects a dimension between another dimension and a snap point.
Reference Creates multiple dimensions based off a single reference point to multiple snap points.
Move Changes placement of an existing dimension.
Align Horizontal Aligns a dimensions placement to another dimension horizontally .
Align Vertical - Aligns a dimensions placement to another dimension Vertically.
Cross Hatch Creates a hatch pattern (horizontal, vertical, or crossed fill lines) inside of a closed shape.
15
BOBCAD V22 ORIENTATION COURSE 2D DRAWING
UTILIZING LAYERS
Layers will help in selection on complex parts using layers will make it easy to select portions of the drawing by being able to select by a layer name . To access the layer manager and its functionality just click on the Layers tab , then right click in the layers box this will bring up the menu for adding and editing layers.
Add new layer- Adds a new layer to the list. Active Layer Sets the layer as active meaning all geometry created while this layer is active will be drawn on this layer. Show All Shows all geometry drawn on these layers on the screen. Hide All Hides all geometry drawn on these layers on the screen. Rename Layer Lets you type a new name for the layer. Delete Layer This deletes only this name in the list, the layer name cannot be deleted if there is any geometry using this layer.
You can also click on the ACTIVE LAYER, LAYER NAME or LAYER ON/OFF to activate or change options.
16
BOBCAD V22 ORIENTATION COURSE 2D DRAWING
BLANK & UN-BLANK
Blank and Un-blank will either hide or show geometry on the screen. The blank and un-blank functions only temporarily hide the geometry. The blanked geometry cannot be selected until it is Un-blanked.
17
BOBCAD V22 ORIENTATION COURSE 2D DRAWING
CREATING A 2D MILL PART
2D Part Lesson This lesson will cover profile cutting , pocketing , drilling and tapping.
STEP 1- Click on Arc_Coordinates enter Center X, Y and Z at 0 Start angle of 0 and end angle of 360 then click OK. THIS WILL DRAW A CIRCLE
18
BOBCAD V22 ORIENTATION COURSE 2D DRAWING
Step 2 Click on Other_Rectangle make the Width 1 the Height 1 the corner type Radius .25 and the Origin will be X- 3 Y-0 Z-0 click OK. THIS WILL DRAW A RECTANGLE FOR THE NOTCH IN THE SIDE
Step 3 Click Utilities_Rotate then hold the Shift key and left click the rectangle then right click and left click OK (this will associate the rectangle with the command). Now fill out the angle around axis X-0.0 Y-0.0 Z-90.0 click on the Copy button choose 3 copy's select enter for the Origin X-0.0 Y-0.0 Z0.0 then click OK. THIS WILL COPY AND ROTATE THE RECTANGLE FOR THE NOTCHES
Step 4 Click on Utilities_Break Many drag a box around the entire part then right click and left click OK. THIS WILL BREAK THE RECTANGLES WHERE THEY INTERSECT THE CIRCLE SO WE CAN DELETE THE UNWANTED PORTIONS. Step 5 Right click in the drawing screen and choose cancel to cancel the last command. THIS WILL END THE LAST COMMAND 19
BOBCAD V22 ORIENTATION COURSE 2D DRAWING
Step 6 Right click in the drawing screen and choose Select then select with the mouse the outer half of the rectangles and the small arcs that intersect the rectangles then click Edit_Delete. Your part should now look like the one below.
THIS WILL DELETE THE UNWANTED GEOMETRY
Step 7- Click on Arc_Fillet enter a radius of .125 make sure trim is checked, then click on the large radius then the connecting line . Repeat this for all corners . THIS WILL EASE THE EDGES OF THE PART
Step 8- Click on Other_Rectangle make the Width 2 the Height 2 the corner type Radius .5 and the Origin will be
X- 0 Y-0 Z-0 click OK. THIS WILL CREATE THE POCKETED PART OF THE DRAWING
20
BOBCAD V22 ORIENTATION COURSE 2D DRAWING
Step 9- Click Other_Hole Pattern then choose Grid Width 3 Height 3 Hole Diameter .25 Number of holes X-2 Y-2 Origin choose Enter, Center , X-0.0 Y-0.0 Z-0.0. click OK. THIS WILL BE THE TAPPED HOLES
GENERATING TOOLPATH
Step 1- Click on Other_Rectangle make the Width 6 the Height 6 the corner type Sharp and the Origin will be X- 0
Y-0 Z-0 click OK. THIS WILL DEFINE THE X AND Y OF THE STOCK MATERIAL
21
BOBCAD V22 ORIENTATION COURSE 2D DRAWING
Step 2- Click on Utilities_Break Divide choose 2 divisions click on the large radius on the bottom left side of the part then Right click choose OK. THIS WILL BREAK THE ARC IN TWO TO DEFINE A ENTRY POINT FOR THE CUT
Step 3- Click Other_Contour hold Shift select the bottom of the Divided arc then Right click choose ok. THIS WILL SET A DIRECTION FOR THE PROFILE CUT
22
BOBCAD V22 ORIENTATION COURSE 2D DRAWING
Step 4- Click on Cam Tree then right click Milling Stock left click Re/Select hold shift then click on the rectangle that represents the stock Right click choose OK. THIS WILL DEFINE THE X AND Y BOUNDARY'S OF THE STOCK FOR SIMULATION
Step 5- Right click MILLING STOCK choose Edit set the material to aluminum Top of stock 0 Stock Thickness to .75 the rapid plane will be .1 click OK.
23
BOBCAD V22 ORIENTATION COURSE 2D DRAWING
THIS WILL COMPLETE THE STOCK DEFINITION
Step 6- Right click Milling Stock choose Mill 2 axis Profiling. THIS WILL ADD A PROFILE CUT
STEP 7- Right click on Geometry below Feature profile choose Re/Select click on the outside profile of the part then right click choose OK. 24
BOBCAD V22 ORIENTATION COURSE 2D DRAWING
THIS WILL ASSOCIATE THE CUT TO THE PART GEOMETRY
STEP 8- Right click Profile choose Edit follow through the tree on the left hand side of the edit screen fill out the settings as you would like to cut the part when complete click OK. The settings used here 25
BOBCAD V22 ORIENTATION COURSE 2D DRAWING
are as follows ... Approach and Entry Rapid Plane .1 Top Of Part 0 Patterns Tool Compensation - Offset Left Corners - Round Parameters Depth - Multiple Steps Total Depth 1.0 Depth of Cut .25 Side Finish Allowance .02 Number of Spring Passes 0 Stock Remaining 0.00 Leads Lead In Circular Length .25 Lead Out - Circular Length .25 Overlap .125 Tool Rough Diameter .5 Corner Radius 0 Finish - Diameter .25 Corner Radius 0 THIS WILL SETUP EXACTLY HOW THE CUT WORKS
26
BOBCAD V22 ORIENTATION COURSE 2D DRAWING
STEP 9- Right click Profile choose Compute Toolpath THIS WILL GENERATE THE TOOL PATH
STEP 10- Step 6- Right click Milling Stock choose Mill 2 axis Pocketing. STEP 11- Right click on Geometry below Feature Pocket choose Re/Select click on the inside pocket of the part then right click choose OK. STEP 12- Right click Pocket choose Edit follow through the tree on the left hand side of the edit screen fill out the settings as you would like to cut the part when complete click OK. STEP 13- Right click Pocket choose Compute Toolpath THIS WILL GENERATE THE POCKET TOOLPATH
27
BOBCAD V22 ORIENTATION COURSE 2D DRAWING
STEP 10- Step 6- Right click Milling Stock choose Drill Tap. STEP 11- Right click on Geometry below Feature TAP choose Re/Select click on the holes of the part then right click choose OK. STEP 12- Right click TAP choose Edit follow through the tree on the left hand side of the edit screen fill out the settings as you would like to cut the part when complete click OK. STEP 13- Right click TAP choose Compute Toolpath THIS WILL GENERATE THE TAP TOOLPATH
THIS WILL COMPLETE THE TOOLPATH DEFINITION
28
BOBCAD V22 ORIENTATION COURSE 2D DRAWING
GENERATING CODE
Step 1- Expand the Cam Part by clicking on the plus symbol next to Cam Part
Step 2- Right Click Milling Tools choose Current Settings then click Posting choose select under posting select the post-processor for your machine click OK. THIS WILL SELECT WITCH MACHINE TO POST TO
Step 3- Right click on Milling Tools choose Post and Save As THIS WILL SAVE THE PROGRAM TO SEND TO THE MACHINE.
29
S-ar putea să vă placă și
- Shoe Dog: A Memoir by the Creator of NikeDe la EverandShoe Dog: A Memoir by the Creator of NikeEvaluare: 4.5 din 5 stele4.5/5 (537)
- Math 111Document163 paginiMath 111John Fritz SinghÎncă nu există evaluări
- The Yellow House: A Memoir (2019 National Book Award Winner)De la EverandThe Yellow House: A Memoir (2019 National Book Award Winner)Evaluare: 4 din 5 stele4/5 (98)
- Lec 10 Combinational Logic CircuitsDocument59 paginiLec 10 Combinational Logic CircuitsNaim UddinÎncă nu există evaluări
- Never Split the Difference: Negotiating As If Your Life Depended On ItDe la EverandNever Split the Difference: Negotiating As If Your Life Depended On ItEvaluare: 4.5 din 5 stele4.5/5 (838)
- Trig Formula SheetDocument1 paginăTrig Formula SheetNeil BreenÎncă nu există evaluări
- Hidden Figures: The American Dream and the Untold Story of the Black Women Mathematicians Who Helped Win the Space RaceDe la EverandHidden Figures: The American Dream and the Untold Story of the Black Women Mathematicians Who Helped Win the Space RaceEvaluare: 4 din 5 stele4/5 (890)
- Background of The StudyDocument4 paginiBackground of The StudyAlex MapiliÎncă nu există evaluări
- Grit: The Power of Passion and PerseveranceDe la EverandGrit: The Power of Passion and PerseveranceEvaluare: 4 din 5 stele4/5 (587)
- Percentages QuestionsDocument12 paginiPercentages QuestionsAnkit SarkarÎncă nu există evaluări
- The Subtle Art of Not Giving a F*ck: A Counterintuitive Approach to Living a Good LifeDe la EverandThe Subtle Art of Not Giving a F*ck: A Counterintuitive Approach to Living a Good LifeEvaluare: 4 din 5 stele4/5 (5794)
- Note On Backpropagation John Hull: Ith Observation, and yDocument2 paginiNote On Backpropagation John Hull: Ith Observation, and yOmar BairanÎncă nu există evaluări
- Tool Radius Compensation For 5-Axis Machining SpecificationsDocument61 paginiTool Radius Compensation For 5-Axis Machining SpecificationsmikeÎncă nu există evaluări
- The Little Book of Hygge: Danish Secrets to Happy LivingDe la EverandThe Little Book of Hygge: Danish Secrets to Happy LivingEvaluare: 3.5 din 5 stele3.5/5 (399)
- "Teach A Level Maths" Vol. 1: AS Core Modules: 20: StretchesDocument21 pagini"Teach A Level Maths" Vol. 1: AS Core Modules: 20: StretchesTasfia QuaderÎncă nu există evaluări
- Elon Musk: Tesla, SpaceX, and the Quest for a Fantastic FutureDe la EverandElon Musk: Tesla, SpaceX, and the Quest for a Fantastic FutureEvaluare: 4.5 din 5 stele4.5/5 (474)
- Knit 3Document189 paginiKnit 3adnan100% (1)
- A Heartbreaking Work Of Staggering Genius: A Memoir Based on a True StoryDe la EverandA Heartbreaking Work Of Staggering Genius: A Memoir Based on a True StoryEvaluare: 3.5 din 5 stele3.5/5 (231)
- Ggplot2 Essentials - Sample ChapterDocument52 paginiGgplot2 Essentials - Sample ChapterPackt PublishingÎncă nu există evaluări
- The Emperor of All Maladies: A Biography of CancerDe la EverandThe Emperor of All Maladies: A Biography of CancerEvaluare: 4.5 din 5 stele4.5/5 (271)
- Assignment Channel CodingDocument2 paginiAssignment Channel CodingLakshitha Prabath WijesingheÎncă nu există evaluări
- The Hard Thing About Hard Things: Building a Business When There Are No Easy AnswersDe la EverandThe Hard Thing About Hard Things: Building a Business When There Are No Easy AnswersEvaluare: 4.5 din 5 stele4.5/5 (344)
- KJDSFDocument5 paginiKJDSFrahultrinaÎncă nu există evaluări
- On Fire: The (Burning) Case for a Green New DealDe la EverandOn Fire: The (Burning) Case for a Green New DealEvaluare: 4 din 5 stele4/5 (73)
- DLP LOCAL DEMO Final Copy DemoDocument9 paginiDLP LOCAL DEMO Final Copy DemoMarishella P. Mercado100% (1)
- Devil in the Grove: Thurgood Marshall, the Groveland Boys, and the Dawn of a New AmericaDe la EverandDevil in the Grove: Thurgood Marshall, the Groveland Boys, and the Dawn of a New AmericaEvaluare: 4.5 din 5 stele4.5/5 (265)
- Yokogawa APC SolutionsDocument54 paginiYokogawa APC SolutionsSiji Antony100% (2)
- The World Is Flat 3.0: A Brief History of the Twenty-first CenturyDe la EverandThe World Is Flat 3.0: A Brief History of the Twenty-first CenturyEvaluare: 3.5 din 5 stele3.5/5 (2219)
- Textbook of Heat Transfer - S. P. Sukhatme PDFDocument122 paginiTextbook of Heat Transfer - S. P. Sukhatme PDFVineet Mathew50% (6)
- Team of Rivals: The Political Genius of Abraham LincolnDe la EverandTeam of Rivals: The Political Genius of Abraham LincolnEvaluare: 4.5 din 5 stele4.5/5 (234)
- Ec2255 Control SystemsDocument4 paginiEc2255 Control SystemsSree GaneshÎncă nu există evaluări
- Decimal GlossaryDocument4 paginiDecimal Glossaryshahul488Încă nu există evaluări
- A Tutorial On Combinatorics An Enumeration in Music TheoryDocument22 paginiA Tutorial On Combinatorics An Enumeration in Music TheoryGrandeBoiÎncă nu există evaluări
- The Gifts of Imperfection: Let Go of Who You Think You're Supposed to Be and Embrace Who You AreDe la EverandThe Gifts of Imperfection: Let Go of Who You Think You're Supposed to Be and Embrace Who You AreEvaluare: 4 din 5 stele4/5 (1090)
- Visit TutorialDocument83 paginiVisit Tutorialfab1991Încă nu există evaluări
- Dynamic and Structural Analysis: Foundation For A Pendulum MillDocument32 paginiDynamic and Structural Analysis: Foundation For A Pendulum MillMenna AhmedÎncă nu există evaluări
- Kinema TicsDocument63 paginiKinema TicsTutor JamesÎncă nu există evaluări
- The Unwinding: An Inner History of the New AmericaDe la EverandThe Unwinding: An Inner History of the New AmericaEvaluare: 4 din 5 stele4/5 (45)
- Magical Student Character Creation GuideDocument20 paginiMagical Student Character Creation Guidekeglon002Încă nu există evaluări
- Karnaugh Map: Engr. Pablo B. Asi Engr. Leni A. Bulan Engr. Liza R. MaderazoDocument18 paginiKarnaugh Map: Engr. Pablo B. Asi Engr. Leni A. Bulan Engr. Liza R. MaderazoDexter DoteÎncă nu există evaluări
- Chapter 1Document41 paginiChapter 1api-268597715Încă nu există evaluări
- Mathematics - Class 6 CH - 5Document35 paginiMathematics - Class 6 CH - 5RUPali KUMARIÎncă nu există evaluări
- Ppic MRPDocument6 paginiPpic MRPSandeep SatapathyÎncă nu există evaluări
- Hansen Resume PDFDocument1 paginăHansen Resume PDFapi-471725106Încă nu există evaluări
- AC Interference On Pipeline ThesisDocument133 paginiAC Interference On Pipeline ThesisMn HjhjjÎncă nu există evaluări
- C K Raju - MathEducation2RopeTrickDocument4 paginiC K Raju - MathEducation2RopeTrickSadanand BharatiyaÎncă nu există evaluări
- The Sympathizer: A Novel (Pulitzer Prize for Fiction)De la EverandThe Sympathizer: A Novel (Pulitzer Prize for Fiction)Evaluare: 4.5 din 5 stele4.5/5 (119)
- Exercise of Soil MechainicsDocument72 paginiExercise of Soil MechainicschamsÎncă nu există evaluări
- Her Body and Other Parties: StoriesDe la EverandHer Body and Other Parties: StoriesEvaluare: 4 din 5 stele4/5 (821)