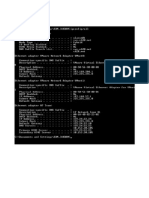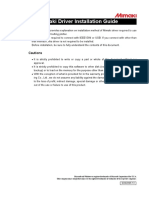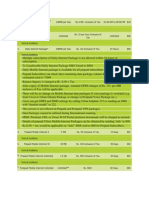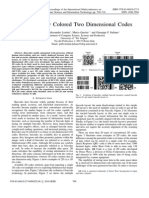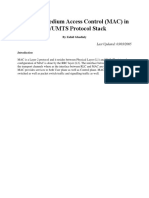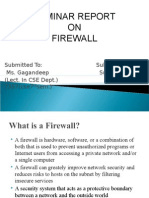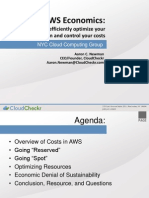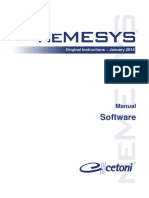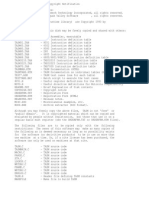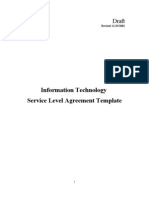Documente Academic
Documente Profesional
Documente Cultură
HowTo - Install Sun Solaris 10 Inside VMware Workstation 5.5
Încărcat de
ImraneADescriere originală:
Drepturi de autor
Formate disponibile
Partajați acest document
Partajați sau inserați document
Vi se pare util acest document?
Este necorespunzător acest conținut?
Raportați acest documentDrepturi de autor:
Formate disponibile
HowTo - Install Sun Solaris 10 Inside VMware Workstation 5.5
Încărcat de
ImraneADrepturi de autor:
Formate disponibile
HowTo:
HowTo:
Install Sun Solaris 10 inside VMware Workstation
5.5
For this HowTo we’ll use VMware Workstation 5.5 RTM (build 18463) and Sun Solaris 10 release
03/05 x86/x64 DVD ISO image (Sun Solaris 10 SPARC edition will not install inside VMware
Workstation).
VMware Workstation is installed on a Microsoft Windows XP Professional with Service Pack 2.
At the end of the work you'll be able to run your Sun Solaris 10 virtual machine also inside VMware
Player 1.0 and use it without any licensing cost.
Table of Contents
• Preparing your virtual machine hardware
• Installing the Sun Solaris 10 operating
• Running virtual machine inside VMware Player
HowTo: Install Sun Solaris 10 inside VMware Workstation 5.5 2
Preparing your virtual machine hardware
First of all grab your evaluation copy of VMware Workstation 5.5 and your copy of Sun Solaris
10 DVD image:
VMware Workstation 5.5 - http://www.vmware.com/download/ws/eval.html
Sun Solaris 10 - http://www.sun.com/software/solaris/get.jsp
Be sure to check the Solaris DVD image CRC before starting because the image parts can be
downloaded corrupted.
You don't need to burn the DVD image since we'll map it directly inside our virtual machine.
Create a new virtual machine with Typical configuration.
Then be sure to choose Solaris 10 (experimental) Guest operating system.
Name the virtual machine as you like and choose your preferred locations for files.
I usually put virtual machines in a VMs directory excluded from antivirus real-time check.
Configure your network connection with Use bridged networking only if there sure there is
no way to arrive on the virtual machine from Internet: immediately after the initial installation
any guest OS could be feasible of attacks since unpatched. Patch it, eventually configure a
firewall and then permit it to connect to Internet.
Revision 1.1 - 05/30/06
HowTo: Install Sun Solaris 10 inside VMware Workstation 5.5 3
Configure your disk capacity to 4 GB Disk Size (you can check the Allocate all disk space now
box if you have enough space, a fully defragmented hard disk and want to have better
performances for guest OS).
Now you should have finished and a virtual machine summary will appear.
You can change some settings seconding your needs simply clicking on Edit virtual machine
settings.
Two virtual components are very important: RAM and Processors.
If you have at least 768MB physical RAM increase your virtual machine memory from 256 MB to
512MB (this will greatly speed up the installation process).
Revision 1.1 - 05/30/06
HowTo: Install Sun Solaris 10 inside VMware Workstation 5.5 4
If you have an Intel CPU with HyperThreading enabled or an AMD64 Dual Core CPU you could
choose to assign two virtual processors to this virtual machine.
Note: you can safely change the number of virtual processors for the Solaris virtual machine. Sun
Solaris doesn’t require operating system reinstallation when moving from a single processor to
symmetric multi-processing (SMP).
You can also choose to delete the virtual sound card (Audio device) if you don't plan to use
Solaris 10 as a desktop operating system.
Now change the virtual device CD-ROM Connection from Use physical drive to Use ISO image
and browse for your Sun Solaris 10 DVD ISO image previously downloaded.
We are finally ready to install the operating system.
Revision 1.1 - 05/30/06
HowTo: Install Sun Solaris 10 inside VMware Workstation 5.5 5
Installing the Sun Solaris 10 operating system
Launch the just prepared virtual machine and let the DVD ISO image boot.
When required press 1 for Solaris Interactive.
Choose your preferred language.
Now choose Networked Connectivity. Then specify if your virtual network interface card
(recognized as pcn0) will grab an IP address by DHCP or not.
If you chosen not detail your virtual machine hostname, IP address, subnet mask, IPv6
support and default route.
Enable or not Kerberos, detail your eventual name service system.
If you chosen DNS as name service system detail your domain name and at least one DNS
server IP address.
Choose your Time Zone and Date & Time.
Choose your Root password.
Finally accept your summary settings page.
Say yes to both Reboot automatically after software installation and Eject additional
CDs/DVDs automatically after software installation.
Before saying OK on the final Notice window be sure to modify your VMware virtual CD-ROM
device to have checked Connected and unchecked Connect at power on checkboxes.
Now let’s start the software packages installation.
Let unmodified to CD/DVD as Media.
Accept the License Agreement and choose Custom Install.
Select your Software Localizations region only if you want Solaris 10 in your national
language. English will be installed by default.
Select Products to install as you need. Remember we set up a small 4GB virtual disk so you
couldn’t be able to install everything now.
Select None as Additional Product to install.
Now you need to select how many Solaris software packages install. I personally suggest
choosing End User Group (2141.4 GB occupied).
Revision 1.1 - 05/30/06
HowTo: Install Sun Solaris 10 inside VMware Workstation 5.5 6
On Disk Selection just hit Next since our virtual disk (recognized as c0d0 (bootdisk)) is already
selected.
On fdisk Partition Customization hit Next as well.
On Customize fdisk Partitions you’ll see a single Solaris partition of 4095 MB size. If you are
unsure on how to partition your virtual hard disk just hit Next.
If you hit Next on the previous screen a default File System Lay Out will appear. Just hit Next.
Now the packages installation starts. It will take some time.
At the end Solaris Installer will inform you the system is configured to run NFS v4 asking if you
need to override default settings. Say No and let the OS restart.
After reboot Sun Solaris 10 will arrive at console login asking for name login and password.
After logging in launch kdmconfig from the shell.
At the X Server Selection be sure to choose Xsun server.
On the next screen the system will have already recognized your VMware virtual video card
with a default resolution of 1024x768 and 256 colors @ 70 Hz.
If you want different settings move on Change Video Device/Monitor and press Space.
Then hit F2 and arrive at the Video Device Selection: be sure to untouch XF86-VMware
VMware Inc vmware0405. Press F2 again.
On Monitor Type Selection be sure to choose a Multifrequency Monitory with no more
resolution of your physical monitor.
On the Screen Size Selection choose 17-inch.
On the Resolution/Colors Selection I suggest you to choose a resolution a bit smaller than
your physical maximum (I personally run every VM on 1024x768 with a physical resolution of
1400x1050) and your preferred amount of colors.
Now you’re back to kdmconfig system configuration summary.
Hit F2 to test the configuration, save and exit to the console (if something goes wrong simply
relaunch kdmconfig and start over).
Now write Exit on the console and, if you did a correct configuration, the system will
automatically launch the graphical login screen (it could take some seconds).
Revision 1.1 - 05/30/06
HowTo: Install Sun Solaris 10 inside VMware Workstation 5.5 7
Now, from the Options menu, you can choose if run a Common Desktop Environment (CDE)
or Java Desktop System 3 graphical session (I strongly recommend the last one).
Login and enjoy your Sun Solaris 10 virtual machine.
Revision 1.1 - 05/30/06
HowTo: Install Sun Solaris 10 inside VMware Workstation 5.5 8
Running virtual machine inside VMware Player
As you probably know Sun Solaris 10 is free to use even for commercial environments.
So you could want to have a virtual machine of it for any case.
Since some times VMware offers everybody the possibility to use its virtualization technology
for free anywhere with the new VMware Player.
So you could want to have a Solaris 10 virtual machine with a copy of VMware Player for any
case.
First of all download VMware Player here:
http://www.vmware.com/download/player/
Now burn it with your whole Sun Solaris 10 virtual machine directory in a DVD.
Copy Sun Solaris 10 virtual machine directory on the new hard disk of a different computer and
install VMware Player: VMware Player cannot be installed on the same machine where is
VMware Workstation.
Start your VMware Player and point to the directory where you copied your Sun Solaris 10
virtual machine.
At the warning about creating a new UUID answer Create.
Done! You have a free fully working virtual machine with a free fully working enterprise
operating system inside.
Revision 1.1 - 05/30/06
HowTo: Install Sun Solaris 10 inside VMware Workstation 5.5 9
Final Notes
If you find some errors or would suggest some further steps please drop a comment on the
related blog post:
How to install Sun Solaris 10 inside VMware Workstation 5.5
http://www.virtualization.info/2005/11/how-to-install-sun-solaris-10-inside.html
To experience better virtual machine performance you could want to review the following
post:
How to improve disk I/O performances with VMware Workstation
http://www.virtualization.info/2005/11/how-to-improve-disk-io-performances.html
If you find interesting the use of VMware Player you could want to review another couple of
posts:
How to create a new virtual machine with VMware Player
http://www.virtualization.info/2005/10/how-to-create-new-virtual-machine-with.html
Guide to create .vmx files for VMware Player
http://www.virtualization.info/2005/12/guide-to-create-vmx-files-for-vmware.html
Finally you could check the following top visited contents of virtualization.info:
What is Virtualization
http://www.virtualization.info/2006/04/what-is-virtualization.html
Virtualization Industry Roadmap
http://www.virtualization.info/2006/04/virtualization-industry-roadmap.html
virtualization.info Review Center
http://www.virtualization.info/2006/03/virtualizationinfo-review-center.html
Revision 1.1 - 05/30/06
S-ar putea să vă placă și
- Backups and Recovery ScenariosDocument136 paginiBackups and Recovery ScenariosImraneA100% (2)
- Solaris 10 - NFSDocument694 paginiSolaris 10 - NFSvenukumar.L100% (10)
- Backups and Recovery ScenariosDocument136 paginiBackups and Recovery ScenariosImraneA100% (2)
- Backups and Recovery ScenariosDocument136 paginiBackups and Recovery ScenariosImraneA100% (2)
- Installing Oracle 10g Release 1 (10.2) On Solaris 10 (VM Ware)Document41 paginiInstalling Oracle 10g Release 1 (10.2) On Solaris 10 (VM Ware)ImraneAÎncă nu există evaluări
- System Administration Guide: Basic AdministrationDocument426 paginiSystem Administration Guide: Basic AdministrationImraneAÎncă nu există evaluări
- 817 5093Document538 pagini817 5093ImraneAÎncă nu există evaluări
- CommandsDocument2.332 paginiCommandsImraneAÎncă nu există evaluări
- Solaris Admin GuideDocument48 paginiSolaris Admin Guideapi-3738724100% (1)
- Solaris VM Ware Network - RFTDocument7 paginiSolaris VM Ware Network - RFTImraneAÎncă nu există evaluări
- Solaris CommandsDocument14 paginiSolaris CommandsImraneAÎncă nu există evaluări
- Solaris CommandsDocument14 paginiSolaris CommandsImraneAÎncă nu există evaluări
- Installing Oracle 10g Release 1 (10.2) On Solaris 10 (VM Ware)Document41 paginiInstalling Oracle 10g Release 1 (10.2) On Solaris 10 (VM Ware)ImraneAÎncă nu există evaluări
- Solaris VM Ware Network - RFTDocument7 paginiSolaris VM Ware Network - RFTImraneAÎncă nu există evaluări
- Shoe Dog: A Memoir by the Creator of NikeDe la EverandShoe Dog: A Memoir by the Creator of NikeEvaluare: 4.5 din 5 stele4.5/5 (537)
- Grit: The Power of Passion and PerseveranceDe la EverandGrit: The Power of Passion and PerseveranceEvaluare: 4 din 5 stele4/5 (587)
- Hidden Figures: The American Dream and the Untold Story of the Black Women Mathematicians Who Helped Win the Space RaceDe la EverandHidden Figures: The American Dream and the Untold Story of the Black Women Mathematicians Who Helped Win the Space RaceEvaluare: 4 din 5 stele4/5 (894)
- The Yellow House: A Memoir (2019 National Book Award Winner)De la EverandThe Yellow House: A Memoir (2019 National Book Award Winner)Evaluare: 4 din 5 stele4/5 (98)
- The Little Book of Hygge: Danish Secrets to Happy LivingDe la EverandThe Little Book of Hygge: Danish Secrets to Happy LivingEvaluare: 3.5 din 5 stele3.5/5 (399)
- On Fire: The (Burning) Case for a Green New DealDe la EverandOn Fire: The (Burning) Case for a Green New DealEvaluare: 4 din 5 stele4/5 (73)
- The Subtle Art of Not Giving a F*ck: A Counterintuitive Approach to Living a Good LifeDe la EverandThe Subtle Art of Not Giving a F*ck: A Counterintuitive Approach to Living a Good LifeEvaluare: 4 din 5 stele4/5 (5794)
- Never Split the Difference: Negotiating As If Your Life Depended On ItDe la EverandNever Split the Difference: Negotiating As If Your Life Depended On ItEvaluare: 4.5 din 5 stele4.5/5 (838)
- Elon Musk: Tesla, SpaceX, and the Quest for a Fantastic FutureDe la EverandElon Musk: Tesla, SpaceX, and the Quest for a Fantastic FutureEvaluare: 4.5 din 5 stele4.5/5 (474)
- A Heartbreaking Work Of Staggering Genius: A Memoir Based on a True StoryDe la EverandA Heartbreaking Work Of Staggering Genius: A Memoir Based on a True StoryEvaluare: 3.5 din 5 stele3.5/5 (231)
- The Emperor of All Maladies: A Biography of CancerDe la EverandThe Emperor of All Maladies: A Biography of CancerEvaluare: 4.5 din 5 stele4.5/5 (271)
- The Gifts of Imperfection: Let Go of Who You Think You're Supposed to Be and Embrace Who You AreDe la EverandThe Gifts of Imperfection: Let Go of Who You Think You're Supposed to Be and Embrace Who You AreEvaluare: 4 din 5 stele4/5 (1090)
- The World Is Flat 3.0: A Brief History of the Twenty-first CenturyDe la EverandThe World Is Flat 3.0: A Brief History of the Twenty-first CenturyEvaluare: 3.5 din 5 stele3.5/5 (2219)
- Team of Rivals: The Political Genius of Abraham LincolnDe la EverandTeam of Rivals: The Political Genius of Abraham LincolnEvaluare: 4.5 din 5 stele4.5/5 (234)
- The Hard Thing About Hard Things: Building a Business When There Are No Easy AnswersDe la EverandThe Hard Thing About Hard Things: Building a Business When There Are No Easy AnswersEvaluare: 4.5 din 5 stele4.5/5 (344)
- Devil in the Grove: Thurgood Marshall, the Groveland Boys, and the Dawn of a New AmericaDe la EverandDevil in the Grove: Thurgood Marshall, the Groveland Boys, and the Dawn of a New AmericaEvaluare: 4.5 din 5 stele4.5/5 (265)
- The Unwinding: An Inner History of the New AmericaDe la EverandThe Unwinding: An Inner History of the New AmericaEvaluare: 4 din 5 stele4/5 (45)
- The Sympathizer: A Novel (Pulitzer Prize for Fiction)De la EverandThe Sympathizer: A Novel (Pulitzer Prize for Fiction)Evaluare: 4.5 din 5 stele4.5/5 (119)
- Her Body and Other Parties: StoriesDe la EverandHer Body and Other Parties: StoriesEvaluare: 4 din 5 stele4/5 (821)
- Mimaki Install Guide (En)Document16 paginiMimaki Install Guide (En)หน่อง นพดลÎncă nu există evaluări
- Ufone Internet PackagesDocument1 paginăUfone Internet PackagesLaiq HussainÎncă nu există evaluări
- Ip PBX PDFDocument82 paginiIp PBX PDFTịnh TrươngÎncă nu există evaluări
- Effect of Social Media Published On SocietyDocument6 paginiEffect of Social Media Published On SocietysameerjamilzaruÎncă nu există evaluări
- Sales and Distribution Management PDF EbookDocument3 paginiSales and Distribution Management PDF EbookgauravamberkarÎncă nu există evaluări
- High Capacity Colored Two Dimensional Codes: Antonio Grillo, Alessandro Lentini, Marco Querini and Giuseppe F. ItalianoDocument8 paginiHigh Capacity Colored Two Dimensional Codes: Antonio Grillo, Alessandro Lentini, Marco Querini and Giuseppe F. ItalianoArihant PawariyaÎncă nu există evaluări
- SAPPORO 150 (DAL00) : LA-1911 REV0.3 SchematicDocument58 paginiSAPPORO 150 (DAL00) : LA-1911 REV0.3 SchematicMehmet DemirÎncă nu există evaluări
- Deploying Instant in AirwaveDocument36 paginiDeploying Instant in AirwaveneoaltÎncă nu există evaluări
- MAC in Umts ProtocolsDocument10 paginiMAC in Umts ProtocolsQasim Abbas AlviÎncă nu există evaluări
- Cisco VPN Configuration Guide PDFDocument240 paginiCisco VPN Configuration Guide PDFJhon Edison Poveda YepesÎncă nu există evaluări
- On Firewall ReportDocument12 paginiOn Firewall ReportPrincess Yashika0% (1)
- Nexxt Nebula 150Document1 paginăNexxt Nebula 150perulapiaÎncă nu există evaluări
- FCPIT File (For PTU B.Tech 1st Yr Students)Document105 paginiFCPIT File (For PTU B.Tech 1st Yr Students)Cutie83% (6)
- CALIFORNIA DEPT FORESTRY FIRE PROTECTION VOICE EVACUATION SYSTEMDocument1 paginăCALIFORNIA DEPT FORESTRY FIRE PROTECTION VOICE EVACUATION SYSTEMmjay90Încă nu există evaluări
- Suggested Company Workflow 1Document1 paginăSuggested Company Workflow 1Paolo FarinelliÎncă nu există evaluări
- ERROR DETECTION AND CORRECTION TECHNIQUESDocument12 paginiERROR DETECTION AND CORRECTION TECHNIQUESRishik ReddyÎncă nu există evaluări
- Acer Ferrari 3400 Laptop ManualDocument113 paginiAcer Ferrari 3400 Laptop Manualmoming1Încă nu există evaluări
- CloudCheckr Aws EconomicsDocument33 paginiCloudCheckr Aws EconomicsSaravanaRaajaaÎncă nu există evaluări
- AutomationNetworkSelectionThirdEd Caro Chapter3Document32 paginiAutomationNetworkSelectionThirdEd Caro Chapter3Camilo Ramirez AÎncă nu există evaluări
- Imp Interview Questions For Electronics EngineeringDocument4 paginiImp Interview Questions For Electronics EngineeringRavi KishoreÎncă nu există evaluări
- Proposal On Department Store Management Information SystemDocument22 paginiProposal On Department Store Management Information SystemSidra Naeem65% (20)
- Auto Firmware UpdateDocument4 paginiAuto Firmware UpdateJulian Arcila ValenciaÎncă nu există evaluări
- Unit 2Document11 paginiUnit 2Arjun RajanalaÎncă nu există evaluări
- SIGTRAN DescriptionDocument108 paginiSIGTRAN Descriptiondion132Încă nu există evaluări
- NeMESYS Manual Software enDocument96 paginiNeMESYS Manual Software enBrad FrancÎncă nu există evaluări
- COPYRIGHDocument2 paginiCOPYRIGHJohan WahyudiÎncă nu există evaluări
- IT Service Level Agreement TemplateDocument16 paginiIT Service Level Agreement TemplateFernando Carvalho100% (1)
- System Center Data Protection ManagerDocument7 paginiSystem Center Data Protection ManagerjamesbÎncă nu există evaluări
- SD-WAN & VeloCloudDocument18 paginiSD-WAN & VeloCloudignatiuslowÎncă nu există evaluări
- Toughpower CableManagement 1200W PSU GuideDocument12 paginiToughpower CableManagement 1200W PSU GuideIvan Carlos BolettaÎncă nu există evaluări