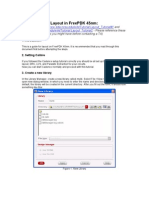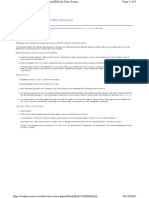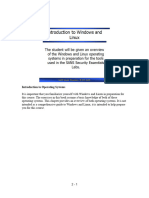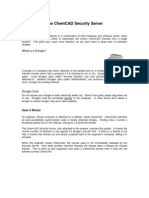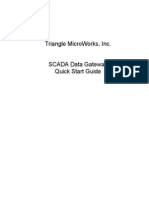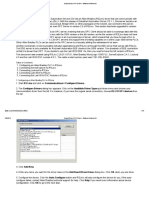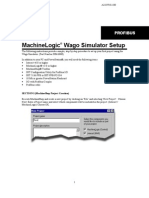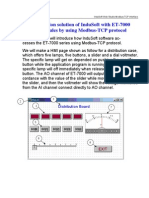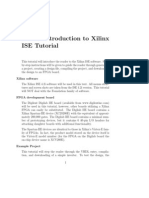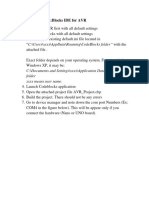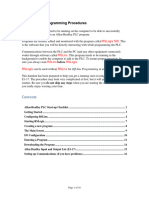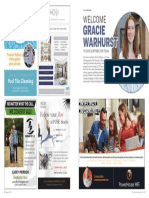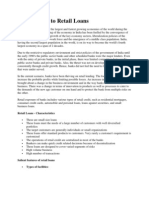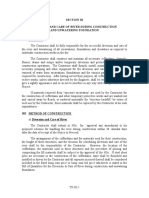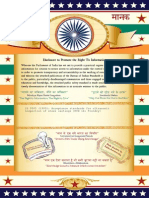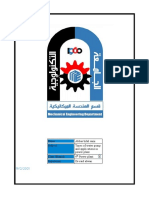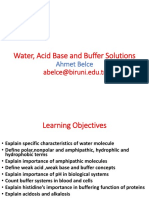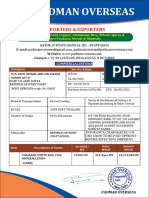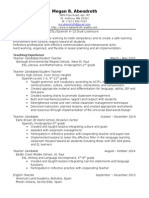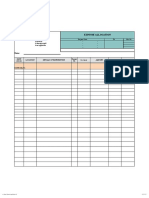Documente Academic
Documente Profesional
Documente Cultură
DDE - OPC To DFNT
Încărcat de
hiramyonaraDescriere originală:
Titlu original
Drepturi de autor
Formate disponibile
Partajați acest document
Partajați sau inserați document
Vi se pare util acest document?
Este necorespunzător acest conținut?
Raportați acest documentDrepturi de autor:
Formate disponibile
DDE - OPC To DFNT
Încărcat de
hiramyonaraDrepturi de autor:
Formate disponibile
The following steps will take you through the configuration of a DDE/OPC topic for a ProSoft or ProLinx DFNT
product. RSLinx will act as the driver to the module and once this is setup you can then get the data into an RSView, WonderWare, or any other application that will support either DDE or OPC topics. In this sample we will configure the driver, then show an example of how to use this DDE/OPC topic to an Excel Spreadsheet and also use the OPC test client application. The following table shows the revisions of RSLinx that support DDE/OPC topics: Lite RSLinx Single OEM SDK Professional Gateway for Node RSView DDE Support (CF_Text, XL_Table, AdvanceDDE1) ; ; ; ; ;
To configure a DDE/OPC topic you will first need to setup the communications driver. From the pull down menu go to Communications -> Configure Drivers:
The Configure drivers menu will appear:
From here you can select either an Ethernet devices driver (use this driver when you wish to use the N10 file addressing for the module) or Remote Devices via Linx Gateway (to be used when wanting to use the Int_Data[0] addressing mode). Please refer to the user manual for the product for more information on the addressing of the module. Select a driver and select Add New:
You will now be prompted for a name, Press OK when done:
Here in the next screen you will need to define an IP address for the module, in this example the IP address is 192.168.1.100:
When done click on OK or Apply. Now that the driver is defined, we can now define the DDE/OPC topic. On the DDE/OPC topic, select Topic Configuration:
In the below window, Click on NEW and give your topic a name (this will be your DDE/OPC topic name to be used in all references to this device).
Under the data collection tab, select the settings shown above. Then go to the Advanced Communication tab:
Select the communications driver that was setup earlier. The go to the Local/Remote addressing tab. Here you will want to select Remote, then click on the Configure tab. The following menu will appear:
Select the Remote ControlNet for the Bridge Device, then type the Name of the Communications Driver for the Path to remote ControlNet port. What this does is it sets the route path for the DFNT module. This step is critical and should not be overlooked. In some older versions of RSLinx this was done automatically, but for version 2.41 of RSLinx you must define this step manually. Press Done.
The DDE/OPC topic has now been configured. The next steps will show you how to test this topic. One of the easiest ways is to use Microsoft Excel. To define this in Microsoft Excel you will need to use the following syntax: =APPLICATION|TOPIC!ITEM The | character (piping symbol) is used to separate the application and topic fields and the ! (exclamation symbol) is used to separate the topic and item fields. For our example topic of ProLinx1, the entry into the cell is: =RSLinx|ProLinxETHDriver!'N10:0' Here you can see how to define this in Excel:
When done press Enter. If all is working correctly you should see the value in the module, like shown below:
If you see #N/A, then the connection has not been made. This is shown below:
Another tool that can be used is the OPC test client application. Under your Rockwell Software menu, go to RSLinx Tools, then OPC Test Client. From the pull down menu go to File -> New. The following window will appear:
Select RSLinx OPC Server, then check OK. Next go to the pull down menu and select Group -> Add Group:
You will now need to give the group a name like shown below:
Now go to the Item -> Add Item:
Next the following window will appear:
For the Access Path you will want to give the name of the DDE/OPC topic that was configured in RSLinx. The Item Name will be the item in the DFNT module. When done press OK. You should then see the following:
If the Sub Quality is shown as Good, then all is working fine.
To issue a write to this location you could then follow these steps. First you will want to select the item, then a right mouse click will bring up the following menu:
You will then get the following window:
The Data Type should pull up as VT_I2. If it does not, then select it as VT_I2. Type the new value you wish to write to the DFNT module in the Value section. For this example I placed a value of 500 in the value field. When done press OK, you should then see your new value like shown below:
Another way to verify this is to connect to the Debug port of the module. For this you will open a session of HyperTerminal, set the baud rate to 57,600, 8 data bits, 1 stop bit, no parity, and none for the Flow Control type. You will need to connect using a Null Modem cable from the module to your PCs serial port. Press ? to bring up the menu, then go to D for Database view. ? will bring up the Database view menu, then you can select S to Show Again. You should see something like this: DATABASE DISPLAY 0 TO 99 (DECIMAL) 500 0 0 0 0 0 0 0 0 0 0 0 0 0 0 0 0 0 0 0 0 0 0 0 0 0 0 0 0 0 0 0 0 0 0 0 0 0 0 0 0 0 0 0 0 0 0 0 0 0 0 0 0 0 0 0 0 0 0 0 0 0 0 0 0 0 0 0 0 0 0 0 0 0 0 0 0 0 0 0 0 0 0 0 0 0 0 0 0 0 0 0 0 0 0 0 0 0 0 0
S-ar putea să vă placă și
- How To Communicate Between A PanelView Plus and A MicroLogixDocument4 paginiHow To Communicate Between A PanelView Plus and A MicroLogixLauro JoseÎncă nu există evaluări
- 10 Sending Data Through Usb Using A Queue: What You Will Learn in This ChapterDocument5 pagini10 Sending Data Through Usb Using A Queue: What You Will Learn in This ChapterOussama TarkhaniÎncă nu există evaluări
- Open Firmware - Technical Note TN1061Document13 paginiOpen Firmware - Technical Note TN1061muinteresante840Încă nu există evaluări
- Hacks To Crush Plc Program Fast & Efficiently Everytime... : Coding, Simulating & Testing Programmable Logic Controller With ExamplesDe la EverandHacks To Crush Plc Program Fast & Efficiently Everytime... : Coding, Simulating & Testing Programmable Logic Controller With ExamplesEvaluare: 5 din 5 stele5/5 (1)
- InView AOI Sample Code User InstructionsDocument55 paginiInView AOI Sample Code User InstructionsRrhh EstÎncă nu există evaluări
- Device Net Protocol - BasicsDocument57 paginiDevice Net Protocol - BasicsAlexReynagÎncă nu există evaluări
- 3 Layout TutorialDocument11 pagini3 Layout TutorialRupesh ParabÎncă nu există evaluări
- Using Carsoft Cable For Dis With InpaDocument16 paginiUsing Carsoft Cable For Dis With InpaidarÎncă nu există evaluări
- SPR - Softdoc T0850V04Document7 paginiSPR - Softdoc T0850V04nvallingerÎncă nu există evaluări
- Appendix Dspace and Real Time Interface in SimulinkDocument9 paginiAppendix Dspace and Real Time Interface in SimulinkohmprakashÎncă nu există evaluări
- Tech Note 392 - Configure FSGateway To RSLinxDocument9 paginiTech Note 392 - Configure FSGateway To RSLinxprofilemail8Încă nu există evaluări
- Using RSLinx OPC ServerDocument17 paginiUsing RSLinx OPC ServeragaussÎncă nu există evaluări
- How To Configure DH+ Between Panelview Plus and Slc504 Using 2711P-Rn6Document6 paginiHow To Configure DH+ Between Panelview Plus and Slc504 Using 2711P-Rn6for_cÎncă nu există evaluări
- EQ7000 RSLINX Ethernet IP Driver Topic Configuration and OPC Client Test Application NoteDocument13 paginiEQ7000 RSLINX Ethernet IP Driver Topic Configuration and OPC Client Test Application NoteDellendo FarquharsonÎncă nu există evaluări
- Getting Started With CodeWarrior IDE From FreescaleDocument8 paginiGetting Started With CodeWarrior IDE From FreescaleIonela100% (1)
- Lab 3 ManualDocument23 paginiLab 3 Manualahmad.a.touseefÎncă nu există evaluări
- Downloading Uploading SokkiaDocument3 paginiDownloading Uploading SokkiaBudi SyihabudinÎncă nu există evaluări
- Qualcomm QPSTDocument7 paginiQualcomm QPSTJeremy TourvilleÎncă nu există evaluări
- Ghid Utilizare DSKDocument6 paginiGhid Utilizare DSKvalivali30Încă nu există evaluări
- Using FireBase, FireDac, DataSnap, Rest, Wifi, and FireMonkeyDocument54 paginiUsing FireBase, FireDac, DataSnap, Rest, Wifi, and FireMonkeyMarceloMoreiraCunhaÎncă nu există evaluări
- PDMS Admin Console Manual PDFDocument73 paginiPDMS Admin Console Manual PDFksvvijÎncă nu există evaluări
- Sap - Abap Faqs FAQ IndexDocument8 paginiSap - Abap Faqs FAQ IndexprashsnÎncă nu există evaluări
- Sec401 Windows Linux Tutorial v1Document41 paginiSec401 Windows Linux Tutorial v1Snig KavÎncă nu există evaluări
- NetSentinel Security ServerDocument9 paginiNetSentinel Security ServerKiran DasÎncă nu există evaluări
- Quartus II and DE2 ManualDocument14 paginiQuartus II and DE2 ManualSandhya DeviÎncă nu există evaluări
- CimplicityDocument18 paginiCimplicityRan't AntoÎncă nu există evaluări
- Krypton ManualDocument10 paginiKrypton ManualNaman JainÎncă nu există evaluări
- SDG Quick Start Guide PDFDocument14 paginiSDG Quick Start Guide PDFedmuarizt7078Încă nu există evaluări
- Ejemplo Dde Visual Basic 2Document7 paginiEjemplo Dde Visual Basic 2Ramón LedezmaÎncă nu există evaluări
- OPC Server Con RSlinxDocument18 paginiOPC Server Con RSlinxJavier AguilarÎncă nu există evaluări
- Machinelogic Wago Simulator Setup: ProfibusDocument21 paginiMachinelogic Wago Simulator Setup: ProfibusmousypusaÎncă nu există evaluări
- AutoCL Utilities Quality Window GuideDocument21 paginiAutoCL Utilities Quality Window GuideHasnain TariqÎncă nu există evaluări
- Read R ParametersDocument14 paginiRead R ParametersFernando trujillo esquivelÎncă nu există evaluări
- Indusoft Modbus EngDocument20 paginiIndusoft Modbus EngPhạm Thái LongÎncă nu există evaluări
- 1756 Ap002 - en eDocument36 pagini1756 Ap002 - en eVictor Hugo Alcocer CabraÎncă nu există evaluări
- Ab Initio Graphical Development Environment Version 1Document18 paginiAb Initio Graphical Development Environment Version 1IvanÎncă nu există evaluări
- Hurco/Hurco Ultimax: CNC Communications Setup RS-232 or Networked EthernetDocument8 paginiHurco/Hurco Ultimax: CNC Communications Setup RS-232 or Networked EthernetjezloiÎncă nu există evaluări
- Suse Linux InstallDocument49 paginiSuse Linux Installrajesh98765Încă nu există evaluări
- Demantra Training Installation InstructionsDocument29 paginiDemantra Training Installation InstructionsAdityaÎncă nu există evaluări
- Demantra Training Installation InstructionsDocument29 paginiDemantra Training Installation InstructionsAditya JainÎncă nu există evaluări
- Xilinx TutorialDocument13 paginiXilinx TutorialCamilo GuzmanÎncă nu există evaluări
- FLOWCODE 4 Getting Started GuideDocument12 paginiFLOWCODE 4 Getting Started Guideapeksha_837100% (1)
- CoDesys Installation and StartDocument19 paginiCoDesys Installation and StartRoger PerdomoÎncă nu există evaluări
- Setting Up CodeblockDocument14 paginiSetting Up CodeblockAdam LassakÎncă nu există evaluări
- 07 Appendix A PDFDocument30 pagini07 Appendix A PDFDhudy PolanunuÎncă nu există evaluări
- NV5001 Keil PDFDocument49 paginiNV5001 Keil PDFdhakadpradeep100% (1)
- W5-Configuring Network Connections For Windows 10Document10 paginiW5-Configuring Network Connections For Windows 10Echelle OgatisÎncă nu există evaluări
- Allen Bradley Programming ProceduresDocument16 paginiAllen Bradley Programming ProceduresYhony Gamarra VargasÎncă nu există evaluări
- Obia 796 InstallationDocument76 paginiObia 796 Installationshahed3052100% (1)
- Introduction To CPLEX 1.0 OverviewDocument13 paginiIntroduction To CPLEX 1.0 Overviewkaren dejoÎncă nu există evaluări
- Mule Learning and DeploymentDocument18 paginiMule Learning and DeploymentAnish KumarÎncă nu există evaluări
- Experiment 2 - How To Change XBee Module ConfigurationsDocument5 paginiExperiment 2 - How To Change XBee Module Configurationsjuanitoing84Încă nu există evaluări
- Infoplc Net Save RestoreDocument8 paginiInfoplc Net Save RestoreFelipe González moragaÎncă nu există evaluări
- Connecting Excel To ControlLogixDocument7 paginiConnecting Excel To ControlLogixLogy DorianÎncă nu există evaluări
- Guide About Tcpip Connections Between Pcs and Siemens PlcsDocument11 paginiGuide About Tcpip Connections Between Pcs and Siemens Plcsnathan_allgrenÎncă nu există evaluări
- Dylos DC1100 COM Port Option (v1.11 and Later)Document2 paginiDylos DC1100 COM Port Option (v1.11 and Later)toreaditallÎncă nu există evaluări
- Fujifilm C4C5 XP SP3 InstructionsDocument20 paginiFujifilm C4C5 XP SP3 InstructionsFung Kok Kheong67% (3)
- International Security Notes International Security NotesDocument34 paginiInternational Security Notes International Security NotesBEeNaÎncă nu există evaluări
- 385C Waw1-Up PDFDocument4 pagini385C Waw1-Up PDFJUNA RUSANDI SÎncă nu există evaluări
- Implications of A Distributed Environment Part 2Document38 paginiImplications of A Distributed Environment Part 2Joel wakhunguÎncă nu există evaluări
- HSCC SRH 0705 PDFDocument1 paginăHSCC SRH 0705 PDFBhawna KapoorÎncă nu există evaluări
- Biology Key Stage 4 Lesson PDFDocument4 paginiBiology Key Stage 4 Lesson PDFAleesha AshrafÎncă nu există evaluări
- Syllabus: What Is Artificial Intelligence? ProblemsDocument66 paginiSyllabus: What Is Artificial Intelligence? ProblemsUdupiSri groupÎncă nu există evaluări
- Gracie Warhurst WarhurstDocument1 paginăGracie Warhurst Warhurstapi-439916871Încă nu există evaluări
- Chapter 2Document8 paginiChapter 2Fahmia MidtimbangÎncă nu există evaluări
- Introduction To Retail LoansDocument2 paginiIntroduction To Retail LoansSameer ShahÎncă nu există evaluări
- Surgery - 2020 With CorrectionDocument70 paginiSurgery - 2020 With CorrectionBaraa KassisÎncă nu există evaluări
- 3 Diversion&CareDocument2 pagini3 Diversion&CareRyan EncomiendaÎncă nu există evaluări
- Komunikasi Sebagai Piranti Kebijakan Bi: Materi SESMABI Mei 2020Document26 paginiKomunikasi Sebagai Piranti Kebijakan Bi: Materi SESMABI Mei 2020syahriniÎncă nu există evaluări
- Expression of Interest (Consultancy) (BDC)Document4 paginiExpression of Interest (Consultancy) (BDC)Brave zizÎncă nu există evaluări
- Individual Career Plan: DIRECTIONS: Answer The Following Questions in Paragraph Form (3-4 Sentences) Per QuestionDocument2 paginiIndividual Career Plan: DIRECTIONS: Answer The Following Questions in Paragraph Form (3-4 Sentences) Per Questionapi-526813290Încă nu există evaluări
- Disclosure To Promote The Right To InformationDocument11 paginiDisclosure To Promote The Right To InformationnmclaughÎncă nu există evaluări
- Roxas City For Revision Research 7 Q1 MELC 23 Week2Document10 paginiRoxas City For Revision Research 7 Q1 MELC 23 Week2Rachele DolleteÎncă nu există evaluări
- List of Sovereign States and Dependent Territories by Birth RateDocument7 paginiList of Sovereign States and Dependent Territories by Birth RateLuminita CocosÎncă nu există evaluări
- Types of Water Pump and Applications in Power Plant.Document6 paginiTypes of Water Pump and Applications in Power Plant.abbas bilalÎncă nu există evaluări
- EAC Inquiry SDCDocument9 paginiEAC Inquiry SDCThe Sustainable Development Commission (UK, 2000-2011)Încă nu există evaluări
- A Review of Service Quality ModelsDocument8 paginiA Review of Service Quality ModelsJimmiJini100% (1)
- Retail Banking Black BookDocument95 paginiRetail Banking Black Bookomprakash shindeÎncă nu există evaluări
- UM-140-D00221-07 SeaTrac Developer Guide (Firmware v2.4)Document154 paginiUM-140-D00221-07 SeaTrac Developer Guide (Firmware v2.4)Antony Jacob AshishÎncă nu există evaluări
- Eurocode 3: Design of Steel Structures "ReadyDocument26 paginiEurocode 3: Design of Steel Structures "Readywazydotnet80% (10)
- 1.water, Acids, Bases, Buffer Solutions in BiochemistryDocument53 pagini1.water, Acids, Bases, Buffer Solutions in BiochemistryÇağlaÎncă nu există evaluări
- Ci Thai RiceDocument4 paginiCi Thai RiceMakkah Madina riceÎncă nu există evaluări
- GE 7 ReportDocument31 paginiGE 7 ReportMark Anthony FergusonÎncă nu există evaluări
- Asterisk NowDocument82 paginiAsterisk Nowkambojk100% (1)
- ResumeDocument3 paginiResumeapi-280300136Încă nu există evaluări
- Speed, Velocity & Acceleration (Physics Report)Document66 paginiSpeed, Velocity & Acceleration (Physics Report)Kristian Dave DivaÎncă nu există evaluări
- Form Expense ClaimDocument2 paginiForm Expense Claimviedelamonde_3868443Încă nu există evaluări