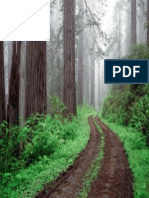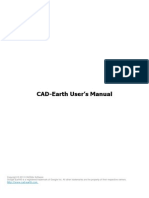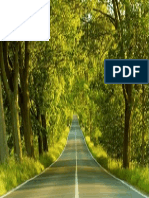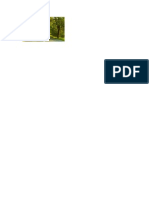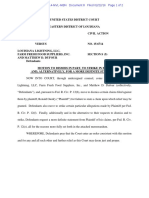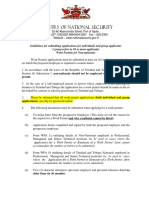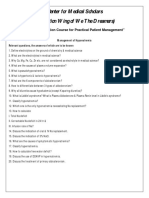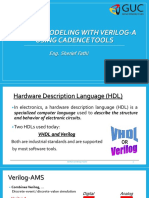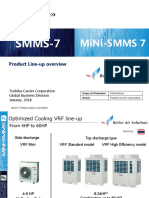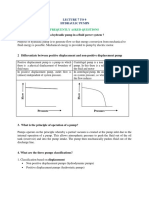Documente Academic
Documente Profesional
Documente Cultură
Tutorial 6 Modeling in 3D
Încărcat de
toky-topoDrepturi de autor
Formate disponibile
Partajați acest document
Partajați sau inserați document
Vi se pare util acest document?
Este necorespunzător acest conținut?
Raportați acest documentDrepturi de autor:
Formate disponibile
Tutorial 6 Modeling in 3D
Încărcat de
toky-topoDrepturi de autor:
Formate disponibile
Tutorial 6 Modeling in 3D
Project Description:
This project will not have any specific result or model at the end. Instead, this project will demonstrate and discuss some of the methods to create a model in three dimensions. Our objective will be to create the frame shown below. FEATURES: Generate Standard Generate Copies Member Crossing
Setting Up the Project:
When you start up VA, you are presented with the VisualAnalysis Startup Wizard. The wizard presents you with a number of options. We want to start fresh, with a new project so choose the Start a New project radio button and click Finish.
VisualAnalysis Startup Wizard
After finishing the startup wizard, you are brought to the Structure Type dialog. The model we want to create is a three dimensional frame. Choose Space Frame from the list of available structure types and click Next. You are brought to the Structure Title Information dialog. Enter Modeling in 3D for the title. Choose U.S. ft-lb from the Units drop down box and click Next to move on to the next dialog. In the Automatic Generation dialog choose the No, Id prefer to create my model from scratch radio button and click Finish. An empty 3D frame model is created for you. Basic Level Users: The Basic Level of VA does not support modeling in three dimensions; therefore, if you are using the Basic Level of VA you should not complete this tutorial.
VisualAnalysis Tutorial 6: Modeling in 3D
Tutorial Examples 1
Modeling the Structure:
Generate Standard: One of the simplest methods of quickly generating a model in three dimensions is using the Generate Standard command. This command is found under Model | Generate Standard. Choose Model | Generate Standard. After selecting this command you will be presented with a dialog similar to the following.
There are five main categories; trusses, frames, plates, floors, and other. Click on the plus sign next to Frames to expand the frames section. Select Moment Frame (Unbraced) and click Next. The origin may be left at the default of (0ft, 0ft, 0ft). Clicking Next will bring up the Dimensions dialog. Set the story height, H, to 15 ft, the X bay length, L, to 20 ft, and the Y bay length, Z, to 20 ft. Choose Next. On the following page enter 2 for Bays, M, 2 for Stories, N, and 2 for Perpendicular Bays, O. Clicking Finish will complete the Generate Standard Wizard and our model will be generated. Holding the Ctrl key and using the keyboard arrows will "nudge" or rotate the model slightly allowing you to look at various aspects. The generated model should look something like the following. From this point you would proceed by supporting the structure, selecting appropriate members, and applying loads.
2 Tutorial Examples
VisualAnalysis Tutorial 6: Modeling in 3D
The Generate Standard library contains many truss configurations, floor models, and other convenient models. You also have the ability to edit the Generate Standard text file allowing you to create your own Generate Standard models. If there are structures you work with frequently, you can greatly increase your productivity by modifying the Generate Standard text file and adding your structure. Starting in Two Dimensions: Another common way to model in three dimensions is to first start in two dimensions, and then make copies in the third dimension. Starting with an empty new project, draw a column 30 ft high. Select it and using Model | Generate Copies, specify a rectangular pattern, and make two copies in the X direction spaced at 20 ft.
Draw the beams in at the Y = 30ft level. If you draw the beam from the leftmost member, M1, to the rightmost member, M1-1, the beam will cross the middle member, M1-0. When this occurs, you will be presented with the Member Crossing Options dialog. If you wanted the member to be one continuous member, supported at both ends and in the middle, you would choose the
VisualAnalysis Tutorial 6: Modeling in 3D
Tutorial Examples 3
Attach member elements to original, keep original continuous. If you want the beam elements to be two individual members, you would choose the Split members into separate elements to connect. If you wanted the member to be one element not connected to the middle column, you would choose the Leave unconnected option. For the purposes of this example, choose the Split members option and click Close. If you werent sure which option to choose, you could always try one and undo the operation if it wasnt the right option.
Member Crossing Options Dialog
Next, draw the beams in at the Y = 15ft level. When you are drawing the beams at the 15ft level, dragging the mouse from the leftmost member to the rightmost, you are first asked if you are first warned that a new node falls directly on an existing member and you are asked if you would like to split the existing member. Choose yes and the columns will be split into two parts. After choosing yes, you will be presented with the Member crossing options dialog prompting you to provide information about how you want to split up the beam. Choose the Split members option and click Close. At this point, he frame should look similar to the one shown below.
Select the entire frame and again using Model | Generate Copies make 2 copies in the Z direction spaced at 20ft.
4 Tutorial Examples
VisualAnalysis Tutorial 6: Modeling in 3D
Now sketch the beams in between the existing nodes and the structure matches the one above. Manually Sketching: Once again, start with an empty new project. Following the steps described in the Sketching in Two Dimensions section above, start drawing the 2D frame in the XY plane. After completing this, click on the Grid Tab of the Project Manager and change the Cut Plane Direction to YZ Slice (make sure the Grid is Enabled). Now switch the view to an YZ Slice using the view type drop down in the lower right corner of the VA window and you can start modeling in the YZ plane. You will note you are essentially looking at the end of the frame you just sketched. You could continue to draw in this fashion or use the Generate Copies to make it quicker.
Frame in the XY and YZ planes.
VisualAnalysis Tutorial 6: Modeling in 3D
Tutorial Examples 5
There are many ways to move from creating a two dimensional model to a three dimensional model. Often times symmetry and the complexity of the structure will dictate how much of the structure can be generated and how much must be drawn by hand. Often times a complex structure can first be generated and then detailed by drawing and deleting certain parts.
6 Tutorial Examples
VisualAnalysis Tutorial 6: Modeling in 3D
S-ar putea să vă placă și
- A Practical Guide For Using InRoads V8iDocument472 paginiA Practical Guide For Using InRoads V8iCarlos Andres100% (1)
- Beautiful Roads 42Document1 paginăBeautiful Roads 42toky-topoÎncă nu există evaluări
- Beautiful Roads 31Document1 paginăBeautiful Roads 31toky-topoÎncă nu există evaluări
- Beautiful Roads 03Document1 paginăBeautiful Roads 03toky-topoÎncă nu există evaluări
- Beautiful Roads 41Document1 paginăBeautiful Roads 41toky-topoÎncă nu există evaluări
- Manual Opus 2015 PreMANUAL OPUS 2015supuesto ProgramableDocument83 paginiManual Opus 2015 PreMANUAL OPUS 2015supuesto ProgramableCarlos Francisco Uc SierraÎncă nu există evaluări
- CAD EarthDocument62 paginiCAD EarthLuis HaroÎncă nu există evaluări
- Beautiful Roads 08Document1 paginăBeautiful Roads 08toky-topoÎncă nu există evaluări
- Beautiful Roads 97Document1 paginăBeautiful Roads 97toky-topoÎncă nu există evaluări
- Beautiful Roads 75Document1 paginăBeautiful Roads 75toky-topoÎncă nu există evaluări
- Beautiful Roads 75Document1 paginăBeautiful Roads 75toky-topoÎncă nu există evaluări
- Beautiful Roads 97Document1 paginăBeautiful Roads 97toky-topoÎncă nu există evaluări
- Beautiful Roads 54Document1 paginăBeautiful Roads 54toky-topoÎncă nu există evaluări
- Beautiful Roads 42Document1 paginăBeautiful Roads 42toky-topoÎncă nu există evaluări
- Beautiful Roads 31Document1 paginăBeautiful Roads 31toky-topoÎncă nu există evaluări
- Beautiful Roads 54Document1 paginăBeautiful Roads 54toky-topoÎncă nu există evaluări
- Beautiful Roads 31Document1 paginăBeautiful Roads 31toky-topoÎncă nu există evaluări
- Beautiful Roads 08Document1 paginăBeautiful Roads 08toky-topoÎncă nu există evaluări
- Beautiful Roads 31Document1 paginăBeautiful Roads 31toky-topoÎncă nu există evaluări
- Beautiful Roads 41Document1 paginăBeautiful Roads 41toky-topoÎncă nu există evaluări
- Beautiful Roads 03Document1 paginăBeautiful Roads 03toky-topoÎncă nu există evaluări
- Beautiful Roads 41Document1 paginăBeautiful Roads 41toky-topoÎncă nu există evaluări
- Beautiful Roads 08Document1 paginăBeautiful Roads 08toky-topoÎncă nu există evaluări
- Beautiful Roads 97Document1 paginăBeautiful Roads 97toky-topoÎncă nu există evaluări
- Beautiful Roads 54Document1 paginăBeautiful Roads 54toky-topoÎncă nu există evaluări
- Beautiful Roads 41Document1 paginăBeautiful Roads 41toky-topoÎncă nu există evaluări
- Beautiful Roads 75Document1 paginăBeautiful Roads 75toky-topoÎncă nu există evaluări
- Beautiful Roads 42Document1 paginăBeautiful Roads 42toky-topoÎncă nu există evaluări
- Beautiful Roads 42Document1 paginăBeautiful Roads 42toky-topoÎncă nu există evaluări
- Beautiful Roads 08Document1 paginăBeautiful Roads 08toky-topoÎncă nu există evaluări
- The Yellow House: A Memoir (2019 National Book Award Winner)De la EverandThe Yellow House: A Memoir (2019 National Book Award Winner)Evaluare: 4 din 5 stele4/5 (98)
- Hidden Figures: The American Dream and the Untold Story of the Black Women Mathematicians Who Helped Win the Space RaceDe la EverandHidden Figures: The American Dream and the Untold Story of the Black Women Mathematicians Who Helped Win the Space RaceEvaluare: 4 din 5 stele4/5 (895)
- The Subtle Art of Not Giving a F*ck: A Counterintuitive Approach to Living a Good LifeDe la EverandThe Subtle Art of Not Giving a F*ck: A Counterintuitive Approach to Living a Good LifeEvaluare: 4 din 5 stele4/5 (5794)
- The Little Book of Hygge: Danish Secrets to Happy LivingDe la EverandThe Little Book of Hygge: Danish Secrets to Happy LivingEvaluare: 3.5 din 5 stele3.5/5 (400)
- Devil in the Grove: Thurgood Marshall, the Groveland Boys, and the Dawn of a New AmericaDe la EverandDevil in the Grove: Thurgood Marshall, the Groveland Boys, and the Dawn of a New AmericaEvaluare: 4.5 din 5 stele4.5/5 (266)
- Shoe Dog: A Memoir by the Creator of NikeDe la EverandShoe Dog: A Memoir by the Creator of NikeEvaluare: 4.5 din 5 stele4.5/5 (537)
- Elon Musk: Tesla, SpaceX, and the Quest for a Fantastic FutureDe la EverandElon Musk: Tesla, SpaceX, and the Quest for a Fantastic FutureEvaluare: 4.5 din 5 stele4.5/5 (474)
- Never Split the Difference: Negotiating As If Your Life Depended On ItDe la EverandNever Split the Difference: Negotiating As If Your Life Depended On ItEvaluare: 4.5 din 5 stele4.5/5 (838)
- Grit: The Power of Passion and PerseveranceDe la EverandGrit: The Power of Passion and PerseveranceEvaluare: 4 din 5 stele4/5 (588)
- A Heartbreaking Work Of Staggering Genius: A Memoir Based on a True StoryDe la EverandA Heartbreaking Work Of Staggering Genius: A Memoir Based on a True StoryEvaluare: 3.5 din 5 stele3.5/5 (231)
- The Emperor of All Maladies: A Biography of CancerDe la EverandThe Emperor of All Maladies: A Biography of CancerEvaluare: 4.5 din 5 stele4.5/5 (271)
- The World Is Flat 3.0: A Brief History of the Twenty-first CenturyDe la EverandThe World Is Flat 3.0: A Brief History of the Twenty-first CenturyEvaluare: 3.5 din 5 stele3.5/5 (2259)
- On Fire: The (Burning) Case for a Green New DealDe la EverandOn Fire: The (Burning) Case for a Green New DealEvaluare: 4 din 5 stele4/5 (73)
- The Hard Thing About Hard Things: Building a Business When There Are No Easy AnswersDe la EverandThe Hard Thing About Hard Things: Building a Business When There Are No Easy AnswersEvaluare: 4.5 din 5 stele4.5/5 (344)
- Team of Rivals: The Political Genius of Abraham LincolnDe la EverandTeam of Rivals: The Political Genius of Abraham LincolnEvaluare: 4.5 din 5 stele4.5/5 (234)
- The Unwinding: An Inner History of the New AmericaDe la EverandThe Unwinding: An Inner History of the New AmericaEvaluare: 4 din 5 stele4/5 (45)
- The Gifts of Imperfection: Let Go of Who You Think You're Supposed to Be and Embrace Who You AreDe la EverandThe Gifts of Imperfection: Let Go of Who You Think You're Supposed to Be and Embrace Who You AreEvaluare: 4 din 5 stele4/5 (1090)
- The Sympathizer: A Novel (Pulitzer Prize for Fiction)De la EverandThe Sympathizer: A Novel (Pulitzer Prize for Fiction)Evaluare: 4.5 din 5 stele4.5/5 (121)
- Her Body and Other Parties: StoriesDe la EverandHer Body and Other Parties: StoriesEvaluare: 4 din 5 stele4/5 (821)
- Programming MillDocument81 paginiProgramming MillEddy ZalieÎncă nu există evaluări
- Category (7) - Installation and Maintenance of Instrumentation and Control SystemsDocument3 paginiCategory (7) - Installation and Maintenance of Instrumentation and Control Systemstafseerahmed86Încă nu există evaluări
- Sinamics g120p Cabinet Catalog d35 en 2018Document246 paginiSinamics g120p Cabinet Catalog d35 en 2018Edgar Lecona MÎncă nu există evaluări
- USTH Algorithm RecursionDocument73 paginiUSTH Algorithm Recursionnhng2421Încă nu există evaluări
- 2008 Kershaw CatalogDocument38 pagini2008 Kershaw CatalogDANILA MARECHEKÎncă nu există evaluări
- 2022 NEDA Annual Report Pre PubDocument68 pagini2022 NEDA Annual Report Pre PubfrancessantiagoÎncă nu există evaluări
- 353 Version 7thDocument1 pagină353 Version 7thDuc NguyenÎncă nu există evaluări
- Upadhyayaetal TrueliqtrigcurveDocument14 paginiUpadhyayaetal TrueliqtrigcurveVetriselvan ArumugamÎncă nu există evaluări
- Newcastle University Dissertation FormatDocument6 paginiNewcastle University Dissertation FormatWriteMyEnglishPaperForMeSterlingHeights100% (1)
- Motion To Dismiss Guidry Trademark Infringement ClaimDocument23 paginiMotion To Dismiss Guidry Trademark Infringement ClaimDaniel BallardÎncă nu există evaluări
- Work Permits New Guideline Amendments 2021 23.11.2021Document7 paginiWork Permits New Guideline Amendments 2021 23.11.2021Sabrina BrathwaiteÎncă nu există evaluări
- BBAG MPR and STR LISTSDocument25 paginiBBAG MPR and STR LISTShimanshu ranjanÎncă nu există evaluări
- Chapter 10 Translation ExposureDocument14 paginiChapter 10 Translation ExposurehazelÎncă nu există evaluări
- NZ2016SH (32k) - e - NSC5026D 3.3V +100ppmDocument2 paginiNZ2016SH (32k) - e - NSC5026D 3.3V +100ppmDumarronÎncă nu există evaluări
- Landcorp FLCC Brochure 2013 v3Document6 paginiLandcorp FLCC Brochure 2013 v3Shadi GarmaÎncă nu există evaluări
- 04 Membrane Structure NotesDocument22 pagini04 Membrane Structure NotesWesley ChinÎncă nu există evaluări
- Case Study Managerial EconomicsDocument4 paginiCase Study Managerial EconomicsZaza Afiza100% (1)
- EvolutionCombatMedic 2022Document17 paginiEvolutionCombatMedic 2022smith.kevin1420344100% (1)
- Teal Motor Co. Vs CFIDocument6 paginiTeal Motor Co. Vs CFIJL A H-DimaculanganÎncă nu există evaluări
- 1 s2.0 S2238785423001345 MainDocument10 pagini1 s2.0 S2238785423001345 MainHamada Shoukry MohammedÎncă nu există evaluări
- Lecture 1 Electrolyte ImbalanceDocument15 paginiLecture 1 Electrolyte ImbalanceSajib Chandra RoyÎncă nu există evaluări
- Verilog A Model To CadenceDocument56 paginiVerilog A Model To CadenceJamesÎncă nu există evaluări
- FM Testbank-Ch18Document9 paginiFM Testbank-Ch18David LarryÎncă nu există evaluări
- Manual TV Hyundai HYLED3239iNTMDocument40 paginiManual TV Hyundai HYLED3239iNTMReinaldo TorresÎncă nu există evaluări
- NATO Obsolescence Management PDFDocument5 paginiNATO Obsolescence Management PDFluisÎncă nu există evaluări
- OMM 618 Final PaperDocument14 paginiOMM 618 Final PaperTerri Mumma100% (1)
- SMMS7 - Mini7 Product Line-Up OverviewDocument46 paginiSMMS7 - Mini7 Product Line-Up OverviewTín Nguyễn ThànhÎncă nu există evaluări
- King Saud UniversityDocument10 paginiKing Saud UniversitypganoelÎncă nu există evaluări
- Frequently Asked Questions: Lecture 7 To 9 Hydraulic PumpsDocument5 paginiFrequently Asked Questions: Lecture 7 To 9 Hydraulic PumpsJatadhara GSÎncă nu există evaluări
- Distance SortDocument6 paginiDistance SortAI Coordinator - CSC JournalsÎncă nu există evaluări