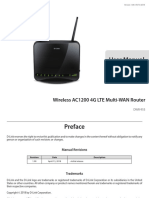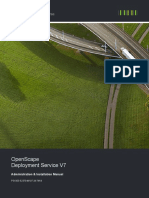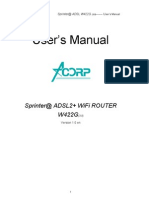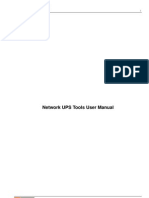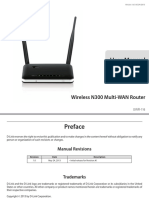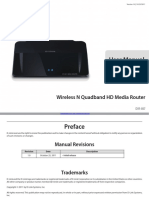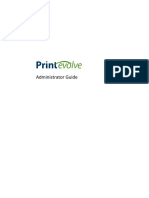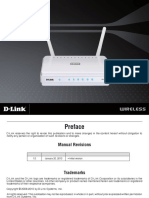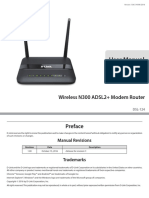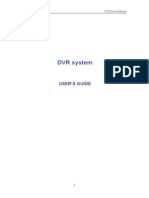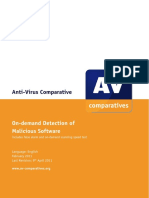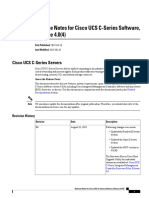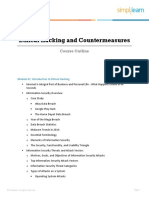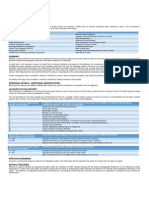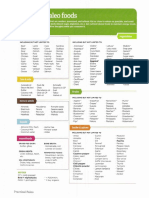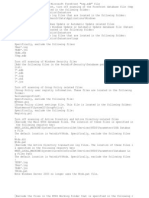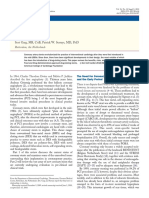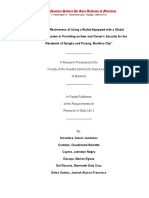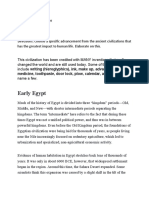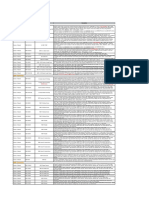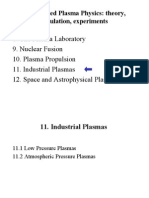Documente Academic
Documente Profesional
Documente Cultură
DNS 320l A1 Manual v1 00 en Deu
Încărcat de
thalhaTitlu original
Drepturi de autor
Formate disponibile
Partajați acest document
Partajați sau inserați document
Vi se pare util acest document?
Este necorespunzător acest conținut?
Raportați acest documentDrepturi de autor:
Formate disponibile
DNS 320l A1 Manual v1 00 en Deu
Încărcat de
thalhaDrepturi de autor:
Formate disponibile
Version 1.
0 | 04/20/2012
DNS-320L
User Manual
ShareCenter 2-Bay Cloud Network Storage Enclosure
i D-Link ShareCenter DNS-320L User Manual
Table of Contents
Table of Contents
Product Overview .............................................................. 1
Before you Begin ........................................................................... 2
System Requirements ................................................................. 2
Package Contents ......................................................................... 2
Features ............................................................................................ 3
Checking the Hardware Requirements ................................ 6
Hardware Overview ..................................................................... 7
Front Panel .............................................................................. 7
LED Description ................................................................ 8
Rear Panel (Connections) ................................................... 9
Bottom Panel ........................................................................10
Top Panel (Levers) ...............................................................11
Getting Started ................................................................ 12
Hardware Setup ..........................................................................12
D-Link Storage Utility ................................................................15
Installation ....................................................................... 17
Setup Wizard ................................................................................17
Mapping a Drive ..................................................................37
Confguration ................................................................... 40
Managing your DNS-320L .......................................................40
Web UI Login ................................................................................41
Web UI General Layout .....................................................42
Home ..................................................................................42
Applications .....................................................................43
Management ...................................................................44
Management ........................................................................45
Setup Wizard (Web UI) .................................................45
Disk Management .........................................................49
Hard Drive Confguration ......................................49
Hard Drive Confguration Wizard .................50
JBOD .......................................................................56
RAID 0 .....................................................................60
RAID 1 .....................................................................66
Upgrade from Standard Mode to RAID 1 ........72
S.M.A.R.T. Test ............................................................78
Creating a Schedule ..........................................80
Scan Disk .....................................................................81
Account Management .................................................83
Users / Groups ...........................................................83
Creating a Single User ......................................83
Creating Multiple Users ...................................88
Modify Users ........................................................92
Deleting Users .....................................................96
Importing Users ..................................................97
Creating a Group ............................................. 100
Modifying a Group .......................................... 105
Deleting a Group ............................................. 110
Quotas ....................................................................... 111
Network Shares ...................................................... 116
Add/Modify Network Shares Wizard ........ 117
Deleting a Network Share ............................ 124
ii D-Link ShareCenter DNS-320L User Manual
Table of Contents
Resetting the Network Shares .................... 126
ISO Shares Setup Wizard ............................... 127
Creating an ISO Image .................................. 131
ISO image Creation Wizard .......................... 132
ISO Name and File Path Settings ............... 133
ISO Tree Editing ................................................ 136
Verifying the ISO image ................................ 137
Admin Password .................................................... 138
Network Management .............................................. 139
LAN Setup ................................................................ 139
IPv6 Settings ..................................................... 142
IPv6 Setup .......................................................... 143
Link Speed and LLTD Settings .................... 145
DDNS ......................................................................... 146
Port Forwarding..................................................... 147
Application Management ........................................ 151
FTP server ................................................................ 151
UPnP AV Server ...................................................... 155
iTunes Server .......................................................... 158
AFP Service .............................................................. 159
NFS Service .............................................................. 159
System Management ................................................ 160
Language ................................................................. 160
Time and Date ........................................................ 161
Device ....................................................................... 162
System Settings ..................................................... 163
Power Management ............................................ 164
Notifcations ............................................................ 166
Email Settings ................................................... 166
SMS Settings ..................................................... 167
Adding an SMS Service Provider ............... 168
Event Settings .................................................. 169
Logs ............................................................................ 170
Firmware Upgrade ................................................ 171
USB Devices ............................................................ 172
UPS Settings ...................................................... 172
USB Storage Information .............................. 172
Printer Information ......................................... 173
System Status ............................................................... 174
System Info .............................................................. 174
Home .................................................................................... 176
My Photos ...................................................................... 177
Creating an Album ............................................... 178
Photo Album Wizard ............................................ 179
Editing the Photo Album ................................... 183
Moving a Photo ..................................................... 184
Deleting the Albums ............................................ 185
Sharing your Photos ............................................ 186
Refresh your Photos ............................................. 189
Confguring an Album ........................................ 190
Sharing Photos on Google+ .............................. 193
Slideshow ................................................................. 196
Slideshow Toolbar ........................................... 197
Cooliris ...................................................................... 198
Photo Album - Upload from NAS .................... 199
Photo Gallery .......................................................... 202
My Files ........................................................................... 203
Upload ...................................................................... 204
iii D-Link ShareCenter DNS-320L User Manual
Table of Contents
Download ................................................................ 206
My Favorites Application.......................................... 207
Adding Applications ............................................ 208
Applications ....................................................................... 209
FTP/HTTP Downloads ............................................... 209
Remote Backups .......................................................... 211
Create Wizard ......................................................... 212
Local Backups ......................................................... 216
Time Machine ......................................................... 217
USB Backups ........................................................... 218
MTP Backups ..................................................... 219
USB Backups ..................................................... 219
MTP Backup Process....................................... 220
USB Backup Process ....................................... 222
P2P Downloads ...................................................... 224
Settings ............................................................... 224
Downloads ........................................................ 225
My Files ..................................................................... 226
Amazon S3 ............................................................... 227
Creating an AWS Account ............................ 228
mydlink ..................................................................... 233
mydlink Verifcation ............................................. 234
mydlink Java Runtime Machine ....................... 236
Creating a New Folder ......................................... 241
mydlink Settings Details ..................................... 242
ShareCenter NAS Status ..................................... 243
Deleting a mydlink device ................................. 244
Deleting a mydlink account .............................. 245
Knowledge Base ............................................................247
What is RAID? ............................................................................ 247
RAID Options ..................................................................... 249
UPS Connectivity ..................................................................... 251
Deleting a UPS Slave ....................................................... 255
USB Print Server ....................................................................... 257
1 D-Link ShareCenter DNS-320L User Manual
Section 1 - Product Overview
SAFELY SHARE DIGITAL FILES LOCALLY AND OVER THE INTERNET
The D-Link DNS-320L 2-Bay Network Storage, when used with internal SATA drives
1
, enables you to share documents, fles,
and digital media such as music, photos, and video with everyone on the home or ofce network. Remotely accessing fles
through the Internet is also possible with the built-in FTP server. Whether you are allowing access locally or over the Internet,
keep data safe by only giving rights to specifc users or groups. When confguring the DNS-320L, you can create users and
groups and assign them to folders with either read, read/write or deny permissions.
This is ideal for an ofce environment with employee-specifc sensitive data or for the home where you can ensure your children
will only have access to age appropriate material. The DNS-320L will be accessable from any computer (PC, MAC, or Linux) on
your network, without the need to install any software on the computer.
STREAM DIGITAL MEDIA CONTENT TO UPnP AV COMPATIBLE MEDIA PLAYERS
Back up your music, photo, and video collections to the DNS-320L for safekeeping. Then, enjoy the benefts of the built-in UPnP
AV media server as you stream digital content to compatible media players
2
(such as those found in D-Links MediaLounge
product line). This feature is highly convenient as it allows you to turn of a computer that would normally be needed for the
same function.
PROTECTION, PERFORMANCE, AND FLEXIBILITY
The availability of four diferent hard drive modes (Standard, JBOD, RAID 0, RAID1) allows you to choose the confguration
best suited to your needs. Standard mode creates two separately accessible hard drives. JBOD combines both drives in linear
fashion for maximum space efciency. RAID 0 combines both drives in a striped confguration, which provides the highest
performance when using a Gigabit Ethernet connection. RAID 1 causes the drives to mirror each other, providing maximum
protection. If one drive fails while confgured as RAID 1, the unafected drive continues to function as a single drive until the
failed drive is replaced. The new drive will then be re-mirrored, allowing the DNS-320L to return to its full protection.
To further enhance your ShareCenters capabilities, the DNS-320L supports a proprietary mydlink service, provided to D-Link
customers only, serves as a portal to those users who wish to access their data from any location. Mydlink service supports list,
download, upload or delete fles/folders and can see the status of a ShareCenter from any location via web browser.
Product Overview
1 Hard Drive(s) not included.
2 D-Link cannot guarantee full compatibility or proper playback with all codecs. Playback capability depends on the codec support of the UPnP AV media player.
2 D-Link ShareCenter DNS-320L User Manual
Section 1 - Product Overview
Check box contents
Check system requirements
Ensure that you have the hardware you need for your ShareCenter device
Before you Begin
System Requirements
For best results, the following minimum requirements are recommended on any system used to confgure and use the
ShareCenter:
Computer with: 1Ghz processor / 512MB RAM / 200MB available space / CD-ROM drive
Internet Explorer version 7, Mozilla Firefox 3, Google Chrome 3, or Apple Safari 4 and above
Windows XP (with Service Pack 2), Windows Vista, Windows 7
Mac OS X 10.5.6 or greater
3.5 SATA Hard Drive(s)
D-Link ShareCenter DNS-320L
CD-ROM with Manual and Software
Quick Installation Guide
12VDC 3A Output Power Adapter
CAT5E Ethernet Cable
Package Contents
3 D-Link ShareCenter DNS-320L User Manual
Section 1 - Product Overview
Features
The ShareCenter DNS-320L is an easy to install data storage platform used for remote access through a local network or from the
Internet. This ShareCenter supports up to 2 SATA hard drives and includes the product features listed below:
Equipped one 10/100/1000 Mbps auto-MDIX Gigabit Ethernet
LAN port, 1000BASE-T support Half duplex and Full duplex mode
Embedded two SATA II 3.5 HDD interface, support 3TB HDD
2-bay Serial ATA with RAID 0/1 and JBoD supported
Equipped Ultra Cooler (Plastic housing + FAN speed control)
Support Green Ethernet
Support Smart FAN
Support Real time clock (RTC)
Network Options
DHCP Client or Static IP
NTP Server
Windows 7/ Vista x32/64 PnP-X/ LLTD
Dynamic DNS
Bonjour
UPnP Port Forwarding
IPv6*
Network File Services
Supports Windows XP/ Vista/ 7, Mac OSX 10.5+, Linux clients
CIFS/SMB for Windows and Mac OS X
NFSv3 for Linux and UNIX
AFP3.3 for Mac OS X
HTTP and HTTP/S for web browsers
File System
EXT4 for internal HDD
FAT32, NTFS for USB external Storage
File System Management
Unicode Support for both Samba and FTP server
File sharing: Windows/ Mac/ Linux
FTP server
FTP over explicit SSL/ TLS mode (FTPES)
FTP bandwidth and connection control
FTP support FXP
IP Blocking
Download Management
HTTP/FTP schedule download
Peer to peer (P2P) downloader
Disk Management
RAID: Standard, JBOD, 0,1
Raid 1 Auto/manual Rebuild
RAID migration: Normal to RAID 1
Disk Status Monitoring (S.M.A.R.T.)
HDD S.M.A.R.T test
Scandisk
Support Advanced Format HDD
Power Management
Power Saving (Disk idle spin-down)
Schedule power on/of
Auto Power Recovery
Smart Fan Control
Folder Management
4 D-Link ShareCenter DNS-320L User Manual
Section 1 - Product Overview
Share Folder Level Permission
Public Folder
Supports ISO Mount
Remote File Sharing
Web File Server (My Files)
- Allows user(s) to access fles on the NAS using a web browser.
FTP Server
WebDAV
Smart phone access
- Search and login to the NAS
- List, download, upload, rename or delete fles from a NAS
- Play music, video, documents
- Photo slideshow with background music playing support
Support mydlink portal
- Users can list, download, upload or delete fles/folders from
a NAS
- Users can see the status of a NAS.
User/Group Management
User/group assignment for Network sharing and FTP server
Quota for user and group
Users can assign to multiple Groups
Batch User Creation/ Import Users
Backup Management
Schedule Backup from PC to NAS (D-Link ShareCenter Sync)
Apple Time Machine support
Local Backup
USB Backups (External storage and digital camera)
Remote network backup (Rsync, Remote Snapshot)
Cloud Backup (Amazon S3)
USB Copy Button
System Management
Support mydlink portal
Support D-Link Storage Utility
OS support: Windows XP, Vista, 7, and Mac OS X
Two access modes supported: Open mode and Account mode,
Support Confguration fle save/load
System status
Email/ SMS notifcations
Network Recycle bin
System/FTP Log (Syslog Client)
Resource Monitor
USB port support:
External Storage device
Print server
UPS monitoring
MTP/PTP
Media Streaming
UPnP AV server:
Supports PS3/Xbox 360
Supports UPnP AV fle > 4 GB
Complies with DLNA HNv1.5
D-Link new Media Player (including Boxee) compatible
iTunes Server
My Photos
- Create albums and manage photos
- Share photos through social networks (Google+ & Cooliris)
- Slideshows
5 D-Link ShareCenter DNS-320L User Manual
Table of Contents
Supports Multilingual GUI
Web Browsers Supported
Internet Explorer 7+
Mozilla Firefox 3+
Apple Safari 4+
Google Chrome3+
Opera 10+
6 D-Link ShareCenter DNS-320L User Manual
Section 1 - Product Overview
Checking the Hardware Requirements
To use your DNS-320L, you will need at least one hard drive. If you plan to use RAID 1, which protects your data against one
hard drive failure, you will need two hard drives.
This section will help you:
Select the hard drives
Determine hard disk space you will need
Ensure your data is protected
Understand the basic requirements for a router or switch
Selecting Hard Drives:
You can use hard drives from any manufacturer and with any capacity with your DNS-320L. The D-Link ShareCenter supports
standard 3.5 internal SATA drives. If you are unsure, ask your administrator or hard drive retailer/manufacturer to verify that
your hard drives meet this standard
*Warning - Any pre-existing data on the drives will be erased during installation.
Determining How Much Hard Drive Space you Need:
In order to protect your data from hard drive failure, your DNS-320L requires more space than what you will use for your data,
sometimes more than double the amount of space required.
Using a Router or Switch:
If you are connecting your ShareCenter to a router or switch, your router or switch needs to support Gigabit Ethernet
(1000Mbit/s) for maximum performance. The ShareCenter will auto-negotiate the highest connection speed available to your
router or switch. If you are using Port Bonding, use a managed switch.
Using an Uninterrupted Power Supply (UPS):
We highly recommend that you use your ShareCenter in conjunction with an uninterrupted power supply (UPS), which will
protect against sudden loss in power and power surges.
7 D-Link ShareCenter DNS-320L User Manual
Section 1 - Product Overview
Hardware Overview
Front Panel
LED Indicators
Power Button
Left HDD/ Right HDD
COMPONENT DESCRIPTION
Top Panel This panel unlatches simply by pressing the lever at the back. Unhook and lift up to insert or remove your hard drive(s).
Front Panel The casing of the entire NAS
Power Button Press once to power on the ShareCenter. Press and hold the button to power it down.
USB Button Press once to activate USB or press and hold to release USB activity.
Left HDD/
Right HDD
Indicates the position of the drive (Left or Right)
LED Indicators Illuminates blue or red depending on activity (see the next page for details)
Front Panel
Top Panel
USB Button
8 D-Link ShareCenter DNS-320L User Manual
Section 1 - Product Overview
Power On/Of:
Blue Light - the device is on
Blinking Blue - the device is
booting or restarting
No Light - the device is of
LED Description
USB On/Of:
Blue Light - the USB Storage is connected
Blinking Blue - transferring data, a USB device is being installed
or unmounted
Orange Light - USB storage failed to mount
No Light - No USB Storage or the device is of
HDD On/Of:
Orange Light(s) - the hard drives are faulty
No Light(s) - the hard drives are inactive
HDD On/Of:
Blue Light(s) - the hard drives are working
Blinking Blue Light(s) - the HDD(s) is writing/reading
9 D-Link ShareCenter DNS-320L User Manual
Section 1 - Product Overview
Rear Panel (Connections)
COMPONENT DESCRIPTION
Cooling Fan
The cooling fan is used to cool the hard drives and features speed control. When the unit is frst powered on, the
fans rotate at a low speed and later rotate at a high speed when the temperature rises above 49 C.
Gigabit Ethernet Ports
Use the Gigabit Ethernet port to connect the ShareCenter to the local network. The port is equipped with 2 LEDs. The
LED on the right will illuminate solid green for a good connection and will blink during data transmission. If this LED
is of, check the connection/cable to the device you are connecting to. The LED on the left will light solid for a Gigabit
connection and will remain of when connected to a 10/100 device.
Power Receptacle Connect the supplied power cord to the receptacle.
USB Port A single USB 2.0 (Type A) connector. The USB Host port is for Print Servers, USB memory disks, or USB UPS monitoring.
Latch Press the latch to release the Top Panel and insert or remove the hard drives
Security Lock Prevent theft by tying a lock to the ShareCenter NAS and a desk
Top Panel
Latch
Cooling Fan
Power Receptacle
Gigabit Ethernet Port
USB Port
Security Lock
10 D-Link ShareCenter DNS-320L User Manual
Section 1 - Product Overview
Bottom Panel
COMPONENT DESCRIPTION
Product Details Information about the product - DNS-320L. Serial Number, Part Number, Manufacturer Number
Reset Button Press and hold this button for more than 5 seconds to reset the unit to factory defaults.
Reset Button
Product Details
11 D-Link ShareCenter DNS-320L User Manual
Section 1 - Product Overview
Top Panel (Levers)
Pull the handles to disconnect the hard drive(s) from the SATA sockets.
Note: Remove the top cover before releasing the latches.
12 D-Link ShareCenter DNS-320L User Manual
Section 2 - Getting Started
This User Guide will help you get your ShareCenter set up in just a few steps. To install the ShareCenter on your local network,
refer to the steps below, or skip to page 16 to run the setup wizard which will show you how to install and confgure your
DNS-320L.
Getting Started
Hardware Setup
Step 1 - Remove the top panel by frmly
pressing the latch at the back.
Step 2 - Once the faceplate is unlatched,
pull it off the the device to expose the
devicess bays.
Note: Make sure to align the drive connector to the SATA connector at the back edge inside the drive bay of the ShareCenter.
Gently push the drive in until it connects. When a drive is inserted properly, you will feel it set into the connector. Some hard
drives that are thin or oddly shaped may need to be inserted carefully into position. If a drive is not properly set in place, the
hard drive LED will not illuminate after powering on the device.
13 D-Link ShareCenter DNS-320L User Manual
Section 2 - Getting Started
Step 3 - Attach the hard drive brackets
to the sides of your hard drives with the
included screws. Ensure the brackets are
aligned so that when the hard drive is
inserted, the arrow on the bracket points
to the front of the ShareCenter.
Step 4 - Insert up to two 3.5 SATA hard
drives into the drive bays.
14 D-Link ShareCenter DNS-320L User Manual
Section 2 - Getting Started
Step 5 - Re-attach the top panel. Ensure the
latch is inserted inside the panel.
Step 6 - Connect an Ethernet cable to the
Ethernet port. This cable should connect
the ShareCenter to your local network via a
router, switch, or directly to a computer for
confguration (cross-over cable required).
Step 7 - Connect the power adapter to
the power receptacle.
15 D-Link ShareCenter DNS-320L User Manual
Section 2 - Getting Started
When frst powered on, during the initial boot sequence, the ShareCenter will wait to be assigned an IP address via DHCP. If it
does not receive a DHCP assigned IP address, the ShareCenter will be automatically assigned a 169.254.xxx.xxx address. It is
recommended that you use the included D-Link Storage Utility software when accessing and confguring the ShareCenter for
the frst time. If you want to change the IP address before logging in or you are having trouble connecting to the ShareCenter
IP address, you can use the Storage Utility software included on the product CD to locate the device on your network and
make any necessary changes.
D-Link Storage Utility
Network Storage
Device:
The D-Link Storage Utility displays any ShareCenter
devices it detects on the network here.
Refresh: Click Refresh to refresh the device list.
Confguration: Click Confguration to access the Web based confguration
of the ShareCenter.
LAN: Confgure the LAN Settings for the ShareCenter here.
Apply: Click Apply to save changes to the LAN Settings.
Drive Mapping: Volumes available for mapping are displayed here.
Available Drive
Letters:
Choose an available drive letter. Click Connect to map
the selected volume. Click Disconnect to disconnect the
selected mapped volume.
About: Click About to view the software version of the Easy
Search Utility.
Exit: Click Exit to close the utility.
16 D-Link ShareCenter DNS-320L User Manual
Section 2 - Getting Started
Select the ShareCenter from the list and click the Confguration
button. This will launch the computers default web browser and
direct it to the IP address listed for the device. Make sure the browser
is not confgured to use a proxy server.
Note: The computer used to access the ShareCenter web-based
configuration manager must be on the same subnet as the
ShareCenter. If your network is using a DHCP server and the
computer receives IP settings from DHCP server, the ShareCenter
will automatically be in the same subnet.
17 D-Link ShareCenter DNS-320L User Manual
Section 3 - Installation
To run the Setup Wizard, insert the ShareCenter CD into your CD-ROM drive.
Step 1 - When the autorun screen appears, click Install
Step 2 - Select the Language of your choice and then click the Start
button.
Note: Windows Firewall presents you with a warning message to
unblock the device. Click Unblock to give your computer access to
the NAS.
Installation
Setup Wizard
18 D-Link ShareCenter DNS-320L User Manual
Section 3 - Installation
Step 3 - Follow the instructions to remove the top cover of your
ShareCenter.
Click Next to continue.
Install the Hard Drives
Step 4 - Attach the Hard Drives Bracket(s) to the side of the hard
drives as indicated.
Click Next to continue.
19 D-Link ShareCenter DNS-320L User Manual
Section 3 - Installation
Step 5 - Slide one, or two hard drive into an available hard drive bay
of your ShareCenter.
Click Next to continue.
20 D-Link ShareCenter DNS-320L User Manual
Section 3 - Installation
Step 6 - With the hard drives installed properly into each bay, close
the chassis by re-attaching the top panel into place.
Click Next to continue.
Step 7 - Connect a CAT5 Ethernet cable to your ShareCenter and
connect the other end to a switch or router (Local LAN).
Click Next to continue.
Connect to your Network
21 D-Link ShareCenter DNS-320L User Manual
Section 3 - Installation
Step 8 - Connect the power adapter connector to the power
receptacle on the back of the ShareCenter. Then, power on the
ShareCenter by pressing the power button located in the front panel.
Click Next to continue.
Step 9 - With the power on, press the Next button on the device and
check and make sure the IP address of your ShareCenter matches
what you see on the screen.
Note: Allow 1-2 minutes for the DNS-320L to be recognized.
Click Next to continue.
Power and Device Selection
22 D-Link ShareCenter DNS-320L User Manual
Section 3 - Installation
Step 10 - Enter the administrator password. If this is the frst time
you are doing the installation on this NAS, leave the password blank.
Click Next to continue.
Step 11 - In this step you can create a new password for the Admin
username. It is recommended you set a password, however you may
also leave the felds blank.
Click Next to continue.
Admin Password
23 D-Link ShareCenter DNS-320L User Manual
Section 3 - Installation
Networking Setup
Step 12 - You may either use Static IP or DHCP to confgure the IP
network settings of the ShareCenter. If you select Static IP, then enter
the IP parameters as listed.
Click Next to continue.
24 D-Link ShareCenter DNS-320L User Manual
Section 3 - Installation
Step 13 - If you want your ShareCenter to be part of a Windows
Workgroup network, enter the workgroup name, a name for the
device, and a description. The name you entered will be used
whenever you map one of the ShareCenter volumes as a Network
Drive.
Click Next to continue.
Step 14 - Click the Yes radio button if you already have a DDNS
account to use for the ShareCenter DDNS. Click the No radio button
and proceed to step 15 to obtain a new DDNS account.
Click Next to continue.
Device Information and Dynamic DNS
25 D-Link ShareCenter DNS-320L User Manual
Section 3 - Installation
Step 15 - Enter the DDNS parameters requested in this window so
that your ShareCenter can be accessed by a URL over the Internet.
Click Next to continue.
Step 16 - Click Yes to go to a Wizard with instructions and links on
how to obtain a free DDNS account.
Click No skips the DDNS account setup wizard and transfers you
back to the ShareCenter Setup Wizard.
Dynamic DNS Account Setup
26 D-Link ShareCenter DNS-320L User Manual
Section 3 - Installation
Step 17 - Follow the steps listed here in order to create a DDNS
account and confgure your LAN equipment and ShareCenter to
work with the new settings.
Click Close to continue.
Step 18 - Select your time zone and then set the time and date. You
can set the time and date manually, from an NTP server, or from your
computer.
Click Next to continue.
DDNS Account and System Time
27 D-Link ShareCenter DNS-320L User Manual
Section 3 - Installation
Step 19 - You can confgure messages to be sent alerting you to
certain operational conditions and drive status conditions to your
e-mail account. These alerts can prove helpful with the management
and safeguarding of important data.
Enter your e-mail information and settings and then click Next to
continue. If you do not want to confgure your e-mail settings, click
Skip to continue.
Step 20 - This step is informational and shows any currently
confgured Volumes previously setup on the ShareCenter.
Click Next to continue.
Email Settings and Volume Information
28 D-Link ShareCenter DNS-320L User Manual
Section 3 - Installation
Step 21 - Select one of the volume RAID types. Clicking on each
RAID type radio button will display a description.
For more information concerning the diferent RAID Disk Formats
please refer to the Knowledge Base section in this manual.
Click Next to continue.
RAID Confguration
29 D-Link ShareCenter DNS-320L User Manual
Section 3 - Installation
Step 22 - This step allows you to map the volume(s) created as
network drive(s) on your computer.
Click Next to continue.
Step 23 - Review the detailed summary of your volume confguration
here before clicking next and starting the drive format. If necessary
use the PREV button to go back and reconfigure the RAID
confguration of the volume(s).
Click Next to continue.
Mapping a Drive and Checking Volume Summary
30 D-Link ShareCenter DNS-320L User Manual
Section 3 - Installation
Step 24 - When you click Next, a warning message will appear
to inform you that all data on the drive(s) will be lost. Click Yes to
proceed or No to exit.
Click Next to continue.
Step 25 - During the formatting process the wizard displays a
percentage complete bar for each hard drive.
Click Next to continue.
Formatting Volumes
31 D-Link ShareCenter DNS-320L User Manual
Section 3 - Installation
Step 26 - The wizard will notify you when formatting has completed
successfully.
Click Next to continue.
Formatting Hard Drives
Step 27 - The Format is complete.
Click Next to continue.
32 D-Link ShareCenter DNS-320L User Manual
Section 3 - Installation
Connecting to the mydlink
Step 28 - D-Link has provided a mydlink service that allows you
to remotely access the fles from your NAS through the mydlink
portal. Read the installation instructions and wait for the process
to complete.
Click Next to continue.
33 D-Link ShareCenter DNS-320L User Manual
Section 3 - Installation
Step 29 - The wizard connects you to the mydlink servers and
confgures your cloud service.
Click Next to continue.
Step 30 - When the wizard fails to connects you to the mydlink
servers and confgures your cloud service, the following screen
appears to warn you of your network confguration.
Click Next to continue.
34 D-Link ShareCenter DNS-320L User Manual
Section 3 - Installation
Step 31 - The next screen allows you to setup the remote mydlink
cloud service. Select the Yes radio button if you already have a
mydlink account.
Enter your email address and password.
Click Next to continue.
Step 32 - Alternatively, you can create a new account if you select
No, I need to sign up for a new account.
Enter your email address and a password that you can remember.
Then retype the password, enter a First Name and a Last Name. Then
click the checkbox that reads:
I accept the mydlink terms and conditions.
Click Next to continue.
35 D-Link ShareCenter DNS-320L User Manual
Section 3 - Installation
Step 33 - A message appears asking you to verify your email address
and account.
Click OK to continue.
36 D-Link ShareCenter DNS-320L User Manual
Section 3 - Installation
Step 35 - The ShareCenter Setup Wizard is complete. Click Finish to
exit the wizard and start using your DNS-320L.
Wizard Complete
Your ShareCenter is now installed and ready to use. If your drives
are mapped using the wizard, you will be able to access them under
your My Computer icon.
If you did not use the wizard to map the drives, you can manually map
or access the created volumes through your computers operating
system. Detailed confgurations using the Web UI is explained in the
confguration section of this manual.
Step 34 - The mydlink section of the wizard installation is complete.
The wizard provides you with a mydlink number. You can also tick
the Add mydlink to My Favorites checkbox, or Save a shortcut
to mydlink on my computer checkbox. You can use this mydlink
number for future reference.
Click Finish to continue.
37 D-Link ShareCenter DNS-320L User Manual
Section 3 - Installation
Mapping a Drive
Map a drive to your ShareCenter using Windows 7 to access it through Windows Explorer.
Step 1 - Click Start, then Computer (the name of your computer).
On the right-side panel is a list of your hard drives, removable storage,
and network locations. If you do not have any network locations, this
may be the frst time you set up a network drive. Begin by clicking
on Map network drive.
Step 2 - This screen shows some details on selecting a network drive.
Click Browse to fnd your network.
38 D-Link ShareCenter DNS-320L User Manual
Section 3 - Installation
Step 3 - Windows will automatically detect all devices on your
network including your ShareCenter.
Step 4 - Click on your ShareCenter to see the volumes you created
earlier. Then select the volume that you wish to access and click OK.
39 D-Link ShareCenter DNS-320L User Manual
Section 3 - Installation
Step 5 - After selecting your volume, click Finish to proceed.
Step 6 - The drive will then appear in your Windows Explorer under
Network. This means the drive is active and ready for use.
40 D-Link ShareCenter DNS-320L User Manual
Section 4 - Confguration
ShareCenter Web UI (User Interface) is a browser-based utility that allows you to manage and confgure the diferent tools and services. The Web
UI is divided into three main sections:
1. Home
2. Applications
3. Management
Managing your DNS-320L
SECTION OPTION DESCRIPTION
Management Setup Wizard Step by step guide through password & time settings, connectivity, and device confguration
Disk Management Confgures disk volumes, RAID, and performs disk diagnostics
Account Management Confgures user and group management, network shares
Network Management Confgures LAN, Dynamic DNS, and Port Forwarding
Application Management Confgures FTP, UPnP, iTunes server confgurations, AFP, and NFS services
System Management Confgures language, time and date, device, and system settings. Also allows you to control
power, notifcations, view logs, do frmware upgrades, and manage USB devices.
System Status Displays system and hard drive information along with resource monitoring
SECTION OPTION DESCRIPTION
Applications FTP/HTTP Downloads Confgure FTP and HTTP download settings
Remote Backup Confgure remote backup services
Local Backups Confgures local backups, Time Machine settings, and USB backups
P2P Downloads Confgure your P2P downloads and control your download schedules
My Files Access fles on your NAS via a web browser
Amazon S3 Create, modify, and delete your Amazon S3 settings
SECTION OPTION DESCRIPTION
Home - My Folder My Photos Create albums and manage photos, share photos through social networking sites, and slideshows
My Files Access fles on your NAS via a web browser
My Favorites Application Add the favorite applications you use on a regular basis to the Home page
Confguration
41 D-Link ShareCenter DNS-320L User Manual
Section 4 - Confguration
The following screen will appear:
Note: The computer used to access the ShareCenter web-based confguration manager must be on the same subnet as the
ShareCenter. If your network is using a DHCP server and the computer receives IP settings from the DHCP, the ShareCenter will
automatically be in the same subnet.
To access the Web UI, open a web browser, type in the IP address of your ShareCenter, and log in. You can fnd the IP address
of your NAS by pressing the Next button on the front of the DNS-320L.
Select System Administrator and enter the password created during
the Setup Wizard. Click Login.
Web UI Login
42 D-Link ShareCenter DNS-320L User Manual
Section 4 - Confguration
After logging in, the ShareCenter Home tab will appear. You will see the Applications and Management tabs alongside of it.
Web UI General Layout
Home
43 D-Link ShareCenter DNS-320L User Manual
Section 4 - Confguration
Applications
The Applications tab contains FTP/HTTP Downloads, Remote Backups, Local Backups, P2P Downloads, My Files, and Amazon S3 icons. Click on
each icon to see the submenus.
44 D-Link ShareCenter DNS-320L User Manual
Section 4 - Confguration
Management
The Management tab contains the Setup Wizard, Disk Management, Account Management, Network Management, Application Management,
System Management, and Status icons. Click on each icon to see the submenus.
45 D-Link ShareCenter DNS-320L User Manual
Section 4 - Confguration
Setup Wizard (Web UI)
The ShareCenter has a Setup Wizard that allows you to quickly confgure some of the basic device settings. Click the Setup Wizard icon to start
the Setup Wizard.
Step 1 - Click the Run Wizard button to start the setup wizard.
Step 2 - Click Next to continue.
Management
46 D-Link ShareCenter DNS-320L User Manual
Section 4 - Confguration
Step 3 - Update the administrator account password here and
confrm the password or leave it blank.
Click Next to continue.
Step 4 - Set the time zone from the drop-down menu to the
appropriate geographical zone closest to your location.
Click Next to continue or click Skip to ignore these settings.
47 D-Link ShareCenter DNS-320L User Manual
Section 4 - Confguration
Step 5 - Select DHCP to obtain IP settings automatically from a
DHCP server (router) or Static to assign the parameters below
manually.
IP Address: Enter an IP address for the DNS-320L.
Subnet Mask: Enter the subnet mask of your network.
Gateway IP Address: Enter the IP address of your gateway
(usually the local IP of your router).
DNS Servers: Enter the IP address(es) of your DNS server(s).
DNS1 is usually the IP address of your router.
Click Next to continue or click Skip to ignore these settings.
Step 6 - Here you can assign a workgroup and name to the
ShareCenter with a short description.
Click Next to continue or click Skip to ignore these settings.
48 D-Link ShareCenter DNS-320L User Manual
Section 4 - Confguration
Step 7 - Click Account and enter your e-mail information in the
boxes provided to receive Event Alerts from the ShareCenter.
Click Anonymous to create a random account with no specifc
settings.
Click Next to continue or click Skip to ignore these settings.
Step 8 - Click the Previous button to go back and check your
settings. If you are satisfed with the settings, click the Finish
button to save and complete the wizard. Click Exit to end the
wizard without saving the settings.
49 D-Link ShareCenter DNS-320L User Manual
Section 4 - Confguration
Disk Management
Hard Drive Confguration
To setup the Hard Drive RAID confguration of your ShareCenter, click on the Management tab and then the Disk Management icon. Select the
Hard Drive Confguration menu item on the left of the window. This menu will allow you to set the RAID type and format your hard drives.
Hard Drive
Confguration:
Your ShareCenter hard dri ves can be
confgured here and formatted in various RAID
confgurations.
Current Raid Type: If the drives are already formatted the RAID
confguration will be displayed here.
Set RAID type and
Reformat:
Click on this button to launch a wizard that
allows you to select the RAID confguration
and format the drives.
Auto-Rebuild
Confguration:
If you have chosen RAID 1 as the confguration
option, then set the Auto-Rebuild function
here using the radio buttons.
Enable Auto-Rebuild: Enabling Auto-Rebuild will rebuild a failed
RAID 1 drive when a new drive has replaced
the degraded one.
Disable Auto-Rebuild: If you do not want to automatically rebuild
drives after a failure when using the RAID 1
functionality then you can check this option.
Note: You can still rebuild a drive using the RAID
1 functionality however you must initiate the
rebuild manually.
Manual Rebuild Now: If Auto-Rebuild is disabled then you can use
the Manual Rebuild option by clicking this
button.
50 D-Link ShareCenter DNS-320L User Manual
Section 4 - Confguration
Hard Drive Confguration Wizard
The Hard Drive Confguration page displays the current RAID
confguration under Current RAID Type.
Click Set RAID Type and Re-Format.
When you click on the Set RAID type and Re-Format button in the Disk Management-Hard Drive Confguration menu a wizard will start, allowing
you to format your drives and create the volume RAID format. The following is an example of a standard volume confguration:
The Setup Wizard begins.
51 D-Link ShareCenter DNS-320L User Manual
Section 4 - Confguration
The Physical Disk Information page displays all of the hard
drives on the DNS-320L. It shows the array number, vendor,
model, serial number, and drive capacity.
Click Next to continue.
Select the format you want by clicking on the RAID type box
(highlight in blue).
Click Next to continue.
52 D-Link ShareCenter DNS-320L User Manual
Section 4 - Confguration
Select Standard to create separate volumes for each individual
drive.
Click Next to continue.
The Volume Confguration Summary shows details on all of
the confgured drives. Check the details on the list and click
Format to continue or click Previous to make changes.
53 D-Link ShareCenter DNS-320L User Manual
Section 4 - Confguration
A warning message will appear to inform you that all volumes
and data will be formatted and erased.
Click Yes to continue.
Partitioning will now begin. Please be patient while this process
takes place. Do not turn of your NAS during this process.
Once the partition is completed, the formatting process will
begin. A graphical bar will show the volume being formatted.
Do not turn of your NAS during this process.
If you would like to change your settings at this stage, click Exit.
54 D-Link ShareCenter DNS-320L User Manual
Section 4 - Confguration
The system will now update all of the changes made.
Please be patient during this process. Do not turn of your NAS
during this process.
The Wizard starts to partition the second drive if you have
installed it.
If you would like to change your settings at this stage, click Exit.
55 D-Link ShareCenter DNS-320L User Manual
Section 4 - Confguration
The wizard is now complete. It will show the volume number(s),
fle system selected, the type of RAID, and the disk formation
in the RAID.
Click Finish to complete the process and start using your
DNS-320L.
56 D-Link ShareCenter DNS-320L User Manual
Section 4 - Confguration
JBOD
Select JBOD to create a single volume from all of the drives.
Click Next to continue.
The wizard displays a Volume Confguration Summary of the
drive you want to convert to JBOD.
Click Format to continue or Previous make changes.
57 D-Link ShareCenter DNS-320L User Manual
Section 4 - Confguration
Wait for the Wizard to prepare the drive for confguration
A warning message will appear to inform you that all volumes
and data will be formatted and erased.
Click Yes to continue.
58 D-Link ShareCenter DNS-320L User Manual
Section 4 - Confguration
The Format process begins
The System Updates
59 D-Link ShareCenter DNS-320L User Manual
Section 4 - Confguration
The wizard is now complete. It will show the volume name, fle
system, and Mode.
Click Finish to complete the process and start using your
DNS-320L.
The wizard returns you to the main screen. Here you can see
the current RAID Type.
60 D-Link ShareCenter DNS-320L User Manual
Section 4 - Confguration
RAID 0
Select RAID 0 (stripes all of the drives).
Click Next to continue.
View the Physical Disk Information.
Click Next to continue.
61 D-Link ShareCenter DNS-320L User Manual
Section 4 - Confguration
Select the RAID Type. In this example its RAID 0
Click Next to continue.
Select the size of your RAID 0 confguration.
Click Next to continue.
62 D-Link ShareCenter DNS-320L User Manual
Section 4 - Confguration
The Volume Confguration Summary shows details on all of
the confgured drives. Check the details on the list and click
Format to continue or click Previous to make changes.
A warning message will appear to inform you that all volumes
and data will be formatted and erased.
Click Yes to continue.
63 D-Link ShareCenter DNS-320L User Manual
Section 4 - Confguration
Partitioning will now begin. Please be patient while this process
takes place. Do not turn of your NAS during this process.
The system formats the First Volume.
If you would like to change your settings at this stage, click Exit.
64 D-Link ShareCenter DNS-320L User Manual
Section 4 - Confguration
The system will now format the second Volume.
Please be patient during this process. Do not turn of your NAS
during this process.
The system will now update all of the changes made.
Please be patient during this process. Do not turn of your NAS
during this process.
65 D-Link ShareCenter DNS-320L User Manual
Section 4 - Confguration
The wizard is now complete. It will show the volume number(s),
fle system selected, the type of RAID, and the disk formation
in the RAID.
Click Finish to complete the process and start using your
DNS-320L.
The wizard returns you to main Hardware Confguration page.
Under Current RAID Type, you can view your changes.
66 D-Link ShareCenter DNS-320L User Manual
Section 4 - Confguration
RAID 1
Select RAID 1 to mirror all the hard drives.
Click Next to continue.
View the Physical Disk Information.
Click Next to continue.
67 D-Link ShareCenter DNS-320L User Manual
Section 4 - Confguration
Select the RAID TYPE you want
Click Next to continue.
Enter the amount of disk space you would like to assign to the
frst volume for RAID 1.
Click Next to continue.
68 D-Link ShareCenter DNS-320L User Manual
Section 4 - Confguration
Click Enable Auto-Rebuild to automatically rebuild a failed
drive if it has been replaced with a new one.
Select Disable Auto-Rebuild if you want to start the rebuild
process manually after replacing a failed drive.
Click Next to continue.
The Volume Confguration Summary shows the Volume Name,
Type, File System, and size of the RAID volume.
Click Format to continue.
69 D-Link ShareCenter DNS-320L User Manual
Section 4 - Confguration
A warning message will appear, stating that your device will
have some latency.
Click Yes to continue.
Partitioning will now begin. Please be patient while this process
takes place. Do not turn of your NAS during this process.
The system formats the First Volume.
If you would like to change your settings at this stage, click Exit.
70 D-Link ShareCenter DNS-320L User Manual
Section 4 - Confguration
The system updates.
Click Next to continue.
Setup is complete. Setup provides a Volume Name, File System,
and Mode.
71 D-Link ShareCenter DNS-320L User Manual
Section 4 - Confguration
Once you have completed the wizard. ShareCenter will return
to the main screen.
The RAID 1 confguration you just set will be displayed.
72 D-Link ShareCenter DNS-320L User Manual
Section 4 - Confguration
Upgrade from Standard Mode to RAID 1
Standard Mode doesnt ofer any redundancy and security of data. It is best then to migrate from Standard Mode to RAID 1. To do this follow these
instructions:
Step 1 - Insert a second hard drive into the DNS-320L.
Step 2 - Replace the top and restart the DNS-320L.
73 D-Link ShareCenter DNS-320L User Manual
Section 4 - Confguration
Step 3 - Go to Management, Disk Management, Hard Drive
Confguration. There are two options available: Set RAID Type
and Re-Format or Format the new drive as Standard type.
If you select the latter option your Hard Drive Confguration
Wizard shows six procedures but if you select the Set RAID
Type and Re-Format, the Hard Drive Confguration Wizard
only has four procedures. Take a look at the two images below
to compare.
Click Next to continue.
Format the new drive as Standard type.
Set RAID Type and Re-Format.
74 D-Link ShareCenter DNS-320L User Manual
Section 4 - Confguration
Step 4 - Under Physical Disk Information, you will be able to
see the drive you just installed. It provides the slot location,
vendor, model number, serial number, and disk size.
Just below this informational box is a checkbox that ofers
you the option to Reconfgure the drive to RAID 1. Click the
checkbox to proceed.
Click Next to continue.
Step 5 - Under Auto-Rebuild Settings, select whether you
want to enable auto rebuild or disable auto rebuild.
Click Next to continue.
75 D-Link ShareCenter DNS-320L User Manual
Section 4 - Confguration
Step 6 - A warning message will appear prompting you to
confrm whether you want to format your hard drive. Click Yes
to continue or No to exit.
Click Next to continue.
Step 7 - The software communicates with the hardware to
build a list.
76 D-Link ShareCenter DNS-320L User Manual
Section 4 - Confguration
Step 6 - The Wizard formats the hard drive.
Click Next to continue.
Step 7 - The System updates.
Click Next to continue.
77 D-Link ShareCenter DNS-320L User Manual
Section 4 - Confguration
Step 8 - Setup is completed when it shows fnal information on
the slot, vendor, model number, and serial number.
Click Finish to continue.
Step 9 - The wizard returns to the main Hard Drive Confguration
.
78 D-Link ShareCenter DNS-320L User Manual
Section 4 - Confguration
S.M.A.R.T. Test
To run the S.M.A.R.T test, select the hard drive you wish to perform
the S.M.A.R.T test on. Select whether to run a Quick or Extended
S.M.A.R.T test. Then click Start to run the test. Click the Create
Schedule button to run the test at a pre-determined time and
date.
The Quick Test usually takes less than 10 minutes. This test will
check the electrical, mechanical, and read performance of the
hard drive. The results are displayed as Passed/Failed on the web
UI and can also be sent as an e-mail alert.
The Extended Test requires a lot more time to complete. However,
it is a more thorough when compared to the Quick Test
A warning message will prompt you to stop all services and
network activity.
Click Yes to continue the Quick S.M.A.R.T. test.
The test will run and a percentage completed will display under
the Progress Tab.
The Start button will change to a Stop button.
S.M.A.R.T stands for Self-Monitoring, Analysis, and Reporting Technology. This is a system on a hard drive used to monitor and report on the health
of the drive. If the HD is grayed out, then it does not support S.M.A.R.T.
79 D-Link ShareCenter DNS-320L User Manual
Section 4 - Confguration
When the test is complete, the results will be displayed in the
Result column.
80 D-Link ShareCenter DNS-320L User Manual
Section 4 - Confguration
Creating a Schedule
To create a schedule, select the disks/volumes to run the test
on. Under Schedule, select the period (Daily/Weekly/Monthly)
and then select the time from the drop-down menu.
Click Create
To view the Schedule List, click on the Schedule List arrow.
A new table will appear showing details of the new schedule
created.
To delete a schedule, click on the Trash Can.
81 D-Link ShareCenter DNS-320L User Manual
Section 4 - Confguration
Scan Disk
Scan Disk provides a method to test the disks fle system on your ShareCenter. Scan Disk scans your disks fle system for errors and/or corruption.
Click Management, Disk Management, and then Scan Disk.
Select the volume from the drop-down list you wish to scan.
Click Scan Disk
82 D-Link ShareCenter DNS-320L User Manual
Section 4 - Confguration
A warning message will prompt you to stop running all services
(hard drive and network activity).
Click Yes to proceed or No to cancel.
The DNS-320L will initialize the volume(s) and begin scanning.
Please wait while the software scans the volume(s) or click Exit
to cancel the scan.
When the scan is complete, the table will either display Success
or Failure.
Click Finish to exit.
83 D-Link ShareCenter DNS-320L User Manual
Section 4 - Confguration
Account Management
The Users/Groups menu is used to create and manage user and group accounts. Up to 256 users and 32 groups can be created. By default, all users
have read and write access to all folders. However access rules can be created and edited in the Network Shares menu.
Click Management > Account Management.
Click Users/Groups on the left side and then click Create.
The User Setup Wizard will appear.
Click Next to continue.
Creating a Single User
Users / Groups
84 D-Link ShareCenter DNS-320L User Manual
Section 4 - Confguration
Step 1 - Select Create a Single User and then click Next to
continue.
Step 2 - Enter the user name and password for the new user
and then click Next to continue.
85 D-Link ShareCenter DNS-320L User Manual
Section 4 - Confguration
Step 3 - Add the user to a group by clicking the Group
checkbox. Click Next to continue.
Step 4 - Select the network share settings. Select Read Only,
Read/Write, or Deny Access. Click Next to continue.
86 D-Link ShareCenter DNS-320L User Manual
Section 4 - Confguration
Assign Privileges/Access Methods to the user. Select either FTP
or WebDAV. CIFS and AFP are set as default.
CIFS is short for Common Internet File System.
AFP is short for Apple Filing Protocol.
FTP is short for File Transfer Protocol.
WebDAV is short for Web-based Distribution, Authoring,
and Versioning.
Click Next to continue.
Select the volumes the user can have WebDAV access to and
then select whether to give Read Only or Read/Write rights.
Click Next to continue.
87 D-Link ShareCenter DNS-320L User Manual
Section 4 - Confguration
Step 5 - Enter the amount of disk space you wish to assign the
user on each volume. Enter zero to provide unlimited
disk space to the user. Click Next to continue.
Step 6 - The fnal step is a summary of all the confgurations
you made. Click Finish to accept the changes or click
Exit to cancel the changes.
88 D-Link ShareCenter DNS-320L User Manual
Section 4 - Confguration
Creating Multiple Users
Step 1 - Select Create Multiple Users and then click Next to
continue.
Step 2 - Enter the following information:
Enter a username.
Enter the account prefx (Eg. this could be a department in the
company).
Enter the amount of users you want to create. Next to the input
feld is the remaining amount of users you can add to the NAS.
Enter a password and confrm it.
Click Next to continue.
89 D-Link ShareCenter DNS-320L User Manual
Section 4 - Confguration
Step 3 - Add the user(s) to a group by clicking the Group
checkbox.
Click Next to continue.
Step 4 - Select the network share settings. Select Read Only,
Read/Write, or Deny Access. Click Next to continue.
90 D-Link ShareCenter DNS-320L User Manual
Section 4 - Confguration
Assign Privileges/Access Methods to the user(s). Select FTP.
CIFS and AFP are set as default.
CIFS is short for Common Internet File System.
AFP is short for Apple Filing Protocol.
FTP is short for File Transfer Protocol.
Click Next to continue.
Step 5 - Enter the amount of disk space you wish to assign the
user(s) on each volume. Type 0 to provide unlimited
disk space to the user(s).
Click Next to continue.
91 D-Link ShareCenter DNS-320L User Manual
Section 4 - Confguration
Step 6 - The fnal step is a summary of all the confgurations
you made. Click Finish to accept the changes or click
Exit to cancel the changes.
The User Settings window will show a list of the users created.
92 D-Link ShareCenter DNS-320L User Manual
Section 4 - Confguration
Modify Users
Step 1 - Click the user you wish to modify. The user will be
highlighted in red.
Click Modify to continue.
Step 2 - The User Setup Wizard will appear.
Click Next to continue.
93 D-Link ShareCenter DNS-320L User Manual
Section 4 - Confguration
Step 3 - Change the username or password. Click Next to
continue.
Step 4 - Change the Network Share Settings. Click Next to
continue.
94 D-Link ShareCenter DNS-320L User Manual
Section 4 - Confguration
Step 6 - Enter the re-assigned amount of disk space you wish
to assign the user on each volume. Type 0 to provide unlimited
disk space to the user.
Click Next to continue.
Step 5 - Assign Privileges/Access Methods for the user. Select
either FTP or WebDAV. CIFS and AFP are set as default.
CIFS is short for Common Internet File System.
AFP is short for Apple Filing Protocol.
FTP is short for File Transfer Protocol.
WebDAV is short for Web-based Distribution, Authoring,
and Versioning.
Click Next to continue.
95 D-Link ShareCenter DNS-320L User Manual
Section 4 - Confguration
Step 7 - The fnal step is a summary of all the confgurations
you made. Click Finish to accept the changes or Exit to cancel
the changes.
Step 8 - A message will appear stating the user details have
been changed successfully. Click Yes to exit the wizard.
96 D-Link ShareCenter DNS-320L User Manual
Section 4 - Confguration
Deleting Users
Step 1 - Click the user you wish to delete. The user will be
highlighted in red. Click Delete to continue.
Step 2 - A message will appear prompting you to confrm
deleting the user. Click Yes to confrm.
The user is now removed from the list.
97 D-Link ShareCenter DNS-320L User Manual
Section 4 - Confguration
Importing Users
Step 1 - Click Account Management > Users/Groups >
Import Users.
Step 2 - The Import Users Wizard will start. Click Next to
continue.
98 D-Link ShareCenter DNS-320L User Manual
Section 4 - Confguration
Step 3 - Click Download to see a sample fle.
Check the Overwrite Duplicate Accounts box if this is
necessary.
Click Browse to select the fle you want to import.
Click Next to continue
Step 4 - Assign the privileges and access methods.
Click Next to continue.
99 D-Link ShareCenter DNS-320L User Manual
Section 4 - Confguration
Step 5 - The Summary will show a list of the imported users. If
there are problems with the user list, the wizard will show the
errors in red on the table.
Click Finish to close the wizard or go back to change the
imported fle.
100 D-Link ShareCenter DNS-320L User Manual
Section 4 - Confguration
Creating a Group
Step 1 - Click Account Management > Users/Groups.
Click the blue arrow next to Group Settings and settings
window will appear. Click New to create a new Group.
Step 2 - The Group Setup Wizard will now start. Click Next to
continue.
101 D-Link ShareCenter DNS-320L User Manual
Section 4 - Confguration
Step 3 - Enter a Group Name. Click Next to continue
Step 4 - Click the checkbox to select the user(s) you wish to
add to the group and then click Next to continue.
102 D-Link ShareCenter DNS-320L User Manual
Section 4 - Confguration
Step 5 - Select the Network Share Settings (read, read/write,
deny access) for the corresponding disk volume for the group.
Click Next to continue.
Step 6 - Select the Privileges/Access Methods you want to
assign to the group. The greyed out selections are assigned
by default.
Click Next to continue.
103 D-Link ShareCenter DNS-320L User Manual
Section 4 - Confguration
Step 7 - Select the appropriate WebDAV settings and click
Next to continue.
Step 8 - Enter the amount of space you want to assign to the
group for each volume. Enter zero to give unlimited disk space
to the group. Click Next to continue.
104 D-Link ShareCenter DNS-320L User Manual
Section 4 - Confguration
Step 9 - The wizard is now complete. The last step shows a
summary of the group you created. Click Previous to change
your settings or Finish to end the wizard.
Step 10 - Under Group Settings, a table will display the group
you just created.
105 D-Link ShareCenter DNS-320L User Manual
Section 4 - Confguration
Modifying a Group
Step 1 - Click Account Management > Users/Groups.
Click the blue arrow next to Group Settings and the Group
Settings table will appear.
Step 2 - Select the group you want to modify. Your selection
will turn red.
Click Modify to change the settings for the Group.
106 D-Link ShareCenter DNS-320L User Manual
Section 4 - Confguration
Step 3 - The Group Setup Wizard will now start. Click Next to
continue.
Step 4 - Make the necessary modifcations to the group and
then click Next to continue.
107 D-Link ShareCenter DNS-320L User Manual
Section 4 - Confguration
Step 5 - Select the appropriate Network Share Settings (read,
read/write, deny access) for the corresponding disk volume for
the group. Click Next to continue.
Step 6 - Select the appropriate privileges you want to assign
to the group. The greyed out selections are assigned by default
and cannot be modifed.
Click Next to continue.
108 D-Link ShareCenter DNS-320L User Manual
Section 4 - Confguration
Step 8 - When editing the quota, make sure the size is not
smaller than the user quota on his/her account.
Click Yes to change the quota.
Step 7 - Edit the amount of space you want to assign to the
group for each volume. Enter zero to give unlimited disk space
to the group.
Click Next to continue.
109 D-Link ShareCenter DNS-320L User Manual
Section 4 - Confguration
Step 9 - The wizard is now complete and will display a summary
of the group you edited.
Click Previous to change your settings or Finish to end the
wizard. Exit will cancel all changes you made.
110 D-Link ShareCenter DNS-320L User Manual
Section 4 - Confguration
Deleting a Group
Step 1 - Select the Group you want to delete and click Delete.
Step 2 - A warning message will appear asking you to verify
if you want to delete the Group. Click Yes to delete the Group
or No to cancel your decision.
111 D-Link ShareCenter DNS-320L User Manual
Section 4 - Confguration
Quotas
The ShareCenter supports storage quotas for both groups and individuals. Assigning a quota to a group or user will limit the amount of storage
allocated. By default, users and groups do not have a quota. Click Account Management and then Quotas on the left side.
Click Enable to activate Quota Settings. The status will now
display Started notifying you that the Quota Settings are
enabled.
To Modify a Users Quota Settings, click the blue arrow next to
User Quota Settings to reveal a table of users.
112 D-Link ShareCenter DNS-320L User Manual
Section 4 - Confguration
Select the User you want to modify. Your selection will turn red.
Click Modify to change the users settings.
The Quota Settings confguration box will display the user
account you want to modify. Enter a new quota amount for
each volume.
Click Apply to confrm your settings.
113 D-Link ShareCenter DNS-320L User Manual
Section 4 - Confguration
The modifed quota settings will be displayed in the table.
For Group Quota Settings, click the blue drop-down arrow
next to Group Quota Settings to view the group quota table.
114 D-Link ShareCenter DNS-320L User Manual
Section 4 - Confguration
Select the group you want to modify. Your selection will turn
red. Click Modify.
The Group Quota Settings screen will display the group you
want to modify. Enter a new quota amount for each volume
for the current group and click Apply.
115 D-Link ShareCenter DNS-320L User Manual
Section 4 - Confguration
The modifed quota settings will be displayed in the table.
116 D-Link ShareCenter DNS-320L User Manual
Section 4 - Confguration
The Network Shares page allows the user to confgure shared folders and rights to specifc users and groups. In order to create network access rules,
the default rule must be removed frst. This can be done simply by clicking on the Delete button. You can also mount .iso fles in the ISO Mount
Shares settings. When a user has access to a mounted .iso, he/she will also have access to all the fles on it.
Network Shares
The Network Shares Settings window allows the
user to add, modify, and remove both new and
existing Network Share and ISO Mount Share
Settings.
To add a rule click on the New button. To modify an
existing rule click on the Modify button. To remove
a rule click on the Delete button.
To select a rule, simply click on the rule. Your
selection will turn red, indicating it is selected for
use.
At the bottom of the table, the user can navigate
through pages and also refresh the window by click
on the Refresh button.
Click on the Reset Network Shares button to reset
the network access list to the default confguration.
Network Share/ISO
Mount Shares:
117 D-Link ShareCenter DNS-320L User Manual
Section 4 - Confguration
Add/Modify Network Shares Wizard
The following section will describe how to add a new Network Share on the ShareCenter. To add a Network Share click on the New button. An easy
to confgure wizard will launch.
Step 1 - This window welcomes the user to the setup wizard
for creating a new network share.
In this wizard the user will be able to:
1) Select share folders.
2) Confgure shared folder access rights.
3) Confgure network access settings.
4) View a summary of the confguration before completing.
Click Next to continue.
Step 2 - Select the Share Folder from one of the volumes.
Click Next to continue.
118 D-Link ShareCenter DNS-320L User Manual
Section 4 - Confguration
Step 3 - Select the user accounts or group which are allowed
to access this folder(s). Select All Accounts to allow access to
this folder to all the accounts. Select Specifc User/Group to
only allow certain users or groups access to this folder.
Click Next to continue.
Step 4 - Select the appropriate access rights for the share.
Options to select from are Read Only, Read/Write, and Deny
Access.
This procedure can also be used to block certain users from
accessing certain folders.
Click Next to continue.
119 D-Link ShareCenter DNS-320L User Manual
Section 4 - Confguration
Step 5 - If you selected Specifc User/Group in Step 3, then this
step allows you to set the access rights for each User confgured
on the ShareCenter.
Click Next to continue.
Step 6 - If you selected Specifc user/Group in Step 3, then
this step allows you to set the access rights for each Group
confgured on the ShareCenter.
Click Next to continue.
120 D-Link ShareCenter DNS-320L User Manual
Section 4 - Confguration
Step 7 - Here you can assign privileges to this share.
Opportunistic locks (oplocks) are a characteristic of the LAN
Manager networking protocol implemented in the 32-bit
Windows family.
Oplocks are guarantees made by a server for a shared logical
volume to its clients. These guarantees inform the Client that a
fles content will not be allowed to be changed by the server,
or if some change is imminent, the client will be notifed before
the change is allowed to proceed.
Oplocks are designed to increase network performance when
it comes to network fle sharing. However it is recommended to
set the share oplocks to No (of) when using fle-based database
applications. When enabled, the fle attribute Map Archive will
be copied as the fle is being stored on the ShareCenter.
Click Next to continue.
121 D-Link ShareCenter DNS-320L User Manual
Section 4 - Confguration
Step 8 - Here you can assign more protocol privileges that a
user can use to access this share. Options to choose from are
FTP, NFS, and WebDAV. CIFS and AFP are set as default.
CIFS is short for Common Internet File System.
AFP is short for Apple Filing Protocol.
FTP is short for File Transfer Protocol
NFS is short for Network File System.
WebDAV is short for Web-based Distributed Authoring
and Versioning.
Click Next to continue.
122 D-Link ShareCenter DNS-320L User Manual
Section 4 - Confguration
Step 9 - Here you can confgure the FTP settings for this share.
FTP access can be:
1) FTP Anonymous None (No Access).
2) FTP Anonymous Read Only (Limited Access).
3) FTP Anonymous Read/Write (Full Access).
Click Next to continue.
If you checked NFS as an access method to your network share
then this step allows you to set the parameters below:
Host - Allowable host address that can access using NFS
(*indicates all hosts)
Root Squash - Disables writing to the Root owned
directories and fles on the system when the user has root
access privileges.
Write - provide write permission to the fle system.
Click Next to continue.
123 D-Link ShareCenter DNS-320L User Manual
Section 4 - Confguration
If you checked WebDAV as an access method, then this step
will allow you to set the access parameters.
Click Next to continue.
Step 10 - Here a summary of the created shares will be displayed.
Click Finish to save your settings.
124 D-Link ShareCenter DNS-320L User Manual
Section 4 - Confguration
Deleting a Network Share
Select the Network Share you wish to delete. Your selection
will turn red. Click Delete to remove the share.
A warning message will appear prompting you to verify if you
wish to delete the Share. Click Yes to delete or No to Cancel.
125 D-Link ShareCenter DNS-320L User Manual
Section 4 - Confguration
The deleted Share will be removed from the Network Share List.
126 D-Link ShareCenter DNS-320L User Manual
Section 4 - Confguration
Resetting the Network Shares
Click the Reset Network Shares button.
A warning message will prompt you to confrm your selection.
Click Yes to confrm or No to cancel.
127 D-Link ShareCenter DNS-320L User Manual
Section 4 - Confguration
ISO Shares Setup Wizard
The following section will describe how to add a new ISO mount on the ShareCenter. To add an ISO Mount, click on the New button. An easy to
confgure wizard will launch.
Click Next to continue.
Select the ISO fle to mount.
Check the box to the left of the .iso fle to select it and click
Next to continue.
128 D-Link ShareCenter DNS-320L User Manual
Section 4 - Confguration
Assign access privileges to this ISO Mount share.
Select All Accounts to assign the ISO Mount share read/
deny privileges to all users.
Select Specifc User/Group in order to assign read/deny
privileges to individual users and groups.
Click Next to continue.
You can assign Read Only or Deny Access privileges to the
ISO Mount share here. Click on the appropriate radio button
for the privileges you would like to assign.
Click Next to continue.
129 D-Link ShareCenter DNS-320L User Manual
Section 4 - Confguration
Add a comment that describes the ISO Mount Share.
Click Next to continue.
Assign more protocol privileges that a user can use to access
this share. Options to choose from are FTP, NFS and WebDAV.
CIFS and AFP are set as default.
CIFS is short for Common Internet File System.
AFP is short for Apple Filing Protocol.
FTP is short for File Transfer Protocol
NFS is short for Network File System.
WebDAV is short for Web-based Distributed Authoring
and Versioning.
Click Next to continue.
130 D-Link ShareCenter DNS-320L User Manual
Section 4 - Confguration
A summary of the share will be displayed.
Click on the Finish button to accept the change and complete
the wizard.
Through the D-Link Storage Utility, the ISO Mount Share can
now be mapped to your computer as a normal network share.
131 D-Link ShareCenter DNS-320L User Manual
Section 4 - Confguration
Creating an ISO Image
The following section will describe how to create an ISO image from your NAS, export the data out to your PC.
Click Account Management > Network Shares > ISO Mount Share Settings.
Click on the Create ISO Image button at the bottom.
132 D-Link ShareCenter DNS-320L User Manual
Section 4 - Confguration
ISO image Creation Wizard
The ISO image wizard helps you create an ISO image on your ShareCenter.
Read the instructions for the ISO Image Creation Wizard and then click Next to continue.
133 D-Link ShareCenter DNS-320L User Manual
Section 4 - Confguration
ISO Name and File Path Settings
Select the Image Size.
There are three Image Size choices:
- CDROM (650MB/74MIN) - This creates an ISO fle 650MB in size ready for burning onto a CDROM at a later stage.
- DVD5 (4.7GB) - This creates an ISO fle 4.7GB in size ready for burning onto a single-layer DVD at a later stage.
- DVD9 (8.5GB) - This creates an ISO fle 8.5GB in size ready for burning onto a double-layer DVD at a later stage.
134 D-Link ShareCenter DNS-320L User Manual
Section 4 - Confguration
Select the Image Path.
Click the Browse button to select the destination folder on your NAS. Click the Volume to save it there or click New to create a new directory.
135 D-Link ShareCenter DNS-320L User Manual
Section 4 - Confguration
Enter a name that resembles the ISO fle you are writing. Click Next.
A warning message appears asking you to confrm your decision. Click
Yes to continue or click No to cancel.
136 D-Link ShareCenter DNS-320L User Manual
Section 4 - Confguration
ISO Tree Editing
On the left side of the ISO Tree Editing window you have the option
to Overwrite a previous ISO fle or Skip it. It also displays the main
directory on your NAS. Select the fle(s) and click the --> button to add
the fle(s) to the ISO image. On the right side of the window it displays
the total available space of the ISO fle and the used space of the ISO.
At the bottom of the window it shows the path where the ISO fle will
be saved.
Click Next to continue.
The wizard will create the ISO image.
Click the Auto Mount checkbox if you want the ISO fle to be mounted
automatically.
Click Finish to close the wizard.
137 D-Link ShareCenter DNS-320L User Manual
Section 4 - Confguration
Verifying the ISO image
Open your Windows Explorer, click the Network icon, double-click your ShareCenter NAS. Double-click the volume you saved the ISO. Your
ISO image should be there.
138 D-Link ShareCenter DNS-320L User Manual
Section 4 - Confguration
Admin Password
The Administrator Settings allows you to change the Username
and Password settings.
1. Enter a new Username
2. Type the original Password
3. Enter a New Password
4. Confrm the New Password
Click Save Settings to accept the changes or Dont Save
Settings to cancel changes.
Changes to the administrator username and password can be made here.
139 D-Link ShareCenter DNS-320L User Manual
Section 4 - Confguration
Network Management
Network Management controls and manages all issues referring to LAN settings. Even though your LAN settings were confgured in the Setup
Wizard, it can still be confgured here. The ShareCenter will automatically confgure both LAN cards as a single device. This is Ethernet Port Bonding
and provides a more direct management of your LAN throughput. It also enables redundancy. If one of the ports fails, the other acts as backup.
The network load is balanced across all links.
Go to Network Management and then LAN Setup.
Click Setup.
LAN Setup
140 D-Link ShareCenter DNS-320L User Manual
Section 4 - Confguration
The LAN setup wizard gives you the option to confgure two
main settings - IP settings.
Click Next to continue.
This step allows you to confgure your LAN settings. Here you
can choose between DHCP Client or Static IP. If you select
Static IP, you will need to manually confgure your own IP
settings.
Click Next to continue.
141 D-Link ShareCenter DNS-320L User Manual
Section 4 - Confguration
A summary of what you just confgured will be displayed.
Click Finish to exit the wizard.
142 D-Link ShareCenter DNS-320L User Manual
Section 4 - Confguration
IPv6 Settings
Go to Management > Network Management > LAN Setup > IPv6 Settings and click the Setup button. An IPv6 setup window will appear.
143 D-Link ShareCenter DNS-320L User Manual
Section 4 - Confguration
IPv6 Setup
There are four connection modes to select from: Auto, DHCP, Static and Of.
Auto - Requests information specifcally from an IPv6-enabled router and automatically confgure your settings.
DHCP - Requests information from a DHCP server.
Static - Enter your own IP confguration
Of - Do not use IPv6
144 D-Link ShareCenter DNS-320L User Manual
Section 4 - Confguration
When confguring IPv6 with Static Mode, enter the IP address provided by your system administrator. The prefx length for an IPv6 subnet will
always be 64; no more, no less. Enter the Default Gateway, and DNS settings. Click Apply when complete. The IPv6 Settings table will now display
the settings in table format.
In order for the changes to take efect, you are prompted to re-login. Click OK and log in.
145 D-Link ShareCenter DNS-320L User Manual
Section 4 - Confguration
Link Speed and LLTD Settings
Select either Auto (Auto-Negotiate), 100Mbps, or
1000Mbps from the drop-down menu. Click the Save
Settings button to save the new settings.
The device supports LLTD (Link Layer Topology
Discovery) and is used by the Network Map application
that is included in Windows Vista and Windows 7.
Select to enable or disable LLTD.
Link Speed:
LLTD:
146 D-Link ShareCenter DNS-320L User Manual
Section 4 - Confguration
DDNS
The DDNS feature allows the user to host a server (Web, FTP, Game Server, etc) using a domain name that you have purchased (www.
whateveryournameis.com) with your dynamically assigned IP address. Most broadband Internet Service Providers assign dynamic (changing) IP
addresses. Using a DDNS service provider, your friends can enter your domain name to connect to your server regardless of your IP address.
Go to Network Management and then Dynamic DNS.
Select Enable or Disable.
Select a DDNS Server from the combo box on
the right hand-side, or type in the server address
manually.
Enter your DDNS host name.
Enter your DDNS username or key.
Enter your DDNS password or key.
Re-enter your password or key.
Displays your DDNS status.
DDNS:
Server Address:
Host Name:
Username or Key:
Password or Key:
Verify:
Status:
When the user clicks on the Sign up for D-Links Free DDNS service at
www.DLinkDDNS.com link, the user will be re-directed to the D-Link DDNS
page.
Here the user can create or modify a D-Link DDNS account to use in this
confguration.
147 D-Link ShareCenter DNS-320L User Manual
Section 4 - Confguration
Port Forwarding
The DNS-320L supports UPnP port forwarding which confgures port forwarding automatically on your UPnP-enabled router.
Note: You will need a UPnP router on your network.
Log in and click Network Management > Port Forwarding.
Click Test to run a search.
The DNS-320L is searching for a UPnP router. Do not turn of
your NAS.
148 D-Link ShareCenter DNS-320L User Manual
Section 4 - Confguration
A message will notify you that the wizard has found a UPnP
router on the network.
Note that you have to enable UPnP on your router.
Click the blue arrow next to port forwarding to reveal the Port
Forwarding options.
149 D-Link ShareCenter DNS-320L User Manual
Section 4 - Confguration
Click Add.
The Port Forwarding wizard will start.
Click Next to continue.
150 D-Link ShareCenter DNS-320L User Manual
Section 4 - Confguration
Select Select default service scan to select the port forwarding
services from a list or select Custom a port forwarding service
to manually confgure your own settings.
Click Next to continue.
If you select default service scan, choose the service(s) to be
allowed for remote access from the Internet via your UPnP-enabled
router.
Note: You can select more than one port.
Click Previous to change the Port Forward Rule or Finish to
confgure the port forwarding on the UPnP router automatically.
151 D-Link ShareCenter DNS-320L User Manual
Section 4 - Confguration
FTP server
The Application Management section allows you to confgure many services for your DNS-320L. The server and service settings include: FTP server,
UPnP AV server, iTunes server, AFP, and NFS services. Lets begin by looking at confguration options for the FTP server.
Application Management
Set the maximum amount of users that can connect to the FTP server.
Set the amount of time a user can remain idle before being disconnected.
Set the FTP port. Default is 21. If you are behind a router, you will need to
forward the FTP port from the router to the device. Additional fltering and
frewall settings may need to be modifed on your router to allow FTP Access
to the device from the Internet. Once the port has been forwarded on the
router, users from the Internet will access the FTP server through the WAN
IP address of the router.
In situations where the device is behind a frewall and unable to accept
incoming TCP connections, passive mode must be used.
Most standard FTP clients like Windows FTP, only support Western European
code page when transferring fles. Support has been added for non standard
FTP clients that are capable of supporting these character sets.
Allow you to limit the amount of bandwidth available for each user.
Here the user can enable the SSL/TLS connection only.
Enable or Disable File eXhange Protocol to transfer fles from one FTP server
to another.
Note: In order to use FXP (File Exchange Protocol) for server-to-server data
transfer, make sure to change the port from 21 to some other port as listed in
the Port section of the Web UI. Also, make sure to open the corresponding port
on your router and forward that port from your router to the device.
Max User:
Idle Time:
Port:
Passive Mode:
Client Language:
Flow Control:
SSL/TLS:
FXP:
152 D-Link ShareCenter DNS-320L User Manual
Section 4 - Confguration
The window expands to include a Blocked IP list and a FTP Server
Status report. Click the blue arrow to see the drop-down list.
Click New to block a specifc IP address.
Select IPv4 or IPv6 and then enter the IP address of a machine
you wish to block. Select Permanent if you wish to block the
IP address permanently or Temporary if you wish to set a time
frame.
If you selected permanent, click Apply and continue.
153 D-Link ShareCenter DNS-320L User Manual
Section 4 - Confguration
If you selected Temporary, then select a time frame and click
Apply to continue.
The Blocked IP list will display the IP addresses you blocked.
154 D-Link ShareCenter DNS-320L User Manual
Section 4 - Confguration
Click the blue arrow next to FTP server status to reveal the FTP
details.
The FTP server is stopped by default. Click Start FTP Server
to run the process.
155 D-Link ShareCenter DNS-320L User Manual
Section 4 - Confguration
UPnP AV Server
Click Application Management, then UPnP AV Server.
Click the Enable radio button to enable the UPnP AV server.
Click Add to confgure the UPnP AV share.
Select the volume you like to share and click Apply.
The ShareCenter features a UPnP AV Server. This server provides the ability to stream photos, music and videos to UPnP AV compatible network
media players. If the server is enabled, the ShareCenter will be automatically detected by UPnP AV compatible media players on your local network.
Click the Refresh All button to update all the shared fles and folder lists after adding new fles/folders.
156 D-Link ShareCenter DNS-320L User Manual
Section 4 - Confguration
When the system has fnished building the media library, a
success message will appear.
Click Yes to continue.
The NAS is building the media library.
157 D-Link ShareCenter DNS-320L User Manual
Section 4 - Confguration
The selected volume will appear in the table under the UPnP
AV server.
158 D-Link ShareCenter DNS-320L User Manual
Section 4 - Confguration
iTunes Server
The DNS-320L features an iTunes Server. This server provides the ability to share music and videos to computers on the local network running
iTunes. If the server is enabled, the device will be automatically detected by the iTunes program and the music and videos contained in the specifed
directory will be available to stream over the network. Click the Refresh All button to update all the shared fles and folder lists.
After enabling the iTunes server on the ShareCenter, launch iTunes. In your iTunes utility, select the ShareCenter and enter the iTunes server password
if required.
Select the ShareCenter. When prompted, enter in the iTunes server
password. Click OK.
Media stored on the ShareCenter will then be available for use in iTunes.
Select to enable or disable the iTunes Server.
Specifes the folder or directory that will be shared by the iTunes server. Select
root to share all fles on all volumes, or click Browse to select a specifc folders.
Sets password for the iTunes server. (Optional)
Here the user can select the MP3 Tag Codepage used by this device. Currently
the Codepage is set to Western European.
Here the user can select the Automatically Refresh time.
iTunes Server:
Folder:
Password:
MP3 Tag Codepage:
Auto Refresh:
159 D-Link ShareCenter DNS-320L User Manual
Section 4 - Confguration
AFP Service
Click Application Management > AFP Service.
Click the Enable radio button to turn AFP service on.
Click Save Settings.
Click Application Management > NFS Service.
Click the Enable radio button to turn NFS service on.
Click Save Settings.
The ShareCenter supports Apple Filing Service for connectivity with Mac OS based computers. If you need to use AFP service enable it here
otherwise leave it disabled to reduce CPU resource overhead.
NFS Service
The ShareCenter supports Network File System (NFS) service. To enable this multi-platform fle system on your ShareCenter enable it here. Otherwise
disable the option to prevent unnecessary CPU overhead.
160 D-Link ShareCenter DNS-320L User Manual
Section 4 - Confguration
Language
The language packs help users customize the DNS-320L to their specifc region. Download your language pack from the D-Link website or the CD
and follow the instructions below. When you disable the language pack, the GUI will return to English.
Click System Management and then Language to install a
new language.
Click on Browse to search for the specifc language pack you
want to install. After selecting the language pack, click Apply
to install the language pack.
If you have not selected a language package, a message will
prompt you to locate one.
Click Yes to continue.
System Management
161 D-Link ShareCenter DNS-320L User Manual
Section 4 - Confguration
Time and Date
The Time and Date confguration option allows you to confgure, update, and maintain the correct time and date on the internal system clock. In
this section you can set the time zone that you are in, and set the NTP (Network Time Protocol) Server in order to periodically update your system
time from the NTP Server. You can also sync the time and date of your computer as the system time.
Click System Management, then Time and Date. Select the
Set Time from My Computer button if you want to use the
time and date of your computer. When a confrmation message
appears, click Yes to continue.
Select your time zone from the drop-down menu. Click Save
Settings.
You can also select a NTP server from the drop-down menu to
sync the time and date with an online server. Then click Save
Settings.
162 D-Link ShareCenter DNS-320L User Manual
Section 4 - Confguration
Device
The device settings page allows you to assign a workgroup, name and description to the device. You can access this device by typing the host name
in the URL section of your web browser. For example: http://dlink-d10001.
Workgroup: Enter your Workgroup name here. The workgroup
name should be the same as the computers on the
network. Devices using the same workgroup will
have additional fle sharing methods available.
Name: Enter your device name here. This name is what the
device will appear as on the network. By default, the
device name is dlink-xxxxxx, where xxxxxx is the last
six digits of the MAC address.
Description: Assign a device description to the device.
163 D-Link ShareCenter DNS-320L User Manual
Section 4 - Confguration
System Settings
System Settings provides features to control your DNS-320L. Users can restart the NAS, restore the system to its original state, set idle times,
shutdown the system, confgure settings, and confgure system temperature settings.
Restart: Click to reboot the DNS-320L.
Default: Click to restore the device back to the factory
default settings. All previous settings that have been
confgured will be erased.
Shutdown: Click to turn of the DNS-320L.
Confguration
Settings:
Click on the Save button to save the current
confguration settings to a fle on your computer. If
at a later time you need to reload this confguration
after a system reset, browse to the fle and click Load.
Idle Time: Enter the time (in minutes) that the administrator and
users will be allowed to remain idle while accessing
the web UI.
System
Temperature
Threshold:
Here you can configure the system temperature
threshold value. This value can be set in Fahrenheit
or Celsius. The device will automatically shutdown
when it reaches the temperature set here.
164 D-Link ShareCenter DNS-320L User Manual
Section 4 - Confguration
Power Management
The device Power Management feature allows you to confgure the drives to shut down while power remains constant to the device. The drives
will power up again when data is accessed.
HDD
Hibernation:
Click Enable or Disable.
Turn Of Hard
Drives:
Set the amount of idle time before the drives go into
hibernation.
Power Recover: Click Enable or Disable. The Power Recovery
feature will automatically restart your device from
a previously unexpected shutdown due to a power
failure.
165 D-Link ShareCenter DNS-320L User Manual
Section 4 - Confguration
Fan Control: The speed of the fan can be controlled from this
section.
If you select Auto mode, the speed of the fan will
change (Of/Low/High) depending on the internal
temperature of the enclosure.
Power Of
Scheduling:
Click Enable to turn on this function.
Enable or disable the power of days using the check
box and confgure the time for each day that the
power of will occur.
You can control the speed of the fan using three diferent settings and you can power of the device at scheduled times for each day of the week.
166 D-Link ShareCenter DNS-320L User Manual
Section 4 - Confguration
Notifcations
Email Settings
Login Method: Select either Account or Anonymous. Choosing
Anonymous does not require a User Name or Password.
Username: Enter the appropriate user name for your e-mail account.
Password: Enter the appropriate password for your e-mail account.
Port: Enter the SMTP port number used here.
SMTP Server: Enter the IP address or domain name of your outgoing mail
server. If you are unsure of this value, contact your e-mail
provider.
Sender E-mail: Enter the from e-mail address (e.g. alerts@share.com).
This feld does not require a valid e-mail address. However,
if your e-mail client is fltering spam, make sure you allow
this address to be received.
Receiver E-mail: Enter the e-mail address you want to send the alerts to. This
address must correspond with the SMTP server confgured
above.
Secure
Connection:
Select STARTTLS or SSL from the drop-down menu if it is
required by your SMTP server, or select NONE.
Test E-Mail: Click the Test E-Mail button to send a test alert and confrm
your settings are correct.
167 D-Link ShareCenter DNS-320L User Manual
Section 4 - Confguration
SMS Settings
The same alerts of system conditions that can be sent to an email box can also be sent to a mobile phone or by SMS text messages. You need to
have an agreement with a SMS service gateway that the device can then be confgured to send the alerts to. The service provider then sends the
received alerts to the confgured mobiles as text messages.
Enable SMS
Notifcations:
Check this box to enable SMS alerts to be sent to
your mobile phone.
SMS Service Provider: Select from the drop-down list your SMS service
provider you would like to use (these are added
with the Add button)
Add button: Click on the Add button and enter the information
into the appropriate felds that your provider has
given you to use for the confguration.
Delete button: Remove the selected Service Provider from the
confguration.
URL: The specifc service provider URL provided and
added in the Add procedure.
Replace space
character with:
If required by your service provider enter a
character that will be used for the space.
Phone Number 1: Automatically populated from the Add button
function.
Phone Number 2: Enter a second mobile telephone number.
Verify that the number input is according to the
configuration instructions from your Mobile
Service Provider.
Test SMS button: Click this button to send a test message to your
mobile phone to verify the settings are correct
and the API URL is functioning with your provider.
168 D-Link ShareCenter DNS-320L User Manual
Section 4 - Confguration
Adding an SMS Service Provider
Once you have a SMS Service provide you with a HTTP API URL, enter it into the Add SMS Service Provider wizard. Enter the URL in the frst window
with an appropriate Provider Name. In the next window select the appropriate HTTP API URL parameter types defnitions from the drop-down
menus next to the parsed felds of the URL.
Enter the HTTP API URL
provided to you.
Enter your SMS Provider
name here.
Choose the appropriate type parameter in the
drop-down menu for the parsed parameters of
the URL on the left.
169 D-Link ShareCenter DNS-320L User Manual
Section 4 - Confguration
Event Settings
You can limit which events are sent as alerts to the Email or SMS settings by checking the events here.
Event Settings: Select the information you want e-mailed to the
above address or sent over SMS messages to the
above mobile number. The items checked will be
sent when necessary.
170 D-Link ShareCenter DNS-320L User Manual
Section 4 - Confguration
Logs
Within the Logs menu you can setup your ShareCenter to receive Log Events from other ShareCenters or send the ShareCenters log events to
another ShareCenter or SysLog server. You can also view the NAS system logs and the FTP logs here.
Enable Syslog: Click to activate the Syslog server functionality of
your device to be able to receive logs from other
ShareCenters.
Syslog Server IP: Enter the IP address of an external Syslog server that
you wish to send the logs of this device to.
Clear Log: Click Clear Log to delete all the existing logs.
Backup Log: Click Backup Log to save the existing logs to a text
fle on your computer.
171 D-Link ShareCenter DNS-320L User Manual
Section 4 - Confguration
Firmware Upgrade
The Firmware Upgrade Page makes it simple to check for and upload new frmware releases to the device. This section provides a link to check for
new frmware on the D-Link support website. If new frmware is available, download the fle to your local computer.
Current Firmware
Version:
Displays the current frmware version on your
ShareCenter device.
Firmware Date:
Displays the date of when the firmware was
created.
Firmware Upload:
When upgrading the firmware, click Browse
to select the new firmware file on your local
computer and then click Apply to begin the
frmware upgrade process.
172 D-Link ShareCenter DNS-320L User Manual
Section 4 - Confguration
USB Devices
To enable Network UPS to your NAS (Network Slave Mode):
1. Click to enable the Network UPS.
2. Enter an IP address of the Network UPS Master.
3. Click Save Settings to receive the critical power status from the
network UPS master.
The UPS Status will display the current status of your UPS.
Note: Make sure that the ShareCenter is in the same network as the
network UPS master.
If a UPS device is connected to the USB port on your NAS, you can select either Stand-Alone or Master mode. If you select Master mode, you will have
to enter the IP address(es) of the network UPS slaves to notify them in the event of a power failure. For more details, refer to the UPS Connectivity
section.
Click the blue arrow to reveal the USB storage Information.
It displays information on the manufacturer, product name, and size
(capacity).
Click the Unmount button to eject the USB device.
UPS Settings
Network UPS is a system management feature that uses a local UPS to protect your NAS from an abnormal shutdown due to a power failure.
USB Storage Information
173 D-Link ShareCenter DNS-320L User Manual
Section 4 - Confguration
Click the blue arrow to reveal Printer Information.
It displays information on the manufacturer, product type, and
connection details.
Click Clear Print Queue(s) to remove all active print jobs.
Printer Information
174 D-Link ShareCenter DNS-320L User Manual
Section 4 - Confguration
System Status
The System Status information screen provides information on the DNS-320L. System Info provides information on the LAN ports, Device Information,
and Volume information. Hard Drive Info displays information on all hard drives including the manufacture details, temperatures, size, and status.
Resource Monitor ofers more detailed information on the CPU, Memory, Bandwidth, and Processes.
Click System Status and then System Info
Click the blue arrow from each of the headings to reveal
information on each segment.
LAN Information, Device Information, and Volume Information.
Click System Status and then Hard Drive Info.
Click the blue arrow to reveal a table of hard drive information.
System Info
175 D-Link ShareCenter DNS-320L User Manual
Section 4 - Confguration
Click System Status > Resource Monitor, then click the blue
arrow to reveal the resource details.
It provides information on the CPU, memory, bandwidth, and
processes in action.
176 D-Link ShareCenter DNS-320L User Manual
Section 4 - Confguration
Home
The Home tab is the center for all fles on your ShareCenter. Home is divided into one main subfolder called My Folder. Under My Folder resides
three main utilities, My Photos, and My Files. Lets take a closer look at all three utilities independently.
177 D-Link ShareCenter DNS-320L User Manual
Section 4 - Confguration
My Photos
My Photos is an utility to create albums on the ShareCenter and share photos via Google+ and Cooliris. Click the My Photos icon to open the window
(displayed below).
178 D-Link ShareCenter DNS-320L User Manual
Section 4 - Confguration
Creating an Album
Move your mouse and hover over the Create button. Two options become available: Upload from my computer and Upload from NAS.
Click Upload from my computer.
179 D-Link ShareCenter DNS-320L User Manual
Section 4 - Confguration
Photo Album Wizard
The Photo Album Wizard will assist you with uploading photos from your computer to the ShareCenter. The frst step is to create an Album.
In the Album Name feld, enter your desired name and then enter a description in the Description feld. Click Next to continue.
180 D-Link ShareCenter DNS-320L User Manual
Section 4 - Confguration
Under the Select Photo section, click the browse button to search your computer for your photos.
If you wish to add more than one photo repeat the process or hold the Shift/Control button on your keyboard and select the photos to add.
Click the Open button to add them to the Album.
181 D-Link ShareCenter DNS-320L User Manual
Section 4 - Confguration
The Photo Album Wizard is now populated with the photos you have selected. Click Next to upload the photos.
ShareCenter automatically updates the photos to the NAS.
182 D-Link ShareCenter DNS-320L User Manual
Section 4 - Confguration
The Photo Album now features your Album.
183 D-Link ShareCenter DNS-320L User Manual
Section 4 - Confguration
Editing the Photo Album
Go to Home > My Photos > Photo Albums and click Edit. The button set at the top changes to Move, Delete, Share.
Click the album(s) you want to edit or click the checkbox next to Select All.
184 D-Link ShareCenter DNS-320L User Manual
Section 4 - Confguration
Moving a Photo
Select the Album/photos you want to edit and click Move.
At the top of the editing wizard, you have the option to skip the fle if it exists or overwrite it. Select an album that you want to move photos to
and click Apply.
185 D-Link ShareCenter DNS-320L User Manual
Section 4 - Confguration
Deleting the Albums
Select the album you wish to delete or click the Select All checkbox. Click the Delete button. A warning message will appear to confrm whether
you want to delete the album. Click Yes to delete the album or click No to not delete it.
186 D-Link ShareCenter DNS-320L User Manual
Section 4 - Confguration
Sharing your Photos
To share your photos select a photo album by clicking it. Then hover your mouse cursor over the Share button. Click Mail from the drop-down
menu to continue. You must select a photo album before proceeding.
187 D-Link ShareCenter DNS-320L User Manual
Section 4 - Confguration
If you receive an error message, it means you havent setup your email settings. Click the link provided to confgure your email settings if you havent
confgured it before.
188 D-Link ShareCenter DNS-320L User Manual
Section 4 - Confguration
Alternatively, if you have already confgured the email settings, enter the email address in the Mail Address feld and enter a description in the
Description feld. Click Apply to send the mail.
189 D-Link ShareCenter DNS-320L User Manual
Section 4 - Confguration
Refresh your Photos
Click the Refresh button to refresh the images on the page. A warning message appears asking you if you want to refresh the database. Click Yes
to continue or No to not refresh it.
190 D-Link ShareCenter DNS-320L User Manual
Section 4 - Confguration
Confguring an Album
Once you have completed adding photos to an album, you can view all the photos by clicking the album. You can add more photos to the album
by moving your mouse over the Add button. Here you have two choices, similar to when you frst added photos to the album, Upload from my
computer or Upload from NAS. Follow the instructions on the wizard to proceed.
191 D-Link ShareCenter DNS-320L User Manual
Section 4 - Confguration
Selecting Upload from my computer allows you to browse your computer to fnd more photos to add to the album. Click Browse to fnd the
photo(s). Click Next and the new photos will be added to the album.
192 D-Link ShareCenter DNS-320L User Manual
Section 4 - Confguration
When you want to edit specifc photos, click the album. The navigation bar at the top of the widow will change with the following options: Add,
Edit, Slideshow, and Cooliris. Click the Edit button to show all the photos in the album. The navigation bar now changes to Move, Delete, Set
Cover, and Share. We have already covered Move and Delete in earlier sections so please refer to those sections.
To change the cover of your album, select the photo and click Set Cover. A warning message appears asking you if you want to set the image as a
cover. Click Yes to continue or No to not update it.
193 D-Link ShareCenter DNS-320L User Manual
Section 4 - Confguration
Sharing Photos on Google+
D-Link has created a direct link to Google+ so you can share your photos with one easy click. Select the photo(s) you want to share, move your
mouse over the Share button and click the Google+ link. The browser opens a new Tab and directs you to your Google Gmail account if you are
not logged in. The message informs you that your ShareCenter has directed you to the Gmail site. It will also show the IP address of your NAS.
194 D-Link ShareCenter DNS-320L User Manual
Section 4 - Confguration
Next, you will be asked whether you want to grant Google access to Picasa and the photos on your ShareCenter. If you select Grant access then
you will be automatically redirected to another page on your ShareCenter. If you select Deny Access then you will be directed away from Google.
195 D-Link ShareCenter DNS-320L User Manual
Section 4 - Confguration
If you select Grant access, you will be directed to the ShareCenter Photo Manager. Here you can share photos to the album you already have in
Picasa Web or create a new web album to share. Under Albums, select an album from the drop-down list and click Share. Alternatively, enter the
new album name and click the Share button. When you click the Share button your fles are uploaded to your Picasa Web Albums and another
window will pop-up to confrm its success.
Note: You will have to enable Photos (Picasa Web Albums) with your Google account.
196 D-Link ShareCenter DNS-320L User Manual
Section 4 - Confguration
Slideshow
After you have created your Album click the album once. This takes you to the full display of images in the album. Click the Slideshow button.
Depending on the size and scale of your images, the browser will open a new tab and provide a full screen display of your images on the NAS. At
the bottom of the image is a toolbar with information on how to view your album.
197 D-Link ShareCenter DNS-320L User Manual
Section 4 - Confguration
Slideshow Toolbar
The toolbar consists of the:
Play button: Press this button to play the Gallery images.
Photo information: View the image name and fle format.
Gallery speed slider: Toggle the slideshow speed between slow and fast.
GPS information: Click this button to get GPS information about the image (if your camera supports this function).
Cooliris link: Click this button to display your images on the Cooliris website.
EXIF: View detailed information about the image (File Name, Size, Image Date, Resolution,
Camera, Camera Model, ISO, Exposure Time, & Aperture).
Rotation button: This rotates the image at 90 degree angles.
Gallery Navigation: This provides a pop-up display of all the images in the gallery.
198 D-Link ShareCenter DNS-320L User Manual
Section 4 - Confguration
Cooliris
Click the Cooliris button to stream images to Cooliris. Cooliris is also accessible via the Photo Gallery. You will need to install the free Cooliris plugin
on your browser before you can use it.
Cooliris allows you to share photos and images on the Cooliris site. This function allows you to stream images from the DNS-320L to the Cooliris
server. Please visit www.cooliris.com/desktop for more details about photo sharing with Cooliris.
199 D-Link ShareCenter DNS-320L User Manual
Section 4 - Confguration
Photo Album - Upload from NAS
The ShareCenter also allows users to upload images that already reside on the NAS. Move your mouse over the Create button under Photo Album.
Click the Upload from NAS link. Enter a Album Name and Description in the felds provided. Click Next to continue.
200 D-Link ShareCenter DNS-320L User Manual
Section 4 - Confguration
The next screen displays the Volumes on your NAS. Click the name of your Volume and select the photo(s) on the right side of the pane. Click Next
to continue.
201 D-Link ShareCenter DNS-320L User Manual
Section 4 - Confguration
This creates a new Photo Album.
202 D-Link ShareCenter DNS-320L User Manual
Section 4 - Confguration
Photo Gallery
The Photo Gallery has several options available. View the Gallery by Folder or view it by Calendar date. By default the Photo Gallery is in Folder
view. Click the folder to view the images inside the Folder on your NAS. View by Calendar to see the dates under each image. You can also refresh
your screen in Photo Gallery by clicking the Refresh button.
203 D-Link ShareCenter DNS-320L User Manual
Section 4 - Confguration
My Files
Users can access fles on their ShareCenter by clicking the My Files icon in the My Folder window under Home. My Files provides access to all
your fles on the NAS.
Click My Files.
The My Files window provides a list of all volumes created on the NAS. Click on any Volume you created to see a directory listing of the fles.
204 D-Link ShareCenter DNS-320L User Manual
Section 4 - Confguration
Upload
To upload more fles to the volume you have selected, click the Upload button. Click the Select Files button to fnd fles on your computer to upload
to the NAS. Locate the path of the fle you want to upload and click Open.
205 D-Link ShareCenter DNS-320L User Manual
Section 4 - Confguration
Click Upload to start the uploading process. Then click Exit to close the upload window. The fle updates to the NAS and is displayed on the directory
table.
206 D-Link ShareCenter DNS-320L User Manual
Section 4 - Confguration
Download
To download fles from the NAS to your computer, select the fle you want to download and click the Download button. Depending on your browser
download settings, the browser automatically downloads the fle to your saved location.
207 D-Link ShareCenter DNS-320L User Manual
Section 4 - Confguration
My Favorites Application
The My Favorites Application section allows users to add applications to the Home section so users can easily access these applications. Follow
these easy steps to setup Favorite Applications on the Home screen.
208 D-Link ShareCenter DNS-320L User Manual
Section 4 - Confguration
Adding Applications
Click the Add/Remove button to add Applications. Click the checkbox under each application you wish to add to the Home screen. Click Apply
to continue.
The shortcut is now created on the Home screen. Click the shortcut to access the application.
209 D-Link ShareCenter DNS-320L User Manual
Section 4 - Confguration
Schedule fle and folder backups from an FTP server, web server, or local network share. Always test the URL before applying changes. This will help to
ensure a successful download.
Applications
Category: Use the radio buttons to select the type of server that the
source fles/folders for the Schedule Downloads are located
on. Click the HTTP radio button to specify that the source
fles are located on a web server or click the FTP radio
button to specify that the source fles/folders are located
on an FTP server.
Login
Method:
Enter the login information for the site that contains the
fles that you want to schedule for downloading. If no
password is required, choose Anonymous. If a password
is required, choose Account and enter the user name and
password.
Username: Enter the user name here.
Password: Enter the password here.
Type: Select either File or Folder from the drop-down list
depending on whether you wish to download a fle or a
folder.
URL: Enter the FTP/HTTP site address for the scheduled
download. Click on Test to verify access to the site address
and fle/folder. If you selected File from the above drop-
down list, you must specify the exact fle in the URL path,
including the fle extension. (e.g. http://example.com/test/
testfle.txt).
FTP/HTTP Downloads
210 D-Link ShareCenter DNS-320L User Manual
Section 4 - Confguration
Save To: Enter the specifc destination on the internal drives for
the downloaded fles or folders to be saved to. Click
Browse to browse the internal drives.
Rename: If you would like to rename a fle after it has been
downloaded from the specified HTTP/FTP server,
enter the name you would like the fle to be renamed
to in this feld.
Language: Use the drop-down menu to select the language used
in the fle or folder that you are trying to download.
When: Select the date and time for the download to occur.
Recurring: If you wish to schedule a recurring backup, select the
desired interval (daily, weekly, or monthly) and the
time you want the backup to start.
Schedule
Download
List:
Pending and completed download events will be
listed here. The current status for each event is
displayed here. In addition, there is an option to delete
a download event at any time. Current download
statistics, such as % completed and download speed,
are displayed for each event. A refresh button is also
provided to produce updated listings at any time.
211 D-Link ShareCenter DNS-320L User Manual
Section 4 - Confguration
Remote Backups
The Remote Backups section allows you to back up your ShareCenter to another ShareCenter, Linux Server or vice versa from a remote ShareCenter
or Linux Server to your ShareCenter. Use the Create button in the remote backups list to start a wizard where you can confgure the remote backup.
Enable remote
backup service:
Check this box to enable the remote backup
server functionality to allow a remote NAS or
Linux server to backup from/to your ShareCenter.
Note: If you are not using the Remote Backup
functionality of your ShareCenter leave this box
unchecked so that your ShareCenters performance
will not be afected by the additional overhead
used by this process.
Password: Enter a password that the remote client will use
to access your NAS for backup.
Remote Backups
list:
This is the list of remote backup jobs.
Create: Click the Create button to build a new remote
backup job on your ShareCenter.
Modify: Click this button to make changes to your
existing Remote Backup jobs in the Remote
Backup list. You must select the remote backup
job frst and then click the Modify button.
Delete: To remove a Remote Backup job select the job
in the list and then click the Delete button.
212 D-Link ShareCenter DNS-320L User Manual
Section 4 - Confguration
Create Wizard
When you click the Create button above the Remote Backup list a wizard will start, guiding you to confgure a new Remote Backup job.
Welcome: Displays the steps of the wizard.
Service Type: NAS to NAS: backup from the local NAS to a remote
NAS or vice versa.
NAS to Linux backup from the local NAS to a Linux
fle system or vice versa.
Local to Remote: sets the backup source as the local
NAS and the target destination for the backup fles
as the remote NAS or Linux fle system.
Remote To Local: sets the backup source as the
remote NAS or Linux file system and the target
destination for the backup fles as the local NAS.
213 D-Link ShareCenter DNS-320L User Manual
Section 4 - Confguration
Local
Settings:
Task (Name): the name used to refer to the backup
job which will be listed later in the Remote Backup
list.
Folder Path: select a local network share folder or
fle as the target or source for the backup job.
Remote
Settings:
Remote IP: The backup process uses Rsync protocol
and needs to know the IP address of the destination
source or target device for the backup. Input the IP
of the remote NAS or Linux fle system.
Password: Enter the password that is used by the
remote backup server on the remote NAS or Linux
fle system.
Enable Encryption: Checking this box will enable
SSH encryption of the files that are transferred
(backed up) over the network between the local and
remote devices.
Ignore existing fle(s): Checking this box prevents
the backup process from writing over any fles in the
target fle system that are not part of the backup fles
or folders. Therefore any existing fles in the target
system are preserved.
Incremental backup support Num (#): Checking
this box provides multiple backup-capability at
scheduled times. The frst backup in an incremental
series captures all the fles for backup. Subsequent
backups are incremental in that only the fles and the
folders that have changed in the backup source since
the last incremental backup will need to be backed
up. Each incremental backup builds a complete
snapshot of the backup source however only the
initial backup contains all the original files and
folders. The subsequent backups in the incremental
series contain new fles and folders plus the links to
the frst incremental backup.
214 D-Link ShareCenter DNS-320L User Manual
Section 4 - Confguration
Remote
Settings:
Remote Path: Using the Browse button, select
the fle system (folder) path to the remote target or
source system for backup.
Schedule
Settings:
Scheduled Mode:
Manual: Check either Yes or No selection below to
start the backup (yes) immediately on completion
of the wizard or (no) manually start the backup from
the Remote Backup list.
Once - Select this option to run the Remote Backup
once at a specifc date and time set here.
Scheduled: Select this option to set the backup to
occur daily, weekly, monthly per a specifc schedule.
215 D-Link ShareCenter DNS-320L User Manual
Section 4 - Confguration
Finished: Click on the Finish button if you are satisfed with all
the settings of the Backup job created. Otherwise click
on the Previous button to go back and make changes.
Alternatively click on Exit to end the confguration
without adding a Remote Backup job.
Remote
Backups list:
Task: The name of the Remote Backup job.
Schedule: When the Remote Backup job will execute.
Status: Current status which can be
Ready the remote backup job is ready to be
executed.
Finished the remote backup job has executed
completely and successfully.
Failed the Remote backup job was unsuccessful
during execution.
Enable/Disable: If the button shows a red circle the
remote backup job is enabled. Clicking the red button
will disable the remote backup job and the button will
change to a green right pointing triangle. Clicking the
green triangle will enable the job again.
Backup now: Clicking this button will execute the
backup job immediately as long as the job is enabled.
Recovery: Clicking this button will write the backup
fles and folders back into the source fle system from
the backup target system (reverse the fle direction).
Navigation buttons: Use these buttons to move up
and down in the list when there are multiple jobs
confgured.
Refresh Button: Click this button during a backup or
recovery process to monitor the progress by updating
the progress completed bar.
216 D-Link ShareCenter DNS-320L User Manual
Section 4 - Confguration
Local Backups
Schedule local fle and folder backups from the local network share of the device or from the local computer. Always test the URL before applying
changes. This will help to ensure a successful download.
Category: Use the radio buttons to select the backup method.
If your NAS device has two volumes you can click the
Internal Backup radio button to backup the data from
the frst volume to the second volume and vice-versa.
The Internal Backup feature also allows you to backup
an existing folder on a volume to another folder on the
same volume but nested folders in the same volume are
not allowed.
If you want to backup the data from your PC or another
NAS device to your NAS device, click the LAN Backup
radio button.
Login
Method:
Enter the login information for the site that contains
the fles that you want to schedule downloads from.
If no password is required choose Anonymous. If a
password is required choose Account and provide the
user name and password. This option is only available
for LAN Backups.
Username: Enter the user name here.
Password: Enter the password here.
Type: Select File or Folder, depending on what you want to
download or backup.
URL: Enter the path of the site or server you are initiating a
transfer from. (e.g. Volume_1/Test or \\192.168.0.32\
Volume_1\Test\test.txt).
Save To: Enter a valid destination drive on the ShareCenter, or
click Browse to select the destination.
Rename: Enter the renamed fle name here.
When: Enter the date and time you want the scheduled backup
or download to initiate.
Recurring
Backup:
Designate the interval and time you want the backup or
download to run unattended.
Incremental
Backup:
By default all local backups and fle/folder downloads
are in Overwrite mode, meaning that identical files
in the destination folder will be overwritten by the
source fles. Checking Incremental Backup will have the
ShareCenter compare identical fle names at the source
and destination. Files will only be overwritten if the
source fle is more recent.
217 D-Link ShareCenter DNS-320L User Manual
Section 4 - Confguration
Time Machine
This section allows the user to confgure the ShareCenter so that it becomes a backup destination in the Mac OS X Time Machine. In order to use
this function, the AFP service is required. The AFP service will start automatically as soon as this function is enabled.
Enable Time
Machine:
Click this to enable the Time Machine function to
work with a Mac OS X Time Machine. The Time
Machine Settings list will appear when this checkbox
is checked.
Time
Machine
Settings list:
A list of destination folders on the Network Shares
associated with the Time Machine backup.
New: Adds a NAS folder as a Time Machine destination.
Delete: Deletes a NAS folder setup as a Time Machine
destination.
Remove all
Network
Shares:
Delete all the NAS folders in the list confgured as
Time Machine Destinations.
218 D-Link ShareCenter DNS-320L User Manual
Section 4 - Confguration
USB Backups
This section allows the user to confgure the ShareCenter so that it becomes a backup destination for a USB device that is connected to your DNS-320L.
MTP Backups (Media Transfer Protocol) basically backup digital media content from a MTP compatible USB device such as digital cameras, MP3
players, and smartphones to your ShareCenter. USB Backups allows you to backup data from a USB storage device to the ShareCenter or from the
ShareCenter to a USB storage device.
219 D-Link ShareCenter DNS-320L User Manual
Section 4 - Confguration
Click on the Save Settings button to save the MTP Backups settings.
Click on the Save Settings button to save the USB Backups settings.
MTP Backups
USB Backups
MTP
Backups:
Click Enable to allow your ShareCenter to copy
digital media content from a MTP USB device.
Destination: Click Browse to select a folder on your ShareCenter
for the backup data to be saved to.
Status: Displays the current MTP backup status.
USB
Backups:
Click Enable to allow your ShareCenter to copy data
from/to a USB storage device.
Category: Select either USB to NAS (backup from the USB storage
device to the ShareCenter) or NAS to USB (backup from
the ShareCenter to the USB storage device).
Source: Click Browse to select a folder as the source folder for
the backups.
Destination: Click Browse to select a folder as the destination folder
for the backups.
Type: Select Copy to create a new folder in the destination
folder. Select Synchronize to overwrite all the fles in
the existing USB folder named USBDisk1_1.
Status: Displays the current USB backup status.
220 D-Link ShareCenter DNS-320L User Manual
Section 4 - Confguration
1. Connect a MTP USB device to the USB port on the back panel of the
device. The DNS-320L will enter backup mode if MTP Backups has
been enabled in the MTP backup settings.
2. Press the USB button to start the backup process. The blue USB
LED fashes briefy to display that the backup is in the process. The
ShareCenter will create a new folder in the destination folder that
you selected in the MTP backups settings and will copy all the media
fles from the MTP USB device to this folder. At this time the USB LED
remains blue until the device is disconnected.
MTP Backup Process
221 D-Link ShareCenter DNS-320L User Manual
Section 4 - Confguration
4. When the backup is complete, the fashing blue LED will become
solid blue. Click and hold the USB button at the front and the DNS-
320L unmounts the device.
3. Go to System Management, USB Devices. Under USB Storage
Information, you will see detailed information on the device you
plugged into the DNS-320L. You can connect an Android device
but enable USB debugging.
222 D-Link ShareCenter DNS-320L User Manual
Section 4 - Confguration
1. Connect a USB storage device to the USB port on the back panel
of the device. The LED will blink then become solid once it is ready
for backup, if USB Backups has been enabled in the USB backup
settings.
2. Press the USB button to start the backup process. The LED starts to
blink that the backup is in the process. The ShareCenter will copy
or sync all the fles from the source folder to the destination folder.
Please Note: No warning message will appear to indicate that all
data on the destination folder will be deleted automatically.
USB Backup Process
223 D-Link ShareCenter DNS-320L User Manual
Section 4 - Confguration
3. When the backup is complete, the fashing blue LED will become
solid blue. To unmount the USB storage device, you can click and
hold the USB button at the front of the DNS-320L or you can go to
the USB Devices menu of the System Management icon in the
Management Tab of the Web GUI of the device. Click the blue arrow
to reveal the USB Storage information. Click the Unmount button
to eject the USB device.
224 D-Link ShareCenter DNS-320L User Manual
Section 4 - Confguration
In this menu you can confgure the P2P download management settings.
P2P: Select Enable or Disable.
Download
Schedule:
In the block provided the user can confgure the
running schedule for P2P downloads. Simply select
the Start and Stop block for the appropriate Time
and Date.
Auto
Download:
Here the user can enable or disable the automatic
download option.
Port
Settings:
The user can choose whether to allow the device
to automatically choose an incoming connections
port or confgure the incoming connections port
manually.
Seeding: Select one of the three seeding options.
Torrent Save
Path:
Displays the volume where the Torrent will be saved.
Encryption: Here the user can choose to enable or disable the
encryption.
Bandwidth
Control:
You can manually confgure the maximum download
rate and maximum upload rate. Enter the value -1 to
set the respective feld to unlimited.
P2P Downloads
Settings
225 D-Link ShareCenter DNS-320L User Manual
Section 4 - Confguration
Downloads
Here the user can add torrents and view P2P download lists.
Add Torrent from
URL:
In the feld provided you can copy and paste a
link to a torrent fle hosted on the internet. The
P2P download manager will add the torrent
file to the download manager and begin
downloading your fles.
Add Torrent from File: Browse for a torrent fle you have downloaded
onto your PC.
P2P Downloads list: This window will display all the running tasks.
Remove Completed: The user can click on the Remove Completed
button to remove finished downloads.
Sometimes identifying fnished jobs, when
multiple downloads exist, can be difficult.
This option makes it is easier for the user to
remove fnished downloads from the list with
a single click.
Detail: The Details button allows the user to view
the fles that are being downloaded for each
torrent.
Top,Up,
Down,Bottom:
The Top, Up, Down and Bottom buttons allow
you to move the selected P2P download in
the task list. The downloads at the top of the
list have a higher priority than the one listed
below them.
Delete: The Delete button allows the user to remove
a selected download. This will remove not
only the torrent file, but also the partially
downloaded fles too.
Start / Stop: The Start and Stop buttons allow users to
start and stop selected P2P downloads in the
task list.
Navigation: At the bottom of the P2P Task window there
are a couple of navigation controls. When
multiple tasks exist, the user can select how
many tasks will be displayed by using the
drop-down menu. The user can also navigate
to other pages when more than one page exist.
Refresh: The Refresh button allows the user to refresh
the P2P task list so it displays the most updated
statistics.
226 D-Link ShareCenter DNS-320L User Manual
Section 4 - Confguration
My Files
Whenever you cannot mount the network shares of your NAS, use My Files to access the fles using a browser over the internet. If the network, that
your ShareCenter is connected to is using NAT then you will need to forward HTTP port 80 across your router for access over the internet.
Up: Left click the Up button to go up (or back) one
directory in the folder structure of the selected
network share.
Upload: Select a destination folder in a network share by
navigating in the folder view on the left. Then click
the Upload button to open a dialogue window
where you can browse to select a file on your
computer for uploading to the destination folder.
Download: Select a file to download to your computer by
navigating in the folder view on the left. When you
fnd the fle click on it in the folder. Your selection will
be highlighted in red. Next click on the Download
button and save or open the fle as needed.
Refresh: Left click the Refresh button to update the folder
and fle view of My Files.
Download: Downloads the fle to your computer.
Copy: Copies the fle to the clipboard and opens a wizard
to allow you to select the folder to paste the fle into.
Once you have chosen the folder clicking OK to paste
the fle into the folder.
Move: Moves the fle to a new folder on the disk.
Delete: Removes the selected fle from disk.
Rename: Allows you to confgure a new fle name for the
selected fle.
Properties: Displays the fle properties such as ownership, access
rights, and modify time.
227 D-Link ShareCenter DNS-320L User Manual
Section 4 - Confguration
Amazon S3 (Simple Storage Service) is an online storage web service ofered by AWS (Amazon Web Services). It provides a simple web services
interface that can be used to store and retrieve any amount of data at any time from anywhere on the web. With Amazon S3 support, it is possible
to upload the data from your DNS-320L to Amazon S3 or download the data from Amazon S3 to your DNS-320L.
Amazon S3
228 D-Link ShareCenter DNS-320L User Manual
Section 4 - Confguration
Creating an AWS Account
Open your web browser and type the following link for the Amazon Web Services: http://www.aws.amazon.com/s3. Then, click on the link at the
top named Create an Amazon Web Services Account. Follow the instructions to create your AWS account.
Click the Sign Up for Amazon S3 button and follow the instructions to select the amount of desired storage and create your Amazon S3 account.
You will be issued the following keys as credentials to give you access to the account:
1. Access Key ID
2. Secret Access Key
Save these keys in a secure location as your ShareCenter will need them to create the backup and recovery jobs to and from the Amazon S3 Cloud
Storage.
229 D-Link ShareCenter DNS-320L User Manual
Section 4 - Confguration
Create Button
When you click the Create button, the wizard will appear and you
will be able to create either a ShareCenter backup or a restore job to
the Amazon S3 Cloud Storage. You can schedule the job to run once,
scheduled, or manually. You will need the following confguration
data to create a backup/restore job:
Step 1: Job Name Settings
Enter a 16 character name to identify the name of the backup or the
restore job.
230 D-Link ShareCenter DNS-320L User Manual
Section 4 - Confguration
Step 2: Remote Settings
Access Key ID: Enter your Amazon S3 assigned Access Key ID which
allows your ShareCenter to access your Amazon S3 Cloud Storage.
Secret Access Key: Enter your Secret Access Key to access your Amazon
S3 Cloud Storage.
Remote Path: Input a new or already existing Amazon bucket name.
Region: Select your Region from the drop-down menu.
Step 3: Server Type
Type: Select Upload or Download from the drop-down menu.
Backup Type: Use the drop-down menu and select Overwrite Existing
Files, Full Backup or Incremental Backup.
231 D-Link ShareCenter DNS-320L User Manual
Section 4 - Confguration
Step 4: Local Settings
Use the Browser button to locate the path to the ShareCenter fle location
to be either backed up or restored to/from the AmazonS3 Cloud.
Step 5: Schedule Settings
Select the Schedule Mode for the job to be executed. You may select
Manual (now or later from the job list), Once (at a predetermined time
and day), or Scheduled (a predetermined time on a daily basis).
232 D-Link ShareCenter DNS-320L User Manual
Section 4 - Confguration
Modify Button
Once a job is created, the Modify button is used to change any of the settings described in the Create Button section. Click on a created job in the
Amazon S3 table so that its text turns red. Then click the Modify button to edit the job settings in a wizard that appears.
Note: The Job Name cannot be modifed.
Delete Button
The Delete button is used to delete any backed up or restored job listed in the Amazon S3 table. Click on a created job in the Amazon S3 table so
that its text turns red. Then click the Delete button to remove the job from your ShareCenter confguration.
Enable/Disable Column
This feld of the jobs controls whether the job will execute or not. If the button shows a green triangle, clicking it enables the job to function. If the
button shows the red square, clicking it disables the job from executing.
233 D-Link ShareCenter DNS-320L User Manual
Section 4 - Confguration
The mydlink service ofers a cloud service to DNS-320L users. Connect to the mydlink service from any location and using any operating system.
If you are not connecting to the service directly from the DNS-320L, open your browser and type in www.mydlink.com. Sign into your account on
the home page.
mydlink
234 D-Link ShareCenter DNS-320L User Manual
Section 4 - Confguration
Check your e-mail box and click the weblink to activate mydlink account.
mydlink Verifcation
235 D-Link ShareCenter DNS-320L User Manual
Section 4 - Confguration
mydink is verifed
236 D-Link ShareCenter DNS-320L User Manual
Section 4 - Confguration
Once you log into your account, you will need the Java Runtime machine. The screen provides directions in order for you to download it.
mydlink Java Runtime Machine
237 D-Link ShareCenter DNS-320L User Manual
Section 4 - Confguration
The Java Runtime machine takes a few steps. Follow the instructions:
238 D-Link ShareCenter DNS-320L User Manual
Section 4 - Confguration
After the Java Runtime machine is installed, run the mydlink application and enter the password.
239 D-Link ShareCenter DNS-320L User Manual
Section 4 - Confguration
Once you are connected you can view your existing storage on the cloud and the DNS-320L. You can also upload, download fles using your
browser, create new folders, rename folders and delete folders.
240 D-Link ShareCenter DNS-320L User Manual
Section 4 - Confguration
Click Volume 1 to see its contents. Here you can create a New Folder, Upload and Download fles, Delete and Rename fles.
241 D-Link ShareCenter DNS-320L User Manual
Section 4 - Confguration
Click the New Folder button to create a new folder.
Enter a name for the folder and click Create.
Creating a New Folder
To delete a folder, click the checkbox next to the
fle you wish to delete. Click the Delete button. A
confrmation window will appear for you to confrm
the deletion. Click Delete to proceed.
To rename a fle or folder, click the checkbox next to
the fle/folder you wish to rename. Click the Rename
button. A confrmation window will appear for you to
rename the fle. Enter a new name and click Rename.
242 D-Link ShareCenter DNS-320L User Manual
Section 4 - Confguration
Under the Settings tab you are able to change all key settings directly from your browser.
mydlink Settings Details
243 D-Link ShareCenter DNS-320L User Manual
Section 4 - Confguration
Here you can see the online status of your ShareCenter NAS when connected to mydlink. Your online status might be one of the following:
ShareCenter NAS Status
A green checkmark indicates that your ShareCenter NAS is online and ready for use.
A yellow exclaimation point indicates that your ShareCenter NAS is online, but the mydlink password has changed. You
will need to enter your new mydlink password to access your ShareCenter NAS again.
A red x indicates that your ShareCenter NAS is ofine and currently cannot be accessed remotely.
If your ShareCenter is ofine, try the following:
Check to make sure that the internet connection to your ShareCenter NAS is working properly.
Try restarting your internet router.
Check your ShareCenter NAS cable connections and make sure they are secure.
Check to make sure that the LED on your ShareCenter NAS is lit solid blue.
If you still cannot access your ShareCenter NAS, reset your ShareCenter NAS and run the DNS-320L Setup Wizard again from the CD-ROM included
in your package.
244 D-Link ShareCenter DNS-320L User Manual
Section 4 - Confguration
Select the device you wish to delete. A warning
message appears for you to verify your deletion.
Deleting a mydlink device
Enter your admin password to delete the device. Click
Delete Device to proceed. An acknowledgement
message appears to confrm the deletion.
245 D-Link ShareCenter DNS-320L User Manual
Section 4 - Confguration
Under Profle Information, click the Delete account
link at the bottom.
Deleting a mydlink account
A warning message appears to ask you if you want to
delete the account. Select No, keep it to do nothing
or click Yes, delete it to delete the account.
246 D-Link ShareCenter DNS-320L User Manual
Section 4 - Confguration
In order to delete the mydlink account you need to
enter your password details. Enter your details and
then click Confrm Delete.
Click Cancel to revert back and keep your account in
tact.
The Account is deleted.
247 D-Link ShareCenter DNS-320L User Manual
Section 5 - Knowledge Base
Knowledge Base
What is RAID?
RAID, short for Redundant Array of Independent Disks, is a combination of two or more disks with the aim of providing fault tolerance and
performance improvement. There are several diferent levels of RAID, with each one providing a diferent method of sharing or distributing data
amongst the drives. The DNS-320L supports Standard, JBOD, RAID 0, and RAID 1.
Standard provides a single volume for each
drive.
Although performance is improved, the lack of
any RAID or mirroring means that if one drive
fails, all data on the volume will be lost.
Standard
JBOD JBOD allows you to create a large virtual disk drive by
concatenating two or more smaller drives together.
It ofers no redundancy and limited data protection..
248 D-Link ShareCenter DNS-320L User Manual
Section 5 - Knowledge Base
RAID 0 provides data striping, which spreads out
blocks of data over all the drives, but does not
provide data redundancy.
Although performance is improved, the lack of
fault tolerance means that if one drive fails, all
data in the array will be lost.
RAID 1 RAID 1 provides mirroring over multiple disks, with the
same read/write speed of a single disk. A RAID 1 array
can only be as large as its smallest member disk.
Because the data is stored on multiple disks,
RAID 1 provides fault tolerance and protection, in
addition to performance advantages.
RAID 0
249 D-Link ShareCenter DNS-320L User Manual
Section 5 - Knowledge Base
RAID Options
Here is a list of the RAID options available on the ShareCenter DNS-320L
Standard RAID - creates a single volume for one drive or more drives.
JBOD - allows you to create a large virtual disk drive by concatenating two
or more smaller drives together. The individual hard drives that makes up
a JBOD RAID can be diferent sizes and manufacturers. The total size of
the JBOD RAID is the combined total of all the individual drives in the set.
RAID 0 - allows you to assign two or more disks as a striped set. Once you
create the striped set, you will see it as a single disk drive. But when you
write data to the RAID 0 striped set, the data will be distributed across
all of the drives that make up the set. Because each disk has less to do,
it takes less time to write the data. The same is true when reading data;
instead of a single disk having to seek out and then send a large block of
data, multiple disks each stream their part of the data stream. As a result,
RAID 0 striped sets can provide a dynamic increase in disk performance.
250 D-Link ShareCenter DNS-320L User Manual
Section 5 - Knowledge Base
RAID 1 - allows you to assign two disks as a mirrored set. Once you create
the mirrored set, you will see it as a single disk drive. But when you write
data to the mirrored set, it will duplicate the data across all members of
the set. This ensures that your data is protected against loss if any hard
drive in the RAID 1 set fails. In fact, as long as any single member of the set
remains functional, you will continue to operate normally, with complete
access to your data.
251 D-Link ShareCenter DNS-320L User Manual
Section 5 - Knowledge Base
UPS Connectivity
The DNS-320L supports USB UPS, giving users the ability to share the UPS on their local network and protect from an abnormal shutdown due to
a power failure. Connect a UPS to the USB port on the back of the ShareCenter.
Standalone and Network Master Mode:
Log into the DNS-320L.
252 D-Link ShareCenter DNS-320L User Manual
Section 5 - Knowledge Base
Click Management.
Click System Management and then USB Devices.
Click the blue arrow next to UPS Settings. There are two modes
- Standalone and Master.
Select Standalone to use the UPS only on the DNS-320L or
select Master to share the UPS with the network UPS slaves.
The UPS Status screen shows the mode, manufacturer, product
type, battery charge meter, and status.
253 D-Link ShareCenter DNS-320L User Manual
Section 5 - Knowledge Base
Under Mode, select Master from the drop-down list and then
click Add.
Enter the IP address of the other UPS slave on the network.
Click the + button to add more IP addresses.
Make sure the DNS-320L and the UPS slaves are on the same
physical network.
254 D-Link ShareCenter DNS-320L User Manual
Section 5 - Knowledge Base
Once you have entered an IP address, the system will check its
database for IP address records.
The UPS Settings table will display the IP address(es) you added.
Your DNS-320L is now setup as the network master to notify
the network slaves about critical power status.
255 D-Link ShareCenter DNS-320L User Manual
Section 5 - Knowledge Base
Deleting a UPS Slave
Under Management > System Management > USB Devices >
UPS Setting, select the IP address. Your selection will turn red.
Click Delete.
The DNS-320L will process your request.
256 D-Link ShareCenter DNS-320L User Manual
Section 5 - Knowledge Base
The IP address will no longer be listed in the table.
257 D-Link ShareCenter DNS-320L User Manual
Section 5 - Knowledge Base
USB Print Server
The device features a built-in USB print server, giving users the ability to share a printer on their local network. Connect a USB printer to the USB
port on the back of the device. It is important to ensure that any of the printer manufacturers drivers are already installed or available on any
computer you want to print from.
Note: Only the print function is supported. The device does not support the copy and scan functions of Multi-Function Printers.
To add a printer, connect your printer via USB cable to the USB port of your device:
The printer should appear in the USB Devices menu of the System Management icon.
258 D-Link ShareCenter DNS-320L User Manual
Section 5 - Knowledge Base
Select the printer driver from the installed
Manufacturer list or use the Have Disk button to
browse for the printer driver fle.
The Windows
Add Printer Wizard will launch:
Click OK to continue.
Connect to your device with Samba
and then double-click the lp icon.
259 D-Link ShareCenter DNS-320L User Manual
Section 5 - Knowledge Base
Once you have selected the proper driver as
shown in the browse list then click OK to install
the printer.
The printer is now installed and
the printer queue will appear.
S-ar putea să vă placă și
- DNS 320L Man Reva1 1 00 All en 20120917Document263 paginiDNS 320L Man Reva1 1 00 All en 20120917Jose LealÎncă nu există evaluări
- Go RT Ac750 Dual Band Router User Manual v1 00Document122 paginiGo RT Ac750 Dual Band Router User Manual v1 00ZajciÎncă nu există evaluări
- DAP 2310 A1 Manual v1 15 EN UKDocument77 paginiDAP 2310 A1 Manual v1 15 EN UKdavilimaÎncă nu există evaluări
- Dlk0459 - 0 Router ManualDocument176 paginiDlk0459 - 0 Router ManualsushinkÎncă nu există evaluări
- DWR-921 Man Revc3 Manual enDocument110 paginiDWR-921 Man Revc3 Manual enBERTELLO LISAÎncă nu există evaluări
- User Manual: AC1200 Wi-Fi RouterDocument146 paginiUser Manual: AC1200 Wi-Fi RouterOscar MonardesÎncă nu există evaluări
- OpenScape Deployment Service V7, Administrator Documentation, Issue 49Document1.462 paginiOpenScape Deployment Service V7, Administrator Documentation, Issue 49Cristian QuinteroÎncă nu există evaluări
- Dlink Dir850l Ahb EngDocument158 paginiDlink Dir850l Ahb EngelsopeÎncă nu există evaluări
- P11 - Educacao FisicaDocument88 paginiP11 - Educacao FisicaAdriane BritoÎncă nu există evaluări
- DIR-815 D1 Manual v1.01DI PDFDocument169 paginiDIR-815 D1 Manual v1.01DI PDFJuniorMartinsÎncă nu există evaluări
- User Manual: HSPA+ 3G RouterDocument89 paginiUser Manual: HSPA+ 3G RouterjamesÎncă nu există evaluări
- User Manual: Wireless AC750 4G LTE RouterDocument100 paginiUser Manual: Wireless AC750 4G LTE RouterimmortalÎncă nu există evaluări
- User Manual: Wireless AC1200 4G LTE Multi-WAN RouterDocument163 paginiUser Manual: Wireless AC1200 4G LTE Multi-WAN RouterPiotr WaÎncă nu există evaluări
- NNDKProg ManDocument138 paginiNNDKProg Manflo72afÎncă nu există evaluări
- Hipath 40000 Deployment-Service V7 enDocument1.436 paginiHipath 40000 Deployment-Service V7 enViệt TrầnÎncă nu există evaluări
- User Manual: HSPA+ 3G VPN RouterDocument64 paginiUser Manual: HSPA+ 3G VPN Routerfernando javelaÎncă nu există evaluări
- Tera Com Bradband Modem ConfigurationDocument81 paginiTera Com Bradband Modem Configurationpawanchauhan14Încă nu există evaluări
- Manual DP LinkDocument89 paginiManual DP LinkathinabauÎncă nu există evaluări
- VDC v5.4.02 - Server & OS Installation Guide PDFDocument116 paginiVDC v5.4.02 - Server & OS Installation Guide PDFMarcelo Mendonça BernardesÎncă nu există evaluări
- Patterson Software Installation GuideDocument55 paginiPatterson Software Installation GuideGuarded TabletÎncă nu există evaluări
- Microsoft Windows Server 2008 R2 Administrator's Reference: The Administrator's Essential ReferenceDe la EverandMicrosoft Windows Server 2008 R2 Administrator's Reference: The Administrator's Essential ReferenceEvaluare: 4.5 din 5 stele4.5/5 (3)
- Orin-TRM DP10508002v1.1pDocument8.752 paginiOrin-TRM DP10508002v1.1pĐồng RyanÎncă nu există evaluări
- NetworkUPSTools UserManualDocument87 paginiNetworkUPSTools UserManualMariana MaherÎncă nu există evaluări
- Navision Standard System Admin ManualDocument188 paginiNavision Standard System Admin ManualElon Oketch0% (1)
- An W02 User ManualDocument418 paginiAn W02 User ManualRicoÎncă nu există evaluări
- Sys Admin Guide enDocument153 paginiSys Admin Guide enKuba SejÎncă nu există evaluări
- DIR-822 C1 Manual v3.01 (WW) PDFDocument127 paginiDIR-822 C1 Manual v3.01 (WW) PDFItalo GHÎncă nu există evaluări
- Kerio Winroute Firewall 6: Administrator'S GuideDocument368 paginiKerio Winroute Firewall 6: Administrator'S Guidetinhdentinhdi75Încă nu există evaluări
- DIR-825 G1 Manual v7.01 (DI)Document185 paginiDIR-825 G1 Manual v7.01 (DI)vagnelimaÎncă nu există evaluări
- Xerox WorkCentre 7120 7125 System Administrator GuideDocument160 paginiXerox WorkCentre 7120 7125 System Administrator GuidetangocharliepdxÎncă nu există evaluări
- CommandCenterRX ENDocument119 paginiCommandCenterRX ENPaul AlbuÎncă nu există evaluări
- DWR 116 A1 Manual v1 00 WW PDFDocument89 paginiDWR 116 A1 Manual v1 00 WW PDFilhamÎncă nu există evaluări
- User Manual: Wireless N Quadband HD Media RouterDocument123 paginiUser Manual: Wireless N Quadband HD Media RouterJuancho MuñozÎncă nu există evaluări
- DIR-655 A4 Manual v1.50 PDFDocument92 paginiDIR-655 A4 Manual v1.50 PDFAlbert EinsteinÎncă nu există evaluări
- D-Link DVA-5592 User ManualDocument149 paginiD-Link DVA-5592 User ManualneflismmsÎncă nu există evaluări
- 05-2806a01-L-Mds Inet Series Ref ManDocument173 pagini05-2806a01-L-Mds Inet Series Ref ManPedro Vives MelendezÎncă nu există evaluări
- 05 2806A01 K iNET - SeriesDocument172 pagini05 2806A01 K iNET - SeriesJardel Ferreira JovinoÎncă nu există evaluări
- Admin GuideDocument560 paginiAdmin GuideRaul PaezÎncă nu există evaluări
- Downloaded From Manuals Search EngineDocument148 paginiDownloaded From Manuals Search EngineRasmulticom System SupportÎncă nu există evaluări
- Manual Edimax br-6224nDocument131 paginiManual Edimax br-6224nReca BogdanÎncă nu există evaluări
- OpenScape 4000 CSTA and Phone Services - Installation GuideDocument122 paginiOpenScape 4000 CSTA and Phone Services - Installation GuideWilliam TshimangaÎncă nu există evaluări
- Bizhub554e 454e 364e 284e 224ePKISecurityOperationsUserGuideDocument58 paginiBizhub554e 454e 364e 284e 224ePKISecurityOperationsUserGuideade.767472Încă nu există evaluări
- USG40W - Version 4.10 Edition 1Document741 paginiUSG40W - Version 4.10 Edition 1standard21Încă nu există evaluări
- User Manual: Wireless N300 ADSL2+ Modem RouterDocument146 paginiUser Manual: Wireless N300 ADSL2+ Modem Routerreach27Încă nu există evaluări
- Dlink Dir 652 Man EngDocument113 paginiDlink Dir 652 Man Englucian CojocaruÎncă nu există evaluări
- DSL 2790 UDocument146 paginiDSL 2790 UCBC HondaÎncă nu există evaluări
- User Manual: Wireless N300 ADSL2+ Modem RouterDocument176 paginiUser Manual: Wireless N300 ADSL2+ Modem RouterKeiner Andres Osorio SantanaÎncă nu există evaluări
- Router R110-HPDocument142 paginiRouter R110-HPManuel Porras RuizÎncă nu există evaluări
- Digi Port Authority-Remote: Setup GuideDocument28 paginiDigi Port Authority-Remote: Setup GuidembidÎncă nu există evaluări
- Dir 845l A1 Manual v1 11 EuDocument155 paginiDir 845l A1 Manual v1 11 EugmsbdenterÎncă nu există evaluări
- Kerio Administrator's GuideDocument360 paginiKerio Administrator's GuideAppraku StephenÎncă nu există evaluări
- Ws-5000 User ManualDocument728 paginiWs-5000 User ManualLászló SzabóÎncă nu există evaluări
- Serial /PROFIBUS DP Adapter PM-125 User Manual: Technical Support: +86-21-5102 8348Document51 paginiSerial /PROFIBUS DP Adapter PM-125 User Manual: Technical Support: +86-21-5102 8348parandeh2012Încă nu există evaluări
- Microsoft Lync Server 2013 Multitenant Pack For Partner Hosting Deployment GuideDocument87 paginiMicrosoft Lync Server 2013 Multitenant Pack For Partner Hosting Deployment GuideAdewale RajiÎncă nu există evaluări
- Intel Omni-Path IP and Storage Router: Design GuideDocument55 paginiIntel Omni-Path IP and Storage Router: Design Guidebsvramesh4489Încă nu există evaluări
- DNS 320L Manual v1 FRDocument263 paginiDNS 320L Manual v1 FRpatlecat10Încă nu există evaluări
- Dti2 Pri2Document153 paginiDti2 Pri2luis perezÎncă nu există evaluări
- Digivision DVR Server Manual (V6.40GS)Document109 paginiDigivision DVR Server Manual (V6.40GS)MN Titas TitasÎncă nu există evaluări
- Deploying QoS for Cisco IP and Next Generation Networks: The Definitive GuideDe la EverandDeploying QoS for Cisco IP and Next Generation Networks: The Definitive GuideEvaluare: 5 din 5 stele5/5 (2)
- Internet Technologies Handbook: Optimizing the IP NetworkDe la EverandInternet Technologies Handbook: Optimizing the IP NetworkÎncă nu există evaluări
- AdditionalTravelAdvisory10032020 PDFDocument1 paginăAdditionalTravelAdvisory10032020 PDFthalhaÎncă nu există evaluări
- Anti-Virus Comparative: On-Demand Detection of Malicious SoftwareDocument14 paginiAnti-Virus Comparative: On-Demand Detection of Malicious SoftwarethalhaÎncă nu există evaluări
- B Ucs C-Series RN 4 0 4Document38 paginiB Ucs C-Series RN 4 0 4thalhaÎncă nu există evaluări
- CEHv9 Course AgendaDocument51 paginiCEHv9 Course AgendaAditya SharmaÎncă nu există evaluări
- Morning & Evening DuasDocument21 paginiMorning & Evening Duasapi-19966677Încă nu există evaluări
- Anti-Virus Comparative: Proactive/retrospective TestDocument10 paginiAnti-Virus Comparative: Proactive/retrospective TestthalhaÎncă nu există evaluări
- Forty RabbanaDocument32 paginiForty Rabbanaislamiq100% (33)
- Paleo Plan Quickstart Guide and Paleo ChallengeDocument14 paginiPaleo Plan Quickstart Guide and Paleo ChallengensoÎncă nu există evaluări
- Credit Report ExplanationDocument3 paginiCredit Report ExplanationthalhaÎncă nu există evaluări
- Paleo Ref SheetsDocument8 paginiPaleo Ref SheetsthalhaÎncă nu există evaluări
- Dear ColleagueDocument1 paginăDear ColleaguethalhaÎncă nu există evaluări
- Dear ColleagueDocument1 paginăDear ColleaguethalhaÎncă nu există evaluări
- Dear ColleagueDocument1 paginăDear ColleaguethalhaÎncă nu există evaluări
- Antivirus ExcludeDocument4 paginiAntivirus ExcludethalhaÎncă nu există evaluări
- Business Description: Apollo TyresDocument4 paginiBusiness Description: Apollo TyresSrijit SahaÎncă nu există evaluări
- What Is New in API 610 11th EdDocument6 paginiWhat Is New in API 610 11th EdAnonymous 1XHScfCIÎncă nu există evaluări
- Penerapan Metode Sonikasi Terhadap Adsorpsi FeIIIDocument6 paginiPenerapan Metode Sonikasi Terhadap Adsorpsi FeIIIappsÎncă nu există evaluări
- Midi Fighter Twister - User Guide 2016Document25 paginiMidi Fighter Twister - User Guide 2016moxmixÎncă nu există evaluări
- Allegheny Power Planning CriteriaDocument19 paginiAllegheny Power Planning Criteriaksdp1Încă nu există evaluări
- Internship ReportDocument50 paginiInternship ReportSachinÎncă nu există evaluări
- Oscillations NotesDocument48 paginiOscillations Notesabdulrehman881122Încă nu există evaluări
- SMAW Health Hazards of g12 Students During Laboratory ActivitiesDocument25 paginiSMAW Health Hazards of g12 Students During Laboratory ActivitiesPaul Patrick Guanzon100% (1)
- Tech Brief 3: Digitally Control Phase Shift: Application Note 559Document6 paginiTech Brief 3: Digitally Control Phase Shift: Application Note 559Sreerag Kunnathu SugathanÎncă nu există evaluări
- Hopf 6870 - 1101Document58 paginiHopf 6870 - 1101macakafkaÎncă nu există evaluări
- Electrical Circuits 1 QPDocument7 paginiElectrical Circuits 1 QPKitty MinogueÎncă nu există evaluări
- Coronary Stents: Current StatusDocument42 paginiCoronary Stents: Current StatusMANSI SALUNKEÎncă nu există evaluări
- Ok TC FlotationDocument4 paginiOk TC FlotationWilliam SalcedoÎncă nu există evaluări
- Unit 2 - CT2Document45 paginiUnit 2 - CT2Jagrit DusejaÎncă nu există evaluări
- SOAL UAS Kelas 12Document8 paginiSOAL UAS Kelas 12amirÎncă nu există evaluări
- Bock09 - Video Compression SystemsDocument300 paginiBock09 - Video Compression SystemsWong_Ngee_SengÎncă nu există evaluări
- Product Analysis Certificate: Propanol-2 (Iso-Propanol) A.RDocument1 paginăProduct Analysis Certificate: Propanol-2 (Iso-Propanol) A.RAMMARÎncă nu există evaluări
- 49728393Document17 pagini49728393MarcoÎncă nu există evaluări
- The Tenth House in AstrologyDocument6 paginiThe Tenth House in AstrologytratakÎncă nu există evaluări
- Poem Summary - Keeping QuietDocument3 paginiPoem Summary - Keeping QuietVignesh Mohan100% (2)
- Pengaruh Volume Pemberian Air Terhadap Pertumbuhan Bibit Kelapa Sawit Di Pembibitan UtamaDocument11 paginiPengaruh Volume Pemberian Air Terhadap Pertumbuhan Bibit Kelapa Sawit Di Pembibitan UtamaTahum MatfuahÎncă nu există evaluări
- Chapter 11Document10 paginiChapter 11NungkiwidyasÎncă nu există evaluări
- 12abmb2 Group4 Chapter1Document20 pagini12abmb2 Group4 Chapter1Kenneth Del RosarioÎncă nu există evaluări
- Ancient CivilizationsDocument9 paginiAncient CivilizationsMarienne LaoÎncă nu există evaluări
- Tuesday 12 January 2021: ChemistryDocument24 paginiTuesday 12 January 2021: Chemistryuchi haÎncă nu există evaluări
- EFFECTS OF VOLCANIC ERUPTION - PPSXDocument19 paginiEFFECTS OF VOLCANIC ERUPTION - PPSXMyla Balingit AdiÎncă nu există evaluări
- Lista de Productos Nov 2018Document10 paginiLista de Productos Nov 2018MoisesManuelBravoLeonÎncă nu există evaluări
- R K Konodia Civil Gate Previous Year - by EasyEngineering - Net 1 PDFDocument214 paginiR K Konodia Civil Gate Previous Year - by EasyEngineering - Net 1 PDFDaante VermaÎncă nu există evaluări
- القطع بالبلازماDocument27 paginiالقطع بالبلازماsamehÎncă nu există evaluări
- Metal-Tek Electric Contact Cleaner Spray - TDS (2021)Document1 paginăMetal-Tek Electric Contact Cleaner Spray - TDS (2021)metal-tek asteÎncă nu există evaluări