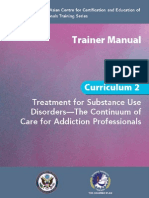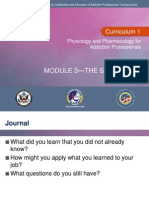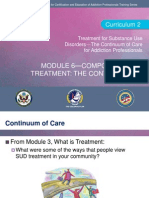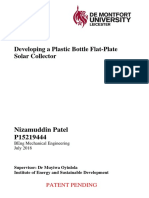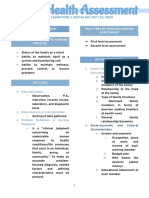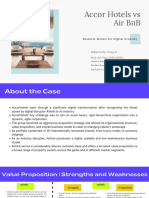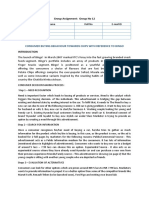Documente Academic
Documente Profesional
Documente Cultură
Charts
Încărcat de
PUSAT LATIHAN AADKDrepturi de autor
Formate disponibile
Partajați acest document
Partajați sau inserați document
Vi se pare util acest document?
Este necorespunzător acest conținut?
Raportați acest documentDrepturi de autor:
Formate disponibile
Charts
Încărcat de
PUSAT LATIHAN AADKDrepturi de autor:
Formate disponibile
Using Microsoft Excel 2010
Creating Charts
Using Microsoft Excel
Creating Charts
Once a table has set up, the information in the table can easily be turned in to one of several different chart types. These include: 1) 2) 3) 4) 5) Column and bar graphs Line graphs Pie charts Select the data to be included in the chart. The selection should include table headings. Excel can use headings as labels on the chart. The selection generally should not include totals. Begin the chart wizard which will prompt you for details about the chart. Customise the completed chart.
Creating a chart in Excel involves following the steps below:
The example below shows the kind of information that should be selected before creating a chart, along with a sample of the kind of chart that might be crated from the selected data.
Branch Quarter 1 Quarter 2 Quarter 3 Quarter 4 Year Total Perth 8274 9203 7182 8982 33641 Kalgoorlie 781 859 928 981 3549 Bunbury 1029 1203 1102 991 4325 Geraldton 819 849 817 928 3413 Albany 671 571 718 691 2651 Total 11574 12685 10747 12573 47579
Include in selection
Dont include in selection
Steve ONeil 2010
Page 1 of 8
http://www.oneil.com.au/pc/
Using Microsoft Excel 2010
Creating Charts
Exercise 1.
Creating a Column Graph
1) Open the Grades file that you have been working on previously. We will create a graph to show the results for the students each term. 2) Select the cells A5:E14. Note that this includes headings but no totals. 3) Select the Insert tab on the Ribbon.
4) Click the Column Graph icon. 5) From the list of chart types choose the first 3-D Column option.
A column chart will appear on your sheet. When you move your mouse over the chart, your mouse will change shape depending on what part of the chart it is over. 6) Move your mouse over the edge of the chart or a section of the chart where your mouse changes to the move shape. 7) Drag your chart to the right of the cells in column K and L. 8) Move your mouse to the edge of the chart and drag to make it larger.
Steve ONeil 2010
Page 2 of 8
http://www.oneil.com.au/pc/
Using Microsoft Excel 2010
Creating Charts
Exercise 2.
Changing Chart Data
1) Make sure the chart is selected. Look at the table the chart information is taken from. You will notice blue borders around the cells the data is from and different coloured borders around the cells the chart labels are taken from (the table headings).
2) Drag the bottom corner of the blue border upward so that Lita Alexander is no longer included in the selection. The chart will automatically update to remove that student. 3) Drag the border corner back down again so that the student is included once again. Some changes to chart data cant be made easily by shifting the coloured borders. If that is the case, then there are other ways of doing it. 4) From the Chart Tools select the Design tab. 5) Click the Select Data icon.
6) Check the data in the dialog box and click Cancel to close. Steve ONeil 2010 Page 3 of 8 http://www.oneil.com.au/pc/
Using Microsoft Excel 2010
Creating Charts
Exercise 3.
Modifying a Charts Format
When a chart has been created, you can customise almost anything about the way the chart looks. When a chart is selected, the Chart Tools tabs will appear on the ribbon.
These tabs contain icons that can be used to modify the chart in several ways. Most parts of a chart can be selected and formatted individually as well. 1) Select the Layout tab under Chart Tools.
2) Click the Chart Title icon. 3) From the list that appears select Centered Overlay Title. A title will appear on your chart.
4) Edit the title text so it says Advanced Spreadsheets Class. 5) You can use the Home tab to format the font of the title in the normal ways (bold, font size etc). You can also use the Format tab under Chart Tools to format the whole title box with fancy borders, background fills and other formatting options. Experiment with the formatting options to format your title similar to the example below.
Note
If you want to format all the text in a title, click the border of the box. That will mean you wont need to select the text itself.
Anything on your chart can be formatted if you select it first. 6) Click on the chart background and make sure the Design tab is still selected. 7) Try clicking on some of the chart colour schemes.
8) Double-click the chart background. The Format Wall options will appear.
Steve ONeil 2010
Page 4 of 8
http://www.oneil.com.au/pc/
Using Microsoft Excel 2010
Creating Charts
If you double-click on part of a chart, the Format dialog for that part of the chart will appear. This will contain many of the same formatting options found on the ribbon, but some people prefer finding the options when they are all grouped together like this. 9) From the Fill options choose Picture or texture fill. Texture options will appear below. 10) Click the background. 11) Click Close when done. 12) Double click the Vertical Avis as shown below. option and then choose a texture you think will suit your chart
Tip
If you have difficulty selecting part of the chart using the mouse, you can select the Format tab from Design Tools, then select the part of the chart you want from the list at the beginning of the Ribbon.
13) When the Format Axis options appear, make sure the Axis Options category is selected on the left.
14) Under Axis Options, change the Maximum value to 35 as shown above and click OK. 15) Try changing some of the other axis values and see the result. Steve ONeil 2010 Page 5 of 8 http://www.oneil.com.au/pc/
Using Microsoft Excel 2010
Creating Charts
Exercise 4.
Changing Chart Type
1) Make sure the Design tab is selected under Chart Tools. 2) Click the Change Chart Type icon. 3) Select the last 3-D Column type and then click OK to see how the chart will look with that layout.
4) Using the same option, try changing the chart to a Line chart layout.
Steve ONeil 2010
Page 6 of 8
http://www.oneil.com.au/pc/
Using Microsoft Excel 2010
Creating Charts
Exercise 5.
Creating a Pie Chart
One of the differences between a pie chart and a normal chart is that a pie chart will only show data for one series at a time. In the following exercise, well create a pie chart from the years data. We need to begin by selecting the names of the students (to be used as labels) and the data itself. 1) Select the cells with the student names including the student heading (A5:A14). Since we need to select more than one group of cells well need to use the [Ctrl] key. 2) Hold down [Ctrl] and select the cells with the year data (F5:F14)
A5:A14
and F5:F14 should now be selected.
5) Click the Insert tab on the ribbon. 6) Click the Pie chart icon. 7) Choose the Pie in 3-D option.
8) Move the pie chart so that it is below your table. 9) Click on a pie piece. All the pieces will be selected.
10) Click a second time on one of the pieces. That piece alone will now be selected.
11) Use the format options to change the fill colour for that selected piece. The legend next to the chart will update to reflect the change in colour.
Steve ONeil 2010
Page 7 of 8
http://www.oneil.com.au/pc/
Using Microsoft Excel 2010
Creating Charts
12) Drag the selected piece away from the centre of the chart. This allows you to emphasise a certain slice of the chart.
Tip
Before creating a pie chart, it can be useful to sort the data first which we will cover later. For instance we could have it sorted from highest mark to lowest mark which would result in the pie chart having largest slice moving through to smallest slice. Remember that if you change the data a chart is based on, such as sorting the table, the chart itself will update also.
13) Select the Layout tab from Chart Tools. 14) Click the 3-D Rotation icon. 15) Click the arrows next to the Perspective option to change the angle the chart is viewed from. This option is available for any 3-D chart including the one you created earlier (though it might no longer be 3-D depending on what sort of chart layout you have most recently selected.
16) Try changing the X: and Y: rotation options to rotate the chart. 17) Click OK when you have got the angle you think looks the best for your chart.
Tip Instead of creating a chart that is on the same sheet as your table, you can create a chart that is on a sheet on its own. To do this, select the cells that you want your chart to be based on as shown before and then press F11. This will create a new sheet filled with a chart which you can then customise in the ways shown above.
Steve ONeil 2010
Page 8 of 8
http://www.oneil.com.au/pc/
S-ar putea să vă placă și
- Shoe Dog: A Memoir by the Creator of NikeDe la EverandShoe Dog: A Memoir by the Creator of NikeEvaluare: 4.5 din 5 stele4.5/5 (537)
- Network Monitoring 6Document22 paginiNetwork Monitoring 6PUSAT LATIHAN AADKÎncă nu există evaluări
- Grit: The Power of Passion and PerseveranceDe la EverandGrit: The Power of Passion and PerseveranceEvaluare: 4 din 5 stele4/5 (587)
- TAP 21 Addiction Counseling CompetenciesDocument223 paginiTAP 21 Addiction Counseling CompetenciesSamantha DeLint-Neely100% (5)
- Hidden Figures: The American Dream and the Untold Story of the Black Women Mathematicians Who Helped Win the Space RaceDe la EverandHidden Figures: The American Dream and the Untold Story of the Black Women Mathematicians Who Helped Win the Space RaceEvaluare: 4 din 5 stele4/5 (890)
- Panduan Pembangunan ModulDocument19 paginiPanduan Pembangunan ModulPUSAT LATIHAN AADKÎncă nu există evaluări
- The Yellow House: A Memoir (2019 National Book Award Winner)De la EverandThe Yellow House: A Memoir (2019 National Book Award Winner)Evaluare: 4 din 5 stele4/5 (98)
- Rangkaian ICT - 12Document41 paginiRangkaian ICT - 12PUSAT LATIHAN AADKÎncă nu există evaluări
- The Little Book of Hygge: Danish Secrets to Happy LivingDe la EverandThe Little Book of Hygge: Danish Secrets to Happy LivingEvaluare: 3.5 din 5 stele3.5/5 (399)
- Participant Curriculum 01Document209 paginiParticipant Curriculum 01PUSAT LATIHAN AADKÎncă nu există evaluări
- On Fire: The (Burning) Case for a Green New DealDe la EverandOn Fire: The (Burning) Case for a Green New DealEvaluare: 4 din 5 stele4/5 (73)
- AntivirusDocument12 paginiAntivirusPUSAT LATIHAN AADKÎncă nu există evaluări
- The Subtle Art of Not Giving a F*ck: A Counterintuitive Approach to Living a Good LifeDe la EverandThe Subtle Art of Not Giving a F*ck: A Counterintuitive Approach to Living a Good LifeEvaluare: 4 din 5 stele4/5 (5794)
- Excel 2013Document45 paginiExcel 2013PUSAT LATIHAN AADK100% (1)
- Never Split the Difference: Negotiating As If Your Life Depended On ItDe la EverandNever Split the Difference: Negotiating As If Your Life Depended On ItEvaluare: 4.5 din 5 stele4.5/5 (838)
- IP Addressing 4Document33 paginiIP Addressing 4PUSAT LATIHAN AADKÎncă nu există evaluări
- Elon Musk: Tesla, SpaceX, and the Quest for a Fantastic FutureDe la EverandElon Musk: Tesla, SpaceX, and the Quest for a Fantastic FutureEvaluare: 4.5 din 5 stele4.5/5 (474)
- Islamic 12 StepDocument9 paginiIslamic 12 StepPUSAT LATIHAN AADKÎncă nu există evaluări
- 1 Govnet 1Document12 pagini1 Govnet 1PUSAT LATIHAN AADK100% (1)
- A Heartbreaking Work Of Staggering Genius: A Memoir Based on a True StoryDe la EverandA Heartbreaking Work Of Staggering Genius: A Memoir Based on a True StoryEvaluare: 3.5 din 5 stele3.5/5 (231)
- 6 ViralityDocument15 pagini6 ViralityPUSAT LATIHAN AADKÎncă nu există evaluări
- Agen Proveketeur Dan PeranannyaDocument20 paginiAgen Proveketeur Dan PeranannyaPUSAT LATIHAN AADKÎncă nu există evaluări
- The Emperor of All Maladies: A Biography of CancerDe la EverandThe Emperor of All Maladies: A Biography of CancerEvaluare: 4.5 din 5 stele4.5/5 (271)
- 106 Teknik Dan Gaya Kom Super.Document22 pagini106 Teknik Dan Gaya Kom Super.PUSAT LATIHAN AADKÎncă nu există evaluări
- The Gifts of Imperfection: Let Go of Who You Think You're Supposed to Be and Embrace Who You AreDe la EverandThe Gifts of Imperfection: Let Go of Who You Think You're Supposed to Be and Embrace Who You AreEvaluare: 4 din 5 stele4/5 (1090)
- Ethical HDocument4 paginiEthical HPUSAT LATIHAN AADKÎncă nu există evaluări
- The World Is Flat 3.0: A Brief History of the Twenty-first CenturyDe la EverandThe World Is Flat 3.0: A Brief History of the Twenty-first CenturyEvaluare: 3.5 din 5 stele3.5/5 (2219)
- C1 Mod 2 - Introduction To Psychoactive Substance UseDocument22 paginiC1 Mod 2 - Introduction To Psychoactive Substance UsePUSAT LATIHAN AADKÎncă nu există evaluări
- Team of Rivals: The Political Genius of Abraham LincolnDe la EverandTeam of Rivals: The Political Genius of Abraham LincolnEvaluare: 4.5 din 5 stele4.5/5 (234)
- C1 Concert ReviewDocument81 paginiC1 Concert ReviewPUSAT LATIHAN AADKÎncă nu există evaluări
- The Hard Thing About Hard Things: Building a Business When There Are No Easy AnswersDe la EverandThe Hard Thing About Hard Things: Building a Business When There Are No Easy AnswersEvaluare: 4.5 din 5 stele4.5/5 (344)
- Trainer Curriculum 01Document319 paginiTrainer Curriculum 01PUSAT LATIHAN AADKÎncă nu există evaluări
- Devil in the Grove: Thurgood Marshall, the Groveland Boys, and the Dawn of a New AmericaDe la EverandDevil in the Grove: Thurgood Marshall, the Groveland Boys, and the Dawn of a New AmericaEvaluare: 4.5 din 5 stele4.5/5 (265)
- C1 Mod 1 - Training IntroductionDocument27 paginiC1 Mod 1 - Training IntroductionPUSAT LATIHAN AADKÎncă nu există evaluări
- Participant Curriculum 01Document209 paginiParticipant Curriculum 01PUSAT LATIHAN AADKÎncă nu există evaluări
- Participant Curriculum 02Document415 paginiParticipant Curriculum 02PUSAT LATIHAN AADKÎncă nu există evaluări
- Agen Proveketeur Dan PeranannyaDocument20 paginiAgen Proveketeur Dan PeranannyaPUSAT LATIHAN AADKÎncă nu există evaluări
- Agen Proveketeur Dan PeranannyaDocument20 paginiAgen Proveketeur Dan PeranannyaPUSAT LATIHAN AADKÎncă nu există evaluări
- Trainer Curriculum 02Document576 paginiTrainer Curriculum 02PUSAT LATIHAN AADK100% (1)
- The Unwinding: An Inner History of the New AmericaDe la EverandThe Unwinding: An Inner History of the New AmericaEvaluare: 4 din 5 stele4/5 (45)
- C2 Mod 7 Evidence-Based PracticesDocument155 paginiC2 Mod 7 Evidence-Based PracticesPUSAT LATIHAN AADKÎncă nu există evaluări
- C1 Mod 4 - Social StigmaDocument40 paginiC1 Mod 4 - Social StigmaPUSAT LATIHAN AADKÎncă nu există evaluări
- C1 Mod 5 - Substances of Abuse Characteristics and ConsequenDocument15 paginiC1 Mod 5 - Substances of Abuse Characteristics and ConsequenPUSAT LATIHAN AADKÎncă nu există evaluări
- C1 Mod 3 - The Science of AddictionDocument64 paginiC1 Mod 3 - The Science of AddictionPUSAT LATIHAN AADKÎncă nu există evaluări
- C2 Mod 5 TX - OverviewDocument14 paginiC2 Mod 5 TX - OverviewPUSAT LATIHAN AADKÎncă nu există evaluări
- C2 Mod 6 Components of TXDocument105 paginiC2 Mod 6 Components of TXPUSAT LATIHAN AADKÎncă nu există evaluări
- C1 Mod 2 - Introduction To Psychoactive Substance UseDocument22 paginiC1 Mod 2 - Introduction To Psychoactive Substance UsePUSAT LATIHAN AADKÎncă nu există evaluări
- Operations Management For Competitive Advantage 11Th Edition Solutions Manual PDFDocument2 paginiOperations Management For Competitive Advantage 11Th Edition Solutions Manual PDFLouis DodsonÎncă nu există evaluări
- The Sympathizer: A Novel (Pulitzer Prize for Fiction)De la EverandThe Sympathizer: A Novel (Pulitzer Prize for Fiction)Evaluare: 4.5 din 5 stele4.5/5 (119)
- Examples 5 PDFDocument2 paginiExamples 5 PDFskaderbe1Încă nu există evaluări
- Application For Freshman Admission - PDF UA & PDocument4 paginiApplication For Freshman Admission - PDF UA & PVanezza June DuranÎncă nu există evaluări
- Readiness of Barangay Masalukot During TyphoonsDocument34 paginiReadiness of Barangay Masalukot During TyphoonsJerome AbrigoÎncă nu există evaluări
- TN1Ue Reference Manual Issue 9.0Document144 paginiTN1Ue Reference Manual Issue 9.0Reinaldo Sciliano juniorÎncă nu există evaluări
- Math30.CA U1l1 PolynomialFunctionsDocument20 paginiMath30.CA U1l1 PolynomialFunctionsUnozxcv Doszxc100% (1)
- Final Year Project - Developing A Plastic Bottle Solar CollectorDocument78 paginiFinal Year Project - Developing A Plastic Bottle Solar CollectorLegendaryN0% (1)
- Conflict of Laws (Summary Paper)Document13 paginiConflict of Laws (Summary Paper)Anonymous CWcXthhZgxÎncă nu există evaluări
- Manual Circulação Forçada PT2008Document52 paginiManual Circulação Forçada PT2008Nuno BaltazarÎncă nu există evaluări
- 2014 Chevrolet Cruze maintenance schedule guideDocument2 pagini2014 Chevrolet Cruze maintenance schedule guidericardo rodriguezÎncă nu există evaluări
- Her Body and Other Parties: StoriesDe la EverandHer Body and Other Parties: StoriesEvaluare: 4 din 5 stele4/5 (821)
- Chapter 2 FlywheelDocument24 paginiChapter 2 Flywheelshazwani zamriÎncă nu există evaluări
- Private Car Package Policy - Zone B Motor Insurance Certificate Cum Policy ScheduleDocument3 paginiPrivate Car Package Policy - Zone B Motor Insurance Certificate Cum Policy ScheduleijustyadavÎncă nu există evaluări
- Term Paper Mec 208Document20 paginiTerm Paper Mec 208lksingh1987Încă nu există evaluări
- Presenting India's Biggest NYE 2023 Destination PartyDocument14 paginiPresenting India's Biggest NYE 2023 Destination PartyJadhav RamakanthÎncă nu există evaluări
- Keys and Couplings: Definitions and Useful InformationDocument10 paginiKeys and Couplings: Definitions and Useful InformationRobert Michael CorpusÎncă nu există evaluări
- Emiish Me: Answer BookDocument7 paginiEmiish Me: Answer BookNickÎncă nu există evaluări
- Grid Xtreme VR Data Sheet enDocument3 paginiGrid Xtreme VR Data Sheet enlong bạchÎncă nu există evaluări
- Family health assessment nursing problemsDocument8 paginiFamily health assessment nursing problemsMari MazÎncă nu există evaluări
- Yamaha Stagepas 300Document54 paginiYamaha Stagepas 300Ammar MataradzijaÎncă nu există evaluări
- November 2022 Examination: Indian Institution of Industrial Engineering Internal Assignment For IIIE StudentsDocument19 paginiNovember 2022 Examination: Indian Institution of Industrial Engineering Internal Assignment For IIIE Studentssatish gordeÎncă nu există evaluări
- Nº SSR-1 NS-R-3 Draf R1 Site Evaluation For Nuclear Installations FRDocument33 paginiNº SSR-1 NS-R-3 Draf R1 Site Evaluation For Nuclear Installations FRdaniel addeÎncă nu există evaluări
- How To Google Like A Pro-10 Tips For More Effective GooglingDocument10 paginiHow To Google Like A Pro-10 Tips For More Effective GooglingMinh Dang HoangÎncă nu există evaluări
- Accor vs Airbnb: Business Models in Digital EconomyDocument4 paginiAccor vs Airbnb: Business Models in Digital EconomyAkash PayunÎncă nu există evaluări
- Group Assignment: Consumer Buying Behaviour Towards ChipsDocument3 paginiGroup Assignment: Consumer Buying Behaviour Towards ChipsvikasÎncă nu există evaluări
- Mecafix 120: Description Technical DataDocument1 paginăMecafix 120: Description Technical DataJuan Carlos EspinozaÎncă nu există evaluări
- 22 Caltex Philippines, Inc. vs. Commission On Audit, 208 SCRA 726, May 08, 1992Document36 pagini22 Caltex Philippines, Inc. vs. Commission On Audit, 208 SCRA 726, May 08, 1992milkteaÎncă nu există evaluări
- 2021 Edelman Trust Barometer Press ReleaseDocument3 pagini2021 Edelman Trust Barometer Press ReleaseMuhammad IkhsanÎncă nu există evaluări
- A Study of Factors Influencing The Consumer Behavior Towards Direct Selling Companies With Special Reference To RCM Products1Document79 paginiA Study of Factors Influencing The Consumer Behavior Towards Direct Selling Companies With Special Reference To RCM Products1Chandan SrivastavaÎncă nu există evaluări
- Offer Letter For Marketing ExecutivesDocument2 paginiOffer Letter For Marketing ExecutivesRahul SinghÎncă nu există evaluări
- SWOT Analysis of Fruit Juice BusinessDocument16 paginiSWOT Analysis of Fruit Juice BusinessMultiple UzersÎncă nu există evaluări