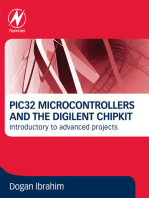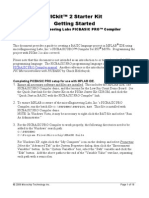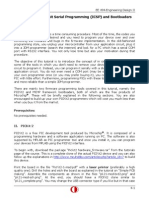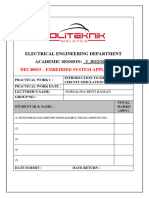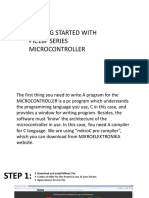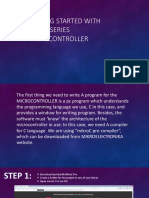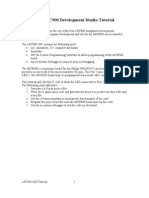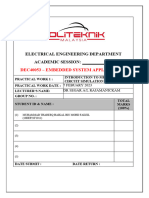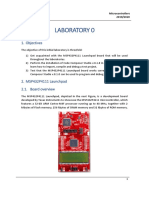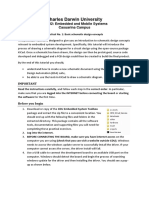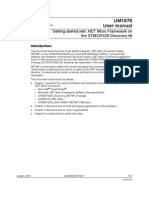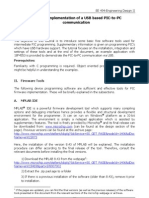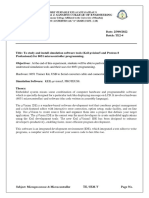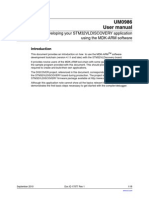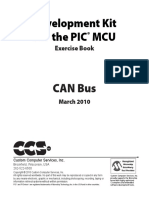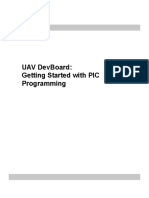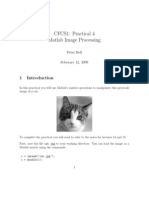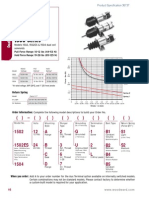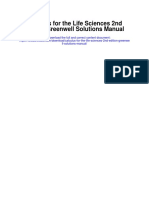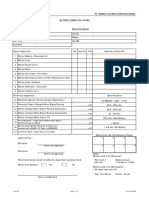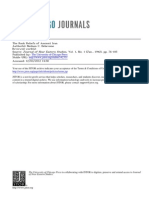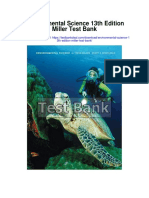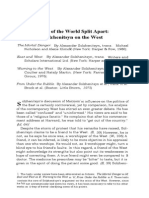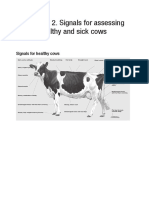Documente Academic
Documente Profesional
Documente Cultură
SK Getting Started With PICkit 2 App 2
Încărcat de
Luis NavarroDescriere originală:
Drepturi de autor
Formate disponibile
Partajați acest document
Partajați sau inserați document
Vi se pare util acest document?
Este necorespunzător acest conținut?
Raportați acest documentDrepturi de autor:
Formate disponibile
SK Getting Started With PICkit 2 App 2
Încărcat de
Luis NavarroDrepturi de autor:
Formate disponibile
Opening Lesson 1 in MPLAB IDE and programming with the PICkit 2 Microcontroller Programmer software
Overview
PICkit 2 Starter Kit Getting Started
This document provides a guide to opening, assembling, and programming the first of the 12 PICkit 2 Lessons. This edition covers programming the device using the PICkit 2 Microcontroller Programmer PC application. The steps will also apply to working with the remaining lessons. The lessons themselves are an introduction to programming the PIC Microcontroller Mid-range architecture and the lesson text can be found in the Low Pin Count Demo Board Users Guide for the Starter Kit.
Opening & Building Lesson 1 in MPLAB IDE
1. Ensure the appropriate lessons for the Low Pin Count Demo Board have been installed. The default install directory is C:\Pk2 Lessons\LPC Demo Board for the Starter Kit. Note: MPLAB IDE has a limitation on path length to the assembly file. If the lessons are installed with a path longer than the default it may cause problems building in MPLAB IDE.
2. Connect the PICkit 2 Microcontroller Programmer to the PC with the included USB cable.
Plug the 6-pin header on the demo board into the PICkit 2 ICSP connector.
3. Start MPLAB IDE.
2007 Microchip Technology Inc.
Page 1 of 8
PICkit 2 Starter Kit Getting Started
4. From the MPLAB IDE menu bar, select File > Open
Workspace A workspace contains information on the selected device (set by Configure > Select Device), the active programmer and/or debugger, open windows and their location, and other IDE configuration settings. The lesson workspace should already be set up for the PIC MCU on the included demo board. The workspace is also associated with a project, which contains the files needed to build an application (source code, include files, linker scripts, etc.) along with associated language (compiler) tools and build options. The lesson projects use the MPASM assembler to build the assembly source code, and only have two files: the assembly code file (.asm) and the include file (.INC). 5. Browse into the folder for lesson 1, Hello World and select the workspace file C:\Pk2 Lessons\LPC Demo Board\01 Hello World\Hello World.mcw then click Open.
2007 Microchip Technology Inc.
Page 2 of 8
PICkit 2 Starter Kit Getting Started
6. The workspace and project are opened. In the MPLAB IDE workspace, the project files are displayed in the Project Window. This window is shown below on the left. On the right is the Output Window, which displays the results from various associated tools, including the MPASM assembler under the Build tab.
7. Since the demo board PIC Microcontroller will be programmed with the PICkit 2 programming software and not MPLAB IDE, make sure the PICkit 2 is not selected as a programmer in the MPLAB IDE. Select Programmer > Select Programmer > None from the MPLAB IDE menu bar.
2007 Microchip Technology Inc.
Page 3 of 8
PICkit 2 Starter Kit Getting Started
8. Open the lesson assembly source code in an Editor by double-clicking on the file name Hello World.asm in the Project Window. Project files may easily be opened this way into an editor from the Project Window.
2007 Microchip Technology Inc.
Page 4 of 8
PICkit 2 Starter Kit Getting Started
9. Build the project assembly code into a hex file by selecting menu Project > Build All. The results of the build will display in the Output Window under the Build tab. If there are no errors it will display BUILD SUCCEEDED This creates a hex file in the project directory that contains the machine instructions for the assembled code, as well as the PIC Microcontroller configuration information. The lessons set the configuration bits in the assembly code using the assembler __CONFIG directive. The bits may also be examined and changed by selecting the menu item Configure > Configuration Bits Note that each time the project is built, any changes to the configuration bits will be wiped out by the settings after the __CONFIG directive in the code.
2007 Microchip Technology Inc.
Page 5 of 8
PICkit 2 Starter Kit Getting Started
Programming the Assembled Code with the PICkit 2 Programmer.
1. The assembled firmware is now ready to program into the PIC Microcontroller. Open the PICkit 2 programming application.
2. The PICkit 2 Programmer application should detect the PICkit 2 Microcontroller Programmer and the PIC MCU on the demo board when started. It will indicated PICkit 2 found and connected in the Status Window as shown below. Since the demo board is also connected, it displays PIC Device found as well and displays the PIC MCU part number PIC16F690 as shown below.
If the PICkit 2 and demo board are both connected but not found, see the Troubleshooting chapter of the PICkit 2 Microcontroller Programmer Users Guide, and try selecting from the menu bar Tools > Check Communication. This will look for the both the PICkit 2 Microcontroller Programmer and a connected device.
3. To import the assembled hex file to program into the PIC16F690 MCU on the demo board, select File > Import Hex.
2007 Microchip Technology Inc.
Page 6 of 8
PICkit 2 Starter Kit Getting Started
4. Browse into the folder for lesson 1, Hello World and select the hex file C:\Pk2 Lessons\LPC Demo Board \1 Hello World\Hello World.HEX then click Open.
5. To program the loaded hex file into the demo board PIC16F690, select menu Programmer > Write Device. Alternatively, the Write button on the GUI may be clicked.
2007 Microchip Technology Inc.
Page 7 of 8
PICkit 2 Starter Kit Getting Started
6. The Status Window will show Programming Successful if the device was properly programmed. If there was a programming error, consult the Troubleshooting chapter of the PICkit 2 Microcontroller Programmer Users Guide.
7. To see the code execute and turn on the first LED, power needs to be applied to the demo board from the PICkit 2 Microcontroller Programmer. Select the VDD PICkit 2 On checkbox.
Next Steps
Now that Lesson projects can be opened and programmed, it is recommended to go through the 12 lessons in the Low Pin Count Demo Board Users Guide along with the PIC16F685/687/689/690 Data Sheet (DS41262). Chapter 2 of the Demo Board Users Guide gives a brief overview of the Mid-range PIC microcontroller architecture, and the lessons are covered in Chapter 3. For more information on using the PICkit 2 Programmer software, see the PICkit 2 Microcontroller Programmer Users Guide by selecting Help > PICkit 2 Users Guide from the PICkit 2 Programmer software application. The guide is also available in the Users Guides section of the PICkit Starter Kit CD-ROM To find out more about developing code in the MPLAB IDE, see the MPLAB IDE Quick Start Guide included in the Reference section of the PICkit Starter Kit CD-ROM. The most recent version of this document is also available on the included MPLAB IDE CD-ROM. Microchips Online Discussion Groups at forum.microchip.com are a good place to ask questions and get information on developing with PIC MCUs. The [Development Tools] Programmers sub-forum is the best place for PICkit 2 related topics.
2007 Microchip Technology Inc.
Page 8 of 8
S-ar putea să vă placă și
- Intermediate C Programming for the PIC Microcontroller: Simplifying Embedded ProgrammingDe la EverandIntermediate C Programming for the PIC Microcontroller: Simplifying Embedded ProgrammingÎncă nu există evaluări
- PIC32 Microcontrollers and the Digilent Chipkit: Introductory to Advanced ProjectsDe la EverandPIC32 Microcontrollers and the Digilent Chipkit: Introductory to Advanced ProjectsEvaluare: 5 din 5 stele5/5 (1)
- SK Getting Started in MPLABDocument7 paginiSK Getting Started in MPLABYonis FrancoÎncă nu există evaluări
- SK Getting Started With PICBASIC PRODocument14 paginiSK Getting Started With PICBASIC PROcirocarÎncă nu există evaluări
- HiTech - Guía RápidaDocument19 paginiHiTech - Guía RápidaMAURO ALEJANDRO PRIETOÎncă nu există evaluări
- Pickit2™ Usage From Within The Ide: 1 ContentsDocument7 paginiPickit2™ Usage From Within The Ide: 1 ContentsWilder Yancel Herrera SuritaÎncă nu există evaluări
- Getting Started With X2C: March 3, 2017Document10 paginiGetting Started With X2C: March 3, 2017Edwin AguilarÎncă nu există evaluări
- Tutorial 2 - in Circuit Serial Programming and BootloadersDocument11 paginiTutorial 2 - in Circuit Serial Programming and Bootloadersecouwoo@scribd100% (1)
- PW1 Labsheet Embd System FaizDocument26 paginiPW1 Labsheet Embd System FaizIskandar YussofÎncă nu există evaluări
- Pic PPT FinalDocument12 paginiPic PPT Finalsachin shingade100% (2)
- Electrical Engineering Department Practical Work 1Document35 paginiElectrical Engineering Department Practical Work 1NanaÎncă nu există evaluări
- QL200 Manual y Esquematicos Del EntrenadorDocument41 paginiQL200 Manual y Esquematicos Del Entrenador9io100% (1)
- Designing With The Nios II Processor and SOPC Builder Exercise ManualDocument55 paginiDesigning With The Nios II Processor and SOPC Builder Exercise ManualNatthaphob NimpitiwanÎncă nu există evaluări
- Lab 1Document14 paginiLab 1selvaÎncă nu există evaluări
- Politeknik Kuala Terengganu: Jabatan Kejuruteraan ElektrikDocument6 paginiPoliteknik Kuala Terengganu: Jabatan Kejuruteraan ElektrikArEYoUKirring MeiRriahÎncă nu există evaluări
- Quick StartDocument19 paginiQuick StartPeloOz Alcantara Ramirez100% (1)
- Getting Started With Pic18F Series MicrocontrollerDocument12 paginiGetting Started With Pic18F Series Microcontrollersachin shingadeÎncă nu există evaluări
- MCHP Usb Otg Com3202 v095 Lab Manual PhilipDocument69 paginiMCHP Usb Otg Com3202 v095 Lab Manual PhilipBerat Neslihan100% (2)
- Quick StartDocument19 paginiQuick Startperera.randikaÎncă nu există evaluări
- Keil Uvision 3 TutorialDocument12 paginiKeil Uvision 3 Tutorialapi-3697475100% (1)
- Electrical Engineering Department Academic Session:: Dec40053 - Embedded System ApplicationsDocument21 paginiElectrical Engineering Department Academic Session:: Dec40053 - Embedded System ApplicationsIskandar YussofÎncă nu există evaluări
- (PSOC Designer) GSTutorialDocument25 pagini(PSOC Designer) GSTutorialjace_cuyuganÎncă nu există evaluări
- QL200 User A4 enDocument41 paginiQL200 User A4 enmcnaomhÎncă nu există evaluări
- Tutorial1 2Document22 paginiTutorial1 2My LyfeÎncă nu există evaluări
- 19ELC212 - MCA - Lab ManualDocument52 pagini19ELC212 - MCA - Lab ManualVatsalya NagÎncă nu există evaluări
- Development Kit For The 18F4520 Exercise BookDocument46 paginiDevelopment Kit For The 18F4520 Exercise BookHuseyin Doga Emirogullari100% (2)
- Laboratory 0: 1. ObjectivesDocument13 paginiLaboratory 0: 1. ObjectivesSara GomezÎncă nu există evaluări
- Phat Trien Kit Cho Pic 12F683Document31 paginiPhat Trien Kit Cho Pic 12F683Nguyen NguyenÎncă nu există evaluări
- Microchip Minutes: Helloworld Application Lab: HardwareDocument15 paginiMicrochip Minutes: Helloworld Application Lab: HardwareROBERT100% (1)
- Charles Darwin University: HIT332: Embedded and Mobile Systems Casuarina CampusDocument11 paginiCharles Darwin University: HIT332: Embedded and Mobile Systems Casuarina CampusNguyen Anh ThangÎncă nu există evaluări
- STM32 Net Micro FrameworkDocument13 paginiSTM32 Net Micro Frameworkmail87523Încă nu există evaluări
- Using PICKit™ 3 For MPLAB® X IDEDocument1 paginăUsing PICKit™ 3 For MPLAB® X IDEpopoyboy100% (1)
- 2.tutorial 1 - Implementation of A USB Based PIC-To-PC CommunicationDocument30 pagini2.tutorial 1 - Implementation of A USB Based PIC-To-PC CommunicationMurat Şen100% (1)
- MikroC PRO For PICDocument20 paginiMikroC PRO For PICandrewinacio1893100% (2)
- MPLABX ICD3 Tutorial PDFDocument13 paginiMPLABX ICD3 Tutorial PDFEdwinEspinozaÎncă nu există evaluări
- Exp-01Document13 paginiExp-01Prisha SinghaniaÎncă nu există evaluări
- 5.1 Keil Software IntroductionDocument6 pagini5.1 Keil Software Introductionssrao2211Încă nu există evaluări
- Mplab Xc8 Getting Started Guide Mplab XC8 Getting Started GuideDocument30 paginiMplab Xc8 Getting Started Guide Mplab XC8 Getting Started GuideanandkalodeÎncă nu există evaluări
- Keil v5 STM32F446 ProjectDocument14 paginiKeil v5 STM32F446 Projectjose moreno0% (1)
- USB BootLoaderDocument36 paginiUSB BootLoaderVenkatrao Potluri100% (2)
- MPLAB Xpress Evaluation Board Breathing - LEDDocument11 paginiMPLAB Xpress Evaluation Board Breathing - LEDsivaÎncă nu există evaluări
- Universiti Malaysia Perlis: School of Electrical Systems EngineeringDocument17 paginiUniversiti Malaysia Perlis: School of Electrical Systems EngineeringMayu ZukaÎncă nu există evaluări
- UM0986 User Manual: Developing Your STM32VLDISCOVERY Application Using The MDK-ARM SoftwareDocument18 paginiUM0986 User Manual: Developing Your STM32VLDISCOVERY Application Using The MDK-ARM Softwaremaheshbabu527Încă nu există evaluări
- Appendix A - It Is Time For Fun - Book - PIC Microcontrollers - Programming in CDocument4 paginiAppendix A - It Is Time For Fun - Book - PIC Microcontrollers - Programming in Crudra_1Încă nu există evaluări
- Development Kit For The PIC MCU: Can BusDocument61 paginiDevelopment Kit For The PIC MCU: Can BusThong Chan100% (2)
- TP1 - NiosII - SOPCBuilder - LabsDocument55 paginiTP1 - NiosII - SOPCBuilder - LabsMiraOui KaoutharÎncă nu există evaluări
- Experiment 1Document11 paginiExperiment 1Yash PatelÎncă nu există evaluări
- MPLAB Xpress Evaluation Board LED - Brightness Control - POTDocument10 paginiMPLAB Xpress Evaluation Board LED - Brightness Control - POTsivaÎncă nu există evaluări
- PICProgramming Getting StartedDocument7 paginiPICProgramming Getting StartedMohamed NourÎncă nu există evaluări
- Code WarriorDocument16 paginiCode WarriorNaumanÎncă nu există evaluări
- C Programming for the PIC Microcontroller: Demystify Coding with Embedded ProgrammingDe la EverandC Programming for the PIC Microcontroller: Demystify Coding with Embedded ProgrammingÎncă nu există evaluări
- Programming Arduino Projects with the PIC Microcontroller: A Line-by-Line Code Analysis and Complete Reference Guide for Embedded Programming in CDe la EverandProgramming Arduino Projects with the PIC Microcontroller: A Line-by-Line Code Analysis and Complete Reference Guide for Embedded Programming in CÎncă nu există evaluări
- Programming 8-bit PIC Microcontrollers in C: with Interactive Hardware SimulationDe la EverandProgramming 8-bit PIC Microcontrollers in C: with Interactive Hardware SimulationEvaluare: 2.5 din 5 stele2.5/5 (5)
- Designing Embedded Systems with 32-Bit PIC Microcontrollers and MikroCDe la EverandDesigning Embedded Systems with 32-Bit PIC Microcontrollers and MikroCEvaluare: 5 din 5 stele5/5 (2)
- Coding Basics with Microsoft Visual Studio: A Step-by-Step Guide to Microsoft Cloud ServicesDe la EverandCoding Basics with Microsoft Visual Studio: A Step-by-Step Guide to Microsoft Cloud ServicesÎncă nu există evaluări
- Interfacing PIC Microcontrollers: Embedded Design by Interactive SimulationDe la EverandInterfacing PIC Microcontrollers: Embedded Design by Interactive SimulationÎncă nu există evaluări
- C Programming Wizardry: From Zero to Hero in 10 Days: Programming Prodigy: From Novice to Virtuoso in 10 DaysDe la EverandC Programming Wizardry: From Zero to Hero in 10 Days: Programming Prodigy: From Novice to Virtuoso in 10 DaysÎncă nu există evaluări
- PIC Microcontrollers: An Introduction to MicroelectronicsDe la EverandPIC Microcontrollers: An Introduction to MicroelectronicsEvaluare: 5 din 5 stele5/5 (1)
- PIC Projects and Applications using C: A Project-based ApproachDe la EverandPIC Projects and Applications using C: A Project-based ApproachEvaluare: 4 din 5 stele4/5 (2)
- C# For Beginners: An Introduction to C# Programming with Tutorials and Hands-On ExamplesDe la EverandC# For Beginners: An Introduction to C# Programming with Tutorials and Hands-On ExamplesÎncă nu există evaluări
- Self Driving Cars Next RevolutionDocument36 paginiSelf Driving Cars Next RevolutionSile M ManiÎncă nu există evaluări
- Tutorial 2 OpenCV For Android Setup Macintosh API11Document5 paginiTutorial 2 OpenCV For Android Setup Macintosh API11yellow0601Încă nu există evaluări
- Imagenes Con MatlabDocument4 paginiImagenes Con MatlabLuis NavarroÎncă nu există evaluări
- VLSM Workbook Instructors Edition - V1 - 0Document27 paginiVLSM Workbook Instructors Edition - V1 - 0genny91100% (4)
- Positive Psychology in The WorkplaceDocument12 paginiPositive Psychology in The Workplacemlenita264Încă nu există evaluări
- LPS 1131-Issue 1.2-Requirements and Testing Methods For Pumps For Automatic Sprinkler Installation Pump Sets PDFDocument19 paginiLPS 1131-Issue 1.2-Requirements and Testing Methods For Pumps For Automatic Sprinkler Installation Pump Sets PDFHazem HabibÎncă nu există evaluări
- 1500 Series: Pull Force Range: 10-12 Lbs (44-53 N) Hold Force Range: 19-28 Lbs (85-125 N)Document2 pagini1500 Series: Pull Force Range: 10-12 Lbs (44-53 N) Hold Force Range: 19-28 Lbs (85-125 N)Mario FloresÎncă nu există evaluări
- Calculus For The Life Sciences 2nd Edition Greenwell Solutions ManualDocument26 paginiCalculus For The Life Sciences 2nd Edition Greenwell Solutions ManualSharonPerezozqy100% (56)
- Battery Checklist ProcedureDocument1 paginăBattery Checklist ProcedureKrauser ChanelÎncă nu există evaluări
- Electrical Engineering Lab Vica AnDocument6 paginiElectrical Engineering Lab Vica Anabdulnaveed50% (2)
- Chapter 20 AP QuestionsDocument6 paginiChapter 20 AP QuestionsflorenciashuraÎncă nu există evaluări
- Lalit Resume-2023-LatestDocument2 paginiLalit Resume-2023-LatestDrew LadlowÎncă nu există evaluări
- Sermon Manuscript Galatians 5:16-26Document9 paginiSermon Manuscript Galatians 5:16-26Nathaniel ParkerÎncă nu există evaluări
- Literature Review of Service Quality in RestaurantsDocument7 paginiLiterature Review of Service Quality in RestaurantsuifjzvrifÎncă nu există evaluări
- Vygotsky EssayDocument3 paginiVygotsky Essayapi-526165635Încă nu există evaluări
- Operating Instructions: HTL-PHP Air Torque PumpDocument38 paginiOperating Instructions: HTL-PHP Air Torque PumpvankarpÎncă nu există evaluări
- Nfpa 1126 PDFDocument24 paginiNfpa 1126 PDFL LÎncă nu există evaluări
- Iec Codes PDFDocument257 paginiIec Codes PDFAkhil AnumandlaÎncă nu există evaluări
- 1.161000 702010 New Perspectives 2ndedDocument43 pagini1.161000 702010 New Perspectives 2ndedbimobimoprabowoÎncă nu există evaluări
- The Rock Reliefs of Ancient IranAuthor (Document34 paginiThe Rock Reliefs of Ancient IranAuthor (mark_schwartz_41Încă nu există evaluări
- Pedagogy MCQS 03Document54 paginiPedagogy MCQS 03Nawab Ali MalikÎncă nu există evaluări
- Loop Types and ExamplesDocument19 paginiLoop Types and ExamplesSurendran K SurendranÎncă nu există evaluări
- Prognostic Factors and Management of Patients With Choanal AtresiaDocument7 paginiPrognostic Factors and Management of Patients With Choanal Atresiafarah maulida martaÎncă nu există evaluări
- The First Voyage Round The World by MageDocument405 paginiThe First Voyage Round The World by MageGift Marieneth LopezÎncă nu există evaluări
- EngHub How To Break HabitsDocument13 paginiEngHub How To Break HabitsViktoria NovikovaÎncă nu există evaluări
- Multimedia System DesignDocument95 paginiMultimedia System DesignRishi Aeri100% (1)
- Drager Narkomed 6400 Field Service Procedure Software Version 4.02 EnhancementDocument24 paginiDrager Narkomed 6400 Field Service Procedure Software Version 4.02 EnhancementAmirÎncă nu există evaluări
- Motivation Theories Description and CriticismDocument14 paginiMotivation Theories Description and CriticismAhmed Elgazzar89% (18)
- Environmental Science 13th Edition Miller Test BankDocument18 paginiEnvironmental Science 13th Edition Miller Test Bankmarykirbyifsartwckp100% (14)
- SAFE RC Design ForDocument425 paginiSAFE RC Design ForMarlon Braggian Burgos FloresÎncă nu există evaluări
- Operations Management Interim ProjectDocument4 paginiOperations Management Interim ProjectABAYANKAR SRIRAM (RA1931201020042)Încă nu există evaluări
- Crisis of The World Split Apart: Solzhenitsyn On The WestDocument52 paginiCrisis of The World Split Apart: Solzhenitsyn On The WestdodnkaÎncă nu există evaluări
- Animal Health ChecklistDocument4 paginiAnimal Health ChecklistcapsfastÎncă nu există evaluări
- PNP Ki in July-2017 AdminDocument21 paginiPNP Ki in July-2017 AdminSina NeouÎncă nu există evaluări