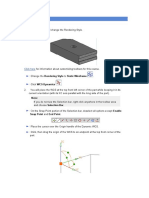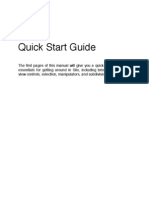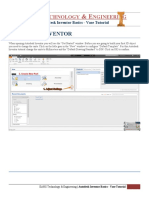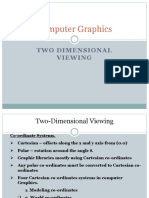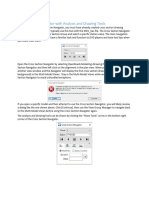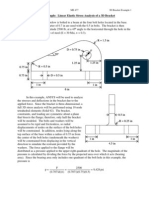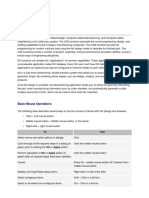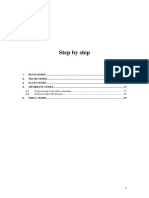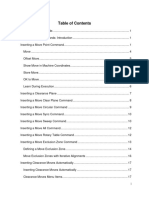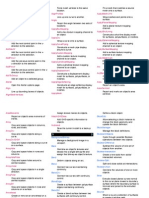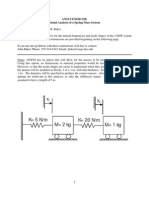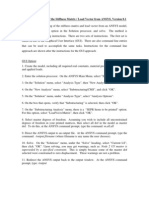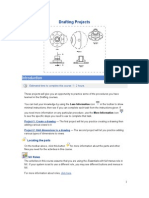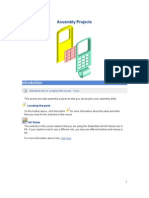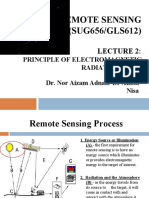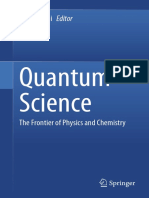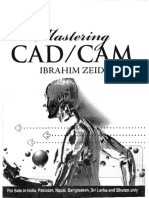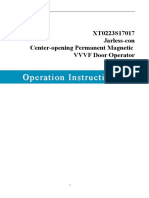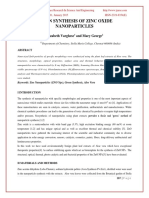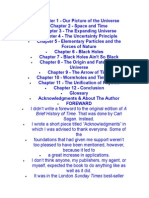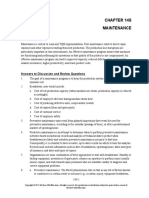Documente Academic
Documente Profesional
Documente Cultură
WCS
Încărcat de
seventhhemanthDrepturi de autor
Formate disponibile
Partajați acest document
Partajați sau inserați document
Vi se pare util acest document?
Este necorespunzător acest conținut?
Raportați acest documentDrepturi de autor:
Formate disponibile
WCS
Încărcat de
seventhhemanthDrepturi de autor:
Formate disponibile
Manipulate the WCS
Estimated time to complete this lesson: 24 - 37 minutes. In this lesson, you will learn how to manipulate the work coordinate system (WCS). In this lesson you will: Move, rotate, reorient, and reposition the dynamic WCS. Emphasize and display a grid on a work plane.
The WCS
In this part of the lesson, you will learn to: Work more with the Selection Bar. Use the various "handles" on the dynamic WCS to rotate it and to move it to any location on the part or in modeling space. Align the WCS with edges on the part. Modify a snap value. Modify the rotation value. Find the "absolute coordinate system". Translate the WCS.
The WCS
The Work Coordinate System (WCS) is used for construction when you want to determine orientations and angles of features.
Each axis is a different color to help you orient it in modeling space. All coordinate systems in NX are right-hand rule coordinate systems.
Open the part
Open wcs.
Click here for information about toolbar customization for this course. Change to Static Wireframe .
Turn on the display of the WCS
The WCS is not currently displayed. Click Display WCS to turn it on.
The WCS appears at the lower left hand corner of the part.
The WCS was used to define the location and origin of the sketch and extrude features.
The handles on the Dynamic WCS
Click WCS Dynamics .
The WCS is now displayed with its various handles. 1. 2. 3. 4. The square at the origin of the WCS is the Origin handle. Each colored axis is an Axis handle. The conehead at the end of each axis is a Translation handle. The solid circles on the arcs between each set of axes are the rotation handles.
Use these handles to move and rotate the WCS to any location on the part or in modeling space.
The Dynamic WCS
Click WCS Dynamics .
The WCS changes into its Dynamic WCS display.
Selection Bar Snap Point
Snap Point options control the locations the cursor snaps to. Set these options for commands that use individual points, for example, Sketch or Measure. When you start an option that supports the Snap Point tool, the system automatically enables the Snap Point pull-down menu and opens the Snap Point toolbar. The Snap Point toolbar enables you to turn specific inferencing options on and off, it also offers access to the full Point Constructor dialog box.
You will learn more about these icons as you go through this lesson. If you do not see the Selection Bar, you will need to display it. Right-click anywhere in the toolbar area. Click Selection Bar.
Dynamically move the WCS
You want to move the WCS to a location 50 mm along its positive XC axis and 25 mm in front of the part (that is, along its negative YC axis).
Click Point Constructor
The Point Constructor dialog box is displayed.
Select the point location in modeling space
You will move the WCS to a location that is 50 mm along the positive XC field and 25 mm in front of the part. This will center the WCS in front of the part.
Enter the following values in the Coordinates section of the Point Constructor dialog box: XC = 50. YC = 25 (negative 25) Leave the ZC field set to zero. OK the dialog box. The WCS has been moved to the location you defined. Turn off WCS Dynamics .
Dynamically display the WCS
The WCS can also be moved "manually" to any position on the current XC-YC plane. Since you did not key in a ZC value on the Point Constructor, the WCS is still on the original XC-YC plane. Move the cursor over the WCS. The WCS highlights.
Double-click on the pre-highlighted WCS. It turns into the Dynamic WCS. Notice that the WCS Dynamics icon on the toolbar has also been turned on.
Dynamically drag the WCS to another location on the plane
Move the cursor over the Origin handle. The Origin handle preselects, and the cursor changes into a "dragable" cursor. Also, the "Move In Any Direction" symbol appears near it.
With the cursor over the Origin handle, click and hold, then drag the cursor to a location away from the part. If you looked at a front view of the part, you would see that the WCS has remained on the XC-YC plane.
Control points on edges
Normally you will want to move the WCS to a specific location on a part rather than keying in a specific distance from its current location. You can select control points on each edge you see in a wireframe image. You will see control points at these locations on edges or curves when you highlight an edge.
The Point Constructor dialog box will let you filter for a specific type of point.
Select an end point to move the WCS
You need to have the WCS placed at the top front left corner of the part. You also want to keep it in its current orientation (with its XC axis parallel with the long side of the part).
On the Snap Point portion of the Selection Bar, turn off all icons except Enable Snap Point and End Point.
Place the cursor over the Origin handle of the Dynamic WCS. Click, then drag the origin of the WCS to an endpoint at the top front corner of the part. When the system detects one of the endpoints at this corner, it displays the cursor as a "Snap To Point" cursor and you see an "End Point" symbol next to it.
Snap the dynamic WCS to a selected point
Now you will move the WCS to the center of the arc in the top face of the part, while keeping the WCS in its current orientation.
On the Snap Point portion of the Selection Bar, turn on Arc Center
Now you are limited to selecting ONLY the arc centers of circular edges on this part and end points. Move the selection cursor over the top circular edge of the counterbore hole feature, then select the arc center.
The WCS moves to the arc center point. Deselect Arc Center .
Align an axis of the WCS with an edge
The direction of the WCS axes can be important. For example, a procedure could require the XC axis to be parallel to the top angled edge of the Chamfer.
First define the axis you want to change. Select the XC axis of the Dynamic WCS. Select near the right side of the angled edge at the back left of the part. The WCS instantly rotates so that the XC axis is now parallel with the edge you selected.
Flip the WCS 180 degrees
You can flip the WCS to have the XC axis pointing in the opposite direction.
Double-click on the conehead at the end of the XC axis.
The WCS instantly flips around the ZC axis. This rotating action also displays a "dynamic input box" near the end of the XC axis.
10
Drag a handle to rotate the WCS
Move the cursor over the rotation handle (the solid circle) between the XC axis and the YC axis. The handle highlights, and the cursor changes into the dragable cursor and a "rotate" symbol appears near it.
Click then drag the cursor around the WCS. (It will jump in 45 degree increments to each new orientation.)
Modify the Snap Value
Modifications to the snap value controls the degree to which the WCS will snap when you drag the rotation handle. The dynamic input box should still be up. If it is not, just rotate the WCS a little more. Click twice in the Snap value of the dynamic input box so that you select all of the characters. Type 10 then press Enter. Now, select the same rotate handle and rotate the WCS some more. This time the WCS snaps in 10 degree increments as it rotates around the ZC axis.
Rotate the WCS to a specific angle
You can rotate the dynamic WCS to any specific angle by keying in a value. Right now the rotation handle between the XC and YC axis is highlighted. So the system assumes that you want to rotate the dynamic WCS around the ZC axis. Double-click in the Angle field to give the entire field focus. Type 25 and press Enter.
11
Notice that the dynamic WCS rotated.
The Absolute Coordinate System
The Absolute Coordinate System is the coordinate system from which all objects are referenced. Because this coordinate system is a fixed coordinate system, the locations and orientations of every object in NX modeling space are related back to its origin. The Absolute Coordinate System (or "Absolute CSYS") also provides a common frame of reference between part files. This means that an absolute position at X=1, Y=1, and Z=1 in one part file is the same location in any other part file. There are other types of coordinate systems that you will work with occasionally, but the working coordinate system and the absolute coordinate system are the two you will refer to most often. It is possible to quickly identify the absolute 0,0,0 location of this part. If necessary, display Set WCS to Absolute Click Set WCS to Absolute . on the Utility toolbar.
The WCS appears at the absolute CSYS.
The View Triad
The View Triad is drawn into the view and represents the orientation of the model's absolute coordinate system relative to the view, or the orientation of the model in space. View Triad is located in the lower left corner of all views in the graphics window.
12
View Triad is enabled using PreferencesVisualizationView/Screen and select Show View Triad. Interaction with the View Triad also provides functionality to lock dynamic rotation about a specific model coordinate system axis.
Translate the WCS along an axis
Sometimes you need to move the WCS along an edge a certain distance. For example, you might need to have the WCS placed at a location along the top front edge that is 25 mm from the left side of the part.
Since there is no control point at this location, you can drag the WCS along that edge after you place it at a control point. Click WCS Dynamics .
Move the dynamic WCS to the control point (end point) at the top front corner on the left side of the part.
13
Drag (translate) the WCS
Select the translation handle (the conehead) at the end of the XC axis. The dynamic input box appears, displaying fields for the translation values Distance and Snap. Also, the cursor turns into the Move cursor and a symbol for movement along an edge appears.
Drag the WCS along its XC axis until the Distance value is 25.
Click the middle mouse button to OK the current position of the WCS. Tip: You can also just type the distance value directly into the input box.
14
Remember, you are actually translating the dynamic WCS along an axis, not an edge. Close all parts.
15
S-ar putea să vă placă și
- Use the WCS to position and orient a coordinate systemDocument5 paginiUse the WCS to position and orient a coordinate systemTool MachineÎncă nu există evaluări
- Lesson3-Coordinate Systems PDFDocument19 paginiLesson3-Coordinate Systems PDFluisorlandocassÎncă nu există evaluări
- Introduction CoordinatesDocument24 paginiIntroduction CoordinatesMay LelisÎncă nu există evaluări
- Project 5: Modeling A Rocker Device (Using Sketch Curves) : PrerequisitesDocument20 paginiProject 5: Modeling A Rocker Device (Using Sketch Curves) : PrerequisitessamihakhanÎncă nu există evaluări
- CNC 1Document14 paginiCNC 1Elena Ruxandra ZdrevitÎncă nu există evaluări
- (Ucs) User Coordinate SystemDocument3 pagini(Ucs) User Coordinate SystemCaio2101Încă nu există evaluări
- CAD2D - D3 - User Coordinate System Pada Autodesk InventorDocument7 paginiCAD2D - D3 - User Coordinate System Pada Autodesk InventorazizÎncă nu există evaluări
- DRCDocument16 paginiDRCdharma_panga8217Încă nu există evaluări
- TCG Ucsvsdview MethodDocument5 paginiTCG Ucsvsdview MethodAnonymous mcHqIfbnV1Încă nu există evaluări
- Sketchbook Pro TipsDocument24 paginiSketchbook Pro TipsmenordesignÎncă nu există evaluări
- Autodesk Inventor Tutorial - Step 1: Installation and Setting UpDocument16 paginiAutodesk Inventor Tutorial - Step 1: Installation and Setting UpavgpaulÎncă nu există evaluări
- 1 Introduction To NURBSDocument133 pagini1 Introduction To NURBSBala RanganathÎncă nu există evaluări
- Tutorial 3 - CVA027Document11 paginiTutorial 3 - CVA027tjmwinterÎncă nu există evaluări
- Silo HelpDocument272 paginiSilo HelpLucianÎncă nu există evaluări
- NX 9 for Beginners - Part 2 (Extrude and Revolve Features, Placed Features, and Patterned Geometry)De la EverandNX 9 for Beginners - Part 2 (Extrude and Revolve Features, Placed Features, and Patterned Geometry)Încă nu există evaluări
- Develop a Watershed Schematic in ResSimDocument36 paginiDevelop a Watershed Schematic in ResSimManuel SueroÎncă nu există evaluări
- EAHS Autodesk Inventor Tutorial - VaseDocument20 paginiEAHS Autodesk Inventor Tutorial - VaseCHAD BOSLEYÎncă nu există evaluări
- Circular viewport in AutoCADDocument12 paginiCircular viewport in AutoCADDanny ArimaÎncă nu există evaluări
- Autocad 2008 Tutorial 3Document10 paginiAutocad 2008 Tutorial 3Ali Kemal ArkunÎncă nu există evaluări
- Understanding CNC coordinate systemsDocument5 paginiUnderstanding CNC coordinate systemsFade FadeÎncă nu există evaluări
- Sat DishDocument4 paginiSat Dishمعتز محروسÎncă nu există evaluări
- (CAD) NX12 Tutorial CH3 Two Dimensional SketchingDocument18 pagini(CAD) NX12 Tutorial CH3 Two Dimensional SketchingAnh NgoÎncă nu există evaluări
- ProE Surfacing - Module 7Document36 paginiProE Surfacing - Module 7inthemoney8100% (1)
- Module 7: Surface Modeling Using Variable Section Sweeps: Lab ExercisesDocument36 paginiModule 7: Surface Modeling Using Variable Section Sweeps: Lab ExercisesjamalhÎncă nu există evaluări
- Learn AutoCAD Basics in 40 StepsDocument57 paginiLearn AutoCAD Basics in 40 StepsgurpreetÎncă nu există evaluări
- MCS orientation for lathe programmingDocument3 paginiMCS orientation for lathe programmingVignesh WaranÎncă nu există evaluări
- VirtuSurv - Revit - Window - Family - Tutorial - R 15Document26 paginiVirtuSurv - Revit - Window - Family - Tutorial - R 15vinum2021Încă nu există evaluări
- Velocities Window: Fathom Tomography 1.0Document10 paginiVelocities Window: Fathom Tomography 1.0handoyophysicÎncă nu există evaluări
- Change Cell Scale in MicroStationDocument92 paginiChange Cell Scale in MicroStationbambangtirtas_984017Încă nu există evaluări
- Accudraw V8I: Presented By: Pam Roberts - CadassistDocument20 paginiAccudraw V8I: Presented By: Pam Roberts - CadassistselmasivanrajÎncă nu există evaluări
- Creating Adaptive Swept Surfaces PDFDocument7 paginiCreating Adaptive Swept Surfaces PDFBorralla CinzaÎncă nu există evaluări
- Axis VM Step by StepDocument147 paginiAxis VM Step by StepBelak1100% (1)
- Step by Step: Tutorial For Axisvm X4Document162 paginiStep by Step: Tutorial For Axisvm X4hapsinteÎncă nu există evaluări
- Rhino Ship Hull TutorialDocument32 paginiRhino Ship Hull TutorialMark Pavkov100% (27)
- Microstation Part 1.1Document7 paginiMicrostation Part 1.1Krishna KÎncă nu există evaluări
- Power Transmission Line SimulationDocument9 paginiPower Transmission Line SimulationArun B ThahaÎncă nu există evaluări
- Autocad: (BSC Civil Engineering 2012)Document36 paginiAutocad: (BSC Civil Engineering 2012)ZI QureshiÎncă nu există evaluări
- AutoCAD Tutorial - 3DDocument17 paginiAutoCAD Tutorial - 3DAnghel AdrianÎncă nu există evaluări
- CG Graphics: 2D Viewing Coordinate SystemsDocument80 paginiCG Graphics: 2D Viewing Coordinate SystemsDebashis DasÎncă nu există evaluări
- Figure 1. The Anatomy of A Scroll BarDocument9 paginiFigure 1. The Anatomy of A Scroll Barboopathi2k3Încă nu există evaluări
- Ansys Hfss Antenna w09 1 Unit CellDocument44 paginiAnsys Hfss Antenna w09 1 Unit Celldilaawaiz0% (1)
- AccuDraw 101Document10 paginiAccuDraw 101Rondee BacongÎncă nu există evaluări
- Cross Section Navigator Drawing ToolsDocument4 paginiCross Section Navigator Drawing Toolsارسلان علیÎncă nu există evaluări
- Problem 3Document37 paginiProblem 3Fredy Martin Humpiri ArelaÎncă nu există evaluări
- 3D Linear Elastic Stress Analysis of a BracketDocument6 pagini3D Linear Elastic Stress Analysis of a BracketenggabhiÎncă nu există evaluări
- CITD Ug MaterialNX9.0Document971 paginiCITD Ug MaterialNX9.0akshat naiduÎncă nu există evaluări
- RevolveDocument4 paginiRevolveKomal PrasadÎncă nu există evaluări
- AxisVMStepbyStep PDFDocument125 paginiAxisVMStepbyStep PDFpluto_narkoÎncă nu există evaluări
- 21 - Inserting Move CommandsDocument26 pagini21 - Inserting Move Commandssokaiya ramanÎncă nu există evaluări
- Rhyno NaredbeDocument26 paginiRhyno NaredbeDavor WorkÎncă nu există evaluări
- Instructor: Engr. Syed Ashraf AliDocument69 paginiInstructor: Engr. Syed Ashraf AliMohsinÎncă nu există evaluări
- Key Creator Tutorial MDocument20 paginiKey Creator Tutorial Mchicho640467% (3)
- CATIA V5-6R2015 Basics - Part II: Part ModelingDe la EverandCATIA V5-6R2015 Basics - Part II: Part ModelingEvaluare: 4.5 din 5 stele4.5/5 (3)
- AutoCAD 2010 Tutorial Series: Drawing Dimensions, Elevations and SectionsDe la EverandAutoCAD 2010 Tutorial Series: Drawing Dimensions, Elevations and SectionsÎncă nu există evaluări
- NX 9 for Beginners - Part 3 (Additional Features and Multibody Parts, Modifying Parts)De la EverandNX 9 for Beginners - Part 3 (Additional Features and Multibody Parts, Modifying Parts)Încă nu există evaluări
- Me450 Project F-16Document21 paginiMe450 Project F-16seventhhemanthÎncă nu există evaluări
- Golf Ball Speed AnalyzerDocument33 paginiGolf Ball Speed AnalyzerseventhhemanthÎncă nu există evaluări
- BOPFDocument42 paginiBOPFPunit Jhanwar100% (3)
- Actvty Transact On Descr PT On I I I I IDocument1 paginăActvty Transact On Descr PT On I I I I IseventhhemanthÎncă nu există evaluări
- Project Ramp WayDocument30 paginiProject Ramp WayseventhhemanthÎncă nu există evaluări
- Ansys Statics 1 v8p1Document13 paginiAnsys Statics 1 v8p1Anderson LealÎncă nu există evaluări
- Ansys Fluids 1 v8p1Document23 paginiAnsys Fluids 1 v8p1api-3833671Încă nu există evaluări
- Student Projects SldwrksDocument6 paginiStudent Projects SldwrksPrithvi Harve100% (1)
- Ansys Heatxfer 2 v5p6Document14 paginiAnsys Heatxfer 2 v5p6api-3833671Încă nu există evaluări
- TASD41Document124 paginiTASD41scorpion.0411100% (2)
- Ansys Vibes1Document19 paginiAnsys Vibes1api-3833671Încă nu există evaluări
- PPME450BMeyer JSimpsonDocument28 paginiPPME450BMeyer JSimpsonseventhhemanthÎncă nu există evaluări
- Tutorial 1Document1 paginăTutorial 1seventhhemanthÎncă nu există evaluări
- ANSYS Stiffness Matrix v8p1Document3 paginiANSYS Stiffness Matrix v8p1Brajesh RaghuwanshiÎncă nu există evaluări
- Automated Tariff and Local Customs Processing SystemsDocument1 paginăAutomated Tariff and Local Customs Processing SystemsseventhhemanthÎncă nu există evaluări
- Senior Design Fixture AnalysisDocument19 paginiSenior Design Fixture AnalysisseventhhemanthÎncă nu există evaluări
- Bishop Steering ProjectDocument13 paginiBishop Steering ProjectseventhhemanthÎncă nu există evaluări
- Moon Buggy Rear SuspensionDocument23 paginiMoon Buggy Rear SuspensionseventhhemanthÎncă nu există evaluări
- 40H Project Best Access Systems FEA AnalysisDocument12 pagini40H Project Best Access Systems FEA AnalysisseventhhemanthÎncă nu există evaluări
- Drafting Projects: Estimated Time To Complete This Course: 1 - 2 HoursDocument33 paginiDrafting Projects: Estimated Time To Complete This Course: 1 - 2 HoursseventhhemanthÎncă nu există evaluări
- Nascar Analysis Sp03Document27 paginiNascar Analysis Sp03seventhhemanthÎncă nu există evaluări
- Moon Buggy Rear SuspensionDocument23 paginiMoon Buggy Rear SuspensionseventhhemanthÎncă nu există evaluări
- Feature Modeling ProjectDocument81 paginiFeature Modeling ProjectseventhhemanthÎncă nu există evaluări
- Assembly Projects: Locating The PartsDocument18 paginiAssembly Projects: Locating The PartsseventhhemanthÎncă nu există evaluări
- Gui TutorialDocument51 paginiGui TutorialcemutaaaaaÎncă nu există evaluări
- Pro ET2001 BDocument3 paginiPro ET2001 BseventhhemanthÎncă nu există evaluări
- Muffler Deformation Due To Thermal LoadsDocument15 paginiMuffler Deformation Due To Thermal LoadsseventhhemanthÎncă nu există evaluări
- AerodynamicDocument24 paginiAerodynamicseventhhemanthÎncă nu există evaluări
- IUPUI Moonbuggy Design and Race ProjectDocument18 paginiIUPUI Moonbuggy Design and Race ProjectseventhhemanthÎncă nu există evaluări
- Turbine Buyers Guide - Mick Sagrillo & Ian WoofendenDocument7 paginiTurbine Buyers Guide - Mick Sagrillo & Ian WoofendenAnonymous xYhjeilnZÎncă nu există evaluări
- Power Cable Installation ManualDocument50 paginiPower Cable Installation ManualAnn DodsonÎncă nu există evaluări
- Lecture 2 Principle of EMRDocument33 paginiLecture 2 Principle of EMRizhar engkuÎncă nu există evaluări
- Seminar SPM Additional Mathematics 3472/2: Zuhaila Binti Mohd AliDocument52 paginiSeminar SPM Additional Mathematics 3472/2: Zuhaila Binti Mohd AliIt's nuhaÎncă nu există evaluări
- Bilstein SZ SL Sls 2010Document16 paginiBilstein SZ SL Sls 2010Wimin HungÎncă nu există evaluări
- c1Document19 paginic1vgnagaÎncă nu există evaluări
- Onishi T Ed Quantum Science The Frontier of Physics and ChemDocument498 paginiOnishi T Ed Quantum Science The Frontier of Physics and ChemStrahinja DonicÎncă nu există evaluări
- Uncompacted Void Content of Fine Aggregate (As Influenced by Particle Shape, Surface Texture, and Grading)Document5 paginiUncompacted Void Content of Fine Aggregate (As Influenced by Particle Shape, Surface Texture, and Grading)ROBERTO MIRANDAÎncă nu există evaluări
- Austenitic Stainless SteelsDocument10 paginiAustenitic Stainless SteelsbramÎncă nu există evaluări
- Bobcat Technical Information Bulletin - CompressDocument2 paginiBobcat Technical Information Bulletin - Compressgerman orejarenaÎncă nu există evaluări
- Front Panel & Display Technical Data: User ManualDocument2 paginiFront Panel & Display Technical Data: User ManualJulio PorleyÎncă nu există evaluări
- Astm D5501Document3 paginiAstm D5501mhmdgalalÎncă nu există evaluări
- Five Factors of CleaningDocument2 paginiFive Factors of CleaningKimberly Bruce De CastroÎncă nu există evaluări
- Shares Dan Yang Belum Diterbitkan Disebut Unissued SharesDocument5 paginiShares Dan Yang Belum Diterbitkan Disebut Unissued Sharesstefanus budiÎncă nu există evaluări
- Ibrahim Zeid: RsrecialDocument96 paginiIbrahim Zeid: RsrecialengrodeÎncă nu există evaluări
- Pipeline Corrosion Assessment MethodsDocument21 paginiPipeline Corrosion Assessment MethodsGilletÎncă nu există evaluări
- dp0 PDFDocument4 paginidp0 PDFSimonÎncă nu există evaluări
- PM Master Data Template v1Document72 paginiPM Master Data Template v1Naseer SultanÎncă nu există evaluări
- Jarless Con Door DriveDocument16 paginiJarless Con Door DriveRoyal Akash100% (6)
- Dollar Bill David Star - Verbal DiagramDocument4 paginiDollar Bill David Star - Verbal DiagramLuciffer ChongÎncă nu există evaluări
- Green Synthesis of Zinc Oxide Nanoparticles: Elizabeth Varghese and Mary GeorgeDocument8 paginiGreen Synthesis of Zinc Oxide Nanoparticles: Elizabeth Varghese and Mary GeorgesstephonrenatoÎncă nu există evaluări
- Data AnalysisDocument7 paginiData AnalysisAndrea MejiaÎncă nu există evaluări
- Comparative Study Between Vyatra 3 and Vyatra 4 WBMDocument9 paginiComparative Study Between Vyatra 3 and Vyatra 4 WBMFatih RakaÎncă nu există evaluări
- Inferential Statistics: Estimation and Confidence IntervalsDocument19 paginiInferential Statistics: Estimation and Confidence IntervalsHasan HubailÎncă nu există evaluări
- Transportation Planning ProcessDocument43 paginiTransportation Planning ProcessAncheta Suzanne ClarisseÎncă nu există evaluări
- Hawking-Brief History of TimeDocument336 paginiHawking-Brief History of TimeAlbert Kristian0% (1)
- IMChap 014 SDocument14 paginiIMChap 014 STroy WingerÎncă nu există evaluări
- DbintfcDocument80 paginiDbintfchnr.uninstallÎncă nu există evaluări
- ANSYS ACT Developers GuideDocument506 paginiANSYS ACT Developers GuideEDIZONÎncă nu există evaluări
- Astm A6 A6m-08Document62 paginiAstm A6 A6m-08Vũ Nhân HòaÎncă nu există evaluări