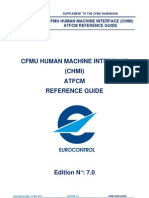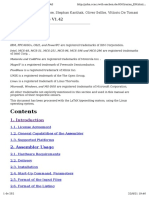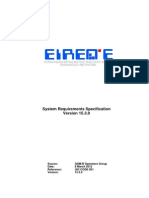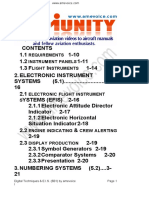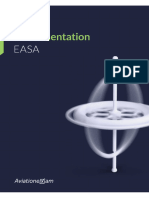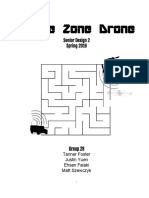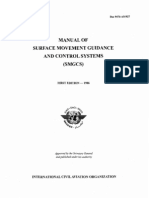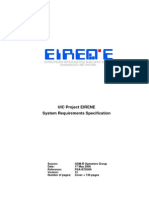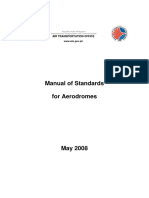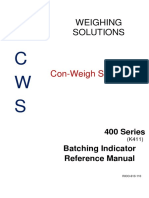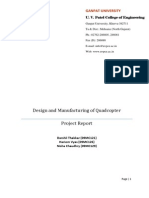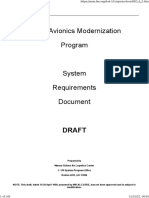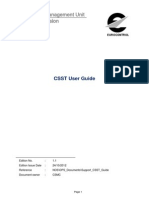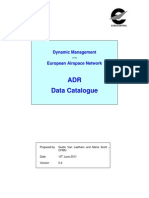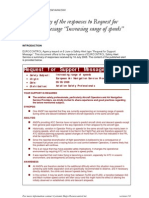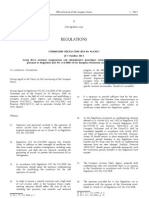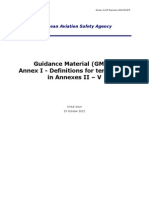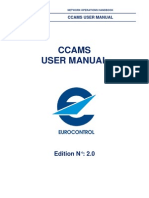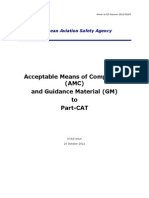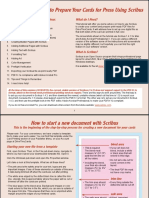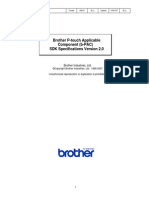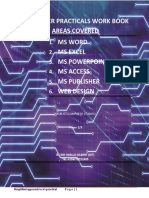Documente Academic
Documente Profesional
Documente Cultură
Nop Portal User Guide 3.44 PDF
Încărcat de
pepegoesdigitalDescriere originală:
Titlu original
Drepturi de autor
Formate disponibile
Partajați acest document
Partajați sau inserați document
Vi se pare util acest document?
Este necorespunzător acest conținut?
Raportați acest documentDrepturi de autor:
Formate disponibile
Nop Portal User Guide 3.44 PDF
Încărcat de
pepegoesdigitalDrepturi de autor:
Formate disponibile
EUROCONTROL Network Manager
USER GUIDES
NOP PORTAL USER GUIDE
NOP PORTAL USER GUIDE
Edition N: 3.0
http://www.eurocontrol.int/network-operations
Amendment date: 31-Jan-2013 EDITION 3.44 NOP PORTAL USER GUIDE i
Edited & produced by the Network Manager 2013 The European Organisation for the Safety of Air Navigation (EUROCONTROL)
NOP Portal - User Guide | 1
1
1. 2. 3. 4. 5.
Table of Contents
Table of Contents Disclaimer Changes and Updates Network Manager The Portal 5.1. Purpose 5.2. Technical Prerequisites 5.2.1. Enabling Javascript 5.2.1.1. Internet Explorer: 5.2.1.2. Mozilla (Firefox): 5.3. Login to the Protected Portal 5.3.1. Token 5.4. Login to the Public Portal 5.5. Global Layout (Main View) 5.5.1. HMI Customisation 5.6. Printing from the Portal 1-8 9 10-12 13 14 14 14-16 16-18 16-18 16-18 18-20 20 20-21 21-22 22-23 23 24 24-25 25 25-26 26-27 27-30 27-30 27-30 27-30 27-30 27-30 27-30 27-30 30 30-31 31-33 33-36 33-36 33-36 33-36
6.
Header 6.1. Timeline Navigation Concept 6.2. Header Buttons 6.2.1. Global Help 6.2.2. Setting Preferences 6.2.2.1. Common Features 6.2.2.1.1. Customise - Button 6.2.2.1.2. Drop Customisation - Button 6.2.2.1.3. Save - Button 6.2.2.1.4. Cancel - Button 6.2.2.1.5. Show Only modified object - Check box 6.2.2.1.6. Edit Tab 6.2.2.1.7. Default Tab 6.2.2.2. The Paging System 6.2.2.3. Customise the Flights Application 6.2.2.4. Customise the NOP Portal 6.2.2.5. Customise the Traffic Counts Application 6.2.2.5.1. QUERY > OCCUPANCY 6.2.2.5.2. QUERY > ENTRY 6.2.2.5.3. QUERY > GENERAL
2009-2012EuropeanOrganisationfortheSafetyofAirNavigation(EUROCONTROL).
NOP Portal - User Guide | 2
6.2.2.5.4. RESULT > CHART 6.2.2.5.5. RESULT > CHART > COLOUR 6.2.2.5.6. RESULT > REGULATION 6.2.2.5.7. RESULT > HOTSPOTS 6.3. Searching the Portal 6.3.1. Search Text 6.3.1.1. Text 6.3.1.2. Item 6.3.1.3. Term 6.3.2. Search Results 6.4. Logout 7. Portlets and Detached Views 7.1. Portlets General Features 7.1.1. Portlet Definition 7.1.2. Portlet Availability 7.1.3. Contextual Help 7.2. Detached Views 7.2.1. Error Messages 7.2.2. Printing mode 7.2.3. Paging 8. Portlets from A to Z 8.1. Access Requests 8.2. ACC Info 8.2.1. 8.3. AIM 8.3.1. Querying AIM from within the Detached View 8.4. Airport Info 8.4.1. Forecast % Traffic evolution and Operational Contact 8.4.2. Declared Capacity 8.4.3. Traffic & ATFCM Situation 8.4.4. Ongoing & Planned Activities 8.4.5. Weather Management 8.4.6. Actual Traffic & Follow-up 8.4.7. Expected Significant Events 8.5. Airspace Data 8.5.1. Airspace Data - Traffic Volume Query 8.5.1.1. 1. Traffic Volume per Airspace 33-36 33-36 33-36 33-36 36-37 37 37 37 37 37-39 39 40 40 40 40 40-41 41-42 42 43-44 44 45 45 45-46 45-46 46-47 47-48 48-51 48-51 48-51 48-51 48-51 48-51 48-51 48-51 51 51-53 51-53
2009-2012EuropeanOrganisationfortheSafetyofAirNavigation(EUROCONTROL).
NOP Portal - User Guide | 3
8.5.1.2. 2. Traffic Volume per Aerodrome 8.5.1.3. 3. Traffic Volume per Airspace 8.5.1.4. 4. Traffic Volume per Point 8.5.1.5. 5. Traffic Volume per FMP 8.5.2. Airspace Data - Aerodrome 8.5.3. Airspace Data - Route 8.5.4. Querying Airspace Data from within the Detached View 8.5.4.1. Traffic Volume 8.5.4.1.1. When Invoked for an Airspace 8.5.4.1.2. When Invoked for an Aerodrome 8.5.4.1.3. When Invoked for an Aerodrome Set 8.5.4.1.4. When Invoked for a Point 8.5.4.1.5. When Invoked for a Traffic Volume Set 8.5.4.2. Traffic Volume Set 8.5.4.3. Aerodrome 8.5.4.4. Aerodrome Set 8.5.4.5. Air Route 8.5.4.6. Route Catalogue 8.6. Airspace Structure 8.7. ANM 8.8. ATFCM Events 8.8.1. Consulting ATFCM Events per Category 8.8.2. Consulting the Description of an Event 8.8.3. Consulting Scenarios associated to an Event 8.9. ATFCM Network Situation 8.9.1. Viewing the ATFCM Network Situation in the Tactical phase 8.9.2. Viewing the ATFCM Network Situation in the Post-Operations phase 8.9.3. The (static) ATFCM Network Situation Detached View 8.9.4. ATFCM Network Situation Interactive Map 8.9.4.1. The Map Menu Bar 8.9.4.1.1. Tools 8.9.4.1.2. Clear View 8.9.4.1.3. Gather Info 8.9.4.1.4. Move 8.9.4.1.5. Pan 8.9.4.1.6. Zoom 8.9.4.1.7. Settings 51-53 51-53 51-53 51-53 53 53-54 54-55 55-56 55-56 55-56 55-56 55-56 55-56 56-57 57-58 58-59 59-60 60-61 61-62 62-63 63-64 64-65 65-66 66-67 67-68 68 68-69 69-70 70-72 72-73 72-73 72-73 72-73 72-73 72-73 72-73 72-73
2009-2012EuropeanOrganisationfortheSafetyofAirNavigation(EUROCONTROL).
NOP Portal - User Guide | 4
8.9.4.2. Tools - Location 8.9.4.3. Tools - Area 8.9.4.4. Tools - Levels 8.9.4.4.1. Tools - Level Ruler 8.9.4.4.2. Setting the Flight Levels on the Map 8.9.4.5. Tools - Time 8.9.4.5.1. 8.9.4.5.2. Loop Mode ABS Mode 73-74 74-75 75 75-76 76 77-78 77-78 77-78 78-80 80-82 82 82-83 78-80 83-84 84 84 85 85-86 85-86 86-87 87-89 89-92 92 92-93 93 93-96 93-96 93-96 93-96 93-96 96-102 96-102 96-102 102 102-104 104-106
8.9.4.6. Tools - Queries 8.9.4.6.1. Plotting Flights on the Map 8.9.4.6.2. Displaying Regulations from the Map 8.9.4.6.3. Plotting CRAM on the Map 8.9.4.6.1. Setting the Geo Env. filters 8.10. ATFCM Situation Data 8.10.1. The ATFCM Situation Data Detached View 8.10.2. Digging into the Delay Causes 8.11. ATFCM Scenarios 8.11.1. The ATFCM Scenarios Detached View 8.11.1.1. Content of the query area 8.11.2. Consulting a Scenario Details 8.12. Calendar 8.12.1. Calendar in details 8.13. Contingency 8.14. CSST 8.14.1. Setup Management 8.14.1.1. Building Setups 8.14.1.1.1. ATC AO Designator 8.14.1.1.2. Leading zeroes policy 8.14.1.1.3. CFN Suffix Policy 8.14.1.1.4. Call sign Maps 8.14.1.2. Deconflicting Setups 8.14.1.2.1. Creating a Rule 8.14.1.2.2. Deleting a Rule 8.14.2. View Management 8.14.2.1. Create New - Edit View 8.14.2.2. View Details
2009-2012EuropeanOrganisationfortheSafetyofAirNavigation(EUROCONTROL).
NOP Portal - User Guide | 5
8.14.2.3. Workflow window 8.14.2.3.1. BUILD 8.14.2.3.1.1. Uploading schedules 8.14.2.3.1.1.1. Mandatory column headers 8.14.2.3.1.1.2. Optional column headers 8.14.2.3.1.1. Assembling Schedule 8.14.2.3.2. PREPARE 8.14.2.3.3. DETECT - DECONFLICT 8.14.2.3.3.1. Detection 8.14.2.3.3.2. Deconfliction 8.14.2.3.3.2.1. CSST Deconflict Window 8.14.2.3.1. BUILD 8.14.2.3.2. PREPARE 8.14.2.3.3. DETECT/DECONFLICT 8.14.3. Using Call Sign maps 8.15. Daily Plan 8.15.1. Network Daily Plan 8.15.1.1. le Daily Plan (This section is under development - you may however see a short demo movie here. 8.15.2. Network Static Map 8.15.3. Network Interactive Map 8.15.4. FAB 8.15.4.1. This section is under development - you may however see a short demo movie here. 8.15.5. FMP 8.15.5.1. This section is under development - you may however see a short demo movie here. 8.15.6. AMC 8.15.6.1. This section is under development 8.15.1. All 8.15.2. Network 8.15.3. FAB, FMP and AMC 8.16. DMEAN Best Practices 8.17. EAD 8.18. E - Helpdesk 8.18.1. Creating a New Request - AO Submit 8.18.2. Querying Requests - AO Request 8.18.2.1. Details 107-109 111-112 112-113 113-115 115-120 115-120 106-107 106-107 106-107 120-122 122-124 124 124 124 124-128 128-129 128-129 129 129 129 129 122-124 122-124 122-124 129 129-130 130-131 131-134 134-136 134-136 106-107 107-109 109-111 109-111 109-111
2009-2012EuropeanOrganisationfortheSafetyofAirNavigation(EUROCONTROL).
NOP Portal - User Guide | 6
8.18.2.2. State 8.18.3. New features in CFMU16: Recall - My ANU - Archive 8.19. European AUP/UUP 8.19.1. EAUP Details - ATS Route and CDR Type 1 Closure 8.19.2. EAUP Details - CDR Type 2 Availability 8.19.3. EAUP Details - Level 1 RSA Allocations 8.19.4. EAUP Details - Level 2 RSA Allocations 8.19.5. Compare with Predecessors 8.20. Events and Meetings 8.21. F A Q 8.22. Flights 8.22.1. Querying Flights from the Detached View 8.22.1.1. ARCID List 8.22.1.2. Flight List 8.22.1.2.1. Aerodrome 8.22.1.2.2. Aerodrome Set 8.22.1.2.3. Aircraft Operator 8.22.1.2.4. Airspace 8.22.1.2.5. Point 8.22.1.2.6. Regulation 8.22.1.2.7. Traffic Volume 8.22.1.3. Flight Details 8.22.1.3.1. Details 8.22.1.3.2. Point Profile 8.22.1.3.2.1. Elapsed Time PT Profile 8.22.1.3.2.2. Actual Time PT Profile 8.22.1.3.3. Airspace Profile 8.22.1.3.3.1. Elapsed Time AS Profile 8.22.1.3.3.2. Actual Time AS Profile 8.22.1.3.4. Restriction Profile 8.22.1.3.4.1. Elapsed Time RS Profile 8.22.1.3.4.2. Actual Time RS Profile 8.22.1.3.5. Flight History 8.22.1.3.6. Operational Log 8.22.1.3.7. Alternate Routes 8.22.1.3.8. Messages 8.22.1.4. Plotting flights on the Map 134-136 136-137 137 137-138 138-139 139-140 140 140-141 141-142 142 142-143 143 143-146 146 146-149 149-151 151-152 152-153 153-154 154-156 156-157 157 157-160 160 160-161 162-163 163 163-164 164-166 166 166 166-167 167-168 168-169 169-173 173 173-174
2009-2012EuropeanOrganisationfortheSafetyofAirNavigation(EUROCONTROL).
NOP Portal - User Guide | 7
8.22.2. HMI Customisation for Flights 8.23. Flight Planning 8.23.1. Free Text Editor - FPL Validation 8.23.2. Free Text Editor - Propose Routes 8.23.3. Structured Editor - FPL Validation 8.23.4. Structured Editor - Propose Routes 8.24. Main Reports 8.25. Measures 8.25.1. Regulation 8.25.2. Rerouting 8.25.3. Querying Measures from within the Detached View 8.25.3.1. Regulation List 8.25.3.2. Regulation Details 8.25.3.3. Regulation Delays 8.25.3.4. Rerouting List 8.26. Network Axis Management 8.27. Network Headline News 8.28. Network Operations Monitoring and Reporting 8.28.1. SAFA Countries 8.29. Network Operations Strategic Plan 8.30. Network Operations Weather Assessment 8.31. NM ATFCM Reports 8.32. NM News 8.33. NOP Processes 8.34. NOP Archive 8.35. NOP Updates 8.36. Planning of ATM Network Changes 8.37. Portal Assistance 8.38. Portal Release Information 8.39. Pre-validation exercises 8.40. RAD 8.41. SAFA 8.41.1. SAFA Alarm List 8.41.2. SAFA Matched Flights List 8.41.3. SAFA AO Alerting 8.41.1. Alarm level 8.41.2. Alarm Id 174 174-175 175-177 177-181 181-183 183-187 187 187-188 188-189 189 189-190 190-191 191-193 193-194 194-195 195 195-197 197 197-198 198-199 199 199-200 200-201 201 202 202 202 202-203 203-204 204 204 204-205 205-206 206 206-207 204-205 204-205
2009-2012EuropeanOrganisationfortheSafetyofAirNavigation(EUROCONTROL).
NOP Portal - User Guide | 8
8.42. Tele/WebEx conferences 8.42.1. Online web conferences 8.42.2. Teleconferences 8.42.3. Online web conferences with WebEx 8.42.4. Teleconferences with Anytime 8.43. Training 8.44. Traffic Counts 8.44.1. HMI Customisation for Traffic Counts 8.45. All Other Portlets 9. 10. Glossary Index 207-209 207-209 207-209 207-209 207-209 209-210 210-211 211 211-214 215-217 218-223
2009-2012EuropeanOrganisationfortheSafetyofAirNavigation(EUROCONTROL).
NOP Portal - User Guide | 9
2 Disclaimer
Access
Restrictions
/
Single
Sign
On
to
CFMU
Applications It should be noted that the Single
Sign
On (*) has been enabled for the following applications: CCMS Web (Central Claim Management System) NMIR (NM Interactive reporting) CENTRA (NM Training) (*)- Single Sign On (SSO) allows users to access the application without re-authentication. However, this is of course subject to the user subscribing to the relevant service.
Note
on
the
CFMU
renaming The name of the Central Flow Management Unit (CFMU) is progressively being replaced in EUROCONTROL's publications by the Network Manager (NM). This results from EUROCONTROL's nomination on 1st of September 2011 as the European "Network Manager", as defined in the Single European Sky II (SES) legislation. This does not impact the former CFMU's activities which continue and now form part of the wider scope of the Network Manager's activities. We apologise for the possible inconsistencies that may occur in our documentation updates during the transition period. For more information on EUROCONTROL's organisation and on the mission of the Network Manager, consult the EUROCONTROL website.
2009-2012 European Organisation for the Safety of Air Navigation (EUROCONTROL). All rights reserved. No part of this publication may be reproduced, stored in a retrieval system, or transmitted in any form or by any means, electronic, mechanical, photocopying, recording or otherwise, without the prior permission of EUROCONTROL.
2009-2012EuropeanOrganisationfortheSafetyofAirNavigation(EUROCONTROL).
NOP Portal - User Guide | 10
3 Changes and Updates
Document
Version : 3.0 Online
Revision
Version: 44 Last
Update: 31/01/2013
Date 31/1/2016 28/01/213
Section Paging Setting Preferences
Detail Feature added Customisation editor added Section updated Setting Preferences - updated New Portlet
Link go
(Section 7.2.3) go
(Section 6.2.2)
23/01/2013 Traffic Count 23/01/2013 Header 06/11/2012 Traffic Count
go
(Section 8.44)
02/11/2012 Netword Section updated Axis Management 30/10/2012 CSST 10/09/2012 E-helpdesk / Tele/WebEx conferences 10/09/2012 E-helpdesk 10/09/2012 Tele/WebEx conferences 08/06/2012 Network Operations Monitoring and Reporting 05/06/2012 ATFCM Events 05/06/2012 16/04/2012 Network Operations Weather Assessment 16/04/2012 Portal Assistance 16/04/2012 CSST 13/03/2012 05/02/2012 Portlets Section updated Sections updated
Section updated Section updated New Portlet go
(Section 8.28)
Section updated CFMU 16 - start New Portlet go
Section updated Deconfliction added CFMU terms replaced with their NM counterparts CSST added go
(Section 8.14.2.3.3.2) go
(Section
4) go
(Section 8.14)
25/10/2011 Case Studies Links corrected 11/07/2011 08/07/2011 E-Helpdesk 15/06/2011 04/04/2011 Daily Plan 08/03/2011 Flights 07/03/2011 IFPUV Propose Routes 07/03/2011 CRAM Templates updated Section updated global Security & navigation Section updated Section updated Section updated
08/04/2011 Case Studies Evita tutorial
Removed Portlet
07/03/2011 Case Studies 'E-Helpdesk' & 'Propose Routes' films added 03/03/2011 DMEAN Best Practices New Portlet go
(Section 8.16)
2009-2012EuropeanOrganisationfortheSafetyofAirNavigation(EUROCONTROL).
NOP Portal - User Guide | 11
Date Section 03/03/2011 SAFA 14/02/2011 03/01/2011 ATFCM Network Situation Map 07/12/2010 IFPUV 08/11/2010 E-Helpdesk 23/08/2010 Portlets 17/08/2010 Flight Details Detail Section updated CFMU 15 - start Section updated go
(Section 8.9) Link
Section updated New Portlet Airport Info added Section Updated
go
(Section 8.23) go
(Section 8.18) go
(Section 8.4)
17/08/2010 Case Studies Section updated 08/06/2010 Technical Section updated Prerequisites 07/06/2010 02/06/2010 Flights 31/05/2010 Fights Details 31/05/2010 Portal Release Information EAUP and Flights Sections updated Section updated Section updated New Portlet go
(Section 8.38) go
(Section 8.26) go
(Section 8.6) go
(Section 8.19.5) go
(Section 8.22) go
(Section 8.23) go
(Section 8.22.1.4) go
(Section 8.41) go
(Section 8.19)
27/05/2010 Network New Portlet Axis Management 27/05/2010 Airspace Structure 11/05/2010 EAUP 24/03/2010 24/04/2010 Flights 23/03/2010 IFPUV 23/03/2010 Flights 18/03/2010 Portlets 17/03/2010 Portlets 05/11/2009 ATFCM Scenarios / Daily Plan 29/10/2009 ATFCM Network Situation 20/10/2009 ATFCM Network Situation 12/10/2009 ATFCM Network Daily Plan 09/10/2009 ATFCM Network Situation 09/10/2009 02/09/2009 Glossary New Portlet Corrections in the Compare function Removed reference to the former CIA Section updated Section updated Plotting flight from the flight list addition SAFA added EAUP added Sections updated
Section updated
Section updated
Section updated
go
('General'
in the
on-line documentation) go
(Section 8.9)
Section updated
Updated the CRAM, ... Definitions added
2009-2012EuropeanOrganisationfortheSafetyofAirNavigation(EUROCONTROL).
NOP Portal - User Guide | 12
Date Section 02/09/2009 Flights 09/07/2009 09/07/2009 AIM & ANM 18/06/2009 Portal 13/03/2009 Help 13/03/2009 Portlets 25/02/2009 17/02/2009 Glossary 16/02/2009 Airspaces 16/02/2009 Set Portlet scope to TACTICAL only 13/02/2009 New screenshots captured Elements from CIA User Guide incorporated go
(Section
8.22) Detail Section updated Printing mode added New messages highlighted Printing improved User assistance updated ACC Info added Various typo's corrected Definitions added Traffic Volume & Traffic Volume Set pages completed go
(Section 8.5.4) go
(Section 8.2) go
(Section 5.6) Link go
(Section 8.22) go
(Section 7.2.2)
2009-2012EuropeanOrganisationfortheSafetyofAirNavigation(EUROCONTROL).
NOP Portal - User Guide | 13
4 Network Manager
NM/CFMU
renaming The name of the Central
Flow
Management
Unit (CFMU) is progressively being replaced by the Network
Manager (NM) in EUROCONTROL's publications and applications. This results from EUROCONTROL's nomination on 1st of September 2011 as the European "Network Manager", as defined in the Single European Sky II (SES) legislation. This does not impact the former CFMU's activities which continue and now form part of the wider scope of the Network Manager's activities. For more information on EUROCONTROL's organisation and on the mission of the Network Manager, consult the EUROCONTROL website. As a result, the NOP online help and the corresponding user guide have been updated and the NOP application is currently being updated as well. We apologise for the possible unacurracies that may occur during the transition period, in particular in the graphics.
2009-2012EuropeanOrganisationfortheSafetyofAirNavigation(EUROCONTROL).
NOP Portal - User Guide | 14
5 The Portal
5.1
Purpose
What
is
the
purpose
of
the
NOP
Portal? The NOP Portal aims at facilitating the CFMU Users access to all kinds of dynamic data and operational information in a consolidated way. Information is displayed according to the ATFCM phases: Strategic, Pre-tactical, Tactical, & Post Operations. The ultimate goal is to facilitate decision making for all ATFCM actors by sharing the most up to date view on the Network Operations situation along the ATFCM cycle (plans, events, scenarios, real-time information on flights and measures, etc.). Objectives The NOP Portal achieves the following objectives, as defined in the DMEAN Concept of Operations: 1. Reflect the ASM / ATFCM decision status at the time they have been taken; 2. Enable a common understanding of the Network situation; 3. Present potential disturbances that could impact the Network and that could induce appropriate actions for risk mitigation; 4. Assist Airspace Users to take their operational decisions 5. Assist Planners to build their local ATM plans and adjust them along the ATFCM phases, in full mutual coordination. All in all, the NOP Portal is the enabler of the operational CDM processes supporting ATM in Europe. Content
management The NOP Portal is updated dynamically according to operational needs. This means that the frequency of updates may be seasonal, daily, or ad-hoc in real-time depending on the nature of the information. The publication cycle of the operational information follows the principles described in the Network Operations Handbook / ATFCM User Manual. The NOP Portal content is managed by a NOP
office team for general and strategic information during office hours and by the NM operations teams on duty for the pre-tactical and tactical information. Evolutions The NOP Portal is evolving on a continuous basis. It is intended to extend progressively its functionalities to accommodate users requirements and to follow the overall evolution of the ATFCM Network Operations towards a more dynamic management of capacity. The use of state-of-the-art technologies allows the fast implementation of new features (additional portlets, navigation updates, etc.). It is therefore intended to deliver short term improvements in the portal layout several times across the year independently of the NM releases development cycle. In the medium term, evolutions are foreseen to allow content customization per category of users, content personalization by the end-user, and to integrate new collaboration tools in support of the CDM (Collaborative Decision Making) processes. The roadmap for the NOP Portal evolutions will be established in conjunction with the users groups.
5.2
Technical Prerequisites
The Portal will work best with Firefox (version 3.6.x) on a high resolution screen. The ideal display size would be 1600x1200. Microsoft Internet Explorer 7, 8 and 9 can be used in 'compatibility mode' - see below in Configuration
Details - but are not supported. Some components (the Calendar, the Interactive Map, ATFCM Situation Data) also need a recent Flash plugin installed (minimum 10)check your current configuration on: http://kb.adobe.com/selfservice/viewContent.do?externalId=tn_15507
You can also get the most recent version from http://get.adobe.com/fr/flashplayer/.
Configuration
Details 1. In case you are using Internet Explorer, some Portal feature may not work properly. We therefore suggest to turn the Compatibility
View on (in the Tools Menu):
2009-2012EuropeanOrganisationfortheSafetyofAirNavigation(EUROCONTROL).
NOP Portal - User Guide | 15
2. To check your version of Internet
Explorer , simply follow these steps: a. Open your browser and click Help from the main menu, then click the About Internet Explorer menu item. b. In the dialogue box that appears, look for the word Version and beside you will find a number, this is your browser build version (as shown below). Click OK to close the dialogue box.
3. To check your version of Firefox, simply open your browser and click Help from the main menu, then click the About Mozilla Firefox menu item. 4. The ideal display size would be 1600x1200.
2009-2012EuropeanOrganisationfortheSafetyofAirNavigation(EUROCONTROL).
NOP Portal - User Guide | 16
To check or change your display settings (this is for WIndows XP - the procedure might vary depending on your Operating System): a. Click the Start button on the bottom left of your computer to display the Start menu. Choose the Control
Panel option from the right side of the Start menu. The Control
Panel window will open onto your desktop. b. Double-click the Display icon from the Control Panel to open the Display
Properties dialog box. You can then select the Settings tab from the top of the dialog box. c. Slide the bar under the Screen
resolution setting of the Display Properties dialog box to decrease or increase the screen resolution. The chosen resolution will be displayed under the sliding bar. d. Optionally, use the Color
quality drop-down list to choose the type of quality you want your computer to use. You can choose to have the color quality be "Medium," "High" or "Highest. e. Click the Apply button at the bottom of the Display
Properties dialog box to apply the settings. If you are not happy with the settings you can change them as instructed in the steps above. f. Choose the OK button when you are happy with your display setting changes. The Display
Properties dialog box will close and the settings will be saved. 5. You will also need a recent Flash
Player plugin installed (minimum 10). Check your current configuration on http://kb.adobe.com/selfservice/viewContent.do?externalId=tn_15507 You can also get the most recent version www.adobe.com/shockwave/download/download.cgi?P1_Prod_Version=ShockwaveFlash . Note that administrator privileges may be required to carry out the installation. 6. Your browser should be configured to run JavaScript. This is usually the case by default - but some users or organisations disable it.
5.2.1 Enabling Javascript
JavaScript
Test If you are connected to the Internet, click here to run a quick and simple test. If you just saw an pop-up alert box like the one shown below, your computer should be able to use javascript.
If you just got the page you see here now, with no pop-up box first, your browser doesn't support JavaScript. Here are some solutions for this problem: If you are using an older browser, upgrade to a newer version. If you have a fairly new browser (version 4 and above), check to determine whether javascript is enabled:
5.2.1.1
Internet
Explorer:
1. Select Tools, then Internet
Options from the browser menu. 2. click on the Security tab at the top of the options panel. 3. Click on Internet at the top of the panel, then move the slider near the bottom of the panel to "Medium" to allow Javascripts to run. 4. Click on the Apply button to save this setting.
2009-2012EuropeanOrganisationfortheSafetyofAirNavigation(EUROCONTROL).
NOP Portal - User Guide | 17
5.2.1.2
Mozilla
(Firefox):
1. Select Tools, then Options from the browser menu. 2. In the box that appears, select Web
Features. 3. Check the box to enable Javascript.
Note: In some cases the administrative rights on a given computer may be restricted. If you can not manage to change the above settings, please ask your IT Department for assistance.
2009-2012EuropeanOrganisationfortheSafetyofAirNavigation(EUROCONTROL).
NOP Portal - User Guide | 18
5.3
Login to the Protected Portal
The NOP
Protected
Portal contains information for clients involved in ATM operations and is only available after acceptance of the NM Terms and Conditions. It is accessed via RSA SecureID - users need to log in via their Token.
Note
to
first
time
users
of
the
NOP
Portal The NM has by default allocated access to all token users. The same UserID and Password as for the other applications shall be used when logging in to the Portal.
1.
Access
to
the
Portal The NOP Portal is accessible from the Network
Management website homepage, from a button in the CFMU Applications section if the right side links section.
2.
The
login
screen This button opens the login page to the CFMU Applications:
2009-2012EuropeanOrganisationfortheSafetyofAirNavigation(EUROCONTROL).
NOP Portal - User Guide | 19
If you see the above screen, you can skip point 3. below and go directly to point 4. 3.
Alert
Messages However, depending on your system's configuration, you may get the alert message below (the look and wording may differ from one browser make and version to another):
It is perfectly safe to continue and open the website - this is a known issue and will be resolved in the near future so that windows will not show anymore. Another message is then likely to pop up:
Again, it is perfectly safe to continue - besides this message might never show, as it is resulting from your personal Internet settings... 4.
Filling
in
the
login
form Insert you UserID (e.g. p0abc, r1ab0, etc - in lower case) in the UserName field, along with the password generated by your token in the Passcode
(RSA
SecurID) field. If the login fails, it is strongly recommended to clear your Browser cache (for Internet Explorer, in Tools > Internet Options > Delete Temporary Internet Files) before attempting to login again. 5.
Role
and
Domain
Selection You should now see the CFMU Login Page. Depending on your authentication level, the procedure will be slightly different but driving to the same concept: entering your UserName in the first field, then typing in your Passcode (or Password) in the relevant field. In
case
you
can
have
access
to
several
roles, next comes a screen prompting you to select a Role and a Domain. The proposed options may vary according to your access rights - all you need is to select the one that applies to you and/or to the task you wish to perform with the Portal. In case your UserName is associated to a single role, you will not see this and will go directly to the Portal.
Click on the Go Sign In button to get directed to the Portal default page. When successful, you should be able to view the portal main view in Tactical phase
2009-2012EuropeanOrganisationfortheSafetyofAirNavigation(EUROCONTROL).
NOP Portal - User Guide | 20
5.3.1 Token
Although Hardware token do exist, only Software token will be presented here.
In order to get access to the Protected
Portal , you will need to get the necessary credentials. The most typical way is currently by means of a Token. A Token is a piece of software made available to a user and installed on one single identified computer. If you do not already have one, you can ask
(Section
8.1) the NM
Customer
Support .
5.4
Login to the Public Portal
The NOP
Public
Portal contains information to assist parties involved in ATM operations. However, some elements which are subject to a service agreement are only accessible from the NOP
Protected
Portal
(Section
5.3) .
Access
to
the
Portal The NOP Portal is accessible from the Network
Management website homepage, from a button in the CFMU Applications section if the right side links section.
2009-2012EuropeanOrganisationfortheSafetyofAirNavigation(EUROCONTROL).
NOP Portal - User Guide | 21
5.5
Global Layout (Main View)
The NOP Portal layout consists in a Header (that manages the navigation) and 5 main areas, which correspond to the ATFCM phases: Strategic Pre-tactical Tactical Post-Operations Resources (general reference information, not specifically related to any ATFCM phase). More information of the ATFCM phases in the Timeline
Navigation
Concept
(Section
6.1) . The NOP Portal layout is consistent across all the pages to facilitate users navigation. For instance, News and Calendar are always displayed at the top right, ATFCM Messages at the top left, the main information of the period at the top centre, the ATM functions at the middle right, and the collaboration functions at the bottom centre. The overall layout is summarised below.
2009-2012EuropeanOrganisationfortheSafetyofAirNavigation(EUROCONTROL).
NOP Portal - User Guide | 22
Each Portal main page is made of Portlets: individual content boxes each with its own title bar displaying text, images, links or data dynamically fed by the NM Operational back-end Applications (ETFMS, IFPS, DWH,...) or by the Portal content editor named WIND. Each portlet can be collapsed or expanded by means of or buttons in the Portlet title bar. Your setup will be saved within your browser settings, and restored if you use the same browser for another session (even after reboot). The layout settings will later be part of the Users
Preferences
(Section
6.2.2) , allowing the layout settings to be restored on any browser and computer where you will log in. In a similar way, the button will open a Contextual
Help
(Section
7.1.3) window.
Note
on
NM/CFMU
renaming The NOP application is currently being updated to reflect EUROCONTROL's organisational changes - in particular the word 'CFMU' is replaced by NM (Network Manager). We apologise for the possible unacurracies that may occur in the NOP layout during the transition period, in particular in the graphics.
5.5.1 HMI Customisation
The NOP provides some ways to customise how the data is presented in the Portal. The portlets can be defined to be visible or invisible on the Portal Main View, resulting in a user-defined layout only displaying the selected items - and presenting them in a compact and practical way.
2009-2012EuropeanOrganisationfortheSafetyofAirNavigation(EUROCONTROL).
NOP Portal - User Guide | 23
Please refer to the Header
>
Header
Buttons
>
Setting
Preferences
(Section
6.2.2) section to get information on how to achieve this.
5.6
Printing from the Portal
A.
Printing
from
the
Main
View This may differ from each make and version, but is basically obtained under the "File..." and then "Print ..." function of your browser. Consider having a look at the additional setting capabilities of your configuration to select more appropriate (combination of) settings where relevant: the Properties linked with your printer and printer's driver of your printer the Page
Setup linked with your browser
B.
Printing
from
a
Detached
(Section
7.2)
View Since no toolbar is present in the detached view, you will need to hit the <Ctrl> and the <P> keys of your keyboard to invoke the print dialog box. You can beforehand specify the display mode of the detached view, using the Display toggle button located in the header, right after the right Set button. This is the setting by default - the Screen mode. The header is kept visible at all times, and the vertical scrolling only affects the data tables. Click on the icon to toggle in the Print mode. The Print mode is used when you want to keep the header and the data together in one piece - typically for sending the whole content of a page to a printer. Click on the icon to toggle in the Screen mode. Consider having a look at the additional setting capabilities of your configuration to select more appropriate (combination of) settings where relevant: the Properties linked with your printer and printer's driver of your printer the Page
Setup linked with your browser (more specifically the orientation of the paper: Portrait or Landscape)
Please note that, due to their nature (they are rendered with the Flash plugin) the graphical elements will most probably not print as you may expect. This issue is recognised and we endeavour to solve it as soon as feasible. This is the case for the ATFCM
Network
Situation , the ATFCM
SItuation
Data , the ATFCM
Network
Daily Plan and the Calendar.
2009-2012EuropeanOrganisationfortheSafetyofAirNavigation(EUROCONTROL).
NOP Portal - User Guide | 24
6 Header
6.1
Timeline Navigation Concept
This is the Header of the Portal, from which you can navigate across the different areas of the Portal.
The Timeline features 4 different Phases tabs, based on the ATFCM cycle: Post-Operations, Tactical, PreTactical and Strategic. Each covers a specific time span, as outlined below ( D being the current date): Post-Operations: D+1 at 00:00 onwards Tactical: D (00:00 to 24:00 UTC) PreTactical: D-6 to D-1 inclusive Strategic: D-12 months to D-7 days inclusive These tabs allow you to navigate from one Phase to another. In addition, the selected tab rises to provide a visual indication of where you stand in the ATFCM cycle. A fifth tab is featured as well, opening the Resources page containing reference material not linked to time. Navigate
in
Time The Portal opens by default with the Tactical phase selected. A first way to change from one phase to another, and see the Portal content from a different time perspective, is by means of the Date Picker, to be found in the Target Date pane as shown in the red box below.
Clicking on the
icon opens the Date Picker.
The Date Pickers behaves as you may expect from its layout, the left and right arrows going one month back or forth, and the square recalling the current date.
Once a date is clicked, the Date Picker vanishes and the Target Date pane shows, and the Date field (with the pale green background) is updated with the selected value - in this example, November 14th, 2008. Note that the Target Date has not been changed yet. You need to first click on the blinking Set button to change it to the selected value (red outline).
Doing so updates the Target Date and resets the Date field.
2009-2012EuropeanOrganisationfortheSafetyofAirNavigation(EUROCONTROL).
NOP Portal - User Guide | 25
Note that you can also type the next target date directly in the Date field, following the DD/MM/YYYY format (and confirm with the Set button).
6.2
Header Buttons
Depending on the user role and profile, a number of buttons are available to provide additional functionalities to the Header.
HELP: opens the Global Help pages (All users) PREFERENCES: opens the Preferences Editor - detailed below (All users)
VERSION: shows the current version of the Portal (Developers) WIND: opens the NOP Portal content editor (Contributors) VIEW: shows the Publishing workflow (Contributors) SIMULATIONS:
The various orange buttons actually reserved to specific roles. You may therefore not see them when you login to the Portal - this is simply because you will not need them.
6.2.1 Global Help
A global Help function is made available from the header:
Clicking on the Help button opens a pop up window, giving access to a comprehensive Help document. A complete navigation system allows the user to search, browse, bookmark and print any page within the Help system.
2009-2012EuropeanOrganisationfortheSafetyofAirNavigation(EUROCONTROL).
NOP Portal - User Guide | 26
Contextual
Help
(Section
7.1.3) is also available from each portlet, which directly opens the relevant Help page.
6.2.2 Setting Preferences
Clicking on the PREFERENCES button will open the Preferences Settings, as shown below:
Customise
your
applications This first section enables you to customise some of the Portal's applications, currently: FLIGHTS (Flight Portlet) NOP (NOP Portal main page) TRAFFIC_COUNTS (Traffic Counts Portlet) Select an Application from the drop-down list and click on the Customise button to open the relevant application.
Note: customisations are only accessible to authenticated users. Public users are not allowed to define customisations.
Tabs
display
order This second section allows you to change the tabs display order.
2009-2012EuropeanOrganisationfortheSafetyofAirNavigation(EUROCONTROL).
NOP Portal - User Guide | 27
The Time
direction option sorts the Phase tabs from the past (on the left side) to the far future (on the right side) - as shown below:
On the other hand, the Workflow
direction reflects the logical sequence in an operational perspective: planning ahead (Strategic), refining the plan (PreTactical), operating (Tactical) and finally assessing results (Post-Operations).
6.2.2.1 Common Features
We will be using the example of the Flights to highlight the feature common to all HMI customisation processes.
Screen
organisation An Application Customisation screen is divised in three parts: 1. The Buttons Bar 2. The Navigation Tree 3. The Edit Panel
1.
The
Buttons
Bar Four buttons and a check box are available here - this is where you perform the various actions in relation with the customisation process.
6.2.2.1.1
Customise
-
Button
By default, when you first open the Editor, the Customise button is active and remaining three buttons are disabled:
You need to click on the Customise button to unlock the editable fields and start making your changes. By doing so, the status of buttons changes:
Customise gets disabled, while Save and Cancel are now active.
6.2.2.1.2
Drop
Customisation
-
Button
2009-2012EuropeanOrganisationfortheSafetyofAirNavigation(EUROCONTROL).
NOP Portal - User Guide | 28
The Drop
Customisation function is only available after having modified and changed the settings by means of the Save button. Use it to remove all your changes and restore the defaults settings.
Note: the Customise button in now again active, allowing to make further changes to your current setup in the same session or anytime later in another session.
6.2.2.1.3
Save
-
Button
The Save function allows you to persist your changes on the NOP server - making your new settings available for the next login.
This means that you have to quit the application and relaunch it in order to see your changes.
6.2.2.1.4
Cancel
-
Button
The Cancel button is used to undo all changes made within a given session since the last Save.
Note: closing the Editor window yields the same result.
6.2.2.1.5
Show
Only
modified
object
-
Check
box
This box filters the elements displayed in the Edit
panel to show only those which were modified. This feature is specially useful when the root level (the first level available) is selected in the Navigation
Tree. 2.
The
Navigation
Tree
The navigation tree presents the different levels (or nodes) which you can individually access to make changes to the application settings. The Root
level (the first level) acts as a files folder - simply click on the arrow on the left of the application name (in this case, FLIGHTS) to expand or collapse it and as a result, show or hide its content. Next, click on the node at which level you want to make changes, to load its content in the Edit
Panel. The editor keeps track of your unsaved changes, and highlights the modified nodes in a light pink box. In this example, you can see that ARCID, AIRSPACE and POINT where modified. Lastly, the currently selected node ( HOTSPOT in this case) is shown against a blue background.
The
Edit
Panel
2009-2012EuropeanOrganisationfortheSafetyofAirNavigation(EUROCONTROL).
NOP Portal - User Guide | 29
The Edit
Panel comprises two tabs: the Edit tab and the Default tab.
6.2.2.1.6
Edit
Tab
The Edit tab is where you can make changes to the settings. The editable parameters are displayed in black ink. They are presented in various ways, depending on their nature: check boxes pull-down lists radio buttons text fields ... Some components, most often from rows in tables, do present parameters which are not editable - these are displayed in grey.
Note: tables are considered as one single editable object.
Sorting
in
tables
You can also sort the tables to best accomodate your working method: simply click on a column header to have the rows sorted by ascending or descending order. The example below shows the content of a table sorted by Id
-
Descending (see how the orange triangle is pointing down). Click again on the column header to change the ordering method (descending to ascending, and conversely).
Note: this sorting is for editing only, and has no impact on how the corresponding table will be displayed on the Portal.
6.2.2.1.7
Default
Tab
2009-2012EuropeanOrganisationfortheSafetyofAirNavigation(EUROCONTROL).
NOP Portal - User Guide | 30
The Default tab shows the values set by default for the selected element. This can be helpful when you do not remember where you made changes, or to manually restore individual parameters to their default value. The values in the Default tab will be restored and undo all changes in cases where you choose to use the Drop
Customisation function (see above).
6.2.2.2 The Paging System
One of the features present on a number of Detached
Views is the Slide Bar, part of the NOP Paging system. In effect, a page slider appears under the Query area, in a light green box, when the query returns a number of matches too big to fit on a single screen. This is how it looks like:
You can customise how the slider will behave with these three parameters: Is
Paging
configurable? Page
Size Page
Thershold
Is
Paging
configurable? Set it to Yes to enable the Paging configuration and reveal the Page
Size and Page
Threshold parameters. The default value is Yes. Page
Size The number of table rows you want to see displayed per page. The default value is 25. Page
Threshold The number of rows to reach before the data starts to be sliced in pages as defined by the Page
Size parameter. The default value is 100.
6.2.2.3 Customise the Flights Application
The customisation process starts in the Preferences setting module, where you select FLIGHTS from the list then click on the Customise button:
This action opens the FLIGHTS Customisation Detached View (the Buttons Bar has been removed from the picture to better focus on the Navigation Tree and Edit Panel):
2009-2012EuropeanOrganisationfortheSafetyofAirNavigation(EUROCONTROL).
NOP Portal - User Guide | 31
The
FLIGHTS
Navigation
Tree The Navigation Tree comprises the following elements: ARCID AERODROME AERODROME SET AIRCRAFT OPERATOR AIRSPACE POINT REGULATION TRAFFIC VOLUME HOTSPOT Click on each element to get its corresponding Edit panel.
Note: while the ARCID Edit panel shows a clearly specific table for customisation, the other elements may be less straightforward at first - when no customisation has yet been put in place. In fact, you can choose a different subset of the columns for each of the elements.
The
FLIGHTS
Edit
panels The FLIGHTS customisation data is essentially presented in tables, with headers common to all of the nodes: Id - The Id, or label, of the parameter (not editable) Header - the text in the column header (not editable) Initial
Sorting
Level - allows to initialise a table with a default sorting - Editable Initial
Sorting
Direction - Editable: select between ASCENDING and DESCENDING Show
? - unchecked parameter will not appear in the Portal - Editable
Saving
the
changes Lastly, click on the Save button to save the changes. You can check the Common
Features
(Section
6.2.2.1) section for additional help on the customisation process.
6.2.2.4 Customise the NOP Portal
Overview Main views can be defined as visible or hidden trough the NOP application customisations, so that the user can customise its NOP Portal main pages. In the customisation editor, for each main page, the main views and their visibility status is presented and can be modified. The main pages and the main views are presented following the natural arrangement of the NOP Portal main page, and according the user
2009-2012EuropeanOrganisationfortheSafetyofAirNavigation(EUROCONTROL).
NOP Portal - User Guide | 32
preferences. The visibility status of a main view can be modified or reverted to the default values using the customise and drop features of the customisation editor. Customisation The customisation process starts in the Preferences setting module, where you select NOP from the list then click on the Customise button:
The customisable elements are grouped in 4 'phase' tabs, in the same way they appear on the Portal Main View: Resources Post-Operations Tactical PreTactical Similarily, the Portlet (Application) names are listed in three colums, matching the three columns of the Portal.
Please note that you
can
not
change
the
order
of
the
portlets , nor can you change
their
location in the layout. This is only about hiding or showing elements in a fixed grid.
In the example below, we have highlighted two changes: 1. The 'Reserve' Portlets, in the first column of the Resources tab, have been unchecked from the Is
Visible column - they will therefore not appear on the Portal Main View; 2. The Application Name column has been changed to display the listed elements sorted by name (ascending alphanumeric) - this is for the user's convenience only and will
have
no
change
on
the
Portal
Main
View .
2009-2012EuropeanOrganisationfortheSafetyofAirNavigation(EUROCONTROL).
NOP Portal - User Guide | 33
Saving
the
changes Lastly, click on the Save button to save the changes. You can check the Common
Features
(Section
6.2.2.1) section for additional help on the customisation process.
6.2.2.5 Customise the Traffic Counts Application
The customisation process starts in the Preferences setting module, where you select TRAFFIC_COUNTS from the list then click on the Customise button:
This action opens the TRAFFIC COUNTS Customisation Detached View (the Buttons Bar has been removed from the picture to better focus on the Navigation Tree and Edit Panel):
The
TRAFFIC
COUNTS
Navigation
Tree The Traffic Counts comprises the following elements: QUERY, composed of OCCUPANCY, ENTRY and GENERAL RESULT, composed of CHART (incl. COLOUR), REGULATION and HOTSPOTS Click on each element to get its corresponding Edit panel.
Tip: click on the appropriate node to reduce the number of elements displayed in the Edit Panel: TRAFFIC COUNTS displays the full content; QUERY displays the content of OCCUPANCY, ENTRY and GENERAL in an aggregated way; and so does RESULT, for the content of CHART, REGULATION and HOTSPOTS.
The
TRAFFIC
COUNTS
Edit
panels The Traffic Counts customisation data is presented in a variety of methods, depending of its nature.
6.2.2.5.1
QUERY
>
OCCUPANCY
2009-2012EuropeanOrganisationfortheSafetyofAirNavigation(EUROCONTROL).
NOP Portal - User Guide | 34
This component features three numerical fields available for edition: Default Occupancy Duration Occupancy Initial Display Shift Occupancy Initial Display Elapse
6.2.2.5.2
QUERY
>
ENTRY
This component features two numerical fields available for edition: Entry Initial Display Shift Entry Initial Display Elapse
6.2.2.5.3
QUERY
>
GENERAL
This component features five editable fields: Period Type Archive (Radio button) : 0000 to 0000 / WEF to 0000 / WEF to UNT Period Type Tact (Radio button) : 0000 to 0000 / WEF to 0000 / WEF to UNT Polling Timer Trigger (Numerical field) Query Over Midnight (Radio button) : Yes / No Period Type Predict (Radio button) : 0000 to 0000 / WEF to 0000 / WEF to UNT
6.2.2.5.4
RESULT
>
CHART
The Chart
Piling
Up
Order parameter allows you to arrange the order of the following elements: ATC activated TACT Activated with no FSA expected RPL PFD IFPL TACT Activated with FSA expected
2009-2012EuropeanOrganisationfortheSafetyofAirNavigation(EUROCONTROL).
NOP Portal - User Guide | 35
Suspended Click on a Up arrow to move the corresponding row upwards - and on a Down arrow to move it downwards.
6.2.2.5.5
RESULT
>
CHART
>
COLOUR
This is where you can change the colors appearing in the Traffic Counts charts, by means of a simple color picker:
6.2.2.5.6
RESULT
>
REGULATION
2009-2012EuropeanOrganisationfortheSafetyofAirNavigation(EUROCONTROL).
NOP Portal - User Guide | 36
This component features four items: Is
Paging
configurable
? (radio button) : Yes / No Page
Size (numerical) Page
threshold (numerical) Regulation
Table (table) : Initial Sorting Direction / Show ? Regulation Id Cancel Wef Unt Rate Delay Link Flight List link
Note: Please refer to the Paging
(Section
6.2.2.2) section for more information on the first three parameters, namely Is
Paging
configurable? , Page
Size and Page
Threshold.
6.2.2.5.7
RESULT
>
HOTSPOTS
This last component also features four editable items: Is
paging
configurable
? (radio button) : Yes / No Page
Size (numerical) Page
Threshold (numerical) HotspotsTable (table) : Initial Sorting Direction / Show ? Duration (not editable) Applicability (not editable) Severity (not editable) State (not editable) Remark Hotspot Flight List Link (not editable) Saving
the
changes Lastly, click on the Save button to save the changes. You can check the Common
Features
(Section
6.2.2.1) section for additional help on the customisation process.
6.3
Searching the Portal
The Search function is located in the top right corner of the Header in the Main View..
Type in your query in the light green text field and click on the SEARCH button to open a Search Detached View listing all the found matches. The query is case insensitive, and can be one or several words separated by spaces. You can also directly click on the SEARCH button to open the Detached View and launch your query from there.
2009-2012EuropeanOrganisationfortheSafetyofAirNavigation(EUROCONTROL).
NOP Portal - User Guide | 37
6.3.1 Search Text
Definitions In order to make the best use of the Search function, here are a few definitions as how the Portal considers your queries:
6.3.1.1
Text
A Text is a sequence of one or more Items, separated by a space . Example: "a collection of words" +single_word -another_single_word one_last_word
6.3.1.2
Item
An Item is a group consisting of an (optional) sign in from of a Term. Example: +single_word or -"first_word second_word"
6.3.1.3
Term
A Term is a single word, or a collection of words within opening and closing double quotes. The quotes are telling the system that the space between the words is not to be interpreted as a separator - ore more simply, that the text string between the quotes is the entity for which you are searching a match. Example: "first_word second_word third_word" Searching
for
Text If an unsigned term matches a keyword with a Damerau-Levenstein distance of at the most 2, the application considers this term as a match (effectively, the search algorithm allows the user up to 2 spelling mistakes) and, depending on the result of the matching process of signed terms, the document will be added to the search result. Refining
the
Search Additional features allow you refine your search: the "+" sign right in front of the term: the related term must match a keyword in exactly the same spelling, baring letter casing the "-" sign: if a keyword exists that matches the related term then the whole document is struck from the set of matching documents
6.3.2 Search Results
The Portal
Search Detached View lists all the entries matching the searched term(s).
If the search was initiated from the NOP portal header, the results are displayed in a new search window. If the search was initiated from the search window, the search window is refreshed with the results.
A color coding tells you the quality of the found match: a partial match is indicated with an orange bullet: a full match is indicated with a green bullet:
See below an example with the query 'EBBR EDDY':
2009-2012EuropeanOrganisationfortheSafetyofAirNavigation(EUROCONTROL).
NOP Portal - User Guide | 38
This tells you that 15 matches were found in 5 FCUs: ATFCM Events, Country, etc. Notice the two green expand boxes they contain one or more full match. The fully expanded view looks like this:
, indicating that
Drilling
down
information Move your mouse over a result bullet to reveal the matching keyword(s) and scoring:
2009-2012EuropeanOrganisationfortheSafetyofAirNavigation(EUROCONTROL).
NOP Portal - User Guide | 39
In similar fashion, move your mouse over a title (light blue link) to get its summary, providing there is something to show. As a matter of fact, the tooltip is not available in all FCUs.
6.4
Logout
The Logout function is located in the top right corner of the Header. It is part of the User Credentials module, showing the user ID with which you have logged on the Portal.
This is for display only, you cannot directly edit the content of this field. The only possible action here is to click on the LOGOUT button, which will terminate your Portal session in a clean way, close the Portal window and bring you to the CFMU Public Website homepage.
2009-2012EuropeanOrganisationfortheSafetyofAirNavigation(EUROCONTROL).
NOP Portal - User Guide | 40
7 Portlets and Detached Views
7.1
Portlets General Features
7.1.1 Portlet Definition
A portlet is a window providing a synthetic piece of content on a portal page. This content may be static, or dynamic with interfaces for dialogue with the user, and with data/graphical information/transactions provided by back-end applications. This window is configurable within the portal, and gives access to more detailed information: tools and applications, news, reference material, web pages. In the Portal, the Portlets are grouped by nature and usage, as explained in the Global
Layout
(Section
5.5) section.
There are two buttons in the Title bar, one collapsing or expanding the portlet to respectively to call a Contextual
help
(Section
7.1.3) window.
reveal or
hide its content, and the other
A portlet will typically show a very synthetic rendering of the data, and whenever relevant present some basic navigation, filtering or querying mechanism to facilitate the retrieval of more detailed information. This information is presented through a pop up window called Detached
View
(Section
7.2) in the context of the Portal.
Several detached views can be left open at a time, for comparison purposes or for later reference.
7.1.2 Portlet Availability
It is of importance to understand that not all Portlets are available in every ATFCM Phase. Whenever irrelevant, they simply do not appear on the screen. This is the case for the RAD portlet, not showing in Post-Operations . In a similar way, NMIR will not appear in Strategic. It may also happen that a Portlet is present (showing the border and title bar), but displays no content. In this case, a message will tell the reason for the absence of data, as for instance (the exact wording may vary between Portlets, but the overall meaning will be the same): The
[name of the Portlet, for instance
"Network
Daily
Plan"]
is
currently
not
yet
available
: this means that the data is not available yet for the context (day and/or time) in which it is requested. You
are
not
authorized
to
see
[ name of the Portlet, for instance
"Flights"]: this means that your profile does not grant you access to some restricted information. Data
is
no
longer
available : this means that the requested data is no longer accessible from the Portal. This list is not exhaustive, but as a general rule the displayed message will be such as to make clear the cause of the data unavailability.
7.1.3 Contextual Help
Each portlet has its own contextual Help page, which can be opened at any time by clicking on the Help button located in the title bar.
2009-2012EuropeanOrganisationfortheSafetyofAirNavigation(EUROCONTROL).
NOP Portal - User Guide | 41
Each Help page provides, whenever relevant, links to other concepts of interest, in the form of See
also links as shown below, taken from the ATFCM
Events page.
Should it not be sufficient, the whole navigation system (Table of Content, menu buttons and toolbar) is available as well to provide every possible mean to dig for additional information.
7.2
Detached Views
Detached
Views come in different sizes and layouts - depending on their content - but with always the same purpose: provide additional information to what was summarized on the parent Portlet allow to further dig in the data by means of elaborate querying.
2009-2012EuropeanOrganisationfortheSafetyofAirNavigation(EUROCONTROL).
NOP Portal - User Guide | 42
Detached Views appear under the same NOP header reminding that they are issued from the Portal - be it on your screen or when printed. The header may also display the name of their portlet of origin when relevant. A Target Date selector is sometimes also present in the header, to modify the dates for which queries can be launched. Navigation tabs and query areas typically reside at the top of the window, whereas the body content can be of various nature: messages lists links etc. Whenever relevant, one -or more- query areas allow further filtering or sorting operations on the current query result, or the launch of new queries within the same context. Loading
data
-
Waiting
time Some queries can put a significantly heavy load on the Portal server, and take some time to be calculated and presented back in your browser. To provide a strong visual clue that your computer is indeed waiting for a response from the server and not simply frozen, the classical hourglass pointer has been replaced with a light indigo transparent overlay, telling you that your query is being processed.
7.2.1 Error Messages
When a query can not be performed, the Detached View window freezes and is shaded with a light red transparent overlay indicating that an error was encountered.
2009-2012EuropeanOrganisationfortheSafetyofAirNavigation(EUROCONTROL).
A pale yellow Alert box also appears, detailing the cause of the error, and if possible providing information on how to solve the problem.
NOP Portal - User Guide | 43
7.2.2 Printing mode
A Display toggle switch is present in the header of a Detached
View displaying large tables (like i.e. in Flights, Airspace
Data, ...) This button switches between the Screen mode (set by default) to the Print mode - simply click on it to change mode.
Screen
Mode The vertical scrolling only affects the data tables. This allows the table headers to be visible at all times, for an easier on-screen reading.
This setting is however ill-suited for printing, since it only prints what is visible in the window - and in some cases only one of the frames (the header OR the table). Print
Mode This mode is used when you want to keep the header and the data together in one piece - typically for sending the whole content of a page to a printer. See how the scroll bar on the left of the image now encompasses the whole window:
2009-2012EuropeanOrganisationfortheSafetyofAirNavigation(EUROCONTROL).
NOP Portal - User Guide | 44
7.2.3 Paging
One of the features present on a number of Detached Views is the Slide Bar, part of the NOP Paging system. In effect, a page slider appears under the Query area, in a light green box, when the query returns a number of matches too big to fit on a single screen. This is how it looks like:
This Paging may be configurable, depending on where it appears. Get more details on HMI configuration in the Setting
Preferences
(Section 6.2.2) section. Move the pointer along the scale to display the relevant pages.
2009-2012EuropeanOrganisationfortheSafetyofAirNavigation(EUROCONTROL).
NOP Portal - User Guide | 45
8 Portlets from A to Z
8.1
Access Requests
Typical Scope:
This Portlet has been designed for requesting the subscription of a Network
Management
Service. It covers in particular the subscription to a NM Operational Application, such as: NOP Portal $NMIR CCMS-Web the portfolio of CHMI$$ applications etc.
8.2
ACC Info
Typical Scope:
('CRAM'
in
the
on-line
documentation) This Portlet allows you to view all the details for the queried ACC. An autosuggest mechanism will propose you, in a range gradually narrowing as you type in, all matching ACCs identified in the ACC plan whose display period include the current portal UTC date. Detached
View The ACC
Detached
View displays the ACC info for the selected ACC.
2009-2012EuropeanOrganisationfortheSafetyofAirNavigation(EUROCONTROL).
NOP Portal - User Guide | 46
8.2.1
8.3
AIM
Typical Scope:
NM Operations send an AIM (Air Traffic Flow and Capacity Management Information Message) to inform the Aviation community whenever they consider it relevant. These AIMs are also accessible through an AFTN address, via the CHMI Applications. A simple table lists the most recent valid AIMs for the selected Target
Date, giving as title a short description of the message along with its released date and time.
2009-2012EuropeanOrganisationfortheSafetyofAirNavigation(EUROCONTROL).
NOP Portal - User Guide | 47
Note the More link at the bottom of the Portlet, which opens a Detached View listing all
AIMs valid for the selected Target Date.
Highlights Newly released AIM messages are displayed against a colored background, to draw the attention of the user.
This highlight disappears when one of the actions below are performed: You manually refresh the Portal - and as a result reset the 15 min. timer You open the highlighted message (or any other message displayed in the Portlet). Opening
an
AIM The light blue color of the AIM titles indicate a hyperlink opening a Detached View with the full AIM content, as shown in the example below.
8.3.1 Querying AIM from within the Detached View
The AIM
Detached
View lists a number of all AIMs matching a given query (by default, for the currently set Target Date).
2009-2012EuropeanOrganisationfortheSafetyofAirNavigation(EUROCONTROL).
NOP Portal - User Guide | 48
Query The 1 Target Date query field enables you to search for AIMs for a different day - simply type in the new Target Date as dd/mm/yyyy then click on the Set button. The 2 Current and Future AIMS allows you to incorporate future AIMS in your query, which you launch with the 3 Go button A 4 Timestamp is generated on each query, as shown against the green background in the example above. An 5 orange arrow indicates if a column has been manually sorted, and according to which order ( You then need to click on the 6 title of an AIM to open it. ascending or descending).
You need to click on the title of a column to sort it - providing of course it is sortable...
Result For each AIM message that is valid for the current day or later, the AIM list displays the following details: Valid
from: Date from which the AIM message is valid. Until: Date until which the AIM message is valid. UFN may be displayed to represent "until further notice". Description: Short description of the AIM. Released
on: Release day and time. Default
Sort
Order By default, the AIM list is sorted by Valid from, with the latest date displayed at the top of the list. Sortable
Columns The AIM list can be sorted by any one of the following fields: Valid
from: Initial sort direction being in the order of the message with the latest date displayed at the top of the list. Released
on: Initial sort direction being in the order of the message with the latest date and time displayed at the top of the list.
8.4
Airport Info
Typical Scope:
This Portlet allows you to view all the details for the queried Airport. An autosuggest mechanism will propose you, in a range gradually narrowing as you type in, all matching Airports.
2009-2012EuropeanOrganisationfortheSafetyofAirNavigation(EUROCONTROL).
NOP Portal - User Guide | 49
Detached
View The Airport
Indo
Detail Detached View displays available info for the selected Airport. The Airport Info Details screen comprises 7 tabs, described below:
8.4.1
Forecast
%
Traffic
evolution
and
Operational
Contact
This first tab expresses in plain text the traffic evolution planned for the period. It also presents a list of contacts.
8.4.2
Declared
Capacity
The Declared
Capacity tab mostly consists in a table presenting the following figures: Runway Config Max Arrivals Max Departures Global Optimum. Some additional information can also pre presented, depending on the case.
8.4.3
Traffic
&
ATFCM
Situation
The Traffic
&
ATFCM
Situation tab presents a summary of the ATFCM situation over the previous season.
8.4.4
Ongoing
&
Planned
Activities
2009-2012EuropeanOrganisationfortheSafetyofAirNavigation(EUROCONTROL).
NOP Portal - User Guide | 50
This tab lists all known activities, either planned or ongoing.
8.4.5
Weather
Management
The Weather
Management tab presents weather data provided by the Airport.
8.4.6
Actual
Traffic
&
Follow-up
This tab mostly consists in a table presenting the following figures, for the last 5 years: Average Daily Movements Traffic evolution (in%) Daily average delayed traffic Daily average airport delay
2009-2012EuropeanOrganisationfortheSafetyofAirNavigation(EUROCONTROL).
NOP Portal - User Guide | 51
% of delayed arrival traffic % of days regulated % of delay due to weather conditions (W/D) Some free text may also be appended, depending on the needs.
8.4.7
Expected
Significant
Events
The Expected
Significant
Events tab presents all events associated to the selected Airport, and for the selected display period. The listed events may in turn provide links with other parts or content of the NOP Portal, such as Events details, or links to external sources such as the NOTAM and/or AI SUP. Four subsections are presented, namely Axis
Management , Special
Events , Military
Events, Continency
&
Critical
Events . They are all featured on the screen, regardless of them having or not any content. Filled in subsections are typed in black, and a collapsible arrow icon allows you to display the content (as in the second one on the above example), while empty ones are just typed in grey to show they are inactive.
8.5
Airspace Data
Typical Scope:
The Airspace
Data Portlet is meant to execute queries on Airspace Data (previously called Environment Data). The layout of Airspace Data in the NOP Portal varies slightly from the Environment Data in CIA; however the query functions are identical. The Portlet is divided in three tabs, each one featuring a simple querying interface for: Traffic Volume Aerodrome Route Any query in one of these tabs will open the same Detached View, however already opened on the appropriate Main tab and Secondary tab, and with the retrieved matching data displayed under a much more elaborate querying panel. Go to the topic of your choice to learn more: Traffic
Volume
(Section
8.5.1) | Aerodrome
(Section
8.5.2) | Route
(Section
8.5.3)
8.5.1 Airspace Data - Traffic Volume Query
The Traffic
Volume retrieves the list of traffic volumes associated with an FMP (Traffic Volume Set) or a given location (Airspace, Aerodrome, Aerodrome Set or Point) for the selected Target Date.
2009-2012EuropeanOrganisationfortheSafetyofAirNavigation(EUROCONTROL).
NOP Portal - User Guide | 52
8.5.1.1
1.
Traffic
Volume
per
Airspace
The query displays the following: Where: the selected filter (Airspace in this case) Is: field to enter the Airspace identifier (empty by default)
8.5.1.2
2.
Traffic
Volume
per
Aerodrome
The query displays the following: Where: the selected filter (Aerodrome in this case) Is: Aerodrome identifier (empty by default) Category: A drop-down list containing: a) Global. b) Departure. c) Arrival. By default, Global is set.
8.5.1.3
3.
Traffic
Volume
per
Airspace
The query displays the following: Where: the selected filter (Aerodrome Set in this case) Is: Aerodrome Set identifier (empty by default) Category: A drop-down list containing: a) Arrival. b) Departure. c) Global. By default, Global is set.
8.5.1.4
4.
Traffic
Volume
per
Point
The query displays the following:
2009-2012EuropeanOrganisationfortheSafetyofAirNavigation(EUROCONTROL).
NOP Portal - User Guide | 53
Where: the selected filter (Point in this case) Is: Point identifier (empty by default)
8.5.1.5
5.
Traffic
Volume
per
FMP
The query displays the following: Where: the selected filter (Traffic Volume Set in this case) Is: This field supports a drop-down list containing the system known traffic volume sets. The Display
Traffic
Volume
Set
List link opens a Detached View with all the system known traffic volume sets.
Irrespectively of the selected filter(s), click on the Go button to launch the query and open the Airspace Detached View.
You can alternatively press the Enter key to launch the query
8.5.2 Airspace Data - Aerodrome
Querying from the Portlet with the Aerodrome
option
selected
from
the
full-down
menu lists the aerodromes that are grouped in the selected aerodrome set for the selected Target Date. Similarly, selected Aerodrome
Sets lists the set of aerodrome for the selected Target Date.
The query displays the following: Where: the selected filter (Aerodrome or Aerodrome Set) Is: Identification of the Aerodrome / Aerodrome Set for which you want to retrieve data.
Irrespectively of the selected filter(s), click on the Go button to launch the query and open the Airspace Detached View.
8.5.3 Airspace Data - Route
The Air
Routes tab searches for the availability details of the designated Air Route for the selected Target Date.
The query displays the following: Air
Route: Identification of the air route. (From
Point): First point on the route to be displayed (optional group with To point).
2009-2012EuropeanOrganisationfortheSafetyofAirNavigation(EUROCONTROL).
NOP Portal - User Guide | 54
(To
Point):Last point on the route to be displayed (optional group with From Point).
8.5.4 Querying Airspace Data from within the Detached View
You do not need to come back to the Portlet to work with Airspace
Data. The Navigation and Query panel provide all the necessary elements to make all the queries, as shown on the image below.
Access
Structure The tree below summarizes the various searching possibilities offered by this View (the first bullet level representing a primary tab, the second level a secondary tab). Traffic Volume Airspace Aerodrome Aerodrome Set Point Traffic Volume Set Traffic Volume Set Aerodrome Aerodrome List Aerodrome Details Aerodrome Set Air Route CDR Downstream CDR Upstream Route Catalogue Mandatory
Fields
/
Optional
Fields All fields in a Query panel are mandatory, except when their name is between brackets. On the example below, the fields ADEP, ADES, IOBD and IOBT and mandatory, while (EET) is optional.
Time
Stamp All result lists are marked with the date and time at which the corresponding query was made, as well as the number of matching entries (which can be 0 in some cases). The time
stamp is rendered against a pale green bar separating the Query area from the Result area:
2009-2012EuropeanOrganisationfortheSafetyofAirNavigation(EUROCONTROL).
NOP Portal - User Guide | 55
Submitting
a
Query Once all required fields have been filled in, you can launch the Query either by clicking on the your keyboard. button or pressing the Enter key on
8.5.4.1 Traffic Volume
Traffic
Volume
The Traffic Volume List page displays the list of traffic volumes associated with an FMP (traffic volume set) or a given location (airspace, aerodrome, set of aerodromes or point) for the selected Target Date.
Regardless of the selected tab(s), all Airspaces detached views are constructed in the same way: 1 Query
Panel On the top of the window, the Query panel gathers all necessary navigation elements and query mechanisms to access the Airspace data. 2 Result
Summary Time stamp and number of items matching the query. 3 Display
Panel This is where the query results will be listed in a table format.
Query
8.5.4.1.1
When
Invoked
for
an
Airspace
Airspace: Airspace identifier. By default, this field is empty.
8.5.4.1.2
When
Invoked
for
an
Aerodrome
2009-2012EuropeanOrganisationfortheSafetyofAirNavigation(EUROCONTROL).
NOP Portal - User Guide | 56
Aerodrome: Aerodrome identification. By default, this field is empty. Category: A drop-down list containing: a) Global - set by default b) Departure. c) Arrival.
8.5.4.1.3
When
Invoked
for
an
Aerodrome
Set
Aerodrome
Set : Aerodrome Set identification. By default, this field is empty. Category: A drop-down list containing: a) Global - set by default b) Departure. c) Arrival.
8.5.4.1.4
When
Invoked
for
a
Point
Point: Significant point identifier. By default, this field is empty.
8.5.4.1.5
When
Invoked
for
a
Traffic
Volume
Set
Point: Significant point identifier. By default, this field is empty. Result For each traffic volume matching the submitted query, the traffic volume list displays the following details: ID - Traffic volume id Name - Traffic Volume name Reference
Location - Reference location type and identifier related to the traffic volume Flows - Related flows (1 per line) with the role if any. The traffic volume list is sorted in ascending alphanumeric order of ID. Click on the title of a column to sort its content (ascending or descending).
8.5.4.2 Traffic Volume Set
Traffic
Volume
Set
2009-2012EuropeanOrganisationfortheSafetyofAirNavigation(EUROCONTROL).
NOP Portal - User Guide | 57
The Traffic Volume Set List page lists the FMPs (traffic volume sets) defined on the selected Target Date. Query The query area does not contain any specify field. Clicking on the Go button will submit the query to retrieve all Traffic Sets for the set Target Date. Result Set
ID: Identification of the FMPs (traffic volume sets). Name: Description of the FMPs (traffic volume sets). The Set ID field provides a link to access the Traffic Volume List page for that set.
8.5.4.3 Aerodrome
Aerodrome
List
The Aerodrome
List tab lists the aerodromes that are grouped in the selected aerodrome set for the selected Target Date. On access of the Aerodrome List page from the Aerodrome
Sets List tab, the results of the default query are automatically displayed (i.e. the Go button does not have to be clicked by the user to submit the default query). Query
2009-2012EuropeanOrganisationfortheSafetyofAirNavigation(EUROCONTROL).
NOP Portal - User Guide | 58
Aerodrome
Set : Identification of the aerodrome set. If the Aerodrome List page is accessed from the Portlet, by default, this field is empty. If the Aerodrome List tab is accessed from the Aerodrome Sets List tab, by default, this field is set to the aerodrome set name for which this tab was invoked. Results ID: ICAO code of the aerodrome. Aerodrome
Name : Name of the aerodrome. By default, the aerodrome list is sorted by ID, in ascending alphanumeric order. Simply click on the name of a column to modify the sorting order. The ID field provides a link to access the Aerodrome
Details tab for the selected Aerodrome.
Aerodrome
Details
The Aerodrome
Details page lists the detailed data for the selected aerodrome for the selected Target Date. On access of the Aerodrome Details tab from the Aerodrome
List tab, the results of the default query are automatically displayed (i.e. the Go button does not have to be clicked by the user to submit the default query). The time stamp shows when the information was retrieved from the back-end system as well as the number or entries retrieved. Query Aerodrome: ICAO identification of the aerodrome. If the Aerodrome Details page is accessed from the Aerodrome List tab, by default, this field is set to the aerodrome name for which this tab was invoked. Results WEF: Start date and time (dd-hh:mm format) for the period. UNT: End date and time (dd-hh:mm format) for the period DEP: Departure runway. Taxi: Taxi time for the departure runway. TIS: Time to insert in sequence. TRS: Time to remove from sequence. ARR: Arrival runway. Taxi: Taxi time for the arrival runway.
8.5.4.4 Aerodrome Set
2009-2012EuropeanOrganisationfortheSafetyofAirNavigation(EUROCONTROL).
NOP Portal - User Guide | 59
The Aerodrome
Sets List tab lists the set of aerodrome for the selected date. On access of the Aerodrome Sets List panel, the results of the default query are blank - you need to click the Go button to submit the default query. The time stamp shows when the information was retrieved from the back-end system as well as the number or entries retrieved. For each aerodrome set matching the submitted query, the Aerodrome Sets List displays the following details: ID: Identification of the set of aerodromes. Aerodrome
Set
Name : Name of the set of aerodromes. The aerodrome sets list can be sorted by ID or Name, in ascending or descending alphanumeric order. The ID field provides a link to access the Aerodromes
List
(Section
8.5.4.3) page (list of aerodromes in that set).
8.5.4.5 Air Route
The Air
Routes page tab the availability details of the selected Air Route for the selected Target Date. Within the main tab, two secondary tabs display the air route (portion) in the opposite Downstream / Upstream directions.
CDR
Downstream
CDR
Upstream
2009-2012EuropeanOrganisationfortheSafetyofAirNavigation(EUROCONTROL).
NOP Portal - User Guide | 60
The Air
Routes tab shows the availability details of the selected Air Route for the selected Target Date. Query for
Air
Route: Identification of the air route. By default, this field is empty. (From
Point): First point on the route to be displayed (optional group with To point). By default, this field is empty. (To):Last point on the route to be displayed (optional group with From Point). By default, this field is empty.
If both From Point and To point are provided, they must be different from each other.
Results air routes list 3 n lines of air route availability details per air routes (there can be multiple air routes with the same for Air Route name). For each point along the route, the air routes list displays the following details: Point
ID: Identification of the point. If the point is the start of a new portion of the route on which availability data are defined, a horizontal separator line is drawn through the other columns of the list. The sequence of points included in a route portion is listed between two horizontal separator lines. FL
Lower/Upper : The range of available flight levels, from the lowest to the highest. FL
Series: Flight level series CDR
Cat: The CDR category. Point
ID, FL
Lower/Upper and FL
Series delimit a route portion in three dimensions. For each route portion, a CDR category is defined for the associated Weekly Applicability. Possible values are: 1. ATS: when ATS route is always plannable. 2. 1: for permanently plannable conditional route. Closure is published in AUP part B and CRAM. 3. 2: for non permanently plannable conditional route. Opening can be published in a CRAM. 4. 3: for non plannable conditional route used only at short notice on ATC instructions. 5. Not
Available: for non plannable conditional route.
8.5.4.6 Route Catalogue
2009-2012EuropeanOrganisationfortheSafetyofAirNavigation(EUROCONTROL).
NOP Portal - User Guide | 61
The Route
Catalogue page lists all routes that match the provided city pair from the route catalogue for the selected Target Date. Query ADEP: ICAO Identification of the departure aerodrome. By default, this field is empty. ADES: ICAO Identification of the destination aerodrome. By default, this field is empty. IOBD: Initial Off-Block Date This field supports a drop-down list containing the dates of Today and of Tomorrow. By default, this field is set to the Today. IOBT: Initial Off-Block Time. By default, this is set to 0000 (in hhmm format - must be equal to or between 0000 and 2359) (EET): Estimated Elapse Time (optional). By default, this field is empty. If not, the input must be an integer value equal to or between 0 and 9999 minutes. Results Path/Route
ID: Identifier of the route (ADEP / ADES / sequence number) CDR: Conditional route category. Possible values are: 1. empty: when the ATS route is always plannable. 2. 1: for permanently plannable conditional route. Closure is published in AUP part 'B' and CRAM. 3. 2: for non permanently plannable conditional route. Opening can be published in a CRAM. 4. N: for non plannable conditional route. NM: Distance in nautical miles Path/Route
Details: Detail description of the route/path less the ADEP and ADES. By default, the route list is sorted by Path/Route ID, in ascending alphanumerical order of ADEP followed by alphanumerical order of ADES followed by increasing numerical order of sequence number. The route list can be sorted by any one of the following fields: Path/Route ID, ADEP or ADES.
8.6
Airspace Structure
Typical Scope:
2009-2012EuropeanOrganisationfortheSafetyofAirNavigation(EUROCONTROL).
NOP Portal - User Guide | 62
The Airspace
Structure Portlet presents some elements formerly carried by the seasonal Network Operations Plan. This is were you will find information and documents on some Airports best practices, or other Airport related facts to be brought to the attention of the whole community.
8.7
ANM
Typical Scope:
The ANM (ATFCM Notification Message) is a message issued by the CFMU Operations to notify all concerned in the Aviation community of any ATFCM regulations. The ANMs resulting from the ATFCM Daily Plan are sent the day before the day of operations upon finalisation and release of the plan around 16.00/17.00 UTC summer/winter time. Each ANM has an associated released date/time stamp. When the Portlet is refreshed - and if the ANM has a newer date/time stamp that the former one - the "new" item is displayed against a colored background, to draw the attention of the user.
Note: Clicking on the link returns the Portlet to its normal status (the color background is removed).
Clicking on the highlighted link opens the ANM
List window depicted below, listing all regulations matching the default query - which means all regulations for the selected Day
of
Operation , with no filter applied, and sorted by FMP Identifier and Regulation Number.
2009-2012EuropeanOrganisationfortheSafetyofAirNavigation(EUROCONTROL).
NOP Portal - User Guide | 63
Note that the query area at the top of the window features filtering and sorting options: Type: All Active Sort
by: FMP Identifier and Regulation Number Regulation Number Regulation Identifier Released Time and Regulation Identifier
8.8
ATFCM Events
Typical Scope:
2009-2012EuropeanOrganisationfortheSafetyofAirNavigation(EUROCONTROL).
NOP Portal - User Guide | 64
The ATFCM
Events portlet lists in 4 different categories the most recent ATFCM Events relevant to the selected Target
Date: Axis
Management : a CDM process which optimizes seasonal flows of traffic across the European Network. Special
Events : foreseen events that may lead to a substantial drop in the capacity of the European Network, requiring ATFCM actions to minimize consequences and to optimize network capacity. Military
Events: large military exercises/activities requiring a special reservation/segregation of airspace that have significant impact on the available routes and capacity within the European ATM network. Contingency
&
Critical
Events : sudden and usually unforeseen events that lead to a substantial drop in the capacity of the ATM network, requiring immediate ATFCM action to minimize consequences and to retrieve network stability. They all share a common ATFCM
Events
List Detached View, but clicking on one of the highlighted categories will open the ATFCM
Events List window with the relevant tab (Special Events, Axis Management, Military Events or Critical Events) already selected. Here the More button displays all the events for the target date, however unfiltered, in the Detached View.
8.8.1 Consulting ATFCM Events per Category
Consulting
the
events
per
Category A definition of each type of event is provided under each tab: Axis
Management: Axis Management is a CDM process which optimises seasonal flows of traffic across the European Network. The process starts in advance and has as an output ATFCM Measures (e.g., re-routings, FL capping or alternative routings) that would be further consolidated and applied on the day of operations. This output is discussed and agreed through dedicated CDM conferences (either via a meeting or an e-conference) and there is a monitoring process to fine-tune the event management as well. Special
Events Special Events are plannable events that may lead to a substantial drop in the capacity of the European Network, requiring ATFCM actions to minimise consequences and to optimise network capacity. They are of different nature (ATM changes, including changes in ACC configurations and locations and in systems, sporting events, major social events, etc) expected to affect the demand and have a significant impact on Operations. These events are early notified, allowing an advanced assessment of the likely impact, and a collaborative planning to define the appropriate ATFCM measures to minimise the effects on airspace users and to ensure network stability. Military
Events Military Events are large military exercises/activities requiring a special reservation/segregation of airspace that have significant impact on the available routes and capacity within the European ATM network. These events are early notified, allowing an advanced assessment of the likely impact, and a collaborative planning to define the appropriate ATFCM measures, like the suspension of part of the RAD for specified periods and/or additional routeings, in such a way that they can be accommodated while minimising the effects on other airspace users and ensuring network stability. Contingency
&
Critical
Events Contingency & Critical Events are sudden and usually unforeseen events that lead to a substantial drop in the capacity of the ATM system, requiring immediate ATFCM action to minimise consequences and to retrieve network stability.
2009-2012EuropeanOrganisationfortheSafetyofAirNavigation(EUROCONTROL).
NOP Portal - User Guide | 65
In this example, the Special
Events scheduled for the selected Target Date are displayed in a list, inside the Online
Special
Events panel which is selected by default. On the other hand, the Archived
Special
Events contain all the archived events matching the selection criteria (in this case, Target Date + Special Events) The three other ATFCM Event categories (Axis Management, Military Events or Critical Events) feature a similar filtering between online events and archived ones. From the ATFCM
Events
List
Detached
View , you can browse between the different categories without needing to come back to the Portlet on the main page. Please continue with the next
topic
(Section
8.8.2) ...
8.8.2 Consulting the Description of an Event
Result
of
a
Query The events matching the submitted query are listed in a 5-column table (Occurrence, Event, ACCs, Scenarios and Last Updated), with the most recent entry on top.
1. Clicking on a highlighted Event opens an ATFCM
Events
Detail window with all the details of the selected Event, as shown below:
2009-2012EuropeanOrganisationfortheSafetyofAirNavigation(EUROCONTROL).
NOP Portal - User Guide | 66
Finally, Clicking on one of the highlighted Scenarios identifier ( FL1ACUU, RR2ACUU, ...) opens a Scenarios Detail window.
8.8.3 Consulting Scenarios associated to an Event
2009-2012EuropeanOrganisationfortheSafetyofAirNavigation(EUROCONTROL).
NOP Portal - User Guide | 67
2. Clicking on the highlighted Scenarios
labels
(Section
8.11.2) proposed in the Events list will open another Detached View - nominally associated with the ATFCM
Measures
(Scenarios) Portlet - with all Scenarios corresponding to the selected Event,
8.9
ATFCM Network Situation
Typical Scope:
The ATFCM
Network
Situation displays a map of Europe, where certain ACC areas are colour coded to indicate ATFCM delays for these areas. Four types of delays are displayed, ranging from over 45 minutes to less than 15 minutes.
< 15 min < 30 min < 45 min >= 45 min For the Token
(Section
5.3.1) Users (users of the Protected
Portal), two links appear at the bottom of the Portlet, namely Interactive
Map
(IM) and Static
Map
(SM). The users of the Public
Portal (not requiring a login) will only see the Static
Map
(SM) link so all information pertaining to the Interactive
Map is not relevant in that context.
The Interactive
Map
(IM) opens a Detached
View
(Section
8.9.3) displaying a map connected to the operational system, enabling you to extract operational information. The Static Map (SM) opens a different Detached View - see details here
(Section
8.9.3) .
2009-2012EuropeanOrganisationfortheSafetyofAirNavigation(EUROCONTROL).
NOP Portal - User Guide | 68
This Portlet is present in two ATFCM Phases. The measurements upon which it is based is different, and therefore the rendered map different as well. See the following topics for details: ATFCM
Network
Situation
-
Tactical
(Section
8.9.1) ATFCM
Network
Situation
-
Post-Ops
(Section
8.9.2)
8.9.1 Viewing the ATFCM Network Situation in the Tactical phase
Viewing
the
ATFCM
Network
Situation
in
the
TACTICAL
phase
When in Tactical phase, the ATFCM
Network
Situation displays a map of Europe, where certain elements are colour coded to indicate the foreseen ATFCM delays for these elements at the time of consultation.
8.9.2 Viewing the ATFCM Network Situation in the Post-Operations phase
Viewing
the
ATFCM
Network
Situation
in
the
Post-Operations
phase
2009-2012EuropeanOrganisationfortheSafetyofAirNavigation(EUROCONTROL).
NOP Portal - User Guide | 69
In the Post-Operations phase, the ATFCM
Network
Situation map for the selected target date displays the cumulated ATFM delay recorded per ACC over that day (00:00 am to 11:59 pm), displayed with the same color code as in the Tactical phase.
8.9.3 The (static) ATFCM Network Situation Detached View
The More button on the ATFCM
Network
Situation Portlet has opened the detached view with a full screen view of the map. The legend explaining the colour codes can be displayed or hidden on a simple click. A navigator which aims at locating a zoomed area in the map can also be displayed or hidden on a click.
2009-2012EuropeanOrganisationfortheSafetyofAirNavigation(EUROCONTROL).
NOP Portal - User Guide | 70
A toolbar is provided at the bottom of the map, featuring a couple of display functions (hide/show Legend and Navigator) as well as a drill down box where you can select the forecast period (H, H+1, up to H+4) and a Loop check box.
Show
Legend Toggle off or on the Legend bar on top of the window, displaying the color code. Show
Navigator Toggle off or on the Navigator overlay on top right of the window, highlighting which area of the Map is currently displayed . Loop When checked, each 30 seconds the forecast delay data is automatically stepped forward by 1 hour in a H to H+4 cycle.
8.9.4 ATFCM Network Situation Interactive Map
This is how the Interactive
Map looks like when first opened:
2009-2012EuropeanOrganisationfortheSafetyofAirNavigation(EUROCONTROL).
NOP Portal - User Guide | 71
From this interface, a vast number of actions and queries can be performed, as summarized here: Zoom, pan, move Choose the area of the world to be displayed on the screen Choose the flight levels Choose the time period for the information displayed on the map Gather info details on the plotted entities, e.g. FIR, regulation delays, flights, etc. Plot the following upon querying by the user, via the map interface Regulation Delays Daily Plan CRAM Flights Airspace Data
2009-2012EuropeanOrganisationfortheSafetyofAirNavigation(EUROCONTROL).
NOP Portal - User Guide | 72
8.9.4.1 The Map Menu Bar
The Menu
Bar contains the main commands. This is how the Map Menu Bar looks at the top of the Map detached view:
Overview
8.9.4.1.1
Tools
The Tools Menu gives access to a number of tools, namely Location
(Section
8.9.4.2) , Area
(Section
8.9.4.3) , Levels
(Section
8.9.4.4) , Time
(Section
8.9.4.5) and Queries
(Section
8.9.4.6) .
8.9.4.1.2
Clear
View
Clears all windows and floating panels from view, granting the maximum of space to display the Map.
8.9.4.1.3
Gather
Info
Use the Gather
Info tool to draw a rectangular area from which to want to retreive data.
8.9.4.1.4
Move
2009-2012EuropeanOrganisationfortheSafetyofAirNavigation(EUROCONTROL).
NOP Portal - User Guide | 73
Use the Move tool to grab and move the Map.
8.9.4.1.5
Pan
Use the Pan tool to define a translation vector - can be also used to show parts of the Map not currently visible.
8.9.4.1.6
Zoom
Use the Zoom tool to define a rectangular area into which you want to zoom (in or out).
8.9.4.1.7
Settings
Use the Settings tool to access the Map settings.
8.9.4.2 Tools - Location
The Location panel contains the Location
Pad and Mode
buttons.
The Location
Pad features in a very compact interface, a number of powerful functions:
1. Direction
Arrows You can incrementally Pan the Map by clicking on one of the arrows (Left, Right, Up and Down). 2. Zoom in and out You can incrementally Zoom in or out by clicking the zoom buttons. 3. Maximise
Map
Gets a map which fills the window. 4. Reset
Map Resets the Map to its basic layer of countries ( not
implemented
in
this
beta
version ).
The buttons in the right part of the panel are the Mode
Buttons:
2009-2012EuropeanOrganisationfortheSafetyofAirNavigation(EUROCONTROL).
NOP Portal - User Guide | 74
These functions may appear elsewhere in the Map - but their usage is always the same:
1. Use the Pan tool to define a translation vector - can be also used to show parts of the Map not currently visible. 2. Use the Gather
Info tool to draw a rectangular area from which to want to retreive data. 3. Use the Zoom tool to define a rectangular area into which you want to zoom (in or out). 4. Use the Move tool to grab and move the Map.
Note: The Pan and Zoom functions are also available from the Menu
Bar.
Click on the link to go to the next topic: Area
(Section
8.9.4.3) .
8.9.4.3 Tools - Area
The Area Panel is used to set the area of the Map to be displayed. You can either drag and stretch the rectangle selector, or directly enter numeric values in the A and B fields.
2009-2012EuropeanOrganisationfortheSafetyofAirNavigation(EUROCONTROL).
NOP Portal - User Guide | 75
The Windows
ratio button keeps he clipping rectangle proportional to the Detached View window
Click on the link to go to the next topic: Levels.
8.9.4.4 Tools - Levels
There are many different ways to specify the upper and lower Flight
Level with the Map. They are briefly outlined below. You can also watch a short demo
movie here
('map_levels.html'
in
the
on-line
documentation) .
This is how the Flights
Levels component looks like when first opened - be it docked or floating.
8.9.4.4.1 Tools - Level Ruler
A Level
Ruler is visible by defaults on the left side of the screen:
2009-2012EuropeanOrganisationfortheSafetyofAirNavigation(EUROCONTROL).
NOP Portal - User Guide | 76
This vertical scale graphically displays the flight levels array. You can adjust its upper and lower values by clicking and dragging the upper and lower limit handles respectively. When you modify a value, the Apply button appears, on which you simply click to filter the display according to the new settings.
The Level
Ruler is dynamically linked with the Circular
Level
Ruler
(Section
8.9.4.4) - changing the settings on one is reflected on the other.
8.9.4.4.2 Setting the Flight Levels on the Map
By default, the full range of Flights levels is selected. You can adjust it in three ways 1. Drag the limit handlers in the circular Levels
Selector (from the palette). 2. Click on a predefined set title: UIR, UAS, RVSM, ... (form the palette). Clicking on " ALL" will of course reset the values at the maximum range. 3. Drag the limit handlers in the vertical Levels
Rulers - read the Levels section for more information (left side of the Map). Finally click on the Apply button to change the values to your new setting - and see how it is synchronized with the vertical Flight
Levels Ruler. Settings Ruler
Scale Sets the granularity on the flight level ruler. Available scales are 1/1, 1/2, 1/5, 1/10, 1/20 and 1/50. The Unit is expressed in ten's of feet per tick (1/10 = 100 feet per tick)(colored mark in the ruler).
Note that the scale does not impact the Circular level ruler.
Maximum
Flight
Level Sets the maximum level. The two defined values are FL600 and FL1000. The maximum range is set for both the vertical and circular sliders.
2009-2012EuropeanOrganisationfortheSafetyofAirNavigation(EUROCONTROL).
NOP Portal - User Guide | 77
8.9.4.5 Tools - Time
The Time Panel gathers all settings and commands in relation with time date and time. Show
Time
Ruler
This button alternatively shows and hide the Time
Ruler - providing that you work in the 'ABS' Time Mode (see further).
Time
Mode
Two toggle buttons allow you to set the Time Mode in which you wish to work - selecting either one, or both.
8.9.4.5.1
Loop
Mode
While in Loop Mode, the display is refreshed every 30 seconds, looping through an H to H+4 cycle.
8.9.4.5.2
ABS
Mode
The ABS Mode is used to set a 'from - to' period for which to display data (using two clocks) - or a fixed
time (using the first clock). You can change the dates and times in different ways: Time: directly editing the figures, or moving the clock handles with the mouse; Date: using the Calendar.
2009-2012EuropeanOrganisationfortheSafetyofAirNavigation(EUROCONTROL).
NOP Portal - User Guide | 78
Forecast
Filter
Click on the +1, +2, +3 or +4 buttons to set the forecast filter to the Current
time + 1 hour, + 2 hours, + 3 hours or + 4 hours respectively.
Note: the Current
time is the time as set in the Clock component.
Click on the link to go to the next topic: Queries
(Section
8.9.4.6) .
8.9.4.6 Tools - Queries
2009-2012EuropeanOrganisationfortheSafetyofAirNavigation(EUROCONTROL).
NOP Portal - User Guide | 79
The Queries panel is used to enter the query parameters of five types: Delays, Daily
Plan, Cram, Flight and Geo
Env. Each parameters gets its own setting interface, as detailed below. Delays
You can select any combination of Delay value: Low, Normal, Medium or High. The Show
All
Types toggle button selects all four values in one click. Daily
Plan
You can select any combination of Daily Plan type: Headline, Event, ACC, NAT, Weather or Other. The Show
All
Types toggle button selects all six values in one click. CRAM
There is only one action possible here: show (or hide, when the Show button is off) the CRAM on the Map. Flight
2009-2012EuropeanOrganisationfortheSafetyofAirNavigation(EUROCONTROL).
NOP Portal - User Guide | 80
This is where you type (or paste) the ARCID of the flight you want to plot on the Map. You can enter more than one, separated with a coma.
The time mode must be set to ABS and encompass the flight's EOBT.
Geo
Env. This parameter is further broken down in a number of sub-filters, namely AB (Airblock), AS (Airspace), AD (Aerodrome), AZ (Set of aerodromes), PT (Point), TV (Traffic Volume), RT (Route), OTS
RT (OTS Route) and RS (Restriction).
8.9.4.6.1
Setting
the
Geo
Env.
filters
All but two of the filters expect only one value: the parameter ID - or IDs, if separated with a coma. The exceptions are: AS
In addition to the IDs field, AS allows to further refine the query with the following types: AOI, AOP, AREA, AUA, AUAG, CS, CRSA, ERSA, ES, FIR, NAS, PIR, REGION and UIR. The Show
All
Types toggle button selects all fourteen types in one click. RT
In addition to the IDs field, RT allows to further refine the query with the following types: ATS, CDR1, CDR2, CDR3 and N/A. The Show
All
Types toggle button selects all five types in one click.
8.9.4.6.1 Plotting Flights on the Map
For the time being, it is not yet possible to directly plot a flight from a flight list (the Flights Detached View). However, a flight can be plotted on the interactive Map:
2009-2012EuropeanOrganisationfortheSafetyofAirNavigation(EUROCONTROL).
NOP Portal - User Guide | 81
All you need is following a few simple steps as outlined in the sample below. You can also watch a short demo
movie here ('map_flight.html'
in
the
on-line
documentation) . Plotting
a
Flight 1. Click on the the Flight
List link in the Flights Portlet and run any relevant query in order to get a desired ARCID. 2. Close the Flight Detached View 3. Click on the Beta link in the ATFCM
Network
Situation Portlet to open a Detached View with the dynamic Map. 4. Check that the (Tools) Time Mode is set to ABS and that the ABS period covers the EOBT of the flight. 5. Click on the 2 Queries button from the 1 Tools palette 6. Select the 3 Flights tool and enter the desired 4 ARCID 7. Then click on 5 Apply to launch the query
2009-2012EuropeanOrganisationfortheSafetyofAirNavigation(EUROCONTROL).
NOP Portal - User Guide | 82
Important: do not forget to set the Time to 'ABS' (from the Tools menu) to be able to display this kind of content. Several ARCIDs can be entered in the query field - simply separated with a coma.
8.9.4.6.2 Displaying Regulations from the Map
Regulations can be shown and detailed on the Map with a few simple steps as outlined in the sample below. You can also watch a short demo
movie here
('map_regulation.html'
in
the
on-line
documentation) .
Displaying
Regulation 1. Click on the Beta link in the ATFCM
Network
Situation Portlet to open a Detached View with the dynamic Map. 2. Click on the Gather
Info button from the Menu Bar 3. Position the mouse on the top left corner of the area you wish to explore 4. Click to set the origin point of the selection rectangle 5. Move the mouse across the window to draw the selection area 6. Click to set the ending point - a new window will appear with the collected list of data matching the query 7. Make sure the Delays filter is set to 'on' 8. Select the desired item in the list 9. Click on the Show details button
8.9.4.6.3 Plotting CRAM on the Map
Regulations can be shown and detailed on the Map with a few simple steps as outlined in the sample below. You can also watch a short demo movie here
('map_cram.html'
in
the
on-line
documentation) .
2009-2012EuropeanOrganisationfortheSafetyofAirNavigation(EUROCONTROL).
NOP Portal - User Guide | 83
Plotting
the
CRAM 1. Click on the Beta link in the ATFCM
Network
Situation Portlet to open a Detached View with the dynamic Map. 2. Click on the Queries button from the Tools palette 3. Select the CRAM tool 4. Click on the Show button to activate it 5. Click on the Apply button to show the CRAM
Important: do not forget to set the Time to 'ABS' (from the Tools menu) to be able to display this kind of content.
8.10 ATFCM Situation Data
Typical Scope:
The ATFCM Situation Data portlet is complementary to the Map displayed right above it, in the ATFCM
Network
Situation Portlet. It provides high level indicators at Network level on the real time status of: traffic, delays, delay causes and measures. The indicators are refreshed every 10 minutes by the ETFMS system. Every hour, a screenshot of the indicators is taken and archived. This allows displaying the evolution of the ATFCM Situation over the day.
2009-2012EuropeanOrganisationfortheSafetyofAirNavigation(EUROCONTROL).
NOP Portal - User Guide | 84
By clicking on the More button, a detached view appears which provides: Customisable graphical representations of the indicators, A list of the delay causes with sorting functions, A list of the most penalising regulations with various sorting functions. The portlet includes indicators which are public and others which are only accessible to users with strong authentication (token access): Flights, Delays, and Delay causes are public Slot window compliance, suspended flights, and the regulations details in the detached view are only accessible to users with strong authentication.
8.10.1 The ATFCM Situation Data Detached View
The ATFCM
Situation
Data Detached View comprises the 5 same sections as the Portlet, only to provide more details on their respective scope: 1. Flights are rendered in a graphical way, allowing you to switch between 2. The same applies for Slot
Window
Compliance . 3. The Delays
in
minutes and the Suspended
Flights , similar to the one provided in the Portlet. 4. And finally the Delay
Causes. Learn
More
(Section
8.10.2) about the Show
regulations button... pie chart and bar graph modes.
8.10.2 Digging into the Delay Causes
2009-2012EuropeanOrganisationfortheSafetyofAirNavigation(EUROCONTROL).
The Delay Causes table contains all the regulations for the Target Day. You can click anywhere in the column headers to sort the data as you need (ascending or descending).
NOP Portal - User Guide | 85
8.11 ATFCM Scenarios
Typical Scope:
The ATFCM
Scenarios portlet lists provides the Scenario
List link, which opens the ATFCM
Scenarios
List
(Section
8.11.1) Detached View.
8.11.1 The ATFCM Scenarios Detached View
Online
Scenarios
This is the header of the Scenarios
List Detached View, as it opens by default with the Online
Scenarios tab selected.
8.11.1.1
Content
of
the
query
area
Origin: Where the flow of the traffic to which the scenario applies, is coming from. ATFCM
Events: Drp-down list of events valid for the selected Target Date. Area: The specific airspace(s)/point(s) of congestion alleviated by the application of the scenario. Destination: Where the flow of the traffic to which the scenario applies, is going to. Title: the Scenario name. Status: allows you filter the query by status. Possible values can be: a) Only
Active b) Non-Draft c) Only
Draft Types:
Type(s) of scenarios - select one or more: Possible values can be: a) AR - Alternative Route scenario. b) FL - Flight Level scenario c) FL-CAP - Flight Level Cap scenario. c) PR - Preferred Routing scenario. d) RR - Re-Route scenario. Note that he Target
Date can also be changed in the header of the detached view, to any other date in the future or in the past.
Archived
Scenarios
2009-2012EuropeanOrganisationfortheSafetyofAirNavigation(EUROCONTROL).
NOP Portal - User Guide | 86
Selecting the Archived
Scenarios brings a new query area, very similar to the one in use for the Online
Scenarios - except for the Status filter.
Result The result of a query from the Scenarios Detached View is a list of scenarios, displayed right below the 1. Query
Area. The date and time at which a given query has been made is indicated in the 2. Query
Results area (in the green banner), along with the number of matching scenarios. The matching scenarios are listed in 3.
Finally, clicking on one of the Scenarios identifier (in blue in the Title column) opens a Scenarios
Detail
(Section
8.11.2) window.
8.11.2 Consulting a Scenario Details
Scenario
Details can come with or without a picture, as shown on the two examples below.
2009-2012EuropeanOrganisationfortheSafetyofAirNavigation(EUROCONTROL).
NOP Portal - User Guide | 87
Definitions
of
the
field
labels Identifier: The Scenario name (in the blue header) Origin: Where the flow of the traffic to which the scenario applies, is coming from. Destination: Where the flow of the traffic to which the scenario applies, is going to. Types: AR - Alternative Route scenario: A route (usually non-RAD compatible) opened to alleviate congestion in an area. Due to the non-standard nature of the route, this flow is usually regulated when available. FL - Flight Level Cap scenario: the flow of traffic is level-capped (for a portion of its route) to take it out of a congested area. PR - Preferred Routing scenario: a suggested route which the concerned ACCs on a particular axis would prefer the flow to follow. This field can be empty. RR - Re-Route scenario: the flow of traffic is forced to refile geographically to avoid a congested area. Refile: Specific condition(s) to which the of traffic is required to comply. Suggested
Alternative
Routes : Proposed profiles for the Aircraft Operators to consider when selecting a route in order to comply with the Condition(s) Comments: Used to provide additional information relating to the scenario. For example: RAD restrictions which will be ignored by IPFS to allow compliance with the Condition(s) or Refile fields. Location (Area): The specific airspace(s)/point(s) of congestion alleviated by the application of the scenario. On-load
Areas : The key airspaces which may expect to receive additional traffic as a result of the application of the scenario. Off-load
Areas : The key airspaces which may expect to receive less traffic as a result of the application of the scenario. Applicability: If the availability of the scenario for the ATFCM use is limited to a specific period they are listed here. For example: weekend only during the ski season. Status: can be either Published, Agreed or Active Published: Used to indicate if the scenario is in 'draft' mode or has been 'published' for operational use. Agreed: The specific periods (dates + hours) for which the concerned FMPs and Network Operations Division have agreed to apply the scenario. Active: The actual specific periods (dates + hours) for which the scenario is/was applied, derived from the ETFMS. Explanations
of
the
map
labels Map labels contain information from the scenario definition and are used to highlight on the map items of specific interest or which are worthy of particular care and attention.
8.12 Calendar
Typical Scope:
2009-2012EuropeanOrganisationfortheSafetyofAirNavigation(EUROCONTROL).
NOP Portal - User Guide | 88
A colored symbol indicates that there is an event scheduled for the selected day. Each symbol stands for one given event - the color telling the type of event. Moving the mouse over a marker reveals a summary of the selected event, in the bottom frame of the Portlet. Leaving the mouse over an event marker for a little longer will reveal a summary of that event, inside a tooltip box.
Another method to select an Event is go directly to the Events tab and check all the events scheduled for the target date.
2009-2012EuropeanOrganisationfortheSafetyofAirNavigation(EUROCONTROL).
NOP Portal - User Guide | 89
Click on a listed Event title opens a Detached View with the relevant event details.
See the full Calendar
Manual
(Section
8.12.1) for further information.
8.12.1 Calendar in details
2009-2012EuropeanOrganisationfortheSafetyofAirNavigation(EUROCONTROL).
CALENDAR
MANUAL
NOP Portal - User Guide | 90
Day Click on this tab to display the events that start on the selected day.
Checking the Show
starting
events
only button filters down the displayed list of events to the ones starting on the selected day Uncheking it reveals all events for the day, including those having started earlier but which are not ended yet...
Filtering
Events
Categories Event categories can be filtered by means of the menu revealed by the Filter
Icon at the right of the tabs bar
A pop-up menu appears from which you can select / deselect the desired category filters.
2009-2012EuropeanOrganisationfortheSafetyofAirNavigation(EUROCONTROL).
NOP Portal - User Guide | 91
The filters do not only apply to the list views, but also to the calendar view.
Calendar
View The calendar view displays the days of the selected month, and the events associated to each event. Moving the mouse over a marker reveals a summary of the selected event, in the bottom frame of the Portlet. Leaving the mouse over an event marker for a little longer will reveal a summary of that event, inside a tooltip box.
Event
Marks Event Marks can have two shapes, rectangle or triangle. A rectangle shape indicates that an event is starting on this day. A left arrow (on first day of a month) indicates an event is ongoing, which has started the month(s) before. A right arrow (on last day of a month) indicates that an ongoing event is continuing on the next month(s).
Selecting
Events
2009-2012EuropeanOrganisationfortheSafetyofAirNavigation(EUROCONTROL).
NOP Portal - User Guide | 92
Clicking on an event mark displays the event overlay and event information. This is somewhat similar to the result of the mouse over action, the difference being that the information remains visible until another overlay or Event Mark is clicked. See a selected event (The event mark is framed with a thin black line) the example below.
The Prev or Next indicators appear in case there is a previous or future occurrence of this event. For events that started in the past (triangle mark), clicking the Prev indicator displays the starting day for the event. Another click displays the previous occurrence (if relevant).
8.13 Contingency
Typical Scope:
The Contingency Portlet belongs to the ATFM Information Messages group, as well as the AIM, the ANM and the CRAM Portlets. Its purpose is to display in a very compact way the status of the NM operations. The possible status can be: Normal Continged This Portlet also provides a link to the NM
Contingency
Plan .
8.14 CSST
Typical Scope:
CSST is all about de-conflicting flight schedules. A flight schedule describes the flights that an aircraft operator intends to implement in a season.
2009-2012EuropeanOrganisationfortheSafetyofAirNavigation(EUROCONTROL).
NOP Portal - User Guide | 93
Access to the CSST Portlet is restricted by security profile. This section may therefore not concern you.
Accessing
the
CSST The URL to the CSST is https://www.cfmu.eurocontrol.int/PORTALCSST/gateway/spec/index.html Enter your UserName and Passcode. Go next to the Resource
Tab. This is how the CCST Porlet looks like:
Lastly, click on the Connect button to access the CSST.
You may be prompted to Reconnect or Cancel - in cases where a session was previously opened and left unclosed.
When successfully (re)connected, this is what the Porlet looks like, allowing you the following actions: Disconnect Setup
Management
(Section
8.14.1) View
Management
(Section
8.14.2)
8.14.1 Setup Management
The functions described below are available only to users with the role of AO.
The Setup
Management area allows you to make detection setups which will apply to all views created by yourself. This area also allows the AO Supervisor to manage and apply AO preference setups which will be specific to a specific AO. For example, if the AO never wants the letter M to be used in a Call Sign, this should be done here. Any Set Ups created will be applied to all Views created by the AO. Remember that all these Set Ups can equally be created separately in each View. The set ups consists of two areas:
Build
Setups ATC AO Designator (allows override of the ICAO code mapped from the IATA table). Leading zeroes policy CFN Suffix policy Call Sign Maps Deconfliction
Setups Buffer Times AO Similarity Rules
8.14.1.1 Building Setups
2009-2012EuropeanOrganisationfortheSafetyofAirNavigation(EUROCONTROL).
NOP Portal - User Guide | 94
Build
Setup
Once in the Setup
Management mode (accessed from the CSST portlet, as explained here
(Section
8.14) ), the first step is to select from the SEASONS tab the IATA season for which the set ups are to be applied and click on the BUILD tab.
This opens the BUILD tab, featuring the Global
Setups and AO
Setups sections. Expand the AO
Setups section to reveal the 4 options available: ATC AO Designator Leading zeroes policy CFN Suffix policy Call Sign Maps
8.14.1.1.1
ATC
AO
Designator
The ATC
AO
Designator is used to override the normal mapped ICAO 3 letter code which will appear in the CSST workflow and output. Simply enter the code in the AO field and click on the Save button.
Individual Views can however ignore this when override is ticked (default).
8.14.1.1.2
Leading
zeroes
policy
This is where you determine the policy on using leading zeros in the Flight Id by indicating the minimum length of the Flight Id (1-4).
2009-2012EuropeanOrganisationfortheSafetyofAirNavigation(EUROCONTROL).
NOP Portal - User Guide | 95
Example: CFN 0009 becomes Flight ID 09 if leading zero policy 2 is ticked. If the user does not want to use leading zeroes at all then 1 should be ticked. Here again, do not forget to save your settings.
8.14.1.1.3
CFN
Suffix
Policy
This setting determines whether or not CSST will use the CFN suffix in the Flight ID. Example: if CFN 91 has suffix P in the SSIM schedule, CSST will initialize 91 as Flight ID 91P. The possible values are: IGNORE USE IF POSSIBLE (by default) USE BY FORCE Do not forget so save any changes made to the default setting.
8.14.1.1.4
Call
sign
Maps
This last setting allows you to upload Call
Sign
Maps and to designate one to be the active Call Sign Map. This will be applied to all Views for that season, unless Override is used in View
Setups.
2009-2012EuropeanOrganisationfortheSafetyofAirNavigation(EUROCONTROL).
NOP Portal - User Guide | 96
8.14.1.2 Deconflicting Setups
Deconflict
Setup
From the Setup
Management mode (accessed from the CSST portlet, as explained here
(Section
8.14) ), the first step is here also to select from the SEASONS tab the IATA season for which the set ups are to be applied the DECONFLICT tab. This opens the DECONFLICT tab, featuring the Global
Setups and AO
Setups sections. Expand the AO
Setups section to reveal the 2 options available: Buffer times (in minutes) AO Similarity Rules
Buffer
Times Select Buffer
Times to open the editing window. The default settings can be modified within the minimum and maximum values.
AO
Similarity
Rules
Select AO
Similarity
Rules to display the existing rules.
You can create rules and delete rules that you have created yourself. You cannot however delete rules created by CSMC - but you can deactivate them.
2009-2012EuropeanOrganisationfortheSafetyofAirNavigation(EUROCONTROL).
NOP Portal - User Guide | 97
8.14.1.2.1
Creating
a
Rule
For this example we will use the rule ' COMBINATIONS
TO
AVOID '. This rule is commonly used to exclude certain digit or letter combinations. First click on the Create button, to open the rules databank. Next locate and select the COMBINATIONS_ TO_ AVOID and save your selection with a click on Create
selected
rule
type button.
2009-2012EuropeanOrganisationfortheSafetyofAirNavigation(EUROCONTROL).
NOP Portal - User Guide | 98
You can sort the list alphabetically (ascending/descending) by clicking on the header of a column.
In the upper part of the rule window, select the labeling and text as shown below (This part to be automated in future software release):
2009-2012EuropeanOrganisationfortheSafetyofAirNavigation(EUROCONTROL).
NOP Portal - User Guide | 99
You can now enter the combinations to avoid. They can apply Generally (to all flights in the schedule) or Locally to an aerodrome or airspace. Wildcards (*) can be employed here. The combination can be an exact match, include anywhere, start or ends. The following example would to ensure that CSST captures flights in the schedule ending in the letter ' M', and does not propose Flight Ids ending in letter M during deconfliction:
2009-2012EuropeanOrganisationfortheSafetyofAirNavigation(EUROCONTROL).
NOP Portal - User Guide | 100
This other example would apply to flights in the Spanish airspace: select the ' Local' option and type LE* in the Airspaces field (as illustrated below).
2009-2012EuropeanOrganisationfortheSafetyofAirNavigation(EUROCONTROL).
NOP Portal - User Guide | 101
Note that multiple entries can be made in the Combinations
to
avoid field using comma separator.
Each rule shall however not rely on more that one 'Combination to avoid' field - so you can not combine Exact
matches with Starts, for example.
Click on the OK button when you have completed your settings. You may now click on the Save button - the newly created rule is now added to the list of AO rules. This is now the list of 'Detection' rules which will be applied to all Views created by the user.
Remember that Setups (rules and buffer times) can also be changed in each individual View created - but they will only apply to that specific View.
8.14.1.2.2
Deleting
a
Rule
2009-2012EuropeanOrganisationfortheSafetyofAirNavigation(EUROCONTROL).
NOP Portal - User Guide | 102
A rule can be deleted by clicking on the correspoding red cross, as appearing the the left column.
8.14.2 View Management
The View
List window opens from the View
Management link from the CSST Portlet. It comprises two distinct areas, with a Query area on top of a Display area (as framed above in red). From this window, you can either select an existing View to continue a previous session, or create a new view. Edit
/
resume
View Use the Query area and click on the Go button to generate a list from which you can do one of the following: 1. View the Details Select the line for which you want to get details (anywhere on the line except on its Name) and then click the Details button to open a View Details - check the View
Details
(Section
8.14.2.2) section for more information. 2. Launch the Workflow window Locate the item in the list click on its Name to open the Workflow window - check the Workflow
Window
(Section
8.14.2.3) section for more information. Create
a
new
View From the View management window, you can also create new Views, with the Create
View button - check the Create
Niew
View
(Section 8.14.2.1) section for more information.
8.14.2.1 Create New - Edit View
2009-2012EuropeanOrganisationfortheSafetyofAirNavigation(EUROCONTROL).
NOP Portal - User Guide | 103
This is how the View
Details window opens by default when launched from the Create
View button. The mandatory fields are 1. Name (the name given to the View) 2. Description 3. Operation Mode (select between COMMERCIAL, PRESEASONAL, ADHOC, MULTIAO) 4. Season (select the rlevant season from the drop-down list) The optional fields are 1. Description 2. Reference Date 3. Visible to Other Operators 4. Visible to CSMC Save
and
Lock When the relevant fields are filled in, use the Save button to save the view
The Discard button leaves the windows with saving any data - and the Edit button returns the entry to edition mode, allowing changes and updates
You will then Lock the view to be able to continue working on it.
Use Unlock to give write access to any user within your company. Override
Lock is typically used by a Supervisor to override a lock if the user who initially locked it is on holiday (for example).
The View Details window can then be close to return to the View List window. Query
/
list Fill in the Query area and click on the Go button, the locate the View you wish to work with in the listed results.
An empty field means 'all'
The example below shows the list of Views returned with the filter ' Season' set to S11.
2009-2012EuropeanOrganisationfortheSafetyofAirNavigation(EUROCONTROL).
NOP Portal - User Guide | 104
Simply scroll down - or further filter the query - to spot the View and click on its name to open it and go to the next step - as shown in the Workflow
Window
(Section
8.14.2.3) section.
8.14.2.2 View Details
This section covers in detail the View
Details window, already briefly covered earlier in the Create
New
-
Edit
View
(Section
8.14.2.1) section. Accessing
from
the
View
List
window
Select the line for which you want to get details (anywhere on the line except on its Name) and then click the Details button. There are the details for the BEphil view selected in our example:
2009-2012EuropeanOrganisationfortheSafetyofAirNavigation(EUROCONTROL).
NOP Portal - User Guide | 105
Note that the different buttons Edit, Save, Discard, Lock, Override
Lock and Unlock are disabled depending on the context.
Editing
the
details From this window, click on the Edit button to enter the edit mode, allowing you to make changes to the Name, Description and Visible to
Other
Operators fields.
See how the Save and Discard buttons are now active, allowing you to either save the changes, or discard them and return to the initial state. Lock,
Unlock
and
Override
Lock Use Lock the view to be able to continue working on it. Use Unlock to allow anyone in AFR to lock it on its own account and work on it.
Override
Lock is typically used by a Supervisor to override a lock if the user who initially locked it is on holiday (for example).
2009-2012EuropeanOrganisationfortheSafetyofAirNavigation(EUROCONTROL).
NOP Portal - User Guide | 106
8.14.2.3 Workflow window
Accessing
from
the
View
List
window
Click on the Name of the view to launch its associated Workflow window. Presentation The CSST workflow consists of 3 principal steps or phases: BUILD produces an initialised schedule PREPARE enriches the schedule with flight profiles and computes the potential overlaps DECONFLICT detects conflicts between these flights and enriches the schedule with de-conflicted CFN and ATC flight ids
The Workflow window comprises three main tabs, covering the three main phases in the workflow, each with its own set of secondary tabs:
8.14.2.3.1
BUILD
Assembling Schedule Initialising Schedule Checking Schedule
8.14.2.3.2
PREPARE
Assigning Profile
2009-2012EuropeanOrganisationfortheSafetyofAirNavigation(EUROCONTROL).
NOP Portal - User Guide | 107
8.14.2.3.3
Deconflict
DETECT/DECONFLICT
Detect (or Re-Detect, depending on the context)
You need to complete each phase before being able to proceed to the next.
Check the following sections to get more information on the worflow phases: BUILD
(Section
8.14.2.3.1) PREPARE
(Section
8.14.2.3.2) DETECT
-
DECONFLICT
(Section
8.14.2.3.3) Sub-states As seen ealier, some workflow use cases are made of a sequence of activities, e.g. PREPARE consists in profiling the schedule followed by computing the potential overlaps. Besides, we also need to know when a view state is blank or complete. The current view state allows for determining the workflow use case that the view realises at the moment, but not for determining the current step in the current workflow use case realisation. Because the front-end needs to indicate to the actor the current activity in the current view state, and whether it is blank, complete or none of these, view
sub-states are needed: they are indicted in the top right corner of the
1. INITIAL view state: a. INITIAL_BLANK: view sub-state after the view was created or cleared b. UNDER_BUILD: view sub-state after any schedule modification, after initialisation and after quality check when the result of quality check does not lead to a complete view state c. BUILD_COMPLETE: view sub-state after quality check when the result of quality check leads to a complete view state 2. BUILT view state: a. BUILT_BLANK: view sub-state after the INITIAL view state was stepped forward Note that there is also an internal sub state BUILT_BLANK_WITH_TEMP_DATA which is always shown to the user as BUILT_BLANK and all logic depending on sub states also uses it as a BUILT_BLANK substate. This BUILT_BLANK_WITH_TEMP_DATA view sub-state exists during profiling or after a profiling operation has been interrupted. b. PROFILED: view sub-state after the schedule was profiled c. OVERLAPS_COMPUTED: view sub-state after the potential overlaps were computed 3. PREPARED view state: a. PREPARED_BLANK: view sub-state after the BUILT view state was stepped forward, or after the detection setups were modified by the view user in DECONFLICT. Note that there is also an internal sub state PREPARED_BLANK_WITH_TEMP_DATA and SETTINGS_CHANGED_BUT_CONFLICTS_NEED_REDETECTING which are always shown to the user as PREPARED_BLANK. All logic depending on sub states also uses it as a PREPARED_BLANK sub-state. b. CONFLICTS_DETECTED: view sub-state after the first conflict detection and as long as the detection setups were not modified by the view user in DECONFLICT
8.14.2.3.1 BUILD
Phase
1
-
BUILD The BUILD phase consists in building the initial schedule from various building blocks, and ensuring that the resulting schedule has the minimal quality required to go to the next workflow use case .
8.14.2.3.1.1
Assembling
Schedule
The first step in this phase will be to upload a schedule file.
Upload
Schedule
file
2009-2012EuropeanOrganisationfortheSafetyofAirNavigation(EUROCONTROL).
NOP Portal - User Guide | 108
From the Workflow window (further explained in the Workflow
window
(Section
8.14.2.3) section), click on the Upload
Schedule file button and fill in the pop-up window as appropriate - see example below:
Click on the Upload button and then on OK when the file is successfully uploaded.
Please refer to the Uploading
Schedule
(Section
8.14.2.3.1.1) section for detailed information.
Initialise
Schedule
Now go to the Initialising
Schedule tab and click on the Initialise
Schedule button:
A popup will briefly appear, indicating the progression of the process:
Click on the Close button when finished and proceed with the next step:
2009-2012EuropeanOrganisationfortheSafetyofAirNavigation(EUROCONTROL).
NOP Portal - User Guide | 109
Checking
Schedule
This is how the Checking Schedule pane looks like when first opened - with all the sections yet empty and greyed out:
Click on the Check
Shedule button to retrieve lists of flights for which conflicts have been detected. Such a list is shown in the example below:
Note the double arrow in the BUILD tab, indicating that you can now move to the next phase: PREPARE (Section
8.14.2.3.2).
Case
Study: CSST
-
Loading
a
SIMM
schedule,
detecting
and
displaying
conflicts
(on-line
documentation)
8.14.2.3.1.1 Uploading schedules
A schedule file is basically a simple file containing flight schedule data. It can come in two formats, namely SSIM or CSV,
the upolad method being the same for both. The
SSIM
format A SSIM file will list the flight schedule data in a specific format, with a special header and footer. Addtionally, it must have . ssim as file extension.
2009-2012EuropeanOrganisationfortheSafetyofAirNavigation(EUROCONTROL).
NOP Portal - User Guide | 110
The
CSV
format A properly formatted CSV file will come with a correct header line, and with .csv as file extension. The header is used to determine which columns are present in a csv format schedule. The order of the columns is not important, and there can be additional columns containing information not directly required by CSST. However, in cases where a mandatory column header is found missing, CSST will report it as 'Missing
Column
Error'
8.14.2.3.1.1.1
Mandatory
column
headers
Departure
and
Arrival
aerodromes Two columns which can be specified as either IATA ADEP and IATA ADES or ICAO ADEP and ICAO ADES or both. EOBT
and
ETA Two columns using time format 00:00 or 0000. Period
of
Operation
and
days
of
operation Two cases are possible here: - three columns: Start
of
period
of
operation , End
of
period
of
operation and Days
of
operation ; - two columns: Period
of
operation (ddMMMyy-ddMMMyy or ddmmyyyy-ddmmyyyy) and Days
of
operation .
Days of operation always has 7 characters, either blank, dot, underscore or a digit.
AO
and
CFN Here also, several options are possible: - One column: Commercial
AO
designator +CFN (example KL1234) - One column: ATC
AO
designator +CFN (example KLM1234) - Two columns: Commercial
AO
designator , CFN (example KL, 1234) - Two columns: ATC
AO
designator , CFN (example KLM, 1234) - Three columns: Commercial
AO
designator , CFN, ATC
AO
designator (example KL,1234,KLM) See below an example of csv schedule using the minimum information required:
8.14.2.3.1.1.2
Optional
column
headers
CFN
Suffix One column (example P) ATC
Flight
ID One column (example 545L) Aircraft
Type One column - Specified as IATA aircraft type or ICAO aircraft type or both. No-change
indicator One column - Set to Y if you do not wish CSST to change the Call Sign. - Set to N if you allow CSST to change the Call Sign if required during deconfliction. Change-actions
indicator
2009-2012EuropeanOrganisationfortheSafetyofAirNavigation(EUROCONTROL).
NOP Portal - User Guide | 111
Call-sign format - Specified as n, nA, nnAA or nnnn. Next
flight
CSST release 16.5 does not support next flight where the next flight AO designator is different from AO designator (example AF123 next flight BZH125). In this case CSST considers the next CFN column empty. - One column: next
CFN (example 1234) - One column: Commercial
AO
designator of next flight+ CFN (example KL123 or KL 1234) - One column ATC
AO
designator of next flight+ CFN (example KLM123, KLM 1234)
8.14.2.3.2 PREPARE
Phase
2
-
PREPARE The PREPARE phases consists in associating an airspace profile to each flight in the schedule, these profiles being derived from the standard profile catalogue that the NM provides to the CSST. In addition, this use case prepares the next one by computing the potential overlaps on which DECONFLICT will base the work to detect conflicts efficiently.
This is how the PREPARE tab looks like when first opened. Note the 'back' arrow, allowing you to return to the previous phase. The first step here will be to upload a Profile, and so click on the Profile button to add city pair to your flights. A status popup will appear, allowing you to monitor (or cancel) the process:
2009-2012EuropeanOrganisationfortheSafetyofAirNavigation(EUROCONTROL).
NOP Portal - User Guide | 112
As hightlighted in the red frame above, your schedule may be fully profiled or partially profiled if city pairs are missing from the profile catalogue. However, the list has been generated for further usage, and the next DETECT/DECONFLICT
(Section
8.14.2.3.3) phase is now reachable (see the arrows in the PREPARE tab).
8.14.2.3.3 DETECT - DECONFLICT
Phase
3
-
DETECT/DECONFLICT The DETECT/DECONFLICT phase is an iterative workflow use case in which conflicts are detected and de-conflicted: Detection: Two kinds of conflicts are detected in each detection execution: reference conflicts (conflicts with regards to the reference detection setups maintained by CSMC) and conflicts (conflicts with regards to user-relaxed or hardened setups). De-confliction: The actor modifies the ATC flight ids, manually or automatically, until he is satisfied with the obtained level of deconfliction.
You must have achieved all the workflow steps, up to and including Detection, before being able to use the autodeconfliction function. And prior to Detection, make sure that your local rules have been set up (e.g. preferences for letters or combinations to avoid need to be applied to be taken into accound during deconfliction).
2009-2012EuropeanOrganisationfortheSafetyofAirNavigation(EUROCONTROL).
NOP Portal - User Guide | 113
This is how the DETECT/DECONFLICT tab looks like when opened. Note the 'back' arrow, allowing you to return to the previous phase. The typical workflow starts with the Detection process - descrbibed in the next chapter Detection
(Section
8.14.2.3.3.1) .
8.14.2.3.3.1 Detection
Detection The first step here will be to detect possible confilcts, by clicking on the Detect button. A status popup will appear, allowing you to monitor (or cancel) the process:
The Conflict
List button is now active. Note also how the Detect button now became Re-Detect:
The second step will be to query the list, by first clicking on the Conflict
List button, then on the Go button next to the Query
Conflicts section title.
Refining
the
Query The default query (no filter applied) will return all conflicts. You can use the query fields to refine and shorten the list. To do so, expand the Query
Conflicts section and fill in the query fields as appropriate. For this example, we have selected the ENTITY Conflict class:
2009-2012EuropeanOrganisationfortheSafetyofAirNavigation(EUROCONTROL).
NOP Portal - User Guide | 114
Re-launching the modified query now expands the Conflicts
Overview and the List
Area section, listing all flights having conflicts within the query criteria.
Lastly, click on a given flight to return a list of all conflicts matching the selected Flight
ID.
2009-2012EuropeanOrganisationfortheSafetyofAirNavigation(EUROCONTROL).
NOP Portal - User Guide | 115
Deconfliction
8.14.2.3.3.2 Deconfliction
Manual
Deconfliction
The Deconfliction function can be invoked from either the Flight
List or the Conflict
List. To do so, select the desired item in the list and click on the Modify
ATC
flight
list button:
2009-2012EuropeanOrganisationfortheSafetyofAirNavigation(EUROCONTROL).
NOP Portal - User Guide | 116
This will bring up the Conflict
Lict
(TENTATIVE) window, featuring the Solution
Area where you have the option of entering a Manual Flight ID or using the Range to instruct the tool propose solutions. Manual
Change For this example, we have provided a manual entry ( Solution '66Y') and clicked on the Go button:
As a result of this change, the numbers of conflicts is now zero:
The updated entry can now be selected again and saved, by use of the Confim button:
2009-2012EuropeanOrganisationfortheSafetyofAirNavigation(EUROCONTROL).
NOP Portal - User Guide | 117
Semi-manual
Change In this case, a first way is to opt for the Range approach, and enter the values 200A-888Z to specify the range of acceptable proposals. Clicking on the Go button returns a maximum of 20 conflict free proposals as below:
The Transformation
Rule can be used aletrnatively, to remove first or last characters of the selected string:
2009-2012EuropeanOrganisationfortheSafetyofAirNavigation(EUROCONTROL).
NOP Portal - User Guide | 118
After each of the confirmed deconfliction, the Deconfliction window will close - and you are requested to manually refresh the Conflict List by ticking the UNPROCESSED check box and clocking on the Go button:
Auto-Deconflict
You must have achieved all the workflow steps, up to and including Detection, before being able to use the autodeconfliction function. And prior to Detection, make sure that your local rules have been set up (e.g. preferences for letters or combinations to avoid need to be applied to be taken into accound during deconfliction).
Once the detection phase is complete, you then have two options: 1. Go to the conflict list to filter those flights to autodeconflict 2. Go directly to the deconfliction screen to autodeconflict all flights Option
1-
Filtering
flights
in
the
conflict
list: Open the filter screen:
2009-2012EuropeanOrganisationfortheSafetyofAirNavigation(EUROCONTROL).
NOP Portal - User Guide | 119
This is where you will select conflicts and/or flights to autodeconflict, using the provided filters (CFN, Flight ID, ADEP, ADES, ...) Note that wildcards( *) can be employed to select a range of flights. For example LF* used in ADEP will display all flights departing from LF aerodromes. You can also select a range of flight numbers can be selected also: to select all CFN in range 100-199, simply enter 1??-1?? in the query filter. The example below shows how to retrieve all conflicts concerning flights departing from LFPO:
Clicking on the GO button from the Query
Conflicts section will display the flights having conflicts matching the filtering criteria. Note that you can either hard check individual flights from the list, or use the Multiple
Selection
Mode check box to select all of the flights for autodeconflcition - and uncheck the flight you do not want to include in the deconfliction. When this step is completed, you can click on the Modify
ATC
Flight
ID button to launch the process and open the CSST
Deconflict window
8.14.2.3.3.2.1
CSST
Deconflict
Window
This is what the CSST
Deconflict window looks like:
2009-2012EuropeanOrganisationfortheSafetyofAirNavigation(EUROCONTROL).
NOP Portal - User Guide | 120
At this stage, it is possible to directly click on the GO button from the Solution
Area section to autodeconflict the flights that were selected. This is however not recommended, unless you happen to have no preference for the proposed Call Sign formats. You are therefore advised to enter your preferred autodeconfliction formats in the form of piorities. In the simple example below, you can see how to apply the format nnnA to those flights having a CFN of length 4 digits (just click in a table cell to switch to the Edit mode and create/edit content):
A more elaborate priority might use Ranges. In this new example, CSST will first try to deconflict using priority 1. If it does not find all solutions it will then use priority 2. For those CFN with length 3 it will use priority 3.
For other possibilities within the priority options, please refer to the CSST
User
Guide .
Option
2
-
Automatic From the CSST
Deconflict window, we will now use the autodeconfliction process. You launch it with the GO button from the Solutions Area section:
8.14.3 Using Call Sign maps
Some uploaded schedules may generate too many conflicts when initialising the file, so some companies have compiled Call
Sign
Maps, containing the Flight ID's (Call Signs) to apply against the original CFN from the same file. 2009-2012EuropeanOrganisationfortheSafetyofAirNavigation(EUROCONTROL).
NOP Portal - User Guide | 121
7. Check the override box, then on the Upload button
8. A diolog box will pop up: locate the file in your file system, give it a name, and then click on the Upload button
9. The newly uploaded map is now listed, as shown below. Check now override again, then click on the Save button to make the map Active
An active map is indicated with a check mark
in the Active column
10. You may now close the Setup window and go back to the Workflow window to resume and proceed with the initialisation 11. Open the Initialising Schedule tab and click on the Initialise
Schedule button
The initialisation will use the CFM from the SSIM file, and where it finds one, the Flight ID from the Call Sign map. 12. The successful completion of the process is indicated with the message 'Schedule fully initialised' .
2009-2012EuropeanOrganisationfortheSafetyofAirNavigation(EUROCONTROL).
NOP Portal - User Guide | 122
Case
Study: CSST
-
Using
Call
Sign
maps
(on-line
documentation)
8.15 Daily Plan
Typical Scope:
The ATFCM
Daily
Plan is a set of Tactical ATFCM measures (e.g. activation of Routing Scenarios, regulations, etc.) prepared by the NM and other partners (FAB, FMP and AMC) concerned during the planning phase. Published every day around 1600UTC, it is accessible via the NOP Portal and also promulgated via AFTN by means of the ANM and Network News messages. The ATFCM Daily Plan may be updated at any time according to the needs. The map in this portlet displays with color codes the areas which are affected by an ATFCM Event or by a Network Headline News (meaning a significant ATFCM event) at the moment of publication.
Note: The ATFCM
Daily
Plan uses the same Map component as the ATFCM
Network
Situation . please refer to that specific
section
(Section
8.9.4) to get detailed help, useful information and demo movies on the general Map features.
Opening
a
Detached
View Five links are grouped on the top of the Portlet: All, Network, FAB, FMP and AMC:
8.15.1
All
The All shortcut opens a Daily
Plan Detached View presenting a set of Tactical ATFCM measures (e.g. activation of Routing Scenarios, regulations, etc.) prepared by the CFMU and agreed with all partners concerned. In the future, FAB and local plans will be also available.
2009-2012EuropeanOrganisationfortheSafetyofAirNavigation(EUROCONTROL).
NOP Portal - User Guide | 123
8.15.2
Network
The Network shortcut opens a Daily
Plan Detached View presenting the different parts of the Network Daily Plan grouped in 6 collapsible sections: Headline, Event, ACCs, Nat, Weather and Other. These sections are detailed here
(Section
8.15.1) .
8.15.3
FAB,
FMP
and
AMC
Each one of these shortcut opens a Daily
Plan Detached View presenting a query area prompting you to enter the relevant Unit
ID. All this is further detailed in the following sections: FAB - goto here
(Section
8.15.4) FMP - goto here
(Section
8.15.5) AMC - goto here
(Section
8.15.6)
Accessing
the
Map Two additional links do also appear at the bottom of the Portlet, namely Network
Interactive
Map and Network
Static
Map .
The Network
Interactive
Map links to a Detached
View
(Section
8.9.3) displaying a map connected to the operational system, enabling to to extract operational information. The Network Static Map links to a static versionUsing the More link opens the static
Daily
Plan
(Section
8.15.2) , while using the Beta link opens the new interactive
Daily
Plan
(Section
8.15.3) .
2009-2012EuropeanOrganisationfortheSafetyofAirNavigation(EUROCONTROL).
NOP Portal - User Guide | 124
8.15.1 Network Daily Plan
8.15.1.1
le
Daily
Plan
(This
section
is
under
development
-
you
may
however
see
a
short
demo
movie
here
('FAB &
FMP
-
Daily
Plan'
in
the
on-line
documentation).
8.15.2 Network Static Map
The Static version of the Daily Plan provides an enlarged view of the annotated map proposed on the Main view - with no other feature than basic vertical panning.
8.15.3 Network Interactive Map
2009-2012EuropeanOrganisationfortheSafetyofAirNavigation(EUROCONTROL).
NOP Portal - User Guide | 125
When opened in a Detached View, the Network
Interactive
Map looks very similar to what you can get from the ATFCM
Network Situation
(Section
8.9.4) Map - in fact, they both rely on the same Map component. Getting
the
Daily
Plan A few simple steps will allow you to retrieve all you need in relation with the Daily Plan. First click on the Gather Info button to draw a selection rectangle around the target area; click a first time to set a corner of the rectangle, drag the mouse to draw the desired rectangle, and click a second time to set the opposite corner. A red overlay is now showing the selection area:
2009-2012EuropeanOrganisationfortheSafetyofAirNavigation(EUROCONTROL).
NOP Portal - User Guide | 126
As soon as you release the mouse button, a list appears, with all the items present in the selected area, according to the filter settings. The Daily Plan filter was the only one activated for this examples - see here
(Section
8.9.4.6) how to work with queries and filtering.
Select the Daily
Plan item (there could be more items available such as Delays, Flights, etc depending on your filter setting) and click on the Show
Details button at the bottom of the panel:
2009-2012EuropeanOrganisationfortheSafetyofAirNavigation(EUROCONTROL).
NOP Portal - User Guide | 127
This action results in producing a list of affected Reference Locations:
We have selected for you the EDUUHVSOSHY Airspace - as highlighted below:
Most columns are sortable - just click in the column header to modify the display order (see above).
Clicking on the Details button of the selected item
opens the Details panel.
This is how it looks like for an Airspace (keeping in mind that similar details panels are available for Aerodrome, points, ...) with the Info details option selected...
2009-2012EuropeanOrganisationfortheSafetyofAirNavigation(EUROCONTROL).
NOP Portal - User Guide | 128
... or with the Spaceblocks details option selected:
In a similar way, you can also examine the Composition and Configuration.
8.15.4 FAB
This is what the Daily Plan Detached View looks like when first opened:
The first thing to do will be to enter the Unit
ID in the relevant field.
2009-2012EuropeanOrganisationfortheSafetyofAirNavigation(EUROCONTROL).
NOP Portal - User Guide | 129
Note: this feature is for he time being only available to the FABEC people. Please contact the NM in case you'd wish to have your own group using this documents sharing facility.
8.15.4.1
This
section
is
under
development
-
you
may
however
see
a
short
demo
movie
here
('FAB
&
FMP
-
Daily Plan'
in
the
on-line
documentation).
8.15.5 FMP
8.15.5.1
This
section
is
under
development
-
you
may
however
see
a
short
demo
movie
here
('FAB
&
FMP
-
Daily Plan'
in
the
on-line
documentation).
8.15.6 AMC
8.15.6.1
This
section
is
under
development
8.16 DMEAN Best Practices
Typical Scope:
The DMEAN
Best
Practice
Register Portlet aims to support ATM improvements by showing examples of proven operational practices, solutions and tools.
8.17 EAD
Typical Scope:
2009-2012EuropeanOrganisationfortheSafetyofAirNavigation(EUROCONTROL).
NOP Portal - User Guide | 130
EAD is the world's largest Aeronautical Information System, a centralised reference database of quality-assured aeronautical information. EAD provides access to worldwide NOTAM and related static data, as well as access to AIP information in both PDF and AIXM format for the ECAC region. The EAD Portlet provides direct links to EAD Basic and EAD Pro: EAD
Basic is the EAD general access for private pilotes, general aviation, training schools and any member of the public searching for aeronautical information. EAD
Pro is the database's service for professional, high-volume users such as air operators, airlines, aviation service companies and Aeronautical Information Services (AIS) data providers. EAD Pro is available on a dedicated terminal (ECIT) or through a secure internet connection using SSL technology.
8.18 E - Helpdesk
Typical Scope:
The purpose of the E-Helpdesk is to reduce the amount of telephone calls to the Network Manager Operations Centre Helpdesk for slot improvements, extensions and information. This should: lower the waiting time for the clients in receiving a reply on their requests free up telephones for other operational issues Roles The E-Helpdesk Portlet being specific to only a few profiles, it may not be visible to or accessible by most of the users. Depending on your role (external or internal to the NM) you will get one of the following Portlet content:
= Client view
= NM view
You can alternatively access the E-Helpdesk via the Flight
List Portlet.
2009-2012EuropeanOrganisationfortheSafetyofAirNavigation(EUROCONTROL).
NOP Portal - User Guide | 131
8.18.1 Creating a New Request - AO Submit
A.
From
the
Portlet
To create a new E-Helpdesk request, click first on the Open button from the E-Helpdek Portlet, and open a Detached View similar to the one below:
Note the three green titles, each one giving access to a specific view: QUERY, MASTER and DETAILS. In the MASTER View, expanded by default, a table lists the requests already created by other airlines. Three buttons are proposed on top of this table: Refresh, Create and Setup. Create Click on the button to launch the E-Helpdesk
AO
Submit Detached View:
2009-2012EuropeanOrganisationfortheSafetyofAirNavigation(EUROCONTROL).
NOP Portal - User Guide | 132
The ARCID, EOBT and TYPE fields are all three mandatory - the other may help you refine your query.
You need to fill in the relevant fields and indicate the type of request. Click on the TYPE field to do so, and navigate in the proposed arborescence down to the desired type and finally click on its label to select it:
The various TYPES proposed are sorted in 4 categories: Request
for
Improvement , Request
for Extension, Other and Information .
As your request is completed (note taht the Request type has been added too), click on the Submit button to send the Request form to return to the Requests list:
2009-2012EuropeanOrganisationfortheSafetyofAirNavigation(EUROCONTROL).
NOP Portal - User Guide | 133
Refresh The newly created request should now appear in the list. The list automatically refreshes every 60 seconds. You can bypass this by clicking on the button and see your submission added to the list:
Setup Lastly, the Setup button allows you to enable or disable the sound alert on responses received.
B.
From
the
Flight
List
Go to the Flight
List details (different ways may get you there - see the Flight
List - Aircraft
Operator
(Section
8.22.1.2.3) section for details), check the desired flight and click on the button:
2009-2012EuropeanOrganisationfortheSafetyofAirNavigation(EUROCONTROL).
NOP Portal - User Guide | 134
The same E-Helpdesk
AO
Submit Detached View opens, with all the relevant data already filled in - you will only need to specify the TYPE and add some comment in the Text field to complete your request.
Case
Study: e-Helpdesk:
AO
Create
('e-Helpdesk
:
A0
Create'
in
the
on-line
documentation)
Case
Study: e-Helpdesk:
AO
Overview
('E-Helpdesk:
Overview,
Query
and
Request
types'
in
the
on-line documentation)
8.18.2 Querying Requests - AO Request
From the E-Helpdesk
AO
Requests Detached View you can also query and filter existing requests. If not already done so, start by expanding the QUERY section:
2009-2012EuropeanOrganisationfortheSafetyofAirNavigation(EUROCONTROL).
NOP Portal - User Guide | 135
The section expands to reveal the following query area:
The expanded QUERY section reveals a number of fields and settings you can use to build your query. All are fairly self-explanatory, save for an unlabelled pull-down menu listing the possible State: Submitted, Under
Work and Responded. The results of the query are listed in the MASTER section. MASTER
Section
-
Understanding
the
Request
States
8.18.2.1
Details
The Details column contains an airplane-shaped button for each entry, opening a Detached View with all the relevant Flight
Details for the selected flight.
8.18.2.2
State
The State column contains a collection of pictogram indicating the status of the request, Submitted, Unable, Under
Work and Responded: : The request has been recorded and is now waiting to be handled by the NM;
2009-2012EuropeanOrganisationfortheSafetyofAirNavigation(EUROCONTROL).
NOP Portal - User Guide | 136
The NM is not able to give an answer; The request has been locked and the NM currently busy preparing a reply; The NM has answered. The content of the reply can be found under the DETAILS section:
In addition, submissions of general
interest , likely to be useful to the Community (and aimed at reducing the number of requests for the same object), are marked by a bold exclamation mark - and the whole line is highlighted in strong yellow.
Note the slider right below the MASTER section title: it will come in handy to reach a given page in the case of a query returning a very high number of matches unpractical to display on a single page.
Case
Study: e-Helpdesk:
AO
Create
('e-Helpdesk
:
A0
Create'
in
the
on-line
documentation)
Case
Study: e-Helpdesk:
AO
Overview
('E-Helpdesk:
Overview,
Query
and
Request
types'
in
the
on-line documentation)
8.18.3 New features in CFMU16: Recall - My ANU - Archive
The CFMU16 release improves the usability of the e-Helpdesk for airlines with the addition of query functions for managing requests and accessing past requests. Recall A request submitted by mistake can be recalled, by means of a Recall button available to all flights whose satus is still 'Submitted'. Such a recalled flight cannot be seen anymore by other ANUs - but is still visible (however not editable) by Network Operations. My
ANU The requests may now be filtered down by means of the My
ANU check box added to the query fields, in order to only show the flights submitted by the requester's ANU. Archive
2009-2012EuropeanOrganisationfortheSafetyofAirNavigation(EUROCONTROL).
NOP Portal - User Guide | 137
Past requests (starting from 11/11/2012) can be queried in the Archive tab, located next to the Current tab.
8.19 European AUP/UUP
Typical Scope:
The European
AUP/UUP Portlet lists the EAUPs and their updates: EAUP: The European Airspace Use Plan EUUP: The European Updated Airspace Use Plan
Move your mouse over the Valid
WEF link to get a tooltip message with the date and time of release.
Note that some entries may appear against a blue background. This simply means that they are active, with their validity period compatible with the Portal
time
setting
(Section
6.1) . Opening
a
European
AUP/UUP Click on the Valid
WEF link of your choice and the EAUP Details Detached view will open - with the CDR
Type
2
Availability tab selected by default. You can alternatively click on the More link to get a EAUP
List Detached View with the list of currently valid EAUPs, and open the desired EAUP from there:
8.19.1 EAUP Details - ATS Route and CDR Type 1 Closure
2009-2012EuropeanOrganisationfortheSafetyofAirNavigation(EUROCONTROL).
NOP Portal - User Guide | 138
Query Route
ID: The Route Identification. (max 7 alphanumerics). RSA
ID: The Area Identification FIR: Indicates the FIR that the available area lies within (either wholly or partially) (4 characters). UIR: Indicates the UIR that the available area lies within (either wholly or partially) (4 characters). Results Route
ID: The Route Identification Between: The starting point of the route portion that is impacted by this route statement (2 to 5 characters) And: The last (ending) point of the route portion that is impacted by this route statement (2 to 5 characters). MNM
FL: The minimum flight level of the available area (3 digits or GND). MAX
FL: The maximum flight level of the available area (3 digits or UNL). WEF: The start time of the available area (hh:mm). UNT: The end time (de-allocation) of the available area (hh:mm). FIR: Indicates the FIR that the available area lies within (either wholly or partially) (4 characters). UIR: Indicates the UIR that the available area lies within (either wholly or partially) (4 characters).
8.19.2 EAUP Details - CDR Type 2 Availability
Query Route
ID: The Route Identification. (max 7 alphanumerics). RSA
ID: The Area Identification FIR: Indicates the FIR that the available area lies within (either wholly or partially) (4 characters).
2009-2012EuropeanOrganisationfortheSafetyofAirNavigation(EUROCONTROL).
NOP Portal - User Guide | 139
UIR: Indicates the UIR that the available area lies within (either wholly or partially) (4 characters). Results Route
ID: The Route Identification Between: The starting point of the route portion that is impacted by this route statement (2 to 5 characters) And: The last (ending) point of the route portion that is impacted by this route statement (2 to 5 characters). MNM
FL: The minimum flight level of the available area (3 digits or GND). MAX
FL: The maximum flight level of the available area (3 digits or UNL). WEF: The start time of the available area (hh:mm). UNT: The end time (de-allocation) of the available area (hh:mm). FIR: Indicates the FIR that the available area lies within (either wholly or partially) (4 characters). UIR: Indicates the UIR that the available area lies within (either wholly or partially) (4 characters).
8.19.3 EAUP Details - Level 1 RSA Allocations
Query Route
ID: The Route Identification RSA
ID: The Area Identification FIR: Indicates the FIR that the available area lies within (either wholly or partially) (4 characters). UIR: Indicates the UIR that the available area lies within (either wholly or partially) (4 characters). Results RSA
ID: The Area Identification MNM
FL: The minimum flight level of the available area (3 digits or GND). MAX
FL: The maximum flight level of the available area (3 digits or UNL). WEF: The start time of the available area (hh:mm). UNT: The end time (de-allocation) of the available area (hh:mm). FIR: Indicates the FIR that the available area lies within (either wholly or partially) (4 characters). UIR: Indicates the UIR that the available area lies within (either wholly or partially) (4 characters).
2009-2012EuropeanOrganisationfortheSafetyofAirNavigation(EUROCONTROL).
NOP Portal - User Guide | 140
8.19.4 EAUP Details - Level 2 RSA Allocations
Query Route
ID: The Route Identification RSA
ID: The Area Identification FIR: Indicates the FIR that the available area lies within (either wholly or partially) (4 characters). UIR: Indicates the UIR that the available area lies within (either wholly or partially) (4 characters). Results RSA
ID: The Area Identification MNM
FL: The minimum flight level of the available area (3 digits or GND). MAX
FL: The maximum flight level of the available area (3 digits or UNL). WEF: The start time of the available area (hh:mm). UNT: The end time (de-allocation) of the available area (hh:mm). FIR: Indicates the FIR that the available area lies within (either wholly or partially) (4 characters). UIR: Indicates the UIR that the available area lies within (either wholly or partially) (4 characters).
8.19.5 Compare with Predecessors
A Compare link is available at the bottom of each EAUP Detached View. It will however only be meaningful in case of a EUUP. Clicking on Compare will in effect open an overlay listing the Predecessors, allowing you to pick one of them for comparison purposes, in order to check the changes having occurred between the original EAUP and its updated EUUP version.
Please note that an EUUP can in turn be updated by another EUUP - in which case both will be listed in the Compare overlay. The number of cumulative updates is presently limited to two.
2009-2012EuropeanOrganisationfortheSafetyofAirNavigation(EUROCONTROL).
NOP Portal - User Guide | 141
In the example below, the EAUP Details Detached View displays the cumulative updates having been applied to an original EAUP released on 19/03/2010 and updated twice:once by the EUUP released on 22/03/2010, and once by the EUUP from which the Compare action has been launched.
The background color indicates the following: White: no changes Green: Update Orange: Original data before update
8.20 Events and Meetings
Typical Scope:
2009-2012EuropeanOrganisationfortheSafetyofAirNavigation(EUROCONTROL).
NOP Portal - User Guide | 142
This Portlet holds a list of links to pages of the NM and EUROCONTROL web sites providing information on events and meetings, which have been selected for their relevance with Network Operations.
8.21 F A Q
Typical Scope:
The FAQ PortletThey will grow as the Portal develops and as we collect the most significative topics... Structure
of
a
FAQ
page
1. The Questions are listed on the top of the window - you simply select one by clicking on its title. 2. The answer ir displayed on the bottom of the window.
8.22 Flights
Typical Scope:
2009-2012EuropeanOrganisationfortheSafetyofAirNavigation(EUROCONTROL).
NOP Portal - User Guide | 143
The Flights portlet is meant to execute queries on Flights lists and Flights details. The Portlet features 3 simplified methods to access the Flights Data: An ARCID field and a Go for direct query A Flight
List shortcut Any action by one of these methods will open the same Detached View, however already opened on the appropriate Main tab and Secondary tab, and in the case of an ARCID search, with the matching data displayed under a much more elaborate querying panel. (Section
8.25.2)
8.22.1 Querying Flights from the Detached View
You do not need to come back to the Portlet to work with Flights. The Navigation and Query panel provide all the necessary elements to make all the queries, as shown on the image below.
Access
Structure The tree below summarizes the various searching possibilities offered by this View (the first bullet level representing a primary tab, the second level a secondary tab). ARCID
List
(Section
8.22.1.1) Flight List Aerodrome
(Section
8.22.1.2.1) Aerodrome
Set
(Section
8.22.1.2.2) Aircraft
Operator
(Section
8.22.1.2.3) Airspace
(Section
8.22.1.2.4) Point
(Section
8.22.1.2.5) Traffic
Volume
(Section
8.22.1.2.7) Time
Stamp All result lists are marked with the date and time at which the corresponding query was made, as well as the number of matching entries (which can be 0 in some cases). The time
stamp is rendered against a pale green bar separating the Query area from the Result area:
Submitting
a
Query Once all required fields have been filled in, you can launch the Query either by clicking on the keyboard. button or pressing the Enter key on your
8.22.1.1 ARCID List
2009-2012EuropeanOrganisationfortheSafetyofAirNavigation(EUROCONTROL).
NOP Portal - User Guide | 144
The ARCID
List tab shows the list of flights with the selected aircraft identification. Query ARCID: Aircraft identification. By default, this field is empty - unless when invoked from any of the flight detail pages (including any of the flight message pages), in which case the ARCID is kept from the referring query. (ADEP): Aerodrome of departure (optional). By default, this field is empty. (IOBT): Initial Estimated Off-Block Time ( hhmm format) (optional). By default, this field is empty. Select
on
IOBD/T : A checkbox to indicate if the flight selection must include date and time criteria. By default, this option is checked. Plotting
Flights The Plot
Selected
Fights opens the ATFCM
Network
Situation
Interactive
Map
(Section
8.9.4) and plots all flights whose checkbox has been ticked on. Showing
route(s) In addition to the possibility to plot flights, you can also easily get its route definition. Clicking on the the flight data line and reveal the flight route. Simply click again on the route lines. Show
Route button to collapse the flight route line - or on the Collapse
All button to hide all opened flight Show
Route button will expand
Lastly, the E-Helpdesk button opens the E-Helpdesk
AO
Submit
(Section
8.18.1) Detached View concerning the selected flight.
Case
Study: E-Helpdesk
(on-line
documentation)
Result For each ARCID matching the submitted query, the ARCID list displays the following details: Checkbox to select a flights prior plotting Toggle
arrow to display on/off the flight details box (F15-Route) IOBT: Initial Estimated Off-Block Time STA: The status of the flight. Possible values are: a) LF for Late Filer. b) LU for Late Updater. c) LFU for Late Filer and Updater. d) empty when not applicable. ARCID: Aircraft identification - Opens a Detached View with the flight details
(Section
8.22.1.3.1) for that flight. ADEP: ICAO code of the aerodrome of departure for the flight. ADES: ICAO code of the aerodrome of destination of the highest available requested model for the flight. i.e. for a diverted flight, it displays:
a) The filed ADES when the requested Traffic Type is Traffic Demand or Reg. Traffic Demand. b) The new ADES when the requested Traffic Type is Traffic Load.
D: Diversion indicator. The symbol > is displayed for a diverted flight. T: Type of flight data. Possible values are: a) A for ATC b) I for IFPL c) P for PFD
2009-2012EuropeanOrganisationfortheSafetyofAirNavigation(EUROCONTROL).
NOP Portal - User Guide | 145
d) R for RPL e) T for TACT f) E for TERM RFL: The highest Requested Flight Level of the flight. ATYP: Aircraft Type. U: Suspension status. Possible values are: a) Empty if the flight is not suspended. b) ST for SIT Time Out. c) SM for Slot Missed. d) RC for Flight Confirmation Message (FCM) required. e) TV for RVR. f) NR for Not Reported as airborne. g) RV for FP_Revalidation. E/CTOT: (Estimated | Calculated) Take Off Time. The time is followed by ' E' for an estimated time or by ' C' for a calculated time S: Ready status. Possible values are: a) I when the flight is in Request For direct Improvement mode (RFI). b) S when the SIP Wanted Message mode is on (SWM), per opposition to the RFI mode. c) R when the flight is REAdy to depart (REA message received). The REA state has priority (overwrites) over the RFI and SWM states. A/TTOT: Actual/Target Take-Off Time. Is either the actual take off time from the DEP, FSA, APR or CPR, or is the same as the E/CTOT when the flight is Tact activated. 00:00blank Tact or ATC activated, departing a non-CDM airport departing from a CDM airport: 00:00e Estimated = latest target take off time from an Early DPI (E-DPI) 00:00t Targeted = latest confirmed AO Target Take off time (T-DPI-c) 00:00s Pre-sequenced = latest sequence ATC target take off time (T-DPI-s) 00:00c previous DPI data no longer valid, new TOT unknown 00:00a Actual take off time when flight is confirmed as airborne 00:00x (italic) when DPI with (future) ATOT has been received. 00:00x (in RED) when a CDM discrepancy is detected 00:00! (against a blue background and followed by an exclamation mark ! ) when in departure status 'de-icing' AT: Airport Type, associated with the aerodrome of departure CDM information a) S =Standard b) T = Advanced ATC/TWR c) C = CDM Delay: Delay in minutes (between ' *' if slot not yet published). R: Rerouting indicator composed of a reason and optionally a state. The rerouting reason code may be: a) N for not rerouted. b) M for ATFCM rerouting. c) C for CFMU rerouting (CWIR). d) A for auto rerouting (AWIR). e) O for AO rerouting (AOWIR). If the rerouting reason is N, there is no state. Otherwise, the rerouting state code may be: a) P for Produced. There is a valid rerouting going on, waiting to be realised by either an FPL or a CHG. b) E for Executed. Rerouting has been done. c) T for Timed out. No FPL/CHG received on time. d) R for Rejected. Rerouting proposal has been rejected. e) V for Revoked. Rerouting proposal has been revoked. f) N for No match. Message received did not match the proposal. Rerouting has been invalidated. Opp: Opportunity indicator Set to (Y) if an opportunity for a shorter route exists, blank otherwise. Case
Study: Opportunity
(on-line
documentation)
W: The AO What-If Reroute indicator code. a) N for No, cannot be rerouted. b) T for Try is allowed.
Indicates if the flight can be re-routed :
Case
Study: AOWIR
(on-line
documentation) Provides a link to access the Alternate
Routes
(Section
8.22.1.3.7) page for that flight. MSG: Type of the last message sent or received for the flight. Case
Study: Messages
(on-line
documentation) REGUL+: Identification of the most penalising regulation for the flight. O: Indication ( Y for Yes, N for No) of the existence of Other regulations besides the one indicated in the REGUL+ column. Last
column
(without
heading) The text MSG is displayed providing a link to the messages
(Section
8.22.1.3.8) page for that flight if : ETFMS messages for the flight can be issued (flights in status A (ATC activated), P (PFD) and E (terminated) should not have access to ETFMS messages) and The user profile permits the user to send these messages. Case
Study: Messages
(on-line
documentation)
2009-2012EuropeanOrganisationfortheSafetyofAirNavigation(EUROCONTROL).
NOP Portal - User Guide | 146
Click on the title of a column to sort its content (ascending or descending).
8.22.1.2 Flight List
8.22.1.2.1 Aerodrome
The Aerodrome tab shows the detailed information for one flight. Query Aerodrome: Aerodrome identification. By default, this field is empty. Category: A drop-down list containing: a) Global (set by default) b) Departure c) Arrival (AO): Aircraft Operators (optional). By default, this field is empty. In case several operators are listed, they will be separated by a comma (,). Traffic
Type: Type of traffic. This field supports a drop-down list containing: a) Traffic Load (set by default) b) Traffic Demand c) Reg Traffic Demand WEF: Start time of the query period. By default, this field is set to the <current UTC time> rounded down to the nearest hour. UNT: End time of the query period. Compare: when checked, gives the possibility to compare the current flight list with a flight list based on another type of traffic to spot intruders. With (associated with the Compare filter): This field supports a drop-down list containing (defaults values): TL vs RD
2009-2012EuropeanOrganisationfortheSafetyofAirNavigation(EUROCONTROL).
NOP Portal - User Guide | 147
TD vs TL RD vs TD D.
Time
Threshold: The absolute threshold value for the difference in time (in minutes) between the displayed flight list and the comparison flight list. A D.Time value is only shown if equal or greater than Abs. D.Time
Threshold value. D.
Level
Threshold: The absolute threshold value for the difference in flight level between the displayed flight list and the comparison flight list. A D.Level value is only shown if equal or greater than Abs. D.Level
Threshold value. D.
Pos
Threshold: The threshold value for the difference in position (in Nm) between the displayed flight list and the comparison flight list. A D.Pos value is only shown if equal or greater than the D.Pos
Threshold value. Plotting
Flights The Plot
Selected
Fights opens the ATFCM
Network
Situation
Interactive
Map
(Section
8.9.4) and plots all flights whose checkbox has been ticked on. Showing
route(s) In addition to the possibility to plot flights, you can also easily get its route definition. Clicking on the the flight data line and reveal the flight route. Simply click again on the route lines. Show
Route button to collapse the flight route line - or on the Collapse
All button to hide all opened flight Show
Route button will expand
Lastly, the E-Helpdesk button opens the E-Helpdesk
AO
Submit
(Section
8.18.1) Detached View concerning the selected flight.
Case
Study: E-Helpdesk
(on-line
documentation)
Result For each aerodrome matching the submitted query, the Aerodrome list displays the following details: Checkbox to select a flights prior plotting Toggle
arrow to display on/off the flight details box (F15-Route) TOT or TOT/TA or ENTRY or OVER This can be: a) The Take-Off Time (TOT) for the queries based on Aircraft Operator. b) The Take-Off Time (TOT) or Time of Arrival (TA) for the queries based on Aerodrome and Aerodrome Set. c) The ENTRY time for the queries based on Airspace, Regulation and Traffic Volume. d) The time OVER for the queries based on Point. These times are appended with an indication of the source which can be one of the following: a) E for Estimated, when based on the estimated flight profile. b) C for Calculated, when based on the calculated flight profile (allocated slot). c) A for Actual, when based on actual flight profile (after departure). STA: Late Filer and/or Late Updater (LF | LU | LFU). ARCID: Aircraft identification - clicking on an ARCID opens a Detached View with the flight details
(Section
8.22.1.3.1) for that flight.
Note:
you
can
in
this
way
maintain
several
Flight
Details
windows
at
the
same
time.
ATYP: Aircraft type code. ADEP: ICAO code of the aerodrome of departure for the flight. ADES: ICAO code of the aerodrome of destination of the highest available requested model for the flight. i.e. for a diverted flight, it displays: a) The filed ADES when the requested Traffic Type is Traffic Demand or Reg. Traffic Demand. b) The new ADES when the requested Traffic Type is Traffic Load. D: Diversion indicator. The symbol ' >' is displayed for a diverted flight. T: Type of flight data. Possible values are: a) A for ACT b) I for IFPL c) P for PFD d) R for RPL e) T for TACT f) E for TERM RFL or ARF : Requested Flight Level or Actual Requested Flight Level For query by Aerodrome, Aerodrome Set or Aircraft Operator, RFL is the highest Requested Flight Level of the flight.
2009-2012EuropeanOrganisationfortheSafetyofAirNavigation(EUROCONTROL).
NOP Portal - User Guide | 148
For query by Point, Airspace, Traffic Volume or regulation, RFL is the Requested Flight Level applicable on the portion of the flight route that penetrates the sector. When the Flight List is based on the Traffic Demand or the Regulated Demand, the displayed Requested Flight Level (RFL) corresponds to the Flight Level filed by the AO. When the Flight List is based on the Traffic Load, the displayed Actual Requested Flight Level (ARF) corresponds to the Flight Level possibly adapted by profile recalculation for the active flights, otherwise it is the Flight Level filed by the AO. IOBT: Initial Off Blocks Time - First filed off-blocks time. U: Suspension status. Possible values are: a) Empty if the flight is not suspended. b) ST for SIT Time Out. c) SM for Slot Missed. d) RC for Flight Confirmation Message (FCM) required. e) TV for RVR. f) NR for Not Reported as airborne. g) RV for FP_Revalidation. E/CTOT: (Estimated | Calculated) Take-Off Time. The time is followed by ' E' for an estimated time or by ' C' for a calculated time (this field is not shown if the slot is not yet published). X: The number of regulations from which the flight is excluded. X may be preceded by a "!" when the flight is excluded from one or more regulations defined on the Traffic Volume used for the Flight List selection. If the flight was previously excluded from one or more regulations but is no longer, a 'W' will be displayed. F: The Flight Activation Monitoring (FAM) status. Possible values for F are (note, case sensitive): a) N for not under FAM yet or never under FAM. b) F for currently subject to FAM, if no data received, flight will be shifted soon. c) f was subject to FAM but airborne data received before first shift. d) S for currently shifted by FAM. e) s was shifted by FAM, FPL data received when shifted. f) a was shifted by FAM, airborne data received when shifted, g) U for currently suspended by FAM. h) u was suspended by FAM, FPL data received when suspended. i) A was suspended by FAM, airborne data received when suspended. S: The Ready Status. Possible values for S are: a) I when the flight is in Request For direct Improvement (RFI) mode. b) S when the SIP Wanted Message (SWM) mode is on, per opposition to the RFI mode. c) R when the flight is REAdy to depart (REA message received). The REA state has priority (overwrites) the RFI/SWM state. A/TTOT: Actual/Target Take-Off Time. Is either the actual take off time from the DEP, FSA, APR or CPR, or is the same as the E/CTOT when the flight is Tact activated. 00:00blank Tact or ATC activated, departing a non-CDM airport departing from a CDM airport: 00:00e Estimated = latest target take off time from an Early DPI (E-DPI) 00:00t Targeted = latest confirmed AO Target Take off time (T-DPI-c) 00:00s Pre-sequenced = latest sequence ATC target take off time (T-DPI-s) 00:00c previous DPI data no longer valid, new TOT unknown 00:00a Actual take off time when flight is confirmed as airborne 00:00x (italic) when DPI with (future) ATOT has been received. 00:00x (in RED) when a CDM discrepancy is detected 00:00! (against a blue background and followed by an exclamation mark ! ) when in departure status 'de-icing' The letter 'd' in the this column indicates a discrepancy between the FPL received and the data that is known at the departure airport. It is the responsibility of the originator of the FPL to update the FPL with the data from the airport. AT: Airport Type, associated with the aerodrome of departure CDM information a) S =Standard b) T = Advanced ATC/TWR c) C = CDM Delay: Delay in minutes (between '*' if slot not yet published). R: Rerouting indicator composed of a reason and optionally a state. The rerouting reason code may be: a) N for not rerouted. b) M for ATFCM rerouting. c) C for CFMU rerouting (CWIR). d) A for auto rerouting (AWIR). e) O for AO rerouting (AOWIR). If the rerouting reason is N, there is no state. Otherwise, the rerouting state code may be: a) P for Produced. There is a valid rerouting going on, waiting to be realised by either an FPL or a CHG. b) E for Executed. Rerouting has been done. c) T for Timed Out. No FPL/CHG received on time. d) R for Rejected. Rerouting proposal has been rejected. e) V for Revoked. Rerouting proposal has been revoked. f) N for No match. Message received did not match the proposal. Rerouting has been invalidated. Opp: Opportunity indicator Set to (Y) if an opportunity for a shorter route exists, blank otherwise. Case
Study: Opportunity
(on-line
documentation)
W: The AO What-If Reroute indicator code may be. Indicates if the flight can be re-routed: a) N for No, cannot be rerouted. b) T for Try is allowed. Case
Study: AOWIR
(on-line
documentation)
Provides a link to access the Alternate
Routes
(Section
8.22.1.3.7) page for that flight.
2009-2012EuropeanOrganisationfortheSafetyofAirNavigation(EUROCONTROL).
NOP Portal - User Guide | 149
MSG: Type of the last message sent or received for the flight.
Case
Study: Messages
(on-line
documentation)
REGUL+: Identification of the most penalising regulation for the flight. O: Indication (Y for YES, N for NO) of the existence of Other regulations besides the one indicated in the REGUL+ column. D.
Time: The time difference in minutes (max 4 digits) between the flights entry time at the reference location in the displayed flight list and in the comparison flight list. The value is preceded by a + or a - indicating if the entry time in the displayed flight list is later than or before respectively the matched flight in the systems comparison flight list. If the difference is zero, the value is not displayed (blank). The column is only displayed if the Compare checkbox was checked. If a flight in the displayed flight list is not matched with a flight in the systems comparison flight list, the value +9999 is displayed in Intruder
colour (blue) to indicate undefined. D.Level The flight level difference (3 digits with leading zeros if necessary) between the flights entry flight level at the reference location in the displayed flight list and in the comparison flight list. The value is preceded by a + or a - indicating if the entry flight level in the displayed flight list is higher than or lower than respectively the matched flight in the systems comparison flight list. If the difference is zero, the value is not displayed (blank). The column is only displayed if the Compare checkbox was checked. If a flight in the displayed flight list is not matched with a flight in the systems comparison flight list, the value +999 is displayed in Intruder
colour (blue) to indicate undefined. D.Pos The distance in nautical miles between the geographical position of the flights entry point into the reference location in the displayed flight list and in the comparison flight list. If the difference is zero, the value is not displayed (blank). The column is only displayed if the Compare checkbox was checked. If a flight in the displayed flight list is not matched with a flight in the systems comparison flight list, the value 9999 is displayed in Intruder
colour (blue) to indicate undefined. TI: Indication of flight trend at the reference locations entry point as follows: a) Cruise. This is indicated as ' ='. A cruise indication is shown when the flight vector that includes the entry point (as an end point for trend in) is a cruise vector. b) Climb. This is indicated as ' /'. A climb indication is shown when the flight vector that includes the entry point is a climb vector. c) Descent. This is indicated as ' \'. A descent indication is shown when the flight vector that includes the entry point is a descent vector. EFL: The flight level over the entry point of the associated reference location. TO: Indication of flight trend at the reference locations exit point as follows: a) Cruise. This is indicated as ' ='. A cruise indication is shown when the flight vector that includes the exit point (as a start point for trend out) is a cruise vector. b) Climb. This is indicated as ' /'. A climb indication is shown when the flight vector that includes the exit point is a climb vector. c) Descent. This is indicated as ' \'. A descent indication is shown when the flight vector that includes the exit point is a descent vector.
The TI, EFL and TO column are not displayed for Aerodrome, Aerodrome
Set or Aircraft
Operator queries..
Last
column
(without
heading) The text MSG is displayed providing a link to the messages
(Section
8.22.1.3.8) page for that flight if : CASA messages for the flight can be issued (flights in status A (ATC activated), P (PFD) and E (terminated) should not have access to CASA messages) and The user profile permits the user to send these messages. Case
Study: Messages
(on-line
documentation)
Case
Study: AOWIR
(on-line
documentation)
Case
Study: Opportunity
(on-line
documentation)
Case
Study: E-Helpdesk
(on-line
documentation)
8.22.1.2.2 Aerodrome Set
2009-2012EuropeanOrganisationfortheSafetyofAirNavigation(EUROCONTROL).
NOP Portal - User Guide | 150
Query Aerodrome
Set : Aerodrome set identification. By default, this field is empty. Category: A drop-down list containing: a) Global (set by default) b) Departure c) Arrival (AO): Aircraft Operator (optional). By default, this field is empty. In case several operators are listed, they will be separated by a comma(,). Traffic
Type: Type of traffic. This field supports a drop-down list containing: a) Traffic Load (set by default) b) Traffic Demand c) Reg Traffic Demand WEF: Start time of the query period. By default, this field is set to the <current UTC time> rounded down to the nearest hour. UNT: End time of the query period. Compare: when checked, gives the possibility to compare the current flight list with a flight list based on another type of traffic to spot intruders. With (associated with the Compare filter): This field supports a drop-down list containing (defaults values): TL vs RD TD vs TL RD vs TD D.
Time
Threshold: The absolute threshold value for the difference in time (in minutes) between the displayed flight list and the comparison flight list. A D.Time value is only shown if equal or greater than Abs. D.Time
Threshold value. D.
Level
Threshold: The absolute threshold value for the difference in flight level between the displayed flight list and the comparison flight list. A D.Level value is only shown if equal or greater than Abs. D.Level
Threshold value. D.
Pos
Threshold: The threshold value for the difference in position (in Nm) between the displayed flight list and the comparison flight list. A D.Pos value is only shown if equal or greater than the D.Pos
Threshold value. Result The result table for the whole Flights
List Detached view is nearly the same from one query method to another.
Please go to the Aerodrome
(Section
8.22.1.2.1) page to get the details
for
the
common
columns .
2009-2012EuropeanOrganisationfortheSafetyofAirNavigation(EUROCONTROL).
NOP Portal - User Guide | 151
Case
Study: Messages
(on-line
documentation)
Case
Study: AOWIR
(on-line
documentation)
Case
Study: Opportunity
(on-line
documentation)
Case
Study: E-Helpdesk
(on-line
documentation)
8.22.1.2.3 Aircraft Operator
Query Operator
: Operator(s) identification. By default, this field is empty. In case several operators are listed, they will be separated by a comma (,). Traffic
Type: Type of traffic. This field supports a drop-down list containing: a) Traffic Load (set by default) b) Traffic Demand c) Reg Traffic Demand WEF: Start time of the query period. By default, this field is set to the <current UTC time> rounded down to the nearest hour. UNT: End time of the query period. Compare: when checked, gives the possibility to compare the current flight list with a flight list based on another type of traffic to spot intruders. With (associated with the Compare filter): This field supports a drop-down list containing (defaults values): TL vs RD TD vs TL RD vs TD D.
Time
Threshold: The absolute threshold value for the difference in time (in minutes) between the displayed flight list and the comparison flight list.
2009-2012EuropeanOrganisationfortheSafetyofAirNavigation(EUROCONTROL).
NOP Portal - User Guide | 152
A D.Time value is only shown if equal or greater than Abs. D.Time
Threshold value. D.
Level
Threshold: The absolute threshold value for the difference in flight level between the displayed flight list and the comparison flight list. A D.Level value is only shown if equal or greater than Abs. D.Level
Threshold value. D.
Pos
Threshold: The threshold value for the difference in position (in Nm) between the displayed flight list and the comparison flight list. A D.Pos value is only shown if equal or greater than the D.Pos
Threshold value. Result The result table for the whole Flights
List Detached view is nearly the same from one query method to another.
Please go to the Aerodrome
(Section
8.22.1.2.1) page to get the details
for
the
common
columns .
Case
Study: Messages
(on-line
documentation)
Case
Study: AOWIR
(on-line
documentation)
Case
Study: Opportunity
(on-line
documentation)
Case
Study: E-Helpdesk
(on-line
documentation)
8.22.1.2.4 Airspace
Query
2009-2012EuropeanOrganisationfortheSafetyofAirNavigation(EUROCONTROL).
NOP Portal - User Guide | 153
Airspace: Airspace identification. By default, this field is empty. (AO): Aircraft Operator (optional). By default, this field is empty. In case several operators are listed, they will be separated by a comma(,). Traffic
Type: Type of traffic. This field supports a drop-down list containing: a) Traffic Load (set by default) b) Traffic Demand c) Reg Traffic Demand WEF: Start time of the query period. By default, this field is set to the <current UTC time> rounded down to the nearest hour. UNT: End time of the query period. Compare: when checked, gives the possibility to compare the current flight list with a flight list based on another type of traffic to spot intruders. With (associated with the Compare filter): This field supports a drop-down list containing (defaults values): TL vs RD TD vs TL RD vs TD D.
Time
Threshold: The absolute threshold value for the difference in time (in minutes) between the displayed flight list and the comparison flight list. A D.Time value is only shown if equal or greater than Abs. D.Time
Threshold value. D.
Level
Threshold: The absolute threshold value for the difference in flight level between the displayed flight list and the comparison flight list. A D.Level value is only shown if equal or greater than Abs. D.Level
Threshold value. D.
Pos
Threshold: The threshold value for the difference in position (in Nm) between the displayed flight list and the comparison flight list. A D.Pos value is only shown if equal or greater than the D.Pos
Threshold value. Result The result table for the whole Flights
List Detached view is nearly the same from one query method to another.
Please go to the Aerodrome
(Section
8.22.1.2.1) page to get the details
for
the
common
columns .
Case
Study: Messages
(on-line
documentation)
Case
Study: AOWIR
(on-line
documentation)
Case
Study: Opportunity
(on-line
documentation)
Case
Study: E-Helpdesk
(on-line
documentation)
8.22.1.2.5 Point
2009-2012EuropeanOrganisationfortheSafetyofAirNavigation(EUROCONTROL).
NOP Portal - User Guide | 154
Query Point: Significant point identifier. By default, this field is empty. FL: Min Minimum flight level. This field supports a drop-down list containing: a) Values from 000 to 290 in steps of 5, followed by b) Values from 290 to 650 in steps of 10, followed by c) unl, for unlimited. By default, this field is set to 000. Max: Maximum flight level. This field supports a drop-down list containing: a) Values from 000 to 300 in steps of 5, followed by b) Values from 310 to 650 in steps of 10, followed by c) unl, for unlimited. By default, this field is set to unl. (AO): Aircraft Operator (optional). By default, this field is empty. In case several operators are listed, they will be separated by a comma(,). Traffic
Type: Type of traffic. This field supports a drop-down list containing: a) Traffic Load (set by default) b) Traffic Demand c) Reg Traffic Demand WEF: Start time of the query period. By default, this field is set to the <current UTC time> rounded down to the nearest hour. UNT: End time of the query period. Compare: when checked, gives the possibility to compare the current flight list with a flight list based on another type of traffic to spot intruders. With (associated with the Compare filter): This field supports a drop-down list containing (defaults values): TL vs RD TD vs TL RD vs TD D.
Time
Threshold: The absolute threshold value for the difference in time (in minutes) between the displayed flight list and the comparison flight list. A D.Time value is only shown if equal or greater than Abs. D.Time
Threshold value. D.
Level
Threshold: The absolute threshold value for the difference in flight level between the displayed flight list and the comparison flight list. A D.Level value is only shown if equal or greater than Abs. D.Level
Threshold value. D.
Pos
Threshold: The threshold value for the difference in position (in Nm) between the displayed flight list and the comparison flight list. A D.Pos value is only shown if equal or greater than the D.Pos
Threshold value. Result The result table for the whole Flights List Detached view is nearly the same from one query method to another, save for the ones listed below
Please go to the Aerodrome
(Section
8.22.1.2.1) page to get the details
for
the
common
columns .
OVER: The OVER time for the queries. These times are appended with an indication of the source which can be one of the following:
a) E for Estimated, when based on the estimated flight profile. b) C for Calculated, when based on the calculated flight profile (allocated slot). c) A for Actual, when based on actual flight profile (after departure).
Case
Study: Messages
(on-line
documentation)
Case
Study: AOWIR
(on-line
documentation)
Case
Study: Opportunity
(on-line
documentation)
Case
Study: E-Helpdesk
(on-line
documentation)
8.22.1.2.6 Regulation
2009-2012EuropeanOrganisationfortheSafetyofAirNavigation(EUROCONTROL).
NOP Portal - User Guide | 155
Query Regulation: Regulation identifier. By default, this field is empty. (AO): Aircraft Operator (optional). By default, this field is empty. In case several operators are listed, they will be separated by a comma(,). Traffic
Type: Type of traffic. This field supports a drop-down list containing: a) Traffic Load (set by default) b) Traffic Demand c) Reg Traffic Demand WEF: Start time of the query period. By default, this field is set to the <current UTC time> rounded down to the nearest hour. UNT: End time of the query period. Compare: when checked, gives the possibility to compare the current flight list with a flight list based on another type of traffic to spot intruders. With (associated with the Compare filter): This field supports a drop-down list containing (defaults values): TL vs RD TD vs TL RD vs TD D.
Time
Threshold: The absolute threshold value for the difference in time (in minutes) between the displayed flight list and the comparison flight list. A D.Time value is only shown if equal or greater than Abs. D.Time
Threshold value. D.
Level
Threshold: The absolute threshold value for the difference in flight level between the displayed flight list and the comparison flight list. A D.Level value is only shown if equal or greater than Abs. D.Level
Threshold value. D.
Pos
Threshold: The threshold value for the difference in position (in Nm) between the displayed flight list and the comparison flight list. A D.Pos value is only shown if equal or greater than the D.Pos
Threshold value. Result The result table for the whole Flights List Detached view is nearly the same from one query method to another, save for the ones listed below.
Please go to the Aerodrome
(Section
8.22.1.2.1) page to get the details
for
the
common
columns .
Entry: The ENTRY time for the queries. These times are appended with an indication of the source which can be one of the following:
a) E for Estimated, when based on the estimated flight profile. b) C for Calculated, when based on the calculated flight profile (allocated slot). c) A for Actual, when based on actual flight profile (after departure).
Case
Study: Messages
(on-line
documentation)
Case
Study: AOWIR
(on-line
documentation)
Case
Study: Opportunity
(on-line
documentation)
2009-2012EuropeanOrganisationfortheSafetyofAirNavigation(EUROCONTROL).
NOP Portal - User Guide | 156
Case
Study: E-Helpdesk
(on-line
documentation)
8.22.1.2.7 Traffic Volume
Query Traffic
Volume : Traffic volume set identifier. By default, this field is empty. (Flow): Flow identifier (optional). (AO): Aircraft Operator (optional). By default, this field is empty. In case several operators are listed, they will be separated by a comma(,). Traffic
Type: Type of traffic. This field supports a drop-down list containing: a) Traffic Load (set by default) b) Traffic Demand c) Reg Traffic Demand WEF: Start time of the query period. By default, this field is set to the <current UTC time> rounded down to the nearest hour. UNT: End time of the query period. Compare: when checked, gives the possibility to compare the current flight list with a flight list based on another type of traffic to spot intruders. With (associated with the Compare filter): This field supports a drop-down list containing (defaults values): TL vs RD TD vs TL RD vs TD D.
Time
Threshold: The absolute threshold value for the difference in time (in minutes) between the displayed flight list and the comparison flight list. A D.Time value is only shown if equal or greater than Abs. D.Time Threshold value. D.
Level
Threshold: The absolute threshold value for the difference in flight level between the displayed flight list and the comparison flight list. A D.Level value is only shown if equal or greater than Abs. D.Level Threshold value. D.
Pos
Threshold: The threshold value for the difference in position (in Nm) between the displayed flight list and the comparison flight list.
2009-2012EuropeanOrganisationfortheSafetyofAirNavigation(EUROCONTROL).
NOP Portal - User Guide | 157
A D.Pos value is only shown if equal or greater than the D.Pos Threshold value.
Result The result table for the whole Flights List Detached view is nearly the same from one query method to another, save for the ones listed below - please go to the Aerodrome
(Section
8.22.1.2.1) page to get the details for the common columns. ENTRY: The ENTRY time for the queries. These times are appended with an indication of the source which can be one of the following:
a) E for Estimated, when based on the estimated flight profile. b) C for Calculated, when based on the calculated flight profile (allocated slot). c) A for Actual, when based on actual flight profile (after departure).
Case
Study: Messages
(on-line
documentation)
Case
Study: AOWIR
(on-line
documentation)
Case
Study: Opportunity
(on-line
documentation)
8.22.1.3 Flight Details
8.22.1.3.1 Details
2009-2012EuropeanOrganisationfortheSafetyofAirNavigation(EUROCONTROL).
NOP Portal - User Guide | 158
The Details tab shows the detailed information for one flight.
Query The query for which the Flight Details detached View is generated is reminded on top of the window: ARCID: Aircraft identification. ADEP: Aerodrome of departure. IOBD: Initial Estimated Off-Block Date (Today or Yesterday) IOBT: Initial Estimated Off-Block Time. ADES: Aerodrome of Destination
Result 1. General Flight Information AO: ICAO code of the aircraft operator. OPR
AO: ICAO code of the operating aircraft operator. FPL
Origin: Originator of the flight plan. Aircraft
Type: Type of aircraft. Initial
RFL: Initial Requested Flight level. Registration
Mark : Aircraft registration mark. RVR: Runway visual range. CEQPT: The list of radio communication, navigation and approach aid equipment types as provided in the flight plan. 2. Timing Information (group header Time) Last
EOBT: Last received Estimated Off-Block date and Time ( dd-hh:mm format). ETOT: Estimated Take-Off Time. CTOT: Calculated Take-Off Time. ATOT: Actual Take-Off Time. Prop
CTOT: Eventual ETFMS Proposed Calculated Take-Off Time. EET: Estimated Elapsed Time. Taxi
Time: Taxi Time in minutes. Actual
Taxi
Time : Actual Taxi Time in minutes. Resp
By: The time by which the Prop CTOT has to be accepted or rejected. ETA: Estimated Time of Arrival. CTA: Calculated Time of Arrival.
2009-2012EuropeanOrganisationfortheSafetyofAirNavigation(EUROCONTROL).
NOP Portal - User Guide | 159
ATA: Actual Time of Arrival. 3. Status Information (group header Status) Flight
Type: Type of flight. (ACT, IFPL, PFD, RPL, TACT, TERM). Late
Filer: If the flight is a late filer. Late
Updater: If the flight is a late updater. Exempt
Flight: If the flight is exempted from regulation. RFI: If the flight is in Request For Improvement mode (RFI=Y). Or if the flight is in SIP Wanted Message mode (RFI=N). REA: If a REAdy to depart message has been received for this flight. TIS: Time needed to Insert in Sequence. TRS: Time needed to Remove from Sequence. 4. Airport CDM Information (group header Airport) The Airport
Type section title is appended with the Departure Airport Type: a) Airport
(CDM) b) Airport
(Advanced
ATC/TWR) c) Airport
(Standard)
Status : The CDM Flight Status. Possible CDM Status are : a) "Not departing from a CDM airport" with no time that follows. b) "Departing from a CDM airport" with no time that follows. c) "Estimated" (a valid E-DPI has been received) d) "Targeted" (a valid T-DPI_c has been received) e) "(Pre)Sequenced " (a compliant T-DPI_s has been received). f) "Actual
Off-Block " (a valid ATC DPI has been received). SID : The Departure procedure fixed connecting point. Aircraft
Type : The ICAO identifier of the Aircraft Type. It is appended with the warning symbol (!) and both are displayed in discrepancy colour if different from the field aircraft type. Registration
Mark : The Registration Mark, if any. It is appended with the warning symbol (!) and both are displayed in discrepancy colour if different from the field registration mark. No
Slot
Before: The No Slot Before Time, if any. Departure
Status : if not Ok. Provisional
Info: The Provisional CDM Information, if any, is grouped in a specific box. The Provisional CDM Information consists of: Provisional target TOT=HH:MM Evaluation at HH:MM, possibly appended on subsequent line with:(No problem to report), or appended with any combination of the following on subsequent lines: (REGUL+=REG12345) (Poss CASA TOT=HH:MM) (Suspension=reason) (Departure Status=xxxx) 5. Regulation and Rerouting Information (group header Regulation) Rerouting
warning
message : The rerouting status and AOWIR possibilities. The rerouting status is only displayed if applicable. It is composed of a reason and a state. If the flight has been rerouted, the displayed rerouting reason may be: a) ATFCM rerouting. b) CFMU rerouting (CWIR). c) Auto rerouting (AWIR). d) AO rerouting (AOWIR). When there is a rerouting reason, it is followed by one of these rerouting states: a) Produced for a valid rerouting going on, waiting to be realised by either an FPL or a CHG. b) Executed when the rerouting has been processed. c) Timed-out when no FPL/CHG was received on time. d) Rejected for a rerouting proposal that has been rejected. e) Revoked for a rerouting proposal has been revoked. f) No-match when the message received did not match the proposal. Rerouting has been invalidated. The AOWIR indicator may be one of the following: a) Reroute TRY and Apply NOT allowed. b) Reroute Try possible. c) Reroute TRY and Apply possible. FLS
Resp
By: Time limit for the Confirmation message (FCM) after the issue of a Flight Suspension (FLS). Rerouting
Ref: The reference of the rerouting affecting the flight. Most
Penal
Reg: The reference of the most penalising regulation affecting the flight. Regcause: The code of the cause for the regulation. Delay: The resulting delay for the flight (between * if not yet published). RRP
Resp
By: The time limit to reply to the proposed rerouting. Slot
Tol
Viol: The slot tolerance violation in minutes (ATOT vs. CTOT). Last
MSG
Sent/Received : Last ATFCM message sent or received for the flight. Last
Message
From : The Originator of the last FPL related message. Regulation
Table: List of regulations affecting the flight plan. a. Regulation: Regulation identifier b. FCM: Indication that a Flight Confirmation Message (FCM) is still required. In this case, the keyword Req is displayed. c. Ref
Location: Corresponding list of reference locations on which regulations are defined. d. suspension warning Only displayed when Suspension Status is different from Not Suspended. Possible reasons for suspension are:
2009-2012EuropeanOrganisationfortheSafetyofAirNavigation(EUROCONTROL).
NOP Portal - User Guide | 160
a) Flight suspended SIT Time Out. b) Flight suspended Slot Missed. c) Flight suspended FCM Required. d) Flight suspended RVR. e) Flight suspended Not Reported as Airborne. f) Flight suspended FP Revalidation
Case
Study: E-Helpdesk
(on-line
documentation)
8.22.1.3.2 Point Profile
Possible values for TYPE are: a) ES: Elementary sector. b) CS: Collapsed sector. c) FIR: Flight Information Region. d) REG: Region. e) AUA: ATC Unit Airspace. f) RSA: Restricted Airspace. g) CDA: Client Defined Airspace. h) AUAG: ATC Unit Airspace Group. i) NAS: National Airspace. j) AREA: CFMU or EUROCONTROL defined area. k) IFPZ: IFPS zone.
8.22.1.3.2.1 Elapsed Time PT Profile
2009-2012EuropeanOrganisationfortheSafetyofAirNavigation(EUROCONTROL).
NOP Portal - User Guide | 161
The Elaps.
Time
PT
Profile is based on the time over the points
The Elaps.
Time
PT
Profile Tab shows a table divided in four main sections: 1. Elapsed
Time - time elapsed since departure 2. Estimated - list based on Estimated profile from the flight plan 3. Calculated - list based on Calculated profile when available. Calculated profile is calculated after the ATFCM measures are applied (regulations will modify the times, rerouting may also modify the route). 4. Actual - list based on Actual profile when available. Actual profile is calculated according to the effective departure time. A Show
Vector
Elements check box, checked On by default, allows to include or exclude from the displayed list Vector Elements calculated by the ETFMS system. For each Estimated route point, the list details the following: Route: The route identifier (Air Route, Departure / Arrival procedure, ), sometimes replaced by keyword Direct when flying direct. Point: Point identification. FL: Estimated Flight Level over the point. Time
Over: Estimated Time Over the corresponding point. For each Calculated route point, the list details the following: Route: The route identifier (Air Route, Departure / Arrival procedure, ), sometimes replaced by keyword Direct when flying direct. Point: Point identification. FL: Estimated Flight Level over the point. Time
Over: Calculated Time Over the corresponding point.
For each Actual route point, the list details the following: Route: The route identifier (Air Route, Departure / Arrival procedure, ), sometimes replaced by keyword Direct when flying direct. Point: Point identification. FL: Actual or Estimated Flight Level over the point. Time
Over: Actual Time Over the corresponding point.
The path confirmed by CPR will be indicated in blue.
2009-2012EuropeanOrganisationfortheSafetyofAirNavigation(EUROCONTROL).
NOP Portal - User Guide | 162
8.22.1.3.2.2 Actual Time PT Profile
The Act.
Time
PT
Profile is based on the time over the points
The Act.
Time
PT
Profile Tab shows a table divided in four main sections: 1. Time
Over - time over the corresponding point. 2. Estimated - list based on Estimated profile from the flight plan 3. Calculated - list based on Calculated profile when available. Calculated profile is calculated after the ATFCM measures are applied (regulations will modify the times, rerouting may also modify the route). 4. Actual - list based on Actual profile when available. Actual profile is calculated according to the effective departure time. A Show
Vector
Elements check box, checked On by default, allows to include or exclude from the displayed list Vector Elements calculated by the ETFMS system. For each Estimated route point, the list details the following: Route: The route identifier (Air Route, Departure / Arrival procedure, ), sometimes replaced by keyword Direct when flying direct. Point: Point identification. FL: Estimated Flight Level over the point. Elapsed
Time: Estimated Elapsed Time Over the corresponding point. For each Calculated route point, the list details the following: Route: The route identifier (Air Route, Departure / Arrival procedure, ), sometimes replaced by keyword Direct when flying direct. Point: Point identification. FL: Estimated Flight Level over the point. Time
Over: Calculated Elapsed Time Over the corresponding point.
For each Actual route point, the list details the following: Route: The route identifier (Air Route, Departure / Arrival procedure, ), sometimes replaced by keyword Direct when flying direct. Point: Point identification. FL: Actual or Estimated Flight Level over the point. Time
Over: Actual Elapsed Time Over the corresponding point.
The path confirmed by CPR will be indicated in blue.
2009-2012EuropeanOrganisationfortheSafetyofAirNavigation(EUROCONTROL).
NOP Portal - User Guide | 163
8.22.1.3.3 Airspace Profile
8.22.1.3.3.1 Elapsed Time AS Profile
The Elaps.
Time
AS
Profile is based on the elapsed flying time since take off to the time of entry of the flight into the airspace.
The Elaps.
Time
AS
Profile Tab shows a table divided in four main sections: 1. Elapsed
Time - time elapsed since departure 2. Estimated - list based on Estimated profile from the flight plan 3. Calculated - list based on Calculated profile when available. Calculated profile is calculated after the ATFCM measures are applied (regulations will modify the times, rerouting may also modify the route). 4. Actual - list based on Actual profile when available. Actual profile is calculated according to the effective departure time. A group of pre-defined Airspaces local filtering offers the following mutually exclusive options via check boxes: 1. Display
All - allows to display all line entries of the airspace profile (any Airspace Type) 2. Display
ES
only - allows to limit display to the Elementary Sector Airspaces only (activated or not) 3. Active
ES/CS
only - allows to limit display to the activated Airspaces only .
2009-2012EuropeanOrganisationfortheSafetyofAirNavigation(EUROCONTROL).
NOP Portal - User Guide | 164
For each airspace type along the route, the Estimated list details the following:
Id: Airspace Identification Type: Airspace type. Entry: Elapsed Flying Time at Entry of the flight in the airspace Exit: Elapsed Flying Time at Exit of the flight from the airspace
For each airspace type along the route, the Calculated list details the following:
Id: Airspace Identification Type: Airspace type. Entry: : Elapsed Flying Time at Entry of the flight in the airspace Exit: Elapsed Flying Time at Exit of the flight from the airspace.
For each airspace type along the route, the Actual list details the following:
Id: Airspace Identification Type: Airspace type. Entry: Elapsed Flying Time at Entry of the flight in the airspace Exit: Elapsed Flying Time at Exit of the flight from the airspace.
The path confirmed by CPR will be indicated in blue.
8.22.1.3.3.2 Actual Time AS Profile
2009-2012EuropeanOrganisationfortheSafetyofAirNavigation(EUROCONTROL).
NOP Portal - User Guide | 165
The Actual.
Time
AS
Profile is based on the time of entry of the flight into the airspace.
The Actual.
Time
AS
Profile Tab shows a table divided in four main sections: 1. Entry
Time Entry Time in the airspace 2. Estimated - list based on Estimated profile from the flight plan 3. Calculated - list based on Calculated profile when available. Calculated profile is calculated after the ATFCM measures are applied (regulations will modify the times, rerouting may also modify the route). 4. Actual - list based on Actual profile when available. Actual profile is calculated according to the effective departure time. A group of pre-defined Airspaces local filtering offers the following mutually exclusive options via check boxes: 1. Display
All - allows to display all line entries of the airspace profile (any Airspace Type) 2. Display
ES
only - allows to limit display to the Elementary Sector Airspaces only (activated or not) 3. Active
ES/CS
only - allows to limit display to the activated Airspaces only . For each airspace type along the route, the Estimated list details the following:
Id: Airspace Identification Type: Airspace type. Entry: Estimated Time of Entry of the flight in the airspace Exit: Estimated Time of Exit of the flight from the airspace.
For each airspace type along the route, the Calculated list details the following:
Id: Airspace Identification Type: Airspace type.
2009-2012EuropeanOrganisationfortheSafetyofAirNavigation(EUROCONTROL).
NOP Portal - User Guide | 166
Entry: Calculated Time of Entry.of the flight in the airspace Exit: Calculated Time of Exit of the flight from the airspace.
For each airspace type along the route, the Actual list details the following:
Id: Airspace Identification Type: Airspace type. Entry: Actual Time of Entry of the flight in the airspace Exit: Actual Time of Exit of the flight from the airspace.
The path confirmed by CPR will be indicated in blue.
8.22.1.3.4 Restriction Profile
8.22.1.3.4.1 Elapsed Time RS Profile
Shows
entry
and
exit
information
for
the
different
restrictions
that
affects
the
flight
profile,
if
any.
The Elapsed
Time
RS
Profile Tab shows a table divided in four main sections: 1. Elapsed
Time The time elapsed since the departure to the restriction (list of times when entering or exiting a restriction) 2. Estimated - list based on Estimated profile from the flight plan 3. Calculated - list based on Calculated profile when available. Calculated profile is calculated after the ATFCM measures are applied (regulations will modify the times, rerouting may also modify the route). 4. Actual - list based on Actual profile when available. Actual profile is calculated according to the effective departure time. A group of pre-defined Flight
Plan
Processing filter offers the following mutually exclusive options via check boxes: a) Profile
Tuning
(PT) b) Hard/Soft
Traffic
Flow
(HS) c) DCT
Limitation
(DCT) For each restriction along the route, the Estimated, the Calculated and the Actual lists detail the following:
FPP: The Flight Plan Processing action type associated to the Restriction.
The listed restrictions may be of the following Flight Plan Processing action type (FPP): a) HS for Hard/Soft Traffic Flow Restriction b) AF for Aerodrome Flight Rule c) PT for Profile Tuning Restriction d) DCT for DCT Limitation e) AT for Aircraft Type Restriction on Terminal Procedure f) SSR for SSR Code Allocation
Id: Restriction Identification Event:: The type of Event:
a) b) Entry for the time when the flight is entering the Restriction area Exit for the time when the flight is exiting the Restriction area.
Position : The coordinated Position for the corresponding Event Level: The flight level at the corresponding position.
8.22.1.3.4.2 Actual Time RS Profile
2009-2012EuropeanOrganisationfortheSafetyofAirNavigation(EUROCONTROL).
NOP Portal - User Guide | 167
The Actual.
Time
RS
Profile Tab shows a table divided in four main sections: 1. Time
Over Time Over the restriction (list of times when entering or exiting a restriction) 2. Estimated - list based on Estimated profile from the flight plan 3. Calculated - list based on Calculated profile when available. Calculated profile is calculated after the ATFCM measures are applied (regulations will modify the times, rerouting may also modify the route). 4. Actual - list based on Actual profile when available. Actual profile is calculated according to the effective departure time. A group of pre-defined Flight
Plan
Processing filter offers the following mutually exclusive options via check boxes: a) Profile
Tuning
(PT) b) Hard/Soft
Traffic
Flow
(HS) c) DCT
Limitation
(DCT) For each restriction along the route, the Estimated, the Calculated and the Actual lists detail the following:
FPP: The Flight Plan Processing action type associated to the Restriction.
The listed restrictions may be of the following Flight Plan Processing action type (FPP): a) HS for Hard/Soft Traffic Flow Restriction b) AF for Aerodrome Flight Rule c) PT for Profile Tuning Restriction d) DCT for DCT Limitation e) AT for Aircraft Type Restriction on Terminal Procedure f) SSR for SSR Code Allocation
Id: Restriction Identification Event:: The type of Event:
a) b) Entry for the time when the flight is entering the Restriction area Exit for the time when the flight is exiting the Restriction area.
Position : The coordinated Position for the corresponding Event Level: The flight level at the corresponding position.
8.22.1.3.5 Flight History
2009-2012EuropeanOrganisationfortheSafetyofAirNavigation(EUROCONTROL).
NOP Portal - User Guide | 168
For each flight event history, the Flight
History tab list lists the following: Event
Type: Type of the event received for the flight. At: Date and time ( dd-hh:mm format) of the event. Resulting
Status : Status of the flight after the event. New
OBT: New Off-Block date and Time ( dd-hh:mm format) after the event. EFD: E is displayed if an ETFMS Distribution Message (EFD) has been sent. FUM: F is displayed if a Flight Update Messages (FUM) has been sent.
The columns are NOT sortable here.
8.22.1.3.6 Operational Log
2009-2012EuropeanOrganisationfortheSafetyofAirNavigation(EUROCONTROL).
NOP Portal - User Guide | 169
The Operational
Log tab displays a list of operational logs - within the 24 hours ending one minute after the query was executed. For each operational log that satisfied the query submitted (automatic or manual), the list displays the following details: Stamp: The date and time ( DD-HH:MM:SS format) when that log entry was recorded. TACT
ID: The ETFMS unique identification key for the flight. IFPS
ID: The eventual IFPS unique identification key for the flight. Oplog
Type: Composed of a classification code and the event kind description. The classification code can be: a) UD for Undefined. b) IM for Incoming Message. c) ER for Erroneous Incoming Message. d) OM for Outgoing Message. e) VI for Violation. f) HI for History. g) WA for Warning. h) PE for Process Error. i) EM for Error Message. j) EN for Environment Message. k) UC for User Command. l) TM for Text Message. Correspondent : The eventual identification of the issuer of the message. Details: The detailed text of the message. These are revealed when you click on the for the second event have been expanded. arrow button. On the above example, the details
The columns are NOT sortable here.
8.22.1.3.7 Alternate Routes
2009-2012EuropeanOrganisationfortheSafetyofAirNavigation(EUROCONTROL).
NOP Portal - User Guide | 170
The Alternate
Route tab shown above is limited to certain user profiles - you might very well not see it in your detached view of the Flight Details.
The Alternate
Routes tab gives access to the following functionalities:
List of the Alternate
Routes for a selected flight The AO
What
If
Reroute (AOWIR) possibilities including:
The Reroute Preparation The Reroute Request Confirmation The Reroute Confirmation
Query
The query for which Alternate Routes detached View is generated is reminded on top of the window:
the aircraft identifier ( ARCID), the ICAO code for the departure aerodrome ( ADEP), the Initial Off Block Date ( IOBD), the Initial Off Block Time ( IOBT). And the ICAO code for the destination aerodrome ( ADES)
1. Current Flight Details
Estimated
Take
Off
Time Calculated
Take
Off
Time
2009-2012EuropeanOrganisationfortheSafetyofAirNavigation(EUROCONTROL).
NOP Portal - User Guide | 171
Shift
+
Delay
(MIN) : Calculated shift plus delay time in minutes Estimated
Elapsed
Time
(MIN) Most
Penalising
Regulation : The reference of the most penalising regulation affecting the flight If
the flight is subject to regulations other than the one identified, the text Other
regulations
applied is appended
Aircraft
Type Initial
Requested
Flight
Level
: Requested flight level Initial
Requested
Speed
: Cruising speed Route
Length
(NM): Length of flight path in Nautical Miles
2. Additional Route Generators
Generate
: To request CFMU to dynamically generate alternate routes taking into account entries in
Via
Point,
Via
Airspace,
Avoid
Point
and
Avoid
Airspace
Via
Point
: List of published points to be overflown Via
Airspace
: List of airspace that must be traversed (in 2D projection). Avoid
Point
: List of published points to be avoided Avoid
Airspace
: List of airspace that must be avoided (in 2D projection). Add
: To manually enter a route to the present list of alternate routes
3. Command Buttons
Reroute
Prep
: To modify the selected alternate route and/or associated network address before
issuing a route evaluation (Try) or a route request (Apply or Apply/File).
Try
: To perform a reroute flight plan evaluation including IFPS verification. Apply
: To request for an immediate booking of a slot in ETFMS without filing the new flight plan in
IFPS.
Apply
: To request for an immediate booking of a slot in ETFMS and an automatic filing of the new
flight plan in IFPS. 4. List of Alternate Routes
MAX Shift
+
Delay
: Initially displays the greatest MAX Shift Delay value accepted by ETFMS.
Following a reroute evaluation, it displays the last MAX Shift + Delay value queried.
Generated
: Check box to include/remove the generated (via the Generate button) alternate routes in
the alternate routes list
Manual
: Check box to include/remove the manually added alternate routes in the alternate routes
list.
Standard
: Check box to include/remove the standard alternate routes in the alternate routes list.
5. The List itself
radio
button
: To indicate selection of the alternate route. Route
ID
: This is composed of :
i) the route origin (aerodrome or point), ii) the route destination (aerodrome or point), and iii) the route sequence number. The sequence number shall be preceded by: - G for Generated routes (e.g. EGKK LFPG G01), and - U for manually entered routes (e.g. EGKK LFPG U01). Alternate
Route
: The description of the rerouted part in ICAO field15 syntax including cruising speed and flight level.
Alternate
Route
Length
: The length of the proposed alternate route in Nautical Miles. Difference
: The difference in Nautical Miles of the proposed alternate route with the current route. CDR
: The worst CDR applied to this route.
Possible values are: ATS: when the ATS route is always plannable. 1: for permanently plannable conditional route. Closure is published in NOTAM, AUP and CRAM. 2: for non permanently plannable conditional route. Opening can be published in a CRAM
3: for non plannable conditional route. Used only at short notice bon ATC instructions
2009-2012EuropeanOrganisationfortheSafetyofAirNavigation(EUROCONTROL).
NOP Portal - User Guide | 172
6. Result
reroute
evaluation
query
stamp: Following a reroute evaluation, this field displays the date and
time (dd-hh:mm format) when the reroute evaluation request was processed.
reroute
evaluation
status
: Possible values are:
system. Try
Ok: if the last Try on the alternate route was successfully processed by the CFMU Try
Failed: if the last Try on the alternate route unsuccessful.
reroute
request
error
status
: Following an unsuccessful reroute evaluation, the reroute request
error status field is displayed immediately after the reroute evaluation query stamp (otherwise it is not displayed). Possible values are: NOT
AUTHORISED
FOR
THIS
FLIGHT: <restriction>
ONLY TRY IS
AUTHORISED
FOR
THIS
FLIGHT: <restriction>
A SLOT HAS BEEN
FORCED
FOR
THIS
FLIGHT
FLIGHT
ALREADY
REROUTED
BY: <why> <state>
FLIGHT HAS A
SIP
ALREADY
A
SIP
OR
RRP
OR
RRN
OR FLS RESPBY
SUSPENDED
DUE
TO
EXCEPTIONAL
CONDITION
SUSPENDED
DUE
TO
REGULATION
BIG
(SHIFT)
+DELAY
ON NEW ROUTE
INSUFFICIENT
IMPROVEMENT
ON NEW ROUTE
SAME
MOST
PENALISING
REGULATION
AS OLD
ROUTE
BIG
SHIFT
ON NEW ROUTE
DUE
TO
SHIFT
ON NEW ROUTE:
INSUFFICIENT
IMPROVEMENT
OVERLOAD
AOWIR
FUNCTION
CURRENTLY
DISABLED
NOT
IFPS
COMPLIANT
<indicator> NOT
ALLOWED IN
ROUTE.
New
Take
Off
Time: The new Take Of Time, if available. New
Most
Penalising
Regulation
: The most penalizing regulation, if any. Route
Length
(NM)
:
The length of the alternate route in Nautical Miles following a reroute
evaluation, if available .
Difference: The difference in Nautical Miles of the alternate route with the current route following a
reroute evaluation new.
New
Shift
+
Delay
:
The new Shift + Delay time in minutes, if available. Difference: The difference compared to the current Shift + Delay. New
Estimated
Elapsed
Time
: The new Estimated Elapsed Time, if available. Difference: The difference compared to the current Estimated elapsed time. Overloaded
Traffic
Volume
Id
: Only displayed if the reroute request error status is OVERLOAD. Suspended
Status
: Indication if the flight is suspended or not. Worst
Shift
Time
Elapsed
: Only displayed if exceptional condition on the route and if the flight is
not suspended..
RVR: Only displayed if exceptional condition on the route.. FCM Required
Status: Only displayed if exceptional condition on the route. XCD
Traffic
Volume
Id
: Traffic volume where the exceptional condition is applicable. Only displayed
if exceptional condition on the route..
IFPS
Error
: List of IFPS error messages. Remarks
: Additional remarks if any.
Case
Study: AOWIR
(on-line
documentation)
2009-2012EuropeanOrganisationfortheSafetyofAirNavigation(EUROCONTROL).
NOP Portal - User Guide | 173
Case
Study: Opportunity
(on-line
documentation)
8.22.1.3.8 Messages
//Under development
Case
Study: Messages
(on-line
documentation)
8.22.1.4 Plotting flights on the Map
Plotting a flight from the Flight
List detached view is very straightforward. All you need to do is check in the list the flight(s) you wish to plot on the Map and click on the Plot
Selected
Flights button, as highlighted below:
A new window opens with the selected route(s) against the Map:
2009-2012EuropeanOrganisationfortheSafetyofAirNavigation(EUROCONTROL).
NOP Portal - User Guide | 174
The Map background may differ from what you see here, depending on your map preference settings.
Check this section
(Section
8.9.4) to get all the details on the Map and on the various plotting functions availagle in the NOP.
8.22.2 HMI Customisation for Flights
The NOP provides some ways to customise how the data is presented in the Flights application, like columns order and sorting, default values, color schemes, etc. Please refer to the Header
>
Header
Buttons
>
Setting
Preferences
(Section
6.2.2) section to get information on how to achieve this.
8.23 Flight Planning
Typical Scope:
2009-2012EuropeanOrganisationfortheSafetyofAirNavigation(EUROCONTROL).
NOP Portal - User Guide | 175
The Flight
Planning portlet gives access to the IFPS Validation system (IFPUV). It is aimed to allow Airspace Users and Aerodrome Reporting Offices to submit their flight plans to a dedicated test system for validation, prior to their submission to the operational system. It may also be used to find an IFPS compliant route. The tool delivers the shortest possible IFPS compliant routes taking into consideration some user defined constraints (e.g. via a point or airspace, avoiding a point or airspace). The Flight Planning contains the current IFPS software and receives copies of updates to the operational environment database, fed by live updates. It is therefore an accurate reflection of the operational system. The Free
Text
Editor and the Structured
Editor both feature two tabs, one for FPL
Validation and the other to Propose
Routes . The FPL Validation mode is set as default for both the Free Text Editor and the Structured Editor. The main difference between the two editor modes resides in the way to enter the flight plan : one single text field for the Free
Text
Editor against a set of form elements ensuring data quality in the Structured
Editor . Lastly, the Contacts
&
Support link opens a tab compiling all the means to get in touch with the CFMU, access to useful information and documents an options to report problems.
Caution: Flight plans submitted to IFPUV for pre-validation are not stored. Manual correction is not possible. The IFPUV response is automatic. Flight plan originators are reminded that flight plan messages must be submitted to the IFPS to ensure acceptance in the operational system. The routes that are proposed by IFPUV are not to be considered as NM recommended routes. IFPUV is NOT a flight planning system. The responsibility to ensure operational acceptance of the IFPUV proposed routes before filing to IFPS is with the flight plan originator.
8.23.1 Free Text Editor - FPL Validation
2009-2012EuropeanOrganisationfortheSafetyofAirNavigation(EUROCONTROL).
NOP Portal - User Guide | 176
The Free
Text
Editor tab allows you to enter a flight plan directly in ADEXP format and then validate it. Query Introduce
a
flight
plan : An edit text area to enter a flight plan in ADEXP format. By default, this field is empty. Result Flight
plan
entered : The Flight plan as you entered it Results: Message area. If the submitted flight plan is correct, the message is " NO
ERRORS". The flight plan is therefore considered as validated. If the submitted flight plan is not correct, a message indicating the affected parameter and the nature of the error is displayed - see example below. You can then make the necessary corrections and resubmit the query, until the "NO ERRORS" message is returned.
2009-2012EuropeanOrganisationfortheSafetyofAirNavigation(EUROCONTROL).
NOP Portal - User Guide | 177
8.23.2 Free Text Editor - Propose Routes
2009-2012EuropeanOrganisationfortheSafetyofAirNavigation(EUROCONTROL).
NOP Portal - User Guide | 178
Query Introduce
a
flight
plan : An edit text area to enter a flight plan. By default, it is set to the text entered whilst in the FPL
Validation tab. Via
point(s): List of published points to be overflown. By default, this field is empty. Via
airspace(s) : List of airspaces that must be traversed (in 2D projection), separated by space. The airspace identification must be used to indicate an airspace to be traversed. By default, this list is empty. Avoiding
point(s) : List of published points to be avoided, separated by a aspace. By default, this field is empty. Avoiding
airspace(s) : List of airspaces that must be avoided (in 2D projection), separated by a space. The airspace identification must be used to indicate an airspace to be avoided. By default, this field is empty. Frozen
first
point : The end point of a route segment to be frozen at the beginning of the route. All proposed routes shall contain the route segment from the departure aerodrome up to the indicated point. In the case of circular routes, the first point encountered is considered, resulting in the minimal frozen portion.
Note: Freezing will NOT preserve any information present in a VFR, OAT or STAY portion of route.
Last
point: The start point of a route segment to be frozen at the end of the route. All proposed routes shall contain the route segment from the indicated point up to the destination aerodrome. In the case of circular routes, the last point encountered is considered, resulting in the minimal frozen portion.
Note: Freezing will NOT preserve any information present in an invisible portion (e.g. VFR segments).
2009-2012EuropeanOrganisationfortheSafetyofAirNavigation(EUROCONTROL).
NOP Portal - User Guide | 179
Propose
only
RAD
compliant
routes : When checked, IFPUV only returns routes that are RAD compliant. If not checked, it returns all possible routes. By default, the field is checked. Max
number
of
proposals : Maximum number of proposed routes required from IFPUV. By default, the field is set to 5. New
FPL: Reset all the values to default prior to validating a new flight plan. Result Flight
plan
entered : The entered flight plan. Original
Route: Displaying: a) Length: length of the route (in NM). b) Duration: duration of the flight. c) Route: details of the route. d) Errors: number of errors encountered. Proposed
Routes : Lists a number of proposed routes, displaying: a) ID: Identification of the proposed route. b) Length: length of the route (in NM). c) Diff
Length: difference in NM between the Original route and the Proposed route (Black = equal, Green = Shorter and Red = Longer). d) Duration: duration of the proposed route in Hr and Min. e) Diff
Duration: difference in duration between the Original route and the Proposed route (Black = equal, Green = Shorter and Red = Longer) f) Route: details of the route. g) Errors: number of error spotted in the Proposed route h) Can also display a 'No routes found' message
See below the reply for the requested flight plan, with no airspace or point restriction, limited to a maximum of 3 proposed routes.
2009-2012EuropeanOrganisationfortheSafetyofAirNavigation(EUROCONTROL).
NOP Portal - User Guide | 180
2009-2012EuropeanOrganisationfortheSafetyofAirNavigation(EUROCONTROL).
NOP Portal - User Guide | 181
Plotting
Proposed
Routes Note the Plot button at the bottom (left) of the Detached View - a shortcut to opening the Interactive Map and plotting the listed Proposed Routes:
Case
Study: Propose
Routes
(on-line
documentation)
8.23.3 Structured Editor - FPL Validation
2009-2012EuropeanOrganisationfortheSafetyofAirNavigation(EUROCONTROL).
NOP Portal - User Guide | 182
The Structured
Editor tab allows you to fill in various fields of a flight plan and then validate it against IFPUV. Query MESSAGE
TYPE : A read-only field set to FPL. AIRCRAFT
ID: Aircraft identification. By default, the field is empty. FLIGHT
RULES: Flight rules. In the Flight Assistant mode, a drop-down list allows to select a possible value from: a) I for IFR. b) V for VFR. c) Y for IFR changing to VFR. d) Z for VFR changing to IFR. e) Empty the default value. TYPE
OF
FLIGHT: Flight type. A drop-down list allows selecting a possible value from: a) S for scheduled. b) N for non-scheduled. c) G for general. d) M for military. e) X for training. f) Empty the default value. NUMBER: Number of aircraft, if more than one in case of formation flights. By default, the field is empty. TYPE
OF
AIRCRAFT: Aircraft type. By default, the field is empty. WAKE
TURBULENCE
CAT : Wake turbulence category indicating maximum certified take-off mass of the aircraft. A drop-down list allows selecting a possible value from: a) J for super. b) H for heavy. c) M for medium. d) L for light. e) Empty the default value. EQUIPMENT: Comprises of the following two fields: a) Radio communication, navigation and approach aid equipment. b) Surveillance equipment. By default, both the fields are empty. ADEP: ICAO code of the aerodrome of departure. By default, the field is empty. TIME: Estimated Off-Block time. By default, the field is empty. CRUISING
SPEED : The true airspeed for the first or the whole cruising portion of the flight. By default, the field is empty.
2009-2012EuropeanOrganisationfortheSafetyofAirNavigation(EUROCONTROL).
NOP Portal - User Guide | 183
LEVEL: Requested cruising level. By default, the field is empty. ADES: ICAO code of the aerodrome of destination. By default, the field is empty. TOTAL
EET: Total Estimated Elapsed Time (hhmm). By default, the field is empty. ALTN
AERODROME : ICAO code of the first alternate aerodrome of destination. By default, the field is empty. 2ND
ALTN
AERODROME : ICAO code of the second alternate aerodrome of destination. By default, the field is empty. ROUTE: Flight plan route. By default, the field is empty. OTHER
INFORMATION : Any other necessary information in the form of the appropriate abbreviation followed by an oblique stroke and the information to be recorded. By default, the field is empty. New
FPL: Link to reset all the values to default prior to validating a new flight plan. Result Flight
plan
entered : The Flight plan as you entered it Results: Message area. If the submitted flight plan is correct, the message is " NO
ERRORS". The flight plan is therefore considered as validated. If the submitted flight plan is not correct, a message indicating the affected parameter and the nature of the error is displayed - see example below. You can then make the necessary corrections and resubmit the query, until the "NO ERRORS" message is returned. See below an example for a correct Flight Plan.
8.23.4 Structured Editor - Propose Routes
2009-2012EuropeanOrganisationfortheSafetyofAirNavigation(EUROCONTROL).
Access to the Propose Routes is limited to NOP Protected Portal users. This section may therefore not concern you.
NOP Portal - User Guide | 184
d) L for light. e) Empty the default value. EQUIPMENT: Comprises of the following two fields: a) Radio communication, navigation and approach aid equipment. b) Surveillance equipment. By default, both the fields are empty. ADEP: ICAO code of the aerodrome of departure. By default, the field is empty. TIME: Estimated Off-Block time. By default, the field is empty. CRUISING
SPEED : The true airspeed for the first or the whole cruising portion of the flight. By default, the field is empty. LEVEL: Requested cruising level. By default, the field is empty. ADES: ICAO code of the aerodrome of destination. By default, the field is empty. TOTAL
EET: Total Estimated Elapsed Time (hhmm). By default, the field is empty. ALTN
AERODROME : ICAO code of the first alternate aerodrome of destination. By default, the field is empty. 2ND
ALTN
AERODROME : ICAO code of the second alternate aerodrome of destination. By default, the field is empty. Via
point(s): List of published points to be overflown. By default, the field is empty. Via
airspace(s) : List of airspaces that must be traversed (in 2D projection). By default, the field is empty. Avoid
point(s) : List of published points to be avoided. By default, the field is empty. Avoid
airspace(s) :List of airspaces that must be avoided (in 2D projection). By default, the field is empty. Propose
only
RAD
compliant
routes : When checked, IFPUV only returns routes that are RAD compliant. If not checked, it returns all possible routes. By default, the field is checked. Max
number
of
proposals : Maximum number of proposed routes required from IFPUV. By default, the field is empty. New
FPL: Link to reset all the values to default prior to validating a new flight plan. Result Flight
plan
entered : The entered flight plan. Original
Route: Displaying: a) Length: length of the route (in NM). b) Duration: duration of the flight. c) Route: details of the route. d) Errors: number of errors encountered. Proposed
Routes : Lists a number of proposed routes, displaying: a) ID: Identification of the proposed route. b) Length: length of the route (in NM). c) Diff
Length: difference in NM between the Original route and the Proposed route (Black = equal, Green = Shorter and Red = Longer). d) Duration: duration of the proposed route in Hr and Min. e) Diff
Duration: difference in duration between the Original route and the Proposed route (Black = equal, Green = Shorter and Red = Longer) f) Route: details of the route. g) Errors: number of error spotted in the Proposed route h) Can also display a 'No routes found' message
2009-2012EuropeanOrganisationfortheSafetyofAirNavigation(EUROCONTROL).
NOP Portal - User Guide | 185
2009-2012EuropeanOrganisationfortheSafetyofAirNavigation(EUROCONTROL).
NOP Portal - User Guide | 186
See above the reply for the requested flight plan to include the point ETENO.
Plotting
Proposed
Routes Note the Plot button at the bottom (left) of the Detached View - a shortcut to opening the Interactive Map and plotting the listed Proposed Routes:
2009-2012EuropeanOrganisationfortheSafetyofAirNavigation(EUROCONTROL).
NOP Portal - User Guide | 187
Case
Study: Propose
Routes
(on-line
documentation)
8.24 Main Reports
Typical Scope:
The Main
Reports Portlet offers links to the main CFMU reports published periodically (yearly, seasonally).
8.25 Measures
2009-2012EuropeanOrganisationfortheSafetyofAirNavigation(EUROCONTROL).
NOP Portal - User Guide | 188
Typical Scope:
The Measures Portlet is meant to execute queries on ATFCM Measures. The Portlet is divided in two tabs, each one featuring a simple querying interface for: Regulation Rerouting Any query in one of these tabs will open the same Detached View, however already opened on the appropriate Main tab and Secondary tab, and with the retrieved matching data displayed under a much more elaborate querying panel. Go to the topic of your choice to learn more: Regulation
(Section
8.25.1) | Rerouting
(Section
8.25.2)
8.25.1 Regulation
In the Regulation tab, the Query pull-down menu proposes three different filters: Regulation
List , Regulation
Details and Regulation Delays. Irrespectively of the selected filter(s), click on the Go button to launch the query and open the Measures Detached View and get the results.
You can alternatively press the Enter key to launch the query
Regulation
List
The query displays the following: Query: the selected filter (Regulation List in this case) Traffic
Volume
Set : A drop-down list containing all system known traffic volume sets Active
Regulation
Only : When checked, it indicates that only active regulation measures are to be retrieved. Regulation
Details
Access to the Regulation
Details is restricted by security profile. This section may therefore not concern you.
Query: the selected filter (Regulation Details in this case) Regulation: The Regulation identifier (empty by default) Regulation
Delays
2009-2012EuropeanOrganisationfortheSafetyofAirNavigation(EUROCONTROL).
NOP Portal - User Guide | 189
Query: the selected filter (Regulations Delays in this case) Regulation: The Regulation identifier (empty by default)
8.25.2 Rerouting
In the Rerouting tab, the Traffic Volume Set pull-down menu proposes a list containing all system known traffic volume sets. Make your selection and click on the Go button to launch the query and open the Measures Detached View and get the results.
You can alternatively press the Enter key to launch the query
8.25.3 Querying Measures from within the Detached View
You do not need to come back to the Portlet to work with Measures. The Navigation and Query panel provide all the necessary elements to make all the queries, as shown on the image below.
Access
Structure The tree below summarizes the various searching possibilities offered by this View (the first bullet level representing a primary tab, the second level a secondary tab). Regulation Regulation
List
(Section
8.25.3.1)
2009-2012EuropeanOrganisationfortheSafetyofAirNavigation(EUROCONTROL).
NOP Portal - User Guide | 190
Regulation
Details
(Section
8.25.3.2) Regulation
Delays
(Section
8.25.3.3) Rerouting
(Section
8.25.3.4) Time
Stamp All result lists are marked with the date and time at which the corresponding query was made, as well as the number of matching entries (which can be 0 in some cases). The time
stamp is rendered against a pale green bar separating the Query area from the Result area:
Submitting
a
Query Once all required fields have been filled in, you can launch the Query either by clicking on the keyboard. button or pressing the Enter key on your
8.25.3.1 Regulation List
The Regulations
List page lists the regulation measures for one or all FMPs (traffic volume sets) for the selected Target Date. Query Traffic
Volume
Set : a drop-down list of all system known FMPs. By default, this field is set to ALL. Active: A checkbox. When checked, it indicates that only active regulation measures are to be retrieved. When unchecked, it indicates that all regulation measures are to be retrieved. By default, the checkbox is unchecked. Result For each regulation matching the submitted query, the Regulation
List displays the following details: REG
ID: Reg ID Identification of the regulation. Status: Status of the regulation measure. Possible values are: a) Not Active b) Activating c) Active d) Modifying e) Terminated f) Cancelling g) Cancelled Traf
Vol: Traffic volume affected by the regulation Ref
Location: Reference location of the traffic volume. WEF: Start date and time (dd-hh:mm format) of the regulation. UNT: End date and time (dd-hh:mm format) of the regulation. LFRSX: Concatenation of the following 5 regulation statuses:
2009-2012EuropeanOrganisationfortheSafetyofAirNavigation(EUROCONTROL).
NOP Portal - User Guide | 191
a) L: The link state indicates that the regulation is linked to other regulations to calculate the delays. Set to: A for Automatic Link, M for Manual Link or L when Both Automatic and Manual Links are present. b) F: The indication that a Confirmation message is required when a flight is affected by this regulation. Set to F if applicable, otherwise remains empty. c) R: The indication that a Runway Visual Range (RVR) is associated to one or more sub-periods. Set to R if applicable, otherwise remains empty. d) S: The indication that flights affected by this regulation have to be shifted for one or more sub-periods. Set to S if applicable, otherwise remains empty. e) X: The indication for exemption from other regulations. Set to X if applicable, otherwise remains empty. Reason: Regulation reason. Possible values are: a) ATC CAPACITY b) ATC IND ACTION c) ATC ROUTEINGS d) ATC STAFFING e) ATC EQUIPMENT f) ACCIDENT/INCIDENT g) AERODROME CAPACITY h) DE-ICING i) EQUIPMENT NON-ATC j) IND ACTION NON-ATC k) AIRSPACE MANAGEMENT l) SPECIAL EVENT m) ENVIRONMENT ISSUES n) WEATHER o) OTHER By default, the regulations list is sorted by WEF in increasing time order (taking into account the date and time), and then for the same WEF, in ascending alphanumeric order of Reg ID. You can modify the sort status and direction of any of the column by simply clicking of its title (with exception to the last delays column). The Reg
ID and delays fields provide direct link to respectively access the Regulation
Details
(Section
8.25.3.2) and Regulation Delays
(Section
8.25.3.3) tabs for the selected regulation.
8.25.3.2 Regulation Details
Access to the Regulation
Details is restricted by security profile. This section may therefore not concern you.
2009-2012EuropeanOrganisationfortheSafetyofAirNavigation(EUROCONTROL).
NOP Portal - User Guide | 192
The Regulation
Details tab lists the details of the selected Regulation Measure for the selected Target Date. Query Regulation: Identification of the regulation. If the Regulation Details page is accessed from the Portlet, by default, this field is empty. If the Regulation Details page is accessed from the Regulations List tab, by default, this field is set to the regulation identification for which this tab was invoked. Result The Regulation
Details displays the following information: Regulation
ID: Identification of the regulation. Traffic
Volume : Traffic volume affected by the regulation. Status: Status of the regulation measure. Possible values are: a) Not Active. b) Activating. c) Active. d) Modifying. e) Terminated. f) Cancelling. g) Cancelled. Period: Start and end date and time of the regulation. Exempted: Indication (Yes/No) if flights affected by this regulation are exempted from other regulations. Reason: Regulation reason. Possible values are: a) ATC CAPACITY b) ATC IND ACTION c) ATC ROUTEINGS d) ATC STAFFING e) ATC EQUIPMENT f) ACCIDENT/INCIDENT g) AERODROME CAPACITY h) DE-ICING i) EQUIPMENT NON-ATC j) IND ACTION NON-ATC k) AIRSPACE MANAGEMENT l) SPECIAL EVENT m) ENVIRONMENT ISSUES n) WEATHER
2009-2012EuropeanOrganisationfortheSafetyofAirNavigation(EUROCONTROL).
NOP Portal - User Guide | 193
o) OTHER Description: Full text description, if any, of the regulation. Window
Width: The window width related to the regulation. AutoLink: Indication (Yes/No) if the local delay given by this regulation will be taken into account to compute the delay in other regulations. For each Supplementary
Period
of the regulation, the sub periods list displays the following details: Start: The start date and time (dd-hh:mm format) within the Regulation activity period. This sub-period ends when the next one starts or at the end of the Regulation activity period if no other sub-period follows. End: The end date and time (dd-hh:mm format). Rate: The associated rate for the supplementary sub-period. The Details also provide a direct link to access the Regulation
Delays
(Section
8.25.3.3) tab for the selected regulation.
8.25.3.3 Regulation Delays
The Regulation
Delays tab presents in tabular and graphical forms the regulated traffic demands and delay statistics of the selected regulation measure for the associated regulation period. Query Regulation: Identification of the regulation. If the Regulation Details page is accessed from the Portlet, by default, this field is empty.
2009-2012EuropeanOrganisationfortheSafetyofAirNavigation(EUROCONTROL).
NOP Portal - User Guide | 194
If the Regulation Details page is accessed is accessed from either the Regulations List tab or the Regulation Details tab, by default, this field is set to the regulation identification for which this tab was invoked. Result The Regulation
Delays displays the following details for every 20 minute intervals of the regulation duration: Time: Delay statistics for the duration of the regulation period at 20 minute intervals. Regulated
Traffic
Demand : CASA Delayed Regulated Traffic Demand in number of Flights for the time interval. Delayed
Traffic: Delayed Traffic Load in number of Flights for the time interval. Average
Delay: The average delay in minutes for the time interval. Maximum
Delay: The maximum delay in minutes for the time interval. Total
Delay: The total delay in minutes for the time interval. The Details also provide a direct link to access the Regulation
Delays tab for the selected regulation.
Note that the columns are not sortable in the Regulation Delays result table.
8.25.3.4 Rerouting List
The Rerouting
List
tab lists the rerouting measures applied on one or all FMPs (traffic volume sets) for the selected Target Date. Query Traffic
Volume
Set : a drop-down list of all system known FMPs. By default, this field is set to ALL. Result The Rerouting
List displays the following details: Rrt.
Ref: Rerouting measure reference. Mode: The rerouting measure Mode. One shot when the rerouting measure will be applied only once on the selected flights. Recurrent when the rerouting measure will be applied on selected flights and will be applicable to all future received flights that are affected by the measure. A recurrent mode rerouting measure will be effective until the end of the reference period or until it is cancelled. Traf.
Vol: Traffic volume affected by the rerouting measure. Ref.
Location : The reference location of the traffic volume. WEF: The start time of the rerouting measure, if any. UNT: The end time of the rerouting measure, if any. New
Route: The new route identification. Description: The new route description. 26.3.2. Default Sort Order By default, the rerouting list is sorted by WEF in increasing time order (taking into account the date and the time), and then for the same WEF, in ascending alphanumerical order of Rrt. Ref. 26.3.3. Sortable Columns The rerouting list can be sorted by any one of the following fields: a) Rrt. Ref: initial sort direction being in ascending alphanumeric order. b) Mode: initial sort direction being in ascending alphabetic order. c) Traf. Vol: initial sort direction being in ascending alphanumeric order. d) Ref. Location: initial sort direction being in ascending alphanumeric order. e) WEF: initial sorting direction being blank first then in increasing time order
2009-2012EuropeanOrganisationfortheSafetyofAirNavigation(EUROCONTROL).
NOP Portal - User Guide | 195
(taking into account the date and the time). f) UNT: initial sorting direction being blank first then in increasing time order (taking into account the date and the time). By default, the Rerouting List is sorted by WEF in increasing time order (taking into account the date and the time), and then for the same WEF, in ascending alphanumerical order of Rrt. Ref. You can modify the sort status and direction of any of the column by simply clicking of its title (with exception to the last Description column).
8.26 Network Axis Management
Typical Scope:
The Network
Axis
Management Portlet presents some elements formerly carried by the seasonal Network Operations Plan. It provides information about the AXIS's, according to the actual season. Outline Focus on the traffic flows in a specified area Indication of the participating ANSP's and ACC's When applicable, information on applied Cherry picking Level capping Re-routing options Scenarios Possibility for Tactical Supervisors to publish an AXIS update in cases where there is a significant change in the pretactical plan, or anything important for the concerned traffic flows.
8.27 Network Headline News
Typical Scope:
This Portlet announces events that have a significant impact on the ATFCM Network the same way the headlines of a newspaper announce the main events of the day. These events may be foreseen or not. Examples: Industrial action, Airspace closure, Sporting event,
2009-2012EuropeanOrganisationfortheSafetyofAirNavigation(EUROCONTROL).
NOP Portal - User Guide | 196
Bad weather with significant regional impact, etc.
Headline news must not be confused with AIMs (ATFCM Information messages). Events with minor or local impact on the ATFCM Network may be announced via an AIM while significant events will be announced via both media. It will be let to the CFMU operations to determine the events that come within the Headline News category.
The titles of the Network
Headline
News of major importance and/or requiring immediate action are highlighted in red. A summary of the News is revealed when clicking on the expand button, as shown below.
Clicking on the News title opens a Network
Headline
News
Detail detached view with the fully detailed News item:
Lastly, the More button at the bottom right of the Portlet opens another detached view listing all Network
Headline
News , be they Online
News or Archive
News - by means of their respective tabs:
2009-2012EuropeanOrganisationfortheSafetyofAirNavigation(EUROCONTROL).
NOP Portal - User Guide | 197
Here again the News title links to the corresponding Headline
News
Detail window.
8.28 Network Operations Monitoring and Reporting
Typical Scope:
The Network
Operations
Monitoring
and
Reporting Portlet gives access to a number of operational reports. The restricted operational reports are available through the EUROCONTROL extranet, OneSky Online for registered users - under CFMU ATFCM
Statistics . New users can request access via the OneSky
Online
registration
form . For public reports, visit the Network
Operations
and
Monitoring website. If you have any questions about the network performance reports, send us an e-mail
8.28.1 SAFA Countries
2009-2012EuropeanOrganisationfortheSafetyofAirNavigation(EUROCONTROL).
NOP Portal - User Guide | 198
8.29 Network Operations Strategic Plan
Typical Scope:
This Portlet opens the Network
Operations
Strategic
Plan website.
2009-2012EuropeanOrganisationfortheSafetyofAirNavigation(EUROCONTROL).
NOP Portal - User Guide | 199
The navigation is possible from the header, with tabs which display: the topics of the NOP Document, the plan per ACC and the plan per Airport. The content can also be browsed via the left-hand menu tree. The NOP Strategic Plan can be printed per section or as a complete document.
8.30 Network Operations Weather Assessment
The Network
Operations
Weather
Assessment Portlet prodives support to ANSPs and AOs in anticipating, identifying, monitoring and planning for potential severe weather events that may impact ATM capacity. The Daily
Update link opens a Daily
Eurocontrol
Network
Weather
Assessment pdf document.
8.31 NM ATFCM Reports
Typical Scope:
2009-2012EuropeanOrganisationfortheSafetyofAirNavigation(EUROCONTROL).
NOP Portal - User Guide | 200
This portlet gives access to several NM post-operations reports via 2 methods: The top part of the portlet displays automatically the reports which correspond to the target date chosen in the Portal. The links to the reports are organised via 3 tabs: Public
reports: they are accessible to all users, authenticated as well as self registered OPS
Reports: Operations reports - they are only accessible to Aeronautical professionals and therefore require authentication (via Token) DOP
Reports: they are only accessible to the members of the DOP (Directors of Operations Group) via OnseSky Online. They will be accessible with a single sign on. The bottom part of the portlet displays by default the latest public reports which are available on the Target Date (the same way as today via the Network Management website), as shown below.
8.32 NM News
Typical Scope:
The NM
News Portlet displays the last 3 of a selection of the most relevant (for the actors involved in Network Operations) news items published on the Network Management website. Below a short summary, and aligned to the left, two distinct links perform the following actions: Read
It opens the relevant news item in its full and complete form as published on the Network Management Website, or to any web page providing supplementary information about the selected News,
2009-2012EuropeanOrganisationfortheSafetyofAirNavigation(EUROCONTROL).
NOP Portal - User Guide | 201
I
want
to
subscribe opens the Network Management Info Flash Subscription Form, to be completed if you want to subscribe to the Network
Management
Info
Flash.
At the very bottom of the Portlet itself, and aligned to the right, a
button opens the full list of the selection.
Note the two tabs, Online
List and Archive
List - the latter giving access to more ancient material.
8.33 NOP Processes
Typical Scope:
NOP
Processes : Information on the latest status of the reviews of the current NOP Strategic Plan and on the production of the NOP Strategic Plan for the next season
2009-2012EuropeanOrganisationfortheSafetyofAirNavigation(EUROCONTROL).
NOP Portal - User Guide | 202
8.34 NOP Archive
///
8.35 NOP Updates
Typical Scope:
NOP
Updates: Information on the dates and scope of the NOP Strategic Plan last updates
8.36 Planning of ATM Network Changes
Typical Scope:
The Planning
of
ATM
Network
Changes Portlet presents the major ATM upgrades end events expected over the next four years, to facilitate the planning and coordination of these events at network level. Updates and additions should be provided to the CFMU NOP Office (nop.office@eurocontrol.int) via the nominated NOP focal points per ANSP.
8.37 Portal Assistance
2009-2012EuropeanOrganisationfortheSafetyofAirNavigation(EUROCONTROL).
NOP Portal - User Guide | 203
Typical Scope:
In case of problem or questions, contact the NOP Office team via the Nop
Portal
Assistance Portlet.
This portlet provides ways to report
a
problem with the Portal usage, or to provide
feedback on your user experience. If you have an urgent
Operational
request in relation to a flight, please follow the procedure in place to reach the NM
OPS
Room. If you wish to submit a system improvement request, please submit an Operational
User
Requirement
(OUR) .
8.38 Portal Release Information
Typical Scope:
The Portal
Release
Information Portlet lists the last changes implemented in the Portal, as well as some insight on future releases and evolution. Click on the arrow to open the Summary of a given item:
Click on the Title on an item to open a full description in a Detached View, or on the more link to open another detached view with all issued items, under the Online or Archived tab depending on their date of issue:
2009-2012EuropeanOrganisationfortheSafetyofAirNavigation(EUROCONTROL).
NOP Portal - User Guide | 204
8.39 Pre-validation exercises
Typical Scope:
Pre-validation
exercises : Information on the dates and scope of the on-going or planned pre-validation exercises.
The Pre-validation
exercises Portlet is currently not activated on the Portal
8.40 RAD
Typical Scope:
8.41 SAFA
Typical Scope: Access to the SAFA Portlet is restricted by security profile. This section may therefore not concern you.
2009-2012EuropeanOrganisationfortheSafetyofAirNavigation(EUROCONTROL).
NOP Portal - User Guide | 205
However, due to its sensitive nature, the actual data has been blurred in the screenshots provided here.
The objective of the SAFA Portlet is to check whether the Flight Plans accepted by IFPS concern aircraft / aircraft operators and/or countries on which ECAC Member States would have decided banning or safety inspections. The main process is to check continuously the flight plan data coming from IFPS according to some selection criteria. An Alert mail message is sent in case of a match. Alarm The Alarm section of the EC/SAFA
ALARMING Portlet features a shortcut to search for specific matches, by means of two drop-down lists:
8.41.1
Alarm
level
Allows you to filter your search by level: ALL EC_BLACKLIST_ALERT EC_SAFA_WARNING EC_SAFA_PRIORITY_WARNING INFORMATION
8.41.2
Alarm
Id
ALlows to to select from a list of all currently affected ID's.
It also provides an 8.41.1) for details.
button opening a blank SAFA
Alarm
List Detached View - see here
(Section
Matched
Flights The Matched
Flights section of the EC/SAFA
ALARMING Portlet features a shortcut to search for specific matches, and provides three filters: Alarm
Level - with the same 5 options as detailed above ADEP: a text field to specify the ADEP ADES: the same, for ADES
It also provides a button opening a blank SAFA
Matched
Flights
List Detached View see here
(Section
8.41.2) for details.
Others Two more buttons are lastly featured at the bottom of the Portlet: : opens a SAFA
Countries Detached View - see here
(Section
8.28.1) :opens a SAFA
AO
Alerting Detached View - see here
(Section
8.41.3)
8.41.1 SAFA Alarm List
This is how the SAFA
Alarm
List window looks like when invoked from the button:
2009-2012EuropeanOrganisationfortheSafetyofAirNavigation(EUROCONTROL).
NOP Portal - User Guide | 206
8.41.2 SAFA Matched Flights List
This is how the SAFA
Matched
Flights
List window looks like when invoked from the button:
8.41.3 SAFA AO Alerting
2009-2012EuropeanOrganisationfortheSafetyofAirNavigation(EUROCONTROL).
NOP Portal - User Guide | 207
8.42 Tele/WebEx conferences
Typical Scope:
The Network Manager Operations Centre is making use of Centra since they started the daily online
web
conferences in 2003. From 15 May 2012 WebEx became the new tool for the online web conferences held by Network Operations. On the same date there is also the change for the teleconferences . SITA has been replaced with Arkadin Anytime.
8.42.1
Online
web
conferences
The online web conferences are used for: Daily D-1 conference at 16:00 CET South West axis South East axis North East axis Ski conferences Special events (Olympic Games, Football tournaments and finals, etc.) Training on CHMI and NOP
2009-2012EuropeanOrganisationfortheSafetyofAirNavigation(EUROCONTROL).
NOP Portal - User Guide | 208
8.42.2
Teleconferences
Teleconferences are used for ad-hoc events, like: Strikes Crisis Test
your
PC
and
browser Please make sure that your PC and browser are compatible to use WebEx, by following this step-by-step procedure: Step 1: Click on this link to test your PC and browser Only if Step 1 is unsuccessful, please ask your IT department to check the minimum system requirements below, and click here for Step 2: Further technical requirements Only if Step 2 is not sufficient, go to Step 3: Download the installation packages from: Internet Explorer in Windows msi file 15,8 MB Firefox or Chrome in Windows msi file 15,9 MB For MAC OS X dmg file 20,9 MB
Minimum
system
requirements
8.42.3
Online
web
conferences
with
WebEx
The minimum system requirements to be able to participate in a WebEx online conference: Windows
XP
SP3,
2000,
Vista,
7: Internet Explorer 6, 7, 8 and 9 with ActiveX
enabled latest Firefox latest Chrome Javascript and cookies enabled Sun Java 5+ 1 GHz processor 512 Mb RAM for XP, 2 GB RAM for Vista Mac
OS
X
10.5,
10.6,
10.7: Safari 4, 5, 5.1 latest Firefox latest Chrome Javascript and cookies enabled Apple Java 5+ Intel processor 512 Mb RAM For Mac OS x 10.6 (Snow Leopard)
32-bit
Ubuntu
10.x,11.x
32-bit
Fedora
15/16,
32-bit
Red
Hat
5/6,
32-bit
OpenSuSE
11.4: latest 32-bit Firefox Javascript and cookies enabled Sun Java 5+ 512 MB RAM Solaris
10,
11: Mozilla 1.7 Firefox 3.x Javascript and cookies enabled Sun Java 5+ processors SPARC, Intel or AMD for Solaris 10 processors Intel or AMD for Solaris 11 1 Gb RAM HP-Ux
11.11: Mozilla 1.7 Firefox 2 Javascript and cookies enabled Sun Java 5+ PA-RISC processor 1 Gb RAM Only for Meeting Center (no Training) AIXL
5L
5.3: Mozilla 1.6
2009-2012EuropeanOrganisationfortheSafetyofAirNavigation(EUROCONTROL).
NOP Portal - User Guide | 209
Firefox 2 Javascript and cookies enabled IBM Java 5+ 1 Gb RAM Only for Meeting Center (no Training) Smartphones Download the free WebEx app for your smartphone Webex apps
8.42.4
Teleconferences
with
Anytime
Telephone with keypad Training 1. Training on the use of WebEx can be provided via WebEx and/or Arkadin websites: WebEx - first click on 'Attend a meeting' then on 'Connect to meeting audio' Arkadin Academy - register for Cisco WebEx Meeting Center 2. Specific D-1 demonstration: D-1 demo for participants 3. Training on the use of the teleconference, Arkadin
Anytime , can be provided via: Arkadin Academy (register for Arkadin Anytime, or contact sales.support@arkadin.com , phone +32 25 54 06 50)
Links Bookmark these links for the different Network Operations WebEx conferences:
D-1 South West axis South East axis Tactical Briefing Ski Axis
from 15 May daily at 16:00 CET. The recording can be found on the NOP/PreTactical/TeleWebEx conferences/Playback from 16 May until 10 October every Wednesday and Friday at 09:00 UTC. The recording can be found on the NOP/Pre-Tactical/Axis Weekly Management/recording from 15 May until 30 October every Tuesday at 12:00 UTC. The recording can be found on the NOP/Pre-Tactical/Axis Weekly Management/recording Ad-hoc conferences from 14 December 2012 until 29 March 2013 every Friday at 10:00 UTC. The recording can be found on the NOP/Pre-Tactical/Axis Weekly Management/recording
WebEx
account? Please note that you do NOT need to have a WebEx account or username to participate in the online web conferences. All you need to do is bookmark the links above and join the session. Teleconference The new number for conferences via the telephone from 15 May 2012: +32 24 01 54 26 To get access a PIN is required. This will be published via AIM, Headline News or email before a teleconference takes place. Your line is muted on entry. Press 01 to 'raise your hand'. We will then unmute your line.
8.43 Training
Typical Scope:
2009-2012EuropeanOrganisationfortheSafetyofAirNavigation(EUROCONTROL).
NOP Portal - User Guide | 210
The Training Portlet provides links to the CFMU Training website, containing all the training dates and registration information.
8.44 Traffic Counts
Typical Scope:
The Traffic
Counts Portlet gives the number of flights for a given Traffic Type. Flights may be selected on different query criteria for given time period and interval. The flights can be selected on : The time over the reference location for a traffic Volume and a Point. The take off time for the Aircraft Operator, the Departure Aerodrome and Aerodrome Set. The arrival time for the Arrival Aerodrome and Aerodrome Set. The entry time for the Airspace.
This is what the Traffic Counts window looks like when first opened:
Where: shows the last element type used with a query - by default, Traffic
Volume . Is: based on the "Where" selection, the drop-down box will propose the most recent query data elements you have queried before with success. Type: the following Count Types may be available depending on the selected Where criteria: Entry
Hour/20
Min: Entry hourly counts are given every 20 minutes step. Entry
Hour/10
Min: Entry hourly counts are given every 10 minutes step. Entry
Hour: Entry hourly counts are given every 60 minutes step. Entry
20
Min: Entry 20 minutes counts are given every 20 minutes step. Occupancy: Occupancy counts are given at the beginning of every minute. WEF time: proposed based on the default query period assignment using your user adjustable preferences. UNT time: proposed based on both the selected WEF time and on the the default query period assignment.. Traffic
Type: The following Traffic Types can be checked or unchecked: TL: Traffic Load TD: Traffic Demand RD: Regulated Demand Proposal: check this option to include the proposed flights in the retrieved counts. Otherwise the counts will be based on the normal flights only. When Aerodrome or Aerodrome Set is selected, the related category controls ( Cat : Global (Glob), Departure ( Dep) or Arrival (Arr)) are proposed. Global button comes preselected.
2009-2012EuropeanOrganisationfortheSafetyofAirNavigation(EUROCONTROL).
NOP Portal - User Guide | 211
When Point is selected, the Maximum ( MAX) and Minimum ( MNM) Flight Level ( FL) controls are proposed. They are initialised with the extreme values (990 for MAX and 000 for MNM). On initial display, the focus is set on the first mandatory query control with no default value: the Is input control.
Please refer to the CHMI User Manual for further information
8.44.1 HMI Customisation for Traffic Counts
The NOP provides some ways to customise how the data is presented in the Traffic
Counts application, like columns order and sorting, default values, color schemes, etc. Please refer to the Header
>
Header
Buttons
>
Setting
Preferences
(Section
6.2.2) section to get information on how to achieve this.
8.45 All Other Portlets
The other portlets are simple to use: they are made of a summary text - sometimes illustrated - and most of the times propose organized shortcuts and links to the CFMU website or the EUROCONTROL website.
AIS
Agora: link to the Agora.
Charts: Link to the EUROCONTROL website providing ATM maps
Claims: Link to the CFMU Claim Management System (CCMS)
2009-2012EuropeanOrganisationfortheSafetyofAirNavigation(EUROCONTROL).
NOP Portal - User Guide | 212
CODA: Link to the EUROCONTROL CODA website
Contacts: Link to pages of the CFMU and EUROCONTROL web sites providing various useful contact points
Network
Operations
Handbook : Link to the official documents describing the procedures for interacting with Network Operations.
NEVAC: Link to the EUROCONTROL NEVAC web site
2009-2012EuropeanOrganisationfortheSafetyofAirNavigation(EUROCONTROL).
NOP Portal - User Guide | 213
NM
Developments : links to several pages of the NM website describing the Network Operations systems and evolutions including reference documents in the NM Library.
NM
Interactive
Reporting : Link to the NMIR application.
NM
Operations
overview : Link to NM web pages providing a high level view of the NMs main operational processes
OneSky
Online: Link to EUROCONTROLs extranet, OneSky Online
RVSM: Link to the EUROCONTROL RVSM web site
2009-2012EuropeanOrganisationfortheSafetyofAirNavigation(EUROCONTROL).
NOP Portal - User Guide | 214
SAAM: Link to the EUROCONTROL SAAM web site
Skyview: Link to the EUROCONTROL Skyview web site
Statfor: Link to the EUROCONTROL Statfor web site
2009-2012EuropeanOrganisationfortheSafetyofAirNavigation(EUROCONTROL).
NOP Portal - User Guide | 215
9 Glossary
A
AIM ATFCM Information Message AIS Aeronautical Information Services ARO Air Traffic Services Reporting Office ATFCM Air Traffic Flow and Capacity Management - A service that is enhancing ATFM with the objective of managing the balance of demand and capacity by optimising the use of available resources and coordinating adequate responses, in order to enhance the quality of service and the performance of the ATM system. ATM Air traffic management - The dynamic, integrated management of air traffic and airspace including air traffic services, airspace management and air traffic flow management safely, economically and efficiently through the provision of facilities and seamless services in collaboration with all parties and involving airborne and ground-based functions. Axis (Seasonal) Flows of traffic across the European Network.
C
CCMS-Web Web based CFMU Claim Management System - The CCMS Web is an independent application where the CFMU is enabling authenticated clients to access and submit incident reports, user requirements or requests for support in their field of activity. CDM Collaborative Decision Making CFMU Central Flow Management Unit CHMI CFMU Human Machine Interface - CHMI provides a new graphical interface to the CFMU operational systems which enables users to display data and graphical information (such as routes, route attributes, airspaces, flight plan tracks, etc.) via map displays. As these maps are updated dynamically, therefore CHMI provides a more user-friendly display of 'real time' information. CIA CFMU Internet Applications CIR CFMU Interactive Reporting CRAM Conditional Route Availability Message
D
Daedalus CFMU tool to dynamically calculate a route which is valid according to all airspace and flow management constraints known to the CFMU i.e. Conditional Route Availability Message (CRAM), RAD & ATFCM Notification Message (ANM). DMEAN Dynamic Management of European Airspace Network Docked Status of a Map window or component, when it is attached to the Menu Bar on top of the Map detached view. DWH Data Ware House - The DWH system contains archived data from other CFMU systems, together with derived performance and quality indicators. It is used to provide an assessment of ATFCM performance and enable corrective action by facilitating comparison of the actual traffic situation with the ATFCM plan, and to assist the CFMU and its users in the preparation of their Strategic, PreTactical and Tactical activities, by providing a forecast flight demand model based on historical data.
E
EFD ETFMS Flight Data - significant flight data updates sent by ETFMS to ANSP's in the form of EFD messages. ETFMS ETFMS provides the overall traffic situation for the CFMU area, both current and future, based upon flight plan data updated with current traffic position data, allowing a precise anticipation of the traffic demand. ETFMS brings benefits in the management of both routine traffic situations as well as unusual or 'exceptional' conditions.
2009-2012EuropeanOrganisationfortheSafetyofAirNavigation(EUROCONTROL).
NOP Portal - User Guide | 216
F
FAAS Flight Assessment and Alert System (3 letter acronym: FAS) - The CFMU system hosting the SAFA application. FCR File Content Repository - The root folder where all the Portal content are stored FCU File Configurable Unit - The smallest content package that can be updated independently. In most cases, it will be a single FCU item - but some items do share common or crossed links and will therefore be grouped within an FCU folder. Floating Status of a Map window or coponent, when it is freely movable and draggable in the main display area. FMP Flow Management Position FUM Flight Update Messages - aimed at making CFMU partners aware of the situation of a given flight, in particular regarding the Estimated Landing Time.
I
IFPS Integrated Initial Flight Plan Processing System. IFPS fulfils two primary functions: 1. provides a centralised flight planning system for the States within the CFMU area with the object of rationalising reception, initial processing and distribution of flight plan data to ATC Units. 2. provides Repetitive Flight Plan (RPL) and Filed Flight Plan (FPL) data for use by the OPSD for ATFCM planning, monitoring and slot allocation.
N
Nav
Aid Any visual or electronic device, airborne or on the surface, that provides point-to-point guidance information or position data to aircraft in flight. Network
Management
Website Available to the general public, without any registration. It contains information relevant to the CFMU core business, but information of an operational nature, which are accessible from the NOP Portal.
P
Portlet Portal Element - Configurable window providing a synthetic piece of static or dynamic content on a portal page. Post-Operations One of the 4 ATFCM Phases as used in the Portal. Covers the period from "Day +1" 00:00 onwards Pre-Tactical One of the 4 ATFCM Phases as used in the Portal. Covers the period from "Day -6" to "Day -1" inclusive. Protected
Portal The NOP Protected Portal contains information for clients involved in ATM operations and is only available after acceptance of the CFMU Terms and Conditions. It is accessed via RSA SecureID (see Token). Public
Portal Available only after self-registration. The NOP Public Portal contains information to assist the CFMU clients involved in ATM operations - however, some elements which are subject to a service agreement are only accessible from the NOP Protected Portal.
R
RAD The RAD is a sole-source flight-planning document, which integrates both structural and ATFCM requirements, geographically and vertically. The RAD is updated each AIRAC cycle following a structured standard process of 1. Requirement 2. Validation 3. Publication by the Central Flow Management Unit (CFMU) in cooperation/coordination with the States and the Aircraft Operators.
S
Scenario ATFCM measure applied as a result of an ATFCM Event, either planned or unplanned. Self-Registered The Self-Registration allows a non-authenticated user to create an account (with userID and static password) to access certain services and data from CFMU. SESAR
2009-2012EuropeanOrganisationfortheSafetyofAirNavigation(EUROCONTROL).
NOP Portal - User Guide | 217
Single European Sky ATM Research Strategic One of the 4 ATFCM Phases as used in the Portal. Covers the period from "Day -12 months" to "Day -7 days" inclusive.
T
TACTICAL One of the 4 ATFCM Phases as used in the Portal. Covers the Day currently selected in the header, from 00:00 to 24:00 UTC. Target
Date The date which has been set in the Portal Header, and therefore for which the queries do apply. The Target Date can also be modified from within the Header of some Detached Views (typically, for all views where you can submit a query). TIL Stands for 'Until' - the end date and time of a period. Token A software-based one-time password authentication method of protecting network resources, typically used for remote access. It is a small independent program that runs on the PC and that generates every minute a random number called the token code. The SecurID software licenses are bought from RSA Security Corp, therefore the installation
U
UserID Your UserName or UserID is a login name which has been assigned to your User account by the CFMU. (For example: p0xxx1). The UserName is not case sensitive.
W
Way
Point A pre-determined geographical position, used for route or approach definition or progress reporting purpose. Two Way Points define a route segment. WEF With Effect From - the start date and time of a period. WIND Web Interface for NOP Data - This content and workflow management software is used to maintain the content of the Portal (for the static content) and manage the presentation of the content from back-end systems. WYSIWYG What You See Is What You Get - A descriptive designation for a form of visual display or graphical user interface (gui) that shows (on the screen) the actual appearance of a document being processed.
2009-2012EuropeanOrganisationfortheSafetyofAirNavigation(EUROCONTROL).
NOP Portal - User Guide | 218
10 Index
ACC
Info,
45-46 Access
Requests,
45 Actual
Time
AS
Profile,
164-166 Actual
Time
PT
Profile,
162-163 Actual
Time
RS
Profile,
166-167 Aerodrome,
57-58
,
146-149 Aerodrome
Set,
58-59
,
149-151 AIM,
46-47 Air
Route,
59-60 Aircraft
Operator,
151-152 Airport
Info,
48-51 Airspace,
152-153 Airspace
Data,
51 Airspace
Data Querying Airspace Data from within the Detached View, 54-55 Traffic Volume, 55-56 Traffic Volume Set, 56-57 Aerodrome, 57-58 Aerodrome Set, 58-59 Air Route, 59-60 Route Catalogue, 60-61 Airspace
Data
-
Aerodrome,
53 Airspace
Data
-
Route,
53-54 Airspace
Data
-
Traffic
Volume
Query,
51-53 Airspace
Structure,
61-62 All
Other
Portlets,
211-214 Alternate
Routes,
169-173 AMC,
129 ANM,
62-63 ARCID
List,
143-146 ATFCM
Events,
63-64 ATFCM
Network
Situation,
67-68 ATFCM
Network
Situation
Interactive
Map,
70-72 ATFCM
Scenarios,
85 ATFCM
Situation
Data,
83-84 ATFM
Information
Messages Contingency, 92 ANM, 62-63 AIM, 46-47 BUILD,
107-109 Building
Setups,
93-96 Calendar,
87-89 Calendar
in
details,
89-92 Changes
and
Updates,
10-12 Common
Features,
27-30 Compare
with
Predecessors,
140-141 Consulting
a
Scenario
Details,
86-87 Consulting
ATFCM
Events
per
Category,
64-65 Consulting
Scenarios
associated
to
an
Event,
66-67 Consulting
the
Description
of
an
Event,
65-66 Contextual
Help,
40-41 Contingency,
92 Create
New
-
Edit
View,
102-104 Creating
a
New
Request
-
AO
Submit,
131-134 CSST,
92-93 Customise
the
Flights
Application,
30-31 Customise
the
NOP
Portal,
31-33 Customise
the
Traffic
Counts
Application
,
33-36 Daily
Plan,
122-124 Daily
Plan Network Static Map, 124 Network Interactive Map, 124-128
2009-2012EuropeanOrganisationfortheSafetyofAirNavigation(EUROCONTROL).
NOP Portal - User Guide | 219
Network Daily Plan, 124 FAB, 128-129 FMP, 129 AMC, 129 Deconflicting
Setups,
96-102 Deconfliction,
10-12
,
115-120 Detached
Views,
41-42 Details,
157-160 DETECT
-
DECONFLICT,
112-113 Detection,
113-115 Digging
into
the
Delay
Causes,
84 Disclaimer,
9 Displaying
Regulations
from
the
Map,
82 DMEAN
Best
Practices,
129 Downstream,
59-60 E
-
Helpdesk,
130-131 EAD,
129-130 EAUP
Details
-
ATS
Route
and
CDR
Type
1
Closure,
137-138 EAUP
Details
-
CDR
Type
2
Availability,
138-139 EAUP
Details
-
Level
1
RSA
Allocations,
139-140 EAUP
Details
-
Level
2
RSA
Allocations,
140 E-Helpdesk Creating a New Request - AO Submit, 131-134 Querying Requests - AO Request, 134-136 Elapsed
Time
AS
Profile,
163-164 Elapsed
Time
PT
Profile,
160-161 Elapsed
Time
RS
Profile,
166 Enabling
Javascript,
16-18 Error
Messages,
42 European
AUP/UUP,
137 Events
and
Meetings,
141-142 F
A
Q,
142 FAB,
128-129 Flight
History,
167-168 Flight
Planning,
174-175 Flights,
142-143 Flights Querying Flights from the Detached View, 143 ARCID List, 143-146 Elapsed Time PT Profile, 160-161 Flight History, 167-168 Operational Log, 168-169 Details, 157-160 Aerodrome, 146-149 Aerodrome Set, 149-151 Aircraft Operator, 151-152 Airspace, 152-153 Point, 153-154 Traffic Volume, 156-157 Alternate Routes, 169-173 Regulation, 154-156 Plotting flights on the Map, 173-174 Actual Time PT Profile, 162-163 Point Profile, 160 Messages, 173 Elapsed Time AS Profile, 163-164 Actual Time AS Profile, 164-166 Elapsed Time RS Profile, 166 Actual Time RS Profile, 166-167 FMP,
129 Free
Text
Editor
-
FPL
Validation,
175-177 Free
Text
Editor
-
Propose
Routes,
177-181 Global Purpose, 14 Global Layout (Main View), 21-22
2009-2012EuropeanOrganisationfortheSafetyofAirNavigation(EUROCONTROL).
NOP Portal - User Guide | 220
Login to the Protected Portal, 18-20 Technical Prerequisites, 14-16 Disclaimer, 9 Login to the Public Portal, 20-21 Token, 20 Changes and Updates, 10-12 Error Messages, 42 Printing from the Portal, 23 Enabling Javascript, 16-18 Printing mode, 43-44 Paging, 44 The Paging System, 30 Global
Help,
25-26 Global
Layout
(Main
View),
21-22 Glossary,
215-217 go,
10-12 Header Timeline Navigation Concept, 24-25 Setting Preferences, 26-27 Searching the Portal, 36-37 Global Help, 25-26 Logout, 39 Header Buttons, 25 Search Results, 37-39 Search Text, 37 Customise the NOP Portal, 31-33 Customise the Traffic Counts Application , 33-36 Common Features, 27-30 Customise the Flights Application, 30-31 Header
Buttons,
25 HMI
Customisation,
22-23 HMI
Customisation
for
Flights,
174 HMI
Customisation
for
Traffic
Counts,
211 IFPUV Free Text Editor - FPL Validation, 175-177 Structured Editor - FPL Validation, 181-183 Free Text Editor - Propose Routes, 177-181 Structured Editor - Propose Routes, 183-187 Login
to
the
Protected
Portal,
18-20 Login
to
the
Public
Portal,
20-21 Logout,
39 Main
Reports,
187 Map ATFCM Network Situation Interactive Map, 70-72 Plotting Flights on the Map, 80-82 Displaying Regulations from the Map, 82 Plotting CRAM on the Map, 82-83 Setting the Flight Levels on the Map, 76 The Map Menu Bar, 72-73 Tools - Location, 73-74 Tools - Area, 74-75 Tools - Levels, 75 Tools - Level Ruler, 75-76 Tools - Time, 77-78 Tools - Queries, 78-80 Measures,
187-188 Measures Regulation Details, 191-193 Regulation List, 190-191 Regulation Delays, 193-194 Rerouting List, 194-195 Querying Measures from within the Detached View, 189-190 Messages,
173 Network
Axis
Management,
195 Network
Daily
Plan,
124
2009-2012EuropeanOrganisationfortheSafetyofAirNavigation(EUROCONTROL).
NOP Portal - User Guide | 221
Network
Headline
News,
195-197 Network
Interactive
Map,
124-128 Network
Manager,
13 Network
Operations
Monitoring
and
Reporting,
197 Network
Operations
Strategic
Plan,
198-199 Network
Operations
Weather
Assessment,
199 Network
Static
Map,
124 New
features
in
CFMU16:
Recall
-
My
ANU
-
Archive,
136-137 NM
ATFCM
Reports,
199-200 NM
News,
200-201 NOP
Archive,
202 NOP
Processes,
201 NOP
Updates,
202 Operational
Log,
168-169 Paging,
44 Planning
of
ATM
Network
Changes,
202 Plotting
CRAM
on
the
Map,
82-83 Plotting
flights
on
the
Map,
173-174
,
80-82 Point,
153-154 Point
Profile,
160 Portal
Assistance,
202-203 Portal
Release
Information,
203-204 Portlet Network Operations Weather Assessment, 199 RAD, 204 ATFCM Events, 63-64 Daily Plan, 122-124 Contextual Help, 40-41 Portlet Definition, 40 Flight Planning, 174-175 Detached Views, 41-42 ATFCM Scenarios, 85 Portlet Availability, 40 Tele/WebEx conferences, 207-209 ATFCM Network Situation, 67-68 Flights, 142-143 Measures, 187-188 Airspace Data, 51 Network Operations Strategic Plan, 198-199 ATFCM Situation Data, 83-84 Calendar, 87-89 NM ATFCM Reports, 199-200 All Other Portlets, 211-214 Portal Assistance, 202-203 F A Q, 142 Access Requests, 45 NM News, 200-201 Main Reports, 187 NOP Processes, 201 NOP Updates, 202 Pre-validation exercises, 204 Events and Meetings, 141-142 Calendar in details, 89-92 Consulting ATFCM Events per Category, 64-65 Consulting Scenarios associated to an Event, 66-67 Consulting the Description of an Event, 65-66 Consulting a Scenario Details, 86-87 The ATFCM Scenarios Detached View, 85-86 Viewing the ATFCM Network Situation in the Tactical phase, 68 Viewing the ATFCM Network Situation in the Post-Operations phase, 68-69 The (static) ATFCM Network Situation Detached View, 69-70 The ATFCM Situation Data Detached View, 84 Airspace Data - Traffic Volume Query, 51-53 Airspace Data - Aerodrome, 53 Airspace Data - Route, 53-54
2009-2012EuropeanOrganisationfortheSafetyofAirNavigation(EUROCONTROL).
NOP Portal - User Guide | 222
Digging into the Delay Causes, 84 Training, 209-210 Regulation, 188-189 Rerouting, 189 Querying AIM from within the Detached View, 47-48 ACC Info, 45-46 Planning of ATM Network Changes, 202 EAD, 129-130 European AUP/UUP, 137 SAFA, 204-205 EAUP Details - ATS Route and CDR Type 1 Closure, 137-138 EAUP Details - CDR Type 2 Availability, 138-139 EAUP Details - Level 1 RSA Allocations, 139-140 EAUP Details - Level 2 RSA Allocations, 140 Compare with Predecessors, 140-141 Airspace Structure, 61-62 Network Axis Management, 195 Portal Release Information, 203-204 Airport Info, 48-51 E - Helpdesk, 130-131 DMEAN Best Practices, 129 Network Operations Monitoring and Reporting, 197 Traffic Counts, 210-211 Portlet
Availability,
40 Portlet
Definition,
40 PREPARE,
111-112 Pre-validation
exercises,
204 Printing
from
the
Portal,
23 Printing
mode,
43-44 Purpose,
14 Querying
AIM
from
within
the
Detached
View,
47-48 Querying
Airspace
Data
from
within
the
Detached
View,
54-55 Querying
Flights
from
the
Detached
View,
143 Querying
Measures
from
within
the
Detached
View,
189-190 Querying
Requests
-
AO
Request,
134-136 RAD,
204 Regulation,
188-189
,
154-156 Regulation
Delays,
193-194 Regulation
Details,
191-193 Regulation
List,
190-191 Rerouting,
189 Rerouting
List,
194-195 Route
Catalogue,
60-61 SAFA,
204-205 SAFA SAFA Alarm List, 205-206 SAFA Matched Flights List, 206 SAFA Countries, 197-198 SAFA AO Alerting, 206-207 SAFA
Alarm
List,
205-206 SAFA
AO
Alerting,
206-207 SAFA
Countries,
197-198 SAFA
Matched
Flights
List,
206 Search
Results,
37-39 Search
Text,
37 Searching
the
Portal,
36-37 Setting
Preferences,
26-27 Setting
the
Flight
Levels
on
the
Map,
76 Setup
Management,
93 Structured
Editor
-
FPL
Validation,
181-183 Structured
Editor
-
Propose
Routes,
183-187 Technical
Prerequisites,
14-16 Tele/WebEx
conferences,
207-209 The
(static)
ATFCM
Network
Situation
Detached
View,
69-70 The
ATFCM
Scenarios
Detached
View,
85-86
2009-2012EuropeanOrganisationfortheSafetyofAirNavigation(EUROCONTROL).
NOP Portal - User Guide | 223
The
ATFCM
Situation
Data
Detached
View,
84 The
Map
Menu
Bar,
72-73 The
Paging
System,
30 Timeline
Navigation
Concept,
24-25 Token,
20 Tools
-
Area,
74-75 Tools
-
Level
Ruler,
75-76 Tools
-
Levels,
75 Tools
-
Location,
73-74 Tools
-
Queries,
78-80 Tools
-
Time,
77-78 Traffic
Counts,
210-211 Traffic
Volume,
55-56
,
156-157 Traffic
Volume
Set,
56-57 Training,
209-210 Uploading
schedules,
109-111 Using
Call
Sign
maps,
120-122 View
Details,
104-106 View
Management,
102 Viewing
the
ATFCM
Network
Situation
in
the
Post-Operations
phase,
68-69 Viewing
the
ATFCM
Network
Situation
in
the
Tactical
phase,
68 Workflow
window,
106-107
2009-2012EuropeanOrganisationfortheSafetyofAirNavigation(EUROCONTROL).
S-ar putea să vă placă și
- Nop Portal Users GuideDocument178 paginiNop Portal Users GuideIvan MilosevicÎncă nu există evaluări
- Chmi Atfcm Reference Guide 7.0 PDFDocument386 paginiChmi Atfcm Reference Guide 7.0 PDFpepegoesdigitalÎncă nu există evaluări
- Orolia Skydel User Manual 22.12.0Document272 paginiOrolia Skydel User Manual 22.12.0steffan.henryÎncă nu există evaluări
- Abb Acs2000Document204 paginiAbb Acs2000gadgil_vikrant57% (7)
- Linux As Assmebler CompilerDocument252 paginiLinux As Assmebler CompilerLuis D'ArdisÎncă nu există evaluări
- Trio Manual51Document252 paginiTrio Manual51bmrajahÎncă nu există evaluări
- Manual of Standards For Aerodromes - 2008Document331 paginiManual of Standards For Aerodromes - 2008Migs G HipolitoÎncă nu există evaluări
- Jet Engine Design PDFDocument82 paginiJet Engine Design PDFmeghanahari100% (1)
- p0028d004 3-15 3 0 PDFDocument170 paginip0028d004 3-15 3 0 PDFshiav1Încă nu există evaluări
- Requirements Instrument Panels Light NstrumentsDocument526 paginiRequirements Instrument Panels Light NstrumentsdsenpenÎncă nu există evaluări
- CMPIC 4 Help - Navigator and Screens - Cloudis CMPIC WikiDocument63 paginiCMPIC 4 Help - Navigator and Screens - Cloudis CMPIC WikibuturcasÎncă nu există evaluări
- Advisory Circular: Federal Aviation AdministrationDocument90 paginiAdvisory Circular: Federal Aviation AdministrationTimothy Ivan WibowoÎncă nu există evaluări
- Project Tupolev. Tupolev Tu-154M. English ManualDocument261 paginiProject Tupolev. Tupolev Tu-154M. English ManualRamona Cuciuch100% (1)
- User S Manual Viper 4040Document286 paginiUser S Manual Viper 4040Luis Antonio Hermoza100% (2)
- 022 InstrumentationDocument627 pagini022 InstrumentationkgyjuhiÎncă nu există evaluări
- SeniorDesign2Report Group29Document145 paginiSeniorDesign2Report Group29Ishali SandbhorÎncă nu există evaluări
- Pttu154 94engDocument165 paginiPttu154 94engХосе-Эдуардо Новико Де СибирьяÎncă nu există evaluări
- Final Report On 2009 Air France Crash - Released July 2012Document224 paginiFinal Report On 2009 Air France Crash - Released July 2012Patrick100% (2)
- Manual of Surface Movement Guidance and Control Systems SMGCS Doc 9476-AN/927Document0 paginiManual of Surface Movement Guidance and Control Systems SMGCS Doc 9476-AN/927Amine HentourÎncă nu există evaluări
- EUROPEAN INTEGRATED RAILWAY RADIO ENHANCED NETWORK SPECIFICATIONDocument138 paginiEUROPEAN INTEGRATED RAILWAY RADIO ENHANCED NETWORK SPECIFICATIONsaospieÎncă nu există evaluări
- I2740 2.1en eDAQ ManualDocument258 paginiI2740 2.1en eDAQ ManualPalazzo345Încă nu există evaluări
- A4 - Mode S Implementation - 00 01Document24 paginiA4 - Mode S Implementation - 00 01stefan63byÎncă nu există evaluări
- Nat Doc 009, Ed1 - Nat SDR (Aug2014)Document16 paginiNat Doc 009, Ed1 - Nat SDR (Aug2014)standapÎncă nu există evaluări
- Inal Report: On The Accident On 1 To The Airbus A330-203 Registered F-GZCP Operated by Air FranceDocument223 paginiInal Report: On The Accident On 1 To The Airbus A330-203 Registered F-GZCP Operated by Air FranceidontknowhowtofindÎncă nu există evaluări
- RNP-4 Compliance Summary for FAA Order 8400.33 (less than 40 chars: 36 charsDocument13 paginiRNP-4 Compliance Summary for FAA Order 8400.33 (less than 40 chars: 36 charsÖ Tahir ÖzgenÎncă nu există evaluări
- Programming Manual m93Document537 paginiProgramming Manual m93ALVARO NOGUERASÎncă nu există evaluări
- Aerodromes Standards Manual PhilippinesDocument330 paginiAerodromes Standards Manual PhilippinesDaraCatacutanÎncă nu există evaluări
- R423 Manual PDFDocument128 paginiR423 Manual PDFmanikandanÎncă nu există evaluări
- ENI - Completion Procedures ManualDocument192 paginiENI - Completion Procedures ManualMarco Barreno100% (4)
- Saturn SA-3 Flight Evaluation Volume IIDocument201 paginiSaturn SA-3 Flight Evaluation Volume IIBob Andrepont100% (2)
- Zambian Grid CodeDocument174 paginiZambian Grid CodeNima Mahmoudpour100% (1)
- Vacon 100 Application Manual DPD00927F UKDocument342 paginiVacon 100 Application Manual DPD00927F UKMiguel CardosoÎncă nu există evaluări
- Manual of Standards For Aerodomes-CaapDocument401 paginiManual of Standards For Aerodomes-CaapCoraline Bravo100% (5)
- RNAV Standard Ed 22a WebDocument62 paginiRNAV Standard Ed 22a WebenambimanbdÎncă nu există evaluări
- 2012 Airport CDM Manual v4Document359 pagini2012 Airport CDM Manual v4Antonio Moises FreireÎncă nu există evaluări
- PCH VLT AutomationDrive Design 0 75 KW PDFDocument200 paginiPCH VLT AutomationDrive Design 0 75 KW PDFAnkitdarkoptiÎncă nu există evaluări
- Design and Manufacturing of QuadcopterDocument47 paginiDesign and Manufacturing of QuadcopterDebashish Behera100% (3)
- D Design Guide: VLT AQUA Drive FC 202 110-1400 KWDocument194 paginiD Design Guide: VLT AQUA Drive FC 202 110-1400 KWandermarkÎncă nu există evaluări
- CDM Implementation ManualDocument271 paginiCDM Implementation ManualqfqsfÎncă nu există evaluări
- G.988 201010Document595 paginiG.988 201010韩先生Încă nu există evaluări
- NAVSEA RCM Handbook DTD 18 April 2007 PDFDocument105 paginiNAVSEA RCM Handbook DTD 18 April 2007 PDFTiu TonÎncă nu există evaluări
- Aerosoft Airbus A320 A321 Vol6 StepbyStep enDocument124 paginiAerosoft Airbus A320 A321 Vol6 StepbyStep envitor_carneiroÎncă nu există evaluări
- CANoe75 Manual EN PDFDocument188 paginiCANoe75 Manual EN PDFAnoopÎncă nu există evaluări
- Topics Section 1: Getting Started With PowerworldDocument8 paginiTopics Section 1: Getting Started With PowerworldHasnain yaseenÎncă nu există evaluări
- 1830 PSS Device ManagementDocument64 pagini1830 PSS Device ManagementAlexanderÎncă nu există evaluări
- Operator Manual Num10xx SerieDocument393 paginiOperator Manual Num10xx SeriePius Studer100% (1)
- ACDM Manual V1 2 20170529Document26 paginiACDM Manual V1 2 20170529bipinsteeephenÎncă nu există evaluări
- SmartCEM OPS BDocument38 paginiSmartCEM OPS BLeo MaximoÎncă nu există evaluări
- Getting To Grips With Aircraft PerformanceDocument216 paginiGetting To Grips With Aircraft PerformanceKevin CheungÎncă nu există evaluări
- CAAP 5.216-1(0): Guidance on MPL trainingDocument35 paginiCAAP 5.216-1(0): Guidance on MPL trainingtdfsksÎncă nu există evaluări
- C-130 Avionics Modernization ProgramDocument105 paginiC-130 Avionics Modernization ProgramRaghu JaitleyÎncă nu există evaluări
- Radar and ARPA Manual: Radar, AIS and Target Tracking for Marine Radar UsersDe la EverandRadar and ARPA Manual: Radar, AIS and Target Tracking for Marine Radar UsersEvaluare: 4.5 din 5 stele4.5/5 (6)
- Bluetooth Application Programming with the Java APIsDe la EverandBluetooth Application Programming with the Java APIsÎncă nu există evaluări
- Multicore DSP: From Algorithms to Real-time Implementation on the TMS320C66x SoCDe la EverandMulticore DSP: From Algorithms to Real-time Implementation on the TMS320C66x SoCÎncă nu există evaluări
- Industrial Process Automation Systems: Design and ImplementationDe la EverandIndustrial Process Automation Systems: Design and ImplementationEvaluare: 4 din 5 stele4/5 (10)
- VoLTE and ViLTE: Voice and Conversational Video Services over the 4G Mobile NetworkDe la EverandVoLTE and ViLTE: Voice and Conversational Video Services over the 4G Mobile NetworkÎncă nu există evaluări
- ARM Microcontrollers Programming for Embedded SystemsDe la EverandARM Microcontrollers Programming for Embedded SystemsEvaluare: 5 din 5 stele5/5 (1)
- Unmanned Aerial Systems: Theoretical Foundation and ApplicationsDe la EverandUnmanned Aerial Systems: Theoretical Foundation and ApplicationsÎncă nu există evaluări
- CSST User Guide16 5 PDFDocument46 paginiCSST User Guide16 5 PDFpepegoesdigitalÎncă nu există evaluări
- CSST User Guide16 5 PDFDocument46 paginiCSST User Guide16 5 PDFpepegoesdigitalÎncă nu există evaluări
- Atfcm Ops Procedures FMP 17.0 PDFDocument84 paginiAtfcm Ops Procedures FMP 17.0 PDFpepegoesdigitalÎncă nu există evaluări
- Adr Data Catalogue Annex A 0.4 PDFDocument10 paginiAdr Data Catalogue Annex A 0.4 PDFpepegoesdigitalÎncă nu există evaluări
- IFPS Users Manual Annex - Generated Errors - 17.0 PDFDocument19 paginiIFPS Users Manual Annex - Generated Errors - 17.0 PDFpepegoesdigitalÎncă nu există evaluări
- Atfcm Users Manual 17.0 PDFDocument116 paginiAtfcm Users Manual 17.0 PDFpepegoesdigitalÎncă nu există evaluări
- Network Operations Annual Report 2012 PDFDocument40 paginiNetwork Operations Annual Report 2012 PDFpepegoesdigitalÎncă nu există evaluări
- Ifps Users Manual 17.0 PDFDocument517 paginiIfps Users Manual 17.0 PDFpepegoesdigitalÎncă nu există evaluări
- NM Interactive Reporting-Users-Guide-3.0 PDFDocument46 paginiNM Interactive Reporting-Users-Guide-3.0 PDFpepegoesdigitalÎncă nu există evaluări
- Adr Data Catalogue 0.4 PDFDocument18 paginiAdr Data Catalogue 0.4 PDFpepegoesdigitalÎncă nu există evaluări
- Asm-Booklet-Conditional Routes (CDRS) 2012-2014 PDFDocument151 paginiAsm-Booklet-Conditional Routes (CDRS) 2012-2014 PDFpepegoesdigitalÎncă nu există evaluări
- Rerouteing Opportunities Chmi 2.0 PDFDocument10 paginiRerouteing Opportunities Chmi 2.0 PDFpepegoesdigitalÎncă nu există evaluări
- NM Connection Guide-5.0 PDFDocument58 paginiNM Connection Guide-5.0 PDFpepegoesdigitalÎncă nu există evaluări
- NM Release Notes-2.3.2 PDFDocument34 paginiNM Release Notes-2.3.2 PDFpepegoesdigitalÎncă nu există evaluări
- Summary of Responses To RSM Increasing Range of SpeedsDocument12 paginiSummary of Responses To RSM Increasing Range of SpeedspepegoesdigitalÎncă nu există evaluări
- Rerouteing Opportunities Nop 2.0 PDFDocument10 paginiRerouteing Opportunities Nop 2.0 PDFpepegoesdigitalÎncă nu există evaluări
- FMP Addresses 15.0 PDFDocument86 paginiFMP Addresses 15.0 PDFpepegoesdigitalÎncă nu există evaluări
- EASA Ops - EU VO 965 2012Document148 paginiEASA Ops - EU VO 965 2012pepegoesdigitalÎncă nu există evaluări
- Chmi Atfcm Map Reference Guide 4.0 PDFDocument224 paginiChmi Atfcm Map Reference Guide 4.0 PDFpepegoesdigitalÎncă nu există evaluări
- AMC GM Annex To ED Decision 2012-015-RDocument15 paginiAMC GM Annex To ED Decision 2012-015-RpepegoesdigitalÎncă nu există evaluări
- Ccams User Manual 2.0 PDFDocument44 paginiCcams User Manual 2.0 PDFpepegoesdigitalÎncă nu există evaluări
- AMC GM SPA Annex To ED Decision 2012-019-RDocument109 paginiAMC GM SPA Annex To ED Decision 2012-019-Rpepegoesdigital50% (2)
- USAF - Cost Index FlyingDocument51 paginiUSAF - Cost Index FlyingpepegoesdigitalÎncă nu există evaluări
- EASA guidance on operational requirementsDocument122 paginiEASA guidance on operational requirementspepegoesdigitalÎncă nu există evaluări
- Fuel Consumption Assessment For Speed Variation Concepts During The Cruise PhaseDocument12 paginiFuel Consumption Assessment For Speed Variation Concepts During The Cruise PhasepepegoesdigitalÎncă nu există evaluări
- Amc, GM Easa Ops, Annex To Ed Decision 2012-018-rDocument330 paginiAmc, GM Easa Ops, Annex To Ed Decision 2012-018-rpepegoesdigitalÎncă nu există evaluări
- Fuel Conservation Strategies Cruise FlightDocument6 paginiFuel Conservation Strategies Cruise Flighticeman737Încă nu există evaluări
- 03 KondoDocument12 pagini03 KondoMark Evan SalutinÎncă nu există evaluări
- Presentation of E Commerce Website ProjectDocument13 paginiPresentation of E Commerce Website ProjectSibu Star25% (4)
- SuperSign CMS v-4.0 ENGDocument118 paginiSuperSign CMS v-4.0 ENGOscar CastañedaÎncă nu există evaluări
- Contents - SAP Smart Forms - The Comprehensive ManualDocument12 paginiContents - SAP Smart Forms - The Comprehensive ManualAndrewÎncă nu există evaluări
- The Three Laws of Professional CommunicationDocument6 paginiThe Three Laws of Professional CommunicationssÎncă nu există evaluări
- How To Create and Use RTF TemplatesDocument14 paginiHow To Create and Use RTF TemplatesBCCCS100% (2)
- How To Scribus - Cards PDFDocument19 paginiHow To Scribus - Cards PDFJudson BorgesÎncă nu există evaluări
- Integral Tak Tentu Kelas Xi: Disusun Oleh: Drs. Abdul SyukurDocument49 paginiIntegral Tak Tentu Kelas Xi: Disusun Oleh: Drs. Abdul SyukurAriq RizkullahÎncă nu există evaluări
- Module 6Document16 paginiModule 6PHEBE CIAS100% (1)
- D53979GC11 sg1 PDFDocument374 paginiD53979GC11 sg1 PDFImran ShahidÎncă nu există evaluări
- Service Manual Epson TX600FW Stylus OfficeDocument169 paginiService Manual Epson TX600FW Stylus OfficemichelarturoÎncă nu există evaluări
- Modern Farm Animals PresentationDocument54 paginiModern Farm Animals PresentationLimberg ArhuataÎncă nu există evaluări
- Uw Madison Thesis TemplateDocument5 paginiUw Madison Thesis Templatekriscundiffevansville100% (2)
- Application Development Toolset For As/400 Report Layout UtilityDocument158 paginiApplication Development Toolset For As/400 Report Layout UtilitySri TejaÎncă nu există evaluări
- Mos Excel 2016 Core Practice Exam 2Document8 paginiMos Excel 2016 Core Practice Exam 2Cẩm Tiên NguyễnÎncă nu există evaluări
- Phoenix Project Manager User Manual 2012-01-03Document68 paginiPhoenix Project Manager User Manual 2012-01-03Opie Mayoz100% (1)
- Managing Text and Multimedia in PowerPointDocument34 paginiManaging Text and Multimedia in PowerPointPersonÎncă nu există evaluări
- Awais Ali: Personal InformationDocument3 paginiAwais Ali: Personal InformationMisbhasaeedaÎncă nu există evaluări
- ISAMPE National Conference On Composites: INCCOM - 8 (4-5 December, 2009)Document3 paginiISAMPE National Conference On Composites: INCCOM - 8 (4-5 December, 2009)Meera BalachandranÎncă nu există evaluări
- ICoMaSEdu Paper TemplateDocument6 paginiICoMaSEdu Paper TemplateRusly HidayahÎncă nu există evaluări
- Preparation of Papers For AIAA JournalsDocument14 paginiPreparation of Papers For AIAA Journalspresident fishrollÎncă nu există evaluări
- Develop ICT Content Using Online PlatformsDocument14 paginiDevelop ICT Content Using Online PlatformsVianie TrimidalÎncă nu există evaluări
- bPAC SDKDocument28 paginibPAC SDKEjLandetaRÎncă nu există evaluări
- POLYMATH SmartClick - User Manual - Rev. 1.0Document582 paginiPOLYMATH SmartClick - User Manual - Rev. 1.0marinanova2Încă nu există evaluări
- Basic Web Design: A Workshop OnDocument29 paginiBasic Web Design: A Workshop OnJustin ReyesÎncă nu există evaluări
- Eptar Reinforcement Userguide 2012Document54 paginiEptar Reinforcement Userguide 2012lo9ki8Încă nu există evaluări
- ERDAS IMAGINE 2011 USER MANUALDocument73 paginiERDAS IMAGINE 2011 USER MANUALNø Wømen Nø CryÎncă nu există evaluări
- Courtyard Brand Voice Graphic Identity StandardsDocument98 paginiCourtyard Brand Voice Graphic Identity StandardsMannat SinghÎncă nu există evaluări
- PagePlus X8Document177 paginiPagePlus X8Andros MafraÎncă nu există evaluări
- Computer Pratical Exercise FinalDocument180 paginiComputer Pratical Exercise Finalokello100% (1)
- Core Skills Checklist ExcelDocument6 paginiCore Skills Checklist ExcelTsvetelina LefterovaÎncă nu există evaluări