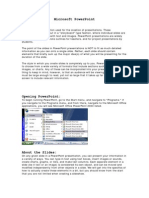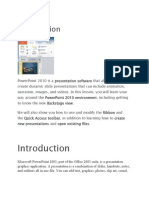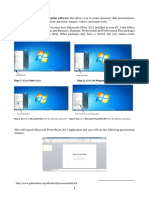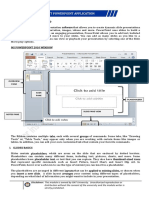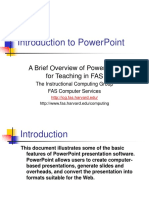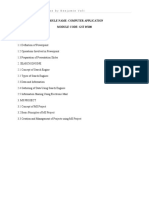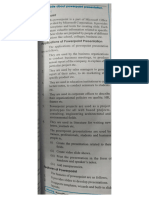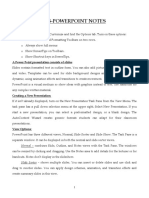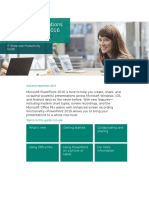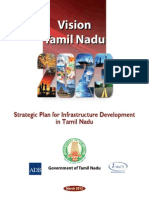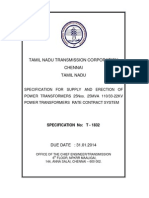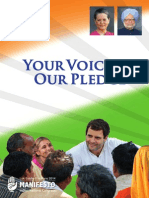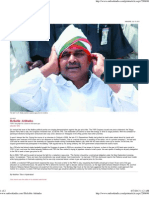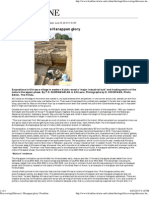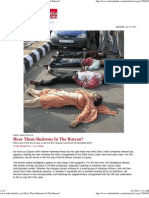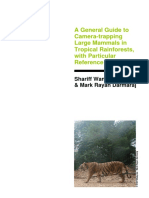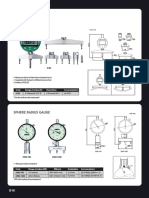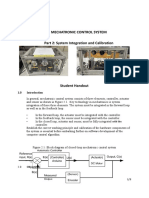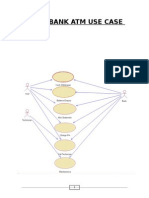Documente Academic
Documente Profesional
Documente Cultură
Introduction to PowerPoint: Slides, Transitions, and Animations
Încărcat de
selvamuthukumarTitlu original
Drepturi de autor
Formate disponibile
Partajați acest document
Partajați sau inserați document
Vi se pare util acest document?
Este necorespunzător acest conținut?
Raportați acest documentDrepturi de autor:
Formate disponibile
Introduction to PowerPoint: Slides, Transitions, and Animations
Încărcat de
selvamuthukumarDrepturi de autor:
Formate disponibile
Introduction: PowerPoint is a application used for the creation of presentations.
Microsoft PowerPoint, usually just called PowerPoint, is a non-free commercial presentation program developed by Microsoft. It is part of the Microsoft Office suite, and runs on Microsoft Windows and Apple's Mac OS X operating system. The current versions are Microsoft Office PowerPoint 2010 for Windows and Microsoft Office PowerPoint 2011 for Mac. The equivalent freeware version of this powerpoint is impress from Oracles Open office org. USES: PowerPoint presentations are widely used in classrooms as note outlines for teachers, and for project presentations by students. Also it could be used in business presentation to give information in easily understandable bulettins. Use of presentation software can save a lot of time for people who otherwise would have used other types of visual aidhand-drawn or mechanically typeset slides, blackboards or whiteboards, or overhead projections OPERATION: PowerPoint presentations consist of a number of individual pages or "slides". Slides may contain text, graphics, sound, movies, and other objects, which may be arranged freely. The presentation can be printed, displayed live on a computer, or navigated through at the command of the presenter. For larger audiences the computer display is often projected using a video projector. Slides can also form the basis of webcasts. PowerPoint provides three types of movements: 1. Entrance, emphasis, and exit of elements on a slide itself are controlled by what PowerPoint calls Custom Animations 2. Transitions, on the other hand, are movements between slides. These can be animated in a variety of ways 3. Custom animation can be used to create small story boards by animating pictures to enter, exit or move.
Opening PowerPoint: To begin running PowerPoint, go to the Start menu, and navigate to "Programs." If you navigate to the Programs menu, and from there, navigate to the Microsoft Office applications, you will see Microsoft Office PowerPoint listed. About the Slides: On any given slide in a PowerPoint presentation, you can present your information in a variety of ways. You can type in text using text boxes, insert images or sounds, create charts, graphs, or lists, and make text columns. Each separate element in a
slide (be it text or an image) is considered its own object, and can be moved and modified independently from other objects in a slide. The Opening Screen: Across the top of the screen, youll notice a toolbar will be seen in the top of the screen. These tools allow you to format and edit text and other elements in your slide. On the left side of the screen, theres a panel with two tabs called Slides and Outline this allows you to view all of your slides in your slideshow as small images (in the Slides mode) or as text (you can view as text if you click on the Outline tab). The panel on the bottom has more tools for editing your slides, such as Drawing and AutoShapes. The Task Pane: The panel on the right side of the screen is actually called the Task Pane. As the name implies, it controls all the main slide control tasks for your presentation. If you ever lose sight of this panel, go to the menu bar in PowerPoint, navigate to View, select the Toolbars menu, and make sure Task Pane is selected. When you first open PowerPoint, the Task Pane is set to display as the Getting Started panel. This will help you in beginning your presentation. If you click on the small triangle, you can expand the menu to see all of the submenus included in the Task Pane: You may find the third potion of the menu the most useful. Using these menus, you can format the Slide Layout, Slide Design (make custom color schemes, and animations), Custom Animations, and Slide Transitions. Open a PowerPoint File: In the "Open" section on the bottom of the Getting Started panel, you have the option to open a pre-existing PowerPoint file (PowerPoint files end in the file extension ".ppt") by clicking on the "Open" icon. When you click on the "Open" icon, navigate your computer to locate the file you wish to open. Select the file name and click "OK" to open the file. You can edit the presentation as needed. Create a New Presentation: If you want to start a new presentation, you can do one of many things. Click on the "Create a new presentation..." button. You'll notice a change in the "Getting Started" panel. It's now called "New Presentation," and you can also move forward, back, and go "home" using the buttons on the top of the panel if you want to go back and read information you may have passed.
In the "New" section, you can make a new presentation using a blank presentation, a design template, the AutoContent wizard, an existing presentation, or from a photo album To create a new slide based on a pre-made layout, right-click on the layout you like in the Slide Layout panel, and select Insert Slide. You will then see the new slide appear on your screen, as well as in the Slide view on the left side of your screen. If you want to change the order of the slides you made, simply click and drag the selected slide in the Slide panel to the desired location Design Template: They are pre-made backgrounds and layouts that you can use to build your presentation. Photo Album: You can create a new presentation based on images you have saved on your computer or digital camera. Create Slide Content: Entering text, images, and other elements into your presentation slides Editing preexisting slides or creating ones from scratch is a simple process,
Inserting Objects: You can insert new slide, new text box ,images from clipart, Autos shapes, movie or sound,tables, charts from Excel. Also slide numbers, date and time can also be inserted in slides. Using Slide Transitions: To keep your slide show interesting, you may want to consider applying slide transitions to your slides. A transition is an effect used to introduce slides from one to another. You can decide on a speed and duration of the transition and even add a sound for when the slide transitions from one to another. Finally, you should decide upon what sort of action causes the transition during your slideshow: a mouse click, or the passing of a certain amount of time. Using Animation Schemes: When you select a text box, an image object, a graph, or any other sort of PowerPoint object, you can choose to apply an animation to it. During your slideshow presentation, instead of the text just appearing on the screen regularly, an
applied preset animation uses a special effect to make an object appear on the screen in some sort of action, such as "flying" or "typing" or "spinning" on to the screen. Printing Your PowerPoint Presentation: If you would like to print out the slides of your presentation, the best way to do so is to fit as many slides on one page as you can (this helps saves paper).
S-ar putea să vă placă și
- About Power PointDocument12 paginiAbout Power PointselvamuthukumarÎncă nu există evaluări
- PowerpointDocument24 paginiPowerpointkristokunsÎncă nu există evaluări
- How to Create Tables in PowerPoint (40Document52 paginiHow to Create Tables in PowerPoint (40John Lester M. Dela CruzÎncă nu există evaluări
- Introduction To Power Point Notes)Document10 paginiIntroduction To Power Point Notes)Prathibha MadishettyÎncă nu există evaluări
- Power Point 2010Document18 paginiPower Point 2010nebojsa.radojevic.facebook3961Încă nu există evaluări
- Mspowerpoint Lecture 1 Semester, Sy0910Document5 paginiMspowerpoint Lecture 1 Semester, Sy0910Christian SalazarÎncă nu există evaluări
- Setting Up PowerPoint EnvironmentDocument127 paginiSetting Up PowerPoint EnvironmentDesha HallÎncă nu există evaluări
- Introduction of Power PointDocument19 paginiIntroduction of Power PointShabana WaqarÎncă nu există evaluări
- Ch.03 MS Office PowerPoint 2013Document20 paginiCh.03 MS Office PowerPoint 2013Islam and Science ChannelÎncă nu există evaluări
- MS OfficeDocument11 paginiMS Officebhaskar sarmaÎncă nu există evaluări
- Powerpoint (Unit-6)Document8 paginiPowerpoint (Unit-6)Kamal MittalÎncă nu există evaluări
- Microsoft PowerPoint for Beginners and IntermediatesDe la EverandMicrosoft PowerPoint for Beginners and IntermediatesÎncă nu există evaluări
- Ict1 - Unit 5 - MspowerpointDocument5 paginiIct1 - Unit 5 - MspowerpointEverlyn D. BuglosaÎncă nu există evaluări
- Introduction To Powerpoint: A Brief Overview of Powerpoint For Teaching in FasDocument26 paginiIntroduction To Powerpoint: A Brief Overview of Powerpoint For Teaching in FasMuhammad sajidÎncă nu există evaluări
- Group 3 ReportDocument16 paginiGroup 3 ReportCarissa Grace DironÎncă nu există evaluări
- The PowerPoint 2013handoutsDocument10 paginiThe PowerPoint 2013handoutsDef GopÎncă nu există evaluări
- Digital Presentation GuideDocument32 paginiDigital Presentation GuideDeven BariÎncă nu există evaluări
- Partsofmspowerpoint 231108002441 543bfe4aDocument21 paginiPartsofmspowerpoint 231108002441 543bfe4aLaila ArcillasÎncă nu există evaluări
- POWERPOINT NOTESdocxDocument80 paginiPOWERPOINT NOTESdocxElisante ManguÎncă nu există evaluări
- Advanced PowerpointhandoutDocument14 paginiAdvanced PowerpointhandoutCipo LlettiÎncă nu există evaluări
- Powerpoint 10 BasicsDocument44 paginiPowerpoint 10 BasicsChristian BenitezÎncă nu există evaluări
- Unit - 5 Powerpoint IMP Notes 2023Document18 paginiUnit - 5 Powerpoint IMP Notes 2023soetshashitomarÎncă nu există evaluări
- Microsoft Powerpoint Level One: Merrilee ShoplandDocument25 paginiMicrosoft Powerpoint Level One: Merrilee ShoplandshaikmanojÎncă nu există evaluări
- Lab Report Power PointDocument3 paginiLab Report Power PointEyQa PeYrak100% (1)
- CET Powerpoint2007 Manualv1.1Document16 paginiCET Powerpoint2007 Manualv1.1Nagraj YadavÎncă nu există evaluări
- The Microsoft PowerPointDocument5 paginiThe Microsoft PowerPointArjay EspinoÎncă nu există evaluări
- Panduan Power Point 2007Document11 paginiPanduan Power Point 2007Avelino De Leon JrÎncă nu există evaluări
- What Is PowerPointDocument32 paginiWhat Is PowerPointNabeel ShoukatÎncă nu există evaluări
- IT Tools Application in Business Orig.Document8 paginiIT Tools Application in Business Orig.Alayka Mae Bandales LorzanoÎncă nu există evaluări
- Powerpoint NotesDocument25 paginiPowerpoint NotesMbugua MainaÎncă nu există evaluări
- EdmundDocument18 paginiEdmund2 Amanah 08Încă nu există evaluări
- Introduction to PowerPoint 2003Document20 paginiIntroduction to PowerPoint 2003Gervenne AngÎncă nu există evaluări
- Introduction To Power Point 2003Document20 paginiIntroduction To Power Point 2003Ensiklopedia Pendidikan MalaysiaÎncă nu există evaluări
- Chapter 12 - Presentation SoftwareDocument5 paginiChapter 12 - Presentation SoftwareJaynne PaduaÎncă nu există evaluări
- UNIT2 ComputerDocument5 paginiUNIT2 ComputerTamannaÎncă nu există evaluări
- Computer Application 2-1Document7 paginiComputer Application 2-1Danford StevenÎncă nu există evaluări
- Itc076 Power Point 2003Document11 paginiItc076 Power Point 2003aizaalowaisiÎncă nu există evaluări
- Microsoft Office Power Point (Creating and Enhancing A Presentation) Lecture NotesDocument12 paginiMicrosoft Office Power Point (Creating and Enhancing A Presentation) Lecture NotesRobert NyabawaÎncă nu există evaluări
- Introduction To Microsoft Power Point 2010Document4 paginiIntroduction To Microsoft Power Point 2010Ronald_Bautist_5557Încă nu există evaluări
- Powerpoint FinalDocument70 paginiPowerpoint FinalAlexandro Biason PonterasÎncă nu există evaluări
- Microsoft PowerPoint: Creating a Presentation, Tips for Creating and Delivering an Effective Presentation, and Marketing Your Brand through PowerPoint PresentationDe la EverandMicrosoft PowerPoint: Creating a Presentation, Tips for Creating and Delivering an Effective Presentation, and Marketing Your Brand through PowerPoint PresentationÎncă nu există evaluări
- Power Point PresentationDocument2 paginiPower Point Presentationaryavardhan9966Încă nu există evaluări
- Notes Ba, BZCDocument4 paginiNotes Ba, BZCaryavardhan9966Încă nu există evaluări
- Window Control ButtonsDocument3 paginiWindow Control Buttonspanda 1Încă nu există evaluări
- Introduction To Microsoft Powerpoint 2007Document65 paginiIntroduction To Microsoft Powerpoint 2007mary joyce enocÎncă nu există evaluări
- Preparation and Presentation: 1 - Computer ApplicationsDocument10 paginiPreparation and Presentation: 1 - Computer ApplicationsTino AlappatÎncă nu există evaluări
- PowerPoint 2Document57 paginiPowerPoint 2Seyi AÎncă nu există evaluări
- Intro Power Point 2010Document42 paginiIntro Power Point 2010Bello NelsonÎncă nu există evaluări
- PowerpointDocument6 paginiPowerpointDominic KatuahÎncă nu există evaluări
- Microsoft PowerpointDocument8 paginiMicrosoft PowerpointusmanahmadawanÎncă nu există evaluări
- Lesson 6 Microsoft Word and Microsoft Powerpoin IntegrationDocument6 paginiLesson 6 Microsoft Word and Microsoft Powerpoin IntegrationJenny Lyn MasgongÎncă nu există evaluări
- Powerful Presentations With Powerpoint 2016: It Showcase Productivity GuideDocument10 paginiPowerful Presentations With Powerpoint 2016: It Showcase Productivity GuideNikocoÎncă nu există evaluări
- 2Document12 pagini2George ChikomboraÎncă nu există evaluări
- Microsoft Power Point 2007 TutorialDocument28 paginiMicrosoft Power Point 2007 TutorialavinmanzanoÎncă nu există evaluări
- Office Automation Course PowerPoint PresentationDocument20 paginiOffice Automation Course PowerPoint PresentationKrithi LinaÎncă nu există evaluări
- Nota PowerpointDocument6 paginiNota Powerpointfura5salÎncă nu există evaluări
- Las - Ict 7 - Special Programs - Q4 - Week 1Document15 paginiLas - Ict 7 - Special Programs - Q4 - Week 1George Mar Bien AriolaÎncă nu există evaluări
- Microsoft PowerPoint IntroductionDocument8 paginiMicrosoft PowerPoint IntroductionKišić SpasojeÎncă nu există evaluări
- Handouts in ICT 8Document15 paginiHandouts in ICT 8Shin Irish VasquezÎncă nu există evaluări
- Microsoft PowerPoint For Beginners: The Complete Guide To Mastering PowerPoint, Learning All the Functions, Macros And Formulas To Excel At Your Job (Computer/Tech)De la EverandMicrosoft PowerPoint For Beginners: The Complete Guide To Mastering PowerPoint, Learning All the Functions, Macros And Formulas To Excel At Your Job (Computer/Tech)Încă nu există evaluări
- LesDocument3 paginiLesselvamuthukumarÎncă nu există evaluări
- Inspection and Test Record For Electric Motor - Cage-Induction Type (Including Control Unit)Document3 paginiInspection and Test Record For Electric Motor - Cage-Induction Type (Including Control Unit)karthik_egclÎncă nu există evaluări
- I El 217Document74 paginiI El 217selvamuthukumarÎncă nu există evaluări
- TN Vision 2023Document68 paginiTN Vision 2023Firstpost100% (1)
- Bushing Monitoring System: IN From Test TapDocument2 paginiBushing Monitoring System: IN From Test TapselvamuthukumarÎncă nu există evaluări
- FR AnalyzerDocument12 paginiFR AnalyzerselvamuthukumarÎncă nu există evaluări
- FRAX Manual 090305Document79 paginiFRAX Manual 090305rabka001100% (1)
- Full Text: DMK's Manifesto For 2014 General ElectionDocument64 paginiFull Text: DMK's Manifesto For 2014 General ElectionNDTV0% (1)
- Case For A Food Security ProgrammeDocument2 paginiCase For A Food Security ProgrammeAnkit MathurÎncă nu există evaluări
- Elecrama 2014Document19 paginiElecrama 2014Jeo C AuguinÎncă nu există evaluări
- Like Bermuda TriangleDocument1 paginăLike Bermuda TriangleselvamuthukumarÎncă nu există evaluări
- Capacity Testtin VLRA BatteriesDocument0 paginiCapacity Testtin VLRA Batteriesfafejaya13Încă nu există evaluări
- 25mva-6.1.14Document140 pagini25mva-6.1.14selvamuthukumarÎncă nu există evaluări
- Congress Manifesto 2014Document27 paginiCongress Manifesto 2014Network18Încă nu există evaluări
- Amrita Patel On Kurien's Ideologies, The Road Ahead - RediffDocument3 paginiAmrita Patel On Kurien's Ideologies, The Road Ahead - RediffselvamuthukumarÎncă nu există evaluări
- Sorrow AvalancheDocument2 paginiSorrow AvalancheselvamuthukumarÎncă nu există evaluări
- Loss of Security - FrontlineDocument3 paginiLoss of Security - FrontlineselvamuthukumarÎncă nu există evaluări
- Exclusion As Policy - FrontlineDocument2 paginiExclusion As Policy - FrontlineselvamuthukumarÎncă nu există evaluări
- Self-Reliance, Not RelianceDocument2 paginiSelf-Reliance, Not RelianceselvamuthukumarÎncă nu există evaluări
- Reliable AttitudesDocument2 paginiReliable AttitudesselvamuthukumarÎncă nu există evaluări
- Discovering Khirsara's Harappan Glory - FrontlineDocument4 paginiDiscovering Khirsara's Harappan Glory - FrontlineselvamuthukumarÎncă nu există evaluări
- Intelligence QuestionsDocument2 paginiIntelligence QuestionsselvamuthukumarÎncă nu există evaluări
- Hear Them Skeletons in The BureauDocument5 paginiHear Them Skeletons in The BureauselvamuthukumarÎncă nu există evaluări
- The Great Gas HeistDocument3 paginiThe Great Gas HeistselvamuthukumarÎncă nu există evaluări
- Lips and Purse-StringsDocument2 paginiLips and Purse-StringsselvamuthukumarÎncă nu există evaluări
- A Proximity Too Close For ComfortDocument2 paginiA Proximity Too Close For ComfortselvamuthukumarÎncă nu există evaluări
- Empire in Espionage - FrontlineDocument3 paginiEmpire in Espionage - FrontlineselvamuthukumarÎncă nu există evaluări
- Double Whammy - FrontlineDocument2 paginiDouble Whammy - FrontlineselvamuthukumarÎncă nu există evaluări
- Encounters & SpecialistsDocument3 paginiEncounters & SpecialistsselvamuthukumarÎncă nu există evaluări
- Himalayan Tragedy - FrontlineDocument2 paginiHimalayan Tragedy - FrontlineselvamuthukumarÎncă nu există evaluări
- MMW FinalsDocument4 paginiMMW FinalsAsh LiwanagÎncă nu există evaluări
- Political Reporting:: Political Reporting in Journalism Is A Branch of Journalism, Which SpecificallyDocument6 paginiPolitical Reporting:: Political Reporting in Journalism Is A Branch of Journalism, Which SpecificallyParth MehtaÎncă nu există evaluări
- Chapter 1: The Critical Role of Classroom Management DescriptionDocument2 paginiChapter 1: The Critical Role of Classroom Management DescriptionJoyce Ann May BautistaÎncă nu există evaluări
- Lecture 1: Newton Forward and Backward Interpolation: M R Mishra May 9, 2022Document10 paginiLecture 1: Newton Forward and Backward Interpolation: M R Mishra May 9, 2022MANAS RANJAN MISHRAÎncă nu există evaluări
- Supplier GPO Q TM 0001 02 SPDCR TemplateDocument6 paginiSupplier GPO Q TM 0001 02 SPDCR TemplateMahe RonaldoÎncă nu există evaluări
- Ground Water Resources of Chennai DistrictDocument29 paginiGround Water Resources of Chennai Districtgireesh NivethanÎncă nu există evaluări
- Cells in The Urine SedimentDocument3 paginiCells in The Urine SedimentTaufan LutfiÎncă nu există evaluări
- CGV 18cs67 Lab ManualDocument45 paginiCGV 18cs67 Lab ManualNagamani DÎncă nu există evaluări
- Oblicon SampleDocument1 paginăOblicon SamplelazylawatudentÎncă nu există evaluări
- A General Guide To Camera Trapping Large Mammals in Tropical Rainforests With Particula PDFDocument37 paginiA General Guide To Camera Trapping Large Mammals in Tropical Rainforests With Particula PDFDiego JesusÎncă nu există evaluări
- Create a seat booking form with Google Forms, Google Sheets and Google Apps Script - Yagisanatode - AppsScriptPulseDocument3 paginiCreate a seat booking form with Google Forms, Google Sheets and Google Apps Script - Yagisanatode - AppsScriptPulsebrandy57279Încă nu există evaluări
- VEGA MX CMP12HP Data SheetDocument2 paginiVEGA MX CMP12HP Data SheetLuis Diaz ArroyoÎncă nu există evaluări
- Insize Catalogue 2183,2392Document1 paginăInsize Catalogue 2183,2392calidadcdokepÎncă nu există evaluări
- Rhodes Motion For Judicial NoticeDocument493 paginiRhodes Motion For Judicial Noticewolf woodÎncă nu există evaluări
- Ana White - PLANS - A Murphy Bed YOU Can Build, and Afford To Build - 2011-03-03Document20 paginiAna White - PLANS - A Murphy Bed YOU Can Build, and Afford To Build - 2011-03-03Ahmad KamilÎncă nu există evaluări
- Budget ControlDocument7 paginiBudget ControlArnel CopinaÎncă nu există evaluări
- Testbanks ch24Document12 paginiTestbanks ch24Hassan ArafatÎncă nu există evaluări
- Yanmar America publication listing for engine parts, service, and operation manualsDocument602 paginiYanmar America publication listing for engine parts, service, and operation manualsEnrique Murgia50% (2)
- Honors Biology Unit 2 - Energy Study GuideDocument2 paginiHonors Biology Unit 2 - Energy Study GuideMark RandolphÎncă nu există evaluări
- PW CDocument4 paginiPW CAnonymous DduElf20OÎncă nu există evaluări
- Post Marketing SurveillanceDocument19 paginiPost Marketing SurveillanceRamanjeet SinghÎncă nu există evaluări
- Machine Spindle Noses: 6 Bison - Bial S. ADocument2 paginiMachine Spindle Noses: 6 Bison - Bial S. AshanehatfieldÎncă nu există evaluări
- NPV Irr ArrDocument16 paginiNPV Irr ArrAnjaliÎncă nu există evaluări
- The Singular Mind of Terry Tao - The New York TimesDocument13 paginiThe Singular Mind of Terry Tao - The New York TimesX FlaneurÎncă nu există evaluări
- Calibration Motion Control System-Part2 PDFDocument6 paginiCalibration Motion Control System-Part2 PDFnurhazwaniÎncă nu există evaluări
- What is zone refining processDocument1 paginăWhat is zone refining processKeshav MadanÎncă nu există evaluări
- BMS Technical ManualDocument266 paginiBMS Technical Manualiago manziÎncă nu există evaluări
- IMM Indian Oil Case Group 3Document13 paginiIMM Indian Oil Case Group 3Soniya AgnihotriÎncă nu există evaluări
- USA V BRACKLEY Jan6th Criminal ComplaintDocument11 paginiUSA V BRACKLEY Jan6th Criminal ComplaintFile 411Încă nu există evaluări
- AtmDocument6 paginiAtmAnkit JandialÎncă nu există evaluări