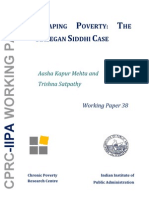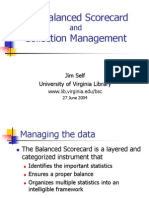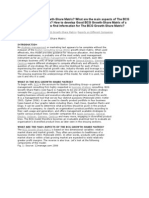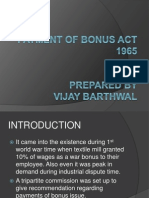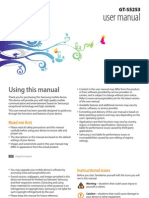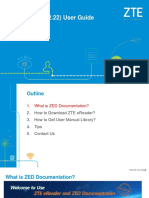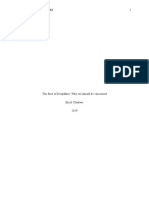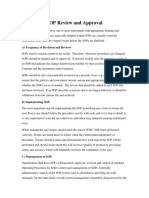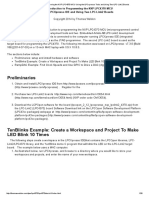Documente Academic
Documente Profesional
Documente Cultură
Assignment Details
Încărcat de
zafar_rezDescriere originală:
Drepturi de autor
Formate disponibile
Partajați acest document
Partajați sau inserați document
Vi se pare util acest document?
Este necorespunzător acest conținut?
Raportați acest documentDrepturi de autor:
Formate disponibile
Assignment Details
Încărcat de
zafar_rezDrepturi de autor:
Formate disponibile
Statement of work We need storage for our lawn tools, equipment and other small items we want to get
out of the garage. The shed will be built from a kit that can be ordered from Home Depot.
Requirements 1. 2. 3. 4. 5. 6. 7. Walls need to be 8 ft. tall; floor space needs to be 120 sq. ft, 2x3 windows on each side. Need double doors on the front side to create a 7x8 opening, lockable. The roof will be shingled to match the house, cedar siding stained to match the house. Leave rafters open for additional storage, concrete slab floor Location: SW corner of the back yard. Estimated cost - $1,250 Estimated duration 1 month (working Thursdays & Fridays)
Staff required: 1. 2. 3. 4. Andy Handy hired hand at $25/hour Betty Doe (daughter) hired at $10/hour Frank Doe (son) hired at $10/hour Homeowner John Doe sweat equity $0/hour
Steps to build: 1. Order kit and schedule delivery (week one) Duration: 1 day Hours: 2 Staff: John 2. Preparation (summary task) 3. Site preparation clear and level the landscape (week one) Duration: 2 days Hours: 12 each Staff: Betty, Frank, John 4. Pour the foundation (week two) Duration: 1 day Hours: 5 each Staff: John, Andy 5. Receive delivery of kit Duration: 1 day Hours: 2 Staff: John 6. Set delivery as a milestone Duration: 0 days Hours: 0 Staff: None 7. Assembly (summary task) 8. Assemble kit (week three) Duration: 1 day Hours: 5 each Staff: John, Andy 9. Stain the shed
Duration: 1 day Hours: 2 each 10. Plant landscaping/flowers Duration: 1 day Hours: 4 11. Fill shed (week four) Duration: 1 day Hours: 5 each
Staff: Frank, Betty Staff: Betty Staff: John, Frank
Exercise Create a project Create a project file Open Microsoft Project Professional 2003 Close the New Project window pane on the left side of the screen by select the X (close window option). Save the new project file using the File | Save option on the main menu. Use the file name SHEDA Enter project information Access the project information dialog box using Project | Project Information from the main menu. Set the start date to: Thursday July 7th, 2008 Leave all other options as the defaults settings. Close the project information dialog box by selecting OK.
1. 2. 3. 4.
Enter project defaults Access the project Options dialog box by selecting Tools | Options from the main menu. Select the Schedule Tab Check the following settings, change them as necessary: i. Set the Duration is entered in: Days ii. Set the Work is entered in: Hours iii. Set the Default task type: Fixed Duration iv. Uncheck New Tasks Are Effort Driven v. Select Set as Default to store these settings 5. Select the View Tab 6. Check the following settings, change them as necessary: i. Set the Date Format to: day mm/dd/yy (Mon 1/28/02) ii. Check Show Project Summary Task iii. Select OK to close the Options
7. 8. 9. 10. 11. 12. 13. 14.
15. 16.
NOTE: a project summary task will appear in your project with the name of the project file. When you save the project file out under a new version, the project title shown in the project summary task will change accordingly. Add a task sheet view Select View | More Views from the main menu bar. Scroll down and select Task Sheet Select Edit In the View Definition dialog box, check Show In Menu Select OK to close the dialog box. Select Apply to change the view to the Task Sheet Add columns to the Task Sheet view i. Click on the title of Start column to select the entire column ii. Select Insert | Column from the main menu bar to open the Column Definition dialog box iii. Select pull-down menu for Field Name scroll down to select Work iv. Click OK v. The Work column will have been inserted before the Start column vi. Click on the title of the Duration column to select the entire column. vii. Select Insert | Column from the main menu bar to open the Column Definition dialog box viii. Select the pull-down menu for Field Name scroll up to select the field % Complete ix. Click OK x. The % Complete column will have been inserted before the Duration column. Select File | Save As from the main menu bar to save the change you have made in the project. Use the file name: MYSHEDB Close Microsoft Project Professional 2003 using File | Exit from the main menu.
Exercise Entering tasks 1. Open Microsoft Project Professional 2003 2. Open the project file using File | Open MYSHEDB.mpp 3. Select the task name cell below the project summary task My Shed1b, Enter the following values in the task name cells, pressing Enter accepts the value and moves to the next cell. a. Enter: Order kit & schedule delivery b. Enter: Preparation c. Enter: Site preparation d. Enter: Pour the foundation e. Enter: Receive the delivery f. Enter: Delivery milestone g. Enter: Assembly h. Enter: Assemble kit i. Enter: Stain the shed j. Enter: Plant landscaping k. Enter: Fill the shed 4. Select task 3 by selecting the 3 in the gray left column. This will highlight the entire row. 5. Select the right arrow (indent) option from the main menu bar. This will move the contents of task 3 to the right one level underneath preparation. 6. Select task 4 by selecting the 4 in the gray left column. 7. Select the right arrow (indent option) from the main menu bar. 8. Now tasks 3 & 4 should be sub-tasks of task 2 and task 2 (Preparation) is now a summary task. 9. Select tasks 8, 9, and 10 by placing the cursor on the 8 in the gray left column, clicking the left mouse button (holding it down) and dragging it until all three rows are selected. 10. Select the right arrow (indent option) form the main menu bar. 11. Now tasks 8, 9, and 10 are sub-tasks of task 7 and task 7 is now a summary task. 12. Save the project out under a new file name using File | Save As from the main menu. Use the file name: MYSHEDC 13. Close Microsoft Project Professional 2003
S-ar putea să vă placă și
- How Ralegan Siddhi Escaped Poverty Through Community ParticipationDocument47 paginiHow Ralegan Siddhi Escaped Poverty Through Community ParticipationSonali PiseÎncă nu există evaluări
- Balanced Scorecard Collection ManagementDocument13 paginiBalanced Scorecard Collection ManagementVidya ChonkarÎncă nu există evaluări
- Customer SatisfactionDocument2 paginiCustomer Satisfactionzafar_rezÎncă nu există evaluări
- BCG Growth-Share Matrix: Free StuffDocument6 paginiBCG Growth-Share Matrix: Free Stuffzafar_rezÎncă nu există evaluări
- Asian Paints LTD.: About The CompanyDocument11 paginiAsian Paints LTD.: About The Companyzafar_rezÎncă nu există evaluări
- The Payment of Bonus Act 1965: Key Sections ExplainedDocument20 paginiThe Payment of Bonus Act 1965: Key Sections Explainedzafar_rezÎncă nu există evaluări
- The Payment of Bonus Act 1965: Key Sections ExplainedDocument20 paginiThe Payment of Bonus Act 1965: Key Sections Explainedzafar_rezÎncă nu există evaluări
- Festivals of IndiaDocument8 paginiFestivals of Indiazafar_rezÎncă nu există evaluări
- Mutual Funds and Its Growth TrendDocument3 paginiMutual Funds and Its Growth Trendzafar_rezÎncă nu există evaluări
- Shoe Dog: A Memoir by the Creator of NikeDe la EverandShoe Dog: A Memoir by the Creator of NikeEvaluare: 4.5 din 5 stele4.5/5 (537)
- Never Split the Difference: Negotiating As If Your Life Depended On ItDe la EverandNever Split the Difference: Negotiating As If Your Life Depended On ItEvaluare: 4.5 din 5 stele4.5/5 (838)
- Elon Musk: Tesla, SpaceX, and the Quest for a Fantastic FutureDe la EverandElon Musk: Tesla, SpaceX, and the Quest for a Fantastic FutureEvaluare: 4.5 din 5 stele4.5/5 (474)
- The Subtle Art of Not Giving a F*ck: A Counterintuitive Approach to Living a Good LifeDe la EverandThe Subtle Art of Not Giving a F*ck: A Counterintuitive Approach to Living a Good LifeEvaluare: 4 din 5 stele4/5 (5783)
- Grit: The Power of Passion and PerseveranceDe la EverandGrit: The Power of Passion and PerseveranceEvaluare: 4 din 5 stele4/5 (587)
- Hidden Figures: The American Dream and the Untold Story of the Black Women Mathematicians Who Helped Win the Space RaceDe la EverandHidden Figures: The American Dream and the Untold Story of the Black Women Mathematicians Who Helped Win the Space RaceEvaluare: 4 din 5 stele4/5 (890)
- The Yellow House: A Memoir (2019 National Book Award Winner)De la EverandThe Yellow House: A Memoir (2019 National Book Award Winner)Evaluare: 4 din 5 stele4/5 (98)
- On Fire: The (Burning) Case for a Green New DealDe la EverandOn Fire: The (Burning) Case for a Green New DealEvaluare: 4 din 5 stele4/5 (72)
- The Little Book of Hygge: Danish Secrets to Happy LivingDe la EverandThe Little Book of Hygge: Danish Secrets to Happy LivingEvaluare: 3.5 din 5 stele3.5/5 (399)
- A Heartbreaking Work Of Staggering Genius: A Memoir Based on a True StoryDe la EverandA Heartbreaking Work Of Staggering Genius: A Memoir Based on a True StoryEvaluare: 3.5 din 5 stele3.5/5 (231)
- Team of Rivals: The Political Genius of Abraham LincolnDe la EverandTeam of Rivals: The Political Genius of Abraham LincolnEvaluare: 4.5 din 5 stele4.5/5 (234)
- Devil in the Grove: Thurgood Marshall, the Groveland Boys, and the Dawn of a New AmericaDe la EverandDevil in the Grove: Thurgood Marshall, the Groveland Boys, and the Dawn of a New AmericaEvaluare: 4.5 din 5 stele4.5/5 (265)
- The Hard Thing About Hard Things: Building a Business When There Are No Easy AnswersDe la EverandThe Hard Thing About Hard Things: Building a Business When There Are No Easy AnswersEvaluare: 4.5 din 5 stele4.5/5 (344)
- The Emperor of All Maladies: A Biography of CancerDe la EverandThe Emperor of All Maladies: A Biography of CancerEvaluare: 4.5 din 5 stele4.5/5 (271)
- The World Is Flat 3.0: A Brief History of the Twenty-first CenturyDe la EverandThe World Is Flat 3.0: A Brief History of the Twenty-first CenturyEvaluare: 3.5 din 5 stele3.5/5 (2219)
- The Unwinding: An Inner History of the New AmericaDe la EverandThe Unwinding: An Inner History of the New AmericaEvaluare: 4 din 5 stele4/5 (45)
- The Gifts of Imperfection: Let Go of Who You Think You're Supposed to Be and Embrace Who You AreDe la EverandThe Gifts of Imperfection: Let Go of Who You Think You're Supposed to Be and Embrace Who You AreEvaluare: 4 din 5 stele4/5 (1090)
- The Sympathizer: A Novel (Pulitzer Prize for Fiction)De la EverandThe Sympathizer: A Novel (Pulitzer Prize for Fiction)Evaluare: 4.5 din 5 stele4.5/5 (119)
- Her Body and Other Parties: StoriesDe la EverandHer Body and Other Parties: StoriesEvaluare: 4 din 5 stele4/5 (821)
- Expenses WorksheetDocument5 paginiExpenses WorksheetSathyanarayananÎncă nu există evaluări
- Multiply Teen Idol Philippines Application FormDocument2 paginiMultiply Teen Idol Philippines Application Formmultiply_big_brother_teenidolÎncă nu există evaluări
- GT-S5253 UM Middle East, Africa English 20100903Document125 paginiGT-S5253 UM Middle East, Africa English 20100903McNair DannyÎncă nu există evaluări
- ZTE EReader (V2.22) User GuideDocument46 paginiZTE EReader (V2.22) User GuidemoslemÎncă nu există evaluări
- v14 KpisDocument127 paginiv14 KpisFrans RapetsoaÎncă nu există evaluări
- Smartwi Ii: A Clever Solution For Paytv Reception in Multiple RoomsDocument5 paginiSmartwi Ii: A Clever Solution For Paytv Reception in Multiple RoomsAlexander WieseÎncă nu există evaluări
- Python Menu Call To FunctionDocument3 paginiPython Menu Call To Functionbernster1Încă nu există evaluări
- Google ResumeDocument2 paginiGoogle ResumesaÎncă nu există evaluări
- Computer Network - CS610 Power Point Slides Lecture 19Document21 paginiComputer Network - CS610 Power Point Slides Lecture 19Ibrahim ChoudaryÎncă nu există evaluări
- Test BankDocument29 paginiTest BankKroup ForeumÎncă nu există evaluări
- Patient Profile ReportDocument3 paginiPatient Profile ReportEXECUTIVE NEXUS DIAGNOSTICSÎncă nu există evaluări
- CheckDocument2 paginiCheckKarthick NatarajanÎncă nu există evaluări
- Debugging BPC 10 For NetWeaverDocument2 paginiDebugging BPC 10 For NetWeaverMitchelle YeohÎncă nu există evaluări
- EVERYTHING FOR PS2 DEVELOPMENT & HACKING ON 1 DISCDocument5 paginiEVERYTHING FOR PS2 DEVELOPMENT & HACKING ON 1 DISCJoseph SantistevanÎncă nu există evaluări
- NI TutorialDocument3 paginiNI TutorialMuhammad IsrarÎncă nu există evaluări
- Renewable EnergyDocument14 paginiRenewable EnergyAhmed ElmasryÎncă nu există evaluări
- 02 Q8 9 10 TogetherDocument21 pagini02 Q8 9 10 TogethermlaorrcÎncă nu există evaluări
- SF Eng BrochureDocument24 paginiSF Eng BrochuremanixÎncă nu există evaluări
- SDH TheoryDocument34 paginiSDH Theorythe_emp_eror100% (2)
- Pulse Code Modulation (PCM)Document19 paginiPulse Code Modulation (PCM)Partha Pratim DasÎncă nu există evaluări
- ANA Sales Enablement FrameworkDocument1 paginăANA Sales Enablement FrameworkDemand Metric100% (1)
- Certificate of Cover 20190802 193436Document2 paginiCertificate of Cover 20190802 193436Mariel EfrenÎncă nu există evaluări
- Deep Fakes (Final)Document7 paginiDeep Fakes (Final)Excel ChukwuÎncă nu există evaluări
- SOP Review and ApprovalDocument4 paginiSOP Review and ApprovalPrince Moni100% (1)
- 1.lecture 1,2,3 Computer OrganizationDocument48 pagini1.lecture 1,2,3 Computer Organizationzlib disÎncă nu există evaluări
- Introduction To Programming The NXP LPC4370 MCU Using The LPCxpresso Tools and Using Two LPC-Link2 BoardsDocument28 paginiIntroduction To Programming The NXP LPC4370 MCU Using The LPCxpresso Tools and Using Two LPC-Link2 BoardsNarenÎncă nu există evaluări
- Perceptions of AMWLSAI Employees on E-Commerce Lending OperationsDocument17 paginiPerceptions of AMWLSAI Employees on E-Commerce Lending OperationsgkzunigaÎncă nu există evaluări
- Sitambas Patel UI Developer Resume NewDocument1 paginăSitambas Patel UI Developer Resume NewadeshÎncă nu există evaluări
- AdultDocument2 paginiAdultPerzijsko-bosanski KoledžÎncă nu există evaluări