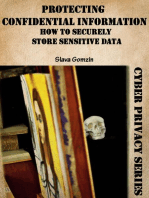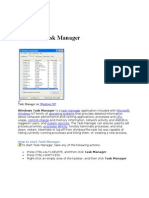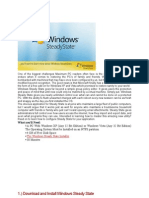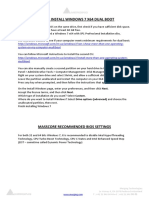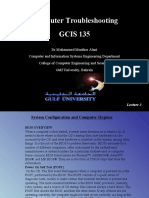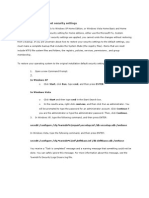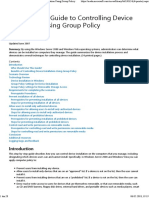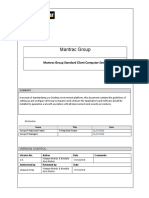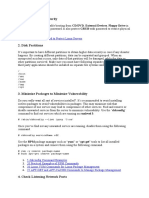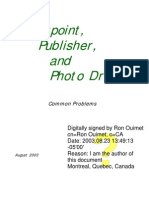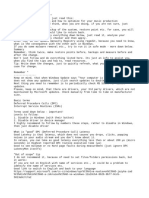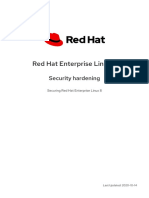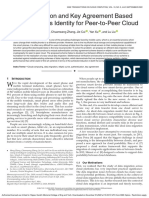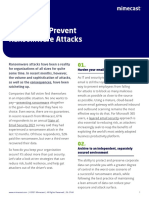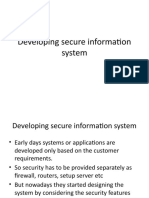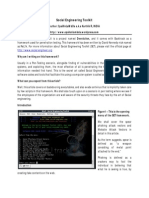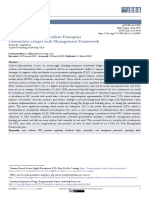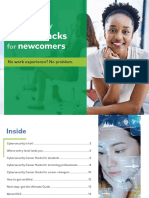Documente Academic
Documente Profesional
Documente Cultură
Harden Your Operating System
Încărcat de
Kevin O'brienDrepturi de autor
Formate disponibile
Partajați acest document
Partajați sau inserați document
Vi se pare util acest document?
Este necorespunzător acest conținut?
Raportați acest documentDrepturi de autor:
Formate disponibile
Harden Your Operating System
Încărcat de
Kevin O'brienDrepturi de autor:
Formate disponibile
Quick Note Ideally when you begin to harden your operating system you should start with a clean
installation of the system. You can perform the following steps below on an already established system; however if it has been compromised these steps will not help. Section 1 Physical Security Just as hardening the OS itself is important, you want to limit the means someone can access information on the storage medium the OS resides. Configure the BIOS to disable booting from CDs/DVDs, floppies (Remember those?), and external devices, and set a password to protect these settings. This will be BIOS specific I can give more information if you do provide me with your hardware. Perform a full disk encryption of your hard disk. Two popular solutions to perform this task for windows are Truecrypt or Bitlocker. It is important you use a passphrase of at least 15+ characters. Additionally once you have FDE (Full disk encryption) completed, keep in mind when the machine is powered on it is running in an unencrypted state. Therefor when your machine is not in use, it is advised you power down the machine. Section 2 Access Control It is important you maintain a tight grasp on what user accounts have access to your windows system and the permissions these accounts will have. A good standard is to deploy under a least privilege rule set. This means you limit and restrict the permissions and access to the least amount needed to perform tasks. Disable or remove non-user accounts 1)Start > search bar> lusrmgr.msc 2) Go to: Users 3) Disable or remove all Accounts that you do not use (Make sure to look up accounts you are unsure about) (Verify the default administrator and guest accounts are disabled) They should be by default with windows 7. Now establish another admin account and set your main account to limited: In Control Panel, open User Accounts, click Create a new account and make a new account, you can call it what you wish (No_ScriptAdmin for example), make sure you add it to the admin local group. Finally use a strong passphrase for this account. Next go back to the user accounts screen under control panel and change your main account to standard user. The idea here is you will use your limited account for day to day use and click run as administrator when you need to install or modify settings, at which time you will enter your passphrase to continue. Optional Step 1: You can additionally choose to rename the default administrator and guest accounts to further mitigate risk. These accounts represent a security risk because knowing the names of the accounts on a Windows 7 OS is the first step to hacking it remotely. Not knowing the names of the accounts makes it that much harder for a hacker to execute an attack. Optional Step 2 (Highly Recommended) Require Ctrl-Alt-Del for elevation to Admin
Section 3 Application Security I would advise you to deploy applocker for windows 7 (If supported) It replaces Software Restriction Policy (SRP) and provides greater flexibility to govern which applications are allowed to run and from which locations. AppLocker provides a simple and powerful structure through two rule actions: allow and deny. It also provides a means to identify exceptions to those actions. Allow action on rules limits execution of applications to an allowed list of applications and blocks. I would advise you go in with an allowed whitelist. Again following a default deny mindset. If you do not want to use Applocker you can set up software restriction policies (SRP) though they require a bit more to maintain: 1. Log on with an Administrator account. Type gpedit.msc into the Run or Search box on your Start menu, click OK, and Group Policy will open. 2. Go down to Computer Configuration > Windows Settings > Security Settings, as shown in the picture below. 3. Right-click on "Software Restriction Policies" and create new policies. 4. Double-click Enforcement and set the Enforcement to cover all software files. Then apply the Software Restriction Policy to all users except local Administrators. 5. Next in the right window panel, double-click Designated File Types. A panel opens. Go down the list to LNK and click it, then click the Delete button. This adjustment allows you to use your desktop shortcuts and Quick Launch icons. 6. Finally to activate this rule set, Right-click on Disallowed under the Security Levels folder, and set it as the default security level. Additional step if you have a x64 bit machine, Click on Additional Rules and make a new Path Rule for C:\Program Files (x86) to allow software installed in that directory to run. Disable autoplay for removable media 1. Click Start and put gpedit.msc in the search box, then right-click on gpedit.msc when it appears above. Choose Run as administrator and Group Policy Editor opens. 2. Expand Computer Configuration > Administrative Templates > Windows Components > AutoPlay Policies and you can disable AutoPlay on all drives. Install and configure EMET You can find and download EMET here Next Run EMET, and click the "Configure System" button. Make sure the following is configured: DEP is set to always enabled SEHOP is set to opt-out ASLR is opt-in enabled
After which you can start to add applications to EMET, select the "Configure Apps" button at the bottom of the window, and use EMET to provide extra protection to your programs. Examples: Web browsers Media players PDF readers
Section 4 Network Unless your network configuration requires it, disable IPv6. IPv6 can be disabled either through the DisabledComponents registry value or through the check box for the Internet Protocol Version 6 (TCP/IPv6) component in the list of items on the Networking tab for the properties of connections in the Network Connections folder. If you are to use windows firewall, make sure to use the advanced security options and block both inbound and outbound connections. For the sake of time, I have limited my network hardening to these simple steps. I will list more with the baseline. Section 5 Backup and Recovery Make sure you perform full daily back-ups of your system; it is good practice to deploy redundancy and diversity in these cases. Make sure you back up to a local external hard drive (With FDE) as well as another hard drive at a different location. This could be a second hard drive you own and you transport to a safe location, or a cloud environment if applicable. I personally use two external hard drives. Section 6 SSLF Windows 7 Customized Security Baseline All these will need to be changed using Group Policy Editor (gpedit.msc). Please note some of these options you will find you already performed above, there is a little overlap though I kept them all here for completeness. Computer Configuration\Windows Settings\Security Settings\Account Policies\Password Policy\ Minimum password length = 15 Computer Configuration\Windows Settings\Security Settings\Local Policies\Security Options\ Interactive logon: Do not display last user name = enabled User Account Control: Virtualize file and registry write failures to per-user locations = enabled User Account Control: Only elevate UIAccess applications that are installed in secure locations = enabled User Account Control: Behavior of the elevation prompt for standard users = prompt for credentials on the secure desktop User Account Control: Behavior of the elevation prompt for administrators in Admin Approval Mode = prompt for consent on the secure desktop MSS: (SafeDllSearchMode) Enable Safe DLL search mode (recommended) = enabled Shutdown: Allow system to be shut down without having to log on = enabled Interactive logon: Do not require CTRL+ALT+DEL = disabled Computer Configuration\Windows Settings\Security Settings\Local Policies\User Rights Assignment\
Bypass traverse checking = Users,Network Service,Local Service,Administrators Allow log on locally = Administrators, Users Computer Configuration\Administrative Templates\Windows Components\Credential User Interface\ Require trusted path for credential entry = enabled Computer Configuration\Windows Settings\Security Settings\Local Policies\Security Options\Interactive logon: Do not require CTRL+ALT+DEL Interactive logon: Do not require CTRL+ALT+DEL = Disabled Computer Configuration\Administrative Templates\Windows Components\AutoPlay Policies\ Turn off Autoplay = enabled Turn off Autoplay = All drives Default behavior for AutoRun = Do not execute any autorun commands Turn off Autoplay for non-volume devices = enabled Computer Configuration\Administrative Templates\Windows Components\NetMeeting\ Disable remote Desktop Sharing = enabled Computer Configuration\Administrative Templates\System\Internet Communication Management\Internet Communication settings\ Turn off the Windows Messenger Customer Experience Improvement Program = enabled Turn off Help and Support Center "Did you know?" content = enabled Turn off Windows Customer Experience Improvement Program = enabled Computer Configuration\Administrative Templates\Network\Microsoft Peer-toPeer Networking Services\ Turn off Microsoft Peer-to-Peer Networking Services = enabled Computer Configuration\Windows Settings\Security Settings\Local Policies\Security Options\Interactive logon: Smart card removal behavior Interactive logon: Smart card removal behavior = Lock Workstation Computer Configuration\Windows Settings\Security Settings\Local Policies\Security Options\Accounts: Guest account status Accounts: Guest account status = Disabled Computer Configuration\Windows Settings\Security Settings\Local Policies\Security Options\Accounts: Rename administrator account Accounts: Rename administrator account = Not Defined Accounts: Rename guest account = Not Defined
Computer Configuration\Administrative Templates\Windows Components\Windows Mail\ Turn off the communities features = enabled Turn off Windows Mail application = enabled Computer Configuration\Administrative Templates\System\Remote Assistance\ Solicited Remote Assistance = disabled Computer Configuration\Administrative Templates\Windows Components\HomeGroup\ Prevent the computer from joining a homegroup = enabled Computer Configuration\Windows Settings\Security Settings\Windows Firewall with Advanced Security\Windows Firewall with Advanced Security\Windows Firewall Properties\Public Profile\ Windows Firewall: Public: Allow unicast response = No User Configuration\Administrative Templates\Control Panel\Personalization\ Password protect the screen saver = enabled Computer Configuration\Windows Settings\Security Settings\Local Policies\Security Options\MSS: (ScreenSaverGracePeriod) The time in seconds before the screen saver grace period expires (0 recommended) MSS: (ScreenSaverGracePeriod) The time in seconds before the screen saver grace period expires (0 recommended) = 0 Computer Configuration\Windows Settings\Security Settings\Local Policies\Security Options\Interactive logon: Display user information when the session is locked Interactive logon: Display user information when the session is locked = Enable Computer Configuration\Windows Settings\Security Settings\Local Policies\Security Options\System cryptography: Force strong key protection for user keys stored on the compute System cryptography: Force strong key protection for user keys stored on the computer = Enable Computer Configuration\Windows Settings\Security Settings\Local Policies\Security Options\User Account Control: Behavior of the elevation prompt for standard users User Account Control: Behavior of the elevation prompt for standard users = Automatically deny elevation requests Computer Configuration\Administrative Templates\Windows Components\Windows Installer\Always install with elevated privileges Always install with elevated privileges = Disabled
Computer Configuration\Administrative Templates\System\Internet Communication Management\Internet Communication settings\Turn off downloading of print drivers over HTTP Turn off downloading of print drivers over HTTP = Enabled Computer Configuration\Windows Settings\Security Settings\Local Policies\Security Options\Network access: Do not allow anonymous enumeration of SAM accounts and shares Network access: Do not allow anonymous enumeration of SAM accounts and shares = Enabled Computer Configuration\Windows Settings\Security Settings\Local Policies\Security Options\Shutdown: Clear virtual memory pagefile Shutdown: Clear virtual memory pagefile = Enable Section 7 Privacy hardening Here if you wish you can disable logging events, I have listed the values that are turned on by default as of Windows 7 SP1, these can be useful to determine attack vectors or troubleshooting though if you wish you can go dark by changing the following: (Please note you may cause some applications that rely on generating bug reports to "hang up") Audit Audit Audit Audit Audit Audit Audit Audit Audit Audit Policy: Policy: Policy: Policy: Policy: Policy: Policy: Policy: Policy: Policy: System: Other System Events = No Auditing Logon-Logoff: Logon = No Auditing System: Security State Change = No Auditing Logon-Logoff: Special Logon = No Auditing System: System Integrity = No Auditing Account Management: Security Group Management = No auditing Logon-Logoff: Account Lockout = No auditing Policy Change: Audit Policy Change = No auditing Policy Change: Authentication Policy Change = No auditing Logon-Logoff: Logoff= No auditing
Additional computing habits to keep in mind: Encrypt all data transmitted over your network. Data transmitted over a network, whether wired or wireless, is susceptible to passive monitoring. Whenever practical solutions for encrypting such data exist, they should be applied. Even if data is expected to be transmitted only over a local area network, it should still be encrypted. Minimize the amount of software installed and running in order to minimize vulnerability. This should be self-explanatory, only allow software you use to run in your windows environment, uninstall and disable any programs or services that are not in use or pose a security risk. Enable security-enhancing software and tools whenever available. (Many of these will be touched on below) Maintain user accounts. Create a good password policy and enforce its use. Delete unused user accounts.
Review system and application logs on a routine basis. Send logs to a separate hard drive location. This prevents intruders from easily avoiding detection by modifying the local logs. Never log in directly as admin, unless absolutely necessary.
S-ar putea să vă placă și
- Protecting Confidential Information: How to Securely Store Sensitive DataDe la EverandProtecting Confidential Information: How to Securely Store Sensitive DataÎncă nu există evaluări
- Windows Task ManagerDocument19 paginiWindows Task Managersathishn7Încă nu există evaluări
- Windows Desktop Interview Questions and AnswersDocument5 paginiWindows Desktop Interview Questions and AnswersVikas KumarÎncă nu există evaluări
- 1.) Download and Install Windows Steady StateDocument11 pagini1.) Download and Install Windows Steady StateVirgilio LuxÎncă nu există evaluări
- How To Speed Up Computer: Your Step-By-Step Guide To Speeding Up ComputerDe la EverandHow To Speed Up Computer: Your Step-By-Step Guide To Speeding Up ComputerÎncă nu există evaluări
- ReadmeDocument4 paginiReadmePsicoayuda Lima Peru PsicoterapiaÎncă nu există evaluări
- Make Your PC Stable and Fast: What Microsoft Forgot to Tell YouDe la EverandMake Your PC Stable and Fast: What Microsoft Forgot to Tell YouEvaluare: 4 din 5 stele4/5 (1)
- How To Install Windows 7 X64 Dual Boot: System-On-My-Computer-MultibootDocument3 paginiHow To Install Windows 7 X64 Dual Boot: System-On-My-Computer-MultibootAlemayehu AsmareÎncă nu există evaluări
- How To Enable Task Manager Again in Windown XPDocument26 paginiHow To Enable Task Manager Again in Windown XPsoftmohan23Încă nu există evaluări
- The SSD Optimization Guide for Windows 7 & Windows 8.1 Edition 2018De la EverandThe SSD Optimization Guide for Windows 7 & Windows 8.1 Edition 2018Încă nu există evaluări
- SCCM Interview Questions and AnswersDocument11 paginiSCCM Interview Questions and AnswersUdaan Tech78Încă nu există evaluări
- Password Changer User GuideDocument17 paginiPassword Changer User GuideEuloge ABOUDOUÎncă nu există evaluări
- Server 2003Document3 paginiServer 2003gruzdasÎncă nu există evaluări
- Troubleshooting - Lecture3Document14 paginiTroubleshooting - Lecture3diyar1903Încă nu există evaluări
- Windows 10Document74 paginiWindows 10mohitg85100% (1)
- How To Disable Driver Signature Enforcement Try These Methods 2Document1 paginăHow To Disable Driver Signature Enforcement Try These Methods 2Nikhil GohelÎncă nu există evaluări
- Administrative Power TricksDocument8 paginiAdministrative Power TricksbcdalaiÎncă nu există evaluări
- AMD Athlon™ 64/Sempron™/Turion™ 64/opteron™ Processor Driver (Windows® XP, Windows® Server 2003)Document5 paginiAMD Athlon™ 64/Sempron™/Turion™ 64/opteron™ Processor Driver (Windows® XP, Windows® Server 2003)Filthyrich PurefilthÎncă nu există evaluări
- Reset Security SettingsDocument3 paginiReset Security SettingscrissjacobÎncă nu există evaluări
- Write Protection Disk 1Document2 paginiWrite Protection Disk 1Thamizhanban RÎncă nu există evaluări
- Step-By-Step Guide To Controlling Device Installation Using Group PolicyDocument28 paginiStep-By-Step Guide To Controlling Device Installation Using Group Policyedijhon5815Încă nu există evaluări
- Guide: 1.1 What Is This Document?Document46 paginiGuide: 1.1 What Is This Document?reaperchronÎncă nu există evaluări
- Experiment No 13Document16 paginiExperiment No 13Riya BhatiÎncă nu există evaluări
- Windows 7 Troubleshooting TipsDocument22 paginiWindows 7 Troubleshooting TipsGanesh Babu OrugantiÎncă nu există evaluări
- Configuring User Permissions For Client LogonDocument1 paginăConfiguring User Permissions For Client LogonTeodoro Galan CuetoÎncă nu există evaluări
- Hardening Linux OSDocument20 paginiHardening Linux OSbashamibÎncă nu există evaluări
- Window 10 Hardening Latest Search On Control PanelDocument60 paginiWindow 10 Hardening Latest Search On Control PanelAli Hussnain100% (1)
- 005 Usb LockdownDocument7 pagini005 Usb LockdowndbbfbmalÎncă nu există evaluări
- Mantrac Group Client Computers Standard Setup PDFDocument6 paginiMantrac Group Client Computers Standard Setup PDFViatory MakoroÎncă nu există evaluări
- 25 Hardening Security Tips For Linux ServersDocument8 pagini25 Hardening Security Tips For Linux ServersMie NgeÎncă nu există evaluări
- Windows XP Privilege Escalation Exploit: Regedit Right ClickDocument3 paginiWindows XP Privilege Escalation Exploit: Regedit Right ClickSiva Sankar MohapatraÎncă nu există evaluări
- Tool To Make Computer Faster and SaferDocument4 paginiTool To Make Computer Faster and Safernokia761Încă nu există evaluări
- Configuing & Managing Window XP ProDocument41 paginiConfiguing & Managing Window XP ProDeepak DhangarÎncă nu există evaluări
- Microsoft Windows Defender Lavasoft Downloads The Home of Spybot-S&DDocument3 paginiMicrosoft Windows Defender Lavasoft Downloads The Home of Spybot-S&DBidya NathÎncă nu există evaluări
- How To Restrict Access To Drives in My Computer in Windows: of Windows 7 or VistaDocument10 paginiHow To Restrict Access To Drives in My Computer in Windows: of Windows 7 or VistaAbbey DawnfanÎncă nu există evaluări
- Rzbiconda Arerdusite Bayuitopek 239z382133e-1a110 - 15Document15 paginiRzbiconda Arerdusite Bayuitopek 239z382133e-1a110 - 15rpal2014Încă nu există evaluări
- WP Weadock Device Restrictions PDocument9 paginiWP Weadock Device Restrictions PgynxÎncă nu există evaluări
- TroubleshooterDocument147 paginiTroubleshooterArif_921Încă nu există evaluări
- Optimize Audio in WinDocument39 paginiOptimize Audio in Winian.loydenÎncă nu există evaluări
- PreventionDocument6 paginiPreventionapi-19821468Încă nu există evaluări
- Annoyances Fix-Windows 10Document6 paginiAnnoyances Fix-Windows 10Nimish MadananÎncă nu există evaluări
- Disable AutorunDocument9 paginiDisable AutorunUngureanuÎncă nu există evaluări
- Disable UACDocument4 paginiDisable UACCatalin IonÎncă nu există evaluări
- WinXP A-Z TipsDocument427 paginiWinXP A-Z TipsMISPOLJÎncă nu există evaluări
- How To Make Your Computer FasterDocument3 paginiHow To Make Your Computer FasterGirish B. PatilÎncă nu există evaluări
- Optiplex-Gx520 User Guide En-UsDocument229 paginiOptiplex-Gx520 User Guide En-Usrich_golfÎncă nu există evaluări
- Tukar Nama DriveDocument16 paginiTukar Nama DriveRusli NorizanÎncă nu există evaluări
- DCOM Configuration TutorialDocument12 paginiDCOM Configuration TutorialJoão JuniorÎncă nu există evaluări
- My Personal Windows 10 Performance and Maintenance GuideDocument19 paginiMy Personal Windows 10 Performance and Maintenance Guidevenases408Încă nu există evaluări
- Securly://: Best Practices To Shape & Secure Your 1:1 Program For WindowsDocument27 paginiSecurly://: Best Practices To Shape & Secure Your 1:1 Program For WindowsrongbazÎncă nu există evaluări
- Working Around DEP: Microsoft Windows XP Service Pack 2 (SP2) and Microsoft Windows XP Tablet PC Edition 2005, DEPDocument3 paginiWorking Around DEP: Microsoft Windows XP Service Pack 2 (SP2) and Microsoft Windows XP Tablet PC Edition 2005, DEPGabriel Michaud-VerreaultÎncă nu există evaluări
- Pipenet InstallationDocument11 paginiPipenet InstallationMani Kumar0% (1)
- Fix Computer ErrorsDocument6 paginiFix Computer ErrorsMahmood AhmedÎncă nu există evaluări
- Advanced Features: Legacyselect Technology ControlDocument17 paginiAdvanced Features: Legacyselect Technology Controlluciano_lÎncă nu există evaluări
- Drivers 64 SignDocument3 paginiDrivers 64 SignsonorÎncă nu există evaluări
- How To Perform Advanced Clean-Boot Troubleshooting in Windows XPDocument8 paginiHow To Perform Advanced Clean-Boot Troubleshooting in Windows XPTony WilliamsÎncă nu există evaluări
- Exam 70-680:: TS: Windows 7, ConfiguringDocument11 paginiExam 70-680:: TS: Windows 7, Configuringeleazar_lostÎncă nu există evaluări
- Install GuideDocument11 paginiInstall GuideRei MaÎncă nu există evaluări
- Windows 10 Proof of Concept GuideDocument19 paginiWindows 10 Proof of Concept GuideRonÎncă nu există evaluări
- TodayDocument158 paginiTodayPrashanth Kumar0% (1)
- Comprehensive Social Media Security Analysis & XKeyscore Espionage TechnologyDocument62 paginiComprehensive Social Media Security Analysis & XKeyscore Espionage TechnologyAI Coordinator - CSC JournalsÎncă nu există evaluări
- Integration of Active Directory in BMC Remedy ARS. Doc Title - Integration of Active Directory in BMC Remedy ARSDocument7 paginiIntegration of Active Directory in BMC Remedy ARS. Doc Title - Integration of Active Directory in BMC Remedy ARSdeepakkattaÎncă nu există evaluări
- Register An Account and Update Account Details For A Non Electrician v10Document31 paginiRegister An Account and Update Account Details For A Non Electrician v10Zak warrenÎncă nu există evaluări
- Sox FaqDocument6 paginiSox Faqindieguycbe1Încă nu există evaluări
- Red Hat Enterprise Linux 8 Security Hardening en USDocument110 paginiRed Hat Enterprise Linux 8 Security Hardening en UStester checkerÎncă nu există evaluări
- Serial Esset AntivirusDocument1 paginăSerial Esset AntivirusEddy RossesÎncă nu există evaluări
- Authentication and Key Agreement Based On Anonymous Identity For Peer-To-Peer CloudDocument12 paginiAuthentication and Key Agreement Based On Anonymous Identity For Peer-To-Peer CloudSwarna LathaÎncă nu există evaluări
- 10 Ways To Prevent Ransomware Attacks MimecastDocument4 pagini10 Ways To Prevent Ransomware Attacks MimecastDawitÎncă nu există evaluări
- Advances in Security and Payment Methods For Mobile CommerceDocument364 paginiAdvances in Security and Payment Methods For Mobile CommerceMarcos AlcatÎncă nu există evaluări
- SecurityDocument145 paginiSecurityazamcse29Încă nu există evaluări
- SAP Security Interview QuestionsDocument11 paginiSAP Security Interview Questionsveena7570% (1)
- PCA Power StatusDocument10 paginiPCA Power Statussanju_81Încă nu există evaluări
- Print Kelas 2aaDocument14 paginiPrint Kelas 2aamuhammad thariqÎncă nu există evaluări
- Scope and LimitationDocument2 paginiScope and LimitationAlexander Cuenza100% (6)
- L4 Slides - Cyber Security - Y9Document23 paginiL4 Slides - Cyber Security - Y9haydenÎncă nu există evaluări
- IJCST V2I6P2 Author Bhawana Sahare AnkiDocument5 paginiIJCST V2I6P2 Author Bhawana Sahare Ankiمحمد الساداتÎncă nu există evaluări
- EC-Council Certification Path v2Document1 paginăEC-Council Certification Path v2Muhammad Ridha Fahlawy100% (1)
- Ransomware Incident Response Plan Template: 1 Introduction, Policy and OrganizationDocument3 paginiRansomware Incident Response Plan Template: 1 Introduction, Policy and OrganizationEd KÎncă nu există evaluări
- Developing Secure Information SystemDocument27 paginiDeveloping Secure Information SystemjayamalarÎncă nu există evaluări
- 140 SP 2937Document49 pagini140 SP 2937Bhawna KhatriÎncă nu există evaluări
- SET-Social Engineering ToolkitDocument5 paginiSET-Social Engineering ToolkitTumwine Kahweza ProsperÎncă nu există evaluări
- Iaa202 - Lab5 - Se140442: Zenmap Is Used To Map A Network and Nessus Is Used To Test A Network For VulnerabilitiesDocument4 paginiIaa202 - Lab5 - Se140442: Zenmap Is Used To Map A Network and Nessus Is Used To Test A Network For VulnerabilitiesĐinh Khánh LinhÎncă nu există evaluări
- PowerScale OneFS 9 0 0 0 Web Admin GuideDocument396 paginiPowerScale OneFS 9 0 0 0 Web Admin GuidejuhwaÎncă nu există evaluări
- The Need For Cyber Resilient Enterprise Distributed Ledger Risk Management FrameworkDocument9 paginiThe Need For Cyber Resilient Enterprise Distributed Ledger Risk Management FrameworkKrishna Prasad SatamrajuÎncă nu există evaluări
- Software Requirement Specification Online Ticket Booking System For TravellingDocument14 paginiSoftware Requirement Specification Online Ticket Booking System For TravellingPrasanna VigneshÎncă nu există evaluări
- OS Hardening Checklist RHEL7Document13 paginiOS Hardening Checklist RHEL7Gokula TheerthanÎncă nu există evaluări
- Cybersecurity Career Hacks For Newcomers Ebook RBDocument14 paginiCybersecurity Career Hacks For Newcomers Ebook RBalfredo.agarciat2867Încă nu există evaluări
- Cryptosense Analyzer Data SheetDocument2 paginiCryptosense Analyzer Data SheetRichard HendersonÎncă nu există evaluări