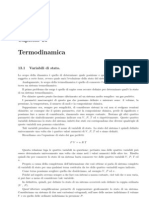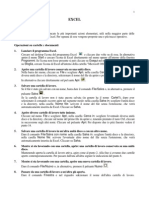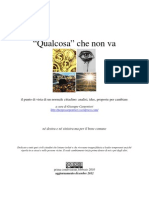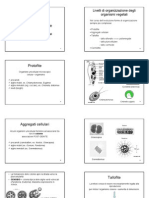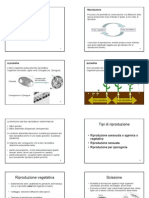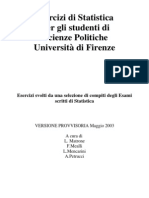Documente Academic
Documente Profesional
Documente Cultură
Excel ParteII
Încărcat de
Antonio DanieleDrepturi de autor
Formate disponibile
Partajați acest document
Partajați sau inserați document
Vi se pare util acest document?
Este necorespunzător acest conținut?
Raportați acest documentDrepturi de autor:
Formate disponibile
Excel ParteII
Încărcat de
Antonio DanieleDrepturi de autor:
Formate disponibile
Idoneit di Laboratorio di Informatica
Il Foglio Elettronico Microsoft Excel
Microsoft Excel
F. Giannino V.M. Monetti
Idoneit di Laboratorio di Informatica
Parte II Creare formule Funzioni di base I Grafici
.xls
Microsoft Excel
F. Giannino V.M. Monetti
Idoneit di Laboratorio di Informatica
Creare formule
Microsoft Excel
F. Giannino V.M. Monetti
CREAZIONE DI FORMULE. Con calcoli di base possibile addizionare, sottrarre, moltiplicare dividere, calcolare totali e media di un sistema di valori, configurare i valori di profitto dai redditi e dalle spese oppure calcolare gli stipendi dei dipendenti a partire dal numero di ore di lavoro e dalle tariffe; e questi sono solo alcuni esempi dei calcoli che Excel in grado di effettuare.
Idoneit di Laboratorio di Informatica
Inserire formule in una cella
^ * / + Microsoft Excel F. Giannino V.M. Monetti
INSERIRE FORMULE IN UNA CELLA. Quando si inserisce una formula allinterno di una cella, questa viene memorizzata internamente ed visibile solo allinterno della Barra della formula, mentre il risultato calcolato appare allinterno della cella in cui si inserita la formula. Una formula costituita da 2 elementi: gli operandi, che sono i valori che vengono utilizzati nei calcoli e possono essere costituiti da un valore costante, da unaltra formula o da un riferimento di cella, e gli operatori matematici che indicano quali sono i calcoli che devono essere eseguiti con gli operandi. Per consentire ad Excel di distinguere le formule dai dati, tutte le formule devono iniziare col segno di uguale (=) e per visualizzare una formula basta cliccare una sola volta sulla cella in cui stata inserita e visionarla poi dalla Barra degli Strumenti. Allinterno di una formula pu essere inserito uno qualsiasi dei seguenti operatori matematici: ^ Elevamento a potenza * Moltiplicazione / Divisione + Addizione Sottrazione Quando una formula contiene due o pi operatori, le operazioni non vengono necessariamente eseguite nellordine nel quale viene letta la formula, cio da sinistra verso destra, poich lordine determinato dalla priorit delloperatore come definito dalle regole della matematica. Lelevamento a potenza deve essere effettuato sempre prima di qualsiasi altra operazione; seguono poi, da sinistra verso destra, la moltiplicazione e la divisione e poi infine laddizione e la sottrazione. Se non si sicuri dellordine in cui Excel eseguir le operazioni, si possono utilizzare le parentesi. Per creare una formula basta digitarla con il segno di uguale o nella cella stessa in cui la si vuole fare attivare oppure nella Barra della formula e nel caso in cui si inseriscano manualmente come operandi gli indirizzi di cella, non importa se si usano le lettere maiuscole o minuscole per identificare le colonne di appartenenza. Per modificare una formula gi creata basta o cliccare due volte sulla cella (la formula si colora) e digitare direttamente le modifiche allinterno di essa o cliccare prima sulla cella e poi effettuare le modifiche nella Barra della formula. Per cancellare una formula basta cliccare sulla cella e premere il tasto Canc. Lutilizzo di riferimenti di cella estremamente utile nella creazione di formule complesse. Un riferimento di cella identifica una cella del foglio di lavoro e quando si crea una formula contenente riferimenti di cella, il valore finale della formula dipende dai valori contenuti nelle celle di riferimento e cambia quando cambiano i valori contenuti nelle celle di riferimento: si tratta di formule pi flessibile che continuano a potere essere utilizzate anche effettuando le stesse operazioni in esse contenute ma con valori differenti. I riferimenti di cella possono inserire inseriti in una formula selezionando con il mouse la cella a cui essi si riferiscono: la cella selezionata viene allora circondata da un bordo intermittente che scompare nel completamento della formula. Una volta completata la formula, per ottenere il risultato basta premere INVIO. Capita spesso che una formula simile ad unaltra gi creata sia necessaria in diverse celle contigue. In questo caso, si pu evitare di inserire ripetutamente le formule utilizzando la modalit di trascinamento della formula: si seleziona la cella in cui si trova la formula che si vuole riutilizzare e si posiziona il puntatore del mouse nellangolo in basso a destra; in tale posizione, il puntatore diventa un quadratino e tenendo premuto il tasto sinistro del mouse possibile trascinare la formula nelle celle adiacenti. Durante il trascinamento le celle selezionate presentano una cornice a linea discontinua.
Idoneit di Laboratorio di Informatica
Utilizzare i riferimenti di cella fissi e relativi
Nota le le celle bloccate!
Trascinare quando il puntatore si trova in questa posizione e diventa una croce
Microsoft Excel
F. Giannino V.M. Monetti
UTILIZZARE I RIFERIMENTI DI CELLA FISSI E RELATIVI. Nel trascinamento bisogna ricordarsi che Excel modifica i riferimenti delle celle allinterno della formula l dove in alcuni casi necessario che i riferimenti di alcune celle non cambino. Da questa esigenza segue lutilizzo dei riferimenti di cella assoluti e relativi: i riferimenti assoluti si riferiscono a celle che devono avere un posizione fissa nel foglio di lavoro e quindi bloccano il riferimento di cella allinterno di una formula; i riferimenti relativi si riferiscono a celle la cui posizione varia nel foglio di lavoro in corrispondenza delle celle in cui si sta trascinando la formula. Per rendere assoluto un riferimento di cella, basta digitare il simbolo di dollaro $ prima del riferimento di riga, se si vuole bloccare la riga, prima del riferimento di colonna, se si vuole bloccare la colonna, prima di entrambi, se si vogliono bloccare sia riga che colonna. In particolare, in fase di correzione di una formula, i simboli di dollaro possono essere facilmente aggiunti premendo pi volte il tasto F4.
Idoneit di Laboratorio di Informatica
ESEMPIO 1: per
A partire da un set di dati relativi alle produzioni agricole in
una provincia italiana nelle annate agrarie 2002 - 2003 - 2004 - 2005: ogni anno, calcolare il contributo percentuale di ciascun cereale sulla produzione totale nello stesso anno
2002 Colture cerealicole Frumento tenero Segale Orzo Avena Mais Riso Sorgo Altri_cereali
Microsoft Excel
2003 Prod. (qli) 1.035.000 2.300 370.000 10.600 3.400.000 14.710 3.900 3.900
2004 Prod. (qli) 1.280.910 3.760 369.200 13.400 4.197.000 14.940 5.000 3.000
2005 Prod. (qli) 1.320.000 3.500 379.570 12.100 3.932.300 15.228 5.850 3.300
F. Giannino V.M. Monetti
Prod. (qli) 1.615.300 2.375 340.000 10.600 3.400.000 12.000 3.900 3.900
Idoneit di Laboratorio di Informatica
ESEMPIO 1: per ogni anno, calcolare il contributo percentuale di ciascun cereale sulla produzione totale nello stesso anno
2002 Colture cerealicole Frumento tenero Segale Orzo Avena Mais Riso Sorgo Altri_cereali TOTALE produzione
Microsoft Excel
Produzione (qli) 1.615.300 2.375 340.000 11.200 3.849.300 12.700 4.160 3.950 5.838.985
Ad esempio, ci chiediamo quanto nel 2002 la produzione di ciascuna coltura abbia influito in percentuale sulla produzione TOTALE
OSSERVAZIONE
ci aspettiamo che il Mais ed il Frumento tenero rappresentino in percentuale la maggior parte della produzione delle colture cerealicole
F. Giannino V.M. Monetti
Idoneit di Laboratorio di Informatica
Scheda 5: Rapporto percentuale.
Definizione
In matematica, la percentuale fondamentalmente un modo di esprimere un rapporto tra due quantit. Formalmente,
a il x% di b (si legge a il x percento di b)
Tecniche di calcolo
Per calcolare il rapporto percentuale x tra due quantit a e b, occorre prima dividere le due quantit e poi moltiplicare il risultato ottenuto con 100. In formule:
Rapporto percentuale =
quantit a 100 quantit b
Microsoft Excel
F. Giannino V.M. Monetti
Idoneit di Laboratorio di Informatica
ESEMPIO 1. RAPPORTO PERCENTUALE. SOLUZIONE ANNO 2002
Colture cerealicole 2002 Produzione (qli)
1.615.300 2.375 340.000 11.200 3.849.300 12.700 4.160 3.950
Incidenza percentuale 2002
Incidenza percentuale ANNO 2002 (Mais) =
3.849.300 100 = 65.9% 5.838.985
Frumento tenero Segale Orzo Avena Mais Riso Sorgo Altri_cereali TOTALE
27,7% 0,0% 5,8% 0,2% 65,9% 0,2% 0,1% 0,1% 100,0%
Segale 0,0% Mais 65,9% Orzo 5,8% Avena 0,2% Sorgo 0,1% Riso 0,2% Altri_cereali 0,1% Frumento tenero 27,7% Frumento tenero Segale Orzo Avena Mais Riso Sorgo Altri_cereali
2002 Produzione (qli)
5.838.985
Microsoft Excel
F. Giannino V.M. Monetti
Idoneit di Laboratorio di Informatica
ESEMPIO 1. RAPPORTO PERCENTUALE. SOLUZIONI ANNI 2002-2005
2002 Colture cerealicole Frumento tenero Segale Orzo Avena Mais Riso Sorgo Altri_cereali TOTALE Produzione (qli) 1.615.300 2.375 340.000 11.200 3.849.300 12.700 4.160 3.950 5.838.985 2003 Produzione (qli) 1.035.000 2.300 370.000 10.600 3.400.000 14.710 3.900 3.900 4.840.410 2004 Produzione (qli) 1.280.910 3.760 369.200 13.400 4.197.000 14.940 5.000 3.000 5.887.210 2005 Produzione (qli) 1.320.000 3.500 379.570 12.100 3.932.300 15.228 5.850 3.300 5.671.848 Incidenza percentuale 2003 Incidenza percentuale 2004 Incidenza percentuale 2005
21,4% 0,0% 7,6% 0,2% 70,2% 0,3% 0,1% 0,1% 100,0%
21,8% 0,1% 6,3% 0,2% 71,3% 0,3% 0,1% 0,1% 100,0%
23,3% 0,1% 6,7% 0,2% 69,3% 0,3% 0,1% 0,1% 100,0%
Microsoft Excel
F. Giannino V.M. Monetti
10
Idoneit di Laboratorio di Informatica
Rapporto percentuale sul totale in Microsoft Excel
Microsoft Excel
F. Giannino V.M. Monetti
11
Idoneit di Laboratorio di Informatica
Funzioni di base
Microsoft Excel
F. Giannino V.M. Monetti
FUNZIONI DI BASE. Una funzione una formula predefinita che esegue un calcolo. costituita da due elementi: il nome della funzione e, nella maggior parte dei casi, un elenco di argomenti. Questultimo, racchiuso tra parentesi, contiene i dati che la funzione richiede per dare il risultato. In base alla funzione, un argomento pu essere un valore costante, il riferimento di una sola cella, un intervallo di celle o perfino unaltra funzione. Quando una funzione contiene vari argomenti, questi sono separati da punti e virgola.
12
Idoneit di Laboratorio di Informatica
Usare le funzioni
Microsoft Excel
F. Giannino V.M. Monetti
USARE LE FUNZIONI. Excel dispone di moltissime funzioni predefinite ed possibile accedere ad esse attraverso la finestra di dialogo INCOLLA FUNZIONE che viene richiamata o cliccando direttamente sul relativo pulsante che si trova sulla Barra degli Strumenti oppure cliccando sul comando FUNZIONE del menu INSERISCI. Nella finestra di dialogo INCOLLA FUNZIONE le funzioni sono suddivise per categorie e ogni categoria possiede uno svariato numero di funzioni. Tra le categorie c quella che comprende quelle USATE PIU DI RECENTE, quella che comprende TUTTE le funzioni, quella che comprende quelle MATEMATICHE E TRIGONOMETRICHE, FINANZIARIE, STATISTICHE, LOGICHE,
13
Idoneit di Laboratorio di Informatica
Funzione SOMMA, Funzione MEDIA, Funzione MIN e MAX
Microsoft Excel
F. Giannino V.M. Monetti
FUNZIONE SOMMA, FUNZIONE MEDIA, FUNZIONE MINIMO E MASSIMO. Un modo pi semplice per effettuare la somma di un intervallo di celle (invece di addizionare i riferimenti celle manualmente) consiste nellutilizzare la funzione SOMMA. Inserendo la funzione SOMMA, che permette di addizionare una serie di valori di celle, dalla finestra INCOLLA FUNZIONE (come come per ogni altra funzione selezionata) si apre la finestra della funzione richiamata che mostra larea della formula, gli argomenti della formula, la descrizione della funzione richiamata ed il risultato calcolato. In particolare: Num1, Num2, rappresentano gli argomenti da cui ottenere la somma e quindi un ciascuno bisogna inserire le celle addendi; equivalentemente, in Num1 pu essere inserito lintervallo di cella da sommare digitando, se le celle sono contigue, solo il riferimento della prima e dellultima separati dai due punti :. Esiste per un modo pi semplice per utilizzare la funzione SOMMA semplicemente selezionando un intervallo. Infatti, per rendere questa funzione facilmente accessibile, excel presenta un pulsante di SOMMA AUTOMATICA sulla Barra degli Strumenti Standard. Cos, per inserire la funzione SOMMA utilizzando il pulsante SOMMA AUTOMATICA, basta selezionare la cella in cui si vuole inserire la somma e poi cliccare il pulsante di SOMMA AUTOMATICA. Dopo di ci, Excel suggerisce di sommare lintervallo di celle situate immediatamente sopra o a sinistra di quella che deve contenere la somma e tali celle sono facilmente visibili poich vengono circondate da una bordatura ad intermittenza. Se lintervallo suggerito corretto basta premere INVIO, invece, se lintervallo di celle suggerite da Excel per essere sommate non quello corretto, basta selezionare col mouse lintervallo corretto e poi premere il tasto INVIO. La funzione MEDIA pu essere inserita tramite la finestra INCOLLA FUNZIONE e la finestra della funzione a cui poi si accede ha esattamente le stesse caratteristiche di quelle della finestra della funzione SOMMA; quindi, Num1, Num2, sono gli argomenti di cella da cui ottenere la media. La funzione MEDIA pu essere selezionata dalla finestra INCOLLA FUNZIONE, nella categoria TUTTE, STATISTICHE oppure USATE PIU DI RECENTE. La stessa sintassi si utilizza per le funzioni MIN e MAX.
14
Idoneit di Laboratorio di Informatica
Funzioni logiche: SE, E, O
Microsoft Excel
F. Giannino V.M. Monetti
15
Idoneit di Laboratorio di Informatica
Funzioni logiche: la funzione SE
OPERATORI LOGICI = uguale > maggiore < minore >= maggiore o uguale <= minore o uguale <> diverso
Microsoft Excel
F. Giannino V.M. Monetti
FUNZIONI LOGICHE: LA FUNZIONE SE. Excel dispone di una vasta gamma di funzioni logiche. La maggior parte delle funzioni logiche utilizzano test condizionali per stabilire se una determinata condizione vera o falsa. Per test condizionale si intende una condizione che mette a confronto due quantit utilizzando almeno uno dei sei seguenti operatori logici: >, <, =, >=, <=, <> (diverso da). Il risultato di un test condizionale pu corrispondere al valore logico VERO oppure al valore logico FALSO. Lutilizzo della funzione SE implica lintroduzione di una formula condizionale secondo la seguente struttura: SE(test; se_vero; se_falso), dove test la condizione da valutare come vera oppure falsa; Se_vero il valore restituito se la condizione del test vera; Se_falso il valore restituito se la condizione del test falsa.
16
Idoneit di Laboratorio di Informatica
Funzioni logiche: la funzione E e O
Microsoft Excel
F. Giannino V.M. Monetti
FUNZIONI LOGICHE: LA FUNZIONE E E O. Entrambe funzionano in abbinamento agli operatori logici di base. La funzione E restituisce il valore VERO se tutti i suoi argomenti contengono condizioni vere, restituisce il valore FALSO, se anche solo uno dei suoi argomenti contiene una condizione falsa e pu essere utilizzata secondo la seguente struttura E(logico1; logico2; logico3;logico30), dove logico1, logico2, sono le condizioni (fino ad un massimo di 30 condizioni) di cui bisogna verificare il valore VERO o FALSO. La funzione O restituisce il valore VERO se almeno uno dei suoi argomenti contiene una condizione vera, restituisce il valore FALSO solo se tutti i suoi argomenti contengono condizioni false e pu essere utilizzata secondo la seguente struttura O(logico1; logico2; logico3;logico30), dove logico1, logico2, sono le condizioni (fino ad un massimo di 30 condizioni) di cui bisogna verificare il valore VERO o FALSO. Le funzioni logiche E e O sono spesso usate come argomento test della funzione logica SE secondo la struttura SE(E(logico1;logico2;); se_vero; se_falso) SE(O(logico1;logico2;); se_vero; se_falso)
17
Idoneit di Laboratorio di Informatica
Riconoscere i messaggi standard di errore
Si tenta di dividere un valore per zero! Il nome della formula non esatto! Si tenta di sommare anche celle non contenenti numeri! Il valore che occorre a una funzione o a una formula non disponibile Nella formula utilizzato si fa riferimento ad un intervallo di celle che sono state eliminate C un problema con un numero contenuto in una formula o in una funzione. Nella formula si specifica un'intersezione di due aree che non si intersecano.
Microsoft Excel F. Giannino V.M. Monetti
Errore #DIV/0! Il valore di errore #DIV/0! viene visualizzato quando il divisore di una formula uguale a 0 (zero). Errore #NOME? Il valore di errore #NOME? viene visualizzato quando il testo contenuto in una formula non viene riconosciuto: possibile che sia stato digitato un nome sbagliato. Errore #VALORE! Il valore di errore #VALORE! viene visualizzato quando viene immessa una formula matematica che si riferisce ad una registrazione di testo (se ad esempio la cella A5 contiene un numero e la cella A6 contiene il testo Non disponibile, la formula =A5+A6 restituir l'errore #VALORE!. Utilizzare la funzione del foglio di lavoro SOMMA nella formula per sommare i due valori:la funzione SOMMA ignora il testo). Errore #RIF! Il valore di errore #RIF! viene visualizzato quando stato eliminato un intervallo di celle i cui riferimenti sono inclusi nella formula. Errore #N/D Il valore di errore #N/D viene visualizzato quando il valore che occorre a una funzione o a una formula non disponibile. Se certe celle del foglio di lavoro sono destinate a contenere dati non ancora disponibili, basta immettere il valore #N/D in queste celle in modo tale che le formule che fanno riferimento a esse non calcoleranno alcun valore e restituiranno semplicemente il valore #N/D. Errore #NUM! Il valore di errore #NUM! viene visualizzato quando si verifica un problema con un numero contenuto in una formula o in una funzione. Ad esempio quando si utilizza un argomento non consentito in una funzione che richiede un argomento numerico. Errore #NULLO! Il valore di errore #NULLO! viene visualizzato quando si specifica un'intersezione di due aree che non si intersecano. Se ad esempio la formula calcola la somma tra due intervalli, assicurarsi che i due intervalli siano separati da un punto e virgola (SOMMA(A1:A10;C1:C10)). Se il punto e virgola viene omesso, verr calcolata la somma delle celle comuni ai due intervalli (in questo caso, poich i due intervalli non si intersecano, non vi sono celle in comune).
18
Idoneit di Laboratorio di Informatica
Alcuni comandi da tastiera
Scorrere e spostarsi allinterno dei fogli di lavoro
Tasti di direzione Spostano di una cella in alto, in basso, a destra o a sinistra. CTRL+ tasti di direzione Sposta ai margini dell'area dati corrente (area dati: Intervallo di celle contenente dati e delimitato da celle vuote o dai bordi del foglio di lavoro). HOME Sposta all'inizio della riga. CTRL+Shift+ tasti di direzione Seleziona lintervallo di celle a partire dai margini dellarea dati.
Microsoft Excel F. Giannino V.M. Monetti
19
Idoneit di Laboratorio di Informatica
Grafici
Microsoft Excel
F. Giannino V.M. Monetti
GRAFICI. La rappresentazione grafica dei dati molto efficace per illustrare i risultati di una ricerca o di una rilevazione statistica. Il grafico uno strumento immediatamente comprensibile, che mette efficacemente in luce specifiche caratteristiche dei dati come la frequenza con cui si presentano le modalit di un carattere statistico oppure la relazione che esiste fra due caratteri; in particolare, un grafico trasmette informazioni che non sono altrettanto efficacemente presentate con una tabella o con una descrizione testuale (in linea di massima, la rappresentazione grafica pi appropriata quando le informazioni numeriche da rappresentare sono in numero elevato). A tale proposito, un grafico deve essere: - fedele nel tradurre i dati in elementi grafici; - semplice e chiaro: non deve contenere elementi di ambiguit; - accurato nella rappresentazione di differenze e similarit; - completo di titoli e indicazioni che immediatamente e con sicurezza identifichino l'oggetto della rappresentazione. Ricerca del grafico pi adatto a rappresentare i propri dati. Esistono vari tipi di grafici che vengono utilizzati per rappresentare informazioni diverse. - Istogrammi. Adatti a rappresentare la distribuzione di variabili di tipo discreto o variabili qualitative. Le categorie sono riportate in genere sullasse delle ascisse X, mentre su quello
20
Idoneit di Laboratorio di Informatica
La creazione di grafici una delle funzioni pi avanzate di Excel, con essi possibile rappresentare ogni tipo di informazione numerica impostata sotto forma di tabella
Microsoft Excel
F. Giannino V.M. Monetti
21
Idoneit di Laboratorio di Informatica
Microsoft Excel ha a disposizione diversi tipi di grafici tra i quali scegliere a seconda delle esigenze di rappresentazione e del tipo di dati utilizzati. I grafici costruiti in Microsoft Excel sono strettamente legati ai dati numerici contenuti nelle tabelle e al mutare dei loro valori vengono direttamente aggiornati.
Microsoft Excel
F. Giannino V.M. Monetti
22
Idoneit di Laboratorio di Informatica
Osservazione
In Microsoft Excel, la maggior parte dei grafici viene costruita su un sistema di assi cartesiani.
Microsoft Excel
F. Giannino V.M. Monetti
23
Idoneit di Laboratorio di Informatica
ESEMPIO 2. Fatturato aziende di cinque regioni italiane nel primo trimestre
Microsoft Excel
F. Giannino V.M. Monetti
24
Idoneit di Laboratorio di Informatica
Terminologia classificati in base a determinati criteri che andranno rappresentati sul grafico.
Le categorie sono quei valori o classi di Per serie di dati si intende linsieme di dati
valori in base alle quali i dati della serie vengono aggregati.
Microsoft Excel
F. Giannino V.M. Monetti
25
Idoneit di Laboratorio di Informatica
Esempio 2. Ragionando per colonne
SERIE
CATEGORIE
Microsoft Excel
F. Giannino V.M. Monetti
26
Idoneit di Laboratorio di Informatica
Esempio 2. Ragionando per righe
CATEGORIE
SERIE
Microsoft Excel
F. Giannino V.M. Monetti
27
Idoneit di Laboratorio di Informatica
Creazione guidata Grafico
Passaggio 1 di 4
Microsoft Excel
F. Giannino V.M. Monetti
CREARE DIFFERENTI TIPI DI GRAFICO. La realizzazione di un grafico inizia selezionando una cella qualsiasi allinterno dellarea contenente i dati (tabella) che si vogliono rappresentare graficamente e nello scegliere successivamente il comando GRAFICO dal menu INSERISCI oppure cliccare direttamente sul pulsante CREAZIONE GUIDATA GRAFICO sulla Barra degli Strumenti. In questo modo, Excel apre la finestra di dialogo CREAZIONE GUIDATA GRAFICO - PASSAGGIO 1 DI 4 TIPO DI GRAFICO, attraverso la quale possibile scegliere prima il tipo e poi, nellambito del Tipo scelto, il sottotipo di grafico. Se ad esempio si vogliono presentare una serie di valori che rappresentano delle quantit di dimensioni confrontabili, si possono utilizzare le rappresentazioni a barre o gli istogrammi in cui i valori sono rappresentati come barre rispettivamente orizzontali o verticali. Viceversa, se i dati da presentare si riferiscono ad un andamento temporale, come nel caso di una sequenza di valori annuali di fatturato o di utile lordo, una rappresentazione lineare in grado di trasmettere istantaneamente la sensazione sulla qualit del dato (ovvero se migliora o peggiora) e i valori sono rappresentati come punti lungo una linea. Infine, nel caso in cui si volessero rappresentare le percentuali di ciascun componente di una certa realt (si pensi ancora, ad esempio, ai risultati elettorali) una rappresentazione a torta evidenzia istantaneamente il dato rappresentato poich ogni dato rappresentato costituisce una sezione di una torta circolare. La finestra CREAZIONE GUIDATA GRAFICO suggerisce una descrizione del Tipo di grafico selezionato e consente di visualizzare in anteprima i tipi di grafico e scegliere quello pi adatto ai propri dati cliccando e tenendo premuto il pulsante TENERE PREMUTO. Una volta selezionato dalla sezione TIPO DI GRAFICO il grafico che si intende utilizzare, si procede selezionando il tasto AVANTI.
28
Idoneit di Laboratorio di Informatica
Istogrammi In un istogramma, i gruppi di valori vengono visualizzati come set di colonne verticali raggruppate per categoria. I valori numerici sono rappresentati dall'altezza delle colonne, in base alla misurazione dell'asse Y. Le etichette delle categorie vengono visualizzate sull'asse X. Gli istogrammi vengono in genere utilizzati per confrontare valori tra categorie.
Microsoft Excel
F. Giannino V.M. Monetti
29
Idoneit di Laboratorio di Informatica
Istogrammi
Esistono tre tipi di istogramma: Istogramma non in pila istogramma in pila istogramma in pila 100%
Microsoft Excel
F. Giannino V.M. Monetti
30
Idoneit di Laboratorio di Informatica
Istogrammi non in pila
Un istogramma non in pila visualizza le serie come singole colonne, raggruppate per categoria e consente di confrontare valori tra pi categorie. L'altezza di ogni colonna determinata dal valore della serie. possibile anche leffetto in 3D
Microsoft Excel F. Giannino V.M. Monetti
31
Idoneit di Laboratorio di Informatica
Regioni Campania Lombardia Puglia Calabria Piemonte
160000 140000 120000 100000 80000 60000 40000 20000 0 Campania Lombardia Puglia Calabria Piemonte gennaio febbraio marzo
gennaio 62400 150000 48900 23450 75630
febbraio 45630 91670 42850 20980 78250
marzo 70520 88720 51200 41200 77770
Per colonne! Linsieme delle barre verticali dello stesso colore rappresenta una serie!
Microsoft Excel
F. Giannino V.M. Monetti
32
Idoneit di Laboratorio di Informatica
Regioni Campania Lombardia Puglia Calabria Piemonte
160000 140000 120000 100000 80000 60000 40000 20000 0 gennaio febbraio marzo Campania Lombardia Puglia Calabria Piemonte
gennaio 62400 150000 48900 23450 75630
febbraio 45630 91670 42850 20980 78250
marzo 70520 88720 51200 41200 77770
Per righe! Linsieme delle barre verticali dello stesso colore rappresenta una serie!
Microsoft Excel
F. Giannino V.M. Monetti
33
Idoneit di Laboratorio di Informatica
Istogrammi in pila
In un istogramma in pila tutte le serie vengono visualizzate in pila in una singola colonna per ogni categoria. L'altezza di ogni colonna determinata dal totale di tutti i valori delle serie per la categoria. possibile anche leffetto in 3D
Microsoft Excel
F. Giannino V.M. Monetti
34
Idoneit di Laboratorio di Informatica
Regioni Campania Lombardia Puglia Calabria Piemonte
350000 300000 250000 200000 150000 100000 50000 0 Campania Lombardia
Microsoft Excel
gennaio 62400 150000 48900 23450 75630
febbraio 45630 91670 42850 20980 78250
marzo 70520 88720 51200 41200 77770
Per colonne!
marzo febbraio gennaio
Puglia
Calabria
Piemonte
F. Giannino V.M. Monetti
35
Idoneit di Laboratorio di Informatica
Regioni Campania Lombardia Puglia Calabria Piemonte
400000 350000 300000 250000 200000 150000 100000 50000 0 gennaio
Microsoft Excel
gennaio 62400 150000 48900 23450 75630
febbraio 45630 91670 42850 20980 78250
marzo 70520 88720 51200 41200 77770
Per righe!
Piemonte Calabria Puglia Lombardia Campania
febbraio
marzo
F. Giannino V.M. Monetti
36
Idoneit di Laboratorio di Informatica
Istogrammi in pila 100%
In un istogramma in pila 100% tutte le serie vengono visualizzate in pila in una singola colonna per ogni categoria. L'altezza di ogni colonna corrisponde sempre all'altezza massima dell'istogramma. I valori delle serie vengono visualizzati come percentuali di ogni colonna. possibile anche leffetto in 3D
Microsoft Excel F. Giannino V.M. Monetti
37
Idoneit di Laboratorio di Informatica
Regioni Campania Lombardia Puglia Calabria Piemonte
100% 80% 60% 40% 20% 0%
Lo m ba rd ia Ca m pa ni a Ca la br ia ug lia on te
gennaio 62400 150000 48900 23450 75630
febbraio 45630 91670 42850 20980 78250
marzo 70520 88720 51200 41200 77770
Per colonne!
marzo febbraio gennaio
Pi em
Microsoft Excel
F. Giannino V.M. Monetti
38
Idoneit di Laboratorio di Informatica
Regioni Campania Lombardia Puglia Calabria Piemonte
100% 90% 80% 70% 60% 50% 40% 30% 20% 10% 0% gennaio febbraio marzo Piemonte Calabria Puglia Lombardia Campania
gennaio 62400 150000 48900 23450 75630
febbraio 45630 91670 42850 20980 78250
marzo 70520 88720 51200 41200 77770
Per righe!
Microsoft Excel
F. Giannino V.M. Monetti
39
Idoneit di Laboratorio di Informatica
Creazione Guidata Grafico-Istogramma (Passaggio 2 di 4)
Microsoft Excel
F. Giannino V.M. Monetti
CREAZIONE GUIDATA GRAFICO-PASSAGGIO 2 DI 4. Dopo avere selezionato il tasto AVANTI, appare lulteriore finestra di dialogo CREAZIONE GUIDATA GRAFICO-PASSAGGIO 2 DI 4 con unanteprima del grafico che si sta creando. In tale finestra ci sono due schede. Nella scheda INTERVALLO DATI, bisogna indicare i riferimenti relativi ai dati che si vogliono rappresentare graficamente e, contemporaneamente, excel evidenzia tali riferimenti con un bordo ad intermittenza. Se lintervallo di dati evidenziati da Excel non esatto, possibile correggerlo evidenziando direttamente col mouse quello che si desidera rappresentare. Excel pu rappresentare i dati selezionati per righe o per colonne. Per tracciare dati non contigui, basta utilizzare il tasto Ctrl per selezionare contemporaneamente pi intervalli di celle non adiacenti. Nella scheda SERIE possibile specificare i nomi delle serie e delle etichette. Se i dati selezionati nel foglio di lavoro non includono intestazioni di riga o di colonna, Excel utilizza i nomi predefiniti Serie1, Serie2, .E possibile sostituire i nomi predefiniti con altri pi significativi sia digitandoli direttamente nella casella Nome dopo avere selezionato la serie da rinominare, sia posizionandosi col mouse sulla cella del foglio di lavoro che contiene il nome appropriato. Allo stesso modo possibile dare i nomi appropriati per le etichette sullasse delle categorie o per le etichette di categoria nel caso di diagrammi a torta o ad anello.
40
Idoneit di Laboratorio di Informatica
Creazione Guidata Grafico-Istogramma (Passaggio 3 di 4)
Microsoft Excel
F. Giannino V.M. Monetti
CREAZIONE GUIDATA GRAFICO- PASSAGGIO 3 DI 4. Selezionando ancora il tasto AVANTI compare una terza finestra CREAZIONE GUIDATA GRAFICO - PASSAGGIO 3 DI 4 che include sei schede e in cui possibile perfezionare la visualizzazione del grafico introducendo o eliminando i TITOLI, gli ASSI, le GRIGLIE, la LEGENDA, le ETICHETTE DATI e le TABELLE DATI (nei grafici a torta o ad anello non ci sono gli assi e, di conseguenza, mancano le schede ASSI e GRIGLIA). Ciascuna di queste opzioni, una volta selezionata, visibile immediatamente nel grafico in costruzione. In particolare, se i dati sullasse delle categorie sono date, Excel li riconosce in quanto tali e automaticamente nella scheda ASSI applica una scala temporale posizionandoli in ordine cronologico crescente. Nella scheda ETICHETTE DEI DATI, per i grafici a torta o ad anello, possono essere indicate anche le percentuali, mentre per i grafici ad istogramma accanto alle colonne si possono inserire i valori dei dati che esse rappresentano.
41
Idoneit di Laboratorio di Informatica
Creazione Guidata Grafico-Istogramma (Passaggio 4 di 4)
Microsoft Excel
F. Giannino V.M. Monetti
CREAZIONE GUIDATA GRAFICO- PASSAGGIO 4 DI 4. Selezionando ancora il tasto AVANTI compare una quarta finestra CREAZIONE GUIDATA GRAFICO - PASSAGGIO 4 DI 4 in cui possibile stabilire se creare un nuovo foglio di lavoro (che sar chiamato Grafico1) in cui posizionare il grafico appena costruito o se posizionarlo come oggetto in uno dei fogli di lavoro della cartella in cui si sta lavorando. Se il grafico creato un oggetto del foglio di lavoro, Excel impone inizialmente posizioni e dimensioni predefinite. Per ridimensionare la posizione e la dimensione del grafico, possibile trascinarlo col mouse o tenendo premuto il tasto Ctrl, per mantenere il punto centrale, o tenendo premuto il tasto MAIUSC, per mantenere le proporzioni. I grafici sono salvati automaticamente con la cartella di lavoro in cui si trovano.
42
Idoneit di Laboratorio di Informatica
ESEMPIO 3. SET DI DATI: annate agrarie 2002-2005
Colture cerealicole 2002 Produzione (qli) 2003 Produzione (qli) 2004 Produzione (qli) 2005 Produzione (qli)
Frumento tenero Segale Orzo Avena Mais Riso Sorgo Altri_cereali
Microsoft Excel
1.615.300 2.375 340.000 10.600 3.400.000 12.000 3.900 3.900
1.035.000 2.300 370.000 10.600 3.400.000 14.710 3.900 3.900
1.280.910 3.760 369.200 13.400 4.197.000 14.940 5.000 3.000
1.320.000 3.500 379.570 12.100 3.932.300 15.228 5.850 3.300
F. Giannino V.M. Monetti
43
Idoneit di Laboratorio di Informatica
Colture cerealicole
5.000.000 4.000.000 quintali 3.000.000 2.000.000 1.000.000 0 2002 Produzione (qli) 2003 Produzione (qli) 2004 Produzione (qli) 2005 Produzione (qli) Frumento tenero Segale Orzo Avena Mais Riso Sorgo Altri_cereali
Anni
Microsoft Excel
F. Giannino V.M. Monetti
44
Idoneit di Laboratorio di Informatica
Contributo Totale 7.000.000 6.000.000 5.000.000 4.000.000 3.000.000 2.000.000 1.000.000 0 340.000 1.615.300 370.000 1.035.000 3.849.300 3.400.000 4.197.000 3.932.300 Altri_cereali Sorgo Riso Mais Avena Orzo 369.200 1.280.910 379.570 1.320.000 Segale Frumento tenero
(q li)
(q li)
(q li)
on e
on e
on e
Pr od uz i
Pr od uz i
Pr od uz i
20 02
20 03
20 04
20 05
Pr od uz i
on e
(q li)
Microsoft Excel
F. Giannino V.M. Monetti
45
Idoneit di Laboratorio di Informatica
Incidenza percentuale
100% 90% 80% 70% 60% 50% 40% 30% 20% 10% 0% 2002 2003 2004 2005 Produzione (qli) Produzione (qli) Produzione (qli) Produzione (qli) anni
Microsoft Excel F. Giannino V.M. Monetti
Altri_cereali 65,9% Sorgo 70,2% 71,3% 69,3% Riso Mais Avena 5,8% 27,7% Orzo 7,6% 21,4% 6,3% 21,8% 6,7% 23,3% Segale Frumento tenero
46
Idoneit di Laboratorio di Informatica
Creazione guidata Grafico
Passaggio 1 di 4
Microsoft Excel
F. Giannino V.M. Monetti
47
Idoneit di Laboratorio di Informatica
A linee Consta di una serie di linee piegate a tratti che indicano le tendenze e il cambiamento dei valori nel tempo
Microsoft Excel
F. Giannino V.M. Monetti
48
Idoneit di Laboratorio di Informatica
A linee
Esistono tre tipi di linee: Linee non in pila Linee in pila Linee in pila 100%
Con o senza indicatori dei valori
Microsoft Excel
F. Giannino V.M. Monetti
49
Idoneit di Laboratorio di Informatica
Regioni Campania Lombardia Puglia Calabria Piemonte gennaio 62400 150000 48900 23450 75630 febbraio 45630 91670 42850 20980 78250 marzo 70520 88720 51200 41200 77770
A Linee
160000 140000 120000 100000 80000 60000 40000 20000 0
Lo m ba rd ia C am pa ni a C al ab ria P ie m on te P ug lia
gennaio febbraio marzo
Microsoft Excel
F. Giannino V.M. Monetti
50
Idoneit di Laboratorio di Informatica
Colture cerealicole
4.500.000 4.000.000 3.500.000 3.000.000 2.500.000 2.000.000 1.500.000 1.000.000 500.000 0 2002 Produzione (qli) 2003 Produzione (qli) 2004 Produzione (qli) 2005 Produzione (qli) Frumento tenero Segale Orzo Avena Mais Riso Sorgo Altri_cereali
Microsoft Excel
F. Giannino V.M. Monetti
51
Idoneit di Laboratorio di Informatica
Colture cerealicole
16.000 14.000 12.000 10.000 quintali 8.000 6.000 4.000 2.000 0 2002 2003 2004 2005 Produzione (qli) Produzione (qli) Produzione (qli) Produzione (qli) Anni Segale Avena Riso Sorgo Altri_cereali
Microsoft Excel
F. Giannino V.M. Monetti
52
Idoneit di Laboratorio di Informatica
Creazione guidata Grafico
Passaggio 1 di 4
Microsoft Excel
F. Giannino V.M. Monetti
53
Idoneit di Laboratorio di Informatica
A Torta Un grafico a torta mostra le proporzioni dei vari elementi che costituiscono una serie di dati rispetto alla loro somma. Consente di rappresentare una sola serie di dati ed particolarmente utile quando si desidera mettere in evidenza un elemento significativo nei dati
Microsoft Excel
F. Giannino V.M. Monetti
54
Idoneit di Laboratorio di Informatica
Regioni
gennaio
febbraio
marzo
gennaio
Campania
62400
45630
70520
21%
17% Campania Lombardia
Lombardia Puglia Calabria
150000 48900 23450
91670 42850 20980
88720
7%
51200
14%
Puglia Calabria 41% Piemonte
41200
Piemonte
75630
78250
77770
febbraio
marzo
16% 28% Campania Lombardia Puglia 8% 15% 33% Calabria Piemonte
24%
21% Campania Lombardia Puglia
13% 26% 16%
Calabria Piemonte
Microsoft Excel
F. Giannino V.M. Monetti
55
Idoneit di Laboratorio di Informatica
Grafici a dispersione (XY): un altro tipo comune di grafico rappresentato dai grafici a dispersione (XY) Un grafico a dispersione XY differisce dagli altri grafici in quanto entrambi gli assi visualizzano valori (non esiste l'asse delle categorie). Questo tipo di grafico viene spesso utilizzato per confrontare l'andamento di due variabili e mostrare le loro relazioni
Microsoft Excel F. Giannino V.M. Monetti
Per la creazione di un grafico a dispersione XY opportuno disporre i dati in colonne, con i valori X nella prima colonna e i valori Y corrispondenti nelle colonne adiacenti.
56
Idoneit di Laboratorio di Informatica
ESEMPIO
Altezza X 180 172 191 176 174 168 Peso Y 76 69 80 73 69 65
Peso 100 80 60 40 20 0 165 170 175 180 Altezza 185 190 195
Peso - Altezza
Microsoft Excel
F. Giannino V.M. Monetti
Il grafico a dispersione XY esprime la variabilit del Peso (Y) in funzione dellAltezza (X). Come si vede dal grafico, al crescere dellaltezza cresce anche il peso.
57
Idoneit di Laboratorio di Informatica
Modifica di un Grafico
Microsoft Excel
F. Giannino V.M. Monetti
MODIFICA DI UN GRAFICO. Una volta creato un grafico, possibile modificarlo prima di tutto selezionandolo, se un oggetto del foglio di lavoro, attivando il foglio di lavoro, se si trova in un foglio di lavoro separato. Quando si seleziona il grafico come oggetto del foglio di lavoro o quando si attiva il foglio di un grafico, Excel sostituisce il menu Dati con il menu Grafico. I primi quattro comandi del menu Grafico TIPO DI GRAFICO, DATI DI ORIGINE, OPZIONI GRAFICO, POSIZIONE, visualizzano finestre di dialogo simili a quelle di CREAZIONE GUIDATA GRAFICO. Cos, possibile utilizzare questi quattro comandi per revisionare ogni decisione presa durante la creazione del grafico. Ad esempio, se come grafico stato creato un istogramma, ma si desidera trasformarlo in un grafico a barre, basta selezionare il comando TIPO DI GRAFICO in modo da aprire una finestra simile a quella del primo passaggio di CREAZIONE GUIDATA GRAFICO. Generalmente, ogni volta che si seleziona il grafico creato, appare la barra degli strumenti Grafico, che poi scompare quando si seleziona qualsiasi altra cosa esterna al grafico. La barra degli strumenti Grafico fornisce tutti gli strumenti necessari per migliorare laspetto di un grafico. Se si desidera rimuoverla, basta cliccare sul comando di chiusura ed una volta chiusa, la barra non apparir pi alla alla selezione successiva. Per renderla nuovamente visibile basta cliccare col pulsante destro del mouse sulla Barra dei menu o degli Strumenti in modo da rendere disponibile il comando Grafico. Prima di tutto, per modificare laspetto di un elemento del grafico, bisogna selezionare lelemento stesso e ci avviene o selezionandolo direttamente col mouse(ed Excel visualizza il nome dellelemento selezionato sia nella casella Nome sia nel menu a discesa Oggetti grafico della Barra del Grafico) o selezionandolo dal menu a discesa Oggetti grafico della Barra del Grafico. In entrambi i casi, si pu effettuare facilmente la modifica facendo un doppio clik sullelemento e aprendo cos la finestra FORMATO relativa allelemento da modificare: FORMATO AREA GRAFICO, FORMATO LEGENDA, FORMATO ASSE, FORMATO SERIE DATI, FORMATO DATO, FORMATO GRIGLIA, FORMATO TITOLO DEL GRAFICO, FORMATO TITOLO ASSE.
58
Idoneit di Laboratorio di Informatica
Elementi di un Grafico
Microsoft Excel
F. Giannino V.M. Monetti
ELEMENTI DI UN GRAFICO. Utilizzando la finestra FORMATO, ad esempio, possibile modificare larea del tracciato, che la parte del grafico in cui sono visualizzati graficamente i dati, o larea del grafico, che esterna allarea del tracciato, o ancora la posizione dei segni di graduazione principali e secondari degli assi, la loro intersezione, i valori minimi e massimi e la scala, o gli elementi di testo del grafico, cambiandone i caratteri ed il colore, o lordine delle serie (Excel grafica le serie seguendo lordine delle colonne o delle righe dei dati del foglio di lavoro, ma possibile modificare lordine predefinito selezionando la scheda Ordine delle serie della finestra FORMATO SERIE DATI) o lo spazio tra gli indicatori nei grafici a barre e negli istogrammi.
59
Idoneit di Laboratorio di Informatica
Aggiungere e rimuovere dati in un Grafico
Microsoft Excel
F. Giannino V.M. Monetti
AGGIUNGERE E RIMUOVERE DATI IN UN GRAFICO. Excel fornisce numerosi metodi per aggiungere nuovi dati in un grafico: 1) Basta selezionare prima il grafico e successivamente la serie di dati che si vuole inserire, poi posizionare il mouse sul margine della selezione in modo che il puntatore si trasformi in freccia e infine trascinare la selezione nel punto del grafico in cui si vuole inserire la nuova serie. 2) Si pu usare il comando AGGIUNGI DATI dal menu GRAFICO, aprendo cos la finestra NUOVI DATI, in cui si possono inserire i riferimenti dellintervallo di celle della nuova serie di dati. 3) In alternativa, basta selezionare la serie di dati che si vuole inserire e copiarla, poi selezionare il grafico e richiamare il comando INCOLLA SPECIALE dal menu MODIFICA che apre lomonima finestra in cui possibile scegliere come visualizzare i nuovi dati. Per rimuovere una serie di dati, basta selezionare la serie direttamente dal grafico e digitare il tasto CANC OSSERVAZIONE: per creare un grafico in cui alcuni dati siano rappresentati mediante una tipologia di grafico e altri mediante una differente tipologia di grafico, basta creare dapprima uno stesso tipo di grafico per tutte le serie di dati da rappresentare e poi selezionare le serie che si vogliono
60
Idoneit di Laboratorio di Informatica
INSERIRE NUOVE SERIE DI DATI: MEDIE, MINIMI E MASSIMI
Colture cerealicole- MEDIE - MASSIMI- MINIMI
4.500.000 4.000.000 3.500.000 3.000.000 quintali 2.500.000 2.000.000 1.500.000 1.000.000 500.000 0 Frumento tenero Segale Orzo Avena Mais Riso Sorgo Altri_cereali 2002 2003 2004 2005 MEDIE MINIMI MASSIMI
Cereali
Microsoft Excel
F. Giannino V.M. Monetti
61
S-ar putea să vă placă și
- TermodinamicaDocument59 paginiTermodinamicaAntonio DanieleÎncă nu există evaluări
- Concetti Base ICTDocument34 paginiConcetti Base ICTAntonio DanieleÎncă nu există evaluări
- 100 Comandi Di ExcelDocument12 pagini100 Comandi Di ExcelAntonio DanieleÎncă nu există evaluări
- Qualcosa Che Non VaDocument207 paginiQualcosa Che Non VaAntonio Daniele100% (1)
- Biologia Vegetale Tomo 2Document35 paginiBiologia Vegetale Tomo 2Antonio DanieleÎncă nu există evaluări
- Biologia Vegetale Tomo 4Document38 paginiBiologia Vegetale Tomo 4Antonio Daniele0% (1)
- Biologia Vegetale Tomo 3Document27 paginiBiologia Vegetale Tomo 3Antonio DanieleÎncă nu există evaluări
- Sistemi Di EndomembraneDocument2 paginiSistemi Di EndomembraneAntonio DanieleÎncă nu există evaluări
- Biologia Vegetale Tomo 1Document49 paginiBiologia Vegetale Tomo 1Yo Yo BroÎncă nu există evaluări
- LaTecnicaDelPomodoro v1-3Document47 paginiLaTecnicaDelPomodoro v1-3denise2004Încă nu există evaluări
- Massimo, Minimo, Maggioranti e Minoranti. Insiemi Limitati. Estremi Superiori Ed Inferiori.Document28 paginiMassimo, Minimo, Maggioranti e Minoranti. Insiemi Limitati. Estremi Superiori Ed Inferiori.Antonio DanieleÎncă nu există evaluări
- Introduzione Alla BotanicaDocument2 paginiIntroduzione Alla BotanicaAntonio DanieleÎncă nu există evaluări
- Appunti Biologia Vegetale ApplicataDocument58 paginiAppunti Biologia Vegetale ApplicataAntonio DanieleÎncă nu există evaluări
- Recipienti A Parete SpessaDocument8 paginiRecipienti A Parete SpessagiammykrÎncă nu există evaluări
- 20 Lezioni Di A - Piergiorgio OdifreddiDocument618 pagini20 Lezioni Di A - Piergiorgio OdifreddiFilosofia Filosofare100% (1)
- Corrado Marastoni - Appunti Di Matematica. IntegrazioniDocument28 paginiCorrado Marastoni - Appunti Di Matematica. IntegrazioniBALLERINO82Încă nu există evaluări
- Physics - Quaderni Di Fisica Teorica - I Cammini Di FeynmanDocument131 paginiPhysics - Quaderni Di Fisica Teorica - I Cammini Di Feynmanboazsp100% (1)
- StatistikDocument56 paginiStatistiklothmar12Încă nu există evaluări
- I Numeri Naturali Con ExcelDocument4 paginiI Numeri Naturali Con ExcelErasmo ModicaÎncă nu există evaluări
- Arizona, Utah & New Mexico: A Guide to the State & National ParksDe la EverandArizona, Utah & New Mexico: A Guide to the State & National ParksEvaluare: 4 din 5 stele4/5 (1)
- Japanese Gardens Revealed and Explained: Things To Know About The Worlds Most Beautiful GardensDe la EverandJapanese Gardens Revealed and Explained: Things To Know About The Worlds Most Beautiful GardensÎncă nu există evaluări