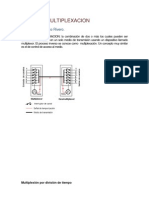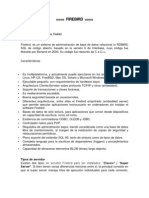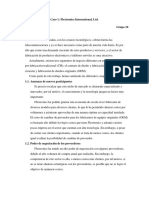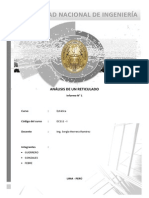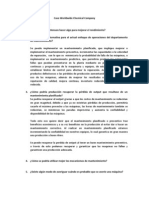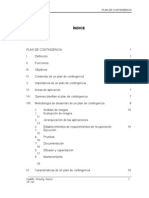Documente Academic
Documente Profesional
Documente Cultură
Tutorial Paso A Paso para Ejecutar Android en Tu Ordenador
Încărcat de
Alexander JimenezTitlu original
Drepturi de autor
Formate disponibile
Partajați acest document
Partajați sau inserați document
Vi se pare util acest document?
Este necorespunzător acest conținut?
Raportați acest documentDrepturi de autor:
Formate disponibile
Tutorial Paso A Paso para Ejecutar Android en Tu Ordenador
Încărcat de
Alexander JimenezDrepturi de autor:
Formate disponibile
Tutorial paso a paso para ejecutar Android en tu ordenador
27 mayo 2012 a las 20:51 - Toni Miquel
61 comentarios
Cuantas veces hemos odo eso de que Android es un SO libre, con el que puedes hacer lo que te de la gana (siempre y cuando sepas algo del tema, por supuesto). Vale que el termino Free (en ingls) tiende a crear ciestra confusin y ms de una discusin , pero la facilidad que da Google para acceder al cdigo de Android es ms que conocida. A la que sacan una nueva versin, casi al instante est disponible para cualquiera, de forma que puede hacer sus modificaciones, arreglos o simplemente curiosear. Pues bien, eso tiene sus ventajas, como por ejemplo poder ejecutar Android en casi cualquier dispositivo y poder probar y ver de primera mano como es este SO en caso de que nunca lo hayan usado. Y hoy os vamos a ensear como ejecutarlo en un ordenador, de forma que podis trastearlo o hacer con l lo que os apetezca.
Paso a paso
Empezamos pues con este tutorial sobre como ejecutar Android en nuestro ordenador. Para ello debemos hacer uso de una mquina virtual; en este caso hemos usado VirtualBox, que podis descargar desde este enlace , y est disponible para Linux, Windows o Mac. Necesitaremos tambin, obviamente, la imagen de Android que queremos instalar. Gracias a la comunidad de usuarios, tenemos disponible una complicacin adaptada para casi cualquier
dispositivo con arquitectura x86, por lo que podremos instalarlo directamente en el PC si as lo deseamos, y ha sido modificada para que sea compatible con muchsimos dispositivos, teniendo ISOs especficas para los Asus eeePC, samsung, etc. Para ello podemos bajarnos la versin que deseemos tanto desde aqu , como aqu . En este tutorial hemos probado 2 versiones, la 2.3 y la 4.0. La primera est mucho ms depurada y es ms funcional, mientras que la segunda an est en desarrollo y no funciona del todo bien . Decir que se ha usado la versin adaptada para los eeePC de Asus, ya que la genrica ha dado algn que otro problema, sobretodo con la 4.0. Una vez tenemos todo a punto, VirtualBox instalado e ISO descargada, vamos al lo. Arrancamos la mquina virtual y lo primero que debemos hacer es crear un disco virtual en el cual instalaremos el SO. Es tan sencillo como darle al botn Nueva que encontraremos en la parte superior de la ventana.
Se abrir una nueva ventana donde nos ir preguntando varias opciones. Lo primero es elegir un nombre para nuestra mquina virtual y seleccionar el tipo de SO. En este caso lo llamaremos Android (por ejemplo) yseleccionamos Linux y en el tipo Otro (aunque en la imgen aparezca Ubuntu, debis seleccionar Otro).
El siguiente paso es asignar una cantidad de memoria RAM que queremos dedicar a dicha mquina. Aqu lo recomendable para que funcione mnimamente bien es darle 1Gb. He probado con 512 y si bien con 2.3 se puede usar, con 4.0 es imposible. Aunque yo recomiendo darle 2Gb para asegurar.
Lo prximo es elegir si creamos un disco nuevo o uno existente; elegimos nuevo, el tipo seleccionamos VDI y el espacio yo siempre lo elijo reservado dinmicamente, pero es indiferente elegir la otra opcin. Por ltimo debemos determinar el tamao del disco, que con darle 1 o 2 Gb hay de sobra. Ya solo falta pulsar en Crear para terminar el proceso.
Vale, ya tenemos nuestro disco creado y casi listo, solo nos faltan unos pequeos detalles. Seleccionamos nuestro nuevo SO y entramos a la configuracin. Una vez all, vamos a Sistema y en la pestaa procesador activamos la casilla PAE/NX, y en almecenamiento, veremos que tenemos 2 soportes. Uno es el disco en si, y el otro el CD/DVD que supuestamente usaremos para instalar el sistema. Al tener una imagen, le indicaremos que arranque desde ah y no desde el
lector. Para ello seleccionamos el disco, y en la parte derecha veremos un pequeo icono de un CD. Lo pulsamos y nos dar opcin de elegir donde est ubicada nuestra ISO, as que la buscamos, la seleccionamos y listo. Ahora s que podemos empezar la instalacin.
Le damos a Iniciar y veremos como se nos abre una nueva ventana y a su vez nos saltan varios mensajes. Bsicamente nos informa sobre la resolucin de la pantalla y de que el ratn puede quedar bloqueado dentro de la ventana. Marcamos que no nos recuerde ms esos mensajes y listo. Para probar Android, seleccionamos la primera opcin y pulsamos intro; veremos como empieza a cargar y en pocos segundos ya tendremos funcionando Android en nuestro PC.
Ahora ya solo falta trastear lo que queris para probarlo. Slo una cosa, usando la versin 2.3 no he tenido ningn problema para conectarme a Internet y acceder a casi todos los ajustes sin complicaciones, aunque con 4.0, al estar an en pruebas, en mi ordenador no he podido activar el WiFi, pero si alguno de vosotros dispone de un eeePC de Asus tericamente debera funcionarle todo, pues ha sido adaptado a ese hardware. Aqu tenis unas cuantas imgenes de 2.3 funcionando:
Os recomiendo que probis primero la genrica y si tenis problemas probad con la versin de eeePC, que a mi me ha ido perfecta. Y ahora unas cuantas imgenes de 4.0 funcionando:
Como nota final, decir que el ratn funciona a modo de dedo de verdad. Es decir, si mantenemos pulsado el botn izquierdo sale el men emergente, y en cuanto a los botones de men y atrs para la versin 2.3, el botn derecho hace la funcin de atrs, mientas que el botn central (el de la rueda del ratn) hace la funcin de men. Si tenis problemas para integrar el ratn dentro de la ventana, id a las opciones de VirtualBox, concretamente en el men mquina, y activad la opcin de Inhabilitar integracin del ratn. Ahora, pasad por encima de la ventana y pulsad el botn izquierdo, por ejemplo; de esta manera se quedar dentro de la ventana. Para poder sacarlo, hay que pulsar la tecla Ctrl derecho y listo. Espero que os haya servido este tutorial y que podis probar, los que an no lo habis hecho, Android 4.0 o, porque no, cualquier versin de Android. As podis comparar la evolucin que han ido teniendo las diferentes evoluciones y, vistas as juntas, no ha sido poca.
S-ar putea să vă placă și
- 5.4privacidad y Protección de DatosDocument11 pagini5.4privacidad y Protección de DatosAlexander JimenezÎncă nu există evaluări
- 5.3 Propiedad Industrial y Prácticas DeslealesDocument12 pagini5.3 Propiedad Industrial y Prácticas DeslealesAlexander JimenezÎncă nu există evaluări
- 5.2 Derechos de Autor de La InformaciónDocument6 pagini5.2 Derechos de Autor de La InformaciónAlexander JimenezÎncă nu există evaluări
- 5.1 Estructura Del Marco Jurídico en MéxicoDocument11 pagini5.1 Estructura Del Marco Jurídico en MéxicoAlexander JimenezÎncă nu există evaluări
- Manual WampServer2Document9 paginiManual WampServer2Alexander JimenezÎncă nu există evaluări
- Tipos de MultiplexacionDocument6 paginiTipos de MultiplexacionAlexander JimenezÎncă nu există evaluări
- FirebirdDocument18 paginiFirebirdAlexander Jimenez100% (1)
- Teoria de ComputacionDocument4 paginiTeoria de ComputacionAlexander JimenezÎncă nu există evaluări
- 08 5776Document163 pagini08 5776Johnatan Alexi Cuadros PalmaÎncă nu există evaluări
- Unidad IIDocument6 paginiUnidad IIAlexander JimenezÎncă nu există evaluări
- Ficha Técnica: Controlador Time 5 Canales USB TC-420Document4 paginiFicha Técnica: Controlador Time 5 Canales USB TC-420Daniel Puentes FermoselÎncă nu există evaluări
- Buzz AldrinDocument2 paginiBuzz Aldrinalejandro0% (1)
- CONCLUSIONES PCPDocument5 paginiCONCLUSIONES PCPVictor Ingeniro IndustrialÎncă nu există evaluări
- GEF 0902 Cadena de SuministrosDocument3 paginiGEF 0902 Cadena de SuministrosUn tal MemoÎncă nu există evaluări
- Recarga Prepago ENTELDocument1 paginăRecarga Prepago ENTELGloriaÎncă nu există evaluări
- Manual Pizarra DigitalDocument50 paginiManual Pizarra Digitalyam yamÎncă nu există evaluări
- Análisis del sector de fabricación electrónica y el caso Flextronics InternationalDocument9 paginiAnálisis del sector de fabricación electrónica y el caso Flextronics InternationalOscar AranaÎncă nu există evaluări
- Practica 2 CE2Document8 paginiPractica 2 CE2Aimee MpÎncă nu există evaluări
- Httpsgladiator - CLWP Contentuploads201609MS 801 L GLADIATOR PRO Manual HIGH PRINT PDFDocument16 paginiHttpsgladiator - CLWP Contentuploads201609MS 801 L GLADIATOR PRO Manual HIGH PRINT PDFcesar antonio caniupanÎncă nu există evaluări
- F7812a PDFDocument100 paginiF7812a PDFGeorge Michel Pizarro LopezÎncă nu există evaluări
- ISTQBDocument3 paginiISTQBJulieta Peña FierroÎncă nu există evaluări
- Diseño equipo bipedestaciónDocument10 paginiDiseño equipo bipedestaciónMiguel Domingo Fuentes CastilloÎncă nu există evaluări
- Balancines IsxDocument6 paginiBalancines IsxgustavoÎncă nu există evaluări
- Hds Petrobras Gasolina SP 95 OctanosDocument5 paginiHds Petrobras Gasolina SP 95 OctanosLuis De GregorioÎncă nu există evaluări
- Características Físicas y Químicas Del SueloDocument73 paginiCaracterísticas Físicas y Químicas Del Sueloanon_435078022Încă nu există evaluări
- Best Practices in Dissolved Gases Analysis PDFDocument6 paginiBest Practices in Dissolved Gases Analysis PDFcjabesÎncă nu există evaluări
- Informe Estatica Reticulado Grupo 4 - FinalDocument16 paginiInforme Estatica Reticulado Grupo 4 - FinalCesar Quesñay RequeÎncă nu există evaluări
- Eaxmen InstalacionesDocument42 paginiEaxmen InstalacionesRosita VasquezÎncă nu există evaluări
- Temario Productividad AplicadaDocument9 paginiTemario Productividad AplicadaAbimael Serapio HernandezÎncă nu există evaluări
- El MicrómetroDocument7 paginiEl MicrómetroJonathan CórdovaÎncă nu există evaluări
- Terapia de Pareja Abordaje SistémicoDocument10 paginiTerapia de Pareja Abordaje SistémicoALONDRITAÎncă nu există evaluări
- Caso Worldwide Chemical CompanyDocument2 paginiCaso Worldwide Chemical Companygeorlerinpo50% (2)
- Ficha Tecnica Panel IsowalDocument2 paginiFicha Tecnica Panel IsowalAndres SbÎncă nu există evaluări
- Los 10 Mejores Inventos de La HistoriaDocument8 paginiLos 10 Mejores Inventos de La HistoriarhyokaÎncă nu există evaluări
- Detector de metales por pulsos electromagnéticosDocument5 paginiDetector de metales por pulsos electromagnéticoscindyÎncă nu există evaluări
- Proyectos Escolares RecicljeDocument6 paginiProyectos Escolares RecicljeTejon hack 83Încă nu există evaluări
- Como Realizar Un Problema Objetivo EtcDocument45 paginiComo Realizar Un Problema Objetivo EtcLiTo MatosÎncă nu există evaluări
- Problemas Fenómenos de Transporte 3h2Document5 paginiProblemas Fenómenos de Transporte 3h2Isaac ChimalÎncă nu există evaluări
- Ensayo Sobre Dirección de EmpresasDocument3 paginiEnsayo Sobre Dirección de EmpresasSilviaBumMor100% (1)
- Proyecto 4: Plan de ContingenciaDocument31 paginiProyecto 4: Plan de ContingenciaManuel Cheung Luo78% (18)