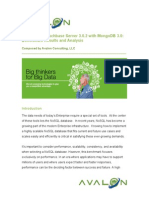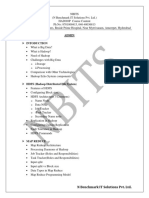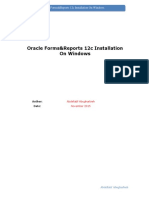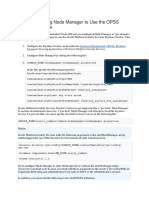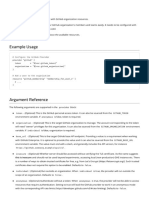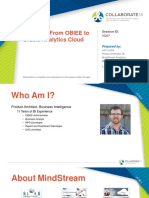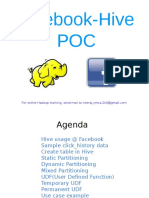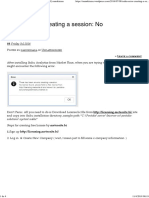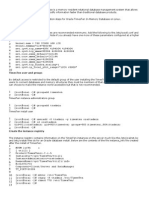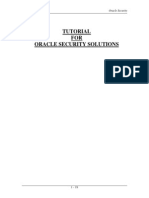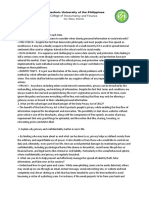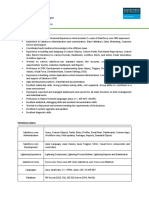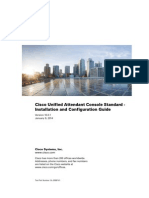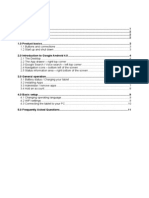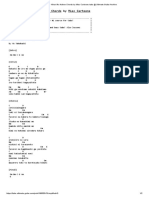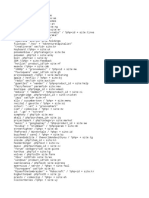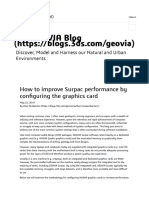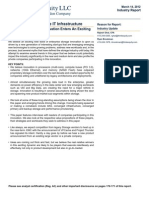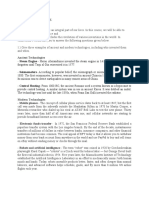Documente Academic
Documente Profesional
Documente Cultură
BI Publisher 11g Installation On Linux
Încărcat de
Murali PalepuTitlu original
Drepturi de autor
Formate disponibile
Partajați acest document
Partajați sau inserați document
Vi se pare util acest document?
Este necorespunzător acest conținut?
Raportați acest documentDrepturi de autor:
Formate disponibile
BI Publisher 11g Installation On Linux
Încărcat de
Murali PalepuDrepturi de autor:
Formate disponibile
BI Publisher 11g installation on Linux
When you think of installing the BI Publisher 11g, you must think if you want to install installing the OBIEE Server and the OBIEE Client as well. To understand better the OBIEE architecture you must understand the usage and creation of the OBIEE repository (if you will use OBIEE as well). In this article I will show how the BI Publisher 11g is installed on a Linux (Centos) box. At this point we have: - the Oracle 11g database already installed - the schemas needed for the BI Publisher are already created. Here you can see how the rcu (Repository Creation Utility) is used to create the OBIEE schemas. Notes: - the 11g BI Publisher installation is done on Linux (Centos 5.4) - the BI Publisher version is 11.1.1.5 Here is the link used for downloading the OBIEE server and BI Publisher installation software: http://www.oracle.com/technetwork/middleware/bi-enterpriseedition/downloads/index.html
BI Publisher 11g installation on Linux: Oracle Business Intelligence Downloads From this link I have chosen the 11g version. So, if you want to download it, click on it !
BI Publisher 11g installation on Linux: Oracle Business Intelligence 11.1.1.x Downloads Choose the version you want (generally the latest), accept the installation and then click on the "All Supported Platforms" under the "Oracle Business Intelligence 11g (11.1.1.5.0)". This is my case, but you can choose the other one.
BI Publisher 11g installation on Linux: Oracle Business Intelligence files download From this list I will chose the files related to Linux x86-64-bit (this is my case). At the end of the download you will have the following 6 files downloaded:
BI Publisher 11g installation on Linux: files to be downloaded Now the files must be copied on Linux server. For sure, if you can, you could download the zip files directly on the Linux server; however this is not generally done on a production server.
So, I will copy the zip files to the Linux server in the obiee-server-11.1.1.5 directory situated on the desktop. Generally, for production environment we have a stage directory. Here we unzip the OBIEE installation files (which include BI Publisher software) and we get the bishiphome directory like in the image below:
BI Publisher 11g installation on Linux: bishiphome directory Now we have just to run the Installer and to install the BI Publisher (and OBIEE server if you want) on our Linux box: cd /home/oracle/Desktop/obiee-server-11.1.1.5 cd bishiphome cd Disk1 ./runInstaller
BI Publisher 11g installation on Linux: runInstaller The following screen will appear:
BI Publisher 11g installation on Linux: Welcome Here we have nothing to do. Just take a look to the screen and press "Next". The following screen will appear:
BI Publisher 11g installation on Linux: Install Software Updates Here I will choose "Skip Software Updates" and I will press on "Next". The following screen will appear during the installation of the OBIEE server:
BI Publisher 11g installation on Linux: Select Installation Type Here I will choose "Enterprise Install" and after that I will click on "Next". The following screen will appear during the installation of the BI Publisher server:
BI Publisher 11g installation on Linux: Prerequisite Checks Click on "Next". The following screen will appear:
BI Publisher 11g installation on Linux: Create New BI System Enter the admin user for the OBIEE server and the password for it. After that click on "Next". The following screen will appear:
BI Publisher 11g installation on Linux: Specify Installation Location After specifying the installation location click on "Next".
BI Publisher 11g installation on Linux: Configure Components In this screen I will choose to install OBIEE server ("Business Intelligence Enterprise Edition") and also Business Intelligence Publisher. (You can choose only the BI Publisher !!!) Click on "Next".
BI Publisher 11g installation on Linux: BIPLATFORM Schema Here you have to choose the connection information to the BIPLATFORM schema. BIPLATFORM schema and the password were defined before the BI Publisher & OBIEE server installation. Here is an article showing how to create the OBIEE schemas using Oracle RCU. Click on "Next".
BI Publisher 11g installation on Linux: MDS Schema Here you have to choose the connection information to the MDS schema. MDS schema and the password were defined before the BI Publisher & OBIEE server installation. Here is an article showing how to create the OBIEE schemas using Oracle RCU. Click on "Next".
BI Publisher 11g installation on Linux: Configure Ports In this figure you can see that I have chosen "Auto Port Configuration". Click on "Next".
BI Publisher 11g installation on Linux: Specify Security Updates Disable any security updates and click on "Next". The following message will appear. Click on "Yes".
BI Publisher 11g installation on Linux: Message The following screen will appear:
BI Publisher 11g installation on Linux: Summary Click on "Install" button and take a look at the BI Publisher & OBIEE server installation and configuration progress:
BI Publisher 11g installation on Linux: Installation Progress
BI Publisher 11g installation on Linux: Configuration Progress When the installation and configuration will be done, you will see:
BI Publisher 11g installation on Linux: Configuration Progress Done Click on "Next" button.
BI Publisher 11g installation on Linux: Complete On this screen, it's a good idea to save the installation information. This can be done by clicking on the "Save" button. Here is an example of such a file: Type: Enterprise Install - Create New BI System Installation Details Middleware Home: /u01/oracle/obiee_home BI Oracle Home: /u01/oracle/obiee_home/Oracle_BI1 WebLogic Server Home: /u01/oracle/obiee_home/wlserver_10.3 BI Domain Home: /u01/oracle/obiee_home/user_projects/domains/bifoundation_domain BI Domain Name: bifoundation_domain Instance Home: /u01/oracle/obiee_home/instances/instance1 Instance Name: instance1 Configure Components WebLogic Console http://linux.mydomain:7001/console Oracle Enterprise Manager http://linux.mydomain:7001/em Business Intelligence Enterprise Edition
http://linux.mydomain:9704/analytics Business Intelligence Publisher http://linux.mydomain:9704/xmlpserver This information is good to keep it saved. One time this file is saved we can click on "Finish". The installation is done and we can connect to the Business Intelligence Publisher. Enjoy BI Publisher !
S-ar putea să vă placă și
- IBM DB2 Administration Guide: Installation, Upgrade and Configuration of IBM DB2 on RHEL 8, Windows 10 and IBM Cloud (English Edition)De la EverandIBM DB2 Administration Guide: Installation, Upgrade and Configuration of IBM DB2 on RHEL 8, Windows 10 and IBM Cloud (English Edition)Încă nu există evaluări
- BI Publisher 11g Installation On Linux - Step by StepDocument13 paginiBI Publisher 11g Installation On Linux - Step by Stepmahi100% (1)
- Odoo in High Availability and Ready For Mass Scalability With Zevenet - ZEVENETDocument10 paginiOdoo in High Availability and Ready For Mass Scalability With Zevenet - ZEVENETIdris IdrisÎncă nu există evaluări
- ClouderaManager ExerciseInstructionsDocument25 paginiClouderaManager ExerciseInstructionsarjun.ec633Încă nu există evaluări
- IaC Security - Lab GuideDocument32 paginiIaC Security - Lab GuideAndrew RyanÎncă nu există evaluări
- Comparing Couchbase Server 3.0.2 With Mongodb 3.0: Benchmark Results and AnalysisDocument15 paginiComparing Couchbase Server 3.0.2 With Mongodb 3.0: Benchmark Results and Analysismf1987irÎncă nu există evaluări
- Esb Fundamentals LabsDocument96 paginiEsb Fundamentals LabssrinivasvaddanamÎncă nu există evaluări
- Securing Webapi Using Json Web TokenDocument11 paginiSecuring Webapi Using Json Web TokenRicardo Aranibar Leon100% (1)
- Top Answers To Couchbase Interview QuestionsDocument3 paginiTop Answers To Couchbase Interview QuestionsPappu KhanÎncă nu există evaluări
- SqoopTutorial Ver 2.0Document51 paginiSqoopTutorial Ver 2.0bujjijulyÎncă nu există evaluări
- JDBC Stored ProcedureDocument12 paginiJDBC Stored ProcedurePriyanko ChatterjeeÎncă nu există evaluări
- Hadoop Installation CommandsDocument3 paginiHadoop Installation CommandssiddheshÎncă nu există evaluări
- Windows Infrastructure Architect 15 Years ExperienceDocument4 paginiWindows Infrastructure Architect 15 Years ExperiencemanojpanwarÎncă nu există evaluări
- Cloudera Installation - 5.11.1 (Using Parcels)Document18 paginiCloudera Installation - 5.11.1 (Using Parcels)JENIFA JEYAKUMARÎncă nu există evaluări
- Hadoop Training in HyderabadDocument6 paginiHadoop Training in Hyderabadsoftware instituteÎncă nu există evaluări
- Gates Foundation Boomi Development ChecklistDocument5 paginiGates Foundation Boomi Development ChecklistmohanÎncă nu există evaluări
- New RelicDocument1 paginăNew RelicanthonycacciolaÎncă nu există evaluări
- SAS Hadoop KerberosDocument27 paginiSAS Hadoop KerberosshilpaÎncă nu există evaluări
- Forms 12 CDocument41 paginiForms 12 CEcaterina Culbeci100% (6)
- BigData Hadoop Training Brochure PDFDocument9 paginiBigData Hadoop Training Brochure PDFRahul JaiswalÎncă nu există evaluări
- SOP - HPUX InstallationDocument21 paginiSOP - HPUX Installationankit boxerÎncă nu există evaluări
- Note - 0001846880 - How To Add A New Server Intelligence Agent SIA To Existing CentralManagementServer CMS For BI 4.0 4.1 On Linux Unix AIXDocument4 paginiNote - 0001846880 - How To Add A New Server Intelligence Agent SIA To Existing CentralManagementServer CMS For BI 4.0 4.1 On Linux Unix AIXfermi666Încă nu există evaluări
- Getting Started with Apache NiFi: A Quick GuideDocument10 paginiGetting Started with Apache NiFi: A Quick GuideMario SoaresÎncă nu există evaluări
- Migrating Your SQL Server Workloads To PostgreSQL - Part 3 - CodeProjectDocument6 paginiMigrating Your SQL Server Workloads To PostgreSQL - Part 3 - CodeProjectgfgomesÎncă nu există evaluări
- RHEL 6 Cluster PacemakerDocument260 paginiRHEL 6 Cluster PacemakerShahulÎncă nu există evaluări
- Control M Jobs - An OverviewDocument14 paginiControl M Jobs - An Overviewputtu1Încă nu există evaluări
- Git Branching PDFDocument8 paginiGit Branching PDFPrabal KajlaÎncă nu există evaluări
- Configure Node Manager to Use the OPSS Keystore ServiceDocument2 paginiConfigure Node Manager to Use the OPSS Keystore ServiceMohiuddin NawazÎncă nu există evaluări
- Autosys Job Management - Unix Installation GuideDocument235 paginiAutosys Job Management - Unix Installation Guidesebylopez67% (3)
- Bdls in Less Than 2 HoursDocument18 paginiBdls in Less Than 2 HoursvincentoliÎncă nu există evaluări
- Github Provider: Example UsageDocument35 paginiGithub Provider: Example UsageesiddharthÎncă nu există evaluări
- Migrating and Upgrading To Oracle Database 12c Quickly With Near-Zero DowntimeDocument31 paginiMigrating and Upgrading To Oracle Database 12c Quickly With Near-Zero DowntimesellenduÎncă nu există evaluări
- Case Study 2Document22 paginiCase Study 2Arsalan ManzoorÎncă nu există evaluări
- SQL Server DBA ResponsibilitiesDocument2 paginiSQL Server DBA ResponsibilitiestejareddyÎncă nu există evaluări
- MongoDB Atlas Best Practices White Paper PDFDocument21 paginiMongoDB Atlas Best Practices White Paper PDFErick Ricardo NarbonaÎncă nu există evaluări
- Hadoop Administration Interview Questions and Answers: 40% Career Booster Discount On All Course - Call Us Now 9019191856Document26 paginiHadoop Administration Interview Questions and Answers: 40% Career Booster Discount On All Course - Call Us Now 9019191856krishnaÎncă nu există evaluări
- WT Unit-IDocument49 paginiWT Unit-IPauravi NagarkarÎncă nu există evaluări
- Migrating From OBIEE To Oracle Analytics Cloud - PPTDocument25 paginiMigrating From OBIEE To Oracle Analytics Cloud - PPTM BÎncă nu există evaluări
- Facebook Hive POCDocument18 paginiFacebook Hive POCJayashree RaviÎncă nu există evaluări
- Apache Ambari Tutorial-FiqriDocument26 paginiApache Ambari Tutorial-FiqriYassin RhÎncă nu există evaluări
- Continuous Delivery and Devops - A Quickstart GuideDocument22 paginiContinuous Delivery and Devops - A Quickstart GuidePackt PublishingÎncă nu există evaluări
- Solr PPTDocument30 paginiSolr PPTAlok KumarÎncă nu există evaluări
- Making The Move From Oracle Warehouse Builder To Oracle Data Integrator 12cDocument34 paginiMaking The Move From Oracle Warehouse Builder To Oracle Data Integrator 12calejandromoraÎncă nu există evaluări
- TeradataStudioUserGuide 2041Document350 paginiTeradataStudioUserGuide 2041Manikanteswara PatroÎncă nu există evaluări
- Api 01Document54 paginiApi 01TonyÎncă nu există evaluări
- Red Hat JBoss Fuse Compared With Mule ESB EnterpriseDocument11 paginiRed Hat JBoss Fuse Compared With Mule ESB EnterpriseShak JoshÎncă nu există evaluări
- Informatica Best Practices - Error HandlingDocument37 paginiInformatica Best Practices - Error Handlingani_datta0% (1)
- Talend Data Integration AdvancedDocument2 paginiTalend Data Integration AdvancedSrikanth7482Încă nu există evaluări
- Apex Institute of Technology: Big Data SecurityDocument30 paginiApex Institute of Technology: Big Data SecuritySo do soÎncă nu există evaluări
- HadoopDocument34 paginiHadoopforjunklikescribdÎncă nu există evaluări
- DataStage Health Check Guide, Its A Guide For Checking Health of Unix SeverDocument9 paginiDataStage Health Check Guide, Its A Guide For Checking Health of Unix Severabdulshafique100% (1)
- Installation of SAP Content Server 6.40 On AIX 5.3Document17 paginiInstallation of SAP Content Server 6.40 On AIX 5.3manish sachanÎncă nu există evaluări
- LSA Data Excellence-Handout PDFDocument25 paginiLSA Data Excellence-Handout PDFPriyanshu YadavÎncă nu există evaluări
- DynaTrace5.6 ReleaseNotes XDocument20 paginiDynaTrace5.6 ReleaseNotes XAnonymous 5sWTes100% (1)
- Saiku - LicenciaDocument4 paginiSaiku - LicenciaOraculo CursosÎncă nu există evaluări
- Weblogic 12c PerformanceDocument4 paginiWeblogic 12c PerformanceVasu NecÎncă nu există evaluări
- Ansible (software) The Ultimate Step-By-Step GuideDe la EverandAnsible (software) The Ultimate Step-By-Step GuideÎncă nu există evaluări
- Exalogic Exam Study Guide 423704Document1 paginăExalogic Exam Study Guide 423704Murali PalepuÎncă nu există evaluări
- Oracle - VM's For HighAvailabilityDocument15 paginiOracle - VM's For HighAvailabilityMurali PalepuÎncă nu există evaluări
- Oracle Enterprise Manager 12c Hands On Lab Cheat SheetDocument2 paginiOracle Enterprise Manager 12c Hands On Lab Cheat SheetMurali PalepuÎncă nu există evaluări
- Oracle TimesTen inDocument5 paginiOracle TimesTen inMurali PalepuÎncă nu există evaluări
- Finding BottlenecksDocument36 paginiFinding BottlenecksMurali PalepuÎncă nu există evaluări
- 11g CRSCTL CommandsDocument322 pagini11g CRSCTL CommandsjamesnnajiÎncă nu există evaluări
- Oracle Identity Manager AdministrationDocument322 paginiOracle Identity Manager Administrationrpgudla100% (2)
- Oam11g Exam Study Guide 1933465Document17 paginiOam11g Exam Study Guide 1933465Murali PalepuÎncă nu există evaluări
- Configure OHS WebtierDocument6 paginiConfigure OHS WebtierMurali PalepuÎncă nu există evaluări
- Ovab Overview 352183Document25 paginiOvab Overview 352183Murali PalepuÎncă nu există evaluări
- EBS On ExadataDocument55 paginiEBS On ExadataMurali PalepuÎncă nu există evaluări
- RealUpgradeExperiences11itoR12 PDFDocument30 paginiRealUpgradeExperiences11itoR12 PDFnagendranathareddyÎncă nu există evaluări
- SOASuite 11gr1 Installation DemoDocument43 paginiSOASuite 11gr1 Installation DemoMurali PalepuÎncă nu există evaluări
- Hands On Lab Manual Java Ee 6 Hands-On Lab For Weblogic Server 12CDocument56 paginiHands On Lab Manual Java Ee 6 Hands-On Lab For Weblogic Server 12CHarish YadavÎncă nu există evaluări
- Oracle Security DocumentDocument0 paginiOracle Security DocumentMurali PalepuÎncă nu există evaluări
- 101 StreamsDocument844 pagini101 Streamsapi-3702030Încă nu există evaluări
- Streams 10 GDocument3 paginiStreams 10 GMurali PalepuÎncă nu există evaluări
- Exalogic Tech OverviewDocument66 paginiExalogic Tech OverviewMurali PalepuÎncă nu există evaluări
- Weblogic Server Overview - Topology Configuration AdministrationDocument36 paginiWeblogic Server Overview - Topology Configuration AdministrationMurali PalepuÎncă nu există evaluări
- 12cOEMOverview BlaineBrothers OracleDocument39 pagini12cOEMOverview BlaineBrothers OracleMurali PalepuÎncă nu există evaluări
- RealUpgradeExperiences11itoR12 PDFDocument30 paginiRealUpgradeExperiences11itoR12 PDFnagendranathareddyÎncă nu există evaluări
- VIPDocument2 paginiVIPMurali PalepuÎncă nu există evaluări
- Recovery PrinciplesDocument13 paginiRecovery PrinciplesdbareddyÎncă nu există evaluări
- Concepts: Chkconfig - List Oracleasm /etc/init.d/oracleasmDocument7 paginiConcepts: Chkconfig - List Oracleasm /etc/init.d/oracleasmMurali PalepuÎncă nu există evaluări
- Career Planning & Development in ROBIDocument22 paginiCareer Planning & Development in ROBIshironamhin_92Încă nu există evaluări
- UTSACTIVITYDocument2 paginiUTSACTIVITYMary Ann LubaoÎncă nu există evaluări
- Aruba CertificatesDocument25 paginiAruba Certificateswest_keysÎncă nu există evaluări
- Extended Self in A Digital WorldDocument50 paginiExtended Self in A Digital WorldGirlene Lobaton Estrope0% (1)
- Online Grocery Management System Automates Manual SystemDocument2 paginiOnline Grocery Management System Automates Manual SystemKnowledge Pro100% (1)
- Internet Banking Project ReportDocument12 paginiInternet Banking Project ReportT AÎncă nu există evaluări
- Propagation Modelling For Wireless Local Loop ChannelDocument11 paginiPropagation Modelling For Wireless Local Loop ChannelMatthew CarterÎncă nu există evaluări
- Salesforce Pro Abdul - 7+ Yrs CRM ExpertiseDocument5 paginiSalesforce Pro Abdul - 7+ Yrs CRM ExpertiseJoshElliotÎncă nu există evaluări
- Linux Basic CommandsDocument287 paginiLinux Basic CommandsHimanshu SaxenaÎncă nu există evaluări
- CUACS Install Config Guide 10-0-1Document64 paginiCUACS Install Config Guide 10-0-1christopherale1Încă nu există evaluări
- En - Protab 2 Ips - Manual Android 4.0Document12 paginiEn - Protab 2 Ips - Manual Android 4.0XopermarkÎncă nu există evaluări
- Nine Components of Mission Statement: Mohamed Adib Nazim Bin Mohd Yusoff AP160521Document3 paginiNine Components of Mission Statement: Mohamed Adib Nazim Bin Mohd Yusoff AP160521Adib NazimÎncă nu există evaluări
- Orange - Hikari No Hahen Chords by Misc Cartoons Tabs at Ultimate Guitar ArchiveDocument2 paginiOrange - Hikari No Hahen Chords by Misc Cartoons Tabs at Ultimate Guitar ArchiveGilang TFÎncă nu există evaluări
- Resume PDFDocument1 paginăResume PDFDaniel SloskyÎncă nu există evaluări
- Recorded Future - Solutions For Defense & IntelligenceDocument2 paginiRecorded Future - Solutions For Defense & IntelligenceStopSpyingOnMeÎncă nu există evaluări
- HQ Paid Dorks Mixed Gaming Lol Steam ..Music ShopingDocument170 paginiHQ Paid Dorks Mixed Gaming Lol Steam ..Music ShopingAdam HydraÎncă nu există evaluări
- Benefits of Social MediaDocument2 paginiBenefits of Social MediaJessa Mae CacÎncă nu există evaluări
- SIM800FDocument2 paginiSIM800FMuhammed EmamÎncă nu există evaluări
- Rfid ProjectDocument27 paginiRfid ProjectVinay Krishna VadlamudiÎncă nu există evaluări
- Poem of SamionDocument20 paginiPoem of SamionNisar HussainÎncă nu există evaluări
- White List WinnersDocument101 paginiWhite List WinnersChester VitugÎncă nu există evaluări
- 110-6044-R11 DriveFW UPDDocument11 pagini110-6044-R11 DriveFW UPDasdfÎncă nu există evaluări
- Design and Implementation of A Network Security Model For Cooperative Network PDFDocument11 paginiDesign and Implementation of A Network Security Model For Cooperative Network PDFyassin alkulaiÎncă nu există evaluări
- Diagnostics InformationDocument10 paginiDiagnostics InformationabyzÎncă nu există evaluări
- Dslam Manual - An2000b 100Document2 paginiDslam Manual - An2000b 100consultachÎncă nu există evaluări
- How To Improve Surpac Performance by Configuring The Graphics CDocument6 paginiHow To Improve Surpac Performance by Configuring The Graphics CJoseph MofatÎncă nu există evaluări
- Arcane 07Document92 paginiArcane 07jsorryman100% (3)
- Public EGX300 Firmware Revision History PDFDocument9 paginiPublic EGX300 Firmware Revision History PDFmetanoia88Încă nu există evaluări
- Storage 3.0: Storage Innovation Enters An Exciting New PhaseDocument171 paginiStorage 3.0: Storage Innovation Enters An Exciting New PhaseRyan BrookmanÎncă nu există evaluări
- Science and Technology InventionsDocument2 paginiScience and Technology InventionsDesiree RequiermeÎncă nu există evaluări