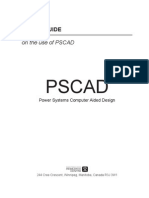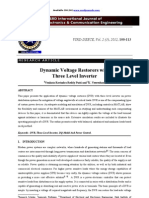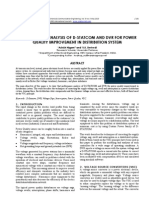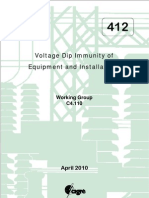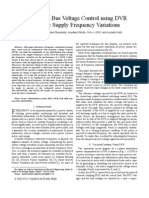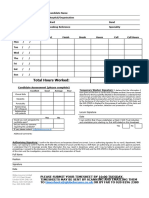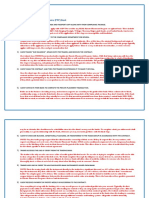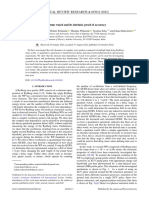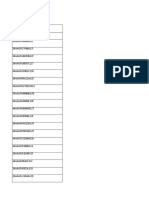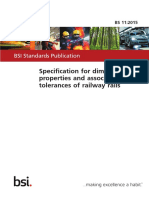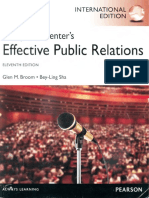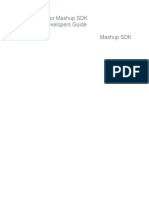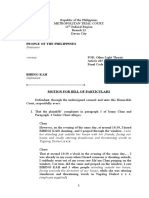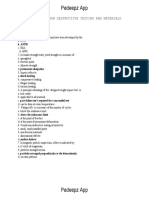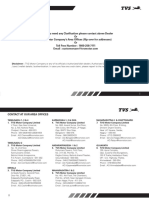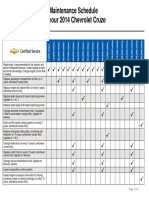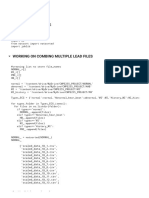Documente Academic
Documente Profesional
Documente Cultură
Upgrading-Updating PSCAD (Written For PSCAD X4 v4 - 5 - 0)
Încărcat de
taner56Titlu original
Drepturi de autor
Formate disponibile
Partajați acest document
Partajați sau inserați document
Vi se pare util acest document?
Este necorespunzător acest conținut?
Raportați acest documentDrepturi de autor:
Formate disponibile
Upgrading-Updating PSCAD (Written For PSCAD X4 v4 - 5 - 0)
Încărcat de
taner56Drepturi de autor:
Formate disponibile
Upgrading and Updating PSCAD
Manitoba HVDC Research Centre
a division of Manitoba Hydro International Ltd. 211 Commerce Drive Winnipeg, MB R3P 1A3, Canada www.hvdc.ca
Written for PSCAD X4 v 4.5.0 Rev. 1, August 31, 2012
Upgrading and Updating PSCAD (v4.5.0)
Contents
1. INTRODUCTION ............................................................................................................................................. 1 1.1. 1.2. 2. UPGRADING A LICENSE ......................................................................................................................................1 UPDATING A LICENSE ........................................................................................................................................1
UPGRADING A MULTI-USER LICENSE ............................................................................................................. 2 2.1. 2.2. 2.3. 2.4. 2.5. 2.6. INSTALLING SOFTWARE ON THE SERVER ................................................................................................................2 CONFIGURING THE LICENSE MANAGER .................................................................................................................6 UPGRADING THE LICENSE ON THE SERVER ...........................................................................................................12 ACTIVATING THE PSCAD LICENSE ON THE SERVER ................................................................................................14 INSTALLING PSCAD ON THE CLIENT COMPUTERS .................................................................................................17 ACTIVATING A PSCAD LICENSE ON THE CLIENT COMPUTERS ..................................................................................20
3.
UPDATING A MULTI-USER LICENSE ............................................................................................................. 23 3.1. 3.2. 3.3. 3.4. 3.5. INSTALLING SOFTWARE ON THE SERVER ..............................................................................................................23 CONFIGURING THE LICENSE MANAGER ...............................................................................................................27 ACTIVATING THE PSCAD LICENSE ON THE SERVER ................................................................................................32 INSTALLING PSCAD ON THE CLIENT COMPUTERS .................................................................................................35 ACTIVATING A PSCAD LICENSE ON THE CLIENT COMPUTERS ..................................................................................38
4.
UPGRADING A SINGLE-USER LICENSE .......................................................................................................... 41 4.1. 4.2. 4.3. INSTALLING PSCAD V4.5.0 .............................................................................................................................41 UPGRADING THE LICENSE .................................................................................................................................45 ACTIVATING THE PSCAD LICENSE......................................................................................................................47
5.
UPDATING A SINGLE-USER LICENSE............................................................................................................. 50 5.1. 5.2. INSTALLING PSCAD ........................................................................................................................................50 ACTIVATING THE PSCAD LICENSE......................................................................................................................53
6.
ADDITIONAL LICENSES ................................................................................................................................ 56 6.1. 6.2. INSTALLING A LICENSE FOR LIVEWIRE OR EXPANDED LICENSING ..............................................................................56 ACTIVATING A LIVEWIRE LICENSE ......................................................................................................................58
7.
CONTACTING THE PSCAD SUPPORT DESK ................................................................................................... 59 7.1. 7.2. 7.3. INSTALLATION PROBLEMS ................................................................................................................................59 PSCAD LICENSING AND ACTIVATING PROBLEMS ..................................................................................................60 LIVEWIRE LICENSING AND ACTIVATING PROBLEMS ...............................................................................................61 LICENSING ACROSS NETWORKS
APPENDIX A
Manitoba Hydro International Ltd. Rev. 1, August 31, 2012
Upgrading and Updating PSCAD (v4.5.0)
1. Introduction
This document provides instructions for upgrading and updating a current PSCAD license to the latest release, PSCAD X4 v4.5.0. This document is applicable for all PSCAD licenses, as follows: Professional and Educational Multi-User Licenses (MULs). Professional and Educational Single-User Licenses (SULs). Note If you are installing PSCAD and related software for the first time, please refer to the instructions Installing PSCAD X4, available by contacting our Support Desk (support@pscad.com).
1.1. Upgrading a License
A license upgrade is performed when a current PSCAD License is upgraded to the XML (eXtensible Markup Language) format. This upgrade is applicable to licenses that precede PSCAD X4 v4.3.0 (the original PSCAD X4 release). To upgrade a license to PSCAD X4, refer to Section 2 for an MUL and to Section 4 for an SUL.
1.2. Updating a License
A license update is performed to update a current license (already in the XML format) to the latest PSCAD release. This update is applicable to PSCAD X4 v4.3.0 licenses and all subsequent versions. PSCAD X4 v4.3.0 is the original PSCAD X4 release. To update a license, refer to Section 3 for an MUL and to Section 5 for an SUL.
Manitoba Hydro International Ltd. Rev. 1, August 31, 2012 Page 1 of 61
Upgrading and Updating PSCAD (v4.5.0)
2. Upgrading a Multi-User License
This section provides instructions for upgrading a Multi-User License from PSCAD v4 (v4.2.1 and earlier) to PSCAD X4 (v4.5.0). These instructions include all required installations and configurations for the Server and Client computers, and should be completed in the order presented. This section is applicable to all PSCAD licenses, including: Professional Licenses, which are typically held by commercial customers. Educational Licenses, which are typically held by educational institutions.
The steps for upgrading these licenses are very similar; any differences are as noted in the instructions.
2.1. Installing Software on the Server
This section provides instructions for installing License Manager LM 1.31 on the Server. These instructions also include the installation of PSCAD (v4.5.0), if applicable. Proceed as follows: Notes 1. If you encounter any difficulties during the installation, please refer to Section 7.1. 2. If you require assistance with configuring the License Manager for Expanded Licensing, please contact our Support Desk (support@pscad.com). Please ensure to include in your e-mail the PSCAD License number and the networks on which the Server and Client computers reside (see Appendix A for more information). a. To initiate an upgrade to your license, inform our Sales Department at sales@pscad.com that you would like to upgrade your PSCAD license from PSCAD v4 to PSCAD X4. Please ensure that you include your license number, which is typically listed on your PSCAD USB lock.
Manitoba Hydro International Ltd. Rev. 1, August 31, 2012 Page 2 of 61
Upgrading and Updating PSCAD (v4.5.0)
b. Upon approval, our Sales Department will provide the following: A link to the installation files. For Professional Licenses only (Educational Licenses do not require the following files during the license upgrade process): o A zipped folder containing several files. This folder is related to upgrading the PSCAD License. Save the contents of this folder to the Server. o A separate .txt file for LiveWire or Expanded Licensing, if installed. c. For Windows Vista, Windows 7, and later versions of Windows, ensure that you have administrator privileges on the Server prior to beginning the installation. d. Stop and remove the current License Manager service as follows: From the Windows Start menu, right-click Stop License Manager Service, then select Run as administrator.
Manitoba Hydro International Ltd. Rev. 1, August 31, 2012 Page 3 of 61
Upgrading and Updating PSCAD (v4.5.0)
From the Windows Start menu, right-click Remove License Manager Service, then select Run as administrator.
e. Download the installation files from the link provided and run setup.exe. f. The User Account Control dialog box may display to inquire whether you want to allow setup.exe to make changes to your computer. This message is a standard warning to protect your computer when an executable file is detected. Click Yes to begin the installation. g. The InstallShield Wizard will launch. During the installation, the various installation screens will prompt you to provide some information. When the following screens are displayed, perform as follows: Select Modify, then press Next.
Manitoba Hydro International Ltd. Rev. 1, August 31, 2012 Page 4 of 61
Upgrading and Updating PSCAD (v4.5.0)
Select all programs that are required on the Server, then press Next. Normally, only the License Manager is installed on a Server. However, some Servers also run PSCAD. For servers running PSCAD, also select PSCAD and
GFortran Compiler (and LiveWire if your license includes this software, or LiveWire Lite (Demo) for a time-limited trial).
Warning Ensure that all required software is selected in the screen above. All software that was previously installed but not selected in this step will be uninstalled. Select PSCAD will use a License Manager on this machine, then press OK.
h. If selected for installation, PSCAD will be installed, followed by the License Manager. When the Setup Tool is displayed, proceed to Section 2.2 to configure the License Manager.
Manitoba Hydro International Ltd. Rev. 1, August 31, 2012 Page 5 of 61
Upgrading and Updating PSCAD (v4.5.0)
2.2. Configuring the License Manager
Once the License Manager has been installed on the Server in accordance with Section 2.1, the License Manager Setup Tool will display automatically. Configure the License Manager as follows:
Notes 1. To display the License Manager Setup Tool manually, browse to License
Manager | Setup Tool in the Windows Start menu.
2. If you encounter any difficulties during the configuration of the License Manager, forward the messages listed in the Messages tab to our Support Desk (support@pscad.com). a. If you have a license for Expanded Licensing, configure the Networks tab. If you require assistance, please contact our Support Desk at support@pscad.com. See Appendix A for more information on Expanded Licensing.
Manitoba Hydro International Ltd. Rev. 1, August 31, 2012 Page 6 of 61
Upgrading and Updating PSCAD (v4.5.0)
b. In the Adapters & IPs tab, select the network on which the Server computer and the PSCAD Client computers will communicate. There are two methods for setting the networking:
Note This step is applicable for all Multi-User Licenses, regardless whether you have obtained Expanded Licensing or not. If you have not obtained Expanded Licensing, this tab permanently sets the network communication between the Server and Client computers. If you have obtained Expanded Licensing, this tab sets the default network communication between the Server and Client computers if the Expanded Licensing expires.
Manitoba Hydro International Ltd. Rev. 1, August 31, 2012 Page 7 of 61
Upgrading and Updating PSCAD (v4.5.0)
The preferred method to set the network is to lock communication to a specific IP address. Proceed as shown.
Notes 1. The IP address 127.x.x.x is typically never selected since this is the IP address of the current computer. Networking to other computers is not possible. 2. Alternatively, select IP address 127.x.x.x if you intend to run multiple instances of PSCAD on the Server only. In this case, both of the following conditions must be met: o Your MUL contains two or more PSCAD seats, and o You do not intend to grant PSCAD licensing to other computers over the network.
Manitoba Hydro International Ltd. Rev. 1, August 31, 2012 Page 8 of 61
Upgrading and Updating PSCAD (v4.5.0)
The second method of configuring the networking is to lock to an adapter type, such as wired or wireless, as shown. The License Manager will lock to the first detected adapter of the type selected. This is not the preferred method of setting the networking, as the IP address can vary depending on which adapter type is detected first. Proceed as shown.
c. If required, the networking permission that was set in the Adapters & IPs tab may be relaxed or restricted by configuring the Override tab. Use the up and down arrows to restrict or loosen permission. For more detailed information on networking permissions, see Appendix A.
Manitoba Hydro International Ltd. Rev. 1, August 31, 2012 Page 9 of 61
Upgrading and Updating PSCAD (v4.5.0)
Note Pressing Apply in the Override tab will save all changes made to the License Manager Setup Tool and close this utility. To display the utility manually, browse to License Manager | Setup Tool from the Windows Start menu. d. Save and close this utility by selecting Save Settings and Exit in the Actions menu.
e. When prompted to install a license, proceed as follows:
For Professional Licenses only, select Yes install/update product licenses. This will display the License Update Utility. Proceed to Section 2.3 to upgrade the license.
Manitoba Hydro International Ltd. Rev. 1, August 31, 2012 Page 10 of 61
Upgrading and Updating PSCAD (v4.5.0)
For Educational Licenses only, select No - dont install/update any licenses. PSCAD X4 will issue licenses using your existing PSCAD license. Proceed as follows: o If GFortran or LiveWire were selected for installation, these will be installed next. o If PSCAD was installed, go to Section 2.4 to activate the PSCAD license. o If you have a license for Expanded Licensing or LiveWire, go to Section 6 to install and activate the license. o Go to Section 2.5 to install PSCAD v4.5.0 on the Client computers and to Section 2.6 to activate the license.
Manitoba Hydro International Ltd. Rev. 1, August 31, 2012 Page 11 of 61
Upgrading and Updating PSCAD (v4.5.0)
2.3. Upgrading the License on the Server
This section is a continuation from Section 2.2. The License Update Utility will be displayed, and will be used to upgrade a Professional License to PSCAD X4, as follows: Notes 1. This section is applicable only for Professional Licenses; Educational Licenses are not upgraded. 2. To install a license later, you may display the License Update Utility manually. From the Windows Start menu, browse to License Manager |
Enter License Key.
3. If you encounter any difficulties during the licensing, select Save Messages from the Actions menu and forward the generated file to support@pscad.com to determine the problem. a. Ensure that the PSCAD USB lock is installed on the computer. b. From the Actions menu, select Upgrade license keys and lock.
c. When prompted to install the Upgrade.txt file, browse to this file (as saved in Section 2.1(b)), then press Open. d. When prompted to install the License.txt file, browse to this file (as saved in Section 2.1(b)), then press Open.
Manitoba Hydro International Ltd. Rev. 1, August 31, 2012 Page 12 of 61
Upgrading and Updating PSCAD (v4.5.0)
Note The license database and the USB lock will be upgraded from PSCAD v4 to PSCAD X4. The license number will also be changed from a PSCAD v4 license number to a new PSCAD X4 license number. e. Once the upgrade has been completed, the License Update Utility will display information about the installed license. From this information, ensure that you take note of the new license number. Also, it is recommended to write the new number on a piece of tape and attach it to the end of the USB lock. This will help to identify your license number when contacting PSCAD Sales or Support. f. Close the License Update Utility.
g. The InstallShield Wizard will finalize the License Manager installation, and the License Manager will be ready to issue the PSCAD licenses from the Server to the Client computers. h. If selected for installation, the InstallShield Wizard will install GFortran and LiveWire on the Server. Restart the Server after all software has been installed. i. Proceed as follows: If you installed PSCAD on the Server, go to Section 2.4 to activate a PSCAD license. If you have a license for Expanded Licensing or LiveWire, go to Section 6 to install and activate the license. Go to Section 2.5 to install PSCAD v4.5.0 on the Client computers and to Section 2.6 to activate the license.
Manitoba Hydro International Ltd. Rev. 1, August 31, 2012 Page 13 of 61
Upgrading and Updating PSCAD (v4.5.0)
2.4. Activating the PSCAD License on the Server
If PSCAD was installed on the Server, activate the PSCAD License as follows: Note If you encounter any difficulties during the licensing, please refer to Section 7.2. a. Ensure the USB lock is installed on the Server. b. Launch PSCAD from the Windows Start menu by browsing to PSCAD | PSCAD
X4, then selecting the version as follows:
For a Professional License, select the version as shown:
For an Educational License, select the version as shown:
Manitoba Hydro International Ltd. Rev. 1, August 31, 2012 Page 14 of 61
Upgrading and Updating PSCAD (v4.5.0)
c. PSCAD will be unable to obtain a license at this time, press OK.
d. When System Settings is displayed, configure the PSCAD license as shown.
e. If a license has been activated successfully, a message similar to the one shown will display. Press OK.
Manitoba Hydro International Ltd. Rev. 1, August 31, 2012 Page 15 of 61
Upgrading and Updating PSCAD (v4.5.0)
f. Read the License Agreement for PSCAD and EMTDC simulation software. If you agree with the terms of the Agreement, click I Agree.
g. PSCAD v4.5.0 should be able to run on the Server. h. Proceed as follows: For Professional Licenses only, if you have a license for Expanded Licensing or LiveWire, go to Section 6 to install and activate the license. Go to Section 2.5 to install PSCAD v4.5.0 on the Client computers and to Section 2.6 to activate the PSCAD license.
Manitoba Hydro International Ltd. Rev. 1, August 31, 2012 Page 16 of 61
Upgrading and Updating PSCAD (v4.5.0)
2.5. Installing PSCAD on the Client Computers
Install PSCAD v4.5.0 on the Client computers as follows: Note If you encounter any difficulties during the installation, please refer to Section 7.1. a. For Windows Vista, Windows 7, and later versions of Windows, ensure that you have local administrator privileges on the computer prior to beginning the installation. b. Download the installation files from the link provided and run setup.exe (see Section 2.1(b)). c. The User Account Control dialog box may display to inquire whether you want to allow setup.exe to make changes to your computer. This message is a standard warning to protect your computer when an executable file is detected. Click Yes to begin the installation. d. The InstallShield Wizard will launch. During the installation, the various installation screens will prompt you to provide some information. When the following screens are displayed, perform the following: Select Modify, then press Next.
Manitoba Hydro International Ltd. Rev. 1, August 31, 2012 Page 17 of 61
Upgrading and Updating PSCAD (v4.5.0)
Select all programs that are required on the Client computer, then press Next. Normally, only PSCAD and GFortran Compiler are installed on a Client computer (and LiveWire if your license includes this software, or LiveWire
Lite (Demo) for a time-limited trial). Do not select License Manager.
Warning Ensure that all required software is selected in the screen above. All software that was previously installed but not selected in this step will be uninstalled. In the following dialog box, proceed as follows:
o Select PSCAD will use a License Manager on another machine on your
network.
o Enter the Server name or address in the field provided, then press OK.
Manitoba Hydro International Ltd. Rev. 1, August 31, 2012 Page 18 of 61
Upgrading and Updating PSCAD (v4.5.0)
e. PSCAD and any other software as selected will be installed. f. Proceed to Section 2.6 to activate a PSCAD license.
Manitoba Hydro International Ltd. Rev. 1, August 31, 2012 Page 19 of 61
Upgrading and Updating PSCAD (v4.5.0)
2.6. Activating a PSCAD License on the Client Computers
Once PSCAD is installed, the Client computers will obtain a license from the Server in the same manner as before the upgrade. Activate a PSCAD license as follows: Note If you encounter any difficulties during the licensing, please refer to Section 7.2. a. Launch PSCAD from the Windows Start menu by browsing to PSCAD | PSCAD
X4, then selecting the version as follows:
For a Professional License, select the version as shown:
For an Educational License, select the version as shown:
Manitoba Hydro International Ltd. Rev. 1, August 31, 2012 Page 20 of 61
Upgrading and Updating PSCAD (v4.5.0)
b. PSCAD will be unable to obtain a license at this time, press OK.
c. When System Settings is displayed, configure the PSCAD license as shown:
d. If a license has been activated successfully, a message similar to the one shown will display. Press OK.
Manitoba Hydro International Ltd. Rev. 1, August 31, 2012 Page 21 of 61
Upgrading and Updating PSCAD (v4.5.0)
e. Read the License Agreement for PSCAD and EMTDC simulation software. If you agree with the terms of the Agreement, click I Agree.
f.
The Client computer will be able to obtain a license from the License Manager and run PSCAD v4.5.0.
g. If you have a license for LiveWire, activate the LiveWire License in accordance with Section 6.2.
Manitoba Hydro International Ltd. Rev. 1, August 31, 2012 Page 22 of 61
Upgrading and Updating PSCAD (v4.5.0)
3. Updating a Multi-User License
This section provides instructions for updating a Multi-User License from PSCAD X4 (v4.3.1 and later) to PSCAD X4 (v4.5.0). These instructions include all required installations and configurations for the Server and Client computers, and should be completed in the order presented. This section is applicable to all PSCAD licenses, including: Professional Licenses, which are typically held by commercial customers. Educational Licenses, which are typically held by educational institutions.
The steps for updating these licenses are very similar; any differences are as noted in the instructions.
3.1. Installing Software on the Server
This section provides instructions for installing License Manager LM 1.31 on the Server. These instructions also include the installation of PSCAD (v4.5.0), if applicable. Proceed as follows: Notes 1. If you encounter any difficulties during the installation, please refer to Section 7.1. 2. If you require assistance with configuring the License Manager for Expanded Licensing, please contact our Support Desk (support@pscad.com). Ensure to include in your e-mail the PSCAD License number and the networks on which the Server and Client computers reside (see Appendix A for more information). a. To initiate an update to your software, inform our Sales Department at sales@pscad.com that you would like to update PSCAD from PSCAD X4 to PSCAD X4 (v4.5.0). Ensure that you include your license number, which is typically listed on your PSCAD USB lock.
Manitoba Hydro International Ltd. Rev. 1, August 31, 2012 Page 23 of 61
Upgrading and Updating PSCAD (v4.5.0)
b. Upon approval, our Sales Department will provide a link to the installation files. c. For Windows Vista, Windows 7, and later versions of Windows, ensure that you have administrator privileges on the Server prior to beginning the installation. d. Stop and remove the current License Manager service as follows: From the Windows Start menu, right-click Stop License Manager Service, then select Run as administrator.
From the Windows Start menu, right-click Remove License Manager Service, then select Run as administrator.
e. Download the installation files from the link provided and run setup.exe.
Manitoba Hydro International Ltd. Rev. 1, August 31, 2012 Page 24 of 61
Upgrading and Updating PSCAD (v4.5.0)
f. The User Account Control dialog box may display to inquire whether you want to allow setup.exe to make changes to your computer. This message is a standard warning to protect your computer when an executable file is detected. Click Yes to begin the installation. g. The InstallShield Wizard will launch. During the installation, the various installation screens will prompt you to provide some information. When the following screens are displayed, perform as follows: Select Modify, then press Next.
Select all programs that are required on the Server, then press Next. Normally, only the License Manager is installed on a Server. However, some Servers also run PSCAD. For servers running PSCAD, also select PSCAD and
GFortran Compiler (and LiveWire if your license includes this software, or LiveWire Lite (Demo) for a time-limited trial).
Manitoba Hydro International Ltd. Rev. 1, August 31, 2012 Page 25 of 61
Upgrading and Updating PSCAD (v4.5.0)
Warning Ensure that all required software is selected in the screen above. All software that was previously installed but not selected in this step will be uninstalled. Select PSCAD will use a License Manager on this machine, then press OK.
h. If selected for installation, PSCAD will be installed, followed by the License Manager. When the SetupTool is displayed, proceed to Section 3.2 to configure the License Manager.
Manitoba Hydro International Ltd. Rev. 1, August 31, 2012 Page 26 of 61
Upgrading and Updating PSCAD (v4.5.0)
3.2. Configuring the License Manager
Once the License Manager has been installed on the Server in accordance with Section 3.1, the License Manager Setup Tool will display automatically. Configure the License Manager as follows:
Notes 1. To display the License Manager Setup Tool manually, browse to License
Manager | Setup Tool in the Windows Start menu.
2. If you encounter any difficulties during the configuration of the License Manager, forward the messages listed in the Messages tab to our Support Desk (support@pscad.com). a. If you have a license for Expanded Licensing, configure the Networks tab. If you require assistance, please contact our Support Desk at support@pscad.com. See Appendix A for more information on Expanded Licensing.
Manitoba Hydro International Ltd. Rev. 1, August 31, 2012 Page 27 of 61
Upgrading and Updating PSCAD (v4.5.0)
b. In the Adapters & IPs tab, select the network on which the Server computer and the PSCAD Client computers will communicate. There are two methods for setting the networking: Note This step is applicable for all Multi-User Licenses, regardless whether you have obtained Expanded Licensing or not. If you have not obtained Expanded Licensing, this tab permanently sets the network communication between the Server and Client computers. If you have obtained Expanded Licensing, this tab sets the default network communication between the Server and Client computers if the Expanded Licensing expires. The preferred method to set the network is to lock communication to a specific IP address. Proceed as shown.
Notes 1. The IP address 127.x.x.x is typically never selected since this is the IP address of the current computer. Networking to other computers is not possible. 2. Alternatively, select IP address 127.x.x.x if you intend to run multiple instances of PSCAD on the Server only. In this case, both of the following conditions must be met: o Your MUL contains two or more PSCAD seats, and
Manitoba Hydro International Ltd. Rev. 1, August 31, 2012 Page 28 of 61
Upgrading and Updating PSCAD (v4.5.0)
o You do not intend to grant PSCAD licensing to other computers over the network. The second method of configuring the networking is to lock to an adapter type, such as wired or wireless, as shown. The License Manager will lock to the first detected adapter of the type selected. This is not the preferred method of setting the networking, as the IP address can vary depending on which adapter type is detected first. Proceed as shown.
Manitoba Hydro International Ltd. Rev. 1, August 31, 2012 Page 29 of 61
Upgrading and Updating PSCAD (v4.5.0)
c. If required, the networking permission that was set in the Adapters & IPs tab may be relaxed or restricted by configuring the Override tab. Use the up and down arrows to restrict or loosen permission. For more detailed information on networking permissions, see Appendix A.
Note Pressing Apply in the Override tab will save all changes made to the License Manager Setup Tool and close this utility. To display the utility manually, browse to License Manager | Setup Tool from the Windows Start menu. d. Save and close this utility by selecting Save Settings and Exit in the Actions menu.
Manitoba Hydro International Ltd. Rev. 1, August 31, 2012 Page 30 of 61
Upgrading and Updating PSCAD (v4.5.0)
e. When prompted to install a license, select No - dont install/update any
licenses. PSCAD X4 will issue licenses using your existing PSCAD license.
f.
Proceed as follows: If GFortran or LiveWire were selected for installation, these will be installed next. If PSCAD was installed, go to Section 3.3 to activate the PSCAD license. Go to Section 3.4 to install PSCAD on the Client computers and to Section 3.5 to activate a license.
Manitoba Hydro International Ltd. Rev. 1, August 31, 2012 Page 31 of 61
Upgrading and Updating PSCAD (v4.5.0)
3.3. Activating the PSCAD License on the Server
If PSCAD was installed on the Server, activate the PSCAD license as follows: Note If you encounter any difficulties during the licensing, please refer to Section 7.2. a. Ensure the USB lock is installed on the Server. b. Launch PSCAD from the Windows Start menu by browsing to PSCAD | PSCAD
X4, then selecting the version as follows:
For a Professional License, select the version as shown:
For an Educational License, select the version as shown:
Manitoba Hydro International Ltd. Rev. 1, August 31, 2012 Page 32 of 61
Upgrading and Updating PSCAD (v4.5.0)
c. PSCAD will be unable to obtain a license at this time, press OK.
d. When the System Settings dialog box is displayed, configure the PSCAD license as shown.
e. If a license has been activated successfully, a message similar to the one shown will display. Press OK.
Manitoba Hydro International Ltd. Rev. 1, August 31, 2012 Page 33 of 61
Upgrading and Updating PSCAD (v4.5.0)
f. Read the License Agreement for PSCAD and EMTDC simulation software. If you agree with the terms of the Agreement, click I Agree.
g. PSCAD v4.5.0 should be able to run on the Server. h. Go to Section 3.4 to install PSCAD v4.5.0 on the Client computers and to Section 3.5 to activate the PSCAD license.
Manitoba Hydro International Ltd. Rev. 1, August 31, 2012 Page 34 of 61
Upgrading and Updating PSCAD (v4.5.0)
3.4. Installing PSCAD on the Client Computers
Install PSCAD v4.5.0 on the Client computers as follows: Note If you encounter any difficulties during the installation, please refer to Section 7.1. a. For Windows Vista, Windows 7, and later versions of Windows, ensure that you have local administrator privileges on your computer prior to beginning the installation. b. Download the installation files from the link provided and run setup.exe (see Section 3.1(b)). c. The User Account Control dialog box may display to inquire whether you want to allow setup.exe to make changes to your computer. This message is a standard warning to protect your computer when an executable file is detected. Click Yes to begin the installation. d. The InstallShield Wizard will launch. During the installation, the various installation screens will prompt you to provide some information. When the following screens are displayed, perform the following: Select Modify, then press Next.
Manitoba Hydro International Ltd. Rev. 1, August 31, 2012 Page 35 of 61
Upgrading and Updating PSCAD (v4.5.0)
Select all required programs, then press Next. Normally, only PSCAD and
GFortran Compiler are installed on a Client computer (and LiveWire if your
license includes this software, or LiveWire Lite (Demo) for a time-limited trial). Do not select License Manager.
Warning Ensure that all required software is selected in the screen above. All software that was previously installed but not selected in this step will be uninstalled. For the following dialog box, proceed as follows:
o Select PSCAD will use a License Manager on another machine on your
network.
o Enter the Server name or address in the field provided, then press OK.
Manitoba Hydro International Ltd. Rev. 1, August 31, 2012 Page 36 of 61
Upgrading and Updating PSCAD (v4.5.0)
e. PSCAD and any other software as selected will be installed. f. Proceed to Section 3.5 to activate a PSCAD license.
Manitoba Hydro International Ltd. Rev. 1, August 31, 2012 Page 37 of 61
Upgrading and Updating PSCAD (v4.5.0)
3.5. Activating a PSCAD License on the Client Computers
Once PSCAD is installed, activate a PSCAD license as follows: Note If you encounter any difficulties during the licensing, please refer to Section 7.2. a. Launch PSCAD from the Windows Start menu by browsing to PSCAD | PSCAD
X4, then selecting the version as follows:
For a Professional License, select the version as shown:
For an Educational License, select the version as shown:
Manitoba Hydro International Ltd. Rev. 1, August 31, 2012 Page 38 of 61
Upgrading and Updating PSCAD (v4.5.0)
b. PSCAD will be unable to obtain a license at this time, press OK.
c. When System Settings is displayed, configure the License tab as shown.
d. If a license has been activated successfully, a message similar to the one shown will display. Press OK.
Manitoba Hydro International Ltd. Rev. 1, August 31, 2012 Page 39 of 61
Upgrading and Updating PSCAD (v4.5.0)
e. Read the License Agreement for PSCAD and EMTDC simulation software. If you agree with the terms of the Agreement, click I Agree.
f.
The Client computer will be able to obtain a license from the License Manager and run PSCAD v4.5.0.
Manitoba Hydro International Ltd. Rev. 1, August 31, 2012 Page 40 of 61
Upgrading and Updating PSCAD (v4.5.0)
4. Upgrading a Single-User License
This section provides instructions for upgrading a Single-User License from PSCAD v4 (v4.2.1 and earlier) to PSCAD X4 (v4.5.0). These instructions include all required installations and configurations and should be completed in the order presented. This section is applicable to all PSCAD licenses, including: Professional Licenses, which are typically held by commercial customers. Educational Licenses, which are typically held by educational institutions.
The steps for upgrading these licenses are very similar; any differences are as noted in the instructions.
4.1. Installing PSCAD v4.5.0
Install PSCAD v4.5.0 as follows: Note If you encounter any difficulties during the installation, please refer to Section 7.1. a. To initiate an upgrade to your license, inform our Sales Department at sales@pscad.com that you would like to upgrade your PSCAD license from PSCAD v4 to PSCAD X4. Ensure that you include your license number, which is typically listed on your PSCAD USB lock. b. Upon approval, our Sales Department will provide the following: A link to the installation files.
Manitoba Hydro International Ltd. Rev. 1, August 31, 2012 Page 41 of 61
Upgrading and Updating PSCAD (v4.5.0)
For Professional Licenses only (Educational Licenses do not require the following files during the license upgrade process): o A zipped folder containing several files. This folder is related to upgrading the PSCAD license. Save the contents of this folder to the computer. o A separate .txt file for LiveWire or Expanded Licensing, if installed. c. For Windows Vista, Windows 7, and later versions of Windows, ensure that you have local administrator privileges prior to beginning the installation. d. Download the installation files from the link provided and run setup.exe. e. The User Account Control dialog box may display to inquire whether you want to allow setup.exe to make changes to your computer. This message is a standard warning to protect your computer when an executable file is detected. Click Yes to begin the installation.
Manitoba Hydro International Ltd. Rev. 1, August 31, 2012 Page 42 of 61
Upgrading and Updating PSCAD (v4.5.0)
f. The InstallShield Wizard will launch. During the installation, the various installation screens will prompt you to provide some information. When the following screens are displayed, perform as follows: Select Modify, then press Next.
Select all required programs, then press Next. Normally, only PSCAD and
GFortran Compiler are installed (and LiveWire if your license includes this
software, or LiveWire Lite (Demo) for a time-limited trial). Do not select
License Manager.
Warning Ensure that all required software is selected in the screen above. All software that was previously installed but not selected in this step will be uninstalled.
Manitoba Hydro International Ltd. Rev. 1, August 31, 2012 Page 43 of 61
Upgrading and Updating PSCAD (v4.5.0)
Select PSCAD will use self-licensing, then press OK.
g. PSCAD and any other software as selected will be installed. h. Proceed as follows: For Professional Licenses only, go to Section 4.2 to upgrade the license. For Educational Licenses only, go to Section 4.3 to activate the license.
Manitoba Hydro International Ltd. Rev. 1, August 31, 2012 Page 44 of 61
Upgrading and Updating PSCAD (v4.5.0)
4.2. Upgrading the License
This section provides instructions for upgrading a PSCAD Single-User License from PSCAD v4 to PSCAD X4, and is performed once PSCAD v4.5.0 has been installed. These instructions are applicable only for Professional Licenses; Educational Licenses are not required to upgrade a license. Upgrade the PSCAD license follows: a. Ensure that the PSCAD USB lock is installed on the computer. b. From the Windows Start menu, browse to PSCAD | Utilities | Enter License Key. This will display the License Update Utility.
c. From the Actions menu, select Upgrade license keys and lock.
Note If you encounter any difficulties during the licensing, select Save Messages from the Actions menu, and forward the generated file to support@pscad.com to determine the problem.
Manitoba Hydro International Ltd. Rev. 1, August 31, 2012 Page 45 of 61
Upgrading and Updating PSCAD (v4.5.0)
d. When prompted to install the Upgrade.txt file, browse to this file (as saved in Section 4.1(b)), then press Open. e. When prompted to install the License.txt file, browse to this file (as saved in Section 4.1(b)), then press Open. Note The license database and the USB lock will be upgraded from PSCAD v4 to PSCAD X4. The license number will also be changed from a PSCAD v4 license number to a new PSCAD X4 license number. f. Once the upgrade has been completed, the License Update Utility will display information about the installed license. From this information, ensure that you take note of the new license number. Also, it is recommended to write the new number on a piece of tape and attach it to the end of the USB lock. This will help to identify your license number when contacting PSCAD Sales or Support. g. Close the License Update Utility. h. Go to Section 4.3 to activate the PSCAD license.
Manitoba Hydro International Ltd. Rev. 1, August 31, 2012 Page 46 of 61
Upgrading and Updating PSCAD (v4.5.0)
4.3. Activating the PSCAD License
Once PSCAD v4.5.0 is installed, and for Professional Licenses only, once the license upgrade is completed, activate the license as follows: Note If you encounter any difficulties during the licensing, please refer to Section 7.2. a. Ensure the USB lock is installed. b. Launch PSCAD from the Windows Start menu by browsing to PSCAD | PSCAD
X4, then selecting the version as follows:
For a Professional License, select the version as shown:
For an Educational License, select the version as shown:
Manitoba Hydro International Ltd. Rev. 1, August 31, 2012 Page 47 of 61
Upgrading and Updating PSCAD (v4.5.0)
c. PSCAD will be unable to obtain a license at this time, press OK.
d. When System Settings is displayed, configure the PSCAD license as shown.
e. If the license has been activated successfully, a message similar to the one shown will display. Press OK.
Manitoba Hydro International Ltd. Rev. 1, August 31, 2012 Page 48 of 61
Upgrading and Updating PSCAD (v4.5.0)
f. Read the License Agreement for PSCAD and EMTDC simulation software. If you agree with the terms of the Agreement, click I Agree.
g. PSCAD X4 v4.5.0 will be licensed to run. h. For Professional Licenses only, if you have a license for Expanded Licensing or LiveWire, go to Section 6 to install and activate the license.
Manitoba Hydro International Ltd. Rev. 1, August 31, 2012 Page 49 of 61
Upgrading and Updating PSCAD (v4.5.0)
5. Updating a Single-User License
This section provides instructions for updating a Single-User License from PSCAD X4 (v4.3.1 and later) to PSCAD X4 (v4.5.0). These instructions include all required installations and configurations, and should be completed in the order presented. This section is applicable to all PSCAD licenses, including: Professional Licenses, which are typically held by commercial customers. Educational Licenses, which are typically held by educational institutions.
The steps for updating these licenses are very similar; any differences are as noted in the instructions.
5.1. Installing PSCAD
Install PSCAD v4.5.0 as follows: Note If you encounter any difficulties during the installation, please refer to Section 7.1. a. To initiate an update to your software, inform our Sales Department at sales@pscad.com that you would like to update PSCAD from PSCAD X4 v4.5.0. Ensure that you include your license number, which is typically listed on your PSCAD USB lock. b. Upon approval, our Sales Department will provide a link to the installation files. c. For Windows Vista, Windows 7, and later versions of Windows, ensure that you have administrator privileges on the Server prior to beginning the installation. d. Download the installation files from the link provided and run setup.exe.
Manitoba Hydro International Ltd. Rev. 1, August 31, 2012 Page 50 of 61
Upgrading and Updating PSCAD (v4.5.0)
e. The User Account Control dialog box may display to inquire whether you want to allow setup.exe to make changes to your computer. This message is a standard warning to protect your computer when an executable file is detected. Click Yes to begin the installation. f. The InstallShield Wizard will launch. During the installation, the various installation screens will prompt you to provide some information. When the following screens are displayed, perform as follows: Select Modify, then press Next.
Select all required programs, then press Next. Normally, only PSCAD and
GFortran Compiler are installed (and LiveWire if your license includes this
software, or LiveWire Lite (Demo) for a time-limited trial). Do not select
License Manager.
Manitoba Hydro International Ltd. Rev. 1, August 31, 2012 Page 51 of 61
Upgrading and Updating PSCAD (v4.5.0)
Warning Ensure that all required software is selected in the screen above. All software that was previously installed but not selected in this step will be uninstalled. Select PSCAD will use self-licensing, then press OK.
g. PSCAD and any other software as selected will be installed. h. Go to Section 5.2 to activate the license.
Manitoba Hydro International Ltd. Rev. 1, August 31, 2012 Page 52 of 61
Upgrading and Updating PSCAD (v4.5.0)
5.2. Activating the PSCAD License
Once PSCAD v4.5.0 has been installed, activate the license as follows: Note If you encounter any difficulties during the licensing, please refer to Section 7.2. a. Ensure the USB lock is installed. b. Launch PSCAD from the Windows Start menu by browsing to PSCAD | PSCAD
X4, then selecting the version as follows:
For a Professional License, select the version as shown:
For an Educational License, select the version as shown:
Manitoba Hydro International Ltd. Rev. 1, August 31, 2012 Page 53 of 61
Upgrading and Updating PSCAD (v4.5.0)
c. PSCAD will be unable to obtain a license at this time, press OK.
d. When System Settings is displayed, configure the License tab as shown.
Manitoba Hydro International Ltd. Rev. 1, August 31, 2012 Page 54 of 61
Upgrading and Updating PSCAD (v4.5.0)
e. If a license has been activated successfully, a message similar to the one shown will display. Press OK.
f.
Read the License Agreement for PSCAD and EMTDC simulation software. If you agree with the terms of the Agreement, click I Agree.
g. PSCAD v4.5.0 will be licensed to run.
Manitoba Hydro International Ltd. Rev. 1, August 31, 2012 Page 55 of 61
Upgrading and Updating PSCAD (v4.5.0)
6. Additional Licenses
This section provides instructions for installing and activating additional licenses, such as LiveWire and Expanded Licensing. These instructions are applicable for all Professional Licenses that obtained a license upgrade for either a Multi-User License (Section 2) or a Single-User License (Section 4). These instructions are not applicable for the following licenses: Professional Licenses that were updated in accordance with Section 3 or Section 5. Educational Licenses.
6.1. Installing a License for LiveWire or Expanded Licensing
Install the license for LiveWire or Expanded Licensing as follows: a. The license file for LiveWire or Expanded Licensing will have been provided by our Sales Desk. Ensure that the file is saved to the computer. b. From the Windows Start menu, browse to Enter Licence Key.
Manitoba Hydro International Ltd. Rev. 1, August 31, 2012 Page 56 of 61
Upgrading and Updating PSCAD (v4.5.0)
c. When the License Update Utility displays, go to Actions | Enter license keys.
d. When prompted, select the license file that you saved to the computer, then press Open. e. The license for LiveWire or Expanded Licensing will be installed. Close the License
Update Utility.
f. Proceed as follows: If a license for LiveWire was installed, proceed to Section 6.2 to activate the LiveWire license. If this is part of an upgrade to a Multi-User License on a Server in accordance with Section 2, go to Section 2.5 to install PSCAD v4.5.0 on the Client computers.
Manitoba Hydro International Ltd. Rev. 1, August 31, 2012 Page 57 of 61
Upgrading and Updating PSCAD (v4.5.0)
6.2. Activating a LiveWire License
If a LiveWire license has been installed, activate the license as follows: Note If you encounter any difficulties during the licensing, please refer to Section 7.3. a. Launch LiveWire. b. In the Edit menu, select License Manager.
c. Configure the license as shown.
d. The LiveWire license will be activated, and LiveWire should run.
Manitoba Hydro International Ltd. Rev. 1, August 31, 2012 Page 58 of 61
Upgrading and Updating PSCAD (v4.5.0)
7. Contacting the PSCAD Support Desk
This section provides instructions for contacting the PSCAD Support Desk if you encounter any difficulties during the installation, licensing, or activation of the software.
7.1. Installation Problems
If you encounter any problems during software installation, you may try to troubleshoot the problem by using our PSCAD Installation Errors document, available by following the link below: https://pscad.com/updater/docs/PSCAD%20Installation%20Errors.pdf If you are still unable to resolve the problem, please contact our Support Desk at support@pscad.com. Ensure that you include as much information as possible to describe when the problem occurred and snapshots of any error messages, as well as a getinfo log file, which is generated as described in Section 7.2(a).
Manitoba Hydro International Ltd. Rev. 1, August 31, 2012 Page 59 of 61
Upgrading and Updating PSCAD (v4.5.0)
7.2. PSCAD Licensing and Activating Problems
If you are unable to license or activate PSCAD, please forward the following log files, as applicable, to the Support Desk at support@pscad.com to determine the reason: a. GetInfo.txt file: This file is available on computers running the License Manager or PSCAD, as follows: Download the GetInfo32 utility from the following link and save to your computer: http://pscad.com/updater/utilities/GetInfo32.zip Select the GetInfo32.exe file to run the utility. The generated file will be saved to your computer and opened on your desktop; the location will be listed within the file, towards the bottom. b. PscadLmgr.txt file: This file is available on computers running PSCAD, as follows: If you are running on Windows XP, this file will be located as follows: C:Documents and SettingsAll UsersApplication DataManitoba HVDC Research CentreLicenseManager If you are running on Windows Vista or Windows 7, this file will be located in one or more of the following locations (send all versions): C:UsersAll UsersManitoba HVDC Research CentreLicenseManager C:UsersYourUserIDAppDataLocalManitoba HVDC Research CentreLicenseManager C:ProgramDataManitoba HVDC Research CentreLicenseManager c. Lmgrd-log.txt file: This file is available on computers running the License Manager. See Step (b) for folder locations.
Manitoba Hydro International Ltd. Rev. 1, August 31, 2012 Page 60 of 61
Upgrading and Updating PSCAD (v4.5.0)
7.3. LiveWire Licensing and Activating Problems
If you are unable to license and activate LiveWire, please forward the following files, as applicable, to the Support Desk at support@pscad.com to determine the reason: a. GetInfo.txt file: This file is available on computers running the License Manager or PSCAD. Obtain this log file in accordance with Section 7.2(a). b. Lmgrd-log.txt file: This file is available on computers running the License Manager. Obtain this log file in accordance with Section 7.2(c). c. ZSystemsLmgr.txt file: This file is available on computers running PSCAD. See Section 7.2(b) for folder locations.
Manitoba Hydro International Ltd. Rev. 1, August 31, 2012 Page 61 of 61
Upgrading and Updating PSCAD (v4.5.0)
Appendix A Licensing Across Networks
This appendix provides information about licensing PSCAD across networks, and is used to determine the appropriate configuration for your networking system. For Multi-User Licenses (MULs), the License Manager resides on a Server computer and issues PSCAD licenses remotely to PSCAD Client computers across the networking system. There are two kinds of remote-licensing, briefly described as follows:
Legacy Licensing: Legacy Licensing is the typical condition, in which the
PSCAD Client computers are on the same network as the Server.
Expanded Licensing: Expanded Licensing occurs more infrequently, when the
PSCAD Client computers are not on the same network as the Server.
Legacy Licensing is the recommended method for licensing across networks as it is simple to configure within the License Manager. Conversely, the Expanded Licensing is only recommended if absolutely essential due to its many restrictions. Expanded Licensing requires prior approval to obtain this additional license; it is limited in the number of free networks that may be obtained and requires regularly re-applying for this license due to time limits.
Legacy Licensing
This section provides the background on network classes, and how the License Manager applies them for issuing PSCAD licenses. This information may be used to determine whether your networking system supports Legacy Licensing. If it does not support Legacy Licensing, proceed to the section on Expanded Licensing to support your networking requirements. The License Manager adheres to networks as defined according to RFC-960. Classes and class levels of networks are shown in Table 1.
Manitoba Hydro International Ltd. Rev. 1, August 31, 2012
Upgrading and Updating PSCAD (v4.5.0)
Network Class A B C D Start Address End Address 126. 1.0.0.0 128.0.0.0 192.0.0.0 224.0.0.0 0.0 191.255. 0.0 0. Class Level Higher class
223.255.255.0 239.255.255.0 Lower class
Table 1. Network Classes and Class Levels
Source: Internet Protocol Standards, page 2
Four network classes, from A to D, are listed in Table 1. Each network class possesses a range of network addresses, as listed in the Start Address and End Address columns. Each network address consists of four sets of digits separated by periods. The four network classes are ranked according to their networking restrictions, as shown in the Class Level column. The higher the class level, the lower the networking restrictions. Networking restrictions are more fully explained using Table 2. This is the same table as Table 1, with the addition of the IP Mask column. Network Class A B C D Start Address 1.0.0.0 128.0.0.0 192.0.0.0 224.0.0.0 End Address 126. 0.0 191.255. 0.0 0. Class Level Higher class IP Mask 255. *. * 255.255. *. * * *.
223.255.255.0
255.255.255.
239.255.255.0 Lower class 255.255.255.255
Table 2. Network Classes and IP Masks
Manitoba Hydro International Ltd. Rev. 1, August 31, 2012
Upgrading and Updating PSCAD (v4.5.0)
For each network class, the IP Mask column specifies the IP address configuration that is required for a computer to reside on a particular network. The digits 255 represent those digits in the Client computers IP address that must be exactly the same as the corresponding digits on the Servers IP address in order for the Client computer to reside on the same network as the Server. The * is a wild card, and represents the digits in the Client computers IP address that do not have to match the corresponding digits on the Servers IP address in order for the Client computer to reside on the same network as the Server. Table 2 demonstrates the limitations of a Class D network. A Class D network requires all four sets of digits to be the same for the Server and Client computer. Therefore, a Class D network may only network to itself, and thus may only issue a PSCAD license to itself. This network is typically not used, except in a very uncommon situation, in which the computer has a Multi-User License with two or more PSCAD seats installed, but only issues PSCAD licenses to itself. As such, this single computer may run multiple instances of PSCAD. The PSCAD License Manager may be configured to alter the IP Mask restrictions in Table 2. In this manner, certain network classes may be artificially elevated to a higher class, and certain network classes may be artificially lowered to a lower class. Elevating a class is useful for lowering the restriction, thereby permitting more computers to network to that Server. Lowering a class is useful for increasing restriction, thereby restricting the access of Client computers. Table 3 lists all of the available re-configurations for classes A to C. Table 3 assumes a License Manager version 1.30 or later and NET Framework 2.0 (or better). The latest version of License Manager may be downloaded by following the link below: http://pscad.com/updater/utilities/LM131.zip.
Manitoba Hydro International Ltd. Rev. 1, August 31, 2012
Upgrading and Updating PSCAD (v4.5.0)
Original Configuration
Network Class A Example of IP Address 12.11.21.31 12. *. *.* Increase Restriction Increase Restriction Lower Restriction Increase Restriction Lower Restriction IP Mask
ReConfiguration
After Re-Configuration
IP Address 12.11. *.* 12.11.21.* 132. *. *.* 132.11.21.* 192.11. *.* Network Class B C A C B
132.11.21.31
132.11. *.*
192.11.21.31
192.11.21.*
Table 3. Re-Configuring Network Classes The following may be observed from this table: In all classes, the first set of digits must always match. Class A may remain Class A, or be lowered to Class B or Class C. Class B may remain Class B, or be either raised to Class A or lowered to Class C. Class C may remain Class C, or be raised to Class B.
If you have determined that the Server and Client computers are on different networks after reviewing your configuration against Table 3, then the License Manager will refuse to issue a PSCAD license if it is configured for Legacy Licensing. In this case, Expanded Licensing may be required.
Manitoba Hydro International Ltd. Rev. 1, August 31, 2012
Upgrading and Updating PSCAD (v4.5.0)
Expanded Licensing
Expanded Licensing must be obtained if the PSCAD Client computer is on a different network than the Server. This is determined by reviewing the section on Legacy Licensing. Expanded Licensing permits the License Manager to be configured to issue PSCAD licenses to Client computers that reside on different networks than the Server. To request approval for this license, please forward the following information to our Support Desk at support@pscad.com: Your PSCAD License number. Your networking configuration (the networks on which the Server and Client computers reside). If approved, we will provide a license containing the time-limited Expanded Licensing along with installation instructions.
Manitoba Hydro International Ltd. Rev. 1, August 31, 2012
Upgrading and Updating PSCAD (v4.5.0)
DOCUMENT TRACKING Rev. Description 0 1 First issue Revision 1 Date 07/15/2012 08/31/2012
Manitoba Hydro International Ltd. Rev. 1, August 31, 2012
S-ar putea să vă placă și
- Shoe Dog: A Memoir by the Creator of NikeDe la EverandShoe Dog: A Memoir by the Creator of NikeEvaluare: 4.5 din 5 stele4.5/5 (537)
- Design and Development of A Solar Powered RefridgeratorDocument80 paginiDesign and Development of A Solar Powered RefridgeratoreshomitesÎncă nu există evaluări
- Grit: The Power of Passion and PerseveranceDe la EverandGrit: The Power of Passion and PerseveranceEvaluare: 4 din 5 stele4/5 (587)
- Arya Institute of Engineering & Technology: Submitted To:-Gudied By: Submitted ByDocument24 paginiArya Institute of Engineering & Technology: Submitted To:-Gudied By: Submitted Bytaner56Încă nu există evaluări
- Hidden Figures: The American Dream and the Untold Story of the Black Women Mathematicians Who Helped Win the Space RaceDe la EverandHidden Figures: The American Dream and the Untold Story of the Black Women Mathematicians Who Helped Win the Space RaceEvaluare: 4 din 5 stele4/5 (890)
- PSCAD Users Guide V4.2Document560 paginiPSCAD Users Guide V4.2Akshay Kumar100% (1)
- The Yellow House: A Memoir (2019 National Book Award Winner)De la EverandThe Yellow House: A Memoir (2019 National Book Award Winner)Evaluare: 4 din 5 stele4/5 (98)
- A New Proposal For Mitigation of Power Quality Problems Using DSTATCOMDocument5 paginiA New Proposal For Mitigation of Power Quality Problems Using DSTATCOMtaner56Încă nu există evaluări
- The Little Book of Hygge: Danish Secrets to Happy LivingDe la EverandThe Little Book of Hygge: Danish Secrets to Happy LivingEvaluare: 3.5 din 5 stele3.5/5 (399)
- Chapters 2 3 4Document62 paginiChapters 2 3 4taner56Încă nu există evaluări
- On Fire: The (Burning) Case for a Green New DealDe la EverandOn Fire: The (Burning) Case for a Green New DealEvaluare: 4 din 5 stele4/5 (73)
- 2956 QZ 28 FZ 1 Szrbpzi 5 ZDocument4 pagini2956 QZ 28 FZ 1 Szrbpzi 5 Ztaner56Încă nu există evaluări
- The Subtle Art of Not Giving a F*ck: A Counterintuitive Approach to Living a Good LifeDe la EverandThe Subtle Art of Not Giving a F*ck: A Counterintuitive Approach to Living a Good LifeEvaluare: 4 din 5 stele4/5 (5794)
- Compact AES Core DesignDocument50 paginiCompact AES Core Designtaner56Încă nu există evaluări
- Never Split the Difference: Negotiating As If Your Life Depended On ItDe la EverandNever Split the Difference: Negotiating As If Your Life Depended On ItEvaluare: 4.5 din 5 stele4.5/5 (838)
- How To Build A Fuel CellDocument7 paginiHow To Build A Fuel CellleechsterÎncă nu există evaluări
- Elon Musk: Tesla, SpaceX, and the Quest for a Fantastic FutureDe la EverandElon Musk: Tesla, SpaceX, and the Quest for a Fantastic FutureEvaluare: 4.5 din 5 stele4.5/5 (474)
- Fuel Cell Handbook (2000)Document352 paginiFuel Cell Handbook (2000)erhan ünal100% (4)
- 1 VRR Puthi 564 Research Article Mar 2012Document14 pagini1 VRR Puthi 564 Research Article Mar 2012taner56Încă nu există evaluări
- A Heartbreaking Work Of Staggering Genius: A Memoir Based on a True StoryDe la EverandA Heartbreaking Work Of Staggering Genius: A Memoir Based on a True StoryEvaluare: 3.5 din 5 stele3.5/5 (231)
- PSCAD Users Guide V4.2Document560 paginiPSCAD Users Guide V4.2Akshay Kumar100% (1)
- Project 4.2Document7 paginiProject 4.2Ravi MorlaÎncă nu există evaluări
- The Emperor of All Maladies: A Biography of CancerDe la EverandThe Emperor of All Maladies: A Biography of CancerEvaluare: 4.5 din 5 stele4.5/5 (271)
- Voltage Quality Improvement Using DVRDocument7 paginiVoltage Quality Improvement Using DVRHans De Keulenaer100% (10)
- The Gifts of Imperfection: Let Go of Who You Think You're Supposed to Be and Embrace Who You AreDe la EverandThe Gifts of Imperfection: Let Go of Who You Think You're Supposed to Be and Embrace Who You AreEvaluare: 4 din 5 stele4/5 (1090)
- 1 Ashish Nigam 1943 Research Article VSRDIJEEC May 2013Document8 pagini1 Ashish Nigam 1943 Research Article VSRDIJEEC May 2013taner56Încă nu există evaluări
- The World Is Flat 3.0: A Brief History of the Twenty-first CenturyDe la EverandThe World Is Flat 3.0: A Brief History of the Twenty-first CenturyEvaluare: 3.5 din 5 stele3.5/5 (2219)
- Voltage Dip Immunity of Equipment and InstallationsDocument250 paginiVoltage Dip Immunity of Equipment and InstallationsHans De Keulenaer100% (1)
- Team of Rivals: The Political Genius of Abraham LincolnDe la EverandTeam of Rivals: The Political Genius of Abraham LincolnEvaluare: 4.5 din 5 stele4.5/5 (234)
- 2956 QZ 28 FZ 1 Szrbpzi 5 ZDocument4 pagini2956 QZ 28 FZ 1 Szrbpzi 5 Ztaner56Încă nu există evaluări
- The Hard Thing About Hard Things: Building a Business When There Are No Easy AnswersDe la EverandThe Hard Thing About Hard Things: Building a Business When There Are No Easy AnswersEvaluare: 4.5 din 5 stele4.5/5 (344)
- DVR and DstatcomDocument6 paginiDVR and DstatcomRavishankar KankaleÎncă nu există evaluări
- Devil in the Grove: Thurgood Marshall, the Groveland Boys, and the Dawn of a New AmericaDe la EverandDevil in the Grove: Thurgood Marshall, the Groveland Boys, and the Dawn of a New AmericaEvaluare: 4.5 din 5 stele4.5/5 (265)
- Distribution Bus Voltage Control Using DVR Under The Supply Frequency VariationsDocument6 paginiDistribution Bus Voltage Control Using DVR Under The Supply Frequency Variationstaner56Încă nu există evaluări
- Voltage Dip Mitigation in Distribution System by Using D-StatcomDocument12 paginiVoltage Dip Mitigation in Distribution System by Using D-Statcomtaner56Încă nu există evaluări
- Ijreas Volume 2, Issue 2 (February 2012) ISSN: 2249-3905 D-Statcom and DVR Improve Power Quality in Transmission SystemDocument11 paginiIjreas Volume 2, Issue 2 (February 2012) ISSN: 2249-3905 D-Statcom and DVR Improve Power Quality in Transmission Systemtaner56Încă nu există evaluări
- 250 WATT Power Inverter: Power Small Appliances From Your Car or Any Other 12-Volt Source With Our 250-Watt InverterDocument3 pagini250 WATT Power Inverter: Power Small Appliances From Your Car or Any Other 12-Volt Source With Our 250-Watt Invertertaner56Încă nu există evaluări
- 2956 QZ 28 FZ 1 Szrbpzi 5 ZDocument4 pagini2956 QZ 28 FZ 1 Szrbpzi 5 Ztaner56Încă nu există evaluări
- Implementation of Dynamic Voltage Restorer (DVR) and Distribution Static Compensator (D-STATCOM) For Power Quality ImprovementDocument7 paginiImplementation of Dynamic Voltage Restorer (DVR) and Distribution Static Compensator (D-STATCOM) For Power Quality Improvementtaner56Încă nu există evaluări
- The Unwinding: An Inner History of the New AmericaDe la EverandThe Unwinding: An Inner History of the New AmericaEvaluare: 4 din 5 stele4/5 (45)
- 1 VRR Puthi 564 Research Article Mar 2012Document14 pagini1 VRR Puthi 564 Research Article Mar 2012taner56Încă nu există evaluări
- 3 Vol 10 No 2Document6 pagini3 Vol 10 No 2charanraj012Încă nu există evaluări
- 1 Ashish Nigam 1943 Research Article VSRDIJEEC May 2013Document8 pagini1 Ashish Nigam 1943 Research Article VSRDIJEEC May 2013taner56Încă nu există evaluări
- 1 - 085Document5 pagini1 - 085mfarouk1Încă nu există evaluări
- VOLTAGE DIP CALC USING SPREADSHEETSDocument6 paginiVOLTAGE DIP CALC USING SPREADSHEETStaner56Încă nu există evaluări
- 01 - Current For Sag-Dip Testing - Part 1Document4 pagini01 - Current For Sag-Dip Testing - Part 1taner56Încă nu există evaluări
- Timesheet 2021Document1 paginăTimesheet 20212ys2njx57vÎncă nu există evaluări
- F20-W21 - LP1 LP2 Instructions and Grading Rubric-STUDENT VersionDocument9 paginiF20-W21 - LP1 LP2 Instructions and Grading Rubric-STUDENT VersionjohnamenÎncă nu există evaluări
- The Sympathizer: A Novel (Pulitzer Prize for Fiction)De la EverandThe Sympathizer: A Novel (Pulitzer Prize for Fiction)Evaluare: 4.5 din 5 stele4.5/5 (119)
- Earth Planet - Google SearchDocument1 paginăEarth Planet - Google SearchDaivik Lakkol Eswara PrasadÎncă nu există evaluări
- Questions For ReviewDocument2 paginiQuestions For ReviewJoemar JavierÎncă nu există evaluări
- Chrysler Corporation: Service Manual Supplement 1998 Grand CherokeeDocument4 paginiChrysler Corporation: Service Manual Supplement 1998 Grand CherokeeDalton WiseÎncă nu există evaluări
- Steps To Private Placement Programs (PPP) DeskDocument7 paginiSteps To Private Placement Programs (PPP) DeskPattasan U100% (1)
- Steam Turbine and Governor (SimPowerSystems)Document5 paginiSteam Turbine and Governor (SimPowerSystems)hitmancuteadÎncă nu există evaluări
- PhysRevResearch 4 043041Document6 paginiPhysRevResearch 4 043041marco juradoÎncă nu există evaluări
- PNB V. Se, Et Al.: 18 April 1996 G.R. No. 119231 Hermosisima, JR., J.: Special Laws - Warehouse Receipts LawDocument3 paginiPNB V. Se, Et Al.: 18 April 1996 G.R. No. 119231 Hermosisima, JR., J.: Special Laws - Warehouse Receipts LawKelvin ZabatÎncă nu există evaluări
- GFRDDocument9 paginiGFRDLalit NagarÎncă nu există evaluări
- Yamaha Stagepas 300Document54 paginiYamaha Stagepas 300Ammar MataradzijaÎncă nu există evaluări
- Her Body and Other Parties: StoriesDe la EverandHer Body and Other Parties: StoriesEvaluare: 4 din 5 stele4/5 (821)
- Group 1 RRLDocument19 paginiGroup 1 RRLAngelo BolgarÎncă nu există evaluări
- CRM Chapter 3 Builds Customer RelationshipsDocument45 paginiCRM Chapter 3 Builds Customer RelationshipsPriya Datta100% (1)
- BS 00011-2015Document24 paginiBS 00011-2015fazyroshan100% (1)
- Part 1 - Cutlip and Center's Effective Public Relations. 11th Ed.Document127 paginiPart 1 - Cutlip and Center's Effective Public Relations. 11th Ed.Duyen Pham75% (4)
- AX CLI Ref v2 4 3-20100621Document718 paginiAX CLI Ref v2 4 3-20100621VisiGodÎncă nu există evaluări
- Salesforce Platform Developer 1Document15 paginiSalesforce Platform Developer 1Kosmic PowerÎncă nu există evaluări
- Getting Started With DAX Formulas in Power BI, Power Pivot, and SSASDocument19 paginiGetting Started With DAX Formulas in Power BI, Power Pivot, and SSASJohn WickÎncă nu există evaluări
- Infor Mashup SDK Developers Guide Mashup SDKDocument51 paginiInfor Mashup SDK Developers Guide Mashup SDKGiovanni LeonardiÎncă nu există evaluări
- VectorsDocument9 paginiVectorsdam_allen85Încă nu există evaluări
- Jurisdiction of The Supreme CourtDocument1 paginăJurisdiction of The Supreme CourtAnshul Yadav100% (1)
- Motion For Bill of ParticularsDocument3 paginiMotion For Bill of ParticularsPaulo Villarin67% (3)
- OrcaSecurity Solution OverviewDocument2 paginiOrcaSecurity Solution Overviewandini eldanantyÎncă nu există evaluări
- ME6019 - NON DESTRUCTIVE TESTING AND MATERIALS MCQ PadeepzDocument13 paginiME6019 - NON DESTRUCTIVE TESTING AND MATERIALS MCQ PadeepzAjithÎncă nu există evaluări
- Naoh Storage Tank Design Description:: Calculations For Tank VolumeDocument6 paginiNaoh Storage Tank Design Description:: Calculations For Tank VolumeMaria Eloisa Angelie ArellanoÎncă nu există evaluări
- Aegis SGR BrochureDocument2 paginiAegis SGR BrochureAmazonas ManutençãoÎncă nu există evaluări
- CS221 - Artificial Intelligence - Machine Learning - 3 Linear ClassificationDocument28 paginiCS221 - Artificial Intelligence - Machine Learning - 3 Linear ClassificationArdiansyah Mochamad NugrahaÎncă nu există evaluări
- TVS Sport User Manual BS6Document69 paginiTVS Sport User Manual BS6tonemetoneÎncă nu există evaluări
- 2014 Chevrolet Cruze maintenance schedule guideDocument2 pagini2014 Chevrolet Cruze maintenance schedule guidericardo rodriguezÎncă nu există evaluări
- Merging - Scaled - 1D - & - Trying - Different - CLassification - ML - Models - .Ipynb - ColaboratoryDocument16 paginiMerging - Scaled - 1D - & - Trying - Different - CLassification - ML - Models - .Ipynb - Colaboratorygirishcherry12100% (1)