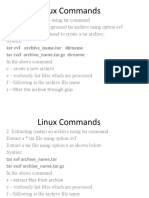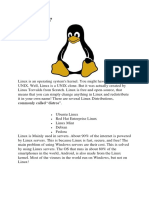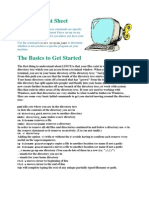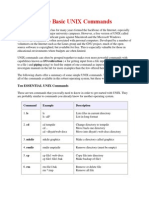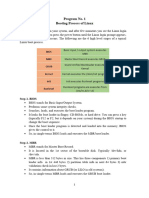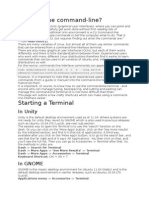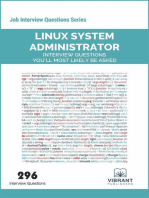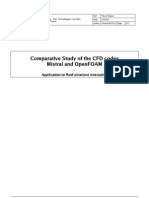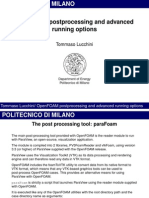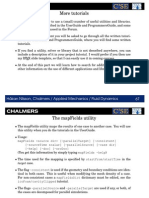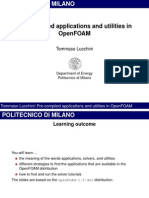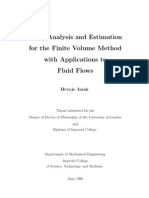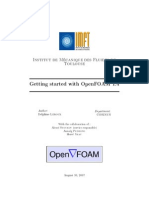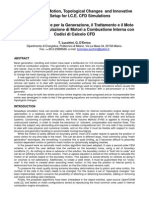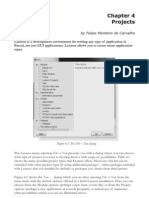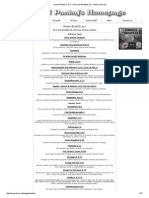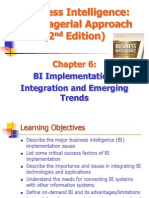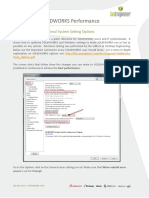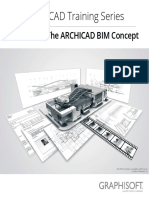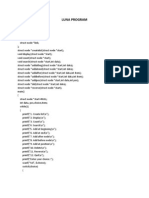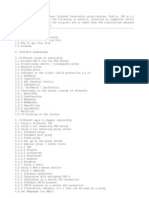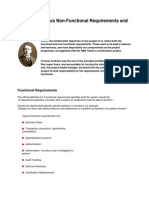Documente Academic
Documente Profesional
Documente Cultură
A Short Linux Tutorial For This Course Getting Access To Linux
Încărcat de
Nashrif KarimDescriere originală:
Titlu original
Drepturi de autor
Formate disponibile
Partajați acest document
Partajați sau inserați document
Vi se pare util acest document?
Este necorespunzător acest conținut?
Raportați acest documentDrepturi de autor:
Formate disponibile
A Short Linux Tutorial For This Course Getting Access To Linux
Încărcat de
Nashrif KarimDrepturi de autor:
Formate disponibile
19.06.
13
Linux commands
A short Linux tutorial for this course Getting access to Linux
In this course we will use the Linux operating system. You will have access to Linux computers at Chalmers. If you want to work elsewhere, and if you do not have a Linux computer available, you can use a Linux distribution that fits on a 4GB USB-stick, including OpenFOAM and some other OpenSource software. See further instructions. Another alternative is to install Linux on a part of your computer, keeping your previous operating system intact. Further instructions will be available here. If you have access to the student computers at Chalmers (which you will be at the start of the course if you are registered to the course) you can log in to the Linux computers in MT13 or by doing an ssh to one of the following: ssh -XY remote1.student.chalmers.se ssh -XY remote2.student.chalmers.se ssh -XY remote3.student.chalmers.se ssh -XY remote4.student.chalmers.se ssh -XY remote5.student.chalmers.se If you want to do an ssh from a Windows computer, a simple way to do so is to install the OpenSource software Putty at http://www.putty.org/. Graphics through Putty might however be problematic, but that is only needed for post-processing.
Working in linux
In Linux you have the option to work graphically or text based. In this course we will work text based, since that way we have better control of what we are doing (and I am used to working that way). To start with, you need to open a terminal window. You do that either by right-clicking on the desktop and clicking on 'Terminal' or 'Console', or you should be able to find a button looking like a computer monitor to click on somewhere. Once you have a terminal window open you need to know some useful Linux commands.
Manage files and directories
Here are some useful Linux commands. If you do all the commands in the same order as they are presented below you will go through a small tutorial on how to use these commands: cd (or: cd ~)
www.tfd.chalmers.se/~hani/kurser/OS_CFD/Linux_commands.html
Move to your home directory. You should be there already if you just opened the terminal.
1/6
19.06.13
Linux commands
ls
List the files and directories in a directory (use this command at any time during the tutorial to see what files and directories you have in the current directory!) List the files in a directory with extended information List all files, including hidden files (files with names starting with a dot, for example .bashrc) Make a directory named linuxTutorial. Note that Linux is case-sensitive, i.e. 'linuxTutorials' is different from 'linuxtutorials'. Move into the directory named linuxTutorial Print "Hello World" in the terminal window Create a file named myFile.txt, and add a line to it saying: "A first text line in my file". The '>' re-directs the output from the echo command to a file instead of to the terminal window. Append the line "A second text line in my file" to myFile.txt. The '>>' appends the output of the echo command to the same file as before. If we had used the '>' we would have overwritten the file instead. Copy the file (check with ls!) remove the original file (check with ls!) Rename the new file to the name of the original file (check with ls!) Make a directory named aSecondDirectory inside the linuxTutorial directory (check with ls!) Move inside aSecondDirectory Move up one directory, in this case to the directory named linuxTutorial Remove the empty directory named aSecondDirectory
ls -l ls -a
mkdir linuxTutorial
cd linuxTutorial echo "Hello World!" echo "A first text line in my file" > myFile.txt
echo "A second text line in my file" >> myFile.txt
cp myFile.txt copyOfMyFime.txt rm myFile.txt mv copyOfMyFime.txt myFile.txt mkdir aSecondDirectory
cd aSecondDirectory cd .. rmdir aSecondDirectory
mkdir -p aSecondDirectory/aThirdDirectory/aFourthDirectory Create this directory structure inside the linuxTutorial directory
www.tfd.chalmers.se/~hani/kurser/OS_CFD/Linux_commands.html 2/6
19.06.13
Linux commands
cp myFile.txt aSecondDirectory/aThirdDirectory/aFourthDirectory ls aSecondDirectory/aThirdDirectory/aFourthDirectory cd aSecondDirectory/aThirdDirectory/aFourthDirectory pwd cd ../../..
Copy the file to the directory named aFourthDirectory List the files in the directory named aFourthDirectory Go to the directory named aFourthDirectory Show your current directory path Move up three directory levels (you should now be in the linuxTutorial directory (check with pwd) Print out directory structure in the terminal window Print out only two levels of the directory structure Print out only the directories in the directory structure View the contents of myFile.txt. If the file is large you exit with 'q', and move down in the file by pressing 'Enter' View the beginning myFile.txt (in this case it shows all of the file since it is small). View the end of myFile.txt (in this case it shows all of the file since it is small). View the end of a file and update when lines are added to the file. Exit with 'CTRL-c' Same as 'tail -f', but can be faster. Exit with 'CTRL-c' Search for the string "second text line" in myFile.txt, and print out all lines that match Search for the string "first text line" recursively in the directory named aSecondDirectory Find all files that have the string 'yfi' in their file name. The string is not case sensitive because we use the flag -iname. The '*' means 'any string'. The command is recursive. Substitute the string "second text line" in myFile.txt with "modified text". Use your Linux skills to check that it was done! The
3/6
tree -L 3 tree -L 2 tree -d more myFile.txt
head myFile.txt tail myFile.txt tail -f myFile.txt
tailf myFile.txt grep "second text line" myFile.txt grep -r "first text line" aSecondDirectory
find aSecondDirectory -iname "*yfi*"
sed -i s/"second text line"/"modified text line"/g myFile.txt
www.tfd.chalmers.se/~hani/kurser/OS_CFD/Linux_commands.html
19.06.13
Linux commands
sed-commands can also be used in the 'vi' editor which will be discussed later. mkdir newDirectory Make a new directory and copy the whole file structure of myFile.txt into that cp --parents directory. Use your Linux knowledge to aSecondDirectory/aThirdDirectory/aFourthDirectory/myFile.txt check out the directory structure, and then newDirectory remove newDirectory. rm -r aSecondDirectory remove directory aSecondDirectory and all files and directories in it (rmdir does not work if there are files or directories in a directory) Make a soft link to myFile.txt. The original file will NOT be copied, but the name softLinkToMyFile.txt will point at myFile.txt. If you edit softLinkToMyFile.txt tou will actually edit myFile.txt. However, removing softLinkToMyFile.txt will only remove the link, and not myFile.txt. You can see links using the 'ls -l' command, showing the sign '->', meaning that it points at another file. Create a file without opening it, and without adding anything in it. Removes the linuxTutorial directory. Note that we here do two commands at the same line, first a cd, and then an rm! close connection (terminal window)
ln -s myFile.txt softLinkToMyFile.txt
touch touchedFile.txt cd ; rm -r linuxTutorial
exit
Managing processes
Here are some useful Linux commands. If you do all the commands in the same order as they are presented below you will go through a small tutorial on how to use these commands: xlogo & Put a job in background when starting it. 'xlogo' is the job we run in this case, and '&' puts it in background, so that you can continue working in the terminal window. Of course, any other process than xlogo can be used. List background jobs in the current terminal window. List all the processes on the computer containing the string 'xlogo'. The 'ps -ef' command lists all the processes on the computer. The '|' sign sends that
4/6
jobs ps -ef | grep xlogo
www.tfd.chalmers.se/~hani/kurser/OS_CFD/Linux_commands.html
19.06.13
Linux commands
output to the 'grep xlogo' command, which makes sure that only lines containing the string 'xlogo' are shown. The first number on each line is the process id (PID). fg CTRL-c xlogo CTRL-z bg top Put a process in foreground, in this case the xlogo process Kill a process in foreground, in this case the xlogo process Start a job in foreground (i.e., don't use the '&' sign), which will lock the terminal window from further work. The process can be stopped using CTRL-z, but the process will be paused until it is put in background with the 'bg' command. Show the activity of all the processes on the computer. The first number on each line is the process id (PID). Exit by typing 'q'. Kill a job in background. Find the process id (PID) from the ps command, or the top command. If the 'kill' command doesn't work, try to add the -9 flag, which should force the kill. Prints the full path to the xlogo executable, so that you can check that you are running the file you think that you are running.
kill <PID> Kill -9 <PID> which xlogo
Other commands
Find other useful Linux commands by doing the following: info coreutils info coreutils ls info coreutils nohup (exit by typing 'q') Once you know the name of a command, learn how to use it by: man command (exit by typing 'q')
Editing files
For editing files interactively you use a text editor. I commonly use 'vi', which is a VERY simple text editor. The benefits of vi is that it is quick to open files, and it does not open any new window. You do the editing directly in the terminal window. Several of the vi commands can also be used in the man pages and in sed commands. On the downside, there is no graphical user interface. Search the internet for short introductions to vi, for example: http://www.cs.colostate.edu/helpdocs/vi.html
www.tfd.chalmers.se/~hani/kurser/OS_CFD/Linux_commands.html 5/6
19.06.13
Linux commands
Other alternaties are: emacs gedit nedit
Linux Filesystem Hierarchy Standard
If you are interested in why the file system looks as it does, see: http://www.pathname.com
www.tfd.chalmers.se/~hani/kurser/OS_CFD/Linux_commands.html
6/6
S-ar putea să vă placă și
- A Short Linux Tutorial For This Course Getting Access To LinuxDocument7 paginiA Short Linux Tutorial For This Course Getting Access To LinuxNorizham Abdul RazakÎncă nu există evaluări
- 1 Very Short Linux ManualDocument5 pagini1 Very Short Linux ManuallinerÎncă nu există evaluări
- Basic Linux Commands For Beginners: PlatformsDocument14 paginiBasic Linux Commands For Beginners: PlatformssurajÎncă nu există evaluări
- Basic Guide to Getting Started with UNIX CommandsDocument14 paginiBasic Guide to Getting Started with UNIX CommandsSrinivas KankanampatiÎncă nu există evaluări
- Basic Linux Commands For Beginners Linux Maker ProDocument1 paginăBasic Linux Commands For Beginners Linux Maker ProNaimah Mat IsaÎncă nu există evaluări
- Unix CommandsDocument46 paginiUnix CommandsMunavalli Matt K SÎncă nu există evaluări
- Introduction To Unix CommandsDocument46 paginiIntroduction To Unix CommandsVallakonda RavikanthÎncă nu există evaluări
- Linux ExerciseDocument5 paginiLinux Exerciseamina souyahÎncă nu există evaluări
- LinuxcommandsDocument4 paginiLinuxcommandsjoshiannanya7Încă nu există evaluări
- Introduction To Unix CommandsDocument9 paginiIntroduction To Unix Commandsseenuvasan1985Încă nu există evaluări
- Linux Regular Use CommandDocument28 paginiLinux Regular Use CommandVinod BÎncă nu există evaluări
- A451 - Introduction to Linux for Stellar AstrophysicsDocument6 paginiA451 - Introduction to Linux for Stellar AstrophysicsAmit BairwaÎncă nu există evaluări
- Pos Lab Report: Program 1: Execute 15 Basic Commands of UNIXDocument35 paginiPos Lab Report: Program 1: Execute 15 Basic Commands of UNIXUvanesh BaskarÎncă nu există evaluări
- Cygwin Commands PDFDocument32 paginiCygwin Commands PDFArun KumarÎncă nu există evaluări
- What Is LinuxDocument11 paginiWhat Is LinuxKulbeer DawanÎncă nu există evaluări
- FreeBSD command reference guide under 40 charactersDocument6 paginiFreeBSD command reference guide under 40 charactersJeyanthan HariharanÎncă nu există evaluări
- Linux IntroDocument6 paginiLinux Introjvnsr_005Încă nu există evaluări
- Linux IntroDocument6 paginiLinux IntroMir Azizullah RahmatiÎncă nu există evaluări
- Basic Linux CommandsDocument12 paginiBasic Linux CommandsDamber ThapaÎncă nu există evaluări
- Linux Cheat Sheet CommandsDocument16 paginiLinux Cheat Sheet CommandsausfotopÎncă nu există evaluări
- What Is LinuxDocument17 paginiWhat Is Linuxatul211988Încă nu există evaluări
- Linux CommandsDocument42 paginiLinux CommandskishoreÎncă nu există evaluări
- Hostinger Linux CommandsDocument21 paginiHostinger Linux Commandsmeister ederÎncă nu există evaluări
- Linux Intro PDFDocument6 paginiLinux Intro PDFJdsadsadsadÎncă nu există evaluări
- Essential Unix commands explainedDocument33 paginiEssential Unix commands explainedAmitava SarderÎncă nu există evaluări
- Alte Comenzi Utile Kali LinuxDocument6 paginiAlte Comenzi Utile Kali LinuxKovacsÎncă nu există evaluări
- Useful Linux Commands for NOC WorkDocument5 paginiUseful Linux Commands for NOC WorksanuÎncă nu există evaluări
- Lab Sheet 2Document3 paginiLab Sheet 2ADITYA CHAKRANIÎncă nu există evaluări
- Linux Command Line IntroductionDocument10 paginiLinux Command Line IntroductionEs-sarari karimÎncă nu există evaluări
- Some Basic UNIX CommandsDocument6 paginiSome Basic UNIX CommandsLakshminarayana SamaÎncă nu există evaluări
- OS Practical FileDocument32 paginiOS Practical Fileyageshpandey88Încă nu există evaluări
- Untitled 1Document14 paginiUntitled 1Jagadeesh MajjiÎncă nu există evaluări
- What Is "The Shell"?: What's An Xterm, Gnome-Terminal, Konsole, Etc.?Document9 paginiWhat Is "The Shell"?: What's An Xterm, Gnome-Terminal, Konsole, Etc.?Mbabazi BarbraÎncă nu există evaluări
- Shell Navigation - Team GiganticDocument15 paginiShell Navigation - Team GiganticIsreal UuuÎncă nu există evaluări
- Bangladesh Open University: B.SC in CSEDocument6 paginiBangladesh Open University: B.SC in CSE17-031 Jamir uddinÎncă nu există evaluări
- 35 Linux Basic Commands Every User Should KnowDocument12 pagini35 Linux Basic Commands Every User Should KnowAdnan MardiniÎncă nu există evaluări
- Chapter and 3Document7 paginiChapter and 3Warda SalehÎncă nu există evaluări
- Lab3-Familiarizingwithlinuxandunixcommands 13071 PDFDocument17 paginiLab3-Familiarizingwithlinuxandunixcommands 13071 PDFRahul MehtaÎncă nu există evaluări
- Using UNIX: Learning The BasicsDocument14 paginiUsing UNIX: Learning The BasicsmaleemÎncă nu există evaluări
- Common Linux Ubuntu Commands OverviewDocument40 paginiCommon Linux Ubuntu Commands OverviewMuhammad ZaineÎncă nu există evaluări
- UNIX Fundamentals: A Beginner's Guide to the OS X TerminalDocument31 paginiUNIX Fundamentals: A Beginner's Guide to the OS X TerminalmsisimukoÎncă nu există evaluări
- Linux CommandsDocument25 paginiLinux CommandsshubhamÎncă nu există evaluări
- Practical 6-8Document15 paginiPractical 6-8fiza8983khanÎncă nu există evaluări
- Tutorial of Unix/Linux: Cédric Notredame (Adapted From NOMURA)Document40 paginiTutorial of Unix/Linux: Cédric Notredame (Adapted From NOMURA)Miguel Angel Rodriguez BautistaÎncă nu există evaluări
- Basic LinuxDocument18 paginiBasic Linuxpapai danÎncă nu există evaluări
- Introduction To Red Hat Enterprise Linux: Deepesh Sinnya M.E Computer NCIT Rhce, Rhcsa Cypher Technology P. LTDDocument42 paginiIntroduction To Red Hat Enterprise Linux: Deepesh Sinnya M.E Computer NCIT Rhce, Rhcsa Cypher Technology P. LTDDeepesh Sinnya100% (1)
- Part 1 Command LineDocument4 paginiPart 1 Command LineShriya SaiÎncă nu există evaluări
- Why Use The Command-Line?: in UnityDocument10 paginiWhy Use The Command-Line?: in UnityqabiswajitÎncă nu există evaluări
- Linux Lab ManuelDocument23 paginiLinux Lab ManuelNikhil MaliÎncă nu există evaluări
- Quick Linux File Management and Command ReferenceDocument10 paginiQuick Linux File Management and Command ReferencenagarajÎncă nu există evaluări
- LinuxcommandsDocument6 paginiLinuxcommandsShiv SÎncă nu există evaluări
- Ual Command.: Man ManDocument13 paginiUal Command.: Man Mannarmada816Încă nu există evaluări
- Unix Commands For Etl TestingDocument9 paginiUnix Commands For Etl TestinganirudÎncă nu există evaluări
- Unix CommandsDocument31 paginiUnix CommandsHrithik SharmaÎncă nu există evaluări
- 1 Starting Up in Young 313Document3 pagini1 Starting Up in Young 313Coeli BickBoo AyresÎncă nu există evaluări
- The 5-Minute Essential Shell Tutorial: Command - Name - H, or Command - Name - HelpDocument5 paginiThe 5-Minute Essential Shell Tutorial: Command - Name - H, or Command - Name - HelpHidayatTaufikÎncă nu există evaluări
- The Mac Terminal Reference and Scripting PrimerDe la EverandThe Mac Terminal Reference and Scripting PrimerEvaluare: 4.5 din 5 stele4.5/5 (3)
- Linux System Administrator Interview Questions You'll Most Likely Be Asked: Job Interview Questions SeriesDe la EverandLinux System Administrator Interview Questions You'll Most Likely Be Asked: Job Interview Questions SeriesÎncă nu există evaluări
- A Numerical Study On The Unsteady Flow Behavior - SiroccoDocument7 paginiA Numerical Study On The Unsteady Flow Behavior - SiroccoNashrif KarimÎncă nu există evaluări
- Running in Parallel Luc Chin IDocument13 paginiRunning in Parallel Luc Chin INashrif KarimÎncă nu există evaluări
- Running Tutorials Luc Chin IDocument41 paginiRunning Tutorials Luc Chin IKian ChuanÎncă nu există evaluări
- Evaluation of OpenFOAM For CFD of Turbulent Flow in Water TurbinesDocument15 paginiEvaluation of OpenFOAM For CFD of Turbulent Flow in Water TurbinesAghajaniÎncă nu există evaluări
- Open Foam Tutorial StartingDocument77 paginiOpen Foam Tutorial StartingNashrif KarimÎncă nu există evaluări
- Programming TutorialDocument55 paginiProgramming TutorialOfelia AraujoÎncă nu există evaluări
- Of Post Processing LucchiniDocument35 paginiOf Post Processing LucchiniFrancesca ScaramuzzinoÎncă nu există evaluări
- More tutorials on OpenFOAM utilitiesDocument30 paginiMore tutorials on OpenFOAM utilitiesNashrif KarimÎncă nu există evaluări
- Getting Started With Openfoam: Eric PatersonDocument41 paginiGetting Started With Openfoam: Eric PatersonReza Nazari0% (1)
- Automatic Mesh Motion For The Unstructured Finite Volume MethodDocument30 paginiAutomatic Mesh Motion For The Unstructured Finite Volume MethodAghajaniÎncă nu există evaluări
- Pre-Compiled Applications and Utilities in Openfoam: Tommaso LucchiniDocument20 paginiPre-Compiled Applications and Utilities in Openfoam: Tommaso LucchiniNashrif KarimÎncă nu există evaluări
- Hrvoje Jasak PH DDocument394 paginiHrvoje Jasak PH DJemeneÎncă nu există evaluări
- gettingStartedWithOpenFOAMLeroux Sep2007Document59 paginigettingStartedWithOpenFOAMLeroux Sep2007Ulisses AlvesÎncă nu există evaluări
- Modena2006 LucchDerrOKDocument10 paginiModena2006 LucchDerrOKAghajaniÎncă nu există evaluări
- Failure Analysis of FEVDocument233 paginiFailure Analysis of FEVNashrif KarimÎncă nu există evaluări
- Simulation of Air Flow On A CarDocument6 paginiSimulation of Air Flow On A Carkaushikp07Încă nu există evaluări
- Applications, Solvers, and UtilitiesDocument36 paginiApplications, Solvers, and UtilitiesMason925Încă nu există evaluări
- 3.0BackMatter CFDModellierungDocument7 pagini3.0BackMatter CFDModellierungNashrif KarimÎncă nu există evaluări
- Meshing Tools For Open Source CFD - A Practical Point of ViewDocument25 paginiMeshing Tools For Open Source CFD - A Practical Point of Viewbardock277100% (1)
- Lazarus - Chapter 04Document2 paginiLazarus - Chapter 04Francis JSÎncă nu există evaluări
- Hiren's BootCD 15.2 - All in One Bootable CD WWW - HirenDocument13 paginiHiren's BootCD 15.2 - All in One Bootable CD WWW - HirenPerionda NoronhaÎncă nu există evaluări
- Turban/ Ch06Document52 paginiTurban/ Ch06GautamÎncă nu există evaluări
- CMake ListsDocument10 paginiCMake ListsRavi KananiÎncă nu există evaluări
- Ad CSDocument42 paginiAd CSmaina111Încă nu există evaluări
- QueriesDocument31 paginiQueriesrajababhiÎncă nu există evaluări
- Alfresco CMIS Webinar FinalDocument23 paginiAlfresco CMIS Webinar Finalmidhungbabu88Încă nu există evaluări
- ABAP Objects Quick Reference GuideDocument7 paginiABAP Objects Quick Reference GuideEmil SÎncă nu există evaluări
- Maximizing Solidworks PerformanceDocument16 paginiMaximizing Solidworks PerformanceNikola StefanovÎncă nu există evaluări
- INT AC Training Series Vol.1Document43 paginiINT AC Training Series Vol.1AlejandroMartínÎncă nu există evaluări
- RFC To Webservices Sap TechnicalDocument12 paginiRFC To Webservices Sap Technicalpratyush06Încă nu există evaluări
- Microprocessor LAB MANUAL Reg-2013Document106 paginiMicroprocessor LAB MANUAL Reg-2013keerthi3214100% (1)
- Program of Single Linked ListDocument8 paginiProgram of Single Linked ListSaurabh ShuklaÎncă nu există evaluări
- RSView 32 - User GuideDocument769 paginiRSView 32 - User Guidedaovanthanh_bk2007Încă nu există evaluări
- How To Bypass Internet CensorshipDocument30 paginiHow To Bypass Internet Censorshipkanika_bhardwaj_2Încă nu există evaluări
- Functional Versus Non-Functional PDFDocument4 paginiFunctional Versus Non-Functional PDFZhi Ming KoÎncă nu există evaluări
- Unikom - Wakhid Suprantono - Jurnal Bahasa InggrisDocument6 paginiUnikom - Wakhid Suprantono - Jurnal Bahasa InggrisNEHA BHATIÎncă nu există evaluări
- Iray calibration guideDocument14 paginiIray calibration guidefuturemedÎncă nu există evaluări
- CA Spectrum User ManualDocument81 paginiCA Spectrum User Manualclausache100% (2)
- Index PDFDocument7 paginiIndex PDFSPY VLOGSÎncă nu există evaluări
- Programming Concepts for Competitive ExamsDocument8 paginiProgramming Concepts for Competitive ExamsBuxar Students LifeÎncă nu există evaluări
- X-Lite Wrapper AutoITDocument9 paginiX-Lite Wrapper AutoITricx31Încă nu există evaluări
- Microsoft - Newquestions.70 483.v2015!07!12.by - Pat.39qDocument23 paginiMicrosoft - Newquestions.70 483.v2015!07!12.by - Pat.39qLondani ZAÎncă nu există evaluări
- Evgenii Abdullin: Software Quality Engineer - UtestDocument2 paginiEvgenii Abdullin: Software Quality Engineer - UtestMaNojKumAr0% (1)
- Omicron CMC TrainingDocument83 paginiOmicron CMC TrainingSanga Mithran100% (4)
- T2) Víctor Flores SánchezDocument26 paginiT2) Víctor Flores SánchezLeandro CartajenaÎncă nu există evaluări
- 1 - Unit 30 - Assignment Brief 1Document3 pagini1 - Unit 30 - Assignment Brief 1Basara DojouÎncă nu există evaluări
- Sony Ericsson phone firmware, unlocking and repair toolDocument4 paginiSony Ericsson phone firmware, unlocking and repair toolMohamed RizviÎncă nu există evaluări
- Difference Between IDS and IPS and FirewallDocument3 paginiDifference Between IDS and IPS and Firewall07939312Încă nu există evaluări
- Translate and Transport Fiori Tiles LanguageDocument8 paginiTranslate and Transport Fiori Tiles Languageabhishekk594Încă nu există evaluări