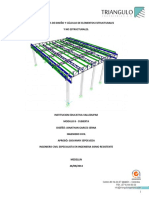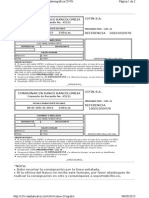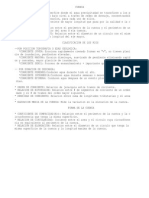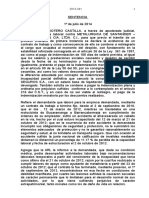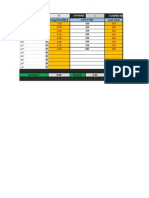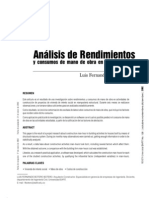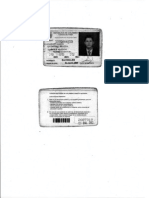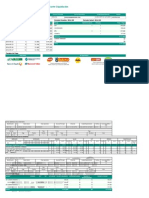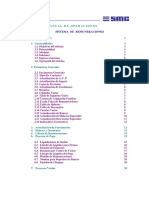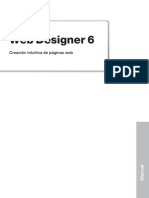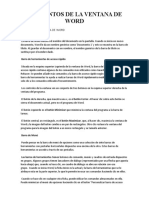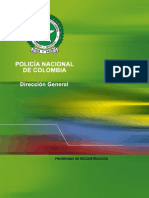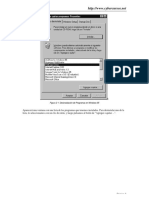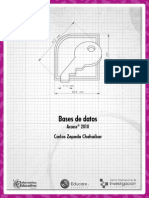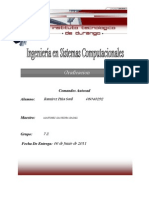Documente Academic
Documente Profesional
Documente Cultură
Unidad 2-Soladar Objetos y Darles Precision
Încărcat de
Harold Quintero PinedaDrepturi de autor
Formate disponibile
Partajați acest document
Partajați sau inserați document
Vi se pare util acest document?
Este necorespunzător acest conținut?
Raportați acest documentDrepturi de autor:
Formate disponibile
Unidad 2-Soladar Objetos y Darles Precision
Încărcat de
Harold Quintero PinedaDrepturi de autor:
Formate disponibile
Dar Forma Bsica a objetos Soldar Objetos Puedes obtener cualquier forma que desees soldando dos o varios
objetos. Para ello debes seleccionar los objetos que quieres soldar. Luego haz clic en el men Organizar, selecciona Dar Forma y all tienes la opcin Soldar.
Lo que obtienes al soldar varios objetos es una figura igual al contorno de todas ellas y con el color del objeto que est ms atrs. Por ejemplo: Partimos de dos objetos como los de la figura que se encuentra a la derecha, un cuadrado de color verde que est atrs y un crculo azul que est arriba.
Luego de seleccionar ambos, haz clic en el men Organizar, luego selecciona Dar Forma y por ltimo haz clic en Soldar. Obtendrs un objeto formado por el contorno de ambas figuras y del color de la que estaba ms atrs. Observa la imagen de la derecha.
Otra forma de Soldar objetos es a travs de la Ventana Acoplable Dar Forma. La encuentras en el men Organizar, Dar Forma, y all selecciona Dar Forma. O en el men Ventana, submen ventanas acoplables y all seleccionar dar Forma.
Se abre una ventana acoplable como la que observas a la derecha. En la lista desplegable de Dar Forma, adems de Soldar, existen otras opciones. En la muestra se observa cul va a ser el resultado luego de hacer clic en el botn Soldar. Los cuadros de verificacin Objeto(s) origen y Objeto(s) destino, sirven para permitir que adems de obtener un objeto soldado, queden en la hoja los objetos originales con los cuales se cre el objeto soldado. Generalmente lo que deseamos es obtener el objeto soldado, as que no se seleccionan ninguno de los dos cuadros de verificacin. Por ltimo haces clic en el botn Soldar y obtienes tu forma soldada.
Intersectar Objetos La interseccin de dos objetos es la forma definida por la superficie comn a ambos objetos. Puedes obtener cualquier forma que surja de la interseccin de dos objetos. Para ello debes seleccionar los objetos que quieres intersectar. Luego haz clic en el men Organizar, selecciona Dar Forma y all tienes la opcin Interseccin.
Lo que obtienes al intersectar dos objetos es una figura igual a la interseccin de ellos y con el color del objeto que est ms atrs. Por ejemplo: Partimos de dos objetos como los de la figura que se encuentra a la derecha, un cuadrado de color verde que est atrs y un triangulo azul que est arriba. Luego de seleccionar ambos, haz clic en el men Organizar, luego selecciona Dar Forma y por ltimo haz clic en Interseccin. Obtendrs un objeto idntico a la interseccin de ambos objetos y del color del objeto que est atrs. Observa la imagen de la derecha.
Otra forma de Intersectar objetos es a travs de la Ventana Acoplable Dar Forma. La encuentras en el men Organizar, Dar Forma, y all selecciona Dar Forma.
O en el men Ventana, submen ventanas acoplables y all seleccionar dar Forma. Se abre una ventana acoplable como la que observas a la derecha. En la lista desplegable de Dar Forma, adems de Interseccin, existen otras opciones. En la muestra se observa cul va a ser el resultado luego de hacer clic en el botn Interseccin. Los cuadros de verificacin Objeto(s) origen y Objeto(s) destino, sirven para permitir que adems de obtener un objeto intersectado, queden en la hoja los objetos originales con los cuales se cre el objeto intersectado. Por ltimo haces clic en el botn Interseccin y debes seleccionar uno de los dos objetos que tienes seleccionados, para que la interseccin quede del color de dicho objeto. En el ejemplo que hemos tratado, si haces clic en el cuadrado, el objeto intersectado ser de color verde; en cambio si haces clic en el triangulo, el objeto intersectado ser de color azul.
Recortar objetos Puedes obtener cualquier forma que surja recortando dos objetos. Para ello debes seleccionar los objetos que quieres recortar. Luego haz clic en el men Organizar, selecciona Dar Forma y all tienes la opcin Recortar.
Por ejemplo: Partimos de dos objetos como los de la figura que se encuentra a la derecha, un crculo y una estrella superpuestos. Luego de seleccionar ambos, haz clic en el men Organizar, luego selecciona Dar Forma y por ltimo haz clic en Recortar. Obtendrs un objeto recortado. Observa la imagen de la derecha.
Otra forma de Recortar objetos es a travs de la Ventana Acoplable Dar Forma. La encuentras en el men Organizar, Dar Forma, y all selecciona Dar Forma. O en el men Ventana, submen ventanas acoplables y all seleccionar dar Forma. Se abre una ventana acoplable como la que observas a la derecha. En la lista desplegable de Dar Forma, adems de Recortar, existen otras opciones. En la muestra se observa cul va a ser el resultado luego de hacer clic en el botn Recortar. Los cuadros de verificacin Objeto(s) origen y Objeto(s) destino, sirven para permitir que adems de obtener un objeto recortado, queden en la hoja los objetos originales con los cuales se cre el objeto recortado. Por ltimo haces clic en el botn Recortar y haces clic sobre la porcin del objeto que deseas recortar.
Herramientas de precisin CorelDRAW X5 dispone de distintas facilidades que permiten mejorar la precisin en el trazo de objetos: La cuadrcula es una herramienta que se sobrepone al dibujo para ayudar a dibujar y alinear los objetos con precisin. Las reglas proporcionan una referencia sobre la ubicacin y el tamao de los objetos. Las Lneas gua son lneas que podr aadir a la ventana de dibujo que le ayudarn en la alineacin de los objetos La conexin automtica permite unir dos lneas o curvas que se encuentran dentro del umbral de conexin. Las Guas dinmicas, ayudan a colocar, alinear y dibujar objetos con precisin respecto a otros objetos.
Cuadricula La cuadrcula de CorelDRAW X5 es una herramienta ajustable que se sobrepone al dibujo para ayudar en la creacin del dibujo y para alinear los objetos de forma precisa. Se puede visualizar la cuadrcula mientras se dibuja, esto se realiza con la opcin cuadrcula del men Ver:
Ajustar los parmetros de la cuadrcula Para modificar los parmetros de la cuadrcula se utiliza la opcin Configuracin de cuadrcula y regla del submen configurar del men Ver:
Frecuencia: Se define la cantidad de celdas que se desean para la cuadrcula por cada milmetro Espaciado: Define la distancia que se desea entre cada punto de la cuadrcula Si desea que se muestre la cuadrcula como lneas hacer clic en el botn mostrar cuadrcula como lneas. Para aumentar la precisin se establecen valores de frecuencia altos o valores de espaciado bajos. Para alinear los objetos con precisin en forma automtica, se selecciona la casilla de verificacin Encajar en cuadrcula, CorelDRAW X5 los alinear vertical u horizontalmente con el marcador de cuadrcula ms cercano.
Alinear objetos a la cuadrcula Para alinear los objetos seleccionados, utilizando la cuadrcula se debe: Seleccionar los objetos con la herramienta Seleccin. Seleccionar la opcin Alinear y distribuir del men Organizar. Seleccionar, arriba, o abajo segn se desee alinear los objetos verticalmente. Seleccionar izquierda o derecha segn se desee alinear los objetos horizontalmente
Si se desea la alineacin dependiendo de las caractersticas de la pgina, se seleccionan las opciones: Centrar respecto a pgina Centrar horizontalmente respecto a pgina Centrar verticalmente respecto a pgina Si se desea que la alineacin de los objetos sea de una forma distribuida, se selecciona la opcin Alinear y distribuir, con lo que aparecern las siguientes opciones:
Seleccionar la manera en que se organizarn los objetos y oprimir el botn Cerrar
Lneas gua Son lneas horizontales, verticales u oblicuas, que se pueden colocar en cualquier punto del rea de trabajo. Se puede colocar un nmero ilimitado de Lneas gua. Las lneas gua tambin son objetos que se pueden seleccionar, girar, desplazar, duplicar o borrar. Las lneas gua que no se han seleccionado son de color azul mientras que las seleccionadas son de color rojo. Para colocar, borrar o mover una Lnea gua se utiliza la opcin Configuracin de Lneas gua del submen Configurar del men Ver.
Seleccionar Guas
Introducir valor en milmetros para las intersecciones de las lneas guas y el ancho deseado para cada una de ellas. Introducir la unidad que representar la distancia entre las lneas gua, en el cuadro de lista de unidades y hacer clic en Aadir Para modificar solamente las caractersticas de las lneas horizontales y verticales se selecciona la opcin Horizontal o Vertical segn sea el caso Es posible aadir valores predefinidos a las lneas guas si se selecciona la opcin Preestablecidos Para definir una lnea gua oblicua: Las lneas oblicuas se determinan de acuerdo a las especificaciones de las lneas y ngulos: Del men Ver se selecciona la opcin Configurar luego Configuracin de Lneas Guas Seleccionar 2 puntos (eje x y eje y) o un punto y un ngulo Indicar el ngulo de inclinacin Para que los objetos se alineen con las lneas gua, se debe seleccionar la opcin Encajar en lneas gua del men Ver. Esto permite utilizar la propiedad magntica de las lneas gua. Las Lneas gua tienen prioridad sobre la cuadrcula.
Por ultimo Pinchando en la regla y arrastrando se sacan las lneas guas tanto en horizontal, vertical u oblicuo. Tambin se pueden editar numricamente las lneas guas, para lo cual una vez establecida la lnea gua se pincha en este botn,
situado en la barra de propiedades, y de pueden editar tanto las lneas guas horizontales, verticales y oblicuas para lo cual hay q fijar un ngulo de inclinacin. Cuando se crea una lnea gua y colocando el cursor del ratn encima de ella y luego arrastrando se logra que trasladar de posicin la lnea gua hasta el lugar que deseemos, tambin se podra trasladar de posicin la lnea gua numricamente, para lo cual se pulsa sobre el botn que esta en la barra de propiedades y a continuacin se abre un men para poder insertar los valores numricos de la nueva posicin de la lnea gua. Una vez creada una lnea gua si se pulsa sobre ella aparecen unas flechas en los extremos de la lnea gua y un punto en el centro de la lnea gua:
Reglas CorelDRAW X5 proporciona reglas en los extremos de la ventana.
Para visualizar u ocultar las reglas se utiliza la opcin Reglas del men Ver:
Para modificar la posicin cero, vertical u horizontal de la regla, se seleccionan del men Herramientas, Opciones, Documento y Reglas:
Para modificar la posicin cero con el mouse, hacer clic arrastrando sobre el cursor y ubicar la nueva posicin de los ceros en la pgina. Esta opcin permite conectar lneas y curvas de manera automtica cuando sus extremos se encuentran separados
Conexin automtica Para realizar la conexin automtica de los nodos, se selecciona del men Edicin: Propiedades, Curva, curva cerrada:
Esto tambin se logra haciendo clic al botn derecho del mouse sobre la curva que se est dibujando y se desea cerrar y seleccionando Propiedades:
S-ar putea să vă placă și
- GDI+ CoordenadasDocument10 paginiGDI+ CoordenadasHarold Quintero PinedaÎncă nu există evaluări
- FORMATO PROYECTO Productivo 2018 AlvaroDocument12 paginiFORMATO PROYECTO Productivo 2018 AlvaroHarold Quintero PinedaÎncă nu există evaluări
- Ejercicio de Aplicación Del Análisis Del Valor GanadoDocument7 paginiEjercicio de Aplicación Del Análisis Del Valor GanadoHarold Quintero PinedaÎncă nu există evaluări
- Book 1Document5 paginiBook 1Harold Quintero PinedaÎncă nu există evaluări
- PreparatorioDocument94 paginiPreparatorioHarold Quintero PinedaÎncă nu există evaluări
- Memorias Estructura MetalicaDocument56 paginiMemorias Estructura MetalicajaicollaÎncă nu există evaluări
- Propuesta AplicacionesDocument2 paginiPropuesta AplicacionesHarold Quintero PinedaÎncă nu există evaluări
- FORMATO PROYECTO Productivo 2018 AlvaroDocument12 paginiFORMATO PROYECTO Productivo 2018 AlvaroHarold Quintero PinedaÎncă nu există evaluări
- ProyectoDocument6 paginiProyectoHarold Quintero PinedaÎncă nu există evaluări
- Anexo No 26 FPT 059 2015Document60 paginiAnexo No 26 FPT 059 2015unikoalfaÎncă nu există evaluări
- Dialnet LaProblematicaDelRiesgoEnLosProyectosDeInfraestruc 3625980Document29 paginiDialnet LaProblematicaDelRiesgoEnLosProyectosDeInfraestruc 3625980Oscar Ivan Londoño GalvizÎncă nu există evaluări
- Memorias Estructura MetalicaDocument56 paginiMemorias Estructura MetalicajaicollaÎncă nu există evaluări
- ICETEXDocument2 paginiICETEXHarold Quintero PinedaÎncă nu există evaluări
- CuencaDocument1 paginăCuencaHarold Quintero PinedaÎncă nu există evaluări
- 2013-341 No Reintegro X Discapac y Culpa Patronal-1Document11 pagini2013-341 No Reintegro X Discapac y Culpa Patronal-1Harold Quintero PinedaÎncă nu există evaluări
- Hoja para Cuadro de RefuerzosDocument2 paginiHoja para Cuadro de RefuerzosHarold Quintero PinedaÎncă nu există evaluări
- Analisis de Rendimiento de Mano de ObraDocument14 paginiAnalisis de Rendimiento de Mano de ObramauricioquicaÎncă nu există evaluări
- Longitudes de Desarrollo y Empalme en Varras CorrugadasDocument160 paginiLongitudes de Desarrollo y Empalme en Varras CorrugadasCarlos Roger Erazo BastidasÎncă nu există evaluări
- Información Del CursoDocument7 paginiInformación Del CursoHarold Quintero PinedaÎncă nu există evaluări
- Alvarenga ConceptoDocument41 paginiAlvarenga ConceptoGarabe BaghdikianÎncă nu există evaluări
- Libreta MilitarDocument1 paginăLibreta MilitarHarold Quintero PinedaÎncă nu există evaluări
- El Servicio Nacional de Aprendizaje SENA: Jose Luis Perez SanchezDocument1 paginăEl Servicio Nacional de Aprendizaje SENA: Jose Luis Perez SanchezHarold Quintero PinedaÎncă nu există evaluări
- Recomenndaciones (Raúl Jan Perrilliat)Document20 paginiRecomenndaciones (Raúl Jan Perrilliat)Javiera Fernanda Valenzuela CamposÎncă nu există evaluări
- ReinaDocument30 paginiReinaHarold Quintero PinedaÎncă nu există evaluări
- Calculo Placa Colaborante - AD600Document27 paginiCalculo Placa Colaborante - AD600Plivio Yaco100% (1)
- Analisis Estructural CargasDocument20 paginiAnalisis Estructural CargasHarold Quintero PinedaÎncă nu există evaluări
- Unidad 2-Soladar Objetos y Darles PrecisionDocument13 paginiUnidad 2-Soladar Objetos y Darles PrecisionHarold Quintero PinedaÎncă nu există evaluări
- Comprobante Liquidación: Datos Generales Del AportanteDocument2 paginiComprobante Liquidación: Datos Generales Del AportanteHarold Quintero PinedaÎncă nu există evaluări
- Analisis Estructural CargasDocument20 paginiAnalisis Estructural CargasHarold Quintero PinedaÎncă nu există evaluări
- Cartilla Oportunidades de NegociosDocument27 paginiCartilla Oportunidades de NegociosHarold Quintero PinedaÎncă nu există evaluări
- Administracion de Los Recursos y Funcion Informatica (Proyecto)Document29 paginiAdministracion de Los Recursos y Funcion Informatica (Proyecto)kcire_eaeÎncă nu există evaluări
- Tech ZoneDocument56 paginiTech ZonePinacho Spektor GibranÎncă nu există evaluări
- Es Un Marco o Ventana y Es La Clase Base de Todas LasDocument7 paginiEs Un Marco o Ventana y Es La Clase Base de Todas LasHA HAÎncă nu există evaluări
- Acad DPGDocument216 paginiAcad DPGKimÎncă nu există evaluări
- Manual de RemuneracionesDocument86 paginiManual de RemuneracionesWendy zuñigaÎncă nu există evaluări
- 3 - Configuracion de Impresoras en Entornos WindowsDocument13 pagini3 - Configuracion de Impresoras en Entornos WindowsEmilia CalvoÎncă nu există evaluări
- Herramienta JessyInk para crear presentaciones SVGDocument37 paginiHerramienta JessyInk para crear presentaciones SVGAntonio Peregrina CarriónÎncă nu există evaluări
- Tutorial NPV Scheduler PDFDocument37 paginiTutorial NPV Scheduler PDFNicoGonzalezÎncă nu există evaluări
- Manual MAGIX Web Designer 6 en EspañolDocument379 paginiManual MAGIX Web Designer 6 en Españolnkukuma55100% (3)
- Partes de la ventana de Word: Barra de título, barra de herramientas, controles, menú, botón de Office y másDocument6 paginiPartes de la ventana de Word: Barra de título, barra de herramientas, controles, menú, botón de Office y másCarlos RodriguezÎncă nu există evaluări
- Formato Rubrica de EvaluacionDocument4 paginiFormato Rubrica de Evaluacionleidyv88100% (3)
- Vampire Spanish ManualDocument88 paginiVampire Spanish ManualMonica Laura Mena Martinez100% (2)
- Modulo Programas de ReconstruccionDocument60 paginiModulo Programas de Reconstruccionerika lugoÎncă nu există evaluări
- Manual OptitexDocument54 paginiManual Optitexdany perez100% (1)
- Manual AutocadDocument94 paginiManual AutocadAntonio Garrido MartínezÎncă nu există evaluări
- Internet 4Document41 paginiInternet 4Lorena PompaÎncă nu există evaluări
- Manual CYPEPLUMBING Sanitary SystemsDocument24 paginiManual CYPEPLUMBING Sanitary SystemsHenry Fernando Valencia RodriguezÎncă nu există evaluări
- El Hardware y SoftwareDocument14 paginiEl Hardware y SoftwareKEVIN ABRAHAM RODRIGUEZ MEJIAÎncă nu există evaluări
- Fichas Ocensa VDT Uso Celular v2Document3 paginiFichas Ocensa VDT Uso Celular v2Milena LopezÎncă nu există evaluări
- Herramientas Adobe PhotoshopDocument45 paginiHerramientas Adobe PhotoshoprSÎncă nu există evaluări
- Modulo Tecnologia 3Document83 paginiModulo Tecnologia 3Yolima Enoe Jiménez MarinezÎncă nu există evaluări
- Volcanes de GuatemalaDocument10 paginiVolcanes de GuatemalaLester CaalÎncă nu există evaluări
- Manual Xpy1280 HD Spa 07 05 2016Document16 paginiManual Xpy1280 HD Spa 07 05 2016mario nogueraÎncă nu există evaluări
- Manual Litoplan 14 PDFDocument47 paginiManual Litoplan 14 PDFJose Ramón Oses DelgadoÎncă nu există evaluări
- Función de Las Teclas de Función y EdicionDocument3 paginiFunción de Las Teclas de Función y EdicionCompu Red Monte Verde100% (1)
- Malchaire Guia Deparis Call CentreDocument0 paginiMalchaire Guia Deparis Call Centreyessy32lÎncă nu există evaluări
- Tutorial Crocodile Technology PDFDocument38 paginiTutorial Crocodile Technology PDFMakustiÎncă nu există evaluări
- OfimaticaDocument7 paginiOfimaticaAnonymous Dbsq2FÎncă nu există evaluări
- Bases de Datos Access 2010 PDFDocument96 paginiBases de Datos Access 2010 PDFAnabellaTiuÎncă nu există evaluări
- Comandos Autocad 3DDocument24 paginiComandos Autocad 3DSaul Ramirez PiñaÎncă nu există evaluări