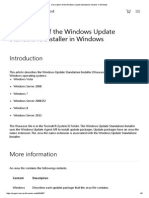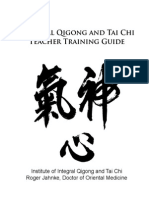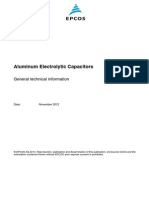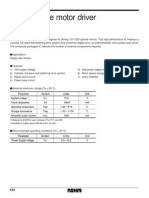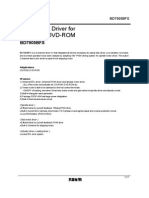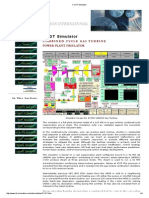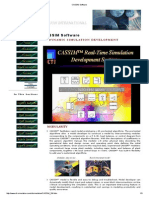Documente Academic
Documente Profesional
Documente Cultură
Auto Cad
Încărcat de
Aradhana ReddyTitlu original
Drepturi de autor
Formate disponibile
Partajați acest document
Partajați sau inserați document
Vi se pare util acest document?
Este necorespunzător acest conținut?
Raportați acest documentDrepturi de autor:
Formate disponibile
Auto Cad
Încărcat de
Aradhana ReddyDrepturi de autor:
Formate disponibile
Chapter 1
Getting Started with AutoCAD
3
AutoCAD 2002: The Complete Reference
his chapter takes you on a tour of AutoCAD and provides an overview of the different components of the AutoCAD screen. It teaches you about AutoCADs drawing environment, how to start commands, and how to open existing drawings. As you will see, AutoCAD provides many different ways to accomplish the same task. For example, to activate a command, you can select it from a menu or a toolbar, or type the command name at AutoCADs command prompt. There is no right or wrong way to do something in AutoCAD. As you become more familiar with the program, you will develop techniques that you find most comfortable for the way you work and the types of drawings you create. Once you become proficient, you may want to customize AutoCAD for your particular needs. There are also many common drafting tasks that can be automated by using scripts and macros, or by writing or purchasing add-on applications that run inside AutoCAD, tailoring the program for specific drafting and design disciplines. While this book will not teach you how to write custom programs, you will learn how to customize many AutoCAD features and utilize third-party add-ons. AutoCADs open architecture enables it to be customized to suit your individual needs, and once you have used it for a while, youll be able to make the most of its amazing capabilities. But were getting a bit ahead of ourselves. First, lets learn the basics. This chapter explains the following concepts:
s Starting AutoCAD s Understanding the AutoCAD interface s Selecting commands s Correcting mistakes s Getting online help s Opening existing drawings s Working with multiple drawings s Using Partial Open and Partial Load s Saving your work s Exiting from AutoCAD
Starting AutoCAD
This chapter assumes that you have already installed AutoCAD. If you are going to work in AutoCAD as you follow along in this book, you should install AutoCAD now, before proceeding. Installing AutoCAD 2002 is quite simple, particularly compared to earlier versions of the program. An easy-to-use Setup program guides you through the AutoCAD installation process, transferring the files from the CD-ROM to a folder it creates on your hard disk. The Setup program also creates a menu item on the Windows Start menu, and a shortcut icon on your desktop. If you need additional help installing AutoCAD, see Appendix C.
Chapter 1:
Getting Started with AutoCAD
You can start AutoCAD by choosing it in the Start menu or by double-clicking the AutoCAD 2002 icon on the Windows desktop. To start AutoCAD from the Start menu, choose Start | Programs | AutoCAD 2002 | AutoCAD 2002. The first time you start AutoCAD, the program displays the Authorization wizard, in which you provide the authorization code to unlock your copy of AutoCAD. You register your copy of AutoCAD and obtain this authorization code from Autodesk, either via the Web or by e-mail, phone, fax, or mail. If you elect to authorize AutoCAD at this time, the wizard guides you through the process, offering options such as connecting to Autodesks registration web site, automatically generating an e-mail message, displaying the proper phone numbers, or printing a registration form that you can fax or mail to Autodesk. If you decide to defer this process until a later time, you can begin using AutoCAD now. You have 15 days from the first time you start AutoCAD in which to register and authorize your copy. The Authorization wizard appears every time you start AutoCAD until you have registered your copy and obtained your authorization code. Once you obtain the code, write it down and save it along with your AutoCAD 2002 CD-ROM, in case you ever need to reinstall the software. When you start AutoCAD, the program displays the AutoCAD 2002 Today window. This window provides tools to help you start a new drawing, load symbol libraries, access an online bulletin board for design collaboration within your company, and use the Autodesk Point A design portal. Youll learn more about this window later in this chapter (see Figure 1-17). For now, click the Close button to dismiss the AutoCAD 2002 Today window. The AutoCAD 2002 Today window serves as the default startup dialog box whenever you start AutoCAD or begin a new drawing. If you prefer, you can reconfigure AutoCAD to use a more traditional style startup dialog box, similar to the one used in earlier versions, by changing the Startup setting on the System tab of the Options dialog box.
AUTOCAD BASICS
Understanding the AutoCAD Interface
The AutoCAD screen is divided into six distinct areas: s Title bar s Menu bar s Toolbars s Document window or drawing area s Command window s Status bar Figure 1-1 shows the typical layout of the AutoCAD screen. Most of these components are standard Windows features. For example, the title bar along the
AutoCAD 2002: The Complete Reference
Toolbars Menu bar
Title bar
Document window (drawing area)
Status bar
Command window
Figure 1-1.
The typical layout of the AutoCAD screen
top of the window shows the name of the program, AutoCAD 2002. The name of the current drawing (or Drawing1, if the current drawing has not been saved) appears in the title bar of the document window. Each open drawing has its own document window. If the document window has been maximized, the name of the current drawing appears in the main AutoCAD window title bar, enclosed within square brackets. The menu bar, located directly below the title bar, provides pull-down menus from which you can choose commands. You can also activate commands by clicking the buttons on the various toolbars. The status bar along the bottom of the screen shows the coordinates of the screen cursor as well as the current setting of various AutoCAD program modes. Youll learn more about the status bar later in the chapter.
Chapter 1:
Getting Started with AutoCAD
By default, AutoCAD now displays the full drawing filename, including the drive and full path, in the title bar. This option is controlled in the File Open area of the Open and Save tab of the Options dialog box. The command window is one component of AutoCAD that does not have an equivalent in most other Windows programs. You can start any AutoCAD command by typing the command and then pressing ENTER. Some of the components always appear in the same location. Others, such as the toolbars and command window, can be turned off or relocated anywhere on your Windows desktop. Figure 1-2 shows an AutoCAD screen in which some of these components have been rearranged. The document window, or drawing area, occupies most of the screen. This is the area in which you actually create your drawing. (Remember that you can have more than one drawing open at a time. Each has its own document window.) Notice that there are
AUTOCAD BASICS
Figure 1-2.
The AutoCAD screen after rearranging several of the components
AutoCAD 2002: The Complete Reference
two other elements within this window: an icon with two arrows pointing at 90-degree angles, and an icon that looks like a small plus sign (+) with a box at its center. These are the User Coordinate System (UCS) icon and the drawing cursor, respectively.
UCS Icon
The UCS icon helps you understand how your drawing is oriented. The icon consists of two arrows, one pointing to the right and one pointing to the top of the drawing area.
Notice that one arrow is labeled X and the other Y. These labels indicate the current orientation of the drawings X and Y axes. Notice, too, the inclusion of a square where the two arrows intersect. This indicates that the UCS corresponds to the World Coordinate System (WCS). You will learn more about coordinates and coordinate systems in Chapter 6. The UCS icon looks considerably different than it did in earlier versions of AutoCAD. Although the new icon is much more intuitive, you can change the appearance of the icon to that used in earlier versions, as described in Chapter 6.
Crosshairs, Pickbox, and Cursor
Notice that the drawing cursor moves around the screen as you move the mouse. You use the cursor for selecting points or objects within the drawing area. The appearance of the cursor changes depending on which AutoCAD command is currently active or where you move the cursor within the AutoCAD screen. By default, the cursor appears as a small plus sign with a box at its center. The point at which the crosshairs meet is the actual cursor position and corresponds to a specific point within the AutoCAD drawing. The box, called a pickbox, is used to select objects within the drawing.
Crosshairs
Pickbox
When you activate an AutoCAD command used to create a new object, such as the LINE command (used to draw lines), the pickbox disappears, leaving just the
Chapter 1:
Getting Started with AutoCAD
crosshairs. Move the cursor to a start position in the drawing area and click to select that point. Then, move the cursor to a different position corresponding to the end point of the line and click again to select the end point of the line. The line is drawn. Throughout this book, the term click is used to mean pressing the left-mouse button (or the pick button on a multibutton digitizer puck) one time. Double-click means to click the left-mouse button twice in quick succession. Right-click means to click the right-mouse button (or button two on a multibutton puck), and SHIFT-right-click means that you should press the SHIFT key while simultaneously clicking the right-mouse button. Drag means that you should press and hold down the left-mouse button while moving the mouse. If you activate a command to modify an existing object, such as the ERASE command, the crosshairs disappear, leaving just the pickbox. You can then select the object to be erased by moving the cursor so that the pickbox is over the object, and clicking to select the object. To ensure accuracy when selecting points with the drawing cursor, you can use AutoCADs object snap modes to snap the crosshairs to a specific point on an existing object, such as the end point of a line or the center of a circle. When an object snap mode is active, the cursor appears with both the crosshairs and a slightly different pickbox, called an aperture box. When prompted to select a point, move the cursor so that the aperture box falls over a line. As you click the cursor, it automatically snaps to the end point of the line. If you move the cursor outside the drawing area, the cursor changes to one of several standard Windows pointers. For example, when moving the cursor over a toolbar or the status bar, the cursor changes to a Windows arrow. You can then select a command by clicking the toolbar button or menu command.
AUTOCAD BASICS
Status Bar
The status bar at the bottom of the AutoCAD screen displays both the current cursor position and the status of various AutoCAD modes (see Figure 1-3). The cursor position displays as either X, Y, Z coordinates or, when certain drawing commands are active, as a distance and angle relative to the last point selected. As you move the cursor, the coordinates update automatically. You can toggle the automatic coordinate display on and off by clicking within the coordinate display area, or by pressing the F6 function key. The other option buttons on the status bar indicate the current Snap mode, grid display, Ortho mode, polar tracking, object snap, and object snap tracking settings, whether lineweights are visible, and the current drawing space (model space or paper space). You can toggle these modes on and off by clicking the appropriate button. Youll learn more about these modes in Chapter 2. When you move the cursor over a toolbar or menu command, the status bar changes to display information about the selected command (see Figure 1-4).
10
AutoCAD 2002: The Complete Reference
Cursor coordinates Grid display
Polar tracking
Model or paper space Object snap tracking
Snap mode Ortho mode
Object snap Show/Hide lineweight
Figure 1-3.
The components of the status bar
Information about the command
The actual command name you can enter at the command prompt
Figure 1-4.
The status bar showing information about the current command
Chapter 1:
Getting Started with AutoCAD
11
If you look carefully at the command description on the status bar, youll see a single word to the right of the colon at the end of the description. This is the actual AutoCAD command. You can activate the command by typing this command name at the AutoCAD command prompt, described later in this chapter. The names used for commands in the menus may be different from the actual command names.
AUTOCAD BASICS
Pull-Down Menus
Most AutoCAD commands, as well as numerous standard Windows functions, are available from pull-down menus on the menu bar. These menus are arranged in a hierarchical fashion. For example, all commands for opening, saving, and printing drawings (which are standard Windows functions) are available in the File pull-down menu. Commands for drawing new AutoCAD objects are found in the Draw pull-down menu. Figure 1-5 shows a typical pull-down menu. Notice that some menu items display a small black arrow to the right of the command name. Clicking such a command or item expands the menu to display a cascading submenu containing additional options to the command or a collection of related commands. Other menu items have an ellipsis (three dots) immediately following the command name. This indicates that by selecting the command, a dialog box will be displayed. Pull-down menus often contain other components. An underlined letter on a menu corresponds to the access key, which you can type from the keyboard to start the command. To display a pull-down menu, press the ALT key in combination with the access key that is shown for the menu name. Shortcut keys indicate a keyboard key or a key combination that invokes a particular command without requiring the use of a menu, such as F2 to display AutoCADs Text window, or CTRL-C to copy objects to the Windows Clipboard. Although you might not use access keys and shortcut keys at first, as you become more familiar with AutoCAD, you will likely use these faster alternatives for starting AutoCAD commands. Notice that the pull-down menu also contains separators, lines that help divide the commands into logical groups of related commands. For example, the Zoom, Pan, and Aerial View commands all can be used to change the way the drawing is displayed, and thus are grouped together. Although not shown in Figure 1-5, sometimes a command cannot be used. For example, the REDO command can be used only immediately after using the UNDO command. When a command is unavailable, it appears dimmed or grayed. Also, notice that in the UCS Icon submenu, the On and Origin selections appear with a check mark. A command or option preceded by a check mark indicates that the command or option can be turned on or off.
12
AutoCAD 2002: The Complete Reference
Access key (underlined letter)
Menu name Click to display dialog box Command separator Click to display submenu Checked command (indicates that the option is selected)
Submenu Shortcut key
Figure 1-5.
A typical pull-down menu, expanded to show the UCS Icon submenu
Shortcut Menus
The shortcut menus are special menus that display at the cursor position when you press the right-mouse button. Shortcut menus are completely context-sensitive. The functions displayed in the menu vary depending on the location of the cursor when you right-click, the type of object selected, and whether an AutoCAD command is active. If you press the SHIFT key and right-click at the same time, AutoCAD displays the Object Snap shortcut menu.
Chapter 1:
Getting Started with AutoCAD
13
AUTOCAD BASICS
If you are using an IntelliMouse or a three-button mouse, pressing the middle button either displays the Object Snap shortcut menu or activates real-time panning, depending on the current value of the MBUTTONPAN system variable.
Toolbars
When you start AutoCAD for the first time, the Standard, Object Properties, Draw, and Modify toolbars are displayed. AutoCADs standard menu provides 26 toolbars, each of which contains a group of related commands. You can have any of these toolbars visible at any time and control where they are placed on the desktop. All of these toolbars can be customized by adding and deleting buttons. You can also move and resize the toolbars, and create new toolbars. Toolbars are probably the easiest and fastest way to start AutoCAD commands. As you become more proficient, you will probably want to modify the default toolbars or create your own so that the commands you use most often are always conveniently available. Since you want the most frequently used commands readily available, it makes sense that two toolbars in particular appear by default across the top of the AutoCAD window. The Standard toolbar contains buttons for standard Windows functions, such as opening, saving, and printing files, cutting-and-pasting objects to and from the Windows Clipboard, and undoing or redoing your previous actions. It also contains
14
AutoCAD 2002: The Complete Reference
many standard AutoCAD functions, such as panning and zooming the display of the drawing area. The Object Properties toolbar, as its name implies, contains buttons and drop-down list boxes for controlling the properties of AutoCAD objects, such as the current layer, color, and linetype. These toolbars are shown in Figure 1-6. The TOOLBAR command displays the Toolbars tab of the Customize dialog box, where you choose which toolbars are displayed (see Figure 1-7). To display a toolbar, click the box adjacent to its name so that an X appears in the box. To close a toolbar, click the box adjacent to its name so that the X disappears. You can also set other options, such as whether toolbars are displayed with large or small buttons, and whether to display or hide ToolTips. When ToolTips are enabled, a brief description of the command appears as you momentarily pause the arrow cursor over a toolbar button.
ToolTip
ToolTips make it easier to learn the purpose of each toolbar button until you have memorized what each icon represents. The Customize dialog box also contains the tools you use to customize toolbars.
Standard toolbar
Undo and Redo tools Standard Windows functions
UCS and object snap tools
AutoCAD DesignCenter and Properties tools Help tools
AutoCAD Internet tools
Pan, Zoom, and View tools
Layer controls Object Properties toolbar Color control
Linetype control Lineweight control
Plot style control
Figure 1-6.
The Standard toolbar and Object Properties toolbar
Chapter 1:
Getting Started with AutoCAD
15
AUTOCAD BASICS
Figure 1-7.
You control which toolbars are visible by using (from left to right) the Toolbars tab of the Customize dialog box or the Toolbars shortcut menu.
You can also simply right-click while the arrow cursor is over any toolbar to display the Toolbars shortcut menu containing a list of all the toolbars (see Figure 1-7). You can then toggle selected toolbars on and off by clicking their name in the menu. A check mark indicates that the toolbar is currently visible. Clicking Customize displays the Toolbars tab of the Customize dialog box. Toolbars are either docked (attached to any of the edges of the drawing area) or floating (freestanding elements anywhere on the desktop). When you start AutoCAD for the first time, the displayed toolbars are all docked. A floating toolbar has a Title bar and a Close box, and can be resized. Here are some techniques for controlling the display and placement of toolbars: s To undock (or float) a toolbar, click anywhere inside the toolbar, except on a button, and drag the toolbar away from the perimeter of the drawing area. s To dock a toolbar, drag it to the perimeter of the drawing area (also called the docking area).
16
AutoCAD 2002: The Complete Reference
s To position a toolbar in a docking area without docking it, press CTRL while you drag it. s To move a toolbar, drag it to a new location. s To resize a toolbar, move your cursor to the edge of the toolbar until it changes to a resize arrow, and then drag. s To close a toolbar, right-click to display the Toolbars shortcut menu, and then click the toolbar name within that menu to remove the check mark. You can also close a toolbar by floating it and then clicking the Close button in the upper-right corner of the toolbar, or by using the Toolbars dialog box. Some buttons, such as the Zoom Window button on the Standard toolbar, contain flyouts. Flyouts either provide options for using the command with different methods or contain other, related commands (see Figure 1-8). Flyouts are indicated by a small triangle in the lower-right corner of the button. To display a flyout, click the toolbar button and hold down the mouse button. To select a button from a flyout, continue to hold down the mouse button while pointing to the button you want, and then release the mouse button. In addition to starting the command you specified, the button you selected on the flyout becomes the default button on the toolbar.
Figure 1-8.
Flyouts extend from some toolbar buttons.
Chapter 1:
Getting Started with AutoCAD
17
Model Tab and Layout Tabs
If youve used previous versions of AutoCAD, youll notice something new at the bottom of the drawing area, between the document window and the command window. The Model tab and Layout tabs (see Figure 1-9) enable you to switch your drawing between model space and paper space. You generally create your drawings in model space, and then switch to paper space to create layouts and print your drawing. In AutoCAD R14 and earlier, AutoCAD used a single model space and a single paper space. Beginning with AutoCAD 2000, model space has become much more visual, showing you exactly what your drawing will look like when printed. Paper space is also much more flexible than in the past. You can now create multiple paper space layouts from the same drawing. This enables you to consolidate multiple drawing sheets into a single drawing file. For example, you can create individual layouts for the floor plan, electrical plan, and plumbing plan of a building from a single drawing file, without having to constantly turn layers on and off. Buttons to the left of the Model and Layout tabs enable you to scroll through these tabs when your drawing has more tabs than will display across the screen. Youll learn about creating paper space layouts in Chapter 17.
AUTOCAD BASICS
Paper space Layout tabs Model space tab Buttons for scrolling through multiple paper space Layout tabs
Figure 1-9.
The Model tab and Layout tabs switch between model space and paper space.
18
AutoCAD 2002: The Complete Reference
Command Window
The Command window is where you type AutoCAD commands and view prompts and messages. When initially displayed, the Command window is docked at the bottom of the screen, between the drawing area and the status bar. The Command window initially displays the three most recent lines of prompts, but you can change the number of lines displayed. Scroll bars on the right side of this window let you scroll back to see previous prompts. You can undock and move this window by dragging it, and also dock it at the top of the drawing area. The Command window can be resized to change the number of lines of text it displays, by dragging the split bar, which divides the Command window from the drawing area (see Figure 1-10). When the Command window is floating, you can also resize its width. When docked, it always extends across the width of the AutoCAD window.
Split bar
Figure 1-10.
Resize the docked Command window by dragging the split bar.
Chapter 1:
Getting Started with AutoCAD
19
The Options Dialog Box
Throughout this chapter and in other areas throughout this book, you will find references to the Options dialog box. This dialog box contains controls for customizing many of AutoCADs settings. A detailed description of this dialog box can be found in Appendix C. The Options dialog box contains nine separate pages, or tabs, each controlling a different aspect of AutoCAD: s Files Specifies the directories that AutoCAD searches to find special files, such as menus, drivers, and support files. It also specifies optional user-defined settings, such as the dictionary used for spell checking. s Display Contains controls for customizing AutoCADs display, such as screen colors and the number of lines in the Command window. s Open and Save Controls how often AutoCAD automatically saves your drawings and whether it creates a backup copy. s Plotting Controls options related to plotting, such as the default plot settings for new drawings. s System Controls general AutoCAD system settings, such as the current graphics and pointing device drivers and whether you can open multiple drawings. s User Preferences Contains controls that let you optimize the way you work with AutoCAD, such as the default drawing units and the use of accelerator keys and shortcut menus. s Drafting Enables you to control various editing options, such as the use of AutoSnap and Auto Tracking. s Selection s Profiles Controls AutoCADs selection modes and the use of grips. Allows you to create user-defined configurations.
AUTOCAD BASICS
You can also change the number of lines of text displayed in the docked Command window from the Display tab of the Options dialog box.
Text Window
In addition to the AutoCAD drawing environment (sometimes called the Graphics window) described thus far, the Text window is another important element to the interface. The Text window is a second window in which you can type AutoCAD commands and view prompts and messages (see Figure 1-11). Initially, the Text window is not visible, although it becomes visible when you use certain AutoCAD commands. For example, the LIST command automatically activates the Text window.
20
AutoCAD 2002: The Complete Reference
Figure 1-11.
The Text window
Unlike the Command window, the Text window cannot be docked. It always appears in its own window and, when activated, has its own task button on the Windows taskbar. The Text window contains many more lines of prompts, along with its own scroll bars. This window can be resized, minimized, or closed entirely when not needed, without affecting the main AutoCAD window. To switch between the main AutoCAD drawing window and the Text window, press F2. If the Text window is not active, pressing F2 activates and immediately displays the Text window. Pressing F2 subsequently toggles back and forth between the Graphics window and the Text window. You can cut-and-paste text between the Text window and the Windows Clipboard. Most standard Windows CTRL key combinations and cursor keys can also be used in the Text window.
Chapter 1:
Getting Started with AutoCAD
21
Screen Menu
Although it does not initially appear, AutoCAD has an additional screen component that you can display and use for starting commands. The screen menu (sometimes called the side menu) consists of an area on the right edge of the drawing area. When you move the cursor over a menu item, the item becomes highlighted. You then click to select a menu item. Clicking an item shown in all uppercase letters switches the menu to display a related selection of commands. Clicking an item shown in mixed uppercase and lowercase letters starts that command. You turn the screen menu on or off from the Display tab of the Options dialog box. The screen menu behaves like a toolbar. Once displayed, you can undock it and reposition it as you would any toolbar. The screen menu is similar to menu systems used by older CAD systems. In earlier versions of AutoCAD, the screen menu was the primary method of starting commands, other than typing them at AutoCADs command prompt. Because the screen menu is always visible when it is active, it consumes a considerable portion of the drawing area. For that reason, most users choose not to display this screen component.
AUTOCAD BASICS
Digitizer Template
While not part of the AutoCAD screen, the digitizer template represents an additional interface that you can use when working with AutoCAD. A digitizer is a large, flat pad with an associated pen or puck. The puck may look similar to a mouse, but often has many more buttons. Digitizers vary in size from a few inches square to tablets measuring 48 inches by 60 inches or more.
As you move the puck, wires below the surface of the digitizer track the pucks movement. AutoCADs cursor follows these movements. Thus, as a pointing device, a digitizer or tablet is somewhat similar to a mouse, but there are a few significant differences. A mouse is a relative pointing device, meaning that the position of the cursor onscreen is only relative to its previous position. If you roll the mouse to the edge of your mouse pad, you can lift it up and reposition it without changing the position of the cursor. With a digitizer, the position of the puck is directly related to the position of the cursor. Thus, a digitizer is an absolute pointing device. You can accurately trace paper drawings by using a digitizer, which is something you cant do with a mouse.
22
AutoCAD 2002: The Complete Reference
Digitizers provide another capability in AutoCAD in addition to tracing paper drawings. AutoCAD comes with a sample drawing called Tablet 2000.dwg. You can plot a copy of this drawing and attach it to your digitizer. This digitizer template includes a screen pointing area and numerous rectangular areas filled with icons. The standard AutoCAD menu maps AutoCAD commands to specific areas of the template. Once properly configured, you can start a command by moving the puck over the specific area and clicking. Refer to Appendix C for additional information about configuring a digitizer template. Although the trend today seems increasingly to be toward the use of toolbars rather than digitizer template menus to select commands, digitizers are still an essential tool for accurate tracing.
Selecting Commands
Now that youve learned about the AutoCAD interface, you have a better understanding of the many ways in which you can select commands. You can select AutoCAD commands by using any of these methods: s Click a button in a toolbar. s Choose a command from a pull-down menu. s Type the command in the Command window or Text window. s Choose a command from a shortcut menu. s Click a command on the screen menu. s Click a command on the digitizer template. Some commands remain active until you end them, so that you can repeat an action without having to select a command repeatedly. You can end such a command by pressing ENTER or ESC, or by right-clicking and choosing Enter or Cancel from the shortcut menu. The discussions that follow do not discuss command selection from the screen menu or digitizer template, since these methods are used less often. Feel free to experiment with using all six methods for selecting commands, and use whichever ones you find most comfortable or efficient.
Starting Commands from Menus
To start a command from a menu, choose it from the list of available menu options. You can also use the ALT key in combination with the appropriate access key to open a specific pull-down menu and then press the access key for the desired command.
Chapter 1:
Getting Started with AutoCAD
23
To use a command on a menu to draw a line:
AUTOCAD BASICS
1. Move the cursor to the menu bar and choose the Drawing menu by clicking Draw. The menu displays the various drawing commands. 2. Click Line. The menu disappears and AutoCAD displays the prompt:
Specify first point:
in the Command window, asking you to select the starting point of the line. 3. Move the cursor within the drawing area and then click to select the lines starting point. AutoCAD now prompts:
Specify next point or [Undo]:
asking you to select the end point of the line. 4. Move the cursor again and then click to select the end point of the line. Again, AutoCAD prompts you to select an end point. 5. Move the cursor and click to select another point. 6. Right-click to display the shortcut menu, and then choose Enter to end the command. To close a pull-down menu without choosing a command, press ESC. You can also click anywhere in the drawing area or choose another pull-down menu item.
Starting Commands from Toolbars
To start a command from a toolbar, click a button and then respond to the prompts that appear in the Command window. To use a button from a toolbar to draw a circle: 1. From the Draw toolbar, click the Circle button. In the Command window, AutoCAD displays the prompt:
Specify center point for circle or [3P/2P/Ttr (tan tan radius)]:
This prompt displays several options of the CIRCLE command. The default option is to select the center point of the circle. 2. Move the cursor within the drawing area and then click to select the circles center point. AutoCAD now prompts:
Specify radius of circle or [Diameter]:
Again, AutoCAD displays several options. The default option is to specify the radius of the circle. 3. Notice that as you move the cursor, you can change the size of the circle by dragging a radius line from the circles center point. To complete the circle, select a point or type a value for the radius and then press ENTER.
24
AutoCAD 2002: The Complete Reference
Starting Commands from the Command Line
To start a command from the command line, type the command and then press ENTER. As you already saw, when an AutoCAD command has several options, these options are displayed on the command line. The default option is displayed as part of the command prompt, and the other options are enclosed within square brackets and separated by forward slash characters. You dont need to type anything to select the default option. For example, when you drew the circle in the previous example, you simply selected the center point when AutoCAD displayed it as the default option. Similarly, to specify the radius of the circle, you simply selected a point on the radius of the circle or typed the radius value. If you want to specify the size of the circle by using its diameter, however, you select the diameter option. To select a different option, type the letter or letters (shown capitalized) to select the option and press ENTER. For example, to specify the diameter of the circle, type D and press ENTER. AutoCAD then prompts you to specify the diameter of the circle. You can also select the command option from the shortcut menu that is displayed by right-clicking. Youll learn more about the shortcut menus in the next section. All AutoCAD commands can be started by typing the complete command name. Some commands also have abbreviated names, called aliases. You can start these commands by typing the command alias. For example, you can start the LINE command by typing L and pressing ENTER. In the chapters that follow, whenever an alias is available, the instructions for starting a command by typing show the command aliases along with the command name. Command aliases are defined in the ACAD.PGP file. Youll learn more about this file in Chapter 28.
Using Shortcut Menus
When you right-click the mouse, AutoCAD displays a shortcut menu from which you can choose various options. The shortcut menu is context-sensitive, which means that the options presented in the menu vary depending on the cursor position when you right-click, any objects already selected, and the current status of AutoCAD, such as whether a command is already active. Right-clicking in the drawing area displays one of the following six shortcut menus. The menu that displays depends on AutoCADs current status, and whether you right-click a blank area or an object within the drawing. s Default Displayed when no command is active and no objects are selected. This menu contains common options, such as Copy, Paste, Pan, and Zoom. s Edit Displayed when no command is active, by right-clicking when a drawing object is selected. This menu contains editing commands specific to the type of object selected.
Chapter 1:
Getting Started with AutoCAD
25
s Command Displayed when a command is active. This menu contains the command options, as well as other commands, such as Pan and Zoom.
AUTOCAD BASICS
s Object Snap Displayed by pressing SHIFT or CTRL while you right-click. This menu contains all the object snaps, object snap settings, and point filters. Youll learn about object snaps in Chapter 2. s Hot Grips Displayed by right-clicking a hot grip. This menu contains grip editing commands. Youll learn about grips in Chapter 7. s OLE Displayed by right-clicking an OLE object. This menu contains options for editing OLE objects. Youll learn about OLE objects in Chapter 24. s Hyperlinks Displayed by right-clicking when a graphical object with an attached hyperlink is selected. This menu contains options for opening, copying, and editing the hyperlink, as well as for adding it to your Favorites list. Youll learn more about hyperlinks in Chapter 25. In R14 and earlier versions of AutoCAD, instead of displaying a shortcut menu, right-clicking was equivalent to pressing ENTER. Since some users may wish to retain that behavior, AutoCAD provides several settings that control the use of shortcut menus. The Object Snap, Hot Grips, and OLE shortcut menus are always available. Within the User Preferences tab of the Options dialog box, however, you can individually control whether AutoCAD displays the Default, Edit, Command, and Hyperlink shortcut menus or behaves as it did in these previous versions. In addition to turning these menus on and off, you can customize the options displayed in the menus as you would customize any other aspect of AutoCADs menus. Youll learn about customizing AutoCADs menus in Chapter 28.
26
AutoCAD 2002: The Complete Reference
In addition to clicking in the drawing area, you can right-click other AutoCAD window areas to display one of the following additional shortcut menus. Again, the menu that displays depends on where you click. s Toolbar Right-clicking any portion of any toolbar displays a shortcut menu you can use to display, hide, or customize any available toolbar. s Command line Right-clicking the command line or text window accesses the six most recently used commands, as well as the Copy and Paste commands. s Dialog box or window Right-clicking within any dialog box or window displays a shortcut menu containing options appropriate to the particular function. s Status bar Right-clicking the coordinate display or any of the buttons on the status bar displays a shortcut menu for controlling the selected setting. s Model/Layout Right-clicking the Model tab or any of the Layout tabs displays a shortcut menu containing the plotting, page setup, and layout setup commands. Youll learn more about these functions in Chapters 17 and 18.
Using Pointing Devices
In addition to using your mouse or digitizer to select commands and points within the drawing, you can use the other buttons on the pointing device to activate other AutoCAD functions. For example, as youve just learned, you can right-click to display shortcut menus. If you are using a three-button mouse, the middle button either activates real-time panning or displays the Object Snap shortcut menu, depending on how AutoCAD is currently configured. If you are using an IntelliMouse, the small wheel between the left and right buttons provides the following additional functions: s Rotate the wheel forward to zoom in or rotate it backward to zoom out. By default, each increment changes the zoom factor by 10 percent, but you can change this increment by changing the ZOOMFACTOR system variable. s Double-click the wheel to zoom to the drawing extents. s Press the wheel and drag the mouse to pan the drawing. Youll learn about panning and zooming to move around within a drawing in Chapter 5.
Repeating a Command
You can repeat the command you just used, without having to reselect it, by pressing either the SPACEBAR or ENTER, or by right-clicking and choosing the Repeat command
Chapter 1:
Getting Started with AutoCAD
27
item at the top of the shortcut menu, where command represents the name of the most recently used command.
AUTOCAD BASICS
When entering commands from the command line, you can type MULTIPLE before starting some commands (such as CIRCLE or ARC) to repeat a command indefinitely. When you are done with the command, press ESC. You can repeat any command you have used during the current AutoCAD session by using the UP ARROW and DOWN ARROW keys to navigate to a previous command. When the command name is displayed on the command line, press ENTER. You can also locate a previously used command in the command history (in the Text window), cut the command to the Windows Clipboard, and paste it to the command line. Remember that you can also right-click in the command window to access the six most recently used commands.
Using Commands Transparently
Certain commands can be used while another command is active. For example, while drawing a line, you may want to use the PAN command to move the drawing across the screen to select the end point of the line. You can also change the settings of drawing aids, such as snap or grid, while other commands are active. Commands that can be used while another command is active are called transparent commands. When you start a command from a toolbar or menu and another command is already active, AutoCAD automatically starts the new command transparently, if possible. If the command cant be used transparently, the active command is canceled and the new command is started. To use a command transparently from the command line, type an apostrophe () before the name of the command. AutoCAD displays double angle brackets preceding
28
AutoCAD 2002: The Complete Reference
the prompt on the command line to indicate when a command is being used transparently. For example, to change the snap spacing to ten units while you are drawing a line, enter the following:
Command: LINE Specify first point: 'SNAP >>Specify snap spacing or [ON/OFF/Aspect/Rotate/Style/Type] <0.5000>: 10 Resuming LINE command. Specify first point:
Most commands that do not select objects, create new objects, or cause the drawing to be regenerated can be used transparently. Changes made by using dialog boxes that have been opened transparently do not take effect until the original command has been completed.
Correcting Mistakes
AutoCAD keeps track of all the commands you use and the changes you make. If you change your mind or make a mistake, you can undo, or reverse, the last action or several previous actions. You can also redo the last action that you reversed. The Undo and Redo buttons on the Standard toolbar provide the easiest means to undo or redo the previous action.
Undo
Redo
To undo the most recent action, use one of the following methods: s On the Standard toolbar, click Undo. s From the Edit menu, choose Undo. s At the command line, type U and then press ENTER. s Press the CTRL-Z shortcut key combination. s Right-click to display the shortcut menu, and then choose Undo. You can also use the UNDO command to reverse several actions at once. To undo a specific number of actions: 1. At the command prompt, type UNDO. 2. On the command line, enter the number of actions to undo, and then press ENTER. For example, to reverse the last five actions, type 5.
Chapter 1:
Getting Started with AutoCAD
29
The UNDO command provides other options that let you mark actions as you work. You can then restore the drawing to its condition at that point by undoing back to a previously established mark. You can also use the Begin and End options of the UNDO command to group several actions and later reverse the actions of the entire group. If you erase one or more objects by mistake, you can use the OOPS command to restore them to the drawing. To redo an action, do one of the following: s On the Standard toolbar, click Redo. s From the Edit menu, choose Redo. s At the command line, type REDO and then press ENTER. s Press the CTRL-Y shortcut key combination. s Right-click to display the shortcut menu, and then choose Redo. The REDO command reverses the action of the last U or UNDO command. To redo something, you must use the REDO command immediately after using the U or UNDO command.
AUTOCAD BASICS
Getting Online Help
AutoCAD includes an online Help system containing all the printed documentation that comes with AutoCAD as well as various additional documents supplied only in electronic form. You can get help about any AutoCAD command or topic by using the online Help system. To display AutoCADs online Help system, do one of the following: s On the Standard toolbar, click the Help button. s From the Help menu, choose AutoCAD Help. s At the command line, type HELP and then press ENTER. s Press the F1 key. The first time you access the Help system when no command is active, AutoCAD displays the AutoCAD Help Contents tab (see Figure 1-12). Once you have used Help, the last tab you used is recalled the next time you bring up Help. When a command is active, accessing the Help system displays information about that command. For example, if you start the LINE command and then access the Help system by using any of the methods just listed, the program displays information about the LINE command (see Figure 1-13).
30
AutoCAD 2002: The Complete Reference
Figure 1-12.
The AutoCAD online Help Contents tab
AutoCAD also includes an Active Assistance window. The contents of this window change dynamically as you work, displaying information about the current command or dialog box. You can manually hide or show this window and also control how and when the Active Assistance window is automatically opened. For example, you may only want to display the window when youre working in a dialog box, or to only display information when you use a new command for the first time.
Chapter 1:
Getting Started with AutoCAD
31
AUTOCAD BASICS
Figure 1-13.
Accessing Help while a command is active displays information about that command.
To display the Active Assistance window, do one of the following: s On the Standard toolbar, click the Active Assistance button. s From the Help menu, choose Active Assistance. s At the command line, type ASSIST and then press ENTER. You can also control the type of information displayed in the Active Assistance window. For example, you can configure the window to display general information about a dialog box, or specific information about the dialog box option beneath the arrow cursor. To change any of the Active Assistance settings, right-click in the Active Assistance window and then select Settings from the shortcut menu to display the Active Assistance Settings dialog box (see Figure 1-14). If you change the Activation setting to On Demand, Active Assistance remains active even when it is not visible, and you may hear a clicking sound when moving the cursor within a dialog box. To disable Active Assistance so that it no longer monitors your actions, right-click the Active Assistance icon located in your system tray in the bottom right-hand corner of your display to display the shortcut menu, and then choose Exit. To reactivate Active Assistance, simply display the Active Assistance window again.
32
AutoCAD 2002: The Complete Reference
Select to open every time any command is activated Select to display information specific to the dialog box option beneath the cursor Select to load Active Assistance when AutoCAD starts
Select to disable Active Assistance except when specifically opened by the user Select to open for dialog boxes only Select to open only when a new command is activated
Figure 1-14.
The Active Assistance Settings dialog box
In addition to AutoCADs Help system, the Help pull-down menu provides a link to the Product Support page on Autodesks Point A web site. There you will find links to technical support, a knowledge base of Autodesk technical support information, copies of the latest patches and software updates, discussion groups, and other on-line resources. The Help menu also provides links to the Autodesk Users Group International web site and the Autodesk Learning Assistance. AutoCAD comes with a Learning Assistance CD that provides interactive lessons to help you learn how to use AutoCAD. In order to access Learning Assistance from within AutoCAD, you must first install the Learning Assistance software by running the Setup program on the Learning Assistance CD. If you prefer to run this software from the CD rather than installing it onto your system, run the Setup program and choose Run rather than Install. Youll be able to access all of the lessons, but Learning Assistance will not be accessible from the Help menu.
Chapter 1:
Getting Started with AutoCAD
33
Opening Existing Drawings
Now that youre more familiar with the AutoCAD environment, you are ready to learn how to open an existing drawing. Since it often takes several days to complete a detailed drawing, you will probably open existing drawings more often than you create new ones. In the next chapter, youll learn how to create new drawings. To open an existing drawing, use one of the following methods: s On the Standard toolbar, click the Open button. s From the File menu, choose Open. s At the command line, type OPEN and then press ENTER. s Press the CTRL-O shortcut key combination. AutoCAD remembers the names of the most recent drawings that you worked on. To quickly open a drawing file that you recently used, choose its name from the list in the lower portion of the File pull-down menu. AutoCAD displays the Select File dialog box. You can preview the drawing by clicking it to highlight the filename in the list of files (see Figure 1-15). To open a drawing, either double-click the filename in the list of files or highlight the file and then click Open. You can also type its name (or a partial name and wildcards) in the File Name edit box and then click Open. The icons on the left side of the dialog box provide quick access to commonly used files and file locations. Click any one of these icons to display the files at that location. You can reorder these icons by dragging them to a new location in the list. To add or modify an icon, right-click the icon to display a shortcut menu. You cannot remove the Point A, Buzzsaw, or Red Spark icons. AutoCAD can also help you find drawings and other AutoCAD files located in other folders on your hard drive. You can instruct AutoCAD to search in one or more directories and on one or more drives, even across a local area network. To use the file search utility, click Tools | Find in the Select File dialog box. AutoCAD displays the Find dialog box (see Figure 1-16). Notice that the dialog box has two tabs. The Name & Location tab provides tools to help filter your search based on the file type, filename, and location. The Date Modified tab lets you filter your search based on the date the file was created or modified. For example, you can search for all drawing files on the C drive that were created after a specific date. To start the actual search, click Find Now. After several seconds, AutoCAD displays a list of all the drawing files that match your search criteria. To open a drawing, select it in the list, click OK, and then click Open in the Select File dialog box.
AUTOCAD BASICS
34
AutoCAD 2002: The Complete Reference
Click to display files at any of these locations
Double-click a drawing file to open it Select the folder in which the drawing is located
AutoCAD displays a preview image of the selected drawing Click to use the file search utility
You can type the filename in this box Choose the file format you want to open
Click to partially open the drawing
Figure 1-15.
The Select File dialog box
You can also open an existing drawing using the AutoCAD 2002 Today window (see Figure 1-17). To open the AutoCAD 2002 Today window (if it is not already open), do one of the following: s On the Standard toolbar, click the Today button. s From the Tools menu, choose Today. s At the command line, type TODAY and then press ENTER.
Chapter 1:
Getting Started with AutoCAD
35
AUTOCAD BASICS
Specify the file type.
Click to limit the search to files saved before or after a specific date and time
Names of files found Limit the search to specific drives or subfolders
Figure 1-16.
The Find dialog box
The upper portion of this window includes an area called My Workplace. On the left side of this area is an area called My Drawings, which contains three tabs. If you select the Open Drawings tab, AutoCAD displays a list of recently opened drawings. By default, this list is sorted by date. You can also sort the list alphabetically by filename or by location (drive letter and folder name). When you move the cursor over a drawing name, AutoCAD displays a preview image of the drawing. If you pause the cursor over a drawing name, AutoCAD displays its complete path and the date and time it was last opened. To open a drawing, simply click the drawing name.
36
AutoCAD 2002: The Complete Reference
Click to open drawing
Click to display Select File dialog box Select method used to sort drawings
Click to expand list of drawings
Figure 1-17.
The AutoCAD 2002 Today window
Working with Multiple Drawings
You can open more than one drawing in a single AutoCAD session. Each open drawing appears within its own document window with the drawing name displayed in the title bar of each window. Although you may have multiple drawings open at once, only one drawing is active (or current) at a time. AutoCAD commands only affect the active drawing. When multiple drawings are open, you can simply click anywhere in a drawings document window to make it the active drawing. You can also press CTRL-F6 or CTRL-TAB to switch between open drawings, or select the active drawing from the Window pull-down menu. Individual document windows can be moved, resized, minimized, and maximized just like any other Windows document window, and you can use the other commands on the Windows pull-down menu to tile or cascade all of the open drawings. Having multiple drawings open simultaneously also offers the ability to copy-and-paste objects, settings, and properties between drawings.
Chapter 1:
Getting Started with AutoCAD
37
Using Partial Open and Partial Load
You can use the Partial Open option to open just a portion of a drawing file, thus improving AutoCADs performance when working with a large drawing file. When you use the Partial Open option to open a drawing, you load only the geometry contained within a previously saved view and on specific layers. For example, if you load geometry from the WEST-WING view and the WALLS layer, AutoCAD loads into the drawing everything from the WALLS layer that falls within the WEST-WING view. Once loaded, you can edit only the geometry that has been loaded, but you can subsequently use the PARTIALOAD command to load additional geometry from another view or on other layers. To partially open a drawing, follow these steps: 1. Do one of the following: s On the Standard toolbar, click the Open button. s From the File menu, choose Open. s At the command line, type OPEN and then press ENTER. s Press the CTRL-O shortcut key combination. 2. In the Select File dialog box, select the drawing you want to open, and then click the arrow next to the Open button (see Figure 1-15) and choose Partial Open from the drop-down list to display the Partial Open dialog box (see Figure 1-18). 3. In the Partial Open dialog box, under View Geometry To Load, select the name of the view you want to load. The default view *Extents* loads the entire drawing. 4. Under Layer Geometry To Load, select one or more layers. 5. Click Open. If you dont select any layers to load, no geometry will be visible, but all layers still exist in the drawing. If you draw on a layer whose geometry has not been loaded, you may be drawing on top of existing geometry that isnt loaded. When a drawing has been partially loaded, you can edit only the geometry that has been loaded. If necessary, you can load additional geometry using the Partial Load dialog box. This dialog box is almost identical to the Partial Open dialog box, except that in addition to specifying a previously named view, you can click the Pick A Window button and then specify an area within the drawing in which to load the additional geometry. To load additional geometry into a partially open drawing, follow these steps: 1. Do one of the following: s From the File menu, choose Partial Load. s At the command line, type PARTIALOAD and then press ENTER.
AUTOCAD BASICS
38
AutoCAD 2002: The Complete Reference
2. In the Partial Load dialog box, select the view name or click the Pick A Window button to define a rectangular view area. 3. Select one or more layers whose geometry you want to load. 4. Click OK. The PARTIALOAD command is available only if the current drawing is a partially open drawing. When a drawing is partially open, the designation (Partially loaded) appears on the title bar of its document window, adjacent to the drawing name.
Click to select the view geometry to load
Click to select the layer geometry to load
Select to unload external references Select to use the spatial index (if available)
Click to load all layer geometry Click to clear all layer geometry check boxes
Figure 1-18.
The Partial Open dialog box
Chapter 1:
Getting Started with AutoCAD
39
Saving Your Work
As you work, you should save your drawing periodically. This ensures that you dont accidentally lose important work in the event of a power failure or other mishap. When you first start a new drawing, the file has no name. Thus, the first time you save it, AutoCAD displays a dialog box and prompts you to name the file. Once the file has been saved, or if you open an existing drawing, the SAVE command saves the drawing immediately, without bringing up a dialog box, and includes any changes you may have made to the current file. If you want to save a copy of the drawing without saving changes to the original file, you can use the SAVEAS command to save the drawing under another name. To save a drawing, do one of the following: s On the Standard toolbar, click the Save button. s From the File menu, choose Save. s At the command line, type SAVE and then press ENTER. s Press the CTRL-S shortcut key combination. When you save a drawing by using the SAVE command, AutoCAD also saves the previous version of the file as a backup, using the same filename but appending the file extension .BAK. You can recover the previous version of the drawing by renaming the backup copy so that it has a .DWG file extension and then loading it into AutoCAD. These backup copies can consume a considerable amount of disk space, however. If you decide that you will not need to maintain backup copies of your drawings, you can turn off this feature from the Open and Save tab of the Options dialog box. If the drawing has not previously been saved, AutoCAD displays the Save Drawing As dialog box. Type the drawing name in the File Name text box and then click Save. To save a drawing using a different name, do one of the following: s From the File menu, choose Save As. s On the command line, type SAVEAS and then press ENTER. In the Save Drawing As dialog box, type the new drawing name in the File Name text box, and then click Save. As you work, AutoCAD periodically saves your drawing. However, it doesnt save the drawing to the current file. Instead, AutoCAD saves the drawing to the file specified by the SAVEFILEPATH and SAVEFILE system variables, appending the file extension .SV$. Initially, AutoCAD updates this saved file every 120 minutes. You can change the name of the file and the interval between periodic updates from within the Options dialog box. The time interval is controlled from the Open and Save tab. You can also turn off the automatic save feature from this tab. The location of this saved file is controlled from the Files tab (under Automatic Save File Location).
AUTOCAD BASICS
40
AutoCAD 2002: The Complete Reference
Viewing and Updating Drawing Properties
You can save custom property information, such as the title, author, subject, keywords, and hyperlink addresses, when you save your drawings. The new Drawing Properties dialog box lets you save, view, and update this information at any time, making it much easier to keep track of your drawings. To display the Drawing Properties dialog box, do one of the following: s From the File menu, choose Drawing Properties. s At the command line, type DWGPROPS and then press ENTER. The Drawing Properties dialog box contains four tabs: s General Displays the filename, drawing type, location, size, and other information. Since the information on this tab is derived from the operating system, all the information is read-only. s Summary Enables you to enter the drawing title, subject, authors name, keywords, comments, and a hyperlink base (see Figure 1-19).
Figure 1-19.
You can store the drawing title, subject, author, and other information in the Summary tab of the Drawing Properties dialog box.
Chapter 1:
Getting Started with AutoCAD
41
s Statistics Displays data such as the date the drawing was created and last modified and how long the drawing has been edited. s Custom Enables you to enter up to ten custom properties. You specify the names of the fields in the Name column, and specify the value for each field in the Value column. You can then use the drawing property information when searching for drawing files, using AutoCAD DesignCenter or Windows Explorer. Properties entered in the Drawing Properties dialog box are not associated with the drawing until you save the drawing.
AUTOCAD BASICS
Exiting from AutoCAD
When you are finished working in AutoCAD, you should exit from the program. To exit from AutoCAD, do one of the following: s On the main AutoCAD title bar, either click the Close button or double-click the program button. s From the File menu, choose Exit. s At the command line, type EXIT or QUIT and then press ENTER. s Press the ALT-F4 shortcut key combination. If you havent saved your most recent changes for each open drawing, AutoCAD displays a dialog box for each one, asking whether you want to save the changes to the current drawing.
Click Yes to save the changes, No to exit from AutoCAD without saving the changes, or Cancel to remain in AutoCAD.
42
AutoCAD 2002: The Complete Reference
If a command is active in any open drawing window, AutoCAD displays an alert dialog box, informing you that you must first complete the command and then try again. Switch to the drawing in which the command is active, complete or cancel the command, and then try to exit from AutoCAD again. You can use the CLOSEALL command to close all open drawings without exiting from AutoCAD.
S-ar putea să vă placă și
- Shoe Dog: A Memoir by the Creator of NikeDe la EverandShoe Dog: A Memoir by the Creator of NikeEvaluare: 4.5 din 5 stele4.5/5 (537)
- CERAMIC CAPACITORS TITLEDocument12 paginiCERAMIC CAPACITORS TITLEcostpopÎncă nu există evaluări
- Grit: The Power of Passion and PerseveranceDe la EverandGrit: The Power of Passion and PerseveranceEvaluare: 4 din 5 stele4/5 (587)
- Precision DC & Stepper Motor ControllerDocument3 paginiPrecision DC & Stepper Motor ControllercostpopÎncă nu există evaluări
- Hidden Figures: The American Dream and the Untold Story of the Black Women Mathematicians Who Helped Win the Space RaceDe la EverandHidden Figures: The American Dream and the Untold Story of the Black Women Mathematicians Who Helped Win the Space RaceEvaluare: 4 din 5 stele4/5 (890)
- Windows Update Standalone Installer in WindowsDocument6 paginiWindows Update Standalone Installer in WindowscostpopÎncă nu există evaluări
- The Yellow House: A Memoir (2019 National Book Award Winner)De la EverandThe Yellow House: A Memoir (2019 National Book Award Winner)Evaluare: 4 din 5 stele4/5 (98)
- 200hour Manual 091509Document129 pagini200hour Manual 091509costpop93% (14)
- The Little Book of Hygge: Danish Secrets to Happy LivingDe la EverandThe Little Book of Hygge: Danish Secrets to Happy LivingEvaluare: 3.5 din 5 stele3.5/5 (399)
- 3-Phase Spindle Motor DriverDocument17 pagini3-Phase Spindle Motor DrivercostpopÎncă nu există evaluări
- On Fire: The (Burning) Case for a Green New DealDe la EverandOn Fire: The (Burning) Case for a Green New DealEvaluare: 4 din 5 stele4/5 (73)
- Pic 16f877a MicrocontrollerDocument222 paginiPic 16f877a MicrocontrollerVijay Raj PuniaÎncă nu există evaluări
- The Subtle Art of Not Giving a F*ck: A Counterintuitive Approach to Living a Good LifeDe la EverandThe Subtle Art of Not Giving a F*ck: A Counterintuitive Approach to Living a Good LifeEvaluare: 4 din 5 stele4/5 (5794)
- United States Patent (19) : Min (45) Date of Patent: Mar. 10, 1998Document8 paginiUnited States Patent (19) : Min (45) Date of Patent: Mar. 10, 1998costpopÎncă nu există evaluări
- Never Split the Difference: Negotiating As If Your Life Depended On ItDe la EverandNever Split the Difference: Negotiating As If Your Life Depended On ItEvaluare: 4.5 din 5 stele4.5/5 (838)
- Lab 11 - Capacitor Start and Capasitor Run MotorsDocument4 paginiLab 11 - Capacitor Start and Capasitor Run MotorscostpopÎncă nu există evaluări
- Elon Musk: Tesla, SpaceX, and the Quest for a Fantastic FutureDe la EverandElon Musk: Tesla, SpaceX, and the Quest for a Fantastic FutureEvaluare: 4.5 din 5 stele4.5/5 (474)
- Aluminum Electrolytic CapacitorsDocument41 paginiAluminum Electrolytic CapacitorscostpopÎncă nu există evaluări
- LB16203-phase Motor Driver.Document7 paginiLB16203-phase Motor Driver.costpopÎncă nu există evaluări
- A Heartbreaking Work Of Staggering Genius: A Memoir Based on a True StoryDe la EverandA Heartbreaking Work Of Staggering Genius: A Memoir Based on a True StoryEvaluare: 3.5 din 5 stele3.5/5 (231)
- Silica Onsemi Lb1846m-DsDocument8 paginiSilica Onsemi Lb1846m-DscostpopÎncă nu există evaluări
- Motor Driver For CD-ROMsDocument10 paginiMotor Driver For CD-ROMscostpopÎncă nu există evaluări
- The Emperor of All Maladies: A Biography of CancerDe la EverandThe Emperor of All Maladies: A Biography of CancerEvaluare: 4.5 din 5 stele4.5/5 (271)
- Us 4656533Document22 paginiUs 4656533costpopÎncă nu există evaluări
- The Gifts of Imperfection: Let Go of Who You Think You're Supposed to Be and Embrace Who You AreDe la EverandThe Gifts of Imperfection: Let Go of Who You Think You're Supposed to Be and Embrace Who You AreEvaluare: 4 din 5 stele4/5 (1090)
- NEC DVD/CD-Rewritable Drive General Specification Model: ND-1300ADocument11 paginiNEC DVD/CD-Rewritable Drive General Specification Model: ND-1300AcostpopÎncă nu există evaluări
- The World Is Flat 3.0: A Brief History of the Twenty-first CenturyDe la EverandThe World Is Flat 3.0: A Brief History of the Twenty-first CenturyEvaluare: 3.5 din 5 stele3.5/5 (2219)
- Schema CdromDocument7 paginiSchema CdromcostpopÎncă nu există evaluări
- Team of Rivals: The Political Genius of Abraham LincolnDe la EverandTeam of Rivals: The Political Genius of Abraham LincolnEvaluare: 4.5 din 5 stele4.5/5 (234)
- Precision DC & Stepper Motor ControllerDocument3 paginiPrecision DC & Stepper Motor ControllercostpopÎncă nu există evaluări
- The Hard Thing About Hard Things: Building a Business When There Are No Easy AnswersDe la EverandThe Hard Thing About Hard Things: Building a Business When There Are No Easy AnswersEvaluare: 4.5 din 5 stele4.5/5 (344)
- Lithium polymer battery technology guideDocument6 paginiLithium polymer battery technology guidecostpopÎncă nu există evaluări
- Devil in the Grove: Thurgood Marshall, the Groveland Boys, and the Dawn of a New AmericaDe la EverandDevil in the Grove: Thurgood Marshall, the Groveland Boys, and the Dawn of a New AmericaEvaluare: 4.5 din 5 stele4.5/5 (265)
- FDD Spindle Motor DriverDocument11 paginiFDD Spindle Motor DrivercostpopÎncă nu există evaluări
- How To Design, Improve and Implement Data SystemsDocument30 paginiHow To Design, Improve and Implement Data SystemscostpopÎncă nu există evaluări
- Istory Evisited: Julian Nott Reprises His Flight Over The Plains of NazcaDocument4 paginiIstory Evisited: Julian Nott Reprises His Flight Over The Plains of NazcacostpopÎncă nu există evaluări
- 3channel BTL DriverDocument18 pagini3channel BTL DrivercostpopÎncă nu există evaluări
- AN857 BLDC Motor Control Made Easy (Microchip)Document48 paginiAN857 BLDC Motor Control Made Easy (Microchip)Carlos Iván RuedaÎncă nu există evaluări
- Ultrasonic sensor guideDocument4 paginiUltrasonic sensor guidecostpopÎncă nu există evaluări
- The Unwinding: An Inner History of the New AmericaDe la EverandThe Unwinding: An Inner History of the New AmericaEvaluare: 4 din 5 stele4/5 (45)
- Analysis and Implementation of The IEC 61850 Standard: Eirik Hammer Eilev SivertsenDocument104 paginiAnalysis and Implementation of The IEC 61850 Standard: Eirik Hammer Eilev Sivertsenislamgolac1539Încă nu există evaluări
- IEC 61850 Application Examples enDocument48 paginiIEC 61850 Application Examples enEdison Luis Uemoto83% (6)
- Petri Nets and Industrial ApplicationsDocument17 paginiPetri Nets and Industrial ApplicationscostpopÎncă nu există evaluări
- CCGT SimulatorDocument4 paginiCCGT SimulatorcostpopÎncă nu există evaluări
- BWR SimulatorDocument4 paginiBWR SimulatorcostpopÎncă nu există evaluări
- CASSIM SoftwareDocument3 paginiCASSIM SoftwarecostpopÎncă nu există evaluări
- The Sympathizer: A Novel (Pulitzer Prize for Fiction)De la EverandThe Sympathizer: A Novel (Pulitzer Prize for Fiction)Evaluare: 4.5 din 5 stele4.5/5 (119)
- Her Body and Other Parties: StoriesDe la EverandHer Body and Other Parties: StoriesEvaluare: 4 din 5 stele4/5 (821)