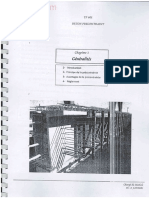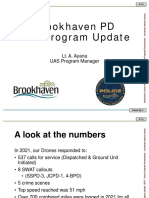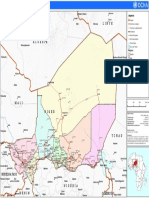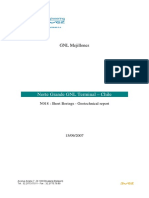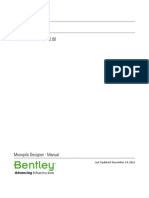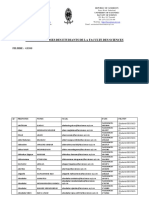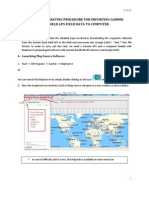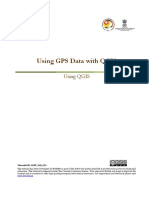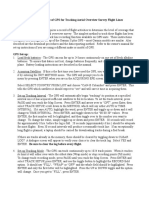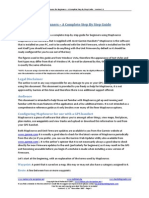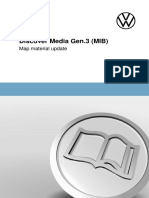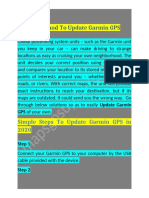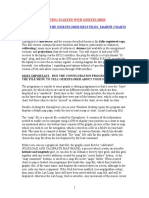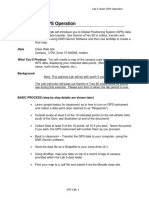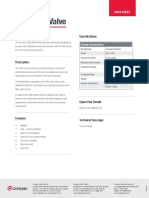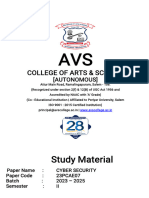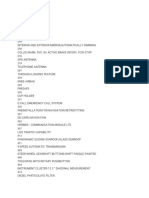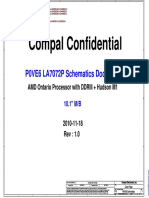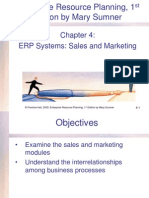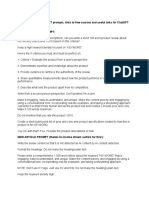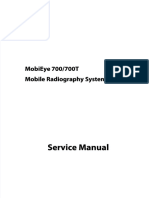Documente Academic
Documente Profesional
Documente Cultură
DNR Garmin Tutorial
Încărcat de
Sadrak GunadiDescriere originală:
Titlu original
Drepturi de autor
Formate disponibile
Partajați acest document
Partajați sau inserați document
Vi se pare util acest document?
Este necorespunzător acest conținut?
Raportați acest documentDrepturi de autor:
Formate disponibile
DNR Garmin Tutorial
Încărcat de
Sadrak GunadiDrepturi de autor:
Formate disponibile
GPS & DNR Garmin Tutorial
DNR Garmin Software The Minnesota Department of Natural Resources developed this software program to easily transfer GPS data into GIS software. It serves mostly as a data transfer tool that speaks to both your GPS unit and to the GIS program. To read about the program in more detail and to download the program you can follow this link: http://www.dnr.state.mn.us/mis/gis/tools/arcview/extensions/DNRGarmin/DNRGarmin.html Below are steps to follow for a few commonly used tools in the DNR Garmin software package and are relevant to your use of GPS units both in the field and office.
Connecting to your GPS Unit
Before you can use any tools in the MN DNR Garmin program, you must connect the program to your GPS unit. 1. Open DNR Garmin program 2. Turn on your GPS unit and connect to your computer via USB (or other port) 3. Click on GPS on the main menu and go to 'Auto Connect to GPS'
4. Once the program is connected, you will be able to upload and download data to/from the unit.
Setting DNR Garmin Properties
When using DNR Garmin program, you can set properties that will influence your way your data is uploaded and/or download between your GPS unit and ArcGIS. 1. Open DNR Garmin 2. In the main menu, click on File and go to 'General Properties'
3. Set the properties for: units; projection; fields in the waypoints, tracks, and routes that you import; and ArcMap properties.
Exporting data from GPS unit to ArcGIS
Follow these steps to download data collected with your GPS unit and convert into a shapefile to use in ArcGIS. 1. Open MN DNR Garmin program and connect to the GPS unit (steps above)
2. There is the option to download waypoints, tracks and routes. On the main menu, click on one of those 3 options (depending on what was collected in the field) and go to 'Download'
3. The program will automatically download the data from the unit. All points are displayed in the table in the DNR Garmin window 4. Above the table, you will see that either waypoint, track or route is highlighted. 5. The next step is to convert the data into shapefile format. There are other format options available as well including .dbf, .kml, .txt, and .gpx, among others. 6. On the main menu, click on File and go to 'Save To' and then 'File'
7. Navigate to a folder to save the file and be sure to specify what file type you want save the file as (most likely a projected shapefile) 8. If you are importing a 'track' it will ask you to specify the geometry type of the shapefile point, line or polygon. Choose one and click OK
9. A pop-up window will appear that lets you know the file has been saved successfully. 10. If you have waypoints, tracks, and routes repeat the steps above to download individual files for each. 11. Open ArcMap and overlay your GPS files with all other GIS files.
S-ar putea să vă placă și
- Alize Mu v130 GBDocument86 paginiAlize Mu v130 GBWilfredo TejerinaÎncă nu există evaluări
- BUILD3D Tutorial 1 - 3D Model Building Basics PDFDocument14 paginiBUILD3D Tutorial 1 - 3D Model Building Basics PDFreluÎncă nu există evaluări
- MATERI - 1 - Introduction of SuperMap GIS Technology PDFDocument86 paginiMATERI - 1 - Introduction of SuperMap GIS Technology PDFYudha NugrahaÎncă nu există evaluări
- Béton Précontraint Master I VOA - TextmarkDocument34 paginiBéton Précontraint Master I VOA - TextmarkHassan BOUTRAHÎncă nu există evaluări
- V3DM and Simulation RecordingsDocument14 paginiV3DM and Simulation RecordingsSulastri SitakarÎncă nu există evaluări
- Brookhaven Police Drone PresentationDocument13 paginiBrookhaven Police Drone PresentationZachary HansenÎncă nu există evaluări
- Tutorial Manual V8Document0 paginiTutorial Manual V8Mikail Sahirul AlimÎncă nu există evaluări
- Niger Carte Ref Niger PDFDocument1 paginăNiger Carte Ref Niger PDFJesus AntonioÎncă nu există evaluări
- Geotechnical Report N018 Rev0Document18 paginiGeotechnical Report N018 Rev0Fabian Herrera TroncosoÎncă nu există evaluări
- Telecharger 38 Dictionnaires Et Recueils de Correspondance CrackDocument2 paginiTelecharger 38 Dictionnaires Et Recueils de Correspondance CrackAndry Ny Aina Light50% (2)
- 140706DARV14050 - EXCO00 - 147 - Geotechnical Survey ReportDocument147 pagini140706DARV14050 - EXCO00 - 147 - Geotechnical Survey ReportBilel MahjoubÎncă nu există evaluări
- Tramway PresentationDocument5 paginiTramway PresentationAvijit SinghÎncă nu există evaluări
- Plaxis: CONNECT Edition V22.00Document160 paginiPlaxis: CONNECT Edition V22.00Billy ArlimanÎncă nu există evaluări
- Geos Mail PDFDocument141 paginiGeos Mail PDFEdmond SeinseiÎncă nu există evaluări
- GPSeismic TutorialDocument27 paginiGPSeismic TutorialgbetoniÎncă nu există evaluări
- DNR GarminDocument81 paginiDNR GarminApostuCristianÎncă nu există evaluări
- Gps Data9xDocument2 paginiGps Data9xWidibae JokotholeÎncă nu există evaluări
- DNRGPS InstructionsDocument9 paginiDNRGPS InstructionsdlouhenÎncă nu există evaluări
- Use Garmin Basecamp To Download BirdsEye Satellite ImageryDocument6 paginiUse Garmin Basecamp To Download BirdsEye Satellite ImageryGaruda LengoÎncă nu există evaluări
- DNR Garmin User Guide2Document6 paginiDNR Garmin User Guide2amokhtaÎncă nu există evaluări
- Garmin SOPDocument5 paginiGarmin SOPLakshmi KanthÎncă nu există evaluări
- Waypoint Plus and The Waypoint Express ExtensionDocument3 paginiWaypoint Plus and The Waypoint Express ExtensionNoor Ud DinÎncă nu există evaluări
- Garmin POI Loader Version 2.4.0 BetaDocument7 paginiGarmin POI Loader Version 2.4.0 Betalegionnaire39Încă nu există evaluări
- COMMUNITY MAPPING: Transferring Data From GPS To Computer: Getting StartedDocument2 paginiCOMMUNITY MAPPING: Transferring Data From GPS To Computer: Getting StartedWilly FilccoÎncă nu există evaluări
- GoogleEarth GPStoolbarDocument2 paginiGoogleEarth GPStoolbarAnya Marica I. AvelinoÎncă nu există evaluări
- Using GPS Data With QgisDocument9 paginiUsing GPS Data With QgisRidwan SultanÎncă nu există evaluări
- GPS InstructionsDocument6 paginiGPS Instructionsnishant mamgainÎncă nu există evaluări
- GPS Basics: Tips, Tricks and Free Tools To Get The Most From Your Handheld GPS ReceiverDocument40 paginiGPS Basics: Tips, Tricks and Free Tools To Get The Most From Your Handheld GPS Receiverleszekmp5178Încă nu există evaluări
- Using The Trimble Geoexplorers For Sub-Meter AccuracyDocument4 paginiUsing The Trimble Geoexplorers For Sub-Meter AccuracyhorapeÎncă nu există evaluări
- Using Radio Mobile DTED DTM DataDocument25 paginiUsing Radio Mobile DTED DTM DataArjun AslekarÎncă nu există evaluări
- Gps ManualDocument12 paginiGps ManualobsidianzÎncă nu există evaluări
- Igotu Gps Guide-EnDocument9 paginiIgotu Gps Guide-EnRic VerÎncă nu există evaluări
- GPS Mouse User's Guide V1.0 (WIN) : USB GPS Receiver RS-232 GPS ReceiverDocument15 paginiGPS Mouse User's Guide V1.0 (WIN) : USB GPS Receiver RS-232 GPS ReceiverPhilipÎncă nu există evaluări
- Global Mapper 13 HelpDocument361 paginiGlobal Mapper 13 HelpIonut Florin MoraruÎncă nu există evaluări
- Mapsource For Beginners - A Complete Step by Step Guide: Waypoint: RouteDocument28 paginiMapsource For Beginners - A Complete Step by Step Guide: Waypoint: RouteColbea AlinÎncă nu există evaluări
- PowermapZ9 UserManual enDocument33 paginiPowermapZ9 UserManual enIsmail YusopÎncă nu există evaluări
- RF Mapping Drive Test Walk Through 211130Document10 paginiRF Mapping Drive Test Walk Through 211130Sergio LimaÎncă nu există evaluări
- GPS Mouse User's Guide V1.0 (WIN) : USB GPS Receiver RS-232 GPS ReceiverDocument15 paginiGPS Mouse User's Guide V1.0 (WIN) : USB GPS Receiver RS-232 GPS ReceiverWANKHAMAÎncă nu există evaluări
- Global Mapper - User's Manual 14.0Document395 paginiGlobal Mapper - User's Manual 14.0Anonymous p2cFoXbjDÎncă nu există evaluări
- Eztour UM EN 091014Document23 paginiEztour UM EN 091014skarkopÎncă nu există evaluări
- VW Discover - Pro - Gen.3 - November - 2020Document5 paginiVW Discover - Pro - Gen.3 - November - 2020rd.custom40Încă nu există evaluări
- Discover Media Gen.3 November 2020 ENDocument5 paginiDiscover Media Gen.3 November 2020 ENluso portuguesÎncă nu există evaluări
- Installing The MapSource - GarminDocument2 paginiInstalling The MapSource - GarminGetulioÎncă nu există evaluări
- Seat HOW TO UPDATE YOUR NAVIGATION SYSTEM SEATDocument8 paginiSeat HOW TO UPDATE YOUR NAVIGATION SYSTEM SEATrd.custom40Încă nu există evaluări
- Tutorials For TRI and QGISDocument24 paginiTutorials For TRI and QGISDoddy Pratama PÎncă nu există evaluări
- Global Mapper HelpDocument345 paginiGlobal Mapper HelpTesfaye TeferaÎncă nu există evaluări
- GMouse Win UsersGuide-V11Document15 paginiGMouse Win UsersGuide-V11Celia Yajaira Martinez MarquinaÎncă nu există evaluări
- Usa Photomaps: A User Guide For Natural Resource Professionals and EducatorsDocument4 paginiUsa Photomaps: A User Guide For Natural Resource Professionals and EducatorsKoert OosterhuisÎncă nu există evaluări
- Call +1-800-368-9412 How To Update My Garmin GpsDocument4 paginiCall +1-800-368-9412 How To Update My Garmin GpsMaps GPS updateÎncă nu există evaluări
- Supplement To The Oziexplorer Help Files-Marine Charts: Getting Started With OziexplorerDocument23 paginiSupplement To The Oziexplorer Help Files-Marine Charts: Getting Started With Oziexploreraleksandar71Încă nu există evaluări
- Lab 5: Basic GPS Operation: What You'll Learn: This Lab Will Introduce You To Global Positioning System (GPS) DataDocument5 paginiLab 5: Basic GPS Operation: What You'll Learn: This Lab Will Introduce You To Global Positioning System (GPS) DataAfiq RosmanÎncă nu există evaluări
- Garmin Express UpdaterDocument5 paginiGarmin Express UpdaterGarmin Express UpdaterÎncă nu există evaluări
- Global MapperDocument26 paginiGlobal MapperTarek HniediÎncă nu există evaluări
- LandSketchHighways UGDocument0 paginiLandSketchHighways UGavo_rg6610Încă nu există evaluări
- Global MapperDocument325 paginiGlobal MapperJaime Edwin SardonÎncă nu există evaluări
- Exercise 03 - Siting A Fire Tower in NebraskaDocument48 paginiExercise 03 - Siting A Fire Tower in NebraskaJill Clark100% (1)
- Sidescan Processing QuickStartGuideDocument18 paginiSidescan Processing QuickStartGuidedhruva242424Încă nu există evaluări
- Map Care Manual KIADocument62 paginiMap Care Manual KIASavuDanielFÎncă nu există evaluări
- Gaia ManualDocument67 paginiGaia Manualstephymtanner0% (1)
- Driving To Outcomes - Success Plans & ScorecardsDocument59 paginiDriving To Outcomes - Success Plans & Scorecardshkulkarni100% (1)
- As IEC 61672.1-2004 Electroacoustics - Sound Level Meters SpecificationsDocument8 paginiAs IEC 61672.1-2004 Electroacoustics - Sound Level Meters SpecificationsSAI Global - APACÎncă nu există evaluări
- CNG Relief Valve v5.1 PDFDocument2 paginiCNG Relief Valve v5.1 PDFDavid EspinozaÎncă nu există evaluări
- Autopipe: Connect V11.1Document29 paginiAutopipe: Connect V11.1Mallela Sampath KumarÎncă nu există evaluări
- Electronic Basics #25: Servos and How To Use Them: Servo MotorDocument13 paginiElectronic Basics #25: Servos and How To Use Them: Servo MotorToàn HerreraÎncă nu există evaluări
- Cyber Seurity 1Document118 paginiCyber Seurity 1suhailwilliamsonugca16Încă nu există evaluări
- Downcomer PipesDocument9 paginiDowncomer Pipesk v rajeshÎncă nu există evaluări
- Quick Configuration Tool User's ManualDocument12 paginiQuick Configuration Tool User's ManualVlatkoMojsovskiÎncă nu există evaluări
- Ngconf 2018 - RoutingDocument50 paginiNgconf 2018 - RoutingκβηξκλκξηÎncă nu există evaluări
- DotariDocument5 paginiDotariandreielelelleleleleÎncă nu există evaluări
- Reuse Techniques For Vlsi DesignDocument12 paginiReuse Techniques For Vlsi DesignSamÎncă nu există evaluări
- Gods Cab ManualDocument11 paginiGods Cab ManualKenneth CastilloÎncă nu există evaluări
- Technical Spec AgitatorDocument74 paginiTechnical Spec Agitatornaresh kumarÎncă nu există evaluări
- Simatic Cpu 410Document434 paginiSimatic Cpu 410mandy82588Încă nu există evaluări
- Nokia Metrosite Installation and Commissioning Course: Metcom - Cx4.0Document9 paginiNokia Metrosite Installation and Commissioning Course: Metcom - Cx4.0LuisÎncă nu există evaluări
- 01 Hardware and LoopDocument43 pagini01 Hardware and LoopkarthickÎncă nu există evaluări
- FRDDocument26 paginiFRDDarryl SmiLe100% (2)
- Tower Foundation BOM For SST 42m 4L 290kph - HDocument18 paginiTower Foundation BOM For SST 42m 4L 290kph - Hhenjie mirasolÎncă nu există evaluări
- 7-16 DIN Female Connector For 1-5/8" Coaxial Cable, OMNI FIT™ Standard, O-Ring SealingDocument2 pagini7-16 DIN Female Connector For 1-5/8" Coaxial Cable, OMNI FIT™ Standard, O-Ring SealingLuciano Silvério LeiteÎncă nu există evaluări
- Error Executing Database Query.: Error Occurred While Processing RequestDocument3 paginiError Executing Database Query.: Error Occurred While Processing RequestRisolene Luna de MeloÎncă nu există evaluări
- Acer Aspire One 522 AO522 - COMPAL LA-7072P - REV 1.0sec PDFDocument36 paginiAcer Aspire One 522 AO522 - COMPAL LA-7072P - REV 1.0sec PDFMcgregori AndradeÎncă nu există evaluări
- Sense CombiDocument118 paginiSense Combigame75producÎncă nu există evaluări
- Bescherelle École - Mon Maxi Cahier D'anglais CP, CE1, CE2, CM1, CM2 (Bescherelle Langues) (French Edition)Document1 paginăBescherelle École - Mon Maxi Cahier D'anglais CP, CE1, CE2, CM1, CM2 (Bescherelle Langues) (French Edition)Anna Maciejewska0% (2)
- Nonfiction Reading Test GarbageDocument5 paginiNonfiction Reading Test GarbageYuri DunlaoÎncă nu există evaluări
- Sales and MarketingDocument13 paginiSales and MarketingSupriyadiÎncă nu există evaluări
- ChatGPT Course Resources-2Document3 paginiChatGPT Course Resources-2Ajay RathodÎncă nu există evaluări
- PDF Mobieye 700 Service Manual v10 en 1632361886 CompressDocument20 paginiPDF Mobieye 700 Service Manual v10 en 1632361886 CompressDONOVAN FELIPE CORDOBA MARTINEZ100% (1)
- Avinocs MilBusDocument2 paginiAvinocs MilBussakthisriniÎncă nu există evaluări
- GDJP Question BankDocument3 paginiGDJP Question Banksirajudeen IÎncă nu există evaluări
- RDB ManualDocument160 paginiRDB ManualgamunozdÎncă nu există evaluări