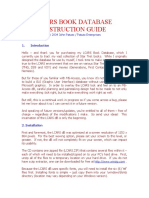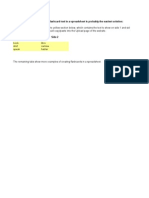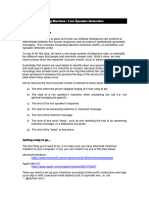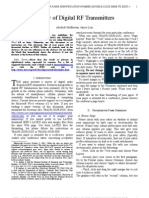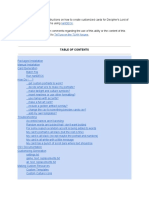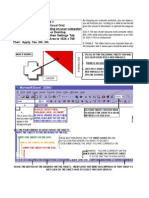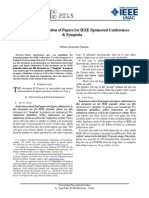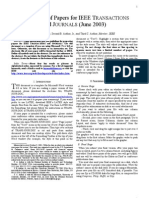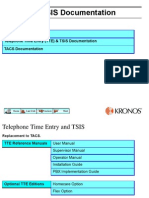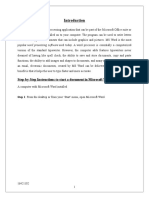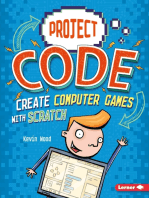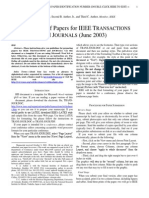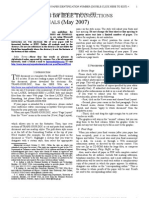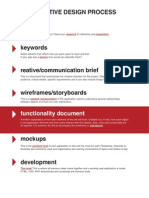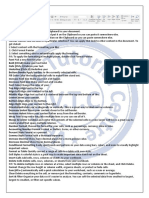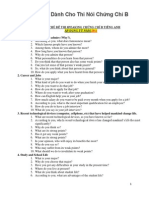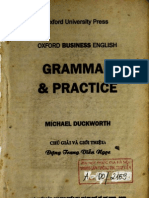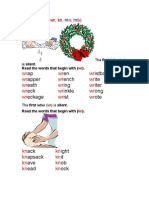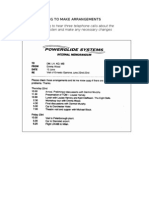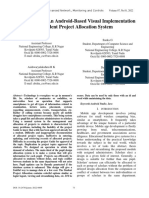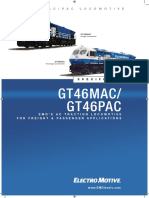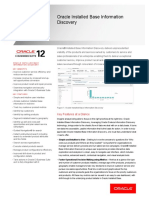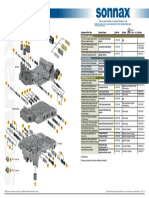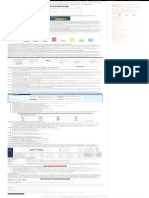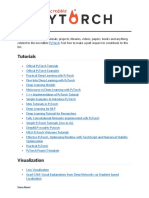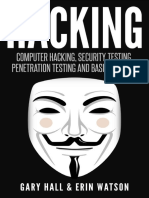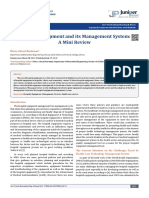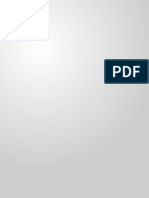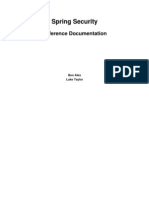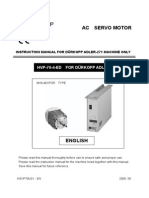Documente Academic
Documente Profesional
Documente Cultură
FlashcardsDeluxe InAppHelp
Încărcat de
Esto HuyDescriere originală:
Titlu original
Drepturi de autor
Formate disponibile
Partajați acest document
Partajați sau inserați document
Vi se pare util acest document?
Este necorespunzător acest conținut?
Raportați acest documentDrepturi de autor:
Formate disponibile
FlashcardsDeluxe InAppHelp
Încărcat de
Esto HuyDrepturi de autor:
Formate disponibile
Getting Started Introduction Adding pre-made flashcards
Creating flashards within the app
Creating flashcards on your PC
Using the App Creating Flashcards - Formatting
Adding Decks Quizlet Flashcards
Flashcard Exchange
Shared Library Private Deck
Empty Deck
Combination Deck
Folders
Dropbox About Dropbox
Including Pictures/Sounds
Dropbox Options (Add Deck)
Creating Flashcard Text for Dropbox
Google Drive
Editing / Sharing Decks Deck Name Deck Code
Download / Update About Download / Update
Replace All Cards
Append
Export / Share About Export / Share
Export To
Export Media Files Export TTS Export Statistics Shared Library (Export) About Shared Library
Send to Library
My Shared Decks User Name (share deck) Edit Cards (from Edit Deck) Text to Speech (TTS)
Clear Statistics
Advanced (Edit Deck) Media Dir
Media Deck Push Back Due Dates
Studying Study Icons
Full Screen View Scrolling Text
Start Slideshow Recording Sound Card Menu Postpone vs Next Review
Lock Screen
Options Global Options
Card Colors
Control Control Settings
Icons
Play Button Location Swipe Sensitivity Hold to Zoom Swipe Commands
Tap Commands
View Minimum Font Size
Card Animation
Show Footer
Picture Above Text
Deck Listing
View - Advanced Flash Correct/Wrong Show Flag Icon Show Notes Icon Show Summary
Show Statistics Show Icons Enable Hidden Icons Show Backup/Restore Slideshow About Slideshow Delay Auto Shut-Off Repeat Notifications
Other Lock Orientation Auto Correct (text entry) Auto Capitalize (text entry)
Copy to Pasteboard Deck Options
Card Order Ordered Random Short Term Goal / Leitner
Short Term Goal Settings Target Streak Remove After Reach Goal Max Cards in Round (Goal) Min Cards in Set (Goal) Flash Progress Bars Short Term Goal Details
Spaced Repetition
Spaced Repetition Settings
Cards Become New
Max New Cards
New to Active After Max Cards in Round (SR) First Interval After Correct
First Interval After Strong
Minimum Interval
Maximum Interval
Target Interval
Max Interval After Wrong
Wrong Interval Factor
Correct Interval Factor
Strong Interval Factor
Late Review Adjustment
Postpone Due Until
Spaced Repetition Details
Repeat Missed
Show Side First
Statistics Set
Cards to Study About Cards to Study Show Streak
Show Percent Correct Show Excluded
Show Flagged Only And / Or Font / Alignment
Font
Font Size Text Colors
Text Align Sound Play Count
Repeat Delay Auto Play Sound Enable Double-Tap Multiple Choice About Multiple Choice
Number of Options Limit Options to Category Next Card After Wrong Order Custom Answers Ignore Custom Answers Custom Wrong Answers
Spelling
Drawing
Timer
About the Timer
Timer Delay Timer Vibrate Mark Wrong on Expire Card Layout About Card Layouts
Deck Specific Layouts
Global Layouts Browse Mode
By Deck Card Listing
About the card listing screen
Adding cards
Reordering cards
List Order By Set Sides to Show
Group By Category Reverse Order Remember Order By Font Size (Listing) Show in Columns View (Listing) View Category Other Deck (view)
Mode
Filter Card Edit Text Categories
Status
Statistics Review Count
Correct Count Streak Rounds Until Shown Current Interval Last Review Due
Clearing Statistics
Deck Statistics (view)
Flag
Pictures Sounds Notes
Extra Info
Backing Up Backup Individual Decks How to backup
Restoring a backup
Backup Full Database About Full Backups
Restoring Media
Managing Card Updates and Re-downloading
General Tips
FAQ How do I create folders?
How do I show side 2 first? How do I show side 3 first?
How do I start a slideshow?
How do I get a sound to play automatically? How do I add new cards to an existing deck? (keeping stats)
How do I move/merge/copy cards from one deck to another?
How do I assign a category to many cards at once?
How do I transfer my deck from one device to another?
How do I delete a deck? The app crashes. What do I do?
I can't go back to main decks screen. What do I do?
Support Contact Us
After installing the application, view the sample "Introduction" deck to get familiar with the application. You can also download this deck from the shared library (featured section). If you want to use an existing deck that someone has already made, you can search Quizlet.com's huge library from within the app. This app also has its own smaller "Shared Library" which you can search and download from. You can always add/edit cards to any deck within the app, but if you want to start with a completely empty deck: 1) At the top of the main screen, tap + (add) 2) Tap "Empty Deck" 3) Enter a "Deck Name" and tap "Create Deck" You now are viewing your list of flashcards, though you don't have any yet. To add your first card: 4) At the top of this "Cards" screen, tap + (add) 5) Tap the 1st empty row to start editing side 1, enter text, and tap Save. Repeat for side 2. 6) Tap the top left button (Cards) to back up to the card list screen. You have two options to create flashcards on your computer: 1) Enter your flashcard text in a text editor or spreadsheet and use OrangeOrApple.com to help transfer to your device. 2) Use Quizlet.com, which will provide a more structured way to create flashcards. You can then download your Quizlet flashcards from within the app. To create a new line in your flashcards (when creating them on your PC), enter a (shift \) You can use html tags to apply the following formats: - bold - italics - underline - font color (per card basis) - background color (per card basic) - superscript - subscript Please see OrangeOrApple.com for more information on how to apply these formatting options. Quizlet.com is a popular flashcard studying website with over 4 million flashcard sets. You can create, study, and share your flashcards on Quizlet, and then download them to this app. Quizlet Plus users can also create flashcards with images. This requires an annual fee of $10 (to Quizlet). You can include pictures for free if you choose to create your flashcards in a text editor / spreadsheet and transfer them through OrangeOrApple.com.
Flashcard Exchange is another hugely popular flashcard website. You can create flashcards at FlashcardExchange.com, and then download them to this app. Flashcard Exchange is free to create text-only flashcards, and supports up to 3 sides. You can add pictures and sounds by upgrading to a Full membership, which costs a one-time $19.95 fee. This is Flashcards Deluxe's own library where users can share the decks they make. Private decks are ones that you upload through OrangeOrApple.com (or have available on the web). For large card lists, it may be more convenient to type your cards on your computer, rather than on your iPhone. After creating your card text, you'll go to OrangeOrApple.com to upload your cards to our server. You will enter a deck code (that you create) when uploading your cards. To download to your iPhone, enter your deck code then tap Download Cards. A deck code can be a URL to a text file on your own server. Example: orangeorapple.com/sample.txt Create a deck without any cards. You then add cards from within the app. If you want to start with an empty deck, enter a Deck Name (which is just a description shown on the main Decks screen) then tap Edit Cards to begin creating cards from your device. Combination decks allow you to study multiple decks together as a single unit. To edit, tap "Edit" at the main screen then the combination deck. Check the decks you'd like to include in your combination deck. When you enter the study screen, all these decks will be included in your study flashcards. Decks can belong to more than one combination deck. In the card listing screen, you cannot group by category or filter on category for combination decks.
Using Combination Decks
In addition to combining multiple decks, you can also use combination decks as an alternate view into a single deck, for example by selecting different categories to study. If you are studying a language and practice more than one direction (language AB, BA), you can use combination decks to take advantage of multiple sets of statistics for each card. This allows different directions to have their own schedule. To do this, change the card order to either Short Term Goal or Spaced Repetition and you'll find the "Statistics Set" setting in the "Show Side First" option screen. See the Statistics Set help for more information. Folders can help organize large number of decks. To edit, tap "Edit" at the main screen then the folder. Check the decks you'd like to include in the folder. A deck can only exist in one place: in the top level listing, or in a single folder. Folders do not affect studying in any way.
Dropbox is a free service that allows you to store your files online. While there is a web-only interface, installing their client on your PC/Mac is what makes Dropbox shine. Dropbox will create a special folder on your local hard drive, and keep this folder in-sync with their online data. So, instead of dealing with files though a web-browser, you use Windows Explorer or Finder (Mac). Here's how it works with Flashcards Deluxe... In your Dropbox folder (on your local hard drive), create a subfolder called "Flashcards Deluxe". Inside this folder, create a .txt file with your flashcard text. Say you save it as "Spanish 1.txt". After saving, Dropbox will automatically sync this file to their servers. From within the app, you can add a new deck using the "Dropbox" option, enter your login info, and you'll see a deck called "Spanish 1" that you can download. When exporting to Dropbox, the app will save your flashcard text as .txt files in the "Flashcards Deluxe" folder, and save any media (pictures, sounds) in a subfolder. While the app will save these files on Dropbox's servers (in the cloud), Dropbox will begin work immediately on computer to copy these new files onto your local hard drive. Go to "dropbox.com" for more info or to create a free account. Put your pictures and sound files in a folder on dropbox. If your text file is "Spanish 1.txt", create a folder in the same directory called "Spanish 1 Media". (Remove ".txt" and add " Media") Any picture/sound file names you specify in your text can now be found. The Email and Password is what you used when creating your Dropbox account. Text Format - Try using TSV first. If you created your text in a word processor and used double-quotes in your text, then youll need to choose Basic TSV. See Creating Flashcard Text for Dropbox for more details.
The flashcard text for each deck must be saved as a .txt file in the "Flashcards Deluxe" folder in your Dropbox directory. You can create your flashcard text either using a word processor or a spreadsheet (recommended). Please see the instructions at OrangeOrapple.com to get you started. When youve created your text, instead of copy-pasting into the Upload page in that website, you can generally copy-paste into a .txt file instead and save in the "Flashcards Deluxe" folder. These should show up as downloadable decks within the app. Special points when saving your text file: 1) If your text uses special characters (like for Greek or Asian languages), then youll need to save your text with either UTF8 or Unicode encoding. Both Notepad (PC) and TextEdit (Mac) have these options when saving. 2) If you use a spreadsheet, you need to get the text into a .txt file. One option is to copy-paste from the spreadsheet into the text file. This will usually work fine, but the risk is that if you use new-lines in cells, or use double-quotes in your text, it may not copy correctly. In this case, from the spreadsheet program, do a "Save As" and choose the "Unicode" text format option. (I recommend Unicode over the "Tab Delimited" option, as the latter may not save special characters correctly.
"TSV" vs "Basic TSV" There is a "Text Format" option when importing and exporting to Dropbox. Both represent a tab-delimited text file, but the difference is how quotes and new-lines are treated. If you dont have any quotes in your text file, then either option will work the same. General rules: If you created your text file in a word processor and used double-quotes in your text, then choose "Basic TSV". Otherwise, use "TSV" (the default). Below is a sample ofDrive, how the following text would look using both formats: When using Google create a folder called "Flashcards Deluxe", create a spreadsheet in this folder, and add your flashcard text into the spreadsheet. See OrangeOrApple.com for details on how to format the spreadsheet data. In the most basic form, put the question in column A and the answer in column B. To add a new deck from Google Drive, at the main Decks screen, tap +, Google Drive, enter your login info, and you should then see the list of spreadsheets in your "Flashcards Deluxe" folder available for download. If you have pictures or sound files, you can put them in a folder on Google Drive. If your spreadsheet is called "Spanish 1", create a folder at the same level called "Spanish 1 Media". Any picture/sound file names you specify in your text can now be found. The name shown on the main Decks screen. A deck code is used when downloading and exporting a private deck. A deck codes uniquely identifies all private decks on the OrangeOrApple server, and is used to find and transfer decks between the server and your device. Use a code that other users will most likely not also use. This will re-download a deck from the original source, as defined by the deck code.
All cards will be replaced, but card statistics will be maintained if text matches. This will delete all existing cards in the deck and replace them with the newly downloaded cards. The only important data that you'd want to be maintained are the statistics (each card's progress). When you replace all cards, the app will search for an existing card whose TEXT matches the new card. If a match is found, the statistics are carried forward. A unique text match on side 1 OR side 2 is all it takes, so as long as you keep at least side 1 or side 2 the same, a match should happen. If you've changed the text on both sides, then the statistics for that card will be lost. It is possible to include statistics information in the imported text data. The format is tricky, but if you export your cards with statistics information, you can use this to restore your statistics. If statistic data exists for a card in your text file, this is used over a matched card's data. Downloaded cards will be appended to the end of this deck. This option will leave all existing cards as they are, and append the downloaded cards to the end. When doing this, you should upload to our website only the new cards you want to add. Note: uploading new cards to our website using the same deck code will delete any old uploaded data. This is generally fine though, as you are just using the website as temporary storage to help transfer your cards. Exporting flashcards is useful when you want to back your flashcards or share them. The default export option (Export to App Server), will upload your deck (including pictures and sounds if you want) to the OrangeOrApple.com server. From there, you can either download your deck from another device or backup your cards to your computer by going to the Upload page at OrangeOrApple.com. To export a deck, at the main Decks screen tap Edit, the deck you want to export, then Export. See the Export To help for more details.
You have a variety of options of where to export to. Each has their advantages and disadvantages. App Server This will upload / backup the deck to OrangeOrApple.com. Afterwards, you can download to your own computer by going to OrangeOrApple.com and clicking the Export link at the top. This is useful if you have pictures or sounds you want to backup and dont have a Dropbox account. Before exporting, you will need to assign a Deck Code to your deck, which is just a way to identify your deck on our server. This setting can be found as the second item in the deck edit screen, after tapping Edit then the deck from the main screen. Email Flashcard text will be emailed directly to you as text file attachments. The disadvantage of this method is that pictures and sounds are not backed up. To restore an email backup, open the text file, copy-paste into OrangeOrApple.com's Upload page, then download from within the app. Dropbox If you have a Dropbox account, then this is a great way to backup your decks, including pictures and sounds. Google Drive Google Drive is good if you like maintaining your flashcard text in using their online spreadsheets. Pictures and sounds cannot be exported. Quizlet Exporting to Quizlet will allow you to share your flashcards with other users, and allow you to study them using Quizlet's website. Limitations of exporting to Quizlet include: only two sided flashcards, no sound uploads, pictures are only allowed on one side, and uploading pictures require you to have a paid membership with Quizlet. Shared Library If ON, any pictures or sound files will be exported with your flashcard text. Available with "App Server" or "Dropbox" options. By default, TTS (Text to Speech) sound files are not exported since they can easily be re-created. If ON, statistic data will be included in the exported data. This will allow statistics (how well you know the cards) to be recovered if a restore is necessary. Shared Library This is Flashcards Deluxe's own library where users can share the decks they make. Shared decks vs. private decks Shared decks are a copy of your private deck at the time you upload it to the library. Updating a shared deck If you want to update your shared deck, update your private deck as desired and re-run "Send to Library". How can I remove a shared deck? Go to My Shared Decks, tap the deck you want to remove, then tap Remove from Library. This will delete the shared deck from the library. This does not affect your private decks. Uploads a copy of your deck to the OrangeOrApple.com server so that others may download.
Allows you to see what decks you have shared. You can remove shared decks from this screen. You need to fill in your shared deck "user name" first, so that the app knows who you are. User name is private and must be at least 8 characters and contain 1 space. This will serve as your library user name AND password. One of two ways to view the card listing. The more common way to reach the card listing screen is to enter the study screen at tap the two-card icon in the bottom right. Text to Speech (TTS) converts text into spoken sound clips. You much first choose a language, or "voice", for each side you want sound for. Voice 1 is used with Text 1, and so on. After assigning a voice to each side you want sound created for, tap "Download Sound" and sounds will be downloaded. Sometimes sounds won't be ready right away and the app will tell you. In this case, wait 15 seconds or so and try again. You can ignore text in parenthesis when creating TTS sounds by setting "Ignore Text in ()" to ON. If a card already has sound for that side, the app will skip it. If you've made a change to the text and want to redownload a new sound, you have a couple options: 1) Delete the sound in the card edit screen or 2) Go to the TTS Options screen (gear icon at top-right of TTS screen) and turn "Re-download Sounds" to ON.
TTS currently has a 250 character limit; anything over is ignored. Chinese, Korean and Japanese have a 100 character limit. This command will reset certain statistics for all cards in the deck. If using Spaced Repetition, you can clear the statistics for a single card by changing the status from Active to either Pending or New. A web URL where your pictures and sounds can be found. If you have a lot of picture and/or sound files, I recommend storing those in your own web space (e.g. Dropbox), rather than uploading to OrangeOrApple.com, since your files may get deleted off our server after a few weeks of non-activity. When using this setting, you define your pictures and sounds in your text file as usual, but when the app downloads your media files, it will go to this external URL instead of looking to OrangeOrApple.com. You generally don't set this URL here within the app, but rather in the Upload screen at OrangeOrApple.com or in your text upload file, since the app needs to know this before it downloads your media files. One issue you should be aware of is picture re-sizing. When you upload pictures to OrangeOrApple.com, pictures will get shrunk and saved as JPG files by default to save space and speed up transfer times. If you have large picture files, you may want to upload these to OrangeOrApple once to shrink them, and then export them back to yourself so you have appropriately sized files for transfer. This is an uncommon setting that allows you to use pictures and sounds from another deck. For spaced repetition decks, if you take a break from studying and find you have too many due cards, you can use this feature to push back the due dates of all cards in the deck by a certain number of days.
At the bottom of the study screen you will have 3 icons (default settings): Left / "B" - Turn on browse mode (use middle button to turn browse mode off) Middle / Single card - shortcut menu with options for current card Right / 2-card icon - opens card listing screen You can choose to show correct and wrong buttons at the bottom instead. With this setting you'll see: Left / X - you got the card wrong Left middle / checkmark - you got the card correct Right middle / Single card - shortcut menu with options for current card Right / 2-card icon - opens card listing screen You can toggle full screen viewing on/off (in the study screen) by tapping near the top of the screen. When a card is shown that has too much text to fit on the screen, you will see a green down-arrow at the bottom. Touch and hold the text to enter text "zoom" mode so you can scroll up/down through the text. The reason for this extra mode is that swiping up and down are usually already used for responses strong-correct and wrong. If you disable the "swipe up" and "swipe down" commands, then swiping up/down will scroll your flashcard text immediately without having to enter zoom mode. The Swipe/Tap defaults "Love to Tap" and "Easy Scroll" will both allow for immediate scrolling of text. (Swipe/Tap help within the app has some more details.) You need to be in browse mode to start a slideshow. Tap the play icon to start. Slideshow options are in Global Options off the main screen. You can add sound to a card directly from the study screen. To do so, tap the single-card icon at the bottomcenter and choose "Add Sound". Tap the red button to start and stop recording. Options available when studying using spaced repetition: Postpone: delay the current card without changing the interval Next review: sets the interval and next review time If you are running an audio slideshow while the device is in your pocket, you can lock the screen using this menu option to help prevent unwanted taps. (Using the hardware lock button on your device will stop the slideshow.) These are global options that pertain to all decks. Tap the gear icon in the top-left of the main Decks screen to open.
This setting lets you change the look of your flashcards. There are 3 "original" looks. For these, tapping at the top of the study screen will toggle full screen view on/off. Use the "Custom" option to pick your own text and background colors for the cards. Switching "New Styles" ON will show more options for flashcard appearance. Select a "theme" from the top list, then select a "style" from the bottom list. A sample picture at the bottom shows how the current setting looks. You can edit these themes (using the Edit button), but editing is not officially supported yet. Tapping at the top of the study screen will toggle display of the deck name. This setting will generally affect all decks, but you can use the "By deck" button at the bottom to select different colors/themes for different decks. There is also a separate "Text Colors" setting in the Deck Options screen which overrides the Card Colors setting here. The four "control" settings will affect how you interact with the flashcards in the study screen: Standard - Use Browse icon at bottom and a single full-screen tap zone. Show Correct & Wrong Icons - Show correct and wrong icons at bottom which make answering straight-forward. Love to Tap - Tapping in top/bottom/left/right sections have different actions (strong, wrong, previous, correct). An imaginary 3x3 grid is created. Tapping in corners and center is treated as a "generic" tap and will flip the card by default. Swiping is disabled by default, and "immediate text scrolling" is available. Easy Scroll - Like "Love to Tap", this will also enable "immediate text scrolling", where large amounts of text can be scrolled up/down without entering text "zoom" mode. Unlike Love to Tap, swiping left/right is still enabled, but you'll need to *tap* top/bottom to answer "strong correct" or "wrong", since swiping is now used for scrolling. About text scrolling<br>With Standard settings, when you have cards with more text than will fit on a screen, you can touch and hold the card to enter text "zoom" mode. If you disable the "swipe up" and "swipe down" commands, then swiping up/down will scroll your flashcard text immediately without having to enter zoom mode. This setting defines what icons are shown at the bottom of the study screen (in addition to the Card and Card List icons, which are always present) Browse (default): The browse icon makes it easy to enter browse mode (without having to go to the deck options screen). Correct, Wrong: This will show a checkmark (correct) and an "x" (wrong) at the bottom which you can tap to signal correct and wrong. Note that there is no "strong correct' icon, but you can still swipe up to signal strong correct (by default). Undo: This icon will take you to the previous card. This option is not useful for most people since you can just swipe back to go to the previous card.
If you use "Tap Bottom", you'll want to move the sound play button off to one side so as to not interfere. If your taps are being interpreted as swipes too often, set the sensitivity to Low. If ON, you can touch and hold text to enter zoom/scroll view in the study screen, even if you don't see a green arrow signaling too much text. Flip and Flip Up: These two behave the same when viewing two sided cards. For three sided cards, Flip will move to the next side while Flip Up will cycle through the sides in reverse order. Flip + SlideThis command will flip the card until the last side has been reached, at which point it will slide to the next card. Flip and Flip Up: These two behave the same when viewing two sided cards. For three sided cards, Flip will move to the next side while Flip Up will cycle through the sides in reverse order. Flip + SlideThis command will flip the card until the last side has been reached, at which point it will slide to the next card. Tap zones By default, the flashcard area is a single tap zone. In this case, the left/right/top/bottom tap zones are set to N/A. If you'd like to turn on tap zones, assign commands to one or more of these four sections. Note that tapping in the corners and the center will be treated as a generic "tap" command This app will auto-shrink flashcard text so that it fits on the study screen. This setting defines the smallest size the text will get. If this minimum is reached, you will be able to scroll your text. Please see the related topic "Scrolling Text" in the previous help page. These settings control the animation shown when flipping cards or moving to the next card. Use the Speed setting to increase the speed or turn the animation off. Instead of the normal flip or slide animation, you can show a fade in/out effect: 1-Step Fade - the old and new side fade in and out together 2-Step Fade - the old side fades out completely before the new side fades in This will show extra information at the bottom of the flashcard. Deck Name - shows the deck name Source Deck Name - If studying a combination deck, shows the source deck that the card is in. Category - shows the current card's category If a card has both text and a picture, the picture will be shown below by default. Turn this ON to show the picture above the text.
On the main deck listing screen, the number of cards in each deck is shown along the right. Using the settings in this screen you have some control over what is shown along the right. Spaced Repetition Progress %: Progress is measured by the interval of each card. In the spaced repetition settings there is a setting called "Target Interval" which defaults to 90 days. If all cards in your deck have an interval of 45 days, your overall progress will be 50%. Spaced Repetition Score: This is very similar to progress %, except the value shown ranges from 0 to number of cards in your deck. For example, if you have 10 cards in your deck and each has an interval of 45 days, then your score is 5 (10 * 50%). Why this option? When you add new cards to an existing deck, your progress % will drop, showing negative progress. This "score" value does not drop when new cards are added. If OFF, the X and checkmark that flash at the top of the screen after answering a card will not be shown. If a card is flagged, you will see a green flag icon at the bottom of the study screen. Turn this setting OFF to hide. If a card has notes, you will see a green "n" icon at the bottom of the study screen. Turn this setting OFF to hide. With this setting ON (default), a summary screen of how many cards you got correct is shown at the end of a study round. If you'd rather continue looping through your cards without this interruption, you can turn this OFF. If OFF, card position and statistic text will not be shown at the bottom of the study screen when viewing in full screen. If OFF, the grey icons at the bottom of the study screen will be hidden if viewing in full screen. These icons will still work though (even though you can't see them), unless you turn "Enable Hidden Icons" off. If OFF, and if Show Icons is OFF, then gray icons at bottom of study screen when viewing full screen will be hidden and disabled. If OFF, the "Backup / Restore" button is not shown when tapping "Edit" in the Decks screen. Start slideshow from Browse Mode. Delay before flipping to next side. Turns off slideshow after set time to allow screen to turn off. If ON (default), slideshow repeats endlessly. Notifications are for spaced repetition decks only. These let you know when you have due cards while the app is not running. Notify after ___ cards are due: Here you tell the app when you want to be notified when a certain number of cards are due. "Total Due" is the sum of due cards for all decks. "Single Deck Due" represents the max currently due for a single deck. Both criteria have to be met to get a notification. By default, all spaced repetition decks are included in this calculation, but you can exclude individual decks if you wish. Keeps screen from changing orientation. If OFF, Apple's built in auto-correct spelling feature will be turned off for card text entry screens. If OFF, Apple's built in auto-capitalize feature will be turned off for card text entry screens.
If ON, each time you flip a flashcard, its text will be copied to the system pasteboard. This can be used to paste into an external program, like a dictionary. These are deck specific options. Tap the gear icon in the top-right of study screen to open. Note that the gear icon is sometimes hidden, but it's still active. Cards will be shown in order. Cards will be shuffled at the beginning of each round. This is the first of two smart study modes where cards that you get wrong will be tested more often. This is a good choice for when you have an exam in a couple weeks and need to cram quickly. Other benefits include being simple, being able to see your progress easily and being able to control the pace of your studying. The 'Goal' is to reach a target streak for every card. (A streak is the number of time in a row you've gotten a card correct.) After reaching the target, the card is removed from study. Default = 10. If YES, when a card reaches its target streak, it is removed from study. This is done so you can focus on the remaining cards you don't know as well. Cards are generally shown 10 at a time, by default. If you want to repeat missed cards quicker, lower this setting. If you want to see the summary page less, raise this setting. A "set" of cards are ones that are currently due to be studied. If only a few cards are due, the app will add additional "almost due" cards to the current set. When you answer a card, green bars will flash along the side of the screen indicating the current progress / streak of the card. You can change the side of the screen this is shown on, or turn it off. Each card has a streak value, which is the number of times in a row you've gotten the card correct. A "strongly correct" response will increase the streak by 2 instead of 1, and getting a card wrong will reset the streak to 0. When you get a card correct the first time, it will skip 1 round before being shown again. If you get a card correct twice in a row, it will skip 2 rounds before being shown again, and so on. If you get it wrong, it will show up again the next round. Since progress is measured in rounds, or passes through the current study set, you can control your pace by going through one round a day, two rounds a day, etc. When you answer, a green bar flashes showing the cards current streak (progress). When the streak reaches your target, the card is considered learned, and is removed from the study deck. This more advanced mode is perfect for storing information in your long-term memory. Most language students will use this mode. The study pace is set by the app, which tells you what needs to be practiced each day and helps push you towards your long-term goal.
In Random (Order) Cards will become New (from Pending status) in random order. In Order Cards will become New in the same order as they are in the unsorted deck. This is useful if your cards are ordered in priority of importance. You can always change a card's status to New (from Pending) so it will become a part of the New deck as soon as a spot is available. When learning new cards, 10 cards (by default) will be selected and practiced until becoming active. For difficult material, you may want a 5 card "new". For easier material, or if your short term memory is good, then 20 may be more appropriate. Valid values: 1 to 100. Default = 10 When learning new cards, cards will become active after getting it correct 3 times in a row (by default). Regardless of this setting, cards will become active after a single "strong correct" response. Due / Active cards are shown 20 at a time, by default. If you want to repeat missed cards quicker, lower this setting. When studying NEW cards, the card will become active after getting it correct 3 times in a row. On this 3rd time, the card's initial interval will be 20 hours. In Hours Valid values: 1 to 200. Default = 20 When studying NEW cards, the card will become active after a single "strong correct" response. In this case, the card's initial interval will be 3 days.. In Days Valid values: 1 to 90. Default = 3 This is the minimum allowed interval. In Hours Valid values: 1 to 48. Default = 8 This is the maximum allowed interval. Reduce this if you want to make sure a card will be tested again in a shorter period. In Days Valid values: 7 to 730. Default = 365 Target Interval only affects the progress % shown next to spaced repetition decks on the main Decks screen. When all cards have reached this target interval, the overall progress will be 100%. In Days. Default = 90
A card's interval will be cut in half after a wrong response. In addition, the app will limit this new interval to a max of 6 days, by default. In Days Valid values: 1 to 31. Default = 6 Getting a card wrong will cut its interval in half. Next interval = current interval * factor Valid values: 0.1 to 1.0 Default = 0.5 Getting a card correct will slightly increase its interval. Next interval = current interval * factor Valid values: 1.0 to 3.0 Default = 1.4 Answering "strong correct" will more than double a card's current interval. Next interval = current interval * factor Valid values: 1.0 to 10.0 Default = 2.2 When this option is on, if a due card is reviewed late then the next interval will be increased a bit after a correct/strong response. For example, assume a card's interval is 10 days and after 10 days you answer correct. The next interval will be 10 days * 1.4 = 14 days. Now assume the card's interval is 10 days, but 22 days go by before you review the card again. If you get it correct, you've shown that you can remember the card after 22 days, so changing the interval to 14 might be too conservative. What the app will do is give you 50% credit for the extra time you remembered it, so in this case the next interval will be (10 + 6) * 1.4 = 23 days. In the study screen at the bottom you will see something like "(10/22) 5 23 34" if reviewing late. 10 is the current interval. 22 is the actual elapsed days. The next three are the intervals after a wrong, correct, and strong response. Normally cards will become due throughout the day. If this becomes a little overwhelming, use this setting to postpone new due cards until a certain time of day.
"New" cards are the 10 cards that you are currently getting familiar with. When you've shown some proficiency with a new card (by getting it correct 3 times in row, or "strongly correct" once) it will become "active". Active cards have an "interval", which is the amount of time between testing. Answering correct will increase this interval, while getting a card wrong will decrease its interval. There are 4 status values that a card can have: Pending - cards waiting to become part of the 10 card new card (all cards start as pending) New - cards in your 10 card "new" deck. When a new card is learned, it becomes active and a new pending card takes its place. Active - cards currently being scheduled at intervals Exclude - cards completely removed from the testing process There are 3 sub-modes: (which may be selected automatically by the app, or may prompt you for) New - In this mode, you practice just your 10 card new deck. Due - You will be quizzed on active cards that are due to be tested again (meaning their interval is up). This is the main focus and strength of "Spaced Repetition": keep your studying efficient by studying cards at the right time so you don't under or over study. Active (Leitner) - If you don't have any cards that are due, you can still continue to efficiently study active cards in a Leitner mode. <hr> The above was an introduction to each Card Order option. The optional reading below are additional details of the Spaced Repetition process, which gets more technical as it goes on. This information is also on the orangeorapple.com website.<hr> If turned on, when a round (a single pass through the study deck) finishes, you will be tested again on just the cards you got wrong. This special "repeat round" will continue until you answer every card correctly. You can tell if you are in a "repeat round" by looking for an asterisk (*) after the card count shown in the bottom left of the study screen, e.g. 9 of 12 *. Spaced Repetition Spaced repetition has its own "Repeat Missed" setting and behavior. By default, missed cards are shown next round. If set to "15 minutes", missed cards will become due again in 15 minutes. If set to "Off", missed cards will become due again after their current interval without any extra repeats.
Alternate: The side initially shown will alternate each time you are tested on an individual card. This is useful to automatically practice both directions when studying a language. Side 3 First? If you want to show side 3 first, use the "Card Layout" setting. There is a pre-defined layout called "Side 3 on Front". This will put side 1 and 2 together on the back, but you can edit this layout if you still want a 3-sided card. The "Statistics Set" setting on this screen is only available when card order is either Short Term Goal or Spaced Repetition. This allows for multiple sets of statistics for a single card. This is useful when studying a language both directions (A B, B A), and want each direction on its own schedule. One option is to import the same deck twice, but the downside to this is that you have two versions of all your cards making it harder to keep them in sync. The other option is to use this "Statistics Set" setting. Here's how I recommend setting this up: 1) Use the base deck for "Side 1" first. 2) Create a combination deck and include only this single base deck. - Change the Card Order to either "Short Term Goal" or "Spaced Repetition" - Change Show Side First to "Side 2" - Change "Statistics Set" to "2" Here you can select which groups of cards and which categories to include in your study deck. This setting allows you to study just the cards you are having trouble with. Only cards with a streak less than or equal to this setting will be shown. The streak is the number of times in a row a card was gotten correct. This is the same as the "Leitner box" minus 1. This setting allows you to study just the cards you are having trouble with. Only cards with a % correct value less than or equal to this setting will be shown. No - excluded cards are not shown when studying (default) Yes - both excluded and non-excluded cards are shown Excluded Only - only cards marked as Excluded will be shown If ON, only cards that have been flagged will be shown when studying. When selecting categories to study, this setting determines whether cards must pass Category 1 AND Category 2 criteria in order to be included, or a less restrictive Category 1 OR Category 2.
Custom Fonts While Android's built in fonts are somewhat limited, you can install your own custom fonts through a USB cable: 1) Attach the device to your computer and find the following directory on your device: \Android\data\com.orangeorapple.flashcards\files\Fonts\ (You may need to instruct the device to mount as a disk drive when attaching to computer.) 2) Copy your font files to this "Fonts" directory. Font files must have either a .ttf or .otf extension. 3) Restart the app then choose the font the standard way in the Deck Options screen.
Android seems to have a memory problem with custom fonts on some older Android versions. If the app crashes after a while, your device probably doesn't support custom fonts with this app. Default is medium. By default, the text color is defined by the global "Card Colors" / Theme setting. You can override this using the "custom" text color option in the deck's font setting area. When studying a combination deck, the text color is defined by the source deck. In this way, you can have different decks shown in different colors in your combination deck. Auto: If there are less than six lines of text, text is centered, otherwise it's left-justified. Play count is the number of times the sound clip will play when tapping the play button or when in auto-play mode. The default is 1. Valid values: 1 to 100. Default = 1 If the Play Count is greater than 1, the Repeat Delay is the number of seconds to wait before the sound repeats. The default is 0 seconds. If ON, sound will play automatically as you move to a new card or flip the card. You can toggle this setting ON / OFF by double-tapping the sound play button in the study screen. You can double-tap the sound play button in the study screen to toggle auto-play on/off. To disable this feature, turn this setting OFF. To turn cards into multiple choice questions, turn this setting on. The answers are taken from other random cards in the deck. If you pick the correct answer on the first try, the answer will be shown in bright green and the next card will be shown. If you pick the wrong answer, it will be shown in red and you must answer again until you get it correct (with default settings). When you finally get it correct, the answer will be shown in a dull green, signaling to you that you got the answer correct but not on the first try, and it will be recorded as wrong. You can skip a card by swiping left or go back a card by swiping right over the non-gray area. If you want to switch the question and answer, change the "Show Side First" setting.
Multiple choice cards will generally show four answers to choose from. Change this setting to adjust how many answer options are shown. If set to "1", then answer options will be limited to cards that have the same "Category 1" as the question. Default is "Off". If On, when you get a card wrong the app will automatically show you the correct answer and move to the next card. If Off (default), you need to answer correct to move to the next card. Your custom answers will be shown in random order by default. Turn this ON to show them in alphabetical order. This works well when you preface your answers with 1./2./3. or A./B./C. If you've defined custom wrong answers for individual cards, turning this option On will ignore these custom answers and shown random answers from other cards. Instead of showing random wrong answers from other cards, you can define specific wrong answers for each card in multiple choice tests. When creating your import text, add columns for up to 4 wrong answers, with headers "Wrong Answer 1" to "Wrong Answer 4". You can also add or edit these answers in the card edit screen in the app. Spelling allows you to type in your answer. The answer is the text on the back of the card. If you want to switch the question and answer, change the "Show Side First" setting. If you just want to hear a word then spell that word, create single-sided cards with both the word and its sound on side 1. The answer will be the text on side 1 in this case. You can skip a card by swiping left or go back a card by swiping right over the non-gray area. Text inside parenthesis is ignored. "Keyboard Height %" option: This affects the position of the spelling text. If the keyboard is covering some text, increase this value. Default = 50%. "Answer Text" option: The default is Side 2. The only reason to change this to Side 1 is if you have a sound or picture on side 1 and want to type in the corresponding text from side 1. If ON, a drawing box will appear at the bottom of the cards where you can hand-write your answer with your finger. Drawings are not saved. There are 3 icons shown when drawing enabled: Eraser - tap to erase drawing Undo - tap to undo last line Drawing on/off - toggles drawing area on/off See Advanced drawing settings for additional options. If full screen drawing is turned on, use a two-finger tap to flip the card and two-finger swipes to answer.
The timer will give you several seconds to answer a card. If you have not answered or flipped the card within this time, a timer graphic will flash indicating that time is up. With default settings, nothing is actually affected by the timer other than letting you know how you are doing. There is an option to force the card wrong when the timer expires. Delay is the number of seconds until the timer goes off, starting when the card is first shown. If On, the iPhone will vibrate when the timer expires. iPads and iPods do not support this feature. If On, the current card will be marked as wrong if the timer expires, regardless of how you end up answering. The default layout will show the side 1 text and picture on side 1, etc. Layouts affects what is shown on each side of the card, such as repeating the front text on the back. There are 2 deck-specific custom layouts, and 5 global custom layouts. Custom Layouts These settings provide a lot of layout options for complex cards. The basic idea is that you can remap what is shown on each side of the card when studying, such as put the side 3 text on the front the card, and show both side 1 and 2 text on the back of the card. Three global layout options have been pre-setup for you: "Add Front on Back" (so you can see the question with the answer), "Side 3 on Back" and "Side 3 on Front". These can all be edited. Side 12 vs Side 21 Each study direction ("Show Side First" set to "Side 1" or "Side 2") has its own layout definition. Looking at the standard layout for Side 21, you notice side 2 is shown on the front and side 1 is shown on the back. Size Each section can have its own size setting. The default size is 1, meaning standard size. What does the size setting mean? Generally, this is a multiplier of the "standard" size. A size of 0.8 will show text 80% of normal size, so a little smaller. A size of 5 will show text 5 times normal size. Any size over 5 will be treated as an actual font size, not a multiplier, so a size of 20 will be a 20-point font. Each deck has two layouts that are stored with the deck itself. Use a deck specific layout when you don't need to reuse the layout across multiple decks or if you want to be able transfer the layout with a deck export/import. Global layouts are shared across all decks. This mode will allow you to freely navigate (forward and backwards) through your current study deck, without having to worry about answering each card. Turn turn on browse mode, tap the "B" in the bottom left of the study screen, or use the setting in Deck Options screen. To turn browse mode off, use the single-card icon in the study screen and choose "Exit Browse Mode". To start a slideshow, enter browse mode and tap the play button (triangle) to start. Many settings show a "By Deck" button at the bottom. This will allow you view the setting for all decks at once, update all decks at once, and change the default setting for new decks.
The card listing screen is used to view, add and edit cards in your deck. Normally you reach here by tapping the two-card icon in the bottom right of the study screen. The other way to get here is through the deck edit screen. You can search your cards using the search box at the top. You can search multiple terms by separating them with a space. Searching only searches the current deck, but you can search another deck by using the View > Other Deck option. To search all cards in all decks, create a Combination Deck and include all of your decks in this. You can then search this Combination deck. There are 4 buttons at the bottom of the card listing screen: List - shows options to sort and format the list View - view categories, other decks and statistics Mode - perform actions on multiple cards at once Filter - filter cards based on category, etc. To add a card, tap the + in the top right of the card listing screen. See "Creating flashcards within the app" in the prior help screen for more information. When studying, cards are shown in original card order if using the card order option "Ordered". You can change the order of your cards in the card listing screen. To do so, tap List (at bottom), then order by "Card Order". Back in the listing screen, tap "Edit" and you'll see reorder bars along the right that you can touch-hold-drag up/down. Card Order - show cards in order created Side 1 - show cards sorted alphabetically by side 1 text. Determines what sides are shown in the listing. By default, 2 sides are shown at a time in the card listing. You can show up to all 5 sides using this screen. Each "order by" has its own setting for what sides to show, so first select an Order By option in the top section then choose what sides you want shown when this Order By is active. Use this to group your cards by category in the listing. Intended to be used with the "Card Order" order-by setting. With this ON, you can see the most recently added cards at the top instead of at the bottom. The initial "Order By" is whatever side of the card you were viewing in the study screen when you entered the card listing screen. You can turn "Remember Order By" to ON to always return to your last view setting. Affects the card listing only. If OFF, side 2 will be shown beneath side 1, rather than in a separate column. Allows you to edit and add category names. You can also do this in the card edit screen. A quick way to view the card listing for another deck.
The Mode screen turns on a multi-select mode where you can select multiple cards at once and perform actions on them, including: Copying / moving cards across decks Setting categories Setting card status and flag To do this, tap Mode once to turn on multi-select mode. You can now select multiple cards. Tapping Mode again will bring up a different set up options now. You can select all cards (which can also be used after filtering cards cards using the Filter button). Finally, actions to perform are shown in this Mode screen. Tap "Normal Mode" to turn multi-select off. Filter cards based on category, status or flagged state. An unlabeled box is shown at the top of the card edit screen for each side of the card. 3 boxes / sides are shown by default, but the app will auto-expand this up to 5 sides after side 3 is used. Cards in a deck can be divided into categories, which can provide a great way to break large amounts of cards into manageable study sets. You can assign categories when you create your card text by entering the category name in a "Category 1" column (documented at OrangeOrApple.com). You can also assign categories within the application, either one card at a time or a group of cards at a time. To select which categories you want to study, enter the "Deck Options" page, and tap "Cards to Study". Normally a card can have one of two status values: 1) Active 2) Exclude (card is hidden by default, unless you use the Cards to Study screen to show these) If you are using Spaced Repetition, a card has one of 4 values: 1) Pending - waiting to be shown as a new card 2) New - part of your 10-card new deck 3) Active - currently being scheduled at timed intervals 4) Exclude Number of times you've been tested on a card. Review count and correct count are not updated in the following situations: - Repeating missed cards - Learning new cards (with Spaced Repetition) Number of times you've gotten the card correct (or strong correct) Number of times in a row that you've gotten a card correct. A "strong correct" will increase this by 2. A wrong answer will reset it to zero. This is used for Short Term Goal only. In this mode, cards skip rounds based on how well you know them. This statistic shows how many rounds until this card will be shown again. This is used for Spaced Repetition only. Active cards have an interval, which is the amount of time between testing. The last time the card was tested. For spaced repetition, this is the next time the card is due to be tested again.
You can clear statistics for all cards in the Deck Edit screen. If using Spaced Repetition, you can clear the statistics for a single card by changing the status from Active to either Pending or New. Tap the icon at the bottom of the main deck listing screen to view various deck statistics. These can help you better understand your progress and study patterns. "New Cards Reviewed" - Cards are counted when answered for the very first time. For spaced repetition decks, cards are counted when they move from new to active. Advanced Options: Include All Statistic Sets - This is only applicable when viewing a single deck and you've entered a "Statistics Set" value other than 1 (in the "Show Side First" setting screen). By default, only statistics for the active "set" are shown. Turning this option ON for a deck will sum statistics for all sets/directions. You can flag a card for a variety of reasons. Assume you found a spelling mistake and want to fix your list on your computer... flag the card and at a later time using the Filter button in the card listing screen to view your flagged cards. You can also use the Notes field to document why you flagged a card. Another use of flagging a card is to mark it as important so you can study just flagged cards. In this case, use "Cards to Study" to show only flagged cards. You can flag / un-flag the current card easily in the study screen by tapping the middle single-card icon. This section shows any pictures included in the card. Tap on a row to add a new picture if none exists. To delete a picture, you can swipe left on the row to show the red Delete box. This section shows any sounds included in the card. Tap on a row to record a new sound if none exists. To delete a sound, you can swipe left on the row to show the red Delete box. To view the notes while studying, tap the bottom-center button and choose "Notes". Notes can be edited quickly from the study screen. You can filter on cards with notes to quickly find them in the card listing screen. To view the extra info while studying, tap the bottom-center button and choose "More Card Info". This text is shown in an html view, and can contain active web links. If this extra info is just a single http:// address, this web page will open up immediately. To import Extra Info text with your flashcard data, create a column with the header "Extra Info".
If you make changes to your cards on your iPhone, you'll probably want to backup your changes periodically. There are currently four export options: App Server, Email, Dropbox, Google Drive. See "Export" in the prior help screen for details on how to backup / export.
When you backup a deck, you get a text file (.txt) with your flashcard data. This can easily be restored by using the Upload page at OrangeOrApple.com to help transfer the data back to your device. The general idea is to open the text file, select all, and copy to memory (control-c). Next, paste this into our Upload page. The following instructions below can also be found at OrangeOrApple.com: Upload your text to our website: 1) Copy your flashcard text into memory (control-c or command-c) 2) Go to the Upload page (at OrangeOrApple.com) and paste your text into the "Flashcard Text" box 3) Enter a "Deck Code", which is way to identify and find your cards from your iPhone/iPod. 4) Click "Upload" Download your flashcards from within the app: 5) At the top of the main screen, tap + (add) 6) Tap "Private Deck" and enter your "Deck Code" (the same one you used to upload above) 7) Tap "Download Cards" A "Full Backup" saves all decks as a single database file to Dropbox. This is a quick way to perform a complete backup of your flashcards, including combination decks and folders. When restoring from this backup, all decks will be restored together; you cannot restore just a single deck with this method. To perform a full backup, at the main Decks screen tap "Edit", then "Backup / Restore" at the bottom. Backups are saved as .sql files in the Flashcards Deluxe/Backups/ folder on Dropbox. When restoring media files, the app will look to your "Backups" folder first. If no media files found, the standard media folder (e.g. /Flashcards Deluxe/Spanish 1 Media/) will be used.
Steps to redownload / merge / sync an existing deck: 1) Use OrangeOrApple.com to upload your new flashcards. You can upload the complete deck or just new cards to add 1) At the main decks screen, tap "Edit" then the deck you want to update 2) Before you update, Id recommend backing up your current deck by tapping "Export" and using the "Email" option, with statistics. 3) Back at the deck edit screen, the second item is "Deck Code". Make sure this matches the code you used for the updated cards. 4) Tap "Download", then the appropriate option, "Replace All Cards" or "Append". When replacing all cards, if at least side 1 or side 2 stayed consistent between the two versions, your statistics should be carried forward.
General notes on deck updates This app works best when you have a single master version, either on your device or on your computer. There is no mechanism to "merge" changes from both sides, so you'll need to handle this. Personally, I use the "Notes" feature to mark cards that need fixing so I can later make the same changes on my computer's master list. (You can filter cards with notes in the card listing screen.) You can backup statistic data in the card text by choosing the appropriate export option. When re-importing a deck with statistic data, you will be asked whether your existing stats or the stats in your text file should have priority. Toggle full-screen in study view by tapping the center of the title bar. Use Folders (add deck: Folder) to help organize decks Use Combination decks to group multiple decks together to study Copy/Move cards between decks: From the card listing screen, tap "Mode" to get started. Zoom into a picture by touch and holding picture. Loop a sound clip by touch and holding sound play button. Double-tap sound play button to toggle Auto-Play on/off View side 3 first by using the "Card Layout" setting. You can specify many deck specific options in your upload text. To see how this is done, make the setting within the app and export/email the deck to yourself. You'll see special header lines for these settings. At the main Decks screen, tap + in the top right, then "New Folder". Name your folder, create it, and you then get a screen asking you which decks to put in the folder.
From the study screen, tap the gear icon in the top right to view the Deck Options. The 3rd setting is "Show Side First". Change this to Side 2. In the "Show Side First" setting, there is not an option to show side 3 first. (The reason is because I don't know if you want to see side 2 next or side 1 next.) To show side 3 first, go to the Deck Options screen at tap "Card Layout". There is an option "Side 3 on Front". This will show both side 1 and side 2 on the back, creating a 2-sided card. If you want a 3-sided card, you can edit this layout. Tap "Edit", "Side 3 on Front", "Side 1 2", and you can then move "T2" (side 2 text) to Side 3, for example. You need to be in browse mode to start a slideshow. When studying, tap the "B" in the bottom left to put you in browse mode. Tap the play button (triangle) where the "B" was to start the slideshow. To exit browse mode and return to normal answering of cards, tap the bottom middle icon (single card) and choose "Exit Browse Mode". You can speed up or slow down the slideshow using the "delay" settings in the Global Options > Slideshow screen. When a card has sound, you'll see a play button (triangle icon) in the lower half of the screen. Double-click this to toggle auto-play of sound on/off. Method 1 - download a private deck by "appending" these new cards to an existing deck: 1) Upload just the new cards to this website 2) In app, at the main screen tap "Edit", then the deck you want to update 3) Make sure the "Deck Code" (2nd row) matches the code you used when uploading to the website 4) Tap "Download" then "Append" (** Make sure you tap "Append" and NOT Replace All Cards. **) Method 2 - from two separate existing decks, copy all cards from one deck to another: 1) Create a new deck as usual (from Quizlet, Private Deck, etc.). We'll copy these cards to another "main" deck... 2) Go to the card listing of this NEW deck. To Copy, tap the "Mode" button at the bottom, "Multi-Select", "Mode" again, "Select All", "Mode" again, "Copy Cards"... Optional: When done, tap "Mode" then "Normal Mode". In the card listing screen, tap the "Mode" button at the bottom, then "Multi-Select". You can now select multiple cards by tapping on them. To select all cards, tap "Mode" again and "Select All". To carry out the move, tap "Mode" again, then "Move Cards" or "Copy Cards". Optional: When done, tap "Mode" then "Normal Mode" to exit this multi-select functionality. See "How do I move cards from one deck to another" above. It's the same procedure, just a different final step.
There is currently no sync functionality. You can export from one device and import to the other device though. Export to the orangeorapple.com server: 1) At the main screen, tap Edit, then the deck you want to export 2) Make sure you enter a "Deck Code" (2nd item). Use a code that nobody else will. 3) Tap Export. Make sure "Export To" is set to "Server", and set other options appropriately. 4) Tap Export. Import from your other device: 5) At the main screen, tap +, then "Private Deck" 6) Enter the same Deck Code you choose above 7) Tap "Download Cards" To delete a deck, in the main deck listing swipe left or right over the deck name to show a red "Delete" button. Another way is to tap "Edit" at the top then tap the red circle along the left to show the red Delete button. If the app crashes often and you have iOS 4.0 or greater, the first thing to try is: 1) Remove ALL apps from memory, then 2) Restart the device Removing apps from memory does not delete them nor does it delete any data. Sometimes apps will crash because of too many apps open. See below for instructions on removing apps from memory. If this doesn't help, please let me know. See the "Support" section in help for how to contact me. Sometimes after a crash an error message will show when restarting the app. If this happens, please tell me this error message.
How to remove apps from memory (on iOS 4.0 or greater): Double-click the home button. You should see a row of icons at the bottom (while the top of the screen gets dark). These icons are your apps in memory. You can scroll this bottom row left and right. Touch and hold any of the apps at the bottom. They will all start shaking and show a red minus sign. Tap the red minus sign for each app to remove from memory Tap the upper darkened part of the screen to return to normal view/function. If you are in the study screen, normally there is a back "Decks" button at the top left. If you don't see this, you are in full-screen view. To show the title bar again, tap near the top where the title normally is. This will toggle full screen on/off. If you are using one of the new card color themes, the view is always "full screen" and the back button is always at the top left. The back button may be hidden, but it's active. If you have any questions or comments regarding this program, you can 1) use our public "Feedback Forum" page at OrangeOrApple.com to post a question. 2) email Ernie directly at et@OrangeOrApple.com.
S-ar putea să vă placă și
- Getting Started Adding Pre-Made FlashcardsDocument56 paginiGetting Started Adding Pre-Made Flashcardsrapphaels0% (1)
- Anki DroidDocument88 paginiAnki DroidNestor Manuel Castillo BurgosÎncă nu există evaluări
- Practical File of PROGRAMMING IN C: Made byDocument23 paginiPractical File of PROGRAMMING IN C: Made byNitish Gupta PabaÎncă nu există evaluări
- Lcars Book Database Instruction Guide: © 2004 John Patuto / Patuto EnterprisesDocument7 paginiLcars Book Database Instruction Guide: © 2004 John Patuto / Patuto EnterprisesMulderÎncă nu există evaluări
- Flashcard Format SamplesDocument10 paginiFlashcard Format Sampleschen.evans2115Încă nu există evaluări
- Anki Very Useful ManualDocument5 paginiAnki Very Useful ManualSoundaryaÎncă nu există evaluări
- Scratch Games Programming for Kids & Students: A Step-by-Step Guide and Design Programs for Creating Thoughtful Animations, Puzzles, and Games with Scratch 3.0De la EverandScratch Games Programming for Kids & Students: A Step-by-Step Guide and Design Programs for Creating Thoughtful Animations, Puzzles, and Games with Scratch 3.0Încă nu există evaluări
- ESCoreboard :: ManualDocument5 paginiESCoreboard :: ManualljebatasÎncă nu există evaluări
- LSD InstructionsDocument6 paginiLSD InstructionsArrow RoweÎncă nu există evaluări
- Class IX PracticalDocument24 paginiClass IX PracticalManju SainiÎncă nu există evaluări
- Anki ManualDocument179 paginiAnki ManualRobertÎncă nu există evaluări
- UNIT 4 MriaDocument7 paginiUNIT 4 Mriamanikanta15249Încă nu există evaluări
- Survey of Digital RF Transmitters: Abishek Madhavan, James LimDocument7 paginiSurvey of Digital RF Transmitters: Abishek Madhavan, James LimAbishek MadhavanÎncă nu există evaluări
- Assignment - WEBSITEDocument9 paginiAssignment - WEBSITETeyhaÎncă nu există evaluări
- Advanced Techniques: Getting Text InputDocument30 paginiAdvanced Techniques: Getting Text InputCarlos Vera Da SouzaÎncă nu există evaluări
- I F MX: Ntroduction To LashDocument16 paginiI F MX: Ntroduction To Lashmarziano23Încă nu există evaluări
- Generator Tutorial and DocumentationDocument53 paginiGenerator Tutorial and DocumentationDazer SneezyDwarfÎncă nu există evaluări
- ClaviewDocument15 paginiClaviewDaneel OlivawÎncă nu există evaluări
- Direct Viewer For DBISAM FilesDocument16 paginiDirect Viewer For DBISAM FilesClaudio GoitíaÎncă nu există evaluări
- Final Products (6) Hypack MaxDocument117 paginiFinal Products (6) Hypack MaxMuhammad Ramdan Angga PermanaÎncă nu există evaluări
- Airbus 320 Lights and SwitchesDocument1.283 paginiAirbus 320 Lights and SwitchesJoao Melo100% (1)
- Preparation of Papers For IEEE T and J: (March 2004)Document7 paginiPreparation of Papers For IEEE T and J: (March 2004)MauricioCadenaÎncă nu există evaluări
- WCECS2012 MSWord TemplateDocument6 paginiWCECS2012 MSWord TemplateArioston JúniorÎncă nu există evaluări
- Domino TagsDocument5 paginiDomino TagsAmit KumarÎncă nu există evaluări
- Microsoft Office Excel 2013 New Features and Power TipsDe la EverandMicrosoft Office Excel 2013 New Features and Power TipsÎncă nu există evaluări
- Formato Ieee EcuacionesDocument6 paginiFormato Ieee EcuacionesgeragabiÎncă nu există evaluări
- Sinatec 2015 Template IeeeDocument7 paginiSinatec 2015 Template IeeeAngel Xiomar Panizo BozaÎncă nu există evaluări
- Ieeeconf - Letter - Dot (For Letter Sized Paper) or Ieeeconf - A4.dot (For A4 Sized Paper) - All InstructionsDocument10 paginiIeeeconf - Letter - Dot (For Letter Sized Paper) or Ieeeconf - A4.dot (For A4 Sized Paper) - All InstructionsJohn DoeÎncă nu există evaluări
- 12-LS6 DL Identify The Process of Inserting Symbols or Special CharactersDocument14 pagini12-LS6 DL Identify The Process of Inserting Symbols or Special CharactersjosefadrilanÎncă nu există evaluări
- Computer Software: Operating System (OS) - Is The Basic Software That Controls A Computer. TheDocument18 paginiComputer Software: Operating System (OS) - Is The Basic Software That Controls A Computer. TheKantoy PalaboyÎncă nu există evaluări
- Synopsis: Graphics ToolsDocument24 paginiSynopsis: Graphics ToolsAnkur SinghÎncă nu există evaluări
- Win XPDocument13 paginiWin XPDebasis MarthaÎncă nu există evaluări
- Lab 01 Introduction To Erdas Imagine 2010: Kdriese@uwyo - EduDocument6 paginiLab 01 Introduction To Erdas Imagine 2010: Kdriese@uwyo - EduMuntadher A. Shareef0% (1)
- MS Wod, MS PowerPoint, MS ExcelDocument42 paginiMS Wod, MS PowerPoint, MS ExcelAhmad HassanÎncă nu există evaluări
- Plantilla IEEEDocument6 paginiPlantilla IEEEDiana Gamboa RÎncă nu există evaluări
- Airbus 320 Lights and SwitchesDocument1.320 paginiAirbus 320 Lights and SwitchesUros Miladinovic100% (1)
- Lesson 3: Advanced Word Processing SkillsDocument31 paginiLesson 3: Advanced Word Processing SkillstabilinÎncă nu există evaluări
- ReadmeDocument8 paginiReadmeetelfordÎncă nu există evaluări
- Using This CD-ROM Telephone Time Entry (TTE) & TSIS Documentation TACS DocumentationDocument17 paginiUsing This CD-ROM Telephone Time Entry (TTE) & TSIS Documentation TACS DocumentationCharlie JonesÎncă nu există evaluări
- Step-by-Step Instructions To Start A Document in Microsoft WordDocument29 paginiStep-by-Step Instructions To Start A Document in Microsoft WordKawalpreet Singh MakkarÎncă nu există evaluări
- Desktop Publishing Flyers FJMCDocument8 paginiDesktop Publishing Flyers FJMCpostdarwinÎncă nu există evaluări
- Dunlap Hanna Student Handout Spring09Document5 paginiDunlap Hanna Student Handout Spring09NCCLibrarianÎncă nu există evaluări
- Preparation of Papers For IEEE T and J: Ransactions OurnalsDocument6 paginiPreparation of Papers For IEEE T and J: Ransactions Ournalsjyotish_kumar_1Încă nu există evaluări
- Preparation of Papers For IEEE T and J: (June 2003)Document6 paginiPreparation of Papers For IEEE T and J: (June 2003)Johnny CGÎncă nu există evaluări
- Mapping of LEGO Mindstorm NXT (Obstacle Avoidance and Object Grabbing)Document6 paginiMapping of LEGO Mindstorm NXT (Obstacle Avoidance and Object Grabbing)Bharath Manicka VasagamÎncă nu există evaluări
- Ejemplo IEEE TransactionsDocument6 paginiEjemplo IEEE TransactionsElba Maritza Gomez ChaconÎncă nu există evaluări
- Functionality Document With ExamplesDocument9 paginiFunctionality Document With ExampleskenharperÎncă nu există evaluări
- Circullum Vitae: Extra Circular ActivityDocument7 paginiCircullum Vitae: Extra Circular Activitysourabh191Încă nu există evaluări
- Practical Bootstrap: Learn to Develop Responsively with One of the Most Popular CSS FrameworksDe la EverandPractical Bootstrap: Learn to Develop Responsively with One of the Most Popular CSS FrameworksÎncă nu există evaluări
- Earth OutreachDocument20 paginiEarth OutreachAj M SerolodÎncă nu există evaluări
- Fortran Instructions For Visual Fortran 6Document7 paginiFortran Instructions For Visual Fortran 6S MKÎncă nu există evaluări
- Duke's Tips For Finding Functions in Word: Version 2007 And LaterDe la EverandDuke's Tips For Finding Functions in Word: Version 2007 And LaterÎncă nu există evaluări
- Creating A Poster Wih Adobe Illustrator CS5: A University of Michigan Library Instructional Technology WorkshopDocument8 paginiCreating A Poster Wih Adobe Illustrator CS5: A University of Michigan Library Instructional Technology WorkshopBudi PurnomoÎncă nu există evaluări
- How To Scribus - CardsDocument19 paginiHow To Scribus - CardsKerry MooreÎncă nu există evaluări
- Cascade Software ManualDocument17 paginiCascade Software ManualDanielT.RichardsÎncă nu există evaluări
- ExcelDocument7 paginiExcelapi-462372907Încă nu există evaluări
- Using Microsoft Frontpage 2003: Use of Multimedia in Web DesignDocument13 paginiUsing Microsoft Frontpage 2003: Use of Multimedia in Web DesignRobert LangdomÎncă nu există evaluări
- Câu Hỏi Mẫu Dành Cho Thi Nói Chứng Chỉ B Tiếng AnhDocument13 paginiCâu Hỏi Mẫu Dành Cho Thi Nói Chứng Chỉ B Tiếng AnhnguyenhoaianhthuÎncă nu există evaluări
- An Open List ofDocument2 paginiAn Open List ofEsto HuyÎncă nu există evaluări
- Grammar & Practice: Oxford University PressDocument3 paginiGrammar & Practice: Oxford University PressEsto HuyÎncă nu există evaluări
- US Constitution Table of ContentsDocument17 paginiUS Constitution Table of ContentsEsto HuyÎncă nu există evaluări
- Consonant Clusters: BL-: - The Words Listed Have Been Selected Because of Their Suitability For The 4 To 8 Age RangeDocument1 paginăConsonant Clusters: BL-: - The Words Listed Have Been Selected Because of Their Suitability For The 4 To 8 Age RangeEsto HuyÎncă nu există evaluări
- Pronunciation Final EdDocument11 paginiPronunciation Final EdEsto HuyÎncă nu există evaluări
- Ap en Istband Apper Ench Ite Eath Ing Iter Eck Inkle Ong Eckage Ist OteDocument2 paginiAp en Istband Apper Ench Ite Eath Ing Iter Eck Inkle Ong Eckage Ist OteEsto HuyÎncă nu există evaluări
- 4.you Are Going To Hear Three Telephone Calls About The Itinerary Below. Listen and Make Any Necessary ChangesDocument3 pagini4.you Are Going To Hear Three Telephone Calls About The Itinerary Below. Listen and Make Any Necessary ChangesEsto HuyÎncă nu există evaluări
- Business Listening.Document44 paginiBusiness Listening.Esto HuyÎncă nu există evaluări
- Ngu Am ThiDocument8 paginiNgu Am ThiEsto HuyÎncă nu există evaluări
- A Brief History of SpreadsheetsDocument5 paginiA Brief History of SpreadsheetsDexter CastilloÎncă nu există evaluări
- Conveyor Safety Switches 2 5Document16 paginiConveyor Safety Switches 2 5yatinthoratscrbÎncă nu există evaluări
- Breaking The Fifth Wall-ExcerptDocument4 paginiBreaking The Fifth Wall-ExcerptGarlandArularÎncă nu există evaluări
- Coe1.Anncoe Forms Inst Hall Ticket Report.1-59.11Document1 paginăCoe1.Anncoe Forms Inst Hall Ticket Report.1-59.11prasanthprpÎncă nu există evaluări
- House Wiring ReportDocument9 paginiHouse Wiring ReportCovid VirusÎncă nu există evaluări
- Introduction of CENTUM VP R6 RS R4 FullDocument98 paginiIntroduction of CENTUM VP R6 RS R4 FullmohamedfaizykaÎncă nu există evaluări
- Development of An Android-Based Visual ImplementatDocument8 paginiDevelopment of An Android-Based Visual ImplementatChidera EkeuhieÎncă nu există evaluări
- Waste SegregationDocument14 paginiWaste SegregationTrexy HerederoÎncă nu există evaluări
- QuestionnaireDocument4 paginiQuestionnaireBishu BiswasÎncă nu există evaluări
- WDG 4Document2 paginiWDG 4Anonymous rNLEUdÎncă nu există evaluări
- Install Base in R12Document3 paginiInstall Base in R12Hai Duc NguyenÎncă nu există evaluări
- Aisin AW TF-81SC: Click On Part Numbers For Product Details or VisitDocument1 paginăAisin AW TF-81SC: Click On Part Numbers For Product Details or Visittejonmx100% (1)
- Extra PolarDocument4 paginiExtra Polarraimari brachoÎncă nu există evaluări
- NEW Colchester Typhoon Twin Spindle CNC Turning Centre Brochure 2018Document12 paginiNEW Colchester Typhoon Twin Spindle CNC Turning Centre Brochure 2018Marlon GilerÎncă nu există evaluări
- Group 2 SpecificationsDocument13 paginiGroup 2 SpecificationsАлексейÎncă nu există evaluări
- ScriptCase 9.6.018 Crack Serial Number Latest Keygen Download 2021Document1 paginăScriptCase 9.6.018 Crack Serial Number Latest Keygen Download 2021DILANE PRO officielÎncă nu există evaluări
- TutorialsDocument17 paginiTutorialsnandini chinthalaÎncă nu există evaluări
- HackingDocument78 paginiHackingAnanth Balakrishnan100% (15)
- 3PDocument4 pagini3PWookie T BradfordÎncă nu există evaluări
- Hospital Equipment and Its Management System A MinDocument4 paginiHospital Equipment and Its Management System A MinPaola LorenzattoÎncă nu există evaluări
- Iso 3834 3 2021Document10 paginiIso 3834 3 2021Dulce Tlanilli Dionisio AmadoÎncă nu există evaluări
- Spring SecurityDocument134 paginiSpring SecurityFulano de TalÎncă nu există evaluări
- Bab 2 - Coal Handling PlantDocument10 paginiBab 2 - Coal Handling PlantmasgrahaÎncă nu există evaluări
- Future MuseumDocument12 paginiFuture MuseumPatriciaÎncă nu există evaluări
- SRM University Smart Grids: Nihal Farhan Arnab Dash A.Vinod Kumar P.Upendra 1041110454 ECE-H (3 YR)Document7 paginiSRM University Smart Grids: Nihal Farhan Arnab Dash A.Vinod Kumar P.Upendra 1041110454 ECE-H (3 YR)Primearnab DashÎncă nu există evaluări
- AC Servo Motor PDFDocument40 paginiAC Servo Motor PDFRavindra Angal100% (1)
- Construction Process and Project ManagementDocument2 paginiConstruction Process and Project ManagementPenyair SufiÎncă nu există evaluări
- M4U Home System: We Simplify Management Task For YouDocument2 paginiM4U Home System: We Simplify Management Task For YouVincent 2020Încă nu există evaluări
- 7.1. Alfa Laval Service ManualDocument156 pagini7.1. Alfa Laval Service ManualAndré HeunisÎncă nu există evaluări
- Cummins Power Command IWatch100Document31 paginiCummins Power Command IWatch100Leo BurnsÎncă nu există evaluări