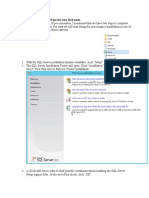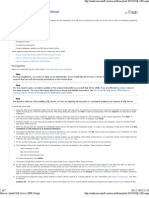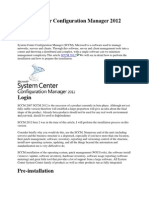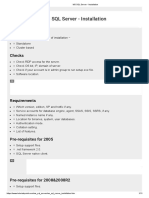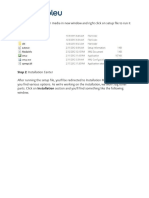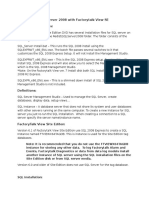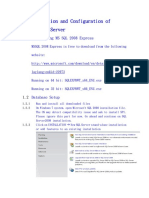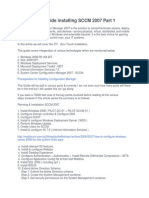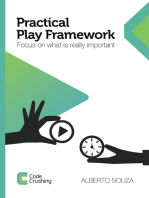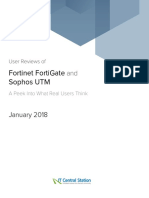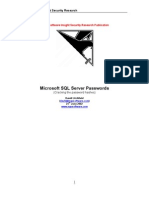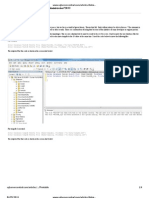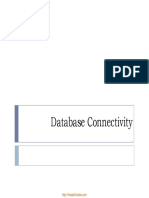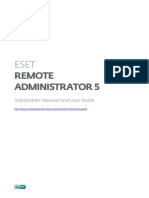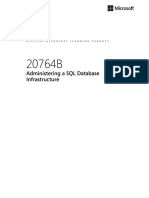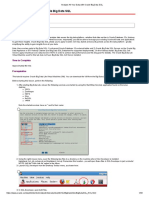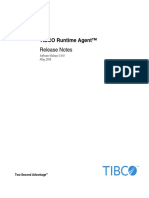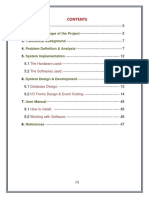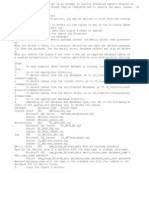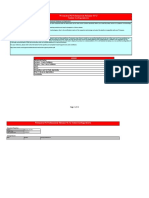Documente Academic
Documente Profesional
Documente Cultură
SQL Server 2008 Cluster Installation
Încărcat de
al_viciousDescriere originală:
Titlu original
Drepturi de autor
Formate disponibile
Partajați acest document
Partajați sau inserați document
Vi se pare util acest document?
Este necorespunzător acest conținut?
Raportați acest documentDrepturi de autor:
Formate disponibile
SQL Server 2008 Cluster Installation
Încărcat de
al_viciousDrepturi de autor:
Formate disponibile
SQL Server 2008 Active-Passive/Active-Active Cluster Installation
Like SQL Server 2005, SQL Server 2008 supports clustering using both the Standard and Enterprise editions. The Standard edition supports a two-node cluster, and the Enterprise edition supports the maximum number of nodes that the OS supports The biggest changes in SQL Server 2008 cluster is that you can now use DHCP for clustering and use IP addresses from different subnets for each side of the cluster. The ability to use IP addresses from different subnets is most useful for creating multisite clusters, calledgeographically distributed clusters. SQL Server Cluster Installation Step 1: I hope you had done with all the pre-requisites required by cluster.If youre installing SQL Server 2008 in a cluster on Windows 2003, youll need to download and install the hotfix specified in the Microsoft article at http://support.microsoft.com/kb/937444 before you can install SQL Server 2008. Note: Installation of above hotfix requires a reboot, so you have to cancel out of the installer at this point and restart the process after installing that hotfix on all your cluster nodes. Step 2: Open SQL Server 2008 installation executable file from your CD\DVD\Shared location Double click on installation.exe and you will find the below screen. Now select New SQL Server Failover Cluster installation option highlighted as in below image. (Note: For standalone installation we have to select standalone option)
Step 3: Once you have selected Step 2 option, installation will check for setup support rules to identify the problem. If it is failed due to any reason, you have to correct the issue. Please find the below screen shot. If it passed click on OK command button.
Step 4: Installation wizard will install the setup support files, click on Install command button
Step 5: This step will walk you through all the required information as below. Click on Next button 1. Product Key 2. Licence Terms 3. Feature Selection 4. Disk Space Reuirements 5. Error and Usage Reporting 6. Cluster instllation Rules 7. Ready to install 8. Installation Progress
Step 6: Enter Product Key or It will take automatically. See the below image for it.
Step 7: Select required features, which you want install.
Step 8: Specify the Network Name/Virtual Name for SQL Server to failover. As we are installing Active-Passive cluster we have to specify one virtual/network name. (Note: For Active-Active clustering you have specify different network names as per the number of nodes)
Step 9: SQL Server will review the disk space requirement for the features you have selected
Step 10: This step will create a new cluster resource group for your SQL server failover. Please see the note in the image.
Step 11: Select shared cluster disk resources for your SQL Server failover cluster
Step 12: Here you have to select network resources for your SQL Server failover cluster. You have to add IP address as well.
Step 13: Here you have to specify the service account for SQL Server services. It is a best practice always keeps SQL Services in cluster in manual mode
Step 14: Specify the authentication more and SA password in account provisioning tab, configure the location of the data files, log files, temp database in data directories tab and enable file stream as per the requirement
Step 15 Step 14: Specify the authentication more and SA password in account provisioning tab, configure the location of the data files, log files, temp database in data directories tab and enable file stream as per the requirement
Step 15: Select check boxes as per your requirement, I havent checked any option. Proceed with the next button
Step 16: Installation wizard will check the cluster installation rules, please correct if you found any failure and proceed with the next button
Step 17: Now your SQL Server cluster is ready to install. Click on Install button
Step 18: Apply the required Service Pack/Patch and reboot the server Step 19: Once installation is done on this node, we have to proceed with the installation of SQL Server on the other cluster nodes. SQL Server 2005 was the last edition of SQL Server to automatically install SQL Server on all nodes at once. Beginning with SQL Server 2008, we must manually install and patch each cluster node individually. This process allows for less downtime as we are patching the cluster or upgrading your cluster from SQL Server 2005 to SQL Server 2008. Step 20 Installation on the other nodes is similar to installing on the first node except that we have select the Add Node to a SQL Server failover cluster option from the initial menu. The same software requirements apply to the other nodes in the cluster, so the installer will handle the verification and installation of these components as well. Because most of the settings are picked up from the other node(s) in the cluster that already have SQL Server installed on them, the process of adding a node to the cluster is bit shorter than installing on the first node
Step 21 Installation on the other nodes is similar to installing on the first node except that we have select the Add Node to a SQL Server failover cluster option from the initial menu. The same software requirements apply to the other nodes in the cluster, so the installer will handle the verification and installation of these components as well. Because most of the settings are picked up from the other node(s) in the cluster that already have SQL Server installed on them, the process of adding a node to the cluster is bit shorter than installing on the first node
S-ar putea să vă placă și
- Install SQL Server 2008 on ClusterDocument32 paginiInstall SQL Server 2008 on ClusterjjoctkÎncă nu există evaluări
- SQL Server 2008 Installation Steps v10Document28 paginiSQL Server 2008 Installation Steps v10Ponsubbiah ShivaÎncă nu există evaluări
- A Step by Step Guide To Installing SQL Server 2008 Simply and Successfully With No Prior KnowledgeDocument30 paginiA Step by Step Guide To Installing SQL Server 2008 Simply and Successfully With No Prior Knowledgeadarsh1234Încă nu există evaluări
- Install SQL Server 2008 Step-by-Step GuideDocument28 paginiInstall SQL Server 2008 Step-by-Step Guidemeeramishra91Încă nu există evaluări
- Cluster PatchingDocument8 paginiCluster PatchingVinod SaraswatÎncă nu există evaluări
- User ManualDocument60 paginiUser ManualFaisal IqbalÎncă nu există evaluări
- KuliahDocument22 paginiKuliahRifdy Syah FachryÎncă nu există evaluări
- Steps To Install Sqlserver2k8r2 On Server2k8r2Document20 paginiSteps To Install Sqlserver2k8r2 On Server2k8r2sandeep_48Încă nu există evaluări
- The Installation: Starting From The Very First NodeDocument24 paginiThe Installation: Starting From The Very First Nodenazeermm9755Încă nu există evaluări
- Migration Between Two Multi-Node ClustersDocument10 paginiMigration Between Two Multi-Node ClustersPorsche MaialÎncă nu există evaluări
- SQL Server 2012 InstallationDocument37 paginiSQL Server 2012 Installationmanuelcastro2009Încă nu există evaluări
- How To Install SQL Server 2005Document23 paginiHow To Install SQL Server 2005Sourav DeyÎncă nu există evaluări
- Windows Server 2012 Failover ClusterDocument13 paginiWindows Server 2012 Failover ClusterDüşler MutluÎncă nu există evaluări
- ClaimCenter - Developer Workstation Setup v-1.4Document29 paginiClaimCenter - Developer Workstation Setup v-1.4Shraddha55555Încă nu există evaluări
- Sybase 12 Install InstructionsDocument29 paginiSybase 12 Install InstructionsJohn ThorntonÎncă nu există evaluări
- Install and Configure SQL Server 2008 ExpressDocument7 paginiInstall and Configure SQL Server 2008 ExpressslashmxÎncă nu există evaluări
- Step by Step InstallationDocument28 paginiStep by Step InstallationIvy AckabahÎncă nu există evaluări
- How To - Install SQL Server 2008 (Setup)Document5 paginiHow To - Install SQL Server 2008 (Setup)Sanat Kumar NayakÎncă nu există evaluări
- System Center Configuration Manager 2012 SetupDocument45 paginiSystem Center Configuration Manager 2012 Setupmgrant7Încă nu există evaluări
- Configuring SQL Server 2005 For Use With ShipConstructor - ShipConstructor Knowledge Base - ShipConstructor KnowledgebaseDocument8 paginiConfiguring SQL Server 2005 For Use With ShipConstructor - ShipConstructor Knowledge Base - ShipConstructor KnowledgebaseafandybaharuddinÎncă nu există evaluări
- SQL CheckUp Installation Guide PDFDocument12 paginiSQL CheckUp Installation Guide PDFAndres RodriguezÎncă nu există evaluări
- MS SQL Server - InstallationDocument11 paginiMS SQL Server - InstallationTere WadilÎncă nu există evaluări
- Install CiscoView in MinutesDocument10 paginiInstall CiscoView in MinutesArturo SeijasÎncă nu există evaluări
- SQL 2012 InstallationDocument27 paginiSQL 2012 Installationvepoxo4945Încă nu există evaluări
- Install and Configure SUSE Linux and SAP NetWeaverDocument49 paginiInstall and Configure SUSE Linux and SAP NetWeaverrajesh98765Încă nu există evaluări
- Steps To Install SQL Server 2008 - SQL Server PerformanceDocument16 paginiSteps To Install SQL Server 2008 - SQL Server Performanceदेवेन्द्र सिंह सेंगरÎncă nu există evaluări
- Conferencing Software Server SetupDocument41 paginiConferencing Software Server SetuphardiksaÎncă nu există evaluări
- SQLServer2008R2Express-Installation GuideDocument11 paginiSQLServer2008R2Express-Installation GuideDoru Ciprian MuresanÎncă nu există evaluări
- How To Cluster Windows Server 2003Document21 paginiHow To Cluster Windows Server 2003sendilk_2Încă nu există evaluări
- Planning SQL ServerDocument75 paginiPlanning SQL ServerLuís Carlos FerrazÎncă nu există evaluări
- SQLDocument25 paginiSQLDarshan0% (1)
- Plataforma Install DVR 3gDocument22 paginiPlataforma Install DVR 3gJuan DuqueÎncă nu există evaluări
- ServiceDesk 7.1 Installation GuideDocument36 paginiServiceDesk 7.1 Installation Guideabyru2001Încă nu există evaluări
- How To Setup Your Own Direct Access Lab With Windows Server 2012Document17 paginiHow To Setup Your Own Direct Access Lab With Windows Server 2012Imdadul AhmedÎncă nu există evaluări
- Requirement and Prerequisites: Aveva Intouch 2020 Installation GuideDocument6 paginiRequirement and Prerequisites: Aveva Intouch 2020 Installation GuideKevin Dani100% (2)
- Installing SQL Server 2008 R2Document23 paginiInstalling SQL Server 2008 R2Veerendra NathÎncă nu există evaluări
- SQL Server 2005 Basics: Ramkumar Lakshminarayanan Rajaram Computers Mahadanapuram, IndiaDocument27 paginiSQL Server 2005 Basics: Ramkumar Lakshminarayanan Rajaram Computers Mahadanapuram, IndiaRASHMI_HRÎncă nu există evaluări
- c07-678978-00 Cisco Prime Lan MGT Sol 4 GuideDocument15 paginic07-678978-00 Cisco Prime Lan MGT Sol 4 Guideeliza_estherÎncă nu există evaluări
- Voip Switch Demo Installation GuideDocument39 paginiVoip Switch Demo Installation GuideRakeshManandhar100% (1)
- Installing and Configuring MOSS 2007Document17 paginiInstalling and Configuring MOSS 2007Jitendra KumarÎncă nu există evaluări
- Lab 1 Install Exchange 2019 in Windows Server 2019Document11 paginiLab 1 Install Exchange 2019 in Windows Server 2019tr LALÎncă nu există evaluări
- Release Notes 510Document4 paginiRelease Notes 510dube2012Încă nu există evaluări
- Step by Step Guide Installing SCCM 2007Document81 paginiStep by Step Guide Installing SCCM 2007raajendrachÎncă nu există evaluări
- Basic Structured Queru LanguageDocument35 paginiBasic Structured Queru Languagemelkamu endaleÎncă nu există evaluări
- How To Install SQL Server 2008 R2Document31 paginiHow To Install SQL Server 2008 R2tietzjdÎncă nu există evaluări
- Libro Blanco para Actualización de Bases de Datos de IBM Ibase A SQL Server 2005 o PosteriorDocument21 paginiLibro Blanco para Actualización de Bases de Datos de IBM Ibase A SQL Server 2005 o PosteriorJorgeÎncă nu există evaluări
- Set Up Window ServerDocument34 paginiSet Up Window ServerIvy ApolinarioÎncă nu există evaluări
- SQL4SAP DocuDocument16 paginiSQL4SAP DocuvirtrixkeÎncă nu există evaluări
- Install SQL Server 2016/2017 in under 20 stepsDocument11 paginiInstall SQL Server 2016/2017 in under 20 stepsAriel G. PentinioÎncă nu există evaluări
- Toad Data Modeler 4.0.6.15 Freeware Installation GuideDocument21 paginiToad Data Modeler 4.0.6.15 Freeware Installation GuideBrinda MurthyÎncă nu există evaluări
- Aquis, Installation Guide: Use This Guide With Version 5. 0 of Aquis - Released: Q4 2012Document14 paginiAquis, Installation Guide: Use This Guide With Version 5. 0 of Aquis - Released: Q4 2012Tom TanÎncă nu există evaluări
- SQL Server 2008 Enterprise Edition Installation on Windows 2008 ServerDocument17 paginiSQL Server 2008 Enterprise Edition Installation on Windows 2008 ServerdesignwebargentinaÎncă nu există evaluări
- Best Practices and Troubleshooting While Installing The SOA11g ServerDocument53 paginiBest Practices and Troubleshooting While Installing The SOA11g ServernotknotÎncă nu există evaluări
- SSL Explorer SetupDocument13 paginiSSL Explorer SetupvlimbadiÎncă nu există evaluări
- IBM WebSphere Application Server Interview Questions You'll Most Likely Be Asked: Job Interview Questions SeriesDe la EverandIBM WebSphere Application Server Interview Questions You'll Most Likely Be Asked: Job Interview Questions SeriesÎncă nu există evaluări
- SQL Server Interview Questions You'll Most Likely Be Asked: Job Interview Questions SeriesDe la EverandSQL Server Interview Questions You'll Most Likely Be Asked: Job Interview Questions SeriesÎncă nu există evaluări
- Knight's Microsoft SQL Server 2012 Integration Services 24-Hour TrainerDe la EverandKnight's Microsoft SQL Server 2012 Integration Services 24-Hour TrainerÎncă nu există evaluări
- Practical Play Framework: Focus on what is really importantDe la EverandPractical Play Framework: Focus on what is really importantÎncă nu există evaluări
- DellPSSeriesConfigurationGuide (v17 1)Document75 paginiDellPSSeriesConfigurationGuide (v17 1)VIJAYINDER SINGH PATIALÎncă nu există evaluări
- Unified Threat Management: A Modern Solution To A Modern ProblemDocument8 paginiUnified Threat Management: A Modern Solution To A Modern Problemal_viciousÎncă nu există evaluări
- Fortinet FortiGate vs. Sophos UTM Report From IT Central Station 2018-01-04 PDFDocument11 paginiFortinet FortiGate vs. Sophos UTM Report From IT Central Station 2018-01-04 PDFal_viciousÎncă nu există evaluări
- SQL Server 2000 - Cracking SQL PasswordsDocument9 paginiSQL Server 2000 - Cracking SQL Passwordswireless2007100% (5)
- SNMP With Asterisk 16Document2 paginiSNMP With Asterisk 16al_vicious0% (1)
- TempDB Deleted AccidentallyDocument4 paginiTempDB Deleted Accidentallyal_viciousÎncă nu există evaluări
- SNMP With Asterisk 16Document2 paginiSNMP With Asterisk 16al_vicious0% (1)
- BGP Multi Homing Techniques - CiscoDocument185 paginiBGP Multi Homing Techniques - Ciscoal_viciousÎncă nu există evaluări
- SQL Server 2000 - Cracking SQL PasswordsDocument9 paginiSQL Server 2000 - Cracking SQL Passwordswireless2007100% (5)
- Database Connectivity - ASP - Net Lecture 6Document20 paginiDatabase Connectivity - ASP - Net Lecture 6djpaul35Încă nu există evaluări
- PGCS - Opentext VIM Technical Architecture - WIP v0.1Document23 paginiPGCS - Opentext VIM Technical Architecture - WIP v0.1Nutakki SrinivasÎncă nu există evaluări
- TEMS Discovery 21.2.2 Release NoteDocument35 paginiTEMS Discovery 21.2.2 Release NoteonyebuchiÎncă nu există evaluări
- Alok ResumeDocument3 paginiAlok ResumeResumeGarageÎncă nu există evaluări
- ESET Remote Administrator v5 GuideDocument122 paginiESET Remote Administrator v5 GuidethethugÎncă nu există evaluări
- 20764B ENU CompanionDocument194 pagini20764B ENU Companionmiamikk204Încă nu există evaluări
- 1-Analyze All Your Data With Oracle Big Data SQLDocument33 pagini1-Analyze All Your Data With Oracle Big Data SQLAnonymous Ulfg13EGÎncă nu există evaluări
- Error 5Document31 paginiError 5Srihari MekaÎncă nu există evaluări
- DbsecurityDocument79 paginiDbsecurityZarish RoyÎncă nu există evaluări
- IVMS-4200 AC Client Software Datasheet V1.0.1 20190712Document4 paginiIVMS-4200 AC Client Software Datasheet V1.0.1 20190712HEHHÎncă nu există evaluări
- TAFJ-DB SetupDocument27 paginiTAFJ-DB SetupZakaria Almamari100% (1)
- SQL Injection Cheat Sheet - NetsparkerDocument31 paginiSQL Injection Cheat Sheet - Netsparkerfx_ww2001Încă nu există evaluări
- TIB TRA 5.9.0 RelnotesDocument152 paginiTIB TRA 5.9.0 Relnoteseden4872Încă nu există evaluări
- Designing and Developing a Cloud-Based Container Management System for Maersk LineDocument38 paginiDesigning and Developing a Cloud-Based Container Management System for Maersk LineAlexÎncă nu există evaluări
- SQL Interview QuestionsDocument65 paginiSQL Interview QuestionssudhaÎncă nu există evaluări
- Guest HOuse ManagementDocument40 paginiGuest HOuse ManagementVarun DanaÎncă nu există evaluări
- 20461C 00Document14 pagini20461C 00dfrr2000Încă nu există evaluări
- RAHUL BiodataDocument2 paginiRAHUL BiodataManeesh BradiyilÎncă nu există evaluări
- Gas Agency ManagementDocument27 paginiGas Agency Managementrajesh90% (20)
- Syed Habeeb Ullah Quadri: Page 1 of 9Document9 paginiSyed Habeeb Ullah Quadri: Page 1 of 9Prince QurramÎncă nu există evaluări
- FactoryTalk Historian SE Server - 6.00.00 (Released 7 - 2018) PDFDocument4 paginiFactoryTalk Historian SE Server - 6.00.00 (Released 7 - 2018) PDFmelbisferÎncă nu există evaluări
- Srihari Dotnet ResumeDocument4 paginiSrihari Dotnet ResumeAnonymous Ja6LwpMy6Încă nu există evaluări
- TSQL Performance CheckListDocument17 paginiTSQL Performance CheckListKiriti ChirravuriÎncă nu există evaluări
- Discrete Math Lab ManualDocument158 paginiDiscrete Math Lab ManualMohammed WahidÎncă nu există evaluări
- Resume of Shwetabh Kumar, Project Manager at DeloitteDocument6 paginiResume of Shwetabh Kumar, Project Manager at DeloitteShwetabh KumarÎncă nu există evaluări
- Clean Up ScriptDocument1 paginăClean Up Scriptram.mohan845042Încă nu există evaluări
- Online Jewelry Shop - FinalDocument116 paginiOnline Jewelry Shop - FinalTanmaya SahooÎncă nu există evaluări
- Chaithanya MS Dynamics CRM AffluentDocument4 paginiChaithanya MS Dynamics CRM AffluentRaj GowthamÎncă nu există evaluări
- p6 Pro 19 12 Tested ConfigDocument13 paginip6 Pro 19 12 Tested ConfigMarie-Jeanne GaromfilÎncă nu există evaluări
- 1Document18 pagini1jiindooÎncă nu există evaluări