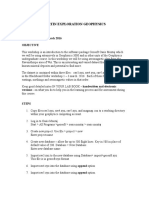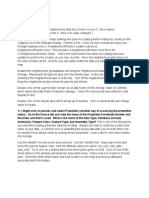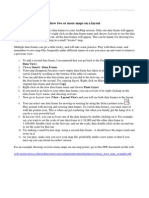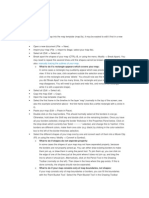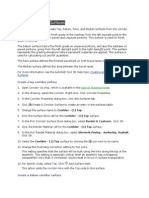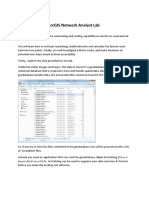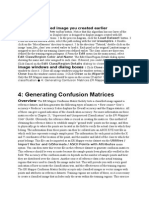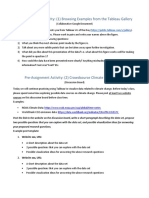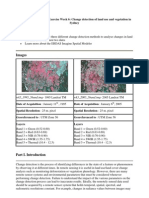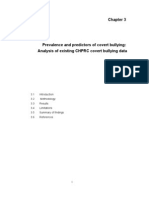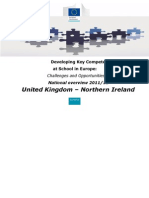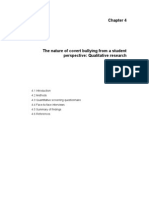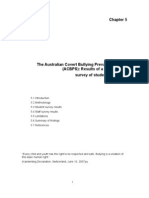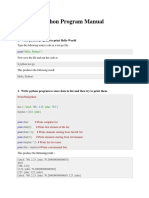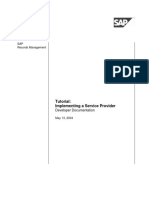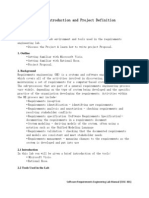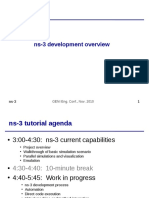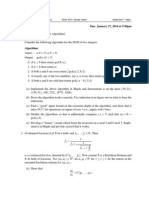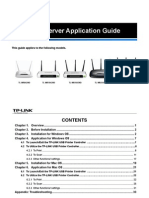Documente Academic
Documente Profesional
Documente Cultură
Exercise 1 - Exploring Spatial Data: 1.1 Start Arcmap
Încărcat de
Leonte ȘtirbuDescriere originală:
Titlu original
Drepturi de autor
Formate disponibile
Partajați acest document
Partajați sau inserați document
Vi se pare util acest document?
Este necorespunzător acest conținut?
Raportați acest documentDrepturi de autor:
Formate disponibile
Exercise 1 - Exploring Spatial Data: 1.1 Start Arcmap
Încărcat de
Leonte ȘtirbuDrepturi de autor:
Formate disponibile
Exercise 1 - Exploring Spatial Data
This exercise will introduce you to using ArcGIS for spatial data. You will examine vector and raster data sets in ArcMap and identify some of the features of the data sets.
1.1 Start ArcMap
- If ArcMap is not already running, Click on ArcMap. Programs ArcGIS
1.2 Open Example 1
- In ArcMap click on File Open.
- Click on the arrow for the drop down menu next to Look In at the top of the open window and select c. - Double click on the temp folder. - Double click on the workshop folder. - Double click on example1.mxd. - ArcMap opens with the Massachusetts counties in the display window.
1.3 View Contents of Project
The left hand portion of the ArcMap window is the table of contents. Here you will see the layers associated with this project. The four layers are: EPA TRI (point), roads (line), counties (polygon) and airphoto which is a raster data set.
1.4 Turn On/Off Layers
- Click in the open square next to the roads layer in the ArcMap Table of Contents. A check mark should appear in the box and the road lines should appear over the counties. - Repeat to turn on the EPA TRI layer.
-1-
1.5 Change Color Scheme of Layers
The display colors selected for the features in the map are not very visually pleasing. In this step you will adjust the symbol properties to make a better looking map. There are different ways to change the appearance of the layers in the display window. Here you will try two of them. - Turn on the three vector layers (counties, roads & EPA TRI). - Click on the point symbol for the EPA TRI theme in the table of contents. This will open the Symbol Selector window.
- From the Symbol Selector window you can change the shape, size and color of the EPA TRI symbols. Try changing the symbol to one more pleasing to your tastes. - Click on OK in the Symbol Selector window to see your changes. - Repeat this process for the roads layer. A second way to change the visual scene of the layer is to adjust the properties of the layer. You will use this method to display each county in a different color. - Right click on the counties layer name in the ArcMap Table of Contents. This should open a pop-up window. - In the pop-up window, click on properties. This opens the Layer Properties window. - Click on the Symbology tab along the top of the Layer Properties window. - Click on Categories Unique values in the window on the left under Show: - Use the down arrow to select COUNTY in the Value Field drop down menu. - Click on Add all Values. You should now see the counties listed along with a color box to the left of each county name. - Use the drop Color scheme down menu to change the display colors of the counties. - Once you have found a color scheme you like, click OK to apply your changes. -2-
1.6 Examine Raster Image
Along with the three vector data sets you have been working with so far, there is one raster data set or image in this example. Here you will take a closer look at this image. - Check the box next to airphoto in the ArcMap Table of Contents to make the image visible. - Right click on airphoto in the ArcMap Table of Contents and select Zoom To Layer. You should now see the airphoto in the display window. - Click on the zoom tool .
- To zoom in to a specific area, click and hold the left mouse button on the upper left corner of the area. Drag the mouse to create a zoom window and release the mouse button. Try this to zoom into the airphoto. Can you identify any features? - Make sure the roads layer is on. Do they align with the roads in the airphoto? - Continue to zoom in until you can see individual pixels in the air photo. - Click on the Full Extent button to display the entire extent of the layers.
-3-
S-ar putea să vă placă și
- A To Zed, A To Zee - A Guide To The Differences Between British and American EnglishDocument128 paginiA To Zed, A To Zee - A Guide To The Differences Between British and American Englishapi-384097894% (16)
- Web Development With Go PDFDocument300 paginiWeb Development With Go PDFEmily Ha100% (1)
- AutoCAD 2010 Tutorial Series: Drawing Dimensions, Elevations and SectionsDe la EverandAutoCAD 2010 Tutorial Series: Drawing Dimensions, Elevations and SectionsÎncă nu există evaluări
- GLM Model - Reabilitare - Infractorii Violenti PDFDocument22 paginiGLM Model - Reabilitare - Infractorii Violenti PDFLeonte ȘtirbuÎncă nu există evaluări
- Introduction To Arcgis: Before You BeginDocument17 paginiIntroduction To Arcgis: Before You BeginEnoch ArdenÎncă nu există evaluări
- Heidenhain TNC Machine DataDocument10 paginiHeidenhain TNC Machine DataMartinÎncă nu există evaluări
- Object Oriented Software Engineering ManualDocument41 paginiObject Oriented Software Engineering ManualDevyani PatilÎncă nu există evaluări
- AutoCAD Civil 3D - Roads Design: 2De la EverandAutoCAD Civil 3D - Roads Design: 2Evaluare: 3.5 din 5 stele3.5/5 (2)
- English For NursesDocument214 paginiEnglish For NursesLeonte Știrbu86% (7)
- Introduction to Geosoft Oasis MontajDocument3 paginiIntroduction to Geosoft Oasis Montajinung84Încă nu există evaluări
- BUCHARESTDocument158 paginiBUCHARESTLeonte Știrbu100% (1)
- Geomatica TutorialDocument20 paginiGeomatica TutorialIlyas NannmarÎncă nu există evaluări
- ArcMap TutorialDocument10 paginiArcMap Tutorialmulyana71Încă nu există evaluări
- Maya Visual Effects The Innovator's Guide: Autodesk Official PressDe la EverandMaya Visual Effects The Innovator's Guide: Autodesk Official PressÎncă nu există evaluări
- Pathloss 5Document11 paginiPathloss 5Malay Palai100% (2)
- Practical 1 Introduction To ArcMapDocument13 paginiPractical 1 Introduction To ArcMapSachin KhandareÎncă nu există evaluări
- Arc GISOnlineDocument41 paginiArc GISOnlineAshim HarisÎncă nu există evaluări
- Getting Started GIS Lab 01Document15 paginiGetting Started GIS Lab 01Muhammad Aamir QadriÎncă nu există evaluări
- Neighborhood PracticeDocument4 paginiNeighborhood PracticeLogan ValdmetsÎncă nu există evaluări
- CENTERLINE TOPOLOGY GUIDEDocument7 paginiCENTERLINE TOPOLOGY GUIDEDefa SaputraÎncă nu există evaluări
- Exercise - Creating Pop Density Map and Working With TablesDocument7 paginiExercise - Creating Pop Density Map and Working With TableshamzaÎncă nu există evaluări
- Erdas Imagine - Querying and EditingDocument4 paginiErdas Imagine - Querying and EditingmikejpbÎncă nu există evaluări
- Lab 2 Map Scale and Zoom TipsDocument10 paginiLab 2 Map Scale and Zoom TipsYasir Consultency engineeringÎncă nu există evaluări
- Creating and Editing Scale Bars and LegendsDocument4 paginiCreating and Editing Scale Bars and LegendsGeosemsemÎncă nu există evaluări
- Arcmap: Ahmad MokhtariDocument31 paginiArcmap: Ahmad Mokhtariripal100% (1)
- Freehand Tutorial: Due: Week 3, Beginning of LabDocument13 paginiFreehand Tutorial: Due: Week 3, Beginning of LabSi Vu DaponteÎncă nu există evaluări
- GISC 7365: Remote Sensing Digital Image Processing Instructor: Dr. Fang Qiu Lab Four: Density Slice and Image Composition ObjectiveDocument9 paginiGISC 7365: Remote Sensing Digital Image Processing Instructor: Dr. Fang Qiu Lab Four: Density Slice and Image Composition ObjectiveosamazpÎncă nu există evaluări
- Description Lab1 QT DS341Document7 paginiDescription Lab1 QT DS341loveza lodhiÎncă nu există evaluări
- Motec Rfactor Basics (Tannerdog)Document41 paginiMotec Rfactor Basics (Tannerdog)Angel BorsaniÎncă nu există evaluări
- Adding Multiple Layouts in ArcmapDocument3 paginiAdding Multiple Layouts in ArcmappaarthssÎncă nu există evaluări
- DRAFT - Vehicletracker AdminDocument55 paginiDRAFT - Vehicletracker AdminJuanpmrÎncă nu există evaluări
- ArcGIS Lab 1 - IntroductionDocument24 paginiArcGIS Lab 1 - IntroductionnayabÎncă nu există evaluări
- Step 1. Map Layer: Manually Tracing The Outlines of Your MapDocument5 paginiStep 1. Map Layer: Manually Tracing The Outlines of Your MapkusutdoankÎncă nu există evaluări
- Creating Corridor SurfacesDocument8 paginiCreating Corridor SurfaceslnanescuÎncă nu există evaluări
- Arc GisDocument5 paginiArc GisAlvaro FelipeÎncă nu există evaluări
- GIS Fundamentals: Intro to ArcGIS LabDocument26 paginiGIS Fundamentals: Intro to ArcGIS LabAlina ManduÎncă nu există evaluări
- GIS Tutorial For Watershed DelineationDocument6 paginiGIS Tutorial For Watershed Delineationashenafi negusÎncă nu există evaluări
- IGIS1 - Exercise 3Document21 paginiIGIS1 - Exercise 3Abolghasem Sadeghi-NiarakiÎncă nu există evaluări
- ArcGIS Network Analyst LabDocument22 paginiArcGIS Network Analyst LabnayabÎncă nu există evaluări
- Practice 4: Working With Tables: Arcview StepsDocument8 paginiPractice 4: Working With Tables: Arcview StepsHà VănÎncă nu există evaluări
- Exploring ArcGIS Desktop SoftwareDocument29 paginiExploring ArcGIS Desktop SoftwareSenay Horozal100% (1)
- Introduction to Raster AnalysisDocument12 paginiIntroduction to Raster AnalysisJames LeeÎncă nu există evaluări
- Spider Chart InfoDocument5 paginiSpider Chart InfoUmar Abbas BabarÎncă nu există evaluări
- Registering MapDocument41 paginiRegistering MapYaronBabaÎncă nu există evaluări
- Creating and Editing Shapefiles in ArcgisDocument5 paginiCreating and Editing Shapefiles in ArcgisEnoch ArdenÎncă nu există evaluări
- Quantifying Land Cover Changes in OklahomaDocument30 paginiQuantifying Land Cover Changes in OklahomaEmil Salim RasyidiÎncă nu există evaluări
- Lab 1 - Introduction To ArcMap and ArcCatalogDocument7 paginiLab 1 - Introduction To ArcMap and ArcCatalogAbdul Azeem SiddiquiÎncă nu există evaluări
- Erdas TutorialDocument61 paginiErdas TutorialRamona Badea100% (1)
- Menu Dan Icon Arcgis 9Document8 paginiMenu Dan Icon Arcgis 9harly_bintangÎncă nu există evaluări
- User Guide For The Erie County On-Map' Internet Mapping ApplicationDocument10 paginiUser Guide For The Erie County On-Map' Internet Mapping ApplicationSachin KhandareÎncă nu există evaluări
- MAPINFO THEMATIC SETUP IN TEMS FOR DRIVE ANALYSISDocument23 paginiMAPINFO THEMATIC SETUP IN TEMS FOR DRIVE ANALYSISNakz' JonisÎncă nu există evaluări
- Practical Exercise 8: Raster AnalysisDocument10 paginiPractical Exercise 8: Raster Analysisnickdash09Încă nu există evaluări
- Generate confusion matrices from training regionsDocument3 paginiGenerate confusion matrices from training regionsUlfah NastiÎncă nu există evaluări
- 106project1 2013-1Document21 pagini106project1 2013-1Giusca IonutÎncă nu există evaluări
- How To Arc MapDocument30 paginiHow To Arc MapNebojsa BabicÎncă nu există evaluări
- Visualizing CO2 Emissions - Instruction and Assignment-1550Document13 paginiVisualizing CO2 Emissions - Instruction and Assignment-1550DKY EDPAPÎncă nu există evaluări
- Tufts GIS Tutorial Scale Bar and Legend CreationDocument4 paginiTufts GIS Tutorial Scale Bar and Legend CreationGeosemsemÎncă nu există evaluări
- GTR2 MoTeC I2 Pro Beginners GuideDocument41 paginiGTR2 MoTeC I2 Pro Beginners Guidecogit0Încă nu există evaluări
- TP1 Intro2020 enDocument7 paginiTP1 Intro2020 enbrunogassogbaÎncă nu există evaluări
- Geomorphology 3600 - Lab 9: Save and Send The File Using The Following Name: Firstname - Lastname - GIS2Document6 paginiGeomorphology 3600 - Lab 9: Save and Send The File Using The Following Name: Firstname - Lastname - GIS2Benjamin GossweilerÎncă nu există evaluări
- Compositeimageassignment Filled in For SureDocument10 paginiCompositeimageassignment Filled in For Sureapi-278321703Încă nu există evaluări
- Gis Lab1 (Intro)Document12 paginiGis Lab1 (Intro)Muhammad Hizbullah BaharomÎncă nu există evaluări
- Using Arcgis 9.X: Quickstart Tutorial: Walter HitschfeldDocument11 paginiUsing Arcgis 9.X: Quickstart Tutorial: Walter Hitschfeldsparthan300Încă nu există evaluări
- Images: wk5 - 1995 - 5band - Img-1995 Landsat TM wk5 - 2005 - 5band - Img - 2005 Landsat TMDocument5 paginiImages: wk5 - 1995 - 5band - Img-1995 Landsat TM wk5 - 2005 - 5band - Img - 2005 Landsat TMmic_sim_mouÎncă nu există evaluări
- NX 9 for Beginners - Part 2 (Extrude and Revolve Features, Placed Features, and Patterned Geometry)De la EverandNX 9 for Beginners - Part 2 (Extrude and Revolve Features, Placed Features, and Patterned Geometry)Încă nu există evaluări
- Comply With The Law-Causes PDFDocument21 paginiComply With The Law-Causes PDFLeonte ȘtirbuÎncă nu există evaluări
- Sinaia SightsDocument1 paginăSinaia SightsLeonte ȘtirbuÎncă nu există evaluări
- Need Assessement - Women OffendersDocument36 paginiNeed Assessement - Women OffendersLeonte ȘtirbuÎncă nu există evaluări
- Dezangajarea Din Infr. Si Cursul Vietii Printre Barbatii Condamnati Pt. OmorDocument30 paginiDezangajarea Din Infr. Si Cursul Vietii Printre Barbatii Condamnati Pt. OmorLeonte ȘtirbuÎncă nu există evaluări
- MethMaintenance Issue 06Document23 paginiMethMaintenance Issue 06Leonte ȘtirbuÎncă nu există evaluări
- Exercise 4Document5 paginiExercise 4Leonte ȘtirbuÎncă nu există evaluări
- Analiza Riscului in Munca de Probatiune! PDFDocument12 paginiAnaliza Riscului in Munca de Probatiune! PDFLeonte ȘtirbuÎncă nu există evaluări
- Exploring How We Determine LocationDocument5 paginiExploring How We Determine LocationLeonte ȘtirbuÎncă nu există evaluări
- Exploring Maps - Navigation: How Do We Know Where We're Going?Document5 paginiExploring Maps - Navigation: How Do We Know Where We're Going?Leonte ȘtirbuÎncă nu există evaluări
- Assessment Instruments - Juvenile JusticeDocument16 paginiAssessment Instruments - Juvenile JusticeLeonte ȘtirbuÎncă nu există evaluări
- Exploring Maps - Exploration: Where Do We Go From Here?Document7 paginiExploring Maps - Exploration: Where Do We Go From Here?Leonte ȘtirbuÎncă nu există evaluări
- Chestionar BullyingDocument138 paginiChestionar BullyingLeonte ȘtirbuÎncă nu există evaluări
- Exploring Maps - Information: What Else Is Here?Document6 paginiExploring Maps - Information: What Else Is Here?Leonte ȘtirbuÎncă nu există evaluări
- Exercise 2Document3 paginiExercise 2Leonte ȘtirbuÎncă nu există evaluări
- Chapter 3 Part ADocument30 paginiChapter 3 Part ALeonte ȘtirbuÎncă nu există evaluări
- Key Competences UK WalesDocument24 paginiKey Competences UK WalesLeonte ȘtirbuÎncă nu există evaluări
- Key Competences UK Northern IrelandDocument21 paginiKey Competences UK Northern IrelandLeonte ȘtirbuÎncă nu există evaluări
- Chapter 1Document11 paginiChapter 1Leonte ȘtirbuÎncă nu există evaluări
- Student perspectives on covert bullyingDocument30 paginiStudent perspectives on covert bullyingLeonte Știrbu0% (1)
- Key Competences in Spain – Reading Promoted Through National PlansDocument22 paginiKey Competences in Spain – Reading Promoted Through National PlansLeonte ȘtirbuÎncă nu există evaluări
- Chapter 6Document22 paginiChapter 6Leonte ȘtirbuÎncă nu există evaluări
- Chapter 5Document142 paginiChapter 5Leonte ȘtirbuÎncă nu există evaluări
- Chapter 3 Part BDocument33 paginiChapter 3 Part BLeonte ȘtirbuÎncă nu există evaluări
- Method of Shared ConcernDocument124 paginiMethod of Shared ConcernLeonte ȘtirbuÎncă nu există evaluări
- Chapter 2Document56 paginiChapter 2Leonte ȘtirbuÎncă nu există evaluări
- 8259 PicDocument6 pagini8259 PicpreethipattabiramanÎncă nu există evaluări
- The Digital Radiography SystemDocument9 paginiThe Digital Radiography Systemrokonema nikorekaÎncă nu există evaluări
- Advanced Fortran Programming DURHAM UNIVERSITYDocument31 paginiAdvanced Fortran Programming DURHAM UNIVERSITYAseem Kashyap100% (1)
- "Introduction To MATLAB" Curriculum MaterialsDocument2 pagini"Introduction To MATLAB" Curriculum MaterialsAnonymous wwmxD7Încă nu există evaluări
- Python ProgramsDocument5 paginiPython Programskapil kumarÎncă nu există evaluări
- Eshi 5Document27 paginiEshi 5Geo ParvanÎncă nu există evaluări
- Applications of Computer NetworksDocument3 paginiApplications of Computer NetworksAnam MalikÎncă nu există evaluări
- MP - Ent - 20 Computer Science PDFDocument12 paginiMP - Ent - 20 Computer Science PDFSindhujaÎncă nu există evaluări
- Implementing a Service ProviderDocument25 paginiImplementing a Service ProviderJoe MalemaÎncă nu există evaluări
- Lab Manual SREDocument33 paginiLab Manual SRETazeen Fakih100% (1)
- Albert YauDocument2 paginiAlbert YausurendradevycsÎncă nu există evaluări
- HTML Notes For Class 10 Cbse 2Document7 paginiHTML Notes For Class 10 Cbse 2proodootÎncă nu există evaluări
- Elementary Algorithms PDFDocument642 paginiElementary Algorithms PDFSenjuti DeÎncă nu există evaluări
- Teleport User ManualDocument28 paginiTeleport User ManualGökhan BulutÎncă nu există evaluări
- 10.1.1.4 Packet Tracer - Map A Network Using CDPDocument4 pagini10.1.1.4 Packet Tracer - Map A Network Using CDPIon TemciucÎncă nu există evaluări
- ns-3 Development Overview and CapabilitiesDocument27 paginins-3 Development Overview and CapabilitiesAriawan D RachmantoÎncă nu există evaluări
- Assignment 1Document2 paginiAssignment 1karthikvs88Încă nu există evaluări
- Lab-11 Random ForestDocument2 paginiLab-11 Random ForestKamranKhanÎncă nu există evaluări
- B2B ApiDocument350 paginiB2B ApiratnavelpÎncă nu există evaluări
- Configuration Guide For MOXA Nport With SMS PASSCODEDocument17 paginiConfiguration Guide For MOXA Nport With SMS PASSCODERinto HarahapÎncă nu există evaluări
- Assignment 3 EDODocument14 paginiAssignment 3 EDOHunny VermaÎncă nu există evaluări
- A01 Assignment 1Document10 paginiA01 Assignment 1st57143Încă nu există evaluări
- Multiplexer 4 Inputs and Test BenchDocument7 paginiMultiplexer 4 Inputs and Test BenchsagarÎncă nu există evaluări
- Flat (Or Table) Model DataDocument6 paginiFlat (Or Table) Model DataJorge Romeo Rosal Jr.Încă nu există evaluări
- H8S 2320 PDFDocument1.047 paginiH8S 2320 PDFkalidasdoraemonÎncă nu există evaluări
- Manual TestingDocument3 paginiManual TestingPrasad GovindarajuÎncă nu există evaluări
- TL-WR1043ND Print Server AppliDocument39 paginiTL-WR1043ND Print Server AppliJames FungÎncă nu există evaluări