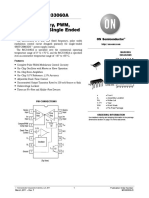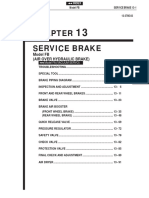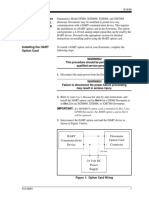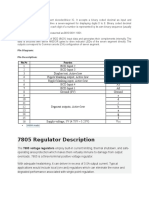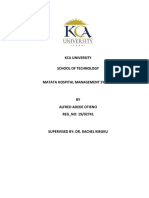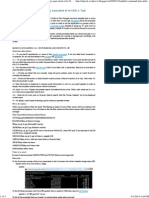Documente Academic
Documente Profesional
Documente Cultură
Getting Started With Tally - Erp 9
Încărcat de
Raaju ShaikhTitlu original
Drepturi de autor
Formate disponibile
Partajați acest document
Partajați sau inserați document
Vi se pare util acest document?
Este necorespunzător acest conținut?
Raportați acest documentDrepturi de autor:
Formate disponibile
Getting Started With Tally - Erp 9
Încărcat de
Raaju ShaikhDrepturi de autor:
Formate disponibile
Getting Started with Tally.
ERP 9
The information contained in this document is current as of the date of publication and subject to change. Because Tally must respond to changing market conditions, it should not be interpreted to be a commitment on the part of Tally, and Tally cannot guarantee the accuracy of any information presented after the date of publication. The information provided herein is general, not according to individual circumstances, and is not intended to substitute for informed professional advice. This document is for informational purposes only. TALLY MAKES NO WARRANTIES, EXPRESS OR IMPLIED, IN THIS DOCUMENT AND SHALL NOT BE LIABLE FOR LOSS OR DAMAGE OF WHATEVER NATURE, ARISING OUT OF, OR IN CONNECTION WITH THE USE OF OR INABILITY TO USE THE CONTENT OF THIS PUBLICATION, AND/OR ANY CONDUCT UNDERTAKEN BY PLACING RELIANCE ON THE CONTENTS OF THIS PUBLICATION. Complying with all applicable copyright and other intellectual property laws is the responsibility of the user. All rights including copyrights, rights of translation, etc., are vested exclusively with TALLY SOLUTIONS PRIVATE LIMITED. No part of this document may be reproduced, translated, revised, stored in, or introduced into a retrieval system, or transmitted in any form, by any means (electronic, mechanical, photocopying, recording, or otherwise), or for any purpose, without the express written permission of Tally Solutions Pvt. Ltd. Tally may have patents, patent applications, trademarks, copyrights, or other intellectual property rights covering subject matter in this document. Except as expressly provided in any written licence agreement from Tally, the furnishing of this document does not give you any licence to these patents, trademarks, copyrights, or other intellectual property. 2010 Tally Solutions Pvt. Ltd. All rights reserved. Tally, Tally 9, Tally9, Tally.ERP, Tally.ERP 9, Shoper, Shoper 9, Shoper POS, Shoper HO, Shoper 9 POS, Shoper 9 HO, TallyDeveloper, Tally Developer, Tally.Developer 9, Tally.NET, Tally Development Environment, Tally Extender, Tally Integrator, Tally Integrated Network, Tally Service Partner, TallyAcademy & Power of Simplicity are either registered trademarks or trademarks of Tally Solutions Pvt. Ltd. in India and/or other countries. All other trademarks are properties of their respective owners. Version: Getting Started with Tally.ERP 9/1.8/May 2010
Contents
Content
Welcome
Package Content ........................................................................................................................................ 1
Lesson 1: System Requirements
1.1 Hardware Requirements .................................................................................................................... 2 1.2 Operating System Requirements ....................................................................................................... 2
Lesson 2: Installing Tally.ERP 9 Silver
2.1 Installing Tally.ERP 9 Silver ............................................................................................................. 3
2.1.1 Method 1 ..................................................................................................................................................... 3 2.1.2 Method 2 ..................................................................................................................................................... 3
Lesson 3: Installing Tally.ERP 9 Gold
3.1 Installing Tally.ERP 9 - Gold ............................................................................................................ 9
3.1.1 3.1.2 3.1.3 3.1.4 Method 1 ..................................................................................................................................................... 9 Method 2 ..................................................................................................................................................... 9 Common Procedure: Firewall on the License Server .............................................................................. 17 Share the Data Folder .............................................................................................................................. 18
3.2 Installing Tally.ERP 9 Gold - Client ............................................................................................... 18
3.2.1 Method 1 ................................................................................................................................................... 18 3.2.2 Method 2 ................................................................................................................................................... 18
Lesson 4: Installing Tally.ERP 9 Auditors Edition
4.1 Installing Tally.ERP 9 - Gold .......................................................................................................... 21
4.1.1 Method 1 ................................................................................................................................................... 21 4.1.2 Method 2 ................................................................................................................................................... 21 4.1.3 Share the Data Folder .............................................................................................................................. 29
4.2 Installing Tally.ERP 9 Gold - Client ............................................................................................... 29
4.2.1 Method 1 ................................................................................................................................................... 29 4.2.2 Method 2 ................................................................................................................................................... 30
Lesson 5: Installing Tally.ERP 9 for Rental License2
5.1 Installing Tally.ERP 9 - Gold .......................................................................................................... 32
5.1.1 5.1.2 5.1.3 5.1.4 Method 1 ................................................................................................................................................... 32 Method 2 ................................................................................................................................................... 32 Common Procedure: Firewall on the License Server .............................................................................. 37 Share the Data Folder .............................................................................................................................. 38
5.2 Installing Tally.ERP 9 Gold - Client ............................................................................................... 38
5.2.1 Method 1 .................................................................................................................................................. 38 5.2.2 Method 2 ................................................................................................................................................... 38
Contents
Lesson 6: Installing Tally.ERP 9 in Silent Mode (for Advanced Users)
6.1 Record the Installation ..................................................................................................................... 41 6.2 Installing in Silent Mode.................................................................................................................. 43
Lesson 7: Launching Tally.ERP 9 ................................................................................................................. 44 Lesson 8: Activating Tally.ERP 9 Single Site
8.1 Introduction...................................................................................................................................... 45 8.2 Activating Tally.ERP 9.................................................................................................................... 45
8.2.1 Step 1: Activate Tally.ERP 9 .................................................................................................................... 46 8.2.2 Step 2: Procedure to Unlock License File ................................................................................................ 51
Lesson 9: Activating Tally.ERP 9 Multi Site
9.1 Introduction...................................................................................................................................... 54 9.2 Step1: Activate Tally.ERP 9............................................................................................................ 54 9.3 Step 2: Procedure to Unlock the License File.................................................................................. 59
Lesson 10: Licensing Resolution
10.1 Licensing Resolution ..................................................................................................................... 62
10.1.1 If you want to add this Serial Number to the same Account................................................................... 62 10.1.2 If you want to provide new account id & retain the <Account Id> as the administrator ...................... 63
Lesson 11: Configuring Tally.ERP 9
11.1 Data Configurations....................................................................................................................... 65 11.2 TDL Configuration ........................................................................................................................ 66
11.2.1 Local TDLs ............................................................................................................................................. 67 11.2.2 Account TDLs ......................................................................................................................................... 69 11.2.3 Remote TDLs .......................................................................................................................................... 70
11.3 Advanced Configuration................................................................................................................ 70 11.4 Configure Existing License ........................................................................................................... 71
Lesson 12: Updating License
12.0.1 Steps for License Updation ..................................................................................................................... 73
Lesson 13: Surrendering License
13.1 Surrendering License ..................................................................................................................... 74
Lesson 14: Reactivating Tally.ERP 9
14.1 Reactivate License ......................................................................................................................... 76
Lesson 15: Change Password
15.1 Change Password........................................................................................................................... 79
ii
Contents
15.1.1 Password Rules....................................................................................................................................... 79
Lesson 16: Reset License
16.1 Reset License ................................................................................................................................. 81
Lesson 17: Work in Educational Mode ....................................................................................................... 82 Lesson 18: Rental Licensing
18.1 Activate Rental License ................................................................................................................. 85 18.2 Buy Rental License........................................................................................................................ 87
18.2.1 Payment By Credit Card......................................................................................................................... 89 18.2.2 Payment by TallyCurrency ..................................................................................................................... 89
18.3 Rental License Resolutions............................................................................................................ 91
18.3.1 18.3.2 18.3.3 18.3.4 18.3.5 18.3.6 To Install and Start License Server on this computer............................................................................. 92 Configure existing License Server .......................................................................................................... 93 Continue activation in Single User mode ............................................................................................... 93 Extend Rental License............................................................................................................................. 94 Payment by Credit Card ......................................................................................................................... 95 Payment by Tally Currency .................................................................................................................... 96
18.4 Convert to Regular License ........................................................................................................... 97
18.4.1 Using the Regular License you have ...................................................................................................... 99
18.5
Purchase a Regular License .......................................................................................................... 99
18.5.1 Purchase using Credit Card ................................................................................................................. 100 18.5.2 Purchase using Tally Currency ............................................................................................................ 101
18.6 Changing the Product Edition...................................................................................................... 102
18.6.1 18.6.2 18.6.3 18.6.4 Change from Gold to Silver on a Standalone computer....................................................................... 104 Change from Silver to Gold on a Standalone computer....................................................................... 104 Change from Gold to Silver on a Multi User Client............................................................................. 105 Change from Silver to Gold on a standalone computer to become a Multi User Client..................... 105
Lesson 19: Tally Data Migration Tool ........................................................................................................ 106 Lesson 20: TallyAdmin Tool
20.1 Tally Admin Tool ........................................................................................................................ 107
Lesson 21: Migrating Secondary Files
21.1 Migration of TCP files to Tally.ERP 9 Format .......................................................................... 113
21.1.1 21.1.2 21.1.3 21.1.4 21.1.5 TCP Files .............................................................................................................................................. 113 Configuration File ................................................................................................................................ 120 Encrypted files ...................................................................................................................................... 123 Dictionary Files .................................................................................................................................... 124 Conversion of Tally 7.2 files to Tally.ERP 9 New Format .................................................................. 124
iii
Contents
Lesson 22: Introduction to Tally.NET
22.0.1 Tally.NET Features............................................................................................................................... 125
Lesson 23: Configure & Connect to Tally.NET
23.1 Configuring Tally.NET................................................................................................................ 126 23.2 Connect Company to Tally.NET ................................................................................................. 128 23.3 Disconnect a Company from to Tally.NET ................................................................................. 128
Lesson 24: Create Tally.NET Users ............................................................................................................. 130 Lesson 25: Create Security Controls for Tally.NET Users
25.1 Assign security permission to Tally.NET User ........................................................................... 134 25.2 Assign security permission to Tally.NET Auditor ...................................................................... 138
Lesson 26: Authorise Tally.NET Users
26.1 Authorise Tally.Net User............................................................................................................. 141
Lesson 27: Remote Login
27.1 Login as Remote User.................................................................................................................. 143
Lesson 28: Quick Setup - Tally.NET
28.1 Procedure to Quick Setup for Tally.NET .................................................................................... 148
28.1.1 Company Setup ..................................................................................................................................... 148 28.1.2 Connect Company................................................................................................................................. 153 28.1.3 Advanced Setup..................................................................................................................................... 155
Lesson 29: Tally.ERP 9 Features
29.0.1 Accounting and Inventory Control Features ........................................................................................ 165
Lesson 30: Uninstalling Tally.ERP 9
30.1 Uninstalling Tally.ERP 9............................................................................................................. 168 30.2 Uninstalling License Server......................................................................................................... 170
iv
Welcome
Congratulations and Welcome to the World of Tally.ERP 9. With the launch of Tally.ERP 9, multiple features like built in Remote Access, Excise for Manufacturers, Site Administration and Online Support have been included to suit business requirements across segments. TDS and Payroll have been fully revamped in line with the requirements of the market. Apart from these new features, Accounting, Inventory and Statutory & Taxation will continue to be an integral part of our flagship product Tally.ERP 9. Getting Started with Tally.ERP 9 will help you in installing and activating Tally.ERP 9. You will be introduced to new features that facilitate easy maintaining of accounts in the language of your choice right away. Once you start Tally.ERP 9, refer to the Online Help for a detailed explanation on the concepts, features, functions and how to use Tally.ERP 9 on a day-to-day basis, press Alt+H to access the Online Help available with Tally.ERP 9, once installed.
Package Content
The Tally.ERP 9 pack contains: Tally.ERP 9 Program CD Installation Guide for Tally.ERP 9 Serial and Key label on Installation Guide for Tally.ERP 9
Lets get started!
Lesson 1: System Requirements
1.1 Hardware Requirements
Processor Memory Free Hard Disk Space Monitor Resolution Intel Pentium IV and above or equivalent 256 MB RAM Recommended is 512 RAM MB or higher 60MB Minimum (Excluding data) 800 x 600 Recommended 1024 x 768 or higher
1.2 Operating System Requirements
Microsoft Windows 98/ME/NT/2000/2003/XP/Vista. To get the maximum benefit of the Concurrent multilingual capability of Tally.ERP 9, we recommend Windows XP and above.
Increasing RAM could improve the performance of Tally.ERP 9. The Tally.ERP 9 License Server can be installed on Windows NT/2000/2003/ XP/Vista operating systems only
Lesson 2: Installing Tally.ERP 9 Silver
The installer will assist you with the installation of Tally.ERP 9 on your computer. During the installation you can accept the default path to install the program, configuration and language files or specify a path of your choice.
2.1 Installing Tally.ERP 9 Silver
You can install Tally.ERP 9 using any one of the following methods:
2.1.1 Method 1
Double click the INSTALL.EXE icon available on the CD. Or
2.1.2 Method 2
Click START from Windows Select RUN TYPE <CD drive>:\INSTALL Press ENTER Follow the instructions displayed on your screen to proceed with the Installation of Tally.ERP 9.
Installing Tally.ERP 9 Silver
1. The Tally.ERP 9 Setup Wizard is displayed as shown.
Figure 2.1 Tally.ERP 9 Setup Wizard
2. Click Next to continue with the installation. 3. The Tally.ERP 9 Setup screen is displayed as shown.
Figure 2.2 Tally.ERP 9 Setup
Installing Tally.ERP 9 Silver
With Tally.ERP 9 Silver you do not have to install License Server. To install Tally.ERP 9, you need to have administrator rights (to create, write, update, modify and delete) the Application, Data, Configuration and Language directory for Windows NT/ 2000/ XP/ 2003/ Vista operating systems.
4. In Tally.ERP 9 Setup screen, you may accept the default directories or click on the buttons provided to change the path of Application Directory, Data Directory, Configuration Directory, Language Directory or License Directory respectively. Application Directory: Tally.ERP 9 program files reside in this directory. Data Directory: Tally.ERP 9 data resides in this directory. Configuration Directory: Tally.ERP 9 configuration file reside in this directory. Language Directory: Tally.ERP 9 Language files (.dct) reside in this directory. In the License Details section Use Local License File is selected by default. License Directory: Tally.ERP 9 license file resides in this directory.
Ensure that an earlier version of Tally.ERP 9 Silver is activated. Enter the path of the license file in License Directory. This enables you to run multiple instances of Tally.ERP 9 Silver on the same computer using a single license file.
5. Click Next.
Installing Tally.ERP 9 Silver
6. The Country/Language Selection screen is displayed as shown.
Figure 2.3 Country / Language Selection
7. In the Country/Language Selection screen, check Install Operating System Language Support to install Tally.ERP 9 with multi-lingual support.
To use Tally.ERP 9 in English only, uncheck Install Operating Systems Language Support. In Country Selection choose India/SAARC, if you are residing in India or SAARC countries, else choose Others
8. Click Install.
Installing Tally.ERP 9 Silver
9. The Setup Status screen is displayed as shown.
Figure 2.4 Setup Status
10.In case you are prompted for the language support files in the Files Needed screen, insert operating systems CD in the drive or click Browse and select the i386 folder where the required language support files reside on your computer. 11.Click OK to install Language Support.
Incase you click Cancel or do not have the operating system CD, the language support will not be available
Installing Tally.ERP 9 Silver
The Tally.ERP 9 Installed Sucessfully screen is displayed as shown.
Figure 2.5 Tally.ERP 9 Installed Successfully
12.In the Tally.ERP 9 Installed Successfully screen click Finish to complete Tally.ERP 9 setup. You can double click the Tally.ERP 9 icon available on the desktop to start Tally.ERP 9.
Lesson 3: Installing Tally.ERP 9 Gold
The installer will assist you in the installation of Tally.ERP 9 and License Server on one system or on different systems.
3.1 Installing Tally.ERP 9 - Gold
You can install Tally.ERP 9 using any one of the following methods:
3.1.1 Method 1
Double click the INSTALL.EXE icon available on the CD Or
3.1.2 Method 2
Click START from Windows Select RUN TYPE <CD drive>:\INSTALL Press ENTER Follow the instructions displayed on your screen to proceed with the Installation of Tally.ERP 9.
Installing Tally.ERP 9 Gold
1. The Tally.ERP 9 Setup Wizard is displayed as shown.
Figure 3.1 Tally.ERP 9 Setup Wizard
2. Click Next to continue with Installation. The Tally.ERP 9 Setup screen is displayed as shown.
Figure 3.2 Tally.ERP 9 Setup
10
Installing Tally.ERP 9 Gold
3. The Tally.ERP 9 Setup screen appears, in the Program section select Tally.ERP 9. In Tally.ERP 9 Setup section you may accept the default directories or click on the buttons provided to change the path of Application Directory, Data Directory, Configuration Directory or Language Directory respectively. Application Directory: Tally.ERP 9 program files reside in this directory. Data Directory: Tally.ERP 9 data resides in this directory. Configuration Directory: Tally.ERP 9 configuration file reside in this directory. Language Directory: Tally.ERP 9 Language files (.dct) reside in this directory. In the License Details section, select Use License Server and provide the Name/IP Address of the License Server and Port Number in Name/IP and Port respectively.
In case you are installing the License Server and Tally.ERP 9 application on the same computer then you may also enter Localhost in Name/IP and provide the Port Number in Port.
4. Click Next.
Figure 3.3 Country/Language Selection
5. In the Country/Language Selection screen, check Install Operating System Language Support to install Tally.ERP 9 with multi-lingual support. 6. In Country Selection choose India/SAARC when you are residing in India or SAARC countries else choose Others.
11
Installing Tally.ERP 9 Gold
7. Click Install
To install Tally.ERP 9, you need to have administrator rights (to create, write, update, modify and delete) for the Application, Data, Configuration and Language directory for Windows NT/2000/XP/2003/Vista operating systems. To use Tally.ERP 9 in English only, uncheck Install Operating Systems Language Support
8. The Setup Status screen is displayed as shown.
Figure 3.4 Setup Status
9. In case you are prompted for the language support files in the Files Needed screen, insert operating systems CD in the drive or click Browse and select the i386 folder where the required language support files reside on your computer. 10. Click OK to install Language Support.
In case you click Cancel or do not have the operating system CD, the language support will not be available
12
Installing Tally.ERP 9 Gold
11. On successful installation of Tally.ERP 9, the Tally.ERP 9 Installed Successfully screen will be displayed as shown.
Figure 3.5 Tally.ERP 9 Installed Successfully
In case you click Launch Tally.ERP 9, the installer will close and start Tally.ERP 9.
If you choose to install the License Server on the same system, 12. Click Continue. Or If you want to install License Server on another computer, then Double click INSTALL.EXE icon available on the CD. Or Click START from Windows. Select RUN. TYPE <CD drive>:\INSTALL. Press ENTER. 13. The Welcome screen appears.
13
Installing Tally.ERP 9 Gold
14. Click Next 15. The Tally.ERP 9 Setup screen is displayed. In the Programs section select License Server In the License Server Setup section accept the default License Server Directory and Port number or specify the License Server Directory and Port of your choice.
Figure 3.6 Tally.ERP 9 License Server Setup
16. Note the port number specified in the port field 17. Click Install. 18. Tally.ERP 9 displays a message Older version of License Server is already installed. Do you want to overwrite with newer version of License Server? 19. Click Yes or press Y 20. Tally.ERP 9 displays a message Following are the other License Servers found on your machine. Choose the ones you want to uninstall
14
Installing Tally.ERP 9 Gold
21. To uninstall select the required License Servers.
Figure 3.7 Unistall License Server
22. Click Next 23. In the Tally License Server 5.0 Installed Successfully screen click Finish. Or If you choose to install the License Server on the same system, 12. Click Continue. Or If you want to install License Server on another computer, then Double click INSTALL.EXE icon available on the CD. Or Click START from Windows. Select RUN. TYPE <CD drive>:\INSTALL. Press ENTER. 13. The Welcome screen appears. 14. Click Next 15. The Tally.ERP 9 Setup screen is displayed. In the Programs section select License Server
15
Installing Tally.ERP 9 Gold
In the License Server Setup section accept the default License Server Directory and Port number or specify the License Server Directory and Port of your choice.
Figure 3.8 Common License Server
16. Click Next 17. In case the previous version of License Server is available, Tally.ERP 9 prompts to overwrite the previous version of the License Server
Figure 3.9 Prompt to remove license server
18. Press Y or click Yes to remove the previous version of license server. 19. In case License Server for Tally 7.2/Tally 8.1/Tally 9 are active, the Tally.ERP 9 setup screen displays the list of License Servers available, select to uninstall the License Servers.
16
Installing Tally.ERP 9 Gold
Figure 3.10 Uninstall License Server
20. Click Install 21. The installer displays a message Tally License Server 5.0 Installed Successfully 22. Click Finish to complete the Installation
3.1.3 Common Procedure: Firewall on the License Server
On detecting an active firewall on the license server, Tally.ERP 9 installer prompts the user with the following message.
Figure 3.11 Unblock License Server
Click Yes to allow the Tally.ERP 9 license server to accept connections from the clients
17
Installing Tally.ERP 9 Gold
3.1.4 Share the Data Folder
Share the Tally.ERP 9 Data folder located on the computer where you installed the Tally.ERP 9 program with full read and write permissions so that users on the network can access Tally.ERP 9 data. Note the following details: Name/IP address of this system. Share Name for the shared Data folder.
3.2 Installing Tally.ERP 9 Gold - Client
3.2.1 Method 1
Double click the INSTALL.EXE icon available on the CD. Or
3.2.2 Method 2
Click START from Windows. Select RUN. TYPE <CD drive>:\INSTALL. Press ENTER. Follow the instructions displayed on your screen to proceed with the Installation of Tally.ERP 9. 23. In the Welcome to Tally.ERP 9 Setup Wizard screen click Next to continue with Installation. The Tally.ERP 9 Setup screen is displayed as shown.
18
Installing Tally.ERP 9 Gold
Figure 3.12 Tally.ERP 9 Setup
24. In the Program section select Tally.ERP 9. In Tally.ERP 9 Setup section accept the default Application, Configuration and language directories. Application Directory: Tally.ERP 9 program files reside in this directory. Data Directory: Enter the Name/IP Address of the computer and the name of the shared data folder noted earlier. Configuration Directory: Tally.ERP 9 configuration file reside in this directory. Language Directory: Tally.ERP 9 Language files (.dct) reside in this directory. Select Use License Server, provide the Name/IP address of the computer where License Server is installed in Name / IP field and enter the port number, you had noted earlier, in the Port field. 25. Click Install 26. The Tally.ERP 9 Installed Successfully screen appears as shown
19
Installing Tally.ERP 9 Gold
Figure 3.13 Tally.ERP 9 Installed Successfully
27. Click Finish
20
Lesson 4: Installing Tally.ERP 9 Auditors Edition
The installer will assist you in the installation of Tally.ERP 9 and License Server on one system or on different systems.
4.1 Installing Tally.ERP 9 - Gold
You can install Tally.ERP 9 using any one of the following methods:
4.1.1 Method 1
Double click the INSTALL.EXE icon available on the CD Or
4.1.2 Method 2
Click START from Windows Select RUN TYPE <CD drive>:\INSTALL Press ENTER Follow the instructions displayed on your screen to proceed with the Installation of Tally.ERP 9.
21
Installing Tally.ERP 9 Auditors Edition
1. The Tally.ERP 9 Setup Wizard is displayed as shown.
Figure 4.1 Tally.ERP 9 Setup Wizard
2. Click Next to continue with Installation. The Tally.ERP 9 Setup screen is displayed as shown.
Figure 4.2 Tally.ERP 9 Setup
22
Installing Tally.ERP 9 Auditors Edition
3. The Tally.ERP 9 Setup screen appears, in the Program section select Tally.ERP 9. In Tally.ERP 9 Setup section you may accept the default directories or click on the buttons provided to change the path of Application Directory, Data Directory, Configuration Directory or Language Directory respectively. Application Directory: Tally.ERP 9 program files reside in this directory. Data Directory: Tally.ERP 9 data resides in this directory. Configuration Directory: Tally.ERP 9 configuration file reside in this directory. Language Directory: Tally.ERP 9 Language files (.dct) reside in this directory. In the License Details section, select Use License Server and provide the Name/IP Address of the License Server and Port Number in Name/IP and Port respectively.
In case you are installing the License Server and Tally.ERP 9 application on the same computer then you may also enter Localhost in Name/IP and provide the Port Number in Port.
4. Click Next.
Figure 4.3 Country/Language Selection
5. In the Country/Language Selection screen, check Install Operating System Language Support to install Tally.ERP 9 with multi-lingual support. 6. In Country Selection choose India/SAARC when you are residing in India or SAARC countries else choose Others.
23
Installing Tally.ERP 9 Auditors Edition
7. Click Install
To install Tally.ERP 9, you need to have administrator rights (to create, write, update, modify and delete) for the Application, Data, Configuration and Language directory for Windows NT/2000/XP/2003/Vista operating systems. To use Tally.ERP 9 in English only, uncheck Install Operating Systems Language Support
8. The Setup Status screen is displayed as shown.
Figure 4.4 Setup Status
9. In case you are prompted for the language support files in the Files Needed screen, insert operating systems CD in the drive or click Browse and select the i386 folder where the required language support files reside on your computer. 10. Click OK to install Language Support.
In case you click Cancel or do not have the operating system CD, the language support will not be available
24
Installing Tally.ERP 9 Auditors Edition
11. On successful installation of Tally.ERP 9, the Tally.ERP 9 Installed Successfully screen will be displayed as shown.
Figure 4.5 Tally.ERP 9 Installed Successfully
In case you click Launch Tally.ERP 9, the installer will close and start Tally.ERP 9.
If you choose to install the License Server on the same system, 12. Click Continue. Or If you want to install License Server on another computer, then Double click INSTALL.EXE icon available on the CD. Or Click START from Windows. Select RUN. TYPE <CD drive>:\INSTALL. Press ENTER. 13. The Welcome screen appears. 14. Click Next
25
Installing Tally.ERP 9 Auditors Edition
15. The Tally.ERP 9 Setup screen is displayed. In the Programs section select License Server In the License Server Setup section accept the default License Server Directory and Port number or specify the License Server Directory and Port of your choice.
Figure 4.6 Tally.ERP 9 License Server Setup
16. Note the port number specified in the port field 17. Click Install. 18. Tally.ERP 9 displays a message Older version of License Server is already installed. Do you want to overwrite with newer version of License Server? 19. Click Yes or press Y 20. Tally.ERP 9 displays a message Following are the other License Servers found on your machine. Choose the ones you want to uninstall
26
Installing Tally.ERP 9 Auditors Edition
21. To uninstall select the required License Servers.
Figure 4.7 Unistall License Server
22. Click Next 23. In the Tally License Server 5.0 Installed Successfully screen click Finish. Or If you choose to install the License Server on the same system, 12. Click Continue. Or If you want to install License Server on another computer, then Double click INSTALL.EXE icon available on the CD. Or Click START from Windows. Select RUN. TYPE <CD drive>:\INSTALL. Press ENTER. 13. The Welcome screen appears. 14. Click Next 15. The Tally.ERP 9 Setup screen is displayed. In the Programs section select License Server
27
Installing Tally.ERP 9 Auditors Edition
In the License Server Setup section accept the default License Server Directory and Port number or specify the License Server Directory and Port of your choice.
Figure 4.8 Common License Server
16. Click Next 17. In case the previous version of License Server is available, Tally.ERP 9 prompts to overwrite the previous version of the License Server
Figure 4.9 Prompt to remove license server
18. Press Y or click Yes to remove the previous version of license server.
28
Installing Tally.ERP 9 Auditors Edition
19. In case License Server for Tally 7.2/Tally 8.1/Tally 9 are active, the Tally.ERP 9 setup screen displays the list of License Servers available, select to uninstall the License Servers.
Figure 4.10 Uninstall License Server
20. Click Install 21. The installer displays a message Tally License Server 4.0 Installed Successfully 22. Click Finish to complete the Installation
4.1.3 Share the Data Folder
Share the Tally.ERP 9 Data folder located on the computer where you installed the Tally.ERP 9 program with full read and write permissions so that users on the network can access Tally.ERP 9 data. Note the following details: Name/IP address of this system. Share Name for the shared Data folder.
4.2 Installing Tally.ERP 9 Gold - Client
4.2.1 Method 1
Double click the INSTALL.EXE icon available on the CD. Or
29
Installing Tally.ERP 9 Auditors Edition
4.2.2 Method 2
Click START from Windows. Select RUN. TYPE <CD drive>:\INSTALL. Press ENTER. Follow the instructions displayed on your screen to proceed with the Installation of Tally.ERP 9. 23. In the Welcome to Tally.ERP 9 Setup Wizard screen click Next to continue with Installation. The Tally.ERP 9 Setup screen is displayed as shown.
Figure 4.11 Tally.ERP 9 Setup
24. In the Program section select Tally.ERP 9. In Tally.ERP 9 Setup section accept the default Application, Configuration and language directories. Application Directory: Tally.ERP 9 program files reside in this directory. Data Directory: Enter the Name/IP Address of the computer and the name of the shared data folder noted earlier. Configuration Directory: Tally.ERP 9 configuration file reside in this directory. Language Directory: Tally.ERP 9 Language files (.dct) reside in this directory. Select Use License Server, provide the Name/IP address of the computer where License Server is installed in Name / IP field and enter the port number, you had noted earlier, in the Port field.
30
Installing Tally.ERP 9 Auditors Edition
25. Click Install 26. The Tally.ERP 9 Installed Successfully screen appears as shown
Figure 4.12 Tally.ERP 9 Installed Successfully
27. Click Finish
31
Lesson 5: Installing Tally.ERP 9 for Rental License
The installer will assist you to install Tally.ERP 9 and License Server on one system. For rental license users it is recommended to install Tally.ERP 9 and the License Server in the same folder.
5.1 Installing Tally.ERP 9 - Gold
You can install Tally.ERP 9 using any one of the following methods:
5.1.1 Method 1
Double click the INSTALL.EXE icon available on the CD Or
5.1.2 Method 2
Click START from Windows Select RUN TYPE <CD drive>:\INSTALL Press ENTER Follow the instructions displayed on your screen to proceed with the Installation of Tally.ERP 9.
32
Installing Tally.ERP 9 Gold
1. The Tally.ERP 9 Setup Wizard is displayed as shown.
Figure 5.1 Tally.ERP 9 Setup Wizard
2. Click Next to continue with Installation. The Tally.ERP 9 Setup screen is displayed as shown.
Figure 5.2 Tally.ERP 9 Setup
33
Installing Tally.ERP 9 Gold
3. The Tally.ERP 9 Setup screen appears, in the Program section select Tally.ERP 9. In Tally.ERP 9 Setup section you may accept the default directories or click on the buttons provided to change the path of Application Directory, Data Directory, Configuration Directory or Language Directory respectively. Application Directory: Tally.ERP 9 program files reside in this directory. Data Directory: Tally.ERP 9 data resides in this directory. Configuration Directory: Tally.ERP 9 configuration file reside in this directory. Language Directory: Tally.ERP 9 Language files (.dct) reside in this directory. In the License Details section, select Use License Server and provide the Name/IP Address of the License Server and Port Number in Name/IP and Port respectively.
In case you are installing the License Server and Tally.ERP 9 application on the same computer then you may also enter Localhost in Name/IP and provide the Port Number in Port.
4. Click Next.
Figure 5.3 Country/Language Selection
5. In the Country/Language Selection screen, check Install Operating System Language Support to install Tally.ERP 9 with multi-lingual support. 6. In Country Selection choose India/SAARC when you are residing in India or SAARC countries else choose Others.
34
Installing Tally.ERP 9 Gold
7. Click Install
To install Tally.ERP 9, you need to have administrator rights (to create, write, update, modify and delete) for the Application, Data, Configuration and Language directory for Windows NT/2000/XP/2003/Vista operating systems. To use Tally.ERP 9 in English only, uncheck Install Operating Systems Language Support
8. The Setup Status screen is displayed as shown.
Figure 5.4 Setup Status
9. In case you are prompted for the language support files in the Files Needed screen, insert operating systems CD in the drive or click Browse and select the i386 folder where the required language support files reside on your computer. 10. Click OK to install Language Support.
In case you click Cancel or do not have the operating system CD, the language support will not be available
35
Installing Tally.ERP 9 Gold
11. On successful installation of Tally.ERP 9, the Tally.ERP 9 Installed Successfully screen will be displayed as shown.
Figure 5.5 Tally.ERP 9 Installed Successfully
12. Click Continue. 13. The Tally.ERP 9 Setup screen is displayed. In the Programs section select License Server In the License Server Setup section accept the default License Server Directory and Port number or specify the License Server Directory and Port of your choice.
36
Installing Tally.ERP 9 Gold
Figure 5.6 Tally.ERP 9 License Server Setup
14. Note the port number specified in the port field 15. Click Next. 16. In the Tally License Server 5.0 Installed Successfully screen click Finish.
5.1.3 Common Procedure: Firewall on the License Server
On detecting a firewall on the license server the Tally.ERP 9 installer prompts the user with the following message.
Figure 5.7 Unblock License Server
Click Yes to allow the Tally.ERP 9 license server to accept connections from the clients
37
Installing Tally.ERP 9 Gold
5.1.4 Share the Data Folder
Share the Tally.ERP 9 Data folder located on the computer where you installed the Tally.ERP 9 program with full read and write permissions so that users on the network can access Tally.ERP 9 data. Note the following details: Name/IP address of this system. Share Name for the shared Data folder.
5.2 Installing Tally.ERP 9 Gold - Client
5.2.1 Method 1
Double click the INSTALL.EXE icon available on the CD. Or
5.2.2 Method 2
Click START from Windows. Select RUN. TYPE <CD drive>:\INSTALL. Press ENTER. Follow the instructions displayed on your screen to proceed with the Installation of Tally.ERP 9. 1. In the Welcome to Tally.ERP 9 Setup Wizard screen click Next to continue with Installation. The Tally.ERP 9 Setup screen is displayed as shown.
38
Installing Tally.ERP 9 Gold
Figure 5.8 Tally.ERP 9 Setup
2. In the Program section select Tally.ERP 9. In Tally.ERP 9 Setup section accept the default Application, Configuration and language directories. Application Directory: Tally.ERP 9 program files reside in this directory. Data Directory: Enter the Name/IP Address of the computer and the name of the shared data folder noted earlier. Configuration Directory: Tally.ERP 9 configuration file reside in this directory. Language Directory: Tally.ERP 9 Language files (.dct) reside in this directory. Select Use License Server, provide the Name/IP address of the computer where License Server is installed in Name / IP field and enter the port number, you had noted earlier, in the Port field. 3. Click Install 4. The Tally.ERP 9 Installed Successfully screen appears as shown
39
Installing Tally.ERP 9 Gold
Figure 5.9 Tally.ERP 9 Installed Successfully
5. Click Finish
40
Lesson 6: Installing Tally.ERP 9 in Silent Mode (for Advanced Users)
Users from large enterprises who install Tally.ERP 9 frequently do not have to repeat the task of providing the same information for each installation, instead, these users can now record the complete installation procedure in a script file and store it at the specified location for later use. The installer uses the script file for subsequent installations and does not prompt the user for the required parameters to complete the installation; this process is called Silent Installation.
6.1 Record the Installation
To record the installation of Tally.ERP 9, type the following command at the command prompt install /r /f1 "<Path\Filename>" Where: /r - record the installation /f1 - specify the path and filename. Path - specify the path where the file has to be stored Filename - name of the file to save the installation parameters Example Install /r /f1 "C:\SilentInstall\InstalParamts.iss"
Figure 6.1 Recording an Installation
41
Installing Tally.ERP9 in Silent Mode
Follow the normal installation procedure to record it in a script file. Install.exe must be present in the folder/drive from where the command is given. Ensure that the path and filename are enclosed within double quotes. Ensure that you do not to have blank space between /f1, path and filename. In case the user does not specify the path and script filename, by default the installer creates Setup.iss file in the default Windows folder
On recording the installation, the script file will appears as shown below:
Figure 6.2 Recorded Script file
42
Installing Tally.ERP9 in Silent Mode
6.2 Installing in Silent Mode
To install Tally.ERP 9 in Silent Mode, type the following command at the command prompt: Install /s /f1 "<path\filename>" Where: /s - install in Silent Mode /f1 - specify the path and filename. path - specify the path where the file has to be stored filename - name of the file to read the installation parameters Example Install /s /f1 "C:\SilentInstall\InstalParamts.iss"
Figure 6.3 Play a recorded script
43
Lesson 7: Launching Tally.ERP 9
You can start Tally.ERP 9 by using any one of the methods shown below: Go to Start > Programs > Tally.ERP 9 The Tally.ERP 9 sub-menu is displayed as shown.
Figure 7.1 Tally.ERP 9
Select Tally.ERP 9.
Or
Double click the Tally.ERP 9 shortcut displayed on the desktop.
Figure 7.2 Tally Shortcut Icon Or
Click the Tally.ERP 9 icon in the Quick Launch bar if enabled.
44
Lesson 8: Activating Tally.ERP 9 Single Site
8.1 Introduction
Licensing mechanism in Tally.ERP 9 is revamped. Its made simple, faster and comes with a host of enhancements which includes improved user experience and troubleshooting connectivity issues. The enhancements introduced are as follows User Experience Single menu option for License Activation and Reactivation Additional fields for multi-site activation available at the click of a button Reactivate without Unlock Key - Just provide the Account/Site Administrator's ID and password, Tally.ERP 9 works in permanent mode immediately after reactivation On detecting that the administrator is attached to more than a site or an account, the resolution screen appears and helps in solving the site reactivation. On attempting to activate the surrendered license or reactivate an un-activated serial number the user is redirected to the reactivation form or to the activation form respectively. Troubleshooting Connectivity issues: The system automatically detects any problems on the network during license Activation and Reactivation and provides you with the possible resolutions. Client in Educational Mode: While attempting to establish a connection with the license server, the system detects and lists the problems along with the possible solutions and actions.
8.2 Activating Tally.ERP 9
In Tally.ERP 9, licensing works on the concept of sites. A site is a single instance of Tally.ERP 9 Silver or Gold installed and activated. The License Activation is shown in two simple steps:
45
Activating Tally.ERP 9 Single Site
8.2.1 Step 1: Activate Tally.ERP 9
When you start Tally.ERP 9 for the first time, the Startup screen is displayed as shown.
Figure 8.1 Startup Screen
Select Activate License and press Enter.
46
Activating Tally.ERP 9 Single Site
The Activate License form appears as shown:
Figure 8.2 Single Site Activation form
Enter the Serial Number printed on the Installation Guide in Serial Number / Promotional Code field. Enter the Activation Key printed on the Installation Guide in the Activation Key field.
Serial Number and Activation Key need to be provided in combination to activate a regular license only. Where as enter the promotional key only to activate the promotional rental. The promotional key Is a unique alpha-numeric string provided to the each Tally Partner. Press F2 or click F2: Multi-Site available on the vertical toolbar for a Multi-Site activation form.
Enter a your email address in the Email ID of Administrator field. An account is created using the email address provided, the serial number is linked to the account. The Unlock Key, Account Information and Account Password will be emailed separately to the email-id provided. For the purpose of confirmation enter the same email address in Repeat (E-mail ID of Administrator) field.
47
Activating Tally.ERP 9 Single Site
The E-Mail ID of Administrator and Repeat (Email ID of Administrator) fields are case insensitive.
The completed License Activation form appears as shown
Figure 8.3 Activation Form
Press Enter. Tally.ERP 9 searches for the availability of Internet Connectivity on your computer. On successfully finding the internet connection the system proceeds to activate the license online which is explained in Online Activation section. Or While searching for an Internet connection on your computer, in case the system detects any one of the issues/errors shown below. The resolution screen appears providing the possible solutions for the issues/errors. The user needs to resolve the issue/error and activate the license online. In case the issue or error remain unresolved, the user needs to activate the license offline. . Internet connectivity is not established/not working/unavailable. Outbound connectivity is blocked
48
Activating Tally.ERP 9 Single Site
Invalid entry in the hosts file Connection Time Out Connection Refused Network is disabled Could not find the IP Address Sending / Receiving failed Online Activation Tally.ERP 9 displays the message Congratulations! Your Activation Request has been Processed. An encrypted file is now on your machine. Press Enter to continue. Proceed to section Step 2: Procedure to Unlock License File. Offline Activation Tally.ERP 9 displays a Connection Error screen containing the Error Code and System Error Code along with the Reasons for Failure, Possible Solutions and What to do now? (Actions).
Figure 8.4 Offline Activation Message
Select Continue in offline mode
49
Activating Tally.ERP 9 Single Site
Tally.ERP 9 displays a message Your Offline Activation Request file has been Created Successfully. A license request file named tally_req.lic is generated and stored in the default Tally.ERP 9 folder. Copy the tally_req.lic onto a pen drive/CD and paste the file into the Tally.ERP9 folder. This computer must be connected to the Internet and Tally.ERP 9 could be running in Licensed or Educational mode.
In case Tally.ERP 9 is running in Licensed mode: Go to Gateway of Tally > F12: Configure > Licensing > Send External Request
Start Tally.ERP 9 The Startup screen appears as shown:
Figure 8.5 Startup
Select Send External Request Tally.ERP 9 displays a message Offline Response File Generated Successfully. Copy tally_lck.lic file to a pendrive/CD and paste this file to the Tally.ERP9 folder of the computer where Tally.ERP 9 is to be activated. Start Tally.ERP 9.
50
Activating Tally.ERP 9 Single Site
Proceed to section Step 2: Procedure to Unlock License File.
When there is a delay in receiving the Unlock Key, select Work in Temporary License Mode to continue working with a temporary license for a stipulated period displayed in the Information Panel. Further, if you do not receive the Unlock Key within the stipulated duration, activate Tally.ERP 9 and continue working with a temporary license thrice additionally. This facility is also extended for Reactivation of license. In the temporary license mode you will not be able to migrate the data from earlier versions of Tally.
Or Try to resolve the issue shown with Possible Solutions and continue activating the license in online mode
8.2.2 Step 2: Procedure to Unlock License File
Access your email and retrieve the unlock key before proceeding to unlock the license file. The license Startup screen is displayed. Select Unlock License.
Figure 8.6 Startup
51
Activating Tally.ERP 9 Single Site
The Unlock License screen appears Type the unlock key retrieved in Unlock Key field and press Enter.
Figure 8.7 Unlock License
On successfully unlocking the license, Tally.ERP 9 displays a message as shown.
Figure 8.8 License Succesfully Activated
A request to activate the license can be made from the server or client machine while activating Tally.ERP 9 Gold or Auditors Edition.
Press Enter to continue
52
Activating Tally.ERP 9 Single Site
The Gateway of Tally appears displaying the Company Info menu. The information related to the product Edition and number of Users allowed appear under Version block where as the License Serial Number and Account ID appear under License block of the Information panel. .
Figure 8.9 Tally.ERP 9 License Details for Single User
Similarly, you can also activate Tally.ERP 9 Gold or Tally.ERP 9 Auditors Edition Single Site License.
53
Lesson 9: Activating Tally.ERP 9 Multi Site
Introduction
A Multi-Site has more than one Tally.ERP 9 Silver or Gold licenses active on different machines or locations under a single account comprising of same or different serial numbers. On purchase of Tally.ERP 9 Multi Site License, the associated Tally Partner creates an Account ID using your E-Mail ID, the Multi Site License Serial Numbers are associated to the account created. You need to provide the Account ID and Password to access the account information, or reactivate Tally.ERP 9 license. The Multi Site Activation is shown in two simple steps
9.1 Step1: Activate Tally.ERP 9
After the successful installation when you start Tally.ERP 9 for the first time, the Startup screen appears as shown.
Figure 9.1 Startup
54
Activating Tally.ERP 9 Multi Site
Select Activate License and press Enter. The Activate License form appears Press F2 or click F2: Multi Site The Activate Site License form appears as shown
Figure 9.2 Activate Site License
. Enter the Serial Number printed on the Installation Guide in the Serial Number field Enter the Activation Key printed on the Installation Guide in the Activation Key field. Enter the Account ID in the Account ID field Enter the Site Name in Site ID field. An account can have one or more active sites. Enter your E-mail ID in E-mail ID of Site Administrator field. The Unlock key, Password and account information is mailed to the E-Mail ID provided. For the purpose of confirmation re-enter the email address in the Repeat (E-mail ID of Site Administrator) field.
The E-Mail ID of Administrator and Repeat (Email ID of Administrator) fields are case insensitive.
55
Activating Tally.ERP 9 Multi Site
The completed Activate Site License form appears as shown:
Figure 9.3 Multi Site Activation Form
Press Enter. Tally.ERP 9 searches for the availability of Internet Connectivity on your computer. On successfully finding the internet connection the system proceeds to activate the license online which is explained in Online Activation section. Or While searching for an Internet connection on your computer, in case the system detects any one of the issues/errors shown below. The resolution screen appears providing the possible solutions for the issues/errors. The user needs to resolve the issue/error and activate the license online. In case the issue or error remain unresolved, the user needs to activate the license offline. . Internet connectivity is not established/not working/unavailable. Outbound connectivity is blocked Invalid entry in the hosts file Connection Time Out Connection Refused Network is disabled Could not find the IP Address Sending / Receiving failed
56
Activating Tally.ERP 9 Multi Site
Online Activation Tally.ERP 9 displays a message Congratulations! Your activation Request has been processed. An encrypted file is now on your machine. Press Enter to continue. Proceed to section Step 2: Procedure to Unlock License File. Offline Activation Tally.ERP 9 displays a Connection Error screen containing the Error Code and System Error Code along with the Reasons for Failure, Possible Solutions and What to do now? (Actions).
Figure 9.4 Offline Activation Message
Select Continue in offline mode Tally.ERP 9 displays a message Your Offline Activation Request file has been Created Successfully. A license request file named tally_req.lic is generated and stored in the default Tally.ERP 9 folder. Copy the tally_req.lic onto a pen drive/CD and paste the file into the Tally.ERP9 folder. This computer must be connected to the Internet and Tally.ERP 9 coule be running in Licensed or Educational mode.
57
Activating Tally.ERP 9 Multi Site
In case Tally.ERP 9 is running in Licensed mode: Go to Gateway of Tally > F12: Configure > Licensing > Send External Request
Start Tally.ERP 9 The Startup screen appears as shown:
Figure 9.5 Startup
Select Send External Request and press Enter Tally.ERP 9 displays a message Offline Response File Generated Successfully. Copy tally_lck.lic file to a pendrive/CD and paste this file to the Tally.ERP9 folder of the computer where Tally.ERP 9 is to be activated. Start Tally.ERP 9.
58
Activating Tally.ERP 9 Multi Site
Proceed to the section Step 2: Procedure to Unlock License File.
When there is a delay in receiving the Unlock Key, select Work in Temporary License Mode to continue working with a temporary license for a stipulated period displayed in the Information Panel. Further, if you do not receive the Unlock Key within the stipulated period, you may activate and continue working with a temporary license thrice additionally. This facility is also extended for Reactivation of license. In the temporary license mode you will not be able to migrate the data from earlier versions of Tally.
Or Try to resolve the issue shown with Possible Solutions and continue activating the license in online mode
9.2 Step 2: Procedure to Unlock the License File
Access your email and retrieve the unlock key before proceeding to unlock the license file. The license Startup screen is displayed. Select Unlock License.
Figure 9.6 Startup
59
Activating Tally.ERP 9 Multi Site
The Unlock License screen appears. Enter the Unlock Key emailed in the Unlock Key field and press Enter.
Figure 9.7 Unlock License
On successfully unlocking the license file, a message is displayed as shown.
Figure 9.8 License Activates Successfully
60
Activating Tally.ERP 9 Multi Site
On starting Tally.ERP 9, the Edition and User information is displayed under Version block, the License Serial Number, Site ID and Account ID are displayed under the License block of the information panel.
Figure 9.9 License Details
On successful activation of a Site belonging to an Account, the Account Administrator is informed by E-mail about the activation. The Account Administrator in turn has to Confirm the activation within a span of 15 days from the date of activating the Site. Any licensing operation performed for a Site is logged in the Support Centre and by default the status is displayed as Closed. Similarly, you can also activate Tally.ERP 9 Gold or Tally.ERP 9 Auditors Edition for Multi Site Licenses.
61
Lesson 10: Licensing Resolution
10.1 Licensing Resolution
When you try to activate the second or subsequent licenses using the option First time activation for your organisation and providing the same Account ID, the User Resolution screen appears:
Figure 10.1 User Resolution
In the User Resolution screen, select the required option to activate the license:
10.1.1 Option 1: If you want to add this Serial Number to the same Account:
Select this option in case you want the serial number provided to be included in the existing account.
62
Licensing Resolution
The Supporting Activation Form appears displaying the Account ID
Figure 10.2 Supporting Activation Form
Enter the required Site Name in the Site Name field to proceed with the activation of Tally.ERP 9 License The License Serial Number provided is activated as new site under the existing Account.
10.1.2 Option 2: If you want to provide a new account id and want to retain the <Account Id> as the administrator of that new account:
Select this option when you want to retain the existing Account ID for the purpose of Account Administration and the License Serial Number provided to be activated under the new Account ID. The Supporting Activation Form appears as shown:
Figure 10.3 Supporting Activation Form
Provide the required Account ID in the Account ID field, a new account will be created and the License Serial Number provided in the Activation Form will be included in the new Account ID.
63
Lesson 11: Configuring Tally.ERP 9
The user can locally configure the Tally.ini using the configuration options available. You can add or modify parameters to the Tally.ini file without actually opening the file. To configure Tally.ERP 9 Go to Gateway of Tally or Company Info menu Press F12:Configure The Configuration menu appears as shown
Figure 11.1 Configuration Menu
64
Configuring Tally.ERP 9
Here we will be discussing the four categories of the Configuration menu Data Configuration TDL Configuration Advanced Configuration Configure Existing Licensing
11.1 Data Configurations
Tally.ERP 9 allows the user to add or modify the path where the Language, Data and Configuration files reside. To change the required configurations, execute the following steps. Go to Gateway of Tally or Company Info menu Press F12:Configure Select Data Configuration The Data Configuration screen is displayed. By default C:\Tally.ERP9\Lang appears in Location of Language Files field. Specify the required path, if the language files reside in another folder. By default C:\Tally.ERP9 appears in Location of Tally Configuration Files field. Specify the required path, if the configuration file resides in another folder. By default C:\Tally.ERP9\Data appears in Location of Export Files field. You can specify the additional paths required. The path of the export files can also be changed for individual reports. By default C:\Tally.ERP9\Data appears in Location of Data Files field. You can specify the additional paths required. To deactivate a required path you can commenting it with a #, By default Load Companies on Start-up is enabled, In Companies to preload on Startup, select the required companies from the List of Companies or select Specific and mention the required paths to load the required companies on startup
In case you do not want Tally.ERP 9 to load companies on startup, set Load Companies on
Startup to No.
65
Configuring Tally.ERP 9
Figure 11.2 Configure Licensing
Select End of List. Accept to save the data configurations. Tally.ERP 9 displays a message Do you want to restart Tally.ERP 9 for the changes to have effect? Press Y or click Yes to effect changes and restart Tally.ERP 9.
11.2 TDL Configuration
The TDL Configuration screen shows the details about the TDLs that are active and their origin. In Tally.ERP 9 with the availability of remote access the application can get TDLs from the following locations: Remote server The owner account and Locally available TDLs The TDLs are categorized as Local TDLs, Account TDLs and Remote TDLs. Press F12: Configure Select TDL Configuration.
66
Configuring Tally.ERP 9
The TDL Configuration screen appears as shown.
Figure 11.3 TDL Configuration
11.2.1 Local TDLs
Displays the TDLs that are available and their Status as Active, Not Allowed and Error. Select the button F4: Local TDLs, it displays the following screen.
Figure 11.4 TDL Configuration
67
Configuring Tally.ERP 9
Multiple TDL files can be specified in this TDL configuration screen as shown.
Figure 11.5 Multiple TDL Configuration
Once the TDLs are attached, the screen displays the status of each file and when these files are loaded successfully its status is changes to Active.
Figure 11.6 TDL Status
If there is any problem in loading the TDL file then its status is shown as Error. On drill down it displays the details about the error that had occurred.
Figure 11.7 Error Status
68
Configuring Tally.ERP 9
A TDL file can be disabled by prefixing the file name with # symbol.
Figure 11.8 TDL Configuraton
The status of the disabled file is then shown as Not Allowed.
Figure 11.9 Local TDLs
11.2.2 Account TDLs
The list of TDLs are received from the account are displayed under the section Account TDLs. The following screen shows that no TDLs are received from the account:
Figure 11.10 Account TDLs
For further reading on creating TDL Configuration refer to the topic Control Centre in Tally.ERP 9 Reference Manual.
69
Configuring Tally.ERP 9
11.2.3 Remote TDLs
When a user selects the option to Login as Remote User, then the TDLs that are attached on the remote server are also available for the client. TDLs received from the remote server are listed under the heading Remote TDLs as shown:
Figure 11.11 Remote TDLs
The List of all the active TDLs on the remote server are displayed.
11.3 Advanced Configuration
The user can add or modify the required parameters required for synchronisation and ODBC. To change the required configurations follow the steps shown: Go to Gateway of Tally or Company Info menu Press F12:Configure Select Advanced Configuration The Client/Server Configuration screen is displayed. 1. In Tally is acting as field select the required type from the list of Client /Server. 2. Set Enable ODBC Server to Yes to start the ODBC connectivity. 3. Enter the required port number in the Port field. 4. In Connection Timeout field set the duration in seconds. The server disconnects from the client when it does not receive any response within the specified duration. 5. Set Yes to Connect to Tally.NET Servers running on Non-HTTP Port to avoid frequent disconnection from Tally.NET or on receiving 16004 Error Code frequently. 6. To enable the proxy server communicate the complete URL set Use absolute URL for HTTP Actions to Yes. 7. Set Yes to Enable Sync Logging will generate a log file containing information about the synchronised vouchers. By default this file resides in C:\Tally.ERP9 folder or in the folder of your chioce. The information available in this file helps in troubleshooting synchronisation. 8. To overwrite the contents of the previous generated log file set Truncate previous log before Syncing to Yes . 9. Set Yes to Enable HTTP Log to login all SOAP and HTTP Post request/response in the filenamed tallyhttp.log stored in C:\Tally.ERP9 folder or in the folder of your chioce. 10.Set Yes to Use HTTP Proxy Server in case you are connected to the Internet through a proxy server 11.Enter the IP Address or the URL and Port in URL field 12.Set Yes to Authentication Required to authenticate before connecting 13.Enter the username and password in User Name and Password fields respectively.
70
Configuring Tally.ERP 9
Figure 11.12 Client/Server Configuration
14.Accept to save the configurations. 15.Tally.ERP 9 displays a message Do you want to restart Tally.ERP 9 for the changes to have effect? 16.Press Y or click Yes to effect changes and restart Tally.ERP 9.
11.4 Configure Existing License
You can configure the existing license by choosng the license mode, providing the License Server Name and Port Number. By default, Tally.ERP 9 uses 9999 port for communication between the license servers and clients, in case you opt for a different port number, please contact the system or network administrator. To configure the existing license following the steps shown. Go to Gateway of Tally or Company Info menu 1. Click F12:Configure or press F12 > Licensing > Configure Existing License. 2. The Configure Existing License screen appears.
71
Configuring Tally.ERP 9
Figure 11.13 Configure existing license
3. Select the license that you want to configure from the list of License Mode displayed Existing Single User License 4. Provide the required path of the license file in License File Path Existing Multi User License 4. Provide the required Name/IP address of the license server in Tally License Server field. 5. By default, Tally.ERP 9 License Services uses port 9999 to operate. Provide the required port number, in case you want Tally.ERP 9 license services to use another port for communication. 6. Accept to save the License Configurations. 7. Tally.ERP 9 displays a message Do you want to restart Tally.ERP 9 for the changes to have effect? 8. Press Y or click Yes to effect changes and restart Tally.ERP 9. 9. The remaining options of the Licensing menu, such as, Update License, Surrender License and Reset License are discussed as separate lessons in this book
72
Lesson 12: Updating License
The procedure to update a Tally.ERP 9 license for Single Site and Multi Site is similar. You require to update the license information, when the TDL/General configuration assigned to the account has to be applied to the respective site or when you renew/subscribe for Tally.NET.
Steps for License Updation
From the Gateway of Tally or Company Info menu Press F12: Configure. Select Licensing > Update License. The Login as Remote Tally.NET User screen appears. Enter your E-Mail ID in Your E-Mail ID field. Enter your Tally.NET Password in Your Tally.NET Password.
Figure 12.1 Login as Remote User
Accept to update the license Tally.ERP 9 displays the message License Updated Successfully!
On logging in to Control Centre, Support Centre, Remote User, Surrender License and Update License for the first time after creating the account, Tally.ERP 9 will automatically take you to change the password. To know more on how to change the password read Change My Password.
73
Lesson 13: Surrendering License
13.1 Surrendering License
You can surrender the activated Tally.ERP 9 when: Hard Disk has to be formatted Reinstalling the Operating System Reactivating the license on another computer or site. To surrender, the user has to execute the following steps: Go to Gateway of Tally or Company Info menu Press F12:Configure. Select Licensing > Surrender.
Figure 13.1 Surrender License
74
Surrendering License
Tally.ERP 9 displays a message You are about to Surrender Your License. Continue? Press Y or click Yes to proceed with surrendering the license. The Login As Remote Tally.NET User screen is displayed. Provide your E-Mail ID in Your E-Mail ID field. Provide your Tally.NET Password in Your Tally.NET Password.
Figure 13.2 Login to Surrender
On logging in to Control Centre, Support Centre, Remote User, Surrender License and Update License for the first time after creating the account, Tally.ERP 9 will automatically take you to change the password. To know more on how to change the password read Change My Password.
Press Enter Tally.ERP 9 displays a message as shown.
Figure 13.3 License Surrendered
75
Lesson 14: Reactivating Tally.ERP 9
14.1 Reactivate License
The process of reactivating a site license is simplified into a single step process. The concept of unlocking the license file is eliminated. The user needs to provide the Email ID of the Account/ Site Administrator to reactivate Tally.ERP 9 The Reactivate License option is used for subsequent activation of Tally.ERP 9. After surrendering the Tally.ERP 9 Single Site or Multi-Site license, when you start Tally.ERP 9. It searches for a valid license file in the default folder. When the license file is not available, the user needs to Reactivate the license. The process to Reactivate single site or multi site is similar. The process to Reactivate Tally.ERP 9 is as follows: In the Startup screen is displayed. Select Reactivate License and press Enter. The Reactivate License form appears. Enter the Account/Site Administrators E-mail ID in E-Mail ID of Administrator
In case the user is an Administrator of more than a one site or an account, the Reactivate Multisite Resolution screen appears displaying the list of sites for the respective Administrator. Select the required Surrendered site to reactivate it. When the E-Mail ID of the Account Administrator for single site or the E-Mail ID of the respective site administrator is provided the system will proceed to reactivate the license.
76
Reactivating Tally.ERP 9
Enter the password in Password field..
Figure 14.1 Reactivate License Form
Press Enter The Reactivate License Resolution screen appears as shown
Figure 14.2 Reactivate License Resolution
Select the required Site from the List of Sites displayed
On selecting an Active site, Tally.ERP 9 prompts an error message displaying the System Details, License Path where the license was last activated and suggests the user to surrender the license using the Control Centre before reactivating the respective Site.
77
Reactivating Tally.ERP 9
The Reactivation Successful message appears as shown:
Figure 14.3 Reactivation Successful
Press Enter The Gateway of Tally appears displaying the Info Panel which contains information on the Release, Edition and Users under Version block, the Serial Number, Account ID and validity of Tally.NET Subscription under License block and various configuration details under the Configuration block.
78
Lesson 15: Change Password
15.1 Change Password
The password is emailed to the E-Mail ID of the Account Administrator or the Site Administrator on successfully creating the account. You can use this password to access the account and perform licensing operations such as Reactivate, Surrender and Update license. This password is system generated, alphanumeric string which is nine characters in length. As per the best practices available it is recommended to change the password without any delay even before you log in to perform any other operations. The task of changing the password is made simple and easy without performing any additional steps. Tally.ERP 9 prompts the user to change the password on attempting to log in to any one of the follwing features for the first time after creating the account. Remote Tally.NET User Support Centre Control Centre Surrender License Update License
15.1.1 Password Rules
The password should be a minimum of 5 characters and a maximum of 18 characters in length The password can contain alphabets in upper case (A to Z), lower case (a to z) and numbers (0 to 9) The password entered is case insensitive, i.e., the password can be entered in either upper case or lower case or both Special characters +,-,*, / ,= ,_ ,comma, full stop, ~ ,!,@,#,$,%,^,&,(,),[,],{,},|,:,;,,<,>,?,\. It is recommended to change the password frequently. On providing the required Email ID of the Account Administrator or the Site Administrator and the password in any one of the aforementioned features, the Change My Password screen appears as shown:
79
Reactivating Tally.ERP 9
Figure 14.1 Change My Password
Enter the previous password in Old Password field Enter the new password in New Password field Re-enter the password once again in Repeat field for the purpose of confirmation On successfully changing the password the corresponding screen appears. Provide the new password to subsequently log in to the Control Centre, Support Centre, Remote User, Surrender or Update the license. To change the password any time later log in to the Control Centre and select My Password. In case you have forgotten or lost the password you can opt to reset it.
80
Lesson 16: Reset License
16.1 Reset License
This option enables you to remove all licensing data from the computers. This will bring the users computer to a state, where Tally.ERP 9 activation was not done earlier. To reset Tally.ERP 9 License, execute the following steps: Go to Gateway of Tally or Company Info menu Press F12:Configure Select Licensing > Reset Licensing
Figure 16.1 Reset License
Tally.ERP 9 displays the message You are about to Reset Your License. Continue? Press Y or click Yes to proceed with surrendering the license. Tally.ERP 9 displays a message License Reset Successfully.
81
Lesson 17: Work in Educational Mode
Work in Educational mode will help you in installing Tally.ERP 9 on your computers and have a live experience of features and reports available in Tally.ERP 9. Tally.NET User and Tally.NET Auditor can login from a remote location, view reports or scrutinise data while Tally.ERP 9 works in Educational mode. To experience the features of Tally.ERP 9 in Educational mode, you need to excecute the following steps: Start Tally.ERP 9. The Startup screen appears. Select Work in Educational Mode Press Enter The options Silver Edition Mode or Gold Edition Mode appear
82
Work in Educational Mode
Figure 17.1 Startup
Select the required option Press Enter Based on the option selected Tally.ERP 9 will display the Edition and number of Users in the Version block and Educational Mode is displayed in LIcense block of Info. Panel.
83
Work in Educational Mode
Gateway of Tally screen is displayed as shown.
Figure 17.2 Gateway of Tally
Experience the features of Tally.ERP 9.
84
Lesson 18:
Rental Licensing
Rental Licensing in Tally.ERP 9 is provided an objective to facilitate the user to explore, gain an insight and empower themselves with the knowledge of the flagship product Tally.ERP 9. The rental licensing enables the users/organisations to activate a Promotional license and use all the features of Tally.ERP 9 for a limited period. On expiry of the promotional period, users can opt to extend the license period on payment of requisite charges or purchase a new license from the website, partner or within the product itself. Rental licenses have been broadly classified into the following categories: Promotional License: is available for a limited promotional period of 90 days or 3 months from the date of activation. Authorised Tally Partner and Original Equipment Manufacturer are assigned a Promotional Code which is used to activate the Promotional Rental License. Rental License: is renewable on payment of the requisite charges for Monthly/Quarterly/ Yearly basis. User can now directly purchase a rental license, activate and use it rather than extending the rental license at the end of the promotional period.
18.1 Activate Rental License
The process to activate a Tally.ERP 9 Promotional/Rental license is similar to activating a Single Site License, to activate a Promotional/Rental license follow the steps shown: Start Tally.ERP 9 The Startup screen appears Select Activate License The Activate License form appears Enter the promotional code in the Serial Number/Promotional Code field.
The promotional code is provided by an authorised Tally Partner.
85
Rental Licensing
Enter the Account Administrators E-Mail Address in E-Mail ID of the Administrator field. Repeat Account Administrators E-Mail Address in Repeat (E-Mail ID of the Administrator) field
Figure 18.1 Activate License
Press Enter The process to activate a Rental License is similar to activating a Single User license which is discussed in Activating Tally.ERP 9 Single Site.
Promotional Rental License comes with multi user license capability. In order to utilize the complete features of Tally.ERP 9 it is recommended to activate the license through the License Server. OEM product dealers cannot activate a rental license using the Offline Mode. On activating the rental license using a multi-site account, the resolution screen appears. You can now proceed to activate the license after choosing the required option. To know more, refer to the chapter on Licensing Resolutions.
Tally.ERP 9 displays the message Congratulations! Your Activation Request has been processed. An encrypted license file is now on your machine. Press Enter to continue
86
Rental Licensing
The Unlock License screen appears Retreive the email and type the unlock key in the Unlock Key field Press Enter On successful activation of the Promotional/Rental license, the Gateway of Tally will appear as shown:
Figure 18.2 Rental License Activated
18.2 Buy Rental License
The user can directly purchase Tally.ERP 9 rental license by paying the requisite charges for a Month/Quarter/Year then activate the rental license and use it. To purchase a rental license follow the steps shown: Start Tally.ERP 9
87
Rental Licensing
The Startup screen appears as shown:
Figure 18.3 Startup
Select Buy Rental License The Buy Rental License screen appears Enter the Account Administrators email address in the E-Mail of Administrator field. For the purpose of confirmation repeat the same email address in Repeat(E-Mail ID) Enter the Companys or Individuals Name in Billing Name field. The Billing Name will be printed on the invoice. Enter the required address in the Address field, the address will be printed on the Invoice. In the Country field select India from the List of Countries. In the State field select the Karnataka from the List of States In the City field select the Bangalore from the List of Cities or select Others and type the name of the city in case it is not listed. Enter the required postal code in Postal Code field In Method of Payment field select the required payment method from the List of Payment Methods.
88
Rental Licensing
18.2.1 Payment By Credit Card In the Preferred Partner field select New Sales Partner
The Partner Search screen appears Search for the nearest partner based on the Location or Name and select the required partner In the Edition field select the required edition from the List of Product Types In the Period to Extend field enter a number and select the required period (Months/ Quarters/Years) from the list of Periods. The Price field is prefilled to display the rental amount based on the Edition and Period selected. Accept to save the details The Credit Card Payment Gateway appears
Figure 18.4 Payment Gateway
Enter the required Credit Card details to purchase Tally.ERP 9 rental license. The payment gateway displays a Payment Successful Message. You may print the acknowledgement for future reference.
18.2.2 Payment by TallyCurrency
In the Edition field select the required Tally.ERP 9 Edition from the List of Product Types In the Period to Buy field enter the required period number and select the required period from the list of Periods.
89
Rental Licensing
The Price field is prefilled to display the rental amount based on the Edition and period selected. Enter the alpha-numeric TallyCurrency key in Tally Currency Key field. The completed Buy Rental License form appears as shown:
Figure 18.5 Buy Rental License
Accept to purchase Tally.ERP 9 rental license
The Serial Number and Activation Key are mailed to the email id provided while purchasing rental license..
Tally.ERP 9 displays a message as shown:
Figure 18.6 Congratulations
Press Enter to activate Tally.ERP 9
90
Rental Licensing
The prefilled Activate License form appears as shown
Figure 18.7 Activate License form
For the purpose of re-confirmation enter the Administrators E-Mail ID in Repeat (E-Mail ID of Administrator) field. Press Enter The procedure to activate the rental license is similar to Activating Single Site. For a detailed reading refer to Activating Tally.ERP 9 Single Site in this book.
18.3 Rental License Resolutions
The Promotional Rental License is available with full Multi User capabiilities. During promotional rental license activation of Tally.ERP 9, the activation process tries to locate a License Server with the required configurations. In case the license server is not found or the license server configurations do not match the requirement, then the License Server Resolution screen appears. You can select the appropriate option to resolve and continue with Installation of Tally.ERP 9.
91
Rental Licensing
The License Server Resolution screen appears as shown:
Figure 18.8 License Server Resolutions
Promotional Rental License comes with multi user license capability and in order to utilize its complete features, the license has to be activated through a license server.
18.3.1 To Install and Start License Server on this computer
Select Option 1: Install and Start License Server in this system The Install and Start License Server screen appears In the Tally License Server executable path field, enter the required License Server path Accept to Install and start the License Server
Figure 18.9 Install and Start License Server
The file TallyLicenseServer.exe has to be available in the path given above. By default, the Tally.ERP 9 License Server uses port 9999.
92
Rental Licensing
Tally.ERP 9 will re-start to establish a connection with the License Server and displays the Startup screen. You can continue the activation process as described in Lesson 8
18.3.2 Configure existing License Server
In case the Tally License server was installed but not configured then : Select Option 2: Configure existing License Server The Configure Existing License screen appears as shown
Figure 18.10 Existing Multi User License
In the Tally License Sever field, enter the Name/IP Address of the License Server By default, the license server uses port 9999 Tally.ERP 9 will re-start to establish a connection with the License server and displays the Startup screen You can continue the activation process as described in Lesson 8
18.3.3 Continue activation in Single User mode
To activate the Promotional Rental License in Single User mode: Select Option 3: Continue activation in Single User mode Tally.ERP 9 will re-start and continue with the activation process You can continue the activation process as described in Activate Tally.ERP 9 Single Site
93
Rental Licensing
18.3.4 Extend Rental License
On expiry of the promotional period, you can either extend the license for a Month/Quarter/Year by paying the requisite charges or upgrade to a regular license by purchasing Tally.ERP 9 from the nearest partner or online from the website using Tally Currency or Credit Card. To extend the rental license follow the steps shown: From Gateway of Tally or Company Info > F12: Configure > Licensing The Licensing appears as shown:
Figure 18.11 Licensing Menu
Select Extend Rental License The Extend Rental Period screen appears The Serial Number, Account ID, Site ID (if provided) and E-Mail ID of the Administrator are prefilled. In the Billing Name field enter the name of the Company that has to be printed on the bill. In the Address field enter the required address of the company. In the Country field select the required country from the List of Countries In the State field select the required state from the List of States In the City field select the required city from the List of Cities In the Postal Code field enter the required postal code
94
Rental Licensing
In the Method of Payment field select the required payment mode from the List of Payment Methods
18.3.5 Payment by Credit Card
In the Preferred Partner field select New Sales Partner The Partner Search screen appears Search for the nearest partner based on the location or the name and select the required partner In the Edition field select the required edition from the List of Product Types In the Period to Extend field enter a number and select the required period (Months/ Quarters/Years) from the list of Periods. The Price field is prefilled to display the rental amount based on the Edition and Period selected.
Figure 18.12 Extend Rental License
Accept to save the details
95
Rental Licensing
The Credit Card Payment Gateway appears
Figure 18.13 Payment Gateway for Credit Card
Enter the required credit card details to extend the rental period The payment gateway displays a Payment Successful Message. You may print the acknowledgement for future reference.
18.3.6 Payment by Tally Currency
In the Edition field select the edition from the List of Product Types In the Period to Extend field enter a number and select the required period (Months/ Quarters/Years) from the list of Periods The Price field is prefilled to display the rental amount based on the Edition and Period selected.
96
Rental Licensing
In the Tally Currency Key field enter the Tally Currency Key
Figure 18.14 Extend Rental License - Tally Currency
Accept the save the details Tally.ERP 9 displays a message License Updated Successfully. The LIcense Details section of the Information Pane displays the validity period of the License. The validity period of Tally.NET subscription is limited to the extent of Promotional/Rental License period.
18.4 Convert to Regular License
You can upgrade to a Regular license by purchasing Tally.ERP 9 from the nearest partner or online from the website using Tally Currency or Credit Card. To convert to a regular license follow the steps shown: From Gateway of Tally or Company Info > F12: Configure > Licensing
97
Rental Licensing
The Licensing menu appears as shown:
Figure 18.15 Convert to Regular License
Select Convert to Regular License The Convert to Regular License screen appears
Figure 18.16 Convert to Regular License
98
Rental Licensing
18.4.1 Using the Regular License you have
In case you have purchased Tally.ERP 9 license: Select Using the Regular License you have The Convert to Regular License screen appears
Figure 18.17 Convert to Regular License
Enter the license Serial Number and Activation Key in the Serial Number and Activation Key fields. Accept to convert to Regular License. Once the Serial Number and Activation Key are confirmed, the existing rental license is converted to regular license retaining the existing Tally.NET Account ID and E-Mail ID of Administrator. On converting to a regular license the user will obtain a license with unconstrained validity.
For a detailed reading on activation refer to the chapter Activating Single Site License in this book.
18.5 Purchase a Regular License
To purchase a Tally.ERP 9 software online follow the steps shown: Select Buy the Regular License now The Convert to Regular License screen appears The Serial Number, Account ID, Site ID (if provided) and E-Mail ID of the Administrator are pre-filled. In the Billing Name field enter the Company Name that has to be printed on the bill.
99
Rental Licensing
In the Address field enter the required address of the company. In the Country field select the required country from the List of Countries In the State field select the required state from the List of States In the City field select the required city from the List of Cities In the Postal Code field enter the required postal code In the Method of Payment field select the required payment mode
18.5.1 Purchase using Credit Card
In the Preferred Partner field select New Sales Partner The Partner Search screen appears Search for the nearest partner based on the location or the name and select the required partner In the Edition field select the edition from the List of Product Types The Price field is prefilled to display the product value
Figure 18.18 Convert to Regular License
Accept to save the details
100
Rental Licensing
The Credit Card Payment Gateway appears as shown
Figure 18.19 Credit Card Payment Gateway
Enter the required credit card details to extend the rental period The payment gateway displays a Payment Successful Message. You may print the acknowledgement for future reference.
18.5.2 Purchase using Tally Currency
In the Edition field select the edition from the List of Product Types The Price field will automatically display the product value In the Tally Currency Key field enter the Tally Currency Key
101
Rental Licensing
Figure 18.20 Convert to Regular License
Accept to save the details Tally.ERP 9 displays a message License Updated Successfully
18.6 Changing the Product Edition
On renewal of an promotional license under the paid rental mode, the user has the option to change the product edition from Multi-User to Single User and vice versa. To change the product edition follow the steps shown: From Gateway of Tally or Company Info > F12: Configure > Licensing
102
Rental Licensing
The Licensing menu appears as shown:
Figure 18.21 Change Product Edition
Select Change Product Edition A screen displaying the terms for interchange between editions of Tally.ERP 9 appears as shown:
Figure 18.22 Terms for Edition Change
Press Y or click Yes to continue with changing the product edition
103
Rental Licensing
The Change Product Edition screen appears as shown:
Figure 18.23 Change Product Edition
18.6.1 Change from Gold to Silver on a Standalone computer
When present edition of Tally.ERP 9 is Gold under the Paid Rental Mode, the user can change the edition to Silver in the local machine directly. Accept the screen to change the edition to Silver as shown The Version block of the Information Panel displays the changed edition as shown:
Figure 18.24 Change Edition
Do not provide the license server Name/IP Address and Port Number in License Server and Port fields respectively In the Product field Silver is displayed while changing the edition from Gold to Silver and Gold is displayed when changing from Silver to Gold. The validity period of the rental license will change depending on the product edition selected.
18.6.2 Change from Silver to Gold on a Standalone computer
When the current edition of Tally.ERP 9 is Silver under Paid Rental License Mode, the user can change it to Gold in the local machine directly, the procedure to change edition is similar to Changing from Gold to Silver on a standalone computer.
104
Rental Licensing
18.6.3 Change from Gold to Silver on a Multi User Client
When the current edition of Tally.ERP 9 is Gold on the client machine under Paid Rental License Mode, the user can change it to Silver, the procedure to change edition is similar to Changing from Gold to Silver on a standalone computer. The License file is moved from the License Server to the local machine
18.6.4 Change from Silver to Gold on a standalone computer to become a Multi User Client
The user can change the edition from Silver to Gold to become a Multi User Client and make the license available on the License Server in order to enable multi user access. In this case the License Server can be in the same or in a different machine. To change as a Multi User Client from a standalone computer follow the steps shown: In the Change Product Edition screen Enter the Name/IP Address of the license server in the License Server field Accept to change the product edition
By default, the Tally.ERP 9 License Server uses port 9999, enter the required port in case you had changed it earlier. The Tally License Servers must be installed in a different folder incase they are installed on the same machine. The License Server and Port are mentioned so as to enable the Clients to connect to the License Server. The License file is moved from the Client machine to the License Server.
Resolutions while changing from Silver on a Standalone Computer to Gold - Multi User Client Resolve the following situations as they arise while providing the License Server status in case of above scenario. Message No License Server available in the Machine License Server Available is not compatible for the current version of Tally License Server is already serving a valid license of Tally (Gold) License Server is compatible but serving a valid single user license therefore cannot serve license for clients Resolution Install the License Server Install the latest version of the License Server in a different folder Install the latest version of the License Server in a different folder and configure the same Install Tally License server in another folder and start the same
105
Lesson 19: Tally Data Migration Tool
Tally 7.2 customers can now migrate their data from Tally and Tally Compliant Products (TDL files/Customised files) to Tally.ERP 9 using the Tally Data Migration Tool. The Tally Data Migration Tool works with the Tally.ERP 9 and allows migration of company data including Masters and Vouchers. The data migrated from Tally 7.2 to Tally.ERP 9 will appear in the Tally 7.2 data folder. The migrated data folder is prefixed with 0 and appears as a 5 digit number. For a detailed explanation of Migration refer to the Tally.ERP 9 Reference Manual or Getting Started with Data Migration.
106
Lesson 20: TallyAdmin Tool
In a multi user environment set-up one computer is designated as the License Server and all other computers are designated as License Clients. Based on your requirement you can install the Tally License Service (License Server) only the computer designated as License Server and install Tally.ERP 9 only on the computers designated as the License Clients. The Tally Admin. tool is a license administration tool that resides in the default Tally.ERP 9 folder and helps you to administer the licenses of Tally products.
20.1 Tally Admin Tool
The Tally Admin tool is a license administration tool that resides in the default Tally.ERP 9 folder and helps you to administer the licenses of Tally products. To start the Admin Tool double click on TallyAdmin.exe The Tally Admin tool is displayed as shown
107
TallyAdmin Tool
Figure 20.1 Tally Admin Tool
The TallyAdmin tools screen has four tabs namely License Server,Local License, License Service and File Format Conversion. License Server: Allows you to perform licensing operations for license servers of Tally.ERP 9, Shoper 9 and Tally Developer. Product : Select the required Tally product from the drop down list to perfrom an licensing operations Show All License Server in LAN: Check this option to list all the available license servers on a Local Area Network. It displays the name of the computer on which the license server is installed, IP address, port number used for communication, name of the license service, license service version and the license status. Activate: Click to Activate to activate Tally.ERP 9 Single User/Multi-User license. The process to activate license is discussed in Activating Tally.ERP 9 Single Site/Multi-Site Re-Activate: Click to Re-Activate to reactivate Tally.ERP 9 Single User/Multi-User license. The process to reactivate license is discussed Reactivating Tally.ERP 9.
108
TallyAdmin Tool
Figure 20.2 Tally Admin Tool
Update: Updates the license information when TDL/General Configuration are assigned to an accout and renew/subscribe for Tally.NET Surrender: Surrender the activated license to use it on another computer. Refresh LS List: Displays the most recent information on licenses running for a product Connection List: displays the list of systems connected to the license servers Proxy Configuration: Allows the user to configure the proxy server. Click Proxy Configuration and Provide the URL/IP Address of the proxy server in URL Check Authentication Required Provide the username and password in the Username and Password field respectively. Provide duration in seconds for the system to disconnect Check Use absolute URL for HTTP Actions to send the complete URL
109
TallyAdmin Tool
Figure 20.3 Proxy Configuration
Local License: Perform license operations for single user license of Tally.ERP 9, Shoper 9 and Tally Developer.
Product: Select the required Tally product from the drop down list and provide. License Path: provide the folder name or path of the license file. Update: Updates the license information when TDL/General Configuration are assigned to an accout and renew/subscribe for Tally.NET Surrender: Surrender the activated license to use it on another computer. Proxy Configuration:Allows the user to configure the proxy server (discussed in the previous section) .
110
TallyAdmin Tool
Figure 20.4 Local License
License Service: Allows the user to configure the existing multi user license and check the status
Tally License Server Path: provide the path of the license server Port : Port number used for communication IP Address/System Name: Provide the system name/ IP address Port Port number used for communication Ping - To ping the License Server and check the status of the License Server
111
TallyAdmin Tool
Figure 20.5 License Service
112
Lesson 21: Migrating Secondary Files
21.1 Migration of TCP files to Tally.ERP 9 Format
The Tally application folder contains files other than the data files which are referred to as secondary files. From Release 3.0 onwards the file format of all the secondary files have been standardized.
21.1.1 TCP Files
All the TDL files which were compiled for Tally 9 Release 1.x/2.x having the file extension .tcp needs to be converted to the new format. You can convert the existing .tcp files Automatic Conversion Process (using installer) : When the current version of Tally is installed in the same folder as the older version then all the .tcp files which were included in the tally.ini file are automatically converted to Release 3 compatible format.
Figure 21.1 Parameters in Tally.ini file
113
Migrating Secondary Files
The original .tcp file is renamed as <filename>.tcp.BAK i.e., the filename of the converted file is same as the original filename and the original .tcp file is retained as a backup file.
Figure 21.2 Files in default Tally folder
Manual Conversion Process: To manually convert the file in the new format use the Conversion tab of Tally Admin Tool. The command line conversion tool secdbcnv.exe is removed. It is mandatory to specify the File Type. The file Type can be TSF or TCPor Enc. TSF: Converts tally configuration file from old format to new format eg tallysav.tsf to tallycfg.tsf TCP: Converts TCP file from old file format to new file format. Enc: Converts TCP file from encrpted file format to new file format.
114
Migrating Secondary Files
Figure 21.3 Tally Admin Tool
In the Source File box specify the name of file to be converted.Browse button can be used to select the file/s. A comma separated list of files can be given in this box. When multiple files are to be converted,write the complete path of each file. In Destination File box provide the name for the converted file. Browse button can be used to select the destination folder. If the destination folder is not selected the converted file is placed in the same location as of the source file.
115
Migrating Secondary Files
Example 1 : In the following dialog box select the File Type as TCP and select the file Sample TDL.TCP for conversion.
Figure 21.4 Tally Admin Window
Once you click on the Convert button following dialog box is displayed.
Figure 21.5 Tally Admin Window after conversion
116
Migrating Secondary Files
The file Sample TDL.tcp is converted to the new format retaining the original filename.The old format TCP is renamed as Sample TDL.tcp.BAK . The files in the Tally folder will appear as shown :
Figure 21.6 Tally.ERP folder after the Conversion
117
Migrating Secondary Files
Example 2 :
Figure 21.7 Tally Admin Window
Once you click on the Convert button following dialog box is displayed.
Figure 21.8 Tally Admin Window after Conversion
118
Migrating Secondary Files
The above command converts the file Sample TDL.tcp to the new format and is named as Converted TDL.tcp.
Figure 21.9 Tally.ERP folder after Conversion
Ensure that the TDLs written for previous versions are syntactically compatible as per the release 3 standards before running the installer or the conversion tool.e.g. Release 3 does not support partial named attributes so before the conversion check that the TDL file to be converted uses the full attribute name.
119
Migrating Secondary Files
21.1.2 Configuration File
When Tally is installed in the same folder where the old version is installed then the file Tallysav.tsf is automatically converted to the new format as shown.
Figure 21.10 Tally.ERP Folder
The file Tallysav.tsf is renamed as Tallysav.tsf.BAK. Manually the file Tallysav.tsf can be converted to the new standardized format by selecting TSF as file type in the Conversion tab of Tally Admin Tool. Ensure that the destination file name is Tallycfg.tsf. If the destination file name is not specified then the file is saved as Tallysav.tsf
120
Migrating Secondary Files
Example 1:
Figure 21.11 Tally Admin Window
The above command converts the file Tallysav.tsf to Tallycfg.tsf. The file Tallysav.tsf is renamed as Tallysav.tsf.BAK
121
Migrating Secondary Files
Figure 21.12 Tally Admin Window
The tally folder after the conversion is as follows:
Figure 21.13 Tally.ERP 9 folder
122
Migrating Secondary Files
21.1.3 Encrypted files
The encrypted files can be converted to the new file formats using the TallyAmin Tool. Select file type as ENC from the file type drop down box as shown:
Figure 21.14
123
Migrating Secondary Files
Click on convert button.
Figure 21.15 Tally Admin Tool
The Sample.enc file is converted to Sample.tdl.
21.1.4 Dictionary Files
The dictionary files in new format are provided with the release. When Tally is installed in the same folder where the Old version is installed then the old files present in the directory will be overwritten by the new ones. It is to be noted that the new dictionary files are not compatible with prior versions.
21.1.5 Conversion of Tally 7.2 files to Tally.ERP 9 New Format
Migration tool is mandatory to convert the 7.2 compatible .tcp files in to the new format. The conversion process is same as earlier.
124
Lesson 22: Introduction to Tally.NET
Tally.ERP 9 offers a new capability titled Tally.NET (to be read as TallyNET), which facilitates access to a broad spectrum of services using Internet. You can use Tally.NET to Synchronise data, access online help and support, manage licenses across locations and the auditor can scrutinise the clients data from a remote location. All this can be done in a secured environment. The system administrator can create users with a facility to access or audit data from a remote location and assign controls based on their security level to access required company data. The remote users accessing the company data behave as clients on Tally.Net.
Tally.NET Features
Tally.NET is a default feature available in the product and provides a host of capabilities. Following is a list of capabilities available in Tally.ERP 9. Connect companies from Tally.ERP 9. Create and maintain Remote Users. Remote availability of Auditors Edition of Tally.ERP 9 License. Synchronization of data (via Tally.NET). Remote access of data by any user (including BAP users). Use online help and support capability from within Tally or the browser. Support Centre to get instant access for support on functional and technical areas related to the product. Control Centre to manage and centrally configure sites across locations. By default, Tally.NET is enabled in Tally.ERP 9. However, certain configurations need to be setup to get the company data connected to the remote user. Execute the following steps: Configuring Tally.NET features. Create Remote Users: Tally.Net User & Tally.Net Auditor. Authorise Remote Users. Remote Login.
125
Lesson 23: Configure & Connect to Tally.NET
23.1 Configuring Tally.NET
Configuring Tally.NET is very simple and easy process. You can configure Tally.NET by following the steps shown. Go to Gateway of Tally > F11: Features > F4: Tally.NET Features The Tally.NET Features screen appears. In the Registration Details section: In the Connect Name field provide a user specific name with which the company is displayed on Tally.NET servers. Provide the name of the person to be contacted in the field Contact Person Name. Provide the Mobile/Telephone numbers of contact person in the field Contact Number.
Figure 23.1 Tally.NET Registration Details
126
Configure & Connect to Tally.NET
In the Connect for Remote Access section, Allow to Connect Company is set to Yes, if the user wants the company to be connected for remote access. Contact on Load is set to Yes, if the user wants the company to be connected for remote access on loading. Press Enter to accept. The completed Tally.NET Features screen is displayed as shown:
Figure 23.2 Tally.NET Registration
You must set Security Controls to Yes while creating/altering a company, in order to enable Tally.NET in Tally.ERP 9.
127
Configure & Connect to Tally.NET
23.2 Connect Company to Tally.NET
To connect the company to Tally.NET Go to Gateway of Tally > Press F4: Connect.
Figure 23.3 Connect to Tally.NET
A message Company connected successfully is displayed in the Calculator panel.
23.3 Disconnect a Company from to Tally.NET
To disconnect a company from Tally.NET Go to Gateway of Tally Press F4: Disconnect
128
Configure & Connect to Tally.NET
A message Company disconnected successfully is displayed in the calculator panel.
Figure 23.4 Disconnect from Tally.Net
129
Lesson 24: Create Tally.NET Users
Tally.ERP 9 allows you to connect from anywhere to access data. Remote users are broadly classified into two security levels, namely: Tally.NET User: can access data from a remote location. Tally.NET Auditor: can audit data from a remote location, subject to using Auditors Edition of Tally.ERP 9. To create the remote users: Go to Gateway of Tally Click K: Control Centre or press Ctrl + K. The Login as Control Centre User screen is displayed. Enter the required Account ID in the Your E-Mail ID field and Password in Your Tally.NET Password field. The password is sent by e-mail separately to the email address provided while activating Tally.ERP 9.
Figure 24.1 Login as Control Centre User
Press Enter.
The user can login as an Account Administrator by providing the Account ID or as a Site Administrator by providing the Site E-Mail ID and providing the password.
130
Create Tally.NET Users
The Control Centre screen is displayed as shown:
Figure 24.2 Control Centre
Select My Tally.NET Accounts, the My Tally.NET Accounts screen appears.
Figure 24.3 Tally.NET Accounts
131
Create Tally.NET Users
Select the required Account ID. Press Enter. The Control Centre for the selected Account ID screen appears Select User Management and press Enter. The User Management screen appears
Figure 24.4 User Management - List of Users
To create Remote Users, execute the following steps: Select Standard User from the list of Security Level. Enter anand@abccompany.com in the Tally.NET ID field and press Enter. Set Yes to Tally.NET User in case you want this user to access data remotely Select the required Site ID from the list of Site ID to restrict the number of active remote users based on the Single User or Multi User license. Based on your requirement, select the required status from the list of Status. Similarly you can create the required Tally.NET User.
132
Create Tally.NET Users
Figure 24.5 User Management Completed
Accept to save the new Tally.NET User that has been created.
The companys system administrator should authorise the Tally.NET User ID and connect to Tally.NET and allow remote access. Similarly the BAP Users can create Tally.NET Auditors with remote audit and compliance capabilities
133
Lesson 25: Create Security Controls for Tally.NET Users
The systems administrator can allow or deny the Remote Users from performing certain tasks on the companys data by assigning security controls thereby giving full access or restricted access to the remote users. In Tally.ERP 9 the users created under Tally.NET Auditor security level inherit the basic rights of the Owner, which means, a user created under Tally.NET Auditor security level has full/complete access to the data, where as users created under the Tally.NET User security level inherit the basic rights of a Data Entry operator and have restricted access to the data. The system administrator can assign or deny accessibility to a menu or a report by altering the security levels in Tally.ERP 9.
25.1 Assign security permission to Tally.NET User
Go to Gateway of Tally > Press Alt + F3 The Company Info. menu appears Select Security Control > Types of Security The Security Levels screen is displayed as shown.
Figure 25.1 Security Levels
134
Create Security Controls for Tally.NET Users
Select Tally.NET User and press Enter The Security Level for Tally.Net User is displayed.
Figure 25.2 Security Levels for Tally.NET User
By default, Tally.NET User will be displayed in the field Name of Security Level. By default Tally.Net User will Use the Basic Feature of Data Entry. You can select the required security level from the list of Security Levels. Type 0 in Days Allowed for Back Dated vouchers field. The Cut-off date for Back Dated vouchers field should be empty. Set Yes to Allow Company to Connect. By default Use Tally.NET Authentication is set to Yes. By default Use Tally.Net Auditor Authentication is set to No. In the Disallow the Following Facilities. Select Full Access from the Type of Access.
135
Create Security Controls for Tally.NET Users
Figure 25.3 Security Levels for Tally.NET User
Press Enter. Select Account Master from the List of Reports.
136
Create Security Controls for Tally.NET Users
Figure 25.4 Security Controls - List of Reports
Press Enter. Similarly select Full Access for Balance Sheet, Cash Flow, Company Features, Cost Centre Details, Funds Flow, Location-wise Summary, Group Monthly Summary, Group Summary, Inventory Masters, Outstandings, Profit & Loss A/c, Stock Category Summary, Stock Summary, Trial Balance and Create/Alter for Backdated Vouchers. Select End of List. In the Allow the Following Facilities. Select End of List to return to the Security Levels screen.
137
Create Security Controls for Tally.NET Users
Figure 25.5 Security Levels for Tally.NET Users
Press Enter to return to the Security Levels screen.
24.2 Assign security permission to Tally.NET Auditor
Go to Gateway of Tally > Press Alt + F3 The Company Info. menu is displayed. Select Security Control > Types of Security. The Security Levels screen appears. Select Tally.NET Auditor and press Enter. The Security Level for Tally.Net Auditor is displayed as shown.
138
Create Security Controls for Tally.NET Users
Figure 25.6 Security Levels for Tally.NET Auditor
By default Days allowed for Backdated Vouchers is set to 0. The Cut-off date for Back Dated Vouchers is left empty. Set Yes to Allow to Connect Company. Set No to Use Tally.NET Authentication. Set Yes to Use Tally.NET Auditor Authentication. In Disallow the Following Facilities. Select End of List from Type of Access. In Allow the Following Facilities. Select Full Access from Type of Access. Select Audit Listings from List of Reports.
139
Create Security Controls for Tally.NET Users
Figure 25.7 Security Level for Tally.NET Auditor
Select End of List from Type of Access and return to the Security Levels for Company screen. Press Enter. Accept to save the access controls for Tally.NET Auditor and return to menu.
140
Lesson 26: Authorise Tally.NET Users
Once the Company is Registered and Connected, the system administrator can authorise users created under the security levels Tally.NET User and Tally.NET Auditor to access and audit data respectively by logging in from a remote location. To authorise the users to login in from a remote location, execute the following steps:
26.1 Authorise Tally.Net User
Go to Gateway of Tally > Press Alt + F3 The Company Info. menu appears Select Security Control > Users and Password The List of Users for Companies screen is displayed as shown.
Figure 26.1 List of Users for Company
141
Authorise Tally.NET Users
Select Tally.NET User from the list of Security List. Enter anand@abccompany.com in Name of User field. Set Allow Remote Access to Yes inorder to allow Tally.NET User created earlier to access data from a remote location Set Allow Local TDLs to No so that the local TDL available in the remote users machine will not be loaded. Enter 9909012345 in Mobile Number field. Select End of List.
Figure 26.2 List of Users for Company.
Similarly, authorise the required user for remote access. Accept to Authorise the Tally.NET User.
142
Lesson 27: Remote Login
Tally.ERP 9 comes with remote capabilities in order to access the data from a anywhere. The account administrator can create user ids, authorise and authenticate them to access data remotely. Users defined under the security level Tally.NET Auditor or Tally.NET User can login, audit and access data from a remote location using another instance of Tally.ERP 9 running in Licensed or Educational mode. The data is transferred between the remote location and the server is transferred using a secured mechanism called encryption.
27.1 Login as Remote User
Start Tally.ERP 9 at the remote location In the Company Info screen Select Login as Remote User Or. Select Login as Remote Tally.NET User in the Startup screen.
143
Remote Login
Figure 27.1 Remote Login
Press Enter. The Login As Remote Tally.NET User screen is displayed. Enter your email address in the Your Email ID field. Enter the password emailed in Your Tally.NET Password.
Figure 27.2 Remote Tally.NET User Login.
144
Remote Login
Press Enter.
On logging in to Control Centre, Support Centre, Remote User, Surrender License and Update License for the first time after creating the account, Tally.ERP 9 will automatically take you to change the password. To know more on how to change the password read Change My Password.
The Select Remote Company screen is displayed, showing the list of remote companies accessible by the remote user.
Figure 27.3 Select Remote Company
Select the required company from the List of Remote Companies. Press Enter. The selected company is available to the remote user for access or audit depending on the type of license.
145
Remote Login
The Gateway of Tally screen displays the Remote User Details in the bottom left corner of the screen.
Similarly the Tally.NET Auditor can login from a remote location using the Auditors Edition of Tally.ERP 9. In the Select Remote Company screen, the companies that are Offline does not appear against the Company Name when the company is connected to Tally.NET Servers.
146
Lesson 28: Quick Setup - Tally.NET
Quick Setup for Tally.NET is launched with the objective of easing the configuration process without moving from one screen to another. While retaining the previous Tally.NET configuration screens intact, the Quick Setup for Tally.NET allows you to perform the following tasks from a single screen. Enable Security prepares the company for connectivity to Tally.NET Connect Company connects the required company to Tally.NET Configure Users in order to access the company locally or remotely the user can configure Tally.NET Users Configure Security Levels setup additional security levels for Tally.NET Users and Tally.NET Auditors Configure Connections parameters such as Connection Timeout, Non HTTP ports and Proxy Server Tally.NET Tally.NET is a framework which works in the background and facilitates access to broad spectrum of services, like Remote access, Synchronization of data, manage users and licenses through control centre, get instant access for support on functional and technical areas related to the product through Support Centre, Use online help and support capability from within Tally or the browser, etc. For a detailed reading on Tally.NET refer lesson on Introductions to Tally.NET and Configure and Connect to Tally.NET. To configure Quick Setup for Tally.NET follow the steps shown: Select the required company has to be connected to Tally.NET Go to Gateway of Tally > Quick Setup > Tally.NET
147
Quick Setup - Tally.NET
The Quick Setup - Tally.NET screen appears as shown:
Figure 28.1 Quick Setup - Tally.NET
In this screen you can Enable Security, provide Connection Details, Configure Users, Connect and Disconnect the company to Tally.NET. Where as the Advanced Setup allows you to Configure Security Levels and Connection Setup.
28.1 Procedure to Quick Setup for Tally.NET
Using the Quick Setup for Tally.NET you can rapidly configure and connect to Tally.NET in just three steps which are discussed below:
28.1.1 Company Setup
This option guides you to Enable Security and prepares the company for connectivity with Tally.NET. You need to provide the required Connection Details to help the remote user identify the respective company and Configure Tally.NET users who are permitted to access the company locally or from a remote location.
148
Quick Setup - Tally.NET
To configure the company set up follow the steps shown: Enable Security It is mandatory to enable the Security Control, provide the name of the administrator and password in order to connect a company to Tally.NET. To enable Security Control: Press Alt + E or select the option E: Enable Security and press Enter. The Company Alteration-Enable Security screen is displayed. In the Name of Administrator field, enter the name of the administrator. Enter the required password in the Password field. In the Repeat Password field, re-enter the password once again for the purpose of confirmation.
Figure 28.2 Enable Security
Press Enter. Tally.ERP 9 displays a message Forgetting your password will render your data inaccessible!. Press Enter or Any other key to proceed. Accept to save the settings. Tally.ERP 9 displays a message to reload the company as shown
Figure 28.3 Reload Company
Press Y or Enter to reload the company.
149
Quick Setup - Tally.NET
The Company Login screen appears. Enter the Name of the Administrator in the Name of User field. Enter the password in the Password field and press Enter. The Quick Setup - Tally.NET screen appears as shown:
Figure 28.4 Enable Security - Configuration Status
The Enable Security option is inactive once the security is enabled and displays the status as Configured. The Enable Security option will also be inactive and display configuration status as Configured when the security control was enabled earlier while creating a company.
You can now proceed to provide the Connection Details. Connection Details The connection details will help the remote user in providing the connect name for the company, name of the contact person and the contact number. To provide the Connection Details follow the steps shown: Press Alt + C or select the option C: Connection Details and press Enter
150
Quick Setup - Tally.NET
The Company Operations Alteration screen appears as shown:
Figure 28.5 Company Operations Alteration - Tally.NET Features
Connection Details: These details will be available during Remote access to help easily identify the Remote Company. By default the Name of the Company is displayed in the Connect Name field or type the company name of your choice. Enter the name of the contact person in Contact Person Name field. Enter the telephone /mobile number of the contact person in Contact Number field. Connect for Remote Access In the Allow to Connect Company field, the option is set to Yes Set Connect on Load to Yes when you want the company to be connected to Tally.NET soon after loading the data. Save the settings
On enabling the security control the default company name is pre-filled in the Connection Name field. The Connect Name field is the only mandatory field required in Quick Setup to establish a connection with Tally.NET.
Configure Users The Tally.NET users are allowed to access the company locally or remotely need to be configured using this option. To Configure Users: Press Alt + U or select the option U: Configure User and press Enter
151
Quick Setup - Tally.NET
The Tally.NET Users for Company screen appears. You can add Tally.NET Users and Tally.NET Auditors and provide the necessary configuration. Security Level: Select the required Tally.NET authenticated security level from the Security List displayed. Name of the User: Enter a valid E-Mail ID of the Tally.NET user who will be allowed to access the required company from a remote location or locally. Set Allow Remote Access to Yes in order to allow the user access data from a remote location. Set Allow Local TDL to Yes in case you want the Tally.NET user to access the TDLs available locally Enter the contact number of the user in Mobile Number field. Similarly, you can add the other Tally.NET users as required.
Figure 28.6 List of Tally.NET Users for Company
Accept to save the settings
Only valid Tally.NET Users can login to access the company from a remote location. To create new Tally.NET Users login to the Control Centre
152
Quick Setup - Tally.NET
The Quick Setup - Tally.NET appears as shown:
Figure 28.7 Configure Users - Configuration Status
28.1.2 Connect Company
After having configured the Company Setup, the Connect Company allows you to connect/disconnect the company to Tally.NET. To connect/disconnect the company to Tally.NET follow the steps shown: Connect Company The company has to be connected to Tally.NET in order to the company from a remote location by the Tally.NET users. To Connect Company to Tally.NET: Press Alt + N or select the option N: Connect Company and press Enter
153
Quick Setup - Tally.NET
On successfully connecting the company to Tally.NET the message appears in the Calculator pane as shown:
Figure 28.8 Connect Company - Connection Status
To connect the company to Tally.NET press F4 or click F4: Connect button available in the buttons bar.
Disconnect Company You can disconnect the company from Tally.NET in case you do not want the Tally.NET users to access it. To Disconnect Company to Tally.NET: Press Alt + D or select the option D: Disconnect Company and press Enter
154
Quick Setup - Tally.NET
The Disconnect Company option will display the connection status as Not Connected, and the Calculator pane displays the message as shown:
Figure 28.9 Disconnect Company - Connection Status
To disconnect the company from Tally.NET press Alt + F4 or click F4: Disconnect button available in the buttons bar.
28.1.3 Advanced Setup
The Advanced Setup guides you to configure Additional Security Levels for Tally.NET access. It also allows you to configure Advanced Connection details such as proxy server, etc.
To view the advance setup options select Advanced Setup and press Enter or press F5 key to expand or collapse the Advanced Setup. The F5: Show Adv Config is used as a toggle button to display or collapse the advanced setup options.
155
Quick Setup - Tally.NET
To configure the Advanced Setup follow the steps shown: Configure Security Levels Use this option to configure the existing security levels, create additional security levels and modify the existing security level. To Configure Security Levels: Press Alt + L or select L: Configure Security Level and press Enter The Tally.NET Security Levels screen is displayed. The default security levels of Tally.NET User and Tally.NET Auditor are displayed in Security Levels field. By default, Tally.NET Users inherit the security controls from Data Entry and Tally.NET Auditor inherits the security control from Owner. The Parent security levels of Tally.NET User/Auditor are displayed in Use Basic Facilities of field. Allow to Connect Company: Set this field to Yes in case the system administrator wants the required security level to connect the company for remote access to Tally.NET Server. Use Tally.NET Authentication: By default, this field is set to Yes. The users classified under this security level can login from remote location with Tally.NET User capabilities. However, users having auditors license will not be able to perform an audit by enabling Tally.NET User Authentication. Use Tally.NET Auditor Authentication: By default, this field is set to No for Tally.NET User and Yes for Tally.NET Auditor. Set Show Allow/Disallow to Yes in order to allow the administrator to define security levels for Tally.NET User and Tally.NET Auditor. Days Allowed for Back Dated Vouchers: By default this field is set to 0, enter the required number of days. Alteration or Insertion of backdated vouchers can be done within the number of days mentioned from the Date of Last Entry of vouchers. Cut-off date for Backdated vouchers: The user can specify the required date. Tally.ERP 9 does not allow you to record a transaction prior to the date mentioned. This can be used in addition to Days Allowed for Backdated Vouchers. This input will be useful in situations where you have completed the audit and do not require any changes in the data. Disallow the Following Facilities: To disallow access to different options, select the required type of access from the Type of Access and then select the report for which the access rights are restricted from the List of Reports. You can set the access rights for different options. E.g., Select Full Access to the Balance Sheet, the respective security level user will not have access to the Balance Sheet. Allow the following Facilities: Conversely when you select Full Access to the Balance Sheet, there will be full access to the Balance Sheet for the respecive security level.
156
Quick Setup - Tally.NET
Figure 28.10 Security Levels - Show Allow/Disallow
Create Security Levels Tally.NET Security Levels screen also allows you to create new Security Level To create a New Security Level: Type the Security Level Name at the last row under Security Levels field as shown:
157
Quick Setup - Tally.NET
Figure 28.11 Creation of Tally.NET Security Levels for Company
Set the other options such as Use Basic Facilities of, Allow to Connect Company, etc., based on the requirement
Figure 28.12 Creation of Tally.NET Security Levels for Company
Accept to save the settings.
158
Quick Setup - Tally.NET
The Quick Setup - Tally.NET screen displays the configuration status of Advanced Configure Security Levels as shown:
Figure 28.13 Advanced Configure Security Level - Configuration Status
Connection Setup Using this option you can configure advanced setup on Connection and Proxy configuration, such as Connection timeout, Connect to Tally.NET Server running on Non HTTP Port, Use absolute URL for HTTP Actions and Use HTTP Proxy Server. To configure Advanced Connection: Press Alt + T or select the option T: Connection Setup and press Enter The Advanced Configuration screen is displayed which is divided into two sections namely Connection Configuration and Proxy Configuration. Connection Configuration Enter the duration in seconds in the Connection Timeout (in seconds) field. Tally.ERP 9 will wait for the response from the server for the specified duration. In case Tally.ERP 9 does not receive any response within the specified duration, it will proceed to perform the next operation. Set Connect to Tally.NET Server running on Non HTTP Port to Yes in case you are frequently disconnected from Tally.NET Server or receiving Error 16004
159
Quick Setup - Tally.NET
Use absolute URL for HTTP Actions is by default set to No. Set it to Yes in case the proxy server requires full URL specification
Some Proxy Servers require full URL specification.
Proxy Configuration By default, Use HTTP Proxy Server is set to No. Set this to Yes in case you are using a proxy server. Enter the required address in the URL field Set Authentication Required to Yes in case the Proxy Server needs authentication Select the required Proxy Authentication Scheme for the Proxy Server from the list of Proxy Auth Schemes. Provide the required username and password in the User Name and Password fields respectively
Figure 28.14 Connection and Proxy Configuration
Accept to save the configurations
160
Quick Setup - Tally.NET
The Quick Setup - Tally.NET screen displays the configuration status of Advanced Connection Setup as shown:
Figure 28.15 Advanced Connection Setup - Configuration Status
161
Lesson 29: Tally.ERP 9 Features
Tally.ERP 9 uses the latest technology and incorporates complex features in a simplified manner. It is a robust, flexible, versatile and easy to use application. The new ERP product inherently supports the ability to operate an Enterprise Business from anywhere, removing the physical boundary of the installation as required by medium and large enterprises. Remote Access Capabilities Remote Access: Tally.ERP 9 provides remote capabilities to access data from anywhere. Using Tally.NET features, you can create remote users, authorize & authenticate them to access company remotely. In the present release, a remote user can view the information on his system instantly. During Remote Access, the additional TDLs running at the customers place will also be available to the Remote User. Auditors Edition of Tally.ERP 9 Tally.ERP 9 offers a special Gold Auditors Edition, which provides Audit and Compliance capabilities exclusively for Chartered Accountants. The current release provides Tax Audit and Statutory Compliance as tools for audit. Using Tally.ERP 9, Chartered Accountants can provide Audit and Compliance services to their clients. Support Centre Tally.ERP 9 provides a new capability known as Support Centre, wherein a user can directly post his support queries on the functional and technical aspects of the Product. Using Support Centre feature, the user can view all the support queries reported via Support Centre and also through other modes viz., Email, Calls, etc. The Support Centre feature facilitates viewing queries for an activated license along with the Status i.e., Closed / Pending and Ticket Summary. The report is viewed based on Date, Status and Location. Control Centre The Control Centre is a new feature being introduced with Tally.ERP 9. This utilises Tally.NET as an interface betweenthe end user and Tally.ERP 9 installed at different locations.
With the help of Control Centre, you will able to:
Create users with predefined Security levels Centrally Configure & manage your Tally.ERP 9
162
Tally.ERP 9 Features
Surrender, Confirm or Reject activation of a Site Maintain Account related information Tax Audit and Statutory Compliance The Tax Audit feature in Tally.ERP 9 enables the auditor to compile information in comparatively less time with the required accuracy, which would assist him in forming an opinion and print Annexures as required for Tax Audit under Section 44AB. Statutory Compliance is a comprehensive tool available with Auditors Edition to provide the Compliance services for the following Direct and Indirect Tax modules available in Tally.ERP 9. Multilingual Business Accounting & Inventory Management Features Payroll: Payroll in Tally.ERP 9 is now simplified & enhanced to handle all the functional, accounting and statutory requirements of your business. Statutory features such as Employees Provident Fund, Employees State Insurance and Professional Tax and predefined processes have been incorporated for better, faster and accurate payroll processing. Excise for Manufacturers: Tally.ERP 9 provides a complete solution for Excise related Business requirements for versatile industries. The new Excise module allows you to maintain the required Central Excise records for multiple Excise units of Traders / Manufactures in a single company. Excise for Dealers: The Dealer Excise functionality in Tally.ERP 9 is easy to use with fast and error free voucher entry. You can track the excise duty on each transaction and print invoices with Supplier & Manufacturer details as User configurable options. You can also generate reports and quarterly returns in Form-2 in accordance with Central Excise Statutory requirements. Multilingual Support: Tally.ERP 9 can now be used concurrently in the language of your choice. The user interface in Tally.ERP 9 is now available in Bahasa Melayu besides English and the Indic languages Hindi, Kannada, Bengali, Gujarati, Marathi, Tamil, Punjabi, Telugu, Malayalam and Hinglish (colloquial). FBT (Fringe benefit tax): FBT in Tally.ERP 9 supports Challan management and printing for prompt and accurate filing of tax. On entering the transactions, Tally.ERP 9 automatically calculates the FBT and generates the Reports. VAT Composition Returns: VAT Composition Returns in Tally.ERP 9 provides fast and error-free voucher entry with complete tracking of each transaction. It supports the printing of VAT Composition Returns of any state, in which VAT has been implemented. The Composition Rate of VAT is automatically recognised based upon turnover and the tax payable is calculated automatically and shown in the Return Form. TDS (Tax Deducted at Source): The TDS feature in Tally.ERP 9 has been revamped to handle all the functional, accounting and statutory requirements of your business in an accurate and simplified manner. VAT (Value Added Tax): VAT is completely integrated with Tally.ERP 9. To make the computation easier, VAT comprises of a pre-defined list of sales and purchase
163
Tally.ERP 9 Features
classification. It enables fast and error-free voucher entry, printing of Tax invoices and better VAT-returns management. Synchronisation using Tally.NET: The process of Data Synchronization using TallyLink Server has been changed in Tally.ERP 9. Going forward Synchronization will be available as a service through the Tally.NET Framework. You will be able to use Tally.ERP 9 Silver (SU) at both the ends to Synchronize data. To use this service the Tally Server Company has to be connected to Tally.NET server at the time of Synchronization. E-mail reports and documents directly from Tally.ERP 9. It not only saves postage cost, but also your valuable time. Publish reports in HTML on Web or Intranet and share them with suppliers, customers or own staff. Direct web browsing capability in Tally.ERP 9 helps avoid switching between programs. Exchange data with other systems using XML. Tally.ERP 9 provides you with means to collaborate with other databases and share information like never before. ODBC connectivity opens up Tally.ERP 9. This makes Tally.ERP 9 fields in ODBC to be compliant with programs like MS Word and MS Excel. This enables you to integrate Tally.ERP 9 data dynamically into other ODBC systems. It even designs a form like remittance advice and embedded fields like Customer name and address, account balances and so on, in Excel/Word. .
ODBC connectivity will work with ODBC compliant programs Tally.ERP 9 enables publishing on the Web using FTP and HTTP. Secure HTTP is used for encrypted data exchange. XML XML is rapidly replacing SDF as the primary format for exchange of data between applications. It facilitates the integration of different systems.
Performance and Implementation Features Colours: The user interface has now been changed with more appealing colours, aimed at enhancing your experience with Tally.ERP 9. Tally.ERP 9s Phonetic Keyboards: Tally.ERP 9s Phonetic keyboard is useful for those who speak the language, but do not know how to type it using the operating system keyboard. It is user friendly with the same layout as that of the English characters. You can spell the term based on its sound and the data is transliterated in the selected language. Copying Text From Tally.ERP 9 to Windows: Copying text to and from Tally.ERP 9 to Windows is now a simple process. Use Ctrl +Alt + C to copy text from Tally.ERP 9 and Ctrl + Alt +V to paste text into Tally.ERP 9. Rapid Implementation: This means low start-up costs, with the lowest training requirements for any accounting system in the world! A consistent data entry interface has your accounting up and running in minutes.
164
Tally.ERP 9 Features
Real Time Processing: Tally.ERP 9 updates all your books, ledgers and reports as soon as a transaction is accepted. Your statements are always ready with the last saved transaction. Speed: Businesses automate their accounts so that they can get information FAST. Tally.ERP 9 outpaces all other systems with its faster-than-thought performance. Unlimited Companies and Periods of Accounting: In Tally.ERP 9, you can handle the accounts of more than one company, simultaneously (if required). You can compare data across companies and financial periods; view information for any period (for example, 19 months) and consolidate companies with a single keystroke. Unbelievable Period End Handling: The unique date-driven approach of Tally.ERP 9, with dynamic and automatic periods, makes the financial year end simple and hassle-free. Dynamic Interactive Reports and Unique Drill-Down Facility: All reports are dynamic and allow further interrogation from summary to the actual transaction voucher. Comprehensive Print Capabilities: Print Quotations, Orders, Invoices, Vouchers and Cheques through Tally.ERP 9. Choose from several default formats, use ODBC compliant systems to print other special formats, or contact us to meet your requirements. Print Preview: View reports and their layouts, prior to actual printing.
Accounting and Inventory Control Features
Tally.ERP 9 provides a total solution for managing your accounts and inventory. Its vast array of management reports put you on top of your operations, be it a small business or a large one or even a non-profit organisation. Accounting Features Accounting without CODES! The sensible way to keep your records is to use regular names for your accounts. With unlimited levels of classification in Tally.ERP 9, you can manage the most complex ledger systems with ease. Unified Ledgers: Tally.ERP 9 pioneered the concept of Unified Ledgers where the General, Sales and Purchase Ledgers are integrated into a Single Ledger and organised into groups for easy management. This concept combines the power of reporting along with the ease of data entry. Complete Book-Keeping: Record transactions using a unique voucher entry system that is easy and flexible to configure for diverse transactions. Comprehensive Accounting: Generate your Balance Sheets, Profit & Loss Statements, Cash and Funds Flow, Trial Balances and others at any time. Multi-Currency Accounting: Tally.ERP 9 handles unlimited currencies and manages the complexities of Forges Gain/Loss intelligently. A single transaction may contain more than two currencies. Bill-wise Tracking of Trading and Non-Trading Accounts: Tally.ERP 9 tracks Party accounts or Loan Accounts on a Bill-by-Bill basis (for example, new bills raised, payments, receipts, adjustments against bills)
165
Tally.ERP 9 Features
Interest Calculation: Tally.ERP 9 has completely definable Interest Calculation methods that can be customised for each transaction. Receivables and Payables: Allocate payments against invoices with reference to due dates. Reports are classified, grouped and aged according to your definitions. You can have customisable reminders for overdue, as well as measure payment performance segragating your good and bad customers. Ratio Analysis: A range of key performance ratios on a single sheet puts you in total control of your business. Budgeting, Auditing and Security Control: Use Original and Revised Budgets over varying periods. Define security levels to control access and use the powerful Audit capabilities to track malafide changes, while making genuine corrections with unparalleled ease. Scenario Management: Use Optional, Reversing journals and Memorandum vouchers to record provisional entries. For example, use Optional Vouchers to record provisional sales and compare them with the actuals. Prepare reports including provisional figures without affecting actual accounts using automatic reversing journals. Unlimited Cost/Profit Centres with Power Project Oriented Reporting: Projects, Departments, Marketing Zones are just a handful of analysis criteria you can use with Tally.ERP 9. With unlimited sub-classification, Tally.ERP 9 gives you multi-dimensional analysis and comparisons. Inventory Features Multi-location Stock Control: Use Tally.ERP 9 to keep track of your stock at a single or multiple locations. Create unlimited classification systems for your Items and your own units of measure. Comprehensive Recording of Stock Movement: Record inventory transactions easily and comprehensively using Goods Receipt Notes, Delivery Notes, Stock Transfer Journals, Manufacturing Journals as well as Physical Stock Journals. All stock movements are fully recorded and maintained in Stock Registers. Management Reports: Movement Analysis that gives party-wise details of goods bought and sold and helps identify good and bad business partners. Stock Query is a unique single sheet report that gives information on stocks at different locations as well as total stock-inhand. Aged stocks Analysis: This report identifies old stocks to aid in decisions relating to their quick disposal. Batch-wise or lot-wise Inventory with Expiry: Use the concept of Batches or Lots to track stock at the batch level. Re-Order Levels and minimum order quantities: Know your stock order position with the comprehensive Order Status reports in Tally.ERP 9. Specify reorder levels in absolute quantities or based on previous consumption.
166
Tally.ERP 9 Features
Sales and Purchase Order Processing Sales and Purchase Orders: A comprehensive facility to record orders with a complete cycle of recording and allocating them through inventory deliveries, invoicing and accounting. Single sheet reports give current stocks, orders due for delivery, orders due for receipt, shortfalls (if any). Get party-wise or item-wise details of outstanding and/or fulfilled orders. Invoicing Sales invoices are generated directly from Tally.ERP 9. Print, Export, E-mail or publish them. Tally.ERP 9 has a very comprehensive invoicing system that allows flexible handling of charges and taxes. The invoice format is available in different formats and you could adopt them as your own or have a completely different layout designed!
167
Lesson 30: Uninstalling Tally.ERP 9
30.1 Uninstalling Tally.ERP 9
You can uninstall Tally.ERP 9 or the License Server or both, to uninstall, execute the following steps: Click Uninstall from Start > Programs > Tally.ERP 9.
Figure 30.1 Uninstall Wizard
168
Uninstalling Tally.ERP 9
By default, Tally.ERP 9 is selected. Click on Uninstall to uninstall Tally.ERP 9.
You need to have administrator rights or login as administrator to uninstall Tally.ERP 9 When some of the Tally.ERP 9 files are open, a message Couldnt Delete Some of the files. Exiting Uninstallation is displayed. Click OK. to uninstall, close the file/s and start the uninstall procedure again.
Figure 30.2 Uninstallation Successful - Finish
Click Finish to complete uninstalling. Uninstalling removes all files created except for Data Folder which remains intact. In Tally.ERP 9 folder a Backup folder containing a Restore_Date_Time folder is created. The Restore_date_time folder contains stat.900 and Lang folder which has the dct files.
169
Uninstalling Tally.ERP 9
30.2 Uninstalling License Server
Click Uninstall from Start > Programs > Tally.ERP 9.
Figure 30.3 Uninstall Wizard
By default, License Server is selected. Click on Uninstall to uninstall the License Server.
170
Uninstalling Tally.ERP 9
Click Finish to complete the uninstallation of Tally License Server.
Figure 30.4 Uninstall License Server.
In a situation where the Tally.ERP 9 and the License Server are installed on the same computer, you can uninstall both the Tally.ERP 9 and the License Server by selecting both the options.
171
S-ar putea să vă placă și
- The Subtle Art of Not Giving a F*ck: A Counterintuitive Approach to Living a Good LifeDe la EverandThe Subtle Art of Not Giving a F*ck: A Counterintuitive Approach to Living a Good LifeEvaluare: 4 din 5 stele4/5 (5794)
- The Gifts of Imperfection: Let Go of Who You Think You're Supposed to Be and Embrace Who You AreDe la EverandThe Gifts of Imperfection: Let Go of Who You Think You're Supposed to Be and Embrace Who You AreEvaluare: 4 din 5 stele4/5 (1090)
- Never Split the Difference: Negotiating As If Your Life Depended On ItDe la EverandNever Split the Difference: Negotiating As If Your Life Depended On ItEvaluare: 4.5 din 5 stele4.5/5 (838)
- Hidden Figures: The American Dream and the Untold Story of the Black Women Mathematicians Who Helped Win the Space RaceDe la EverandHidden Figures: The American Dream and the Untold Story of the Black Women Mathematicians Who Helped Win the Space RaceEvaluare: 4 din 5 stele4/5 (895)
- Grit: The Power of Passion and PerseveranceDe la EverandGrit: The Power of Passion and PerseveranceEvaluare: 4 din 5 stele4/5 (588)
- Shoe Dog: A Memoir by the Creator of NikeDe la EverandShoe Dog: A Memoir by the Creator of NikeEvaluare: 4.5 din 5 stele4.5/5 (537)
- The Hard Thing About Hard Things: Building a Business When There Are No Easy AnswersDe la EverandThe Hard Thing About Hard Things: Building a Business When There Are No Easy AnswersEvaluare: 4.5 din 5 stele4.5/5 (345)
- Elon Musk: Tesla, SpaceX, and the Quest for a Fantastic FutureDe la EverandElon Musk: Tesla, SpaceX, and the Quest for a Fantastic FutureEvaluare: 4.5 din 5 stele4.5/5 (474)
- Her Body and Other Parties: StoriesDe la EverandHer Body and Other Parties: StoriesEvaluare: 4 din 5 stele4/5 (821)
- Advanced Mathematical ConceptsDocument568 paginiAdvanced Mathematical ConceptsSi Mi83% (6)
- The Sympathizer: A Novel (Pulitzer Prize for Fiction)De la EverandThe Sympathizer: A Novel (Pulitzer Prize for Fiction)Evaluare: 4.5 din 5 stele4.5/5 (121)
- The Emperor of All Maladies: A Biography of CancerDe la EverandThe Emperor of All Maladies: A Biography of CancerEvaluare: 4.5 din 5 stele4.5/5 (271)
- The Little Book of Hygge: Danish Secrets to Happy LivingDe la EverandThe Little Book of Hygge: Danish Secrets to Happy LivingEvaluare: 3.5 din 5 stele3.5/5 (400)
- The World Is Flat 3.0: A Brief History of the Twenty-first CenturyDe la EverandThe World Is Flat 3.0: A Brief History of the Twenty-first CenturyEvaluare: 3.5 din 5 stele3.5/5 (2259)
- The Yellow House: A Memoir (2019 National Book Award Winner)De la EverandThe Yellow House: A Memoir (2019 National Book Award Winner)Evaluare: 4 din 5 stele4/5 (98)
- Devil in the Grove: Thurgood Marshall, the Groveland Boys, and the Dawn of a New AmericaDe la EverandDevil in the Grove: Thurgood Marshall, the Groveland Boys, and the Dawn of a New AmericaEvaluare: 4.5 din 5 stele4.5/5 (266)
- A Heartbreaking Work Of Staggering Genius: A Memoir Based on a True StoryDe la EverandA Heartbreaking Work Of Staggering Genius: A Memoir Based on a True StoryEvaluare: 3.5 din 5 stele3.5/5 (231)
- Team of Rivals: The Political Genius of Abraham LincolnDe la EverandTeam of Rivals: The Political Genius of Abraham LincolnEvaluare: 4.5 din 5 stele4.5/5 (234)
- On Fire: The (Burning) Case for a Green New DealDe la EverandOn Fire: The (Burning) Case for a Green New DealEvaluare: 4 din 5 stele4/5 (74)
- The Unwinding: An Inner History of the New AmericaDe la EverandThe Unwinding: An Inner History of the New AmericaEvaluare: 4 din 5 stele4/5 (45)
- Case StudyDocument8 paginiCase Studymilan GandhiÎncă nu există evaluări
- DE SHORT METHODS - RevisedDocument4 paginiDE SHORT METHODS - RevisedWilma NaderaÎncă nu există evaluări
- Solow Model Extension-Human CapitalDocument16 paginiSolow Model Extension-Human CapitalQusay Falah Al-dalaienÎncă nu există evaluări
- AL8860EV2 User GuideDocument8 paginiAL8860EV2 User GuideHans ClarinÎncă nu există evaluări
- Optimization of AirfoilsDocument9 paginiOptimization of AirfoilsMD SHAHRIARMAHMUDÎncă nu există evaluări
- Keseimbangan Benda TegarDocument18 paginiKeseimbangan Benda TegarNur Cholis MajidÎncă nu există evaluări
- 04 Spec Sheet PWM Controller ChipDocument16 pagini04 Spec Sheet PWM Controller Chipxuanhiendk2Încă nu există evaluări
- MD Boiler Asme WTDocument159 paginiMD Boiler Asme WTdodikÎncă nu există evaluări
- Service Brake: Model FB (Air Over Hydraulic Brake)Document97 paginiService Brake: Model FB (Air Over Hydraulic Brake)Komatsu Perkins HitachiÎncă nu există evaluări
- HART Communication With GF868, XGM868, XGS868, and XMT868 FlowmetersDocument7 paginiHART Communication With GF868, XGM868, XGS868, and XMT868 FlowmetersEnrique AntonioÎncă nu există evaluări
- Blockchain Spec PDFDocument18 paginiBlockchain Spec PDFblueÎncă nu există evaluări
- S Cubed DatasheetDocument2 paginiS Cubed DatasheetGulf JobzÎncă nu există evaluări
- Binomial Theorem: Theory and Exercise BookletDocument8 paginiBinomial Theorem: Theory and Exercise BookletEr. Narender SinghÎncă nu există evaluări
- 6.report Face RecognitionDocument45 pagini6.report Face RecognitionSuresh MgÎncă nu există evaluări
- Kenelm Digby On Quantity As Divisibility PDFDocument28 paginiKenelm Digby On Quantity As Divisibility PDFvalexandrescuÎncă nu există evaluări
- Computer Shortcut Keys SystemDocument5 paginiComputer Shortcut Keys SystemNo RebelÎncă nu există evaluări
- 7805 Regulator DescriptionDocument4 pagini7805 Regulator DescriptionyeateshwarriorÎncă nu există evaluări
- Franks 2009Document11 paginiFranks 2009bhanu0% (1)
- FM TransmitterDocument38 paginiFM TransmitterTushar Goel100% (1)
- Geehy 32 Bit ARM Cortex MCU - 2023 07 13 090801Document4 paginiGeehy 32 Bit ARM Cortex MCU - 2023 07 13 090801palurdo2Încă nu există evaluări
- Precision 10 40 Operating InstructionsDocument27 paginiPrecision 10 40 Operating InstructionsDaniel PeluffoÎncă nu există evaluări
- gp2 Speed IncreaserDocument2 paginigp2 Speed Increasermayur22785Încă nu există evaluări
- Alfred Sds ProjectDocument10 paginiAlfred Sds ProjectMr TuchelÎncă nu există evaluări
- Lab 3 4 Traffic Flow Measurement Amp Analysis Traffic Volume Amp JunctionDocument12 paginiLab 3 4 Traffic Flow Measurement Amp Analysis Traffic Volume Amp JunctionDEBRA DEIRDRE S. ONONG DEBRA DEIRDRE S. ONONGÎncă nu există evaluări
- PygmyManual v2 - 31Document67 paginiPygmyManual v2 - 31myplaxisÎncă nu există evaluări
- Water Cooled Chiller (SHUBAILY GRAND MALL)Document40 paginiWater Cooled Chiller (SHUBAILY GRAND MALL)kdpmansiÎncă nu există evaluări
- Taskkill To Unlock WindowsDocument3 paginiTaskkill To Unlock WindowswebbizÎncă nu există evaluări