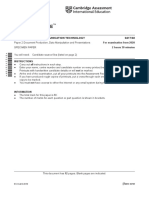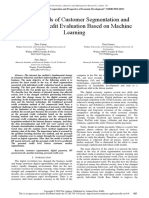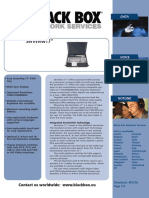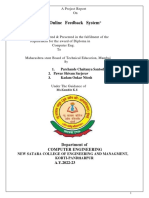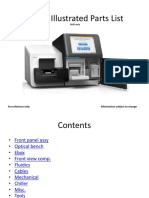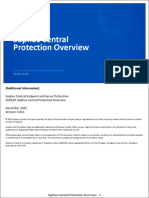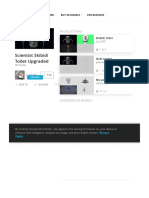Documente Academic
Documente Profesional
Documente Cultură
AirLive WFP-151U Manual
Încărcat de
edur102143Drepturi de autor
Formate disponibile
Partajați acest document
Partajați sau inserați document
Vi se pare util acest document?
Este necorespunzător acest conținut?
Raportați acest documentDrepturi de autor:
Formate disponibile
AirLive WFP-151U Manual
Încărcat de
edur102143Drepturi de autor:
Formate disponibile
WFP-151U
11n Wireless Multi-function Print Server
Users Manual
Copyright and Disclaimer
Copyright & Disclaimer
No part of this publication may be reproduced in any form or by any means, whether electronic, mechanical, photocopying, or recording without the written consent of OvisLink Corp.
OvisLink Corp. has made the best effort to ensure the accuracy of the information in this users guide. However, we are not liable for the inaccuracies or errors in this guide. Please use with caution. All information is subject to change without notice All Trademarks are properties of their respective holders.
AirLive SNMP-24MGB Users Manual
Table of Contents
Table of Contents
1. Introduction ................................................................................................1 1.1 Overview..............................................................................................1 1.2 How to Use This Guide ........................................................................2 1.3 Firmware Upgrade and Tech Support ..................................................3 1.4 Features...............................................................................................4 2. Installing the WFP-151U ............................................................................5 2.1 Before You Start ...................................................................................5 2.2 Package Content .................................................................................5 2.3 Knowing your WFP-151U ....................................................................6 2.4 Hardware Installation ...........................................................................6 2.5 LED Table ............................................................................................7 2.6 Software Installation.............................................................................7 2.7 MFP Server Utilities ...........................................................................15 2.8 Install MFP Drivers/Utilities ................................................................16
2.8.1 Never Install MFP Driver/Utilities ...............................................................17 2.8.2 MFP Drivers/Utilities has been installed ....................................................18
3. Using the WFP-151U ................................................................................20 3.1 Important Information.........................................................................20 3.2 Share Print.........................................................................................21 3.3 Share Scan ........................................................................................22 3.4 Share Card Reader............................................................................23 3.5 Fax a File ...........................................................................................24 4. MFP Manager............................................................................................26 4.1 MFP Server List .................................................................................26 4.2 My Favorite ........................................................................................28 4.3 Auto Connect List...............................................................................29 4.4 Quick Setup .......................................................................................31 4.5 Option Settings ..................................................................................32
4.5.1 General Setting..........................................................................................32 4.5.2 Search for MFP Server ..............................................................................33
i
AirLive WFP-151U Users Manual
Table of Contents
5. Server Configuration ...............................................................................34 5.1 Option Settings ..................................................................................34 5.2 Search for All Available MFP Server ..................................................35 5.3 Status of MFP Server.........................................................................36 5.4 Setup the MFP Server .......................................................................37 5.5 General Configuration........................................................................38 5.6 TCP/IP Configuration .........................................................................39 5.7 System Configuration.........................................................................41 5.8 Wireless Configuration.......................................................................42 5.9 MFP Server Management..................................................................50 5.10 Report ..............................................................................................51 6. Web Management in WFP-151U..............................................................52 6.1 Menu Structure of WFP-151U............................................................52 6.2 Login ..................................................................................................54 6.3 Device Setup .....................................................................................55
6.3.1 System.......................................................................................................55 6.3.2 Device........................................................................................................55 6.3.3 TCP/IP .......................................................................................................56
6.4 Setup Wizard .....................................................................................56
6.4.1 System.......................................................................................................57 6.4.2 Wireless Setting.........................................................................................58 6.4.3 TCP/IP .......................................................................................................63 6.4.4 Save Setting ..............................................................................................64
6.5 System Tools......................................................................................64
6.5.1 Load Default ..............................................................................................64 6.5.2 Upgrade Firmware from Browser...............................................................65
7. Printing Protocols ....................................................................................66 7.1 LPR Printing.......................................................................................66 7.2 RAW Printing .....................................................................................72 7.3 IPP Printing ........................................................................................78
7.3.1 System Setup ............................................................................................78
8. MFP Server Installation in Win98SE/ME/NT...........................................83 8.1 Software Installation Procedure .........................................................83
AirLive WFP-151U Users Manual
ii
Table of Contents
8.2 Server Utilities....................................................................................92 8.3 Network Port Setup............................................................................93 8.4 Add Printer .........................................................................................94 9. MFP Server Installation in UNIX/Linux ...................................................99 9.1 GUI Mode ..........................................................................................99 9.2 Console Mode..................................................................................103
9.2.1 Enable MFP Servers TCP/IP Support.....................................................104 9.2.2 Setup MFP Servers IP Address ..............................................................104 9.2.3 Verify MFP Servers IP Address...............................................................105 9.2.4 Configure Remote LPD Printing on the Host ...........................................105
10. MFP Server Installation in MAC OS....................................................108 10.1 MAC 10.4.x ....................................................................................108 10.2 MAC 10.3.x ....................................................................................108 11. Troubleshooting...................................................................................113 12. Specifications.......................................................................................117 13. Network Glossary ................................................................................119
iii
AirLive WFP-151U Users Manual
1. Introduction
1
1.1 Overview
1. Introduction
Thank you for purchasing and using WFP-151U. This MFP server allows your Multi-function, all-in-one printer (called for short: MFP) or printer to become a shared device on the network. Unlike many print servers, it can communicate with MFP and printer as if it is connected directly to your computer. Because of the features, all users can share print, scan, card reader and fax functions through the network. Furthermore, the MFP Server can build the bi-directional communication with MFPs and Printers so that it can help to monitor important information such as ink levels and paper levels. The MFP server supports print, scan, card reader and fax sharing functions in the most popular operating systems: Windows 2000 SP4 above, Windows XP SP1 above and Windows Vista. It also supports Windows XP and Vista scanning utility and MFP vendors scanning utilities. When you want to scan in the Windows XP or Vista, you can choose one of the utilities. Not only be a MFP Server, this MFP Server can also be a traditional print server. It supports TCP/IP network protocol and LPR, RAW and IPP printing protocols. It can share print function in the various common network operating systems including Windows 98SE/Me/NT/2000/XP/2003/Vista, Unix, Linux and MAC OS 9.x above. This MFP Server provides IEEE 802.11n/g/b wireless LAN (up to 54Mbps data transfer rate), an Ethernet network port (10/100Mbps Ethernet) and one USB 2.0/1.1 port for MFP or printer. The MFP Server can be connected to your 802.11n/g/b wireless network or wired network. It is very convenient and flexible to build up the MFP Server to your network environment. The MFP server is the best solution for users to share MFP or printer conveniently and easily. It offers the most flexibility and manageability for MFP or printer on your Local Area Network at an extremely low cost and with an absolute minimum setup and maintenance required.
AirLive WFP-151U Users Manual
1. Introduction
1.2 How to Use This Guide
This MFP Server supports dual functionalities: MFP Server Mode and Print Server Mode at the same time. Users can choose one of the modes to share MFP or Printer functions through the MFP Server. MFP Server Mode The MFP Server can communicate with MFP and printer as if it is connected directly to your computer. This enables users to connect to MFP for sharing print, scan, card reader and fax functions. If the MFP Server is connected to a printer but not MFP, users still can share printing function through the operation mode. The supported OS in this mode is Windows 2000 SP4 above, Windows XP SP1 above and Windows Vista. The MFP Server mode doesnt support Windows 98SE/ME/NT, Linux/Unix or MAC OS. Print Server Mode The MFP Server also supports LPR, IPP and RAW printing protocols, which enable users to share print function from MFP or Printer. The supported OS is Windows 98SE/Me/NT/2000/XP/2003, Unix, Linux and MAC OS 9.x above. In Windows Vista, the MFP Server only supports LPR printing protocol. It is recommended that you read through the entire users guide whenever possible. The user guide is divided into different chapters. You should read at least go through the first 3 chapters before attempting to install the device. Recommended Reading Chapter 1: This chapter explains the basic information for WFP-151U. It is a must read. Chapter 2: This chapter is about hardware and software installation. through the entire chapter. Chapter 3: This chapter will introduce what WFP-151U can do for users Chapter 4: This chapter explains how to use MFP Manager Utility. Chapter 5: This chapter explains how to use Server ManagerUtility. Chapter 6: This chapter explains how to make configuration in WFP-151U via Web browser. Chapter 7: This chapter will introduce how to use three printing protocols. Chapter 8: This chapter will introduce how to install the MFP Server to be print server in Windows 98SE/Me/NT. Chapter 9: This chapter will introduce how to install the MFP Server to be print server in UNIX/LINUX. Chapter 10: This chapter will introduce how to install the MFP Server to be print server in MAX OS. Chapter 11:If any trouble in using WFP-151U, you can refer to this chapter
2
AirLive WFP-151U Users Manual
You should read
1. Introduction
Chapter 12: This chapter shows technical specification of WFP-151U. Chapter 13: Explanation on network technical terms from A to Z. Highly recommended for reference when you encounter an unfamiliar term.
1.3 Firmware Upgrade and Tech Support
If you encounter a technical issue that can not be resolved by information on this guide, we recommend that you visit our comprehensive website support at www.airlive.com. The tech support FAQ are frequently updated with latest information. In addition, you might find new firmwares that either increase software functions or provide bug fixes for WFP-151U. You can reach our on-line support center at the following link: http://www.airlive.com/support/support_2.jsp Since 2009, AirLive has added the Newsletter Instant Support System on our website. AirLive Newsletter subscribers receives instant email notifications when there are new download or tech support FAQ updates for their subscribed airlive models. To become an AirLive newsletter member, please visit: http://www.airlive.com/member/member_3.jsp
AirLive WFP-151U Users Manual
1. Introduction
1.4 Features
Confirms to IEEE802.3 10BASE-T, 802.3u 100BASE-TX, 802.11 802.11n/g/b (2.4GHz) Wireless LAN standards One USB 2.0 port to connect to MFP or printer Compatible with the majority of HP, EPSON, Lexmark, Canon, Brother, Konica Minolta, Samsung, etc. MFPs and Printers Supports DHCP Client protocol Supports Web-based management and Windows Configuration Utility Provides easy-to-use installation and setup programs Supports Fault-Tolerant Upgrade capability Supported operating system
MFP Server: Windows 2000 SP4 above/XP SP1 above/Vista (32-bit/64-bit) Print Server: Windows 2000/XP/2003/Vista, MAC OS 9.x above and Linux/Unix
4
AirLive WFP-151U Users Manual
2. Installing the WFP-151U
2. Installing
the WFP-151U
This chapter describes the hardware features, hardware installation procedure and software installation procedure for the WFP-151U.
2.1 Before You Start
It is important to read through this section before you install the WFP-151U. The maximum cabling distance is 100 meters. Only use the power adapter which in the package Always check the LED lights for troubleshooting
2.2 Package Content
Unpack the contents of the WFP-151U and verify them against the checklist below. One unit of WFP-151U 5V Power Adapter User Guide (CD-ROM) Quick Installation Guide
WFP-151U
5V Power Adapter
User Guide (CD-ROM)
Quick Installation Guide
Compare the contents of your WFP-151U package with the standard checklist above. If any item is missing or damaged, please contact your local dealer for service.
5
AirLive WFP-151U Users Manual
2. Installing the WFP-151U
2.3 Knowing your WFP-151U
Below are descriptions and diagrams of the product:
2.4 Hardware Installation
Set the WFP-151U on a sufficiently large flat space with a power outlet nearby. The surface where you put your WFP-151U should be clean, smooth, level and sturdy. Make sure there is enough clearance around the WFP-151U to allow attachment of cables, power adapter and allow air circulation. A. B. C. Unpack the MFP Server package and verify that all the items listed in the previous section are provided. Plug the USB cable to the MFP Server with the MFP or printer that you want to share on the network. Connect the MFP Server to your network by attached the network cable to the network port of the MFP server.
D. Connect the power adapter to the MFP Server. The MFP Server will perform the Power-On-Self-Test (POST) after it is powered on. When the Status LED is unlighted, the MFP Server is ready. Note: 1. You must use the power adapter shipped along with the MFP Server, do NOT use any other power adapter from other sources. 2. To prevent the compatibility problem between MFP Server and a few MFP or printer, it is recommended that you power on the MFP Server before the MFP or printer.
6
AirLive WFP-151U Users Manual
2. Installing the WFP-151U
2.5 LED Table
The LED Indicators gives real-time information of systematic operation status. The following table provides descriptions of LED status and their meaning.
LED
LAN
Status Green Blink Off
Description WFP-151U is connected to LAN. The port is receiving or transmitting data. WFP-151U is not connected to LAN. PC is connected PC is disconnected WFP-151U is connected to wireless AP/Router. WFP-151U is receiving or transmitting data via wireless connection or trying to connect to AP/Router WFP-151U is disabled
Status
Green Off
WLAN
Green Blink
Off
2.6 Software Installation
Before you start, you should check your computers operating system. This program can be run in Windows 2000 SP4 above, Windows XP SP1 above and Windows Vista. The following procedures are running in Windows XP, for Windows 2000 and Windows Vista, the procedures are similar. For the installation procedures in Windows 98SE/ME/NT and other operating systems, please refer to the manual of the MFP Server. Tip: You have to uninstall all the MFP server drivers and utilities if you have installed the
7
AirLive WFP-151U Users Manual
2. Installing the WFP-151U
previous version.
1. Insert the CD shipped along with the MFP Server into your CD-ROM drive. The Autorun.exe program should be executed automatically. If not, run Autorun.exe manually from CD-ROM drives root directory 2. The following screen will be displayed. Click Driver and Utility.
3. The MFP Server Utilities - InstallShield Wizard is displayed, click "Next".
8
AirLive WFP-151U Users Manual
2. Installing the WFP-151U
4. Click Next to install the MFP Server utilities in the default folder or click Change to specify the destination folder where you would like to install the MFP Server utilities.
9
AirLive WFP-151U Users Manual
2. Installing the WFP-151U
5. Click the Continue Anyway button for software installation
6. The system starts installing the MFP Server Utilities. 7. The MFP Server Configuration screen is displayed. If you want to configure the MFP Server, please click Next directly. Or you can select No, I will configure the MFP Server later and click Next to complete the installation.
8. Once choosing Yes, I want to configure MFP Server now. and click Next. The MFP
10
AirLive WFP-151U Users Manual
2. Installing the WFP-151U
Server List will auto search the MFP Servers in the network. Select the MFP Server you wan to setup and click Next to continue.
9. Enter the User Name and Password of the MFP Server you have selected to login the MFP Server. The default User Name is admin; default Password is airlive.
10. Set the Alias Name and the MFP Server Description to the MFP Server here. Click on Next. Note: You can define the location or other information of the MFP Server for easy to find the MFP by filling MFP Server Description.
11
AirLive WFP-151U Users Manual
2. Installing the WFP-151U
11. Please set the network settings for the MFP Server manually. By default, the network settings are as follows. IP Address: 192.168.2.2 Subnet Mask: 255.255.255.0 If you have selected DHCP, the MFP Server will try to determine your network settings automatically. If a DHCP Server is present within the network, the MFP Server will automatically obtain and configure the network settings assigned by the DHCP Server. The assigned IP Address will be shown in the IP Address fields. If no DHCP Server is present within the network, please assign the network settings of the MFP Server manually. Please click Next once you have found appropriate network settings for the MFP Server. Note: The MFP Server IP Address should be in the same network segment with the connected computer. If the network settings are incorrect, a message will be prompted to remind you after you click Next. Please make sure that you have set the right settings before going to the next step. If you dont want to set it now, please click Cancel to finish the installation. You can then use the Server Manager utility to configure the MFP Server.
12
AirLive WFP-151U Users Manual
2. Installing the WFP-151U
12. The Wireless Network Settings screen will allow you to connect your wireless MFP Server to your wireless router, access point, or point-to-point ad-hoc connection. The MFP Server will automatically scan the wireless networks nearby. Please select the appropriate wireless network that you would like to connect from the list and click Next. You may choose to scan for the wireless access point or router (Infrastructure mode) or the wireless adapters (Ad Hoc mode). Or, you can manually enter the wireless network information (Manual mode). By default, the wireless settings are as below. Mode: Infrastructure SSID: Default Channel: 11 13. If you chose to connect to an encrypted network, the Wireless Security Settings screen will be appeared. You have to select the Security Mode and enter the key the same as the settings on your wireless devices. For more information about the security settings, please refer to the Chapter 4.
13
AirLive WFP-151U Users Manual
2. Installing the WFP-151U
14. The configurations are finished. Please click Finish to apply new settings.
15. Click Finish to complete the installation. Note: If the Windows XP Firewall in your system has been enabled, the MFP Server will automatically open ports for the MFP Server programs smoothly run in your system. It will not cause abnormal behaviors or unsafe on your system.
14
AirLive WFP-151U Users Manual
2. Installing the WFP-151U
16. Choose if you want to run the MFP Manager utility automatically when Windows starts. It is recommended to enable the setting.
17. The default wireless setting is Auto mode. The MFP Server will detect if the MFP Server is connected to a wired LAN network through the attached Ethernet cable. If yes, it will work in wired network. To enable the wireless setting, please remove the Ethernet cable. For more detailed information about wireless setting, please refer to Chapter 4.
2.7 MFP Server Utilities
After the installation is completed, there will be three utilities and a text file in the MFP Servers Program folder.
15
AirLive WFP-151U Users Manual
2. Installing the WFP-151U
MFP Manager Allows you to manage the connection between the MFP and your computer for sharing MFP function. Server Configuration Allows you to configure the MFP Servers IP Address, network protocols and other advanced features. It also allows you to manage the MFP Server. Uninstall Assistant for removing all installed MFP Server software programs. About Version Display the version of each utility including in the MFP Server software programs.
2.8 Install MFP Drivers/Utilities
When the installation is completed, the MFP Manager will be popped up. It will automatically find the MFP Servers and the connected MFPs in the network and show it in the MFP Server List.
Before you start to install the MFP selected from the MFP Server List, please check your computers MFP installation status.
16
AirLive WFP-151U Users Manual
2. Installing the WFP-151U
2.8.1 Never Install MFP Driver/Utilities
Before the installation, please read the manual of the MFP. Some MFP requires users to install the drivers/utilities before connecting the MFP to your computer. Some MFP requires connecting the MFP to your computer during the installation. Please refer to the below illustration of HP ALL-In-One Series which is the screen displayed during the installation.
To connect the MFP to your computer through the MFP Server just like you have directly connected the MFP to your computer through the USB cable, you can follow the steps below. 1. Select the MFP that you want to install in the MFP Server List and click Connect button.
17
AirLive WFP-151U Users Manual
2. Installing the WFP-151U
2. The Windows will detect the new hardware and prompt to install the MFP Server drivers and then the MFP drivers. When the system stops prompting, the drivers are all installed. If the system cant find the MFP driver, please insert the installation CD of the MFP and designated to find drivers in the CD. 3. After you have completed the MFP installation, you will see the MFP is added to the Printers and Faxes in Windows.
2.8.2 MFP Drivers/Utilities has been installed
1. To bundle the MFP drivers/utilities that you have installed to the MFP Server, please follow the steps below. Select the MFP that you wan to install in the MFP Server List and click Connect button.
18
AirLive WFP-151U Users Manual
2. Installing the WFP-151U
2. The Windows will detect the new hardware and prompt to install the MFP Server drivers and then the MFP drivers. When the system stops prompting, the drivers are all installed. If the system cant find the MFP driver, please insert the installation CD of the MFP and designated to find drivers in the CD. 3. After the installation, a copy of the MFP will be added to the Printers and Faxes in Windows. Tip : The new copy of the MFP is bundled to the MFP Server. Please use the MFP to share print, scan, card reader or fax functions through the network.
19
AirLive WFP-151U Users Manual
3 Using the WFP-151U
3. Using
the WFP-151U
After you have followed the install wizard to finish the MFP installation, the WFP-151U is now connected to your computer. You can start sharing print, scan, card reader or fax function provided by the MFP.
3.1 Important Information
The following information will help you to get start quickly. However, we recommend you to read through the entire manual before you start. Please note the username and password are case sensitive. The default IP address is 192.168.2.2 The default Subnet Mask is 255.255.255.0 The default username is admin The default password is airlive
Tip 1: If you have finished using the WFP-151U, please click Disconnect to release the WFP-151U. Another users cant use the WFP-151U until the WFP-151U is released Tip 2: It is recommended to enable Auto Release setting. The WFP-151U Server will auto release your connection to the WFP-151U after a period of idle time that you have assigned. So the WFP-151U will not be occupied too long and other users can share the WFP-151U frequently.
20
AirLive WFP-151U Users Manual
3. Using the WFP-151U
3.2 Share Print
The WFP-151U will be added to Printers and Faxes in the Windows after the MFP is installed. When you have connected to the WFP-151U by clicking Connect in the MFP Manager, the WFP-151U will auto create the connection between WFP-151U and your computer and then you can print a document just follows the same steps as usual. Tip: If you have sent a printing job to the WFP-151U while the WFP-151U is connecting by a user, you may be prompted that the device is not found or the document is failed to print. Please resend the printing job after the WFP-151U is idle or not being connected.
21
AirLive WFP-151U Users Manual
3 Using the WFP-151U
3.3 Share Scan
Most of the MFP provides scan utility for users. You can scan pictures or documents through the utility. In Windows XP and Windows Vista, user can also scan from Windows XP and Windows Vista scanning utility. Example: CX-8400/9400 Series Utilities
Windows XP Scanning Utility
22
AirLive WFP-151U Users Manual
3. Using the WFP-151U
3.4 Share Card Reader
If the MFP supports card reader function, you can read the files from the plugged card reader through the MFP Server.
23
AirLive WFP-151U Users Manual
3 Using the WFP-151U
3.5 Fax a File
WFP-151U supports fax function, you can fax files from your computer to the fax number you designated. Example: Fax through HP Officejet 5600 Series After the WFP-151U is installed, there is a fax device will be added to Printers and Faxes in the Windows. When you have connected to the WFP-151U by clicking Connect in the MFP Manager, you can fax a file through the WFP-151U to the fax device. Procedures to fax a file 1. In the Microsoft Office or other programs, select Print from the File menu. 2. The following screen will be popped up, select the fax device and then click Print.
3. The Send Fax screen is popped up, please configure the file and enter the fax number. Click Send Fax to fax the file.
24
AirLive WFP-151U Users Manual
3. Using the WFP-151U
25
AirLive WFP-151U Users Manual
4. MFP Manager
4
4.1 MFP Server List
4. MFP
Manager
In this chapter, we will explain configuration of MFP Manager Please be sure that you already installed the utility.
The MFP Manager can automatically find the MFP server in the network and show it in the MFP Server List. Users can select a MFP and click Connect to connect the MFP just like you have directly connected the MFP to your computer through USB cable. It also displays the information of the connection status. When you dont want to use the MFP or Printer, please click Disconnect so that other users can use the device. Or you can enable the Auto Release setting, so that the MFP Server will release your connection after a period of idle time that you have assigned. If you unplug the USB cable or turn off the WFP-151U while using, the device will not display in the list. After you reconnect the USB cable or turn on MFP, you have to click Refresh and Connect buttons in the MFP Manager to recover the connection.
26
AirLive WFP-151U Users Manual
4. MFP Manager
MFP Server List
The MFP Server List will list all the MFP Servers within the network. You can find the information of the MFP Servers including MFP Server Name, MAC ID, IP Address and the device that is connected to the MFP Server. When you are clicking on the MFP Server in the MFP Server List, you will see the MFP Server Description and the Idle Timeout setting for the MFP Server. MFP Server Description It is a description that can help users to identify where or what the MFP Server is. Idle Timeout From here, each user can know his/her auto release setting. To avoid occupying the MFP overtime, each user can enable the Auto Release setting at the bottom of the MFP Manager utility. It is used to automatically disconnect the connection after the MFP is idle for a specified period of time. By default, it is never released. When you are clicking on the MFP in the MFP Server List, you will see the information including Status, Computer Name and Contact Information. Status It displays the status of the MFP including Connected, Idle and Busy. When the status is Connected, it indicates that you are connecting the MFP. When the status is Idle, it indicates that the MFP is not being used. When the status is Busy, it indicates that other user is using the MFP to scan, print, or etc. Computer Name It display the computer name of the user who is connecting to the MFP. Contact Information When the current user has set his Contact Information, you can see it here. You can contact with the current user for asking to disconnect the MFP.
MFP Server/MFP Information
Refresh Connect Disconnect Add to My Favorite
Refresh the MFP Server List immediately. Let the MFP be connected to your computer. Disconnect the selected MFP. Add the MFP Servers that you frequently use to My
27
AirLive WFP-151U Users Manual
4. MFP Manager
Favorite List. Auto Release when idle time is over xx minutes (5-255) To avoid you occupy the MFP overtime; you can setup auto release function. It is used to automatically disconnect the current connection after the MFP is idle for a specified period of time. By default, it is never released. It is recommended to enable the setting after the MFP and MFP Server are installed completely so that the MFP resource will not be occupied permanently.
4.2 My Favorite
You can add the frequently use MFP Servers to My Favorite list. The MFP Server in the list will be added to the quick link list when you right click the MFP Server icon in the system tray.
My Favorite List
The My Favorite List will list your favorite MFP Servers. You can find the information of the MFP Servers including MFP Server Name, MAC ID, IP Address and the device that is connected to the MFP Server. The information listed here are the same as MFP Server List Refresh the MFP Server List immediately. Let the MFP be connected to your computer.
MFP Server/MFP Information Refresh Connect
28
AirLive WFP-151U Users Manual
4. MFP Manager
4.3 Auto Connect List
To let the system occupy the MFP server automatically when you want to print a document just like the behavior of using traditional print server, you can add the MFP into your Auto Connect List. The system will send the printing jobs to the MFP when the MFP Server is idle and not being connected. Tip: If you have sent a printing job to the MFP while the MFP is connecting by a user, you may be prompted that the device is not found or the document is failed to print. It also happens in some MFPs or printers even though the MFP is not connecting by a user. Please follow the message to retry and the MFP will queue your printing job in your computer spooler. The MFP Server will then print the job after the MFP is idle or disconnected. To add the MFP to the Auto Connect List, please follow the steps below. 1. Click Add from the Auto Connect List.
2. The MFP Servers within the network will be displayed in the following screen. Select the MFP Server you would like to add to the list.
29
AirLive WFP-151U Users Manual
4. MFP Manager
3. Select the MFP that is connected to the selected MFP Server. Click Ok. Note that in some cases, new coming printing jobs cannot be printed because the MFP is already disconnected. It will cause unformatted messages to be printed out. Keep connecting for 30 second(s) after printing has been finished (5-60) is enabled by default. It will help to avoid this kind of situation.
4. The setup is finished.
30
AirLive WFP-151U Users Manual
4. MFP Manager
4.4 Quick Setup
Right click on the MFP Server icon in the system tray you can see the MFP servers you have designated to My Favorite List. You can directly connect or disconnect the MFP and check the MFP information from the here easily.
31
AirLive WFP-151U Users Manual
4. MFP Manager
Status
The current status of the MFP will be displayed here. Connected indicates that you are connecting to the MFP. Busy indicates the MFP is being used. Idle indicates that the MFP is free to use by any users. If the MFP is free to use, the Connect will be available to click for occupying the MFP. Or it will be grayed.
Connect
Disconnect Information
Disconnect the selected MFP. The Disconnect will be available only for the current user. To check more information about the MFP Server and the MFP, please click this button. The information will be listed as the illustration above.
4.5 Option Settings
4.5.1 General Setting
Run MFP Manager when Windows starts Minimized when start MFP Manager Refresh status every
AirLive WFP-151U Users Manual
Execute the MFP Manager when Windows starts every time. By default, it is enabled. Minimized the MFP Manager to an icon in the system tray when you start the MFP Manager. By default, it is disabled. Setup the refresh interval for device status update.
32
4. MFP Manager
xx seconds. (5~300) Your Contract Information
By default, it is disabled. Enter your contact information here. When you connect to the MFP, your contact information will be displayed in the right side of the program for other users to contact you.
4.5.2 Search for MFP Server
If there is an MFP Server is not in the network as your computer, you can enter the IP Address of the MFP Server to do the remote search. The MFP Server in the Remote MFP Server List will be added to the MFP Server List for you to configure. Note: If the remote MFP Server you have searched is behind NAT Router, the MFP Server may not operate normally.
33
AirLive WFP-151U Users Manual
5. Server Configuration
5. Server
Configuration
This chapter introduces MFP Servers system configuration utility in Windows environment. This utility provides the most complete management and configuration functions on the MFP Server side. This utility only provides configuration functions for MFP Server itself; it does not include configuration functions for client side or other file server in the network environment.
5.1 Option Settings
The Configuration Utility provides the following configuration and management functions: Search MFP Server: Search All Available MFP Servers on the Network. Status: Display MFP Server Network Status. General Configuration: Configure general settings about the MFP Server such as Server Name, Password, etc. TCP/IP Configuration: IP Address and DHCP Server Configuration. System Configuration: MFP Server Network Ability Setting and Firmware Upgrade. Wireless Configuration: Search for the available wireless networks and configure the wireless settings of the MFP Server for the wireless connection. MFP Server Management: For administrator to manage the MFP Server. Administrator can force disconnect the current connection of the MFP Server. Report: List the some information of All Available MFP Servers on the Network.
We will explain each function separately in the following section.
34
AirLive WFP-151U Users Manual
5. Server Configuration
5.2 Search for All Available MFP Server
Every time when you run the Server Manager configuration utility, click the Search icon on the tool bar. The configuration utility will delay for several seconds because the utility is using systems available network protocols to search for all MFP Servers on the network. All available MFP Servers will be listed under Server Group on the left side of the window. You must select the MFP Server you would like to configure from the list. The system will, at the same time, display the selected MFP Servers status on the right side of the window.
35
AirLive WFP-151U Users Manual
5. Server Configuration
5.3 Status of MFP Server
on the tool bar, the status of the currently selected MFP Server will Click Status icon be showed on the right side of the window. The information of the MFP Server displayed are including MAC ID, Model Type, Firmware Version, status of each server port, IP address, subnet mask, default gateway and supported printing protocolsetc.
You can refresh the MFP Servers status by pressing the Refresh button
You can restart the MFP Server by pressing the Reboot button
36
AirLive WFP-151U Users Manual
5. Server Configuration
5.4 Setup the MFP Server
Click Setup icon on the tool bar, the setup items of the current selected MFP Server will be showed on the right side of the window. Double click one of the icons to set up the selected MFP Server. A screen will pop up to verify User Name and Password of the MFP Server. The default values are: User Name: admin, Password: airlive.
Tip: When you have finished the settings, please click let the settings take effect.
to restart the MFP Server to
37
AirLive WFP-151U Users Manual
5. Server Configuration
5.5 General Configuration
Double Click General icon and the General configuration window will pop-up. You can see basic MFP Server information in this page. You also can configure the Server Name, User Name and Password here. Server Name, the name of the MFP Server. You can use this name to identify the MFP Server when you are searching for the MFP Server by the Server Manger utility. User Name / Password is used to authenticate the administrator to login the MFP Server for configuring it from the Server Manger utility or the Web Management tool.
38
AirLive WFP-151U Users Manual
5. Server Configuration
5.6 TCP/IP Configuration
Double Click TCP/IP icon and the TCP/IP configuration window will pop-up. You can configure the MFP Server to automatically get IP from DHCP server or manually specify static IP. The MFP Server also has a built-in DHCP server. You can enable this DHCP server and let it manages IP for you. IP Address Assignment Click the IP button to enter the IP setting page. If you need the MFP Server to automatically get an IP from DHCP server, select Auto IP. You also can select Static IP to manually assign IP Address, Subnet Mask and Gateway for the MFP Server. By default, Static IP is enabled and the default settings are as follows. IP Address: 192.168.2.2 Subnet Mask: 255.255.255.0 Auto IP The IP Address information of the MFP Server obtained from DHCP Server will be displayed in the address field. If no DHCP Server is present, you have to assign the information manually. Static IP Manually assign the IP address information in the same network with your computer to the MFP Server.
39
AirLive WFP-151U Users Manual
5. Server Configuration
DHCP Server Click the DHCP Server button to enter into the DHCP servers setting page. default, the DHCP server is disabled.
By the
Auto If Auto is selected, the MFP Server will detect DHCP server within the network automatically and once the DHCP server doesnt exist, the MFP Server will turn on his own DHCP server and assign IP Address to client. Please fill in the Starting Address, Range, Subnet Mask, Gateway and DNS; then the MFP Server will assign a unique IP within the range for each DHCP client. Enable If the DHCP is enabled, you have to assign a range of IP addresses. Fill in the Starting Address, Range, Subnet Mask, Gateway and DNS; then the MFP Server will assign a unique IP within the range for each DHCP client. Disable The DHCP Server is disabled. You have to build up a DHCP Server in the network or set the IP Address for each client manually.
40
AirLive WFP-151U Users Manual
5. Server Configuration
5.7 System Configuration
Double Click System icon and the System configuration window will pop-up. In the System configuration page, you can see all available printing protocols and upgrade the new firmware for this MFP Server. Upgrade: You can use this Upgrade function to update the newest firmware of the MFP Server. Click button and select the correct firmware in your PC. After selecting the firmware file, click the Upgrade button to finish the firmware update process. Tip: Before you upgrade the firmware, please make sure that the IP Address settings of the MFP Server are in the same network as your computer. Load Default: If you want to reset the MFP Server to default factory settings, please click Load Default. Wireless Function: You can select Auto, Enable or Disable to manually configure the wireless function. Auto Auto is the default setting of the MFP Server. At this mode, the MFP Server will automatically decide to enable or disable the wireless function. When the MFP Server starts up, it will auto-detect if the LAN port is connected to an active network by an Ethernet cable. If this is the case, the MFP Server will run in Ethernet mode. If the MFP Server is not connected to an active network by Ethernet cable, the MFP Server will run in wireless LAN mode. Users can plug the Ethernet cable to the MFP Server at the first, after configuring the MFP Server features and wireless settings; they can unplug the Ethernet cable to enable the
41
AirLive WFP-151U Users Manual
5. Server Configuration
wireless connection. It makes the configuration much easier without creating the wireless connection in advance. Note: After you have set the wireless function, please remove the Ethernet cable and then re-plug the power jack of the MFP Server to activate the wireless connection. Enable Enable wireless function only, the MFP Servers wireless LAN will be always enabled and Ethernet will be always disabled. Disable Disable the wireless function, the MFP Servers wireless LAN will be always disabled and Ethernet will be always enabled. Domain Country: The wireless channels are different from country to country. Generally, the channels are from 1 to 11 in USA and from 1 to 13 in Europe. The operating channel will be set to the MFP Server before importing. If you are in different country, please make sure that you have set the available channels according to your location.
5.8 Wireless Configuration
If you want to use the MFP Server through wireless LAN, please set up the MFP Server through Ethernet first and make sure your wireless LAN setting is correct. After setting the wireless LAN, unplug the Ethernet cable and restart the MFP Server, then you can start to use the MFP Server through wireless LAN. If the wireless configuration does not work, please plug the Ethernet cable again, restart the MFP Server and configure the MFP Server through Ethernet until the wireless LAN settings are correct. The default settings of the MFP Server wireless function are as follows. Mode: Ad Hoc; SSID: Default; Channel: 11
42
AirLive WFP-151U Users Manual
5. Server Configuration
Double Click Wireless icon and the wireless configuration window will pop-up. If you use access point to build up wireless network, you have to select Infrastructure Mode. If you do not have any access point and want to use peer-to-peer connection to build up wireless network, you have to select Ad-Hoc Mode. For Wireless Function, you can select Auto, Enable or Disable to manually configure the wireless function. Auto Auto is the default setting of the MFP Server. At this mode, the MFP Server will automatically decide to enable or disable the wireless function. When the MFP Server starts up, it will auto-detect if the LAN port is connected to an active network by an Ethernet cable. If this is the case, the MFP Server will run in Ethernet mode. If the MFP Server is not connected to an active network by Ethernet cable, the MFP Server will run in wireless LAN mode. Users can plug the Ethernet cable to the MFP Server at the first, after configuring the MFP Server features and wireless settings; they can unplug the Ethernet cable to enable the wireless connection. It makes the configuration much easier without creating the wireless connection in advance. Note: After you have set the wireless function, please remove the Ethernet cable and then re-plug the power jack of the MFP Server to activate the wireless connection. Enable Enable wireless function only, the MFP Servers wireless LAN will be always enabled and Ethernet will be always disabled. Disable Disable the wireless function, the MFP Servers wireless LAN will be always disabled and Ethernet will be always enabled. After selecting the operation modes of the wireless function, click Next to go to further detailed configuration.
Infrastructure Mode
43
AirLive WFP-151U Users Manual
5. Server Configuration
In the Infrastructure mode, you have to let the MFP Server associate with an access point. You let the MFP Server scan for an available access point automatically or manually assign the SSID of the access point you want to use. If you select to let the MFP Server scan for an available access point, the following window will pop up.
The table will list the available access points near the MFP Server. Select an access point in the list and click Next. If you cannot find the access point that you want to use, click Scan to let the MFP Server scan again.
44
AirLive WFP-151U Users Manual
5. Server Configuration
Ad Hoc Mode
In the Ad-Hoc mode, you can let the MFP Server automatically associate with other wireless station or manually assign the SSID of your wireless network. You can let the MFP Server automatically select the channel that is the same with the wireless station that you want to connect or manually assign a channel. If you select to let the MFP Server scan for an active wireless station, the following window will pop up.
45
AirLive WFP-151U Users Manual
5. Server Configuration
Both Infrastructure and Ad-Hoc mode have to go through the following procedure:
This MFP Server supports WEP and WPA-PSK security mode. If you want to use WEP encryption to protect your wireless network, you have to select WEP(ASCII) or WEP(HEX). If you want to use WPA-PSK, you have to select WPA-shared key or WPA-None specified for Ad Hoc mode. The wireless security setting should be the same with other wireless devices in the same network. WEP Security Mode
46
AirLive WFP-151U Users Manual
5. Server Configuration
You can select 64 bit or 128 bit length and Hexadecimal or ASCII format for the encryption key. Longer key length can provide stronger security but worth communication performance. PassPhrase A PassPhrase simplifies the WEP encryption process by automatically generating the WEP encryption keys for the MFP Server. This setting is only valid when the security mode is in WEP(HEX). Key 1 to Key 4 Enter four key values by following the rules below and select one key as the default key. If the key length is 64-bit, enter 10-digit Hex values or 5-digit ASCII values as the encryption
47
AirLive WFP-151U Users Manual
5. Server Configuration
keys. For example: 0123456aef or Guest. If the key length is 128-bit, enter 26-digit Hex values or 13-digit ASCII values as the encryption keys. For example: 01234567890123456789abcdef or administrator.
WPA-shared key or WPA-None Security Mode
WPA-shared key (for an infrastructure network) or WPA-None (enables WPA security for your ad hoc network) requires users to select the advanced encryption methods, i.e. TKIP or AES and enter a set of shared key.
48
AirLive WFP-151U Users Manual
5. Server Configuration
TKIP TKIP (Temporal Key Integrity Protocol) changes the temporal key every 10,000 packets. This insures much greater security than the standard WEP security. AES AES has been developed to ensure the highest degree of security and authenticity for digital information and it is the most advanced solution defined by IEEE 802.11i for the security in the wireless network. Key Enter 8 to 63 digits of ASCII format to be the key for the authentication within the network. When you finish configuring the wireless security, click Next to go to next step.
You can select to let the MFP Server automatically obtain IP settings with DHCP client or manually assign the IP settings. If you manually assign the IP settings, you have to enter IP address, subnet mask and default gateway address. When you finish configuring the IP settings, click Next to confirm the IP Address configuration.
49
AirLive WFP-151U Users Manual
5. Server Configuration
Click Save to save the wireless configuration.
5.9 MFP Server Management
Double Click MFP Server Management icon and the MFP Server configuration window will pop-up. You are able to manage the MFP Server as below. Force Release: Select the port number and then click Force Release will help to you disconnect the current connection between the user and the connected device. It is very useful when a user forgets to disconnect the MFP, administrator can force to disconnect the connection and let the MFP be free to use. MFP Server Description: Enter 15 digits description of the MFP Server such as location or other information to help user to find the MFP Server easily.
50
AirLive WFP-151U Users Manual
5. Server Configuration
5.10 Report
Click Report icon on the tool bar, the Report window will pop up. The report lists basic information of all available MFP Servers on the network. The information includes Device Name, MAC ID, Model Type and Firmware Version of MFP Server.
51
AirLive WFP-151U Users Manual
6. Web Management in WFP-151U
6
Password: airlive
6. Web
Management in WFP-151U
In this chapter, we will explain all settings in web management interface. The default IP Address, User Name and Password settings of the MFP Server are as follows. IP Address: 192.168.2.2 User Name: admin
6.1 Menu Structure of WFP-151U
The web management menu of WFP-151U is divided into 3 parts: Top Bar, Side Menu Bar, and Main Screen.
Top Bar
Side Menu Main Screen
Top Bar: It display main three menus, Device Setup. Setup Wizard and System Tool. Once you click one of them, the side menu will display all of the functions.
52
AirLive WFP-151U Users Manual
6. Web Management in WFP-151U
Side Menu: All management functions will show in Side Menu, you can choose any one of them to configure its setting. The detailed introduction for all management function will explain in below chapters. The following list is the full function tree for web user interface. Main Screen: Once choosing any function of Side Menu, the configuration page of the function will show in Main Screen. You can configure the function by instruction of manual.
Root
Device Setup System Device TCP/IP Setup Wizard System Admin Password Wireless Setting Site Survey Encryption TCP/IP Save Setting
System Tools Load Default Upgrade
53
AirLive WFP-151U Users Manual
6. Web Management in WFP-151U
6.2 Login
You may use any Web Browser to review the status or configure the settings of the MFP Server. After entering the IP address of the MFP Server, a login page display. You have to enter correct User Name and Password before going to the Web Management pages. Note: Default User Name is admin, default password is airlive.
54
AirLive WFP-151U Users Manual
6. Web Management in WFP-151U
6.3 Device Setup
6.3.1 System
System Information includes Device Name, MFP Server Name, Model Type, Firmware Version, MAC Address, Wireless Configuration, and the protocols enabled status, etc.
6.3.2 Device
This page lists information and the status of MFP or printer connected to the MFP Server port. The status of the MFP or printer includes Connected, Ready, Off Line or Paper Out.
55
AirLive WFP-151U Users Manual
6. Web Management in WFP-151U
Connected: a user clicks Connect button in the MFP Manager utility, and the connection between the users computer and the MFP is built. Ready: the MFP or printer is not connected by a user and is ready to use.
Off Line: the MFP or printer is not connected by a user and is not connected to MFP Server through USB cable or it is turned off. Paper Out: the MFP or printer not connected by a user and is paper out.
6.3.3 TCP/IP
This page lists all TCP/IP settings of the MFP Server including IP Address, Subnet Mask and Gateway. It also can tell the DHCP server is On or Off.
6.4 Setup Wizard
Note: You can configure the MFP Server from the Setup Wizard. To let the changes take effect, you have to click Save Settings in the menu of the left side to reboot the MFP Server.
56
AirLive WFP-151U Users Manual
6. Web Management in WFP-151U
6.4.1 System
You can change the MFP Server name and port name from here. MFP Server Name: the name of the MFP Server. You can use this name to identify the MFP server when you are searching for if using by the Server Manager utilities. PORT Name: The name of the port which MFP server plugs on. The default port name is p1. 6.4.1.1 Admin Password You can change the administrators name and password from here.
57
AirLive WFP-151U Users Manual
6. Web Management in WFP-151U
Name, the name of the MFP Server. You can use this name to identify the MFP Server when you are searching for the MFP Server by the Server Manager utilities. Password, enter the password you want to change to the MFP Server. The password can be up to 7-digit alphanumeric format. The default password is airlive. Re-type Password, enter the same password for the MFP Server again.
6.4.2 Wireless Setting
If you want to use the MFP Server through wireless LAN, please set up the MFP Server through Ethernet first and make sure your wireless LAN setting is correct. After setting the wireless LAN, unplug the Ethernet cable and restart the MFP Server, then you can start to use the MFP Server through wireless LAN. If the wireless configuration does not work, please plug the Ethernet cable again, restart the MFP Server and configure the MFP Server through Ethernet until the wireless LAN settings are correct.
You can enable/disable the wireless function and set up the wireless parameters for the MFP Server from here. The parameters include Function, Mode, ESSID and Channel Number. You can manually set the wireless network that you want to connect in this page or use the Site Survey function to automatically search for an available wireless network and associate with it. Function is for user to disable, enable or let the MFP Server auto select to connect to the
58
AirLive WFP-151U Users Manual
6. Web Management in WFP-151U
wired or wireless network. If Disable is selected, the MFP Server can only connect to the network through wired Ethernet. If Enable is selected, the MFP Server can only connect to the network through Wireless LAN. If Auto is selected, the MFP Server can automatically decide to enable or disable the wireless function. The MFP Server only can work in either Ethernet or wireless LAN mode. It cannot work in both Ethernet and wireless LAN mode at the same time. When the MFP Server starts up, it will auto-detect if the LAN port is connected to an active network by an Ethernet cable. If the MFP Server is connected to an active network by Ethernet cable when starting up, the MFP Server will run in Ethernet mode. If the MFP Server is not connected to an active network by Ethernet cable when starting up, the MFP Server will run in wireless LAN mode. The MFP Server default is in Auto mode. Mode is the operation mode of wireless station. You can choose either Ad Hoc or Infrastructure mode. If you do not have any access point and want to use peer-to-peer connection, you have to choose Ad Hoc mode. If you have an access point as the wireless LAN infrastructure, you have to choose Infrastructure mode. ESSID is the unique name identified by in a wireless LAN. The ID prevents the unintentional merging of two co-located WLANs. Please make sure that the ESSID of all stations and access points in the same WLAN network are the same. Channel Number is the channel number of your wireless LAN. Please make sure that the channel number of all stations and access points in the same WLAN network are the same.
6.4.2.1 Site Survey
59
AirLive WFP-151U Users Manual
6. Web Management in WFP-151U
You can use this Site Survey function to search for available access points in you location. In the list is the information of all available access points or wireless stations, includes SSID, BSSID, Channel, Type, Encryption and Signal Strength. You can select one wireless device in the list for this MFP Server to associate with or you have to go back to Wireless page to manually setup the wireless parameters. There is WLAN Function setting for you to setup Auto/Disable/Enable wireless function of the MFP Server here. Please refer to section 8.4.2 to know more about the setting.
6.4.2.2 Encryption This MFP Server supports WEP, WPA-PSK and WPA2-PSK security mode. If you want to use WEP encryption to protect your wireless network, you have to select WEP. If you want to use WPA-PSK, you have to select WPA-PSK. The wireless security setting should be the same with other wireless devices in the same network. WEP Security Mode
Key Length You can choose 64-bit to use WEP with 64-bit key length encryption or choose 128-bit to use WEP with 128-bit key length encryption. The longer key length can provide better security but worse transmission throughput. Key Format You may select to use ASCII Characters (alphanumeric format) or
60
AirLive WFP-151U Users Manual
6. Web Management in WFP-151U
Hexadecimal digits (in the "A-F", "a-f" and "0-9" range) to be the WEP Key. PassPhrase A PassPhrase simplifies the WEP encryption process by automatically generating the WEP encryption keys for the MFP Server. Default Key Select one of the four keys to encrypt your data. Only the key you select it in the Default key will take effect. Key 1 Key 4 The WEP keys are used to encrypt data transmitted within the wireless network. Fill the text box by following the rules below.
64-bit WEP: input 10-digit Hex values (in the "A-F", "a-f" and "0-9" range) or 5-digit ASCII character as the encryption keys. For example: 0123456aef or Guest. 128-bit WEP: input 26-digit Hex values (in the "A-F", "a-f" and "0-9" range) or 10-digit ASCII characters as the encryption keys. For example: 01234567890123456789abcdef or administrator.
WPA-PSK Security Mode
WPA-PSK requires users to select the advanced encryption methods, i.e. TKIP or AES and enter a set of shared key. TKIP TKIP (Temporal Key Integrity Protocol) changes the temporal key every 10,000
61
AirLive WFP-151U Users Manual
6. Web Management in WFP-151U
packets. This insures much greater security than the standard WEP security. AES AES has been developed to ensure the highest degree of security and authenticity for digital information and it is the most advanced solution defined by IEEE 802.11i for the security in the wireless network. Key Enter 8 to 63 digits of ASCII format to be the key for the authentication within the network. When you finish configuring the wireless security, click Save & Next to confirm the configuration.
WPA2-PSK Security Mode
Pre-shared Key Format Select the type of pre-shared key, you can select Passphrase (8 or more alphanumerical characters, up to 63), or Hex (64 characters of 0-9, and a-f). WPA Pre-Shared Key Enter 8 to 63 digits of ASCII format to be the key for authentication within the network. When you finish configuring the wireless security, click Save & Next to confirm the configuration.
62
AirLive WFP-151U Users Manual
6. Web Management in WFP-151U
6.4.3 TCP/IP
You can configure the MFP Server to automatically get IP from DHCP server or manually specify static IP. If you need the MFP Server to automatically get an IP from DHCP server, select Enable Obtain TCP/IP Settings Automatically (Use DHCP/ BOOTP). You also can select Disable Use the following TCP/IP Settings to manually assign IP Address, Subnet Mask and Gateway for the MFP Server.
63
AirLive WFP-151U Users Manual
6. Web Management in WFP-151U
6.4.4 Save Setting
After configuring the MFP Server, you have to click the Save Settings to save the settings and restart the system.
6.5 System Tools
6.5.1 Load Default
64
AirLive WFP-151U Users Manual
6. Web Management in WFP-151U
You can use this page to restore the factory default settings. All of your previous setup will be cleared.
6.5.2 Upgrade Firmware from Browser
You can upgrade new firmware for this MFP Server in this page. Click Browse to select the new firmware in your storage and then click OK, the firmware will be updated in several minutes. Be aware that if you have started upgrading firmware, you have to follow all the upgrading steps or the MFP Server cant turn back to normal configuration.
65
AirLive WFP-151U Users Manual
7. Printing Protocols
7. Printing
Protocols
In this chapter, we will explain three main printing protocols in WFP-151U. Different protocols can be used in different network structure for your need.
7.1 LPR Printing
LPR Printing (Line Printer Remote technology) allows users to connect to MFPs or printers via TCP/IP for printing sharing. The computer with Windows 98SE / Me / NT / 2000 / XP / 2003 / Vista operating system can use the protocol to share printing in the network. MFP Server can support LPR printing by default. If you install the MFP Server in Windows 98SE/Me/NT, the MFP Server provides a tool Network Port Setup that helps to add the LPR protocol to users computer easily. Please refer to Chapter 10.
To configure the LPR setting in Windows 2000/XP/2003/Vista, please follow the steps below. Note that the following procedures are running in Windows XP, for Windows 2000/2003/Vista, the procedures are similar. 1. Click Start, choose Settings and select Printers and Faxes. 2. Click Add a Printer. 3. The Add Printer Wizard is displayed. Click Next.
66
AirLive WFP-151U Users Manual
7. Printing Protocols
4. Select Local Printer attached to this computer and click Next.
5. Choose Create a new port and Standard TCP/IP Port. Click Next.
67
AirLive WFP-151U Users Manual
7. Printing Protocols
6. Please make sure that the MFP Server and the MFP or Printer have turned on and connected to the network correctly before you continue. Click Next.
7. Enter the IP Address of the MFP Server in the Printer Name or IP Address. Click
68
AirLive WFP-151U Users Manual
7. Printing Protocols
Next.
8. Select Custom and click Settings. When you have finished the settings at step 9, click Next to continue.
69
AirLive WFP-151U Users Manual
7. Printing Protocols
9. Select LPR and enter lpt1 in the Queue Name, click OK. By default the queue name of the MFP Server is lpt1.
10. Click Finish.
70
AirLive WFP-151U Users Manual
7. Printing Protocols
11. Select a suitable printer manufacturer and the printer model and click Next. If your printer is not in the list, click Have Disk to install the driver of the printer. After installation, the printer model will be added to the list.
12. Choose to set the print whether as a default printer or not. Click Next.
71
AirLive WFP-151U Users Manual
7. Printing Protocols
13. You have added the network printer to the PC successfully. The information of the printer is displayed in the windows. Click Finish.
7.2 RAW Printing
RAW Printing allows users to connect to MFPs or printers via TCP/IP for printing sharing. The computer with Windows 2000/XP/2003 operating system can use the protocol to share printing in the network. MFP Server can support RAW printing by default.
To configure the RAW setting in Windows 2000/XP/2003, please follow the steps below. Note that the following procedures are running in Windows XP, for Windows 2000/2003, the procedures are similar. 1. Click Start, choose Settings and select Printers and Faxes. 2. Click Add a Printer. 3. The Add Printer Wizard is displayed. Click Next.
72
AirLive WFP-151U Users Manual
7. Printing Protocols
4. Select Local Printer attached to this computer and click Next.
5. Choose Create a new port and Standard TCP/IP Port. Click Next.
73
AirLive WFP-151U Users Manual
7. Printing Protocols
6. Please make sure that the MFP Server and the MFP or Printer have turned on and connected to the network correctly before you continue. Click Next.
7. Enter the IP Address of the MFP Server in the Printer Name or IP Address. Click Next.
74
AirLive WFP-151U Users Manual
7. Printing Protocols
8. Select Custom and click Settings. When you have finished the settings at step 9, click Next to continue.
9. Select RAW and enter lpt1 in the Queue Name, click OK. By default the queue name of the MFP Server is lpt1.
75
AirLive WFP-151U Users Manual
7. Printing Protocols
10. Click Finish.
76
AirLive WFP-151U Users Manual
7. Printing Protocols
11. Select a suitable printer manufacturer and the printer model and click Next. If your printer is not in the list, click Have Disk to install the driver of the printer. After installation, the printer model will be added to the list.
12. Choose to set the print whether as a default printer or not. Click Next.
77
AirLive WFP-151U Users Manual
7. Printing Protocols
13. You have added the network printer to the PC successfully. The information of the printer is displayed in the windows. Click Finish.
7.3 IPP Printing
IPP (Internet Printing Protocol) Printing provides a convenient way of remote printing service by TCP/IP. The MFP Server can support IPP printing in Windows 2000/XP/2003 by default. By using the IPP printing, you can share the printer to all the PCs that can access the MFP Server by IP. You can even share your MFP or printer to Internet users.
7.3.1 System Setup
7.3.1.1 MFP Server Side It does not need to do any setting on the MFP Server side. Make sure the MFP Server has correct IP settings. If you want to share the printers to Internet users, you have to set a real IP to the MFP Server. You also have to make sure that any gateway, router or firewall does not block IPP protocol if you have these gateway devices installed in your network.
7.3.1.2 Client Side You only need to perform Windows standard Add New Printer procedure.
78
AirLive WFP-151U Users Manual
7. Printing Protocols
1. Click Start, choose Settings and select Printers and Faxes. 2. Click Add a Printer. 3. The Add Printer Wizard is displayed. Click Next.
4. Select A network printer, or a printer attached to another computer. Click Next.
79
AirLive WFP-151U Users Manual
7. Printing Protocols
5. Select Connect to a printer on the Internet or on a home or office network and enter the URL of MFP Server. The URL format is http://IP:631/Port Name. The IP should be the MFP Servers IP. The number 631 is IPP standard port number. Port Name is the port name of MFP Server that your printer is connected to. The default port name is lpt1. One example of the URL is http://192.168.2.2:631/lpt1. After entering the URL of MFP Server, click Next.
6. Select a suitable printer manufacturer and the printer model and click Next. If your printer is not in the list, click Have Disk to install the driver of the printer. After installation, the printer model will be added to the list.
80
AirLive WFP-151U Users Manual
7. Printing Protocols
7. Choose to set the print whether as a default printer or not. Click Next.
8. You have added the network printer to the PC successfully. The information of the printer is displayed in the windows. Click Finish.
81
AirLive WFP-151U Users Manual
7. Printing Protocols
82
AirLive WFP-151U Users Manual
8. MFP Server Installation in Win98SE/ME/NT
8. MFP
Server Installation in Win98SE/ME/NT
This MFP Server supports TCP/IP network protocol and IPP, RAW and LPR printing protocols, it can be a print server when you operate it in Win 98SE / Me / NT / 2000 / XP / 2003 / Vista, Unix / Linux and MAC OS. The IPP and RAW printing protocols can be used in Windows 2000/XP/2003. The LPR printing protocol can be used in Windows 98SE/Me/NT/2000/XP/2003/Vista, Unix/Linux and MAC OS. This chapter will introduce you how to install the MFP Server to be print server in Win98SE / Me / NT. Before you start, you should have: One computer with Win98SE / Me / NT. The TCP/IP network protocol has been installed in the PC.
8.1 Software Installation Procedure
The following are the installation steps in Windows 98SE. To install MFP Server in Windows Me/NT, the procedures are similar.
1. Insert the CD shipped along with the MFP server into your CD-ROM drive. The Autorun.exe program should be executed automatically. If not, run Autorun.exe manually from CD-ROM drives root directory. 2. The following screen will be displayed. Click Driver and Utility.
83
AirLive WFP-151U Users Manual
8. MFP Server Installation in Win98SE/ME/NT
3. The MFP Server Utilities - InstallShield Wizard is displayed, click "Next".
4. Click Next to install the MFP Server utilities in the default folder or click Change to specify the destination folder where you would like to install the MFP Server utilities.
84
AirLive WFP-151U Users Manual
8. MFP Server Installation in Win98SE/ME/NT
5. Click the Continue Anyway button for software installation
6. The system starts installing the MFP Server Utilities.
85
AirLive WFP-151U Users Manual
8. MFP Server Installation in Win98SE/ME/NT
7. The MFP Server Configuration screen is displayed. If you want to configure the MFP Server, please click Next directly. Or you can select No, I will configure the MFP Server later and click Next to complete the installation.
86
AirLive WFP-151U Users Manual
8. MFP Server Installation in Win98SE/ME/NT
8. Once choosing Yes, I want to configure MFP Server now. and click Next. The MFP Server List will auto search the MFP Servers in the network. Select the MFP Server you wan to setup and click Next to continue.
9. Enter the User Name and Password of the MFP Server you have selected to login the MFP Server. The default User Name is admin; default Password is airlive.
10. Set the Alias Name and the MFP Server Description to the MFP Server here. Click on Next. Note: You can define the location or other information of the MFP Server for easy to find the MFP by filling MFP Server Description.
87
AirLive WFP-151U Users Manual
8. MFP Server Installation in Win98SE/ME/NT
11. Please set the network settings for the MFP Server manually. By default, the network settings are as follows. IP Address: 192.168.2.2 Subnet Mask: 255.255.255.0 If you have selected DHCP, the MFP Server will try to determine your network settings automatically. If a DHCP Server is present within the network, the MFP Server will automatically obtain and configure the network settings assigned by the DHCP Server. The assigned IP Address will be shown in the IP Address fields. If no DHCP Server is present within the network, please assign the network settings of the MFP Server manually. Please click Next once you have found appropriate network settings for the MFP Server. Note: The MFP Server IP Address should be in the same network segment with the connected computer. If the network settings are incorrect, a message will be prompted to remind you after you click Next. Please make sure that you have set the right settings before going to the next step. If you dont want to set it now, please click Cancel to finish the installation. You can then use the Server Manager utility to configure the MFP Server.
88
AirLive WFP-151U Users Manual
8. MFP Server Installation in Win98SE/ME/NT
12. The Wireless Network Settings screen will allow you to connect your wireless MFP Server to your wireless router, access point, or point-to-point ad-hoc connection. The MFP Server will automatically scan the wireless networks nearby. Please select the appropriate wireless network that you would like to connect from the list and click Next. You may choose to scan for the wireless access point or router (Infrastructure mode) or the wireless adapters (Ad Hoc mode). Or, you can manually enter the wireless network information (Manual mode). By default, the wireless settings are as below. Mode: Infrastructure SSID: Default Channel: 11
89
AirLive WFP-151U Users Manual
8. MFP Server Installation in Win98SE/ME/NT
13. If you chose to connect to an encrypted network, the Wireless Security Settings screen will be appeared. You have to select the Security Mode and enter the key the same as the settings on your wireless devices. For more information about the security settings, please refer to the Chapter 4.
14. The configurations are finished. Please click Finish to apply new settings.
90
AirLive WFP-151U Users Manual
8. MFP Server Installation in Win98SE/ME/NT
15. Click Finish to complete the installation. Note: If the Windows XP Firewall in your system has been enabled, the MFP Server will automatically open ports for the MFP Server programs smoothly run in your system. It will not cause abnormal behaviors or unsafe on your system.
91
AirLive WFP-151U Users Manual
8. MFP Server Installation in Win98SE/ME/NT
16. Choose if you want to run the MFP Manager utility automatically when Windows starts. It is recommended to enable the setting.
17. The default wireless setting is Auto mode. The MFP Server will detect if the MFP Server is connected to a wired LAN network through the attached Ethernet cable. If yes, it will work in wired network. To enable the wireless setting, please remove the Ethernet cable. For more detailed information about wireless setting, please refer to Chapter 4.
8.2 Server Utilities
After the installation is completed, there will be three utilities and a text file in the MFP Servers Program folder.
92
AirLive WFP-151U Users Manual
8. MFP Server Installation in Win98SE/ME/NT
Network Port Setup Add the network ports of MFP Server within the network to your PC. Server Manager Allows you to configure IP Address, network protocols and other advanced functions. Please refer to Chapter 6 for the detail instruction of the configuration. Uninstall Assistant for removing all installed software. About Version Display the version of each utility including in the MFP Server software programs.
8.3 Network Port Setup
Network Port Setup Utility offers a very simple method to add or remove MFP Servers printer port from the clients computer.
93
AirLive WFP-151U Users Manual
8. MFP Server Installation in Win98SE/ME/NT
During the MFP Servers installation procedure, the system will automatically search for all MFP Servers on the network, and add the printer port of the MFP Server you have selected to users computer (see below). If you have just installed another new MFP Server in the network, you must run this program first. This program will search for new MFP Servers and allow you to add the new network printer port into your computer conveniently. Perform the standard Add Printer procedure, then you can print directly to the printer through the newly installed MFP Server. Note: Please be aware that Network Port Setup Utility can only detect and configure all MFP Servers within the same network; it cannot search and configure the MFP Servers on other subnets across network segments.
8.4 Add Printer
After adding a Network Port of the MFP Server to your computer, you can follow the procedure described below to add printer to the Windows. Note that following Add Printer steps are running in Windows 98SE, the steps in other Operating Systems are similar.
1. Click Start, choose Settings and select Printers. 2. Click Add Printer. 3. The Add Printer Wizard is displayed. Click Next.
94
AirLive WFP-151U Users Manual
8. MFP Server Installation in Win98SE/ME/NT
4. Select Local printer and click Next.
5. Select a suitable printer manufacturer and the printer model and click Next. If your printer is not in the list, click Have Disk to install the driver of the printer. After installation, the printer model will be added to the list.
95
AirLive WFP-151U Users Manual
8. MFP Server Installation in Win98SE/ME/NT
6. Choose the suitable Print Server Network Port and click Next.
7. Please enter the new name for the printer or click Next to keep the default printer name.
96
AirLive WFP-151U Users Manual
8. MFP Server Installation in Win98SE/ME/NT
8. Choose to print the test page or not. It is recommended to print a test page. Click Finish.
9. The drivers of the printer will be installed. After complete the installation, the printer has been added to your computer.
97
AirLive WFP-151U Users Manual
8. MFP Server Installation in Win98SE/ME/NT
98
AirLive WFP-151U Users Manual
9. MFP Server Installation in UNIX/Linux
9. MFP
Server Installation in UNIX/Linux
The MFP Server is available for TCP/IP printing by Unix/Linux LPD (Line Printer Daemon) protocol. This chapter explains how to set the MFP Server with the LPD protocol in the Unix/Linux system. Following describe two modes to configure the MFP Server. In the GUI Mode, we follow the settings in the Fedora Core 4 system. If you are in different system, you can refer to the configurations in the Console Mode.
9.1 GUI Mode
1. Select Printing from System Settings.
2. Click New to add the MFP or printer with the MFP Server.
99
AirLive WFP-151U Users Manual
9. MFP Server Installation in UNIX/Linux
3. Click Forward.
4. Set the printer queue name and the short description of the MFP or printer and click Forward.
100
AirLive WFP-151U Users Manual
9. MFP Server Installation in UNIX/Linux
5. In the following screen, please configure as below. Then click Forward to continue. Select a queue type: Select Network Unix (LPD) as the queue type. Server: Enter the IP Address of the MFP Server, for example: 192.168.2.253. Queue: Set the queue name to lpt1.
6. Select the MFP or printer manufacturer and model and click Forward.
101
AirLive WFP-151U Users Manual
9. MFP Server Installation in UNIX/Linux
7. Please review the settings. If the settings are no problem, click Finish
8. To print a test page and apply all the settings, please click Yes.
102
AirLive WFP-151U Users Manual
9. MFP Server Installation in UNIX/Linux
9. If the test page is printed without problem, please click Yes. If it is failed to print, please click No to go back to Printer configuration - fedora screen and configure again.
9.2 Console Mode
To configure the MFP Server for LPD printing, perform the procedures below: 1. Enable MFP Servers TCP/IP Support. 2. Set up MFP Servers IP address. 3. Verify MFP Servers IP Address. 4. Configure remote LPD printing on the host. 5. Print a test page. In the next sections, we will describe these five procedures step by step.
103
AirLive WFP-151U Users Manual
9. MFP Server Installation in UNIX/Linux
9.2.1 Enable MFP Servers TCP/IP Support
The default configuration of the MFP Server is with TCP/IP support enabled. Anyway, you can configure the MFP Server to enable TCP/IP support using the configuration program.
9.2.2 Setup MFP Servers IP Address
The MFP Server must have a unique IP address in order to be recognized by the network. You can set up the IP address on the various Unix/Linux systems using any one of the following methods:
1. DHCP (Dynamic Host Configuration Protocol) 2. BOOTP (Bootstrap Protocol) The MFP Server will use the last two methods to obtain its IP address automatically if its IP address is configured as Auto (0.0.0.0).
9.2.2.1 DHCP There are many Unix/Linux systems that support DHCP protocol, and the procedures to configure the DHCP server database are different. Please refer to the manual of Unix/Linux for the way to use different DHCP Server. It is highly recommended that the DHCP server should be located on the same network as the MFP Server.
9.2.2.2 BOOTP If you have the BOOTP daemon, bootpd, running on your UNIX/LINUX system that is accessible by the MFP Server, you can use the BOOTP protocol to set up the IP address of the MFP Server. We recommend that the BOOTP server should be located on the same subnet as the MFP Server. If you use Network Information Services (NIS) in your system, you may need to rebuild the NIS map with the BOOTP services before doing the following BOOTP configuration. To rebuild the NIS map, please refer to your system documentation. To configure the IP address data for the BOOTP server, you will need to log in the host of BOOTP server as the superuser (root). Perform the following steps to add address entries,
104
AirLive WFP-151U Users Manual
9. MFP Server Installation in UNIX/Linux
1. Optionally, assign a name corresponding to the MFP Servers IP address. You can add this address to the /etc/hosts file, by adding a line such as: 203.66.191.12 pserver
2. Add an entry to the hosts /etc/bootptab file, similar to the following: hostname:\ :ht=1:\ :ha=MFP_Server_ethernet_address:\ :ip=MFP_Server_ip_address: Lines should be indented with tabs. Where hostname is the device name of a MFP Server, the ht=1 tag specifies the hardware type is Ethernet, the ha= tag specifies the Ethernet address of a MFP Server, which is the Node ID located on the MFP Server. The ha tag must be preceded by the ht tag. The ip= tag should correspond to the IP address you want to assign to the MFP Server. For example, a MFP Server with the following configuration: Node ID: 0000B4010101 (this implies Ethernet address is 0000B4010101), IP address: 203.66.191.12 The entry for this MFP Server in the /etc/bootptab file should be: MF010101:\ :ht=1:\ :ha=0000B4010101:\ :ip=203.66.191.12:
9.2.3 Verify MFP Servers IP Address
To verify your MFP Server is responding to the newly assigned IP address using a PING command: ping ip-address
9.2.4 Configure Remote LPD Printing on the Host
The procedure you use to configure your Unix/Linux host(s) to allow printing to your network remote MFP Server varies between different varieties of Unix/Linux. The
105
AirLive WFP-151U Users Manual
9. MFP Server Installation in UNIX/Linux
procedure below can be used for Unix/Linux variants that are related to BSD Unix, such as SunOS or Linux. For other versions of Unix/Linux, consult your system documentation, keeping in mind that:
1. The MFP Server should be treated as a BSD networked MFP Server host. 2. The host name should be the name (or IP address) that you have assigned to the MFP Server. 3. The printer name (or queue name) on the remote host should be lpt1, lpt2 or lpt3, the name of the printer port on the MFP Server. You will need to perform the tasks below, logged in as the superuser (root). To configure your Unix/Linux host for printing,
1. Optionally, assign a name corresponding to the MFP Servers IP address. add this address to the /etc/hosts file, by adding a line such as: 203.66.191.186 pserver
You can
2. Create a spool directory for the printer in the same directory where spool directories are normally kept on the machine, such as /var/spool or /var/spool/lpd: mkdir /var/spool/lpd/pserverd chown daemon /var/spool/lpd/pserverd chgrp daemon /var/spool/lpd/pserverd chmod 775 /var/spool/lpd/pserverd
3. Add an entry to the hosts /etc/printcap file, similar to the following: printer-name:\ :lp=:\ :rm=203.66.191.186:\ :rp=lpt1:\ :lf=/var/spool/lpd/pserverd.log:\ :sd=/var/spool/lpd/pserverd:\ :mx#0: Lines should be indented with tabs. More than one printer name can be used, with
106
AirLive WFP-151U Users Manual
9. MFP Server Installation in UNIX/Linux
variants separated by vertical bars (name1|name2). The rm= entry should correspond to the IP address you have assigned to the MFP Server. You can also use a host name if you have assigned one in the /etc/hosts file. The sd= entry should correspond to the spool directory you created in the previous step. The rp= entry should correspond to the port name of the remote printer. The values should be one of lpt1, lpt2 or lpt3 depends on the printer port. The MFP Server should now be available for printing from your Unix/Linux host.
107
AirLive WFP-151U Users Manual
10. MFP Server Installation in MAC OS
10
10. MFP
Server Installation in MAC OS
LPR Printing (Line Printer Remote technology) allows Macintosh computers to connect to MFPs or printers via TCP/IP. LPR Printing can be set up on any Macintosh with version 9.x above.
10.1 MAC 10.4.x
To enable LPR Printing in Macintosh 10.4.x, please follow the procedures below. 1. Open Print and Fax from the System Preferences. 2. With the Printing tab selected, click the Add button. 3. When the Printer Browser opens, select IP Printer. 4. In the IP Printer screen, please configure as below. Protocol: Select Line Printer Daemon - LPD as the Protocol. IP Address: Set the address to the MFP Servers IP Address, for example: 192.168.2.3. Queue: Set the queue name to lpt1. Name: You can designate a name for the MFP or printer. Location: You can enter the location of the MFP or printer. Printer: Select the MFP or printer model that is attached to the MFP Server.
5. Click Add to complete the MFP or printer installation.
10.2 MAC 10.3.x
To enable LPR Printing in Macintosh 10.3.x, please follow the procedures below. 1. In the Desktop, click System Preferences.
108
AirLive WFP-151U Users Manual
10. MFP Server Installation in MAC OS
2. Click Print & Fax.
3. From the Print & Fax screen, click Set Up Printers.
109
AirLive WFP-151U Users Manual
10. MFP Server Installation in MAC OS
4. Click Add to add the new MFP Server through TCP/IP.
5. Enter the Printer Type, Printer Address and Queue Name and select the Printer Model to setup the MFP Server. Click Add to continue. Printer Type: LPD/LPR Printer Address: Input the IP Address of the MFP Server Queue Name: The queue name of the MFP Server is lpt1. Printer Model: Select the MFP or Printer Model that is attached to the MFP Server.
110
AirLive WFP-151U Users Manual
10. MFP Server Installation in MAC OS
6. The MFP Server is installed completely. You can see it in the Printer List.
7. You can print a file to check whether the MFP Server is installed successfully.
111
AirLive WFP-151U Users Manual
10. MFP Server Installation in MAC OS
112
AirLive WFP-151U Users Manual
11. Troubleshooting
11
properly.
11. Troubleshooting
This section is intended to help you solve the most common problems on the WFP-151U. 1. This product is not found even after searching by the MFP Manager. Check if the power adapter and the network cable are connected to the MFP Server Check if the LAN is turned on. Check if the IP Address of the MFP Server is in the network segment same as your computer. If you are not sure about IP Address setting of the MFP Server, please check the TCP/IP setting of the MFP Server from the Server Manager.
2. The ways to change the IP Address of the MFP Server. A DHCP Server is installed in the network If a DHCP Server is installed, you can setup to let the MFP Server get IP Address from the DHCP Server automatically. 1. Open Server Manager and then select TCP/IP setting. 2. Select Auto IP and click Save. 3. Reboot the MFP Server.
Set up the IP Address Manually 1. Open Server Manager and then select TCP/IP setting. 2. Select Static IP and enter the IP Address and Subnet Mask as your computer. Click Save. 3. Reboot the MFP Server.
113
AirLive WFP-151U Users Manual
11. Troubleshooting
Note: Set a static IP Address to MFP Server is recommended since DHCP assignment may dramatically change the IP Address for MFP Server.
3. A user always connects the MFP Server. Contact with the current user and ask the user to disconnect the device. If the user forgets to disconnect the device, you can inform the administrator to release the device.
4. I cant use the MFP to scan, print, read the card reader or fax a file even I have followed the installation of MFP as the manual. Check if the MFP you are using is in the Compatibility List. Attached the MFP to PC directly and try if the MFP is able to use.
5. My computer has installed the firewall and the MFP Server cant work normally in my computer. Some firewalls, for example, the Network Access Manager firewall program attached with nVidia network card may block the communication between MFP Server and your computer; you have to add the MFP Server programs to the exception list of your firewall. The programs are as follows.
114
AirLive WFP-151U Users Manual
11. Troubleshooting
1. Add servoap.exe program to the exception list. 2. Add mfpagent.exe program to the exception list.
6. When I use LPR, IPP or RAW printing, the printing jobs are not able to print to the MFP or printer. Check if the MFP is Idle but not being connected. Printing from all PC connected to MFP server will be performed when the MFP Server is not being connected. The printing jobs are been queuing in the Windows spooler when there is a PC which is under connected with MFP Server. Disable Bi-Directional Support. Please follow the steps below. 1. Right click the printer from Printer and Faxes in the Windows. 2. Select Properties and select Ports. 3. Uncheck the Enable bidirectional support .
Check if the MFP you are using is in the Compatibility List in Appendix or contact
115
AirLive WFP-151U Users Manual
11. Troubleshooting
your dealer.
116
AirLive WFP-151U Users Manual
12. Specifications
12
Chipset Standard
12. Specifications
This section provides the specifications of WFP-151U, and the following table lists these specifications.
z z z z
RT 3050 IEEE802.3 10BASE-T IEEE802.3u 100BASE-TX/100BASE-FX IEEE802.11 n/b/g 1 x 10/100Mbps ports, Auto-negotiation, Auto-MDIX ports 1 x USB 2.0 Type A 2MB NOR Flash 16MB SDRAM LAN Status WLAN External 3dBi Dipole Antenna 16dBm-18dBm Quick Install Wizard Web Installation Wizard UPnP (Universal Plug-N-Play) Internet Printing Protocol Printing: via Virtual USB utility or Print Server function Scanning Card Reader TCP/IP
Interface
z z
Flash Memory LED
z z z z z
Antenna Output Power Management
z z z z z z
Supported MFP
z z z
Supported Network z Protocols
117
AirLive WFP-151U Users Manual
12. Specifications
z z z Supported OS z
LPR, IPP, Raw Printing BooTP DHCP Client Printing, Scanning, Card Reade Functions Windows 2000 SP4 and above Windows XP SP1 and above Windows Vista 32 and Vista 64 Windows 98SE/Me/2003 Mac OS 9.X or above LINUX/UNIX
Print Only
Temperature Humidity Power Produce Weight (g) Dimensions
z z z z z
Operating: 0 to 40C 10~90% (Non-condensing) 5V DC, 1A Power Adaptor 65 g 75 x 60 x 20 mm
118
AirLive WFP-151U Users Manual
13. Network Glossary
13
100Base-FX
13. Network
Glossary
The network glossary contains explanation or information about common terms used in wireless networking products. Some of information in this glossary might be outdated, please use with caution.
The IEEE standard defines how to transmit Fast Ethernet 100Mbps data using multi-mode or single fiber optic cable
100Base-TX Also known as 802.3u. The IEEE standard defines how to transmit Fast Ethernet 100Mbps using Cat.5 UTP/STP cable. The 100Base-TX standard is backward compatible with the 10Mbps 10-BaseT standard.
802.11b International standard for wireless networking that operates in the 2.4 GHz frequency band (2.4 GHz to 2.4835 GHz) and provides a throughput up to 11 Mbps.
802.11g A standard provides a throughput up to 54 Mbps using OFDM technology. It also operates in the 2.4 GHz frequency band as 802.11b. 802.11g devices are backward compatible with 802.11b devices.
802.11n A standard provides a throughput up to 150 Mbps using MIMO technology. It operates in the 2.4 and/or 5 GHz frequency band. 802.11n devices are backward compatible with 802.11b/g devices even 802.11a devices.
119
AirLive WFP-151U Users Manual
13. Network Glossary
Access Point (AP) The central hub of a wireless LAN network. Access Points have one or more Ethernet ports that can connect devices (such as Internet connection) for sharing. Multi-function Access Point can also function as an Ethernet client, wireless bridge, or repeat signals from other AP. Access Points typically have more wireless functions comparing to wireless routers.
DHCP Dynamic Hosting Configuration Protocol. A protocol that enables a server to dynamically assign IP addresses. When DHCP is used, whenever a computer logs onto the network, it automatically gets an IP address assigned by DHCP server. A DHCP server can either be a designed PC on the network or another network device, such as a router.
Firmware The program that runs inside embedded device such as AP or Switch. Many network devices are firmware upgradeable through web interface or utility program.
IP Address IP (Internet Protocol) is a Layer 3 network protocol that is the basis of all Internet communication. An IP address is 32-bit number that identifies each sender or receiver of information that is sent across the Internet. An IP address has two parts: an identifier of a particular network on the Internet and an identifier of the particular device (which can be a server or a workstation) within that network. The new IPv6 specification supports 128-bit IP address format.
MAC Media Access Control. MAC address provides Layer-2 identification for network devices. Each Ethernet device has its own unique address. The first 6 digits are unique for each device manufacturers. When a network device has MAC access control feature, only the devices with the approved MAC address can connect with the network.
Mbps
120
AirLive WFP-151U Users Manual
13. Network Glossary
Megabits Per Second. One million bits per second; a unit of measurement for data transmission.
Packet A unit of data sent over a network.
SNMP Simple Network Management Protocol. A set of protocols for managing complex networks. The SNMP network contains three key elements: managed devices, agents, and network-management system (NMS). Managed devices are network devices that contain SNMP agents. SNMP agents are programs that reside SNMP capable devices firmware to provide SNMP configuration service. The NMS typically is PC-based software that can monitor and control managed devices remotely.
Subnet Mask An address code mask that determines the size of the network. An IP subnet are determined by performing a BIT-wise AND operation between the IP address and the subnet mask. By changing the subnet mask, you can change the scope and size of a network.
TFTP Trivial File transfer Protocol. A file transfer protocol, with the functionality of a very basic form of FTP. It is used to transfer small amounts of data between hosts on a network, such as Switch firmware.
WDS Wireless Distribution System. WDS defines how multiple wireless Access Point or Wireless Router can connect together to form one single wireless network without using wired uplinks. WDS associate each other by MAC address, each device
Wi-Fi Wireless Fidelity. An interoperability certification for wireless local area network (LAN)
121
AirLive WFP-151U Users Manual
13. Network Glossary
products based on the IEEE 802.11 standards. Wi-Fi Alliance (also known as WECA).
The governing body for Wi-Fi is called
WLAN Wireless Local Area Network. A type of local-area network that uses high-frequency radio waves rather than wires to communicate between nodes. The most popular standard for WLAN is the 802.11 standards.
122
AirLive WFP-151U Users Manual
S-ar putea să vă placă și
- The Subtle Art of Not Giving a F*ck: A Counterintuitive Approach to Living a Good LifeDe la EverandThe Subtle Art of Not Giving a F*ck: A Counterintuitive Approach to Living a Good LifeEvaluare: 4 din 5 stele4/5 (5794)
- Shoe Dog: A Memoir by the Creator of NikeDe la EverandShoe Dog: A Memoir by the Creator of NikeEvaluare: 4.5 din 5 stele4.5/5 (537)
- The Yellow House: A Memoir (2019 National Book Award Winner)De la EverandThe Yellow House: A Memoir (2019 National Book Award Winner)Evaluare: 4 din 5 stele4/5 (98)
- Hidden Figures: The American Dream and the Untold Story of the Black Women Mathematicians Who Helped Win the Space RaceDe la EverandHidden Figures: The American Dream and the Untold Story of the Black Women Mathematicians Who Helped Win the Space RaceEvaluare: 4 din 5 stele4/5 (895)
- The Hard Thing About Hard Things: Building a Business When There Are No Easy AnswersDe la EverandThe Hard Thing About Hard Things: Building a Business When There Are No Easy AnswersEvaluare: 4.5 din 5 stele4.5/5 (344)
- The Little Book of Hygge: Danish Secrets to Happy LivingDe la EverandThe Little Book of Hygge: Danish Secrets to Happy LivingEvaluare: 3.5 din 5 stele3.5/5 (399)
- Grit: The Power of Passion and PerseveranceDe la EverandGrit: The Power of Passion and PerseveranceEvaluare: 4 din 5 stele4/5 (588)
- The Emperor of All Maladies: A Biography of CancerDe la EverandThe Emperor of All Maladies: A Biography of CancerEvaluare: 4.5 din 5 stele4.5/5 (271)
- Devil in the Grove: Thurgood Marshall, the Groveland Boys, and the Dawn of a New AmericaDe la EverandDevil in the Grove: Thurgood Marshall, the Groveland Boys, and the Dawn of a New AmericaEvaluare: 4.5 din 5 stele4.5/5 (266)
- Never Split the Difference: Negotiating As If Your Life Depended On ItDe la EverandNever Split the Difference: Negotiating As If Your Life Depended On ItEvaluare: 4.5 din 5 stele4.5/5 (838)
- A Heartbreaking Work Of Staggering Genius: A Memoir Based on a True StoryDe la EverandA Heartbreaking Work Of Staggering Genius: A Memoir Based on a True StoryEvaluare: 3.5 din 5 stele3.5/5 (231)
- On Fire: The (Burning) Case for a Green New DealDe la EverandOn Fire: The (Burning) Case for a Green New DealEvaluare: 4 din 5 stele4/5 (73)
- Elon Musk: Tesla, SpaceX, and the Quest for a Fantastic FutureDe la EverandElon Musk: Tesla, SpaceX, and the Quest for a Fantastic FutureEvaluare: 4.5 din 5 stele4.5/5 (474)
- Team of Rivals: The Political Genius of Abraham LincolnDe la EverandTeam of Rivals: The Political Genius of Abraham LincolnEvaluare: 4.5 din 5 stele4.5/5 (234)
- The World Is Flat 3.0: A Brief History of the Twenty-first CenturyDe la EverandThe World Is Flat 3.0: A Brief History of the Twenty-first CenturyEvaluare: 3.5 din 5 stele3.5/5 (2259)
- The Unwinding: An Inner History of the New AmericaDe la EverandThe Unwinding: An Inner History of the New AmericaEvaluare: 4 din 5 stele4/5 (45)
- The Gifts of Imperfection: Let Go of Who You Think You're Supposed to Be and Embrace Who You AreDe la EverandThe Gifts of Imperfection: Let Go of Who You Think You're Supposed to Be and Embrace Who You AreEvaluare: 4 din 5 stele4/5 (1090)
- The Sympathizer: A Novel (Pulitzer Prize for Fiction)De la EverandThe Sympathizer: A Novel (Pulitzer Prize for Fiction)Evaluare: 4.5 din 5 stele4.5/5 (120)
- Her Body and Other Parties: StoriesDe la EverandHer Body and Other Parties: StoriesEvaluare: 4 din 5 stele4/5 (821)
- Ch-5 Managing KnowledgeDocument35 paginiCh-5 Managing KnowledgeZelalem JemberuÎncă nu există evaluări
- Kerntune: Self-Tuning Linux Kernel Performance Using Support Vector MachinesDocument98 paginiKerntune: Self-Tuning Linux Kernel Performance Using Support Vector MachinesChinarÎncă nu există evaluări
- Ict Samples PaperDocument12 paginiIct Samples Paperhello hiÎncă nu există evaluări
- CompSci U1 P2 2015Document10 paginiCompSci U1 P2 2015Jonathan WilliamsÎncă nu există evaluări
- Online Notebook Green Variant - by SlidesgoDocument50 paginiOnline Notebook Green Variant - by SlidesgoAilen Wendy Lopez MoralesÎncă nu există evaluări
- Axl Analog Out V1 00 001Document11 paginiAxl Analog Out V1 00 001Centrala MetalaÎncă nu există evaluări
- New Methods of Customer Segmentation and Individual Credit Evaluation Based On Machine LearningDocument7 paginiNew Methods of Customer Segmentation and Individual Credit Evaluation Based On Machine LearningNataraj Nki NatarajÎncă nu există evaluări
- Google Maps and Graph TheoryDocument16 paginiGoogle Maps and Graph TheoryCharles OxfordÎncă nu există evaluări
- AC-225x-B Hardware Installation and User Manual 270618Document41 paginiAC-225x-B Hardware Installation and User Manual 270618Daniel RiveraÎncă nu există evaluări
- Brochure MIT xPRO Robotics Essentials 27-July-2021 V18Document13 paginiBrochure MIT xPRO Robotics Essentials 27-July-2021 V18Fawad NoorÎncă nu există evaluări
- Servview17": Contact Us Worldwide: WWW - Blackbox.EuDocument4 paginiServview17": Contact Us Worldwide: WWW - Blackbox.EuIGHORODJEÎncă nu există evaluări
- ID KitDocument37 paginiID KitGargeeÎncă nu există evaluări
- VDC - Storage - TaggedDocument15 paginiVDC - Storage - Taggedzakiyya.eiman31Încă nu există evaluări
- Evermotion Archinteriors Vol 4 PDFDocument2 paginiEvermotion Archinteriors Vol 4 PDFAmyÎncă nu există evaluări
- Plantronics-Headsets-Amplifiers OmniPCXplatformsterminals IWR Ed05Document75 paginiPlantronics-Headsets-Amplifiers OmniPCXplatformsterminals IWR Ed05Mohamed SalhiÎncă nu există evaluări
- STE Micro Project Report PDFDocument21 paginiSTE Micro Project Report PDFShivam †100% (1)
- Analisis Perencanaan Sistem: Jurusan Akuntansi Fakultas Ekonomi Universitas AndalasDocument7 paginiAnalisis Perencanaan Sistem: Jurusan Akuntansi Fakultas Ekonomi Universitas AndalasMuhammadIvalÎncă nu există evaluări
- Template For Pilot Project Proposal SubmissionDocument2 paginiTemplate For Pilot Project Proposal Submissionkhelil khelilÎncă nu există evaluări
- 3.2.2.5m Lab - Configuring VLANs and Trunking ANSWERSDocument11 pagini3.2.2.5m Lab - Configuring VLANs and Trunking ANSWERSstevehrcc91% (33)
- MiSeq Illustrated Parts List (v17)Document25 paginiMiSeq Illustrated Parts List (v17)Yosep GunawanÎncă nu există evaluări
- Serial Communication 8051 MicrocontrollerDocument27 paginiSerial Communication 8051 Microcontrollersivaeeinfo100% (1)
- A Survey On Fault Injection Methods of Digital Integrated Circuits 2020Document10 paginiA Survey On Fault Injection Methods of Digital Integrated Circuits 2020Yohannes B. BekeleÎncă nu există evaluări
- MyAccount InstructionsDocument1 paginăMyAccount Instructionsclonewars2084Încă nu există evaluări
- S1104309GC10 AA Lab04 2Document13 paginiS1104309GC10 AA Lab04 2CCÎncă nu există evaluări
- CE0510 4.0v1 Sophos Central Protection OverviewDocument32 paginiCE0510 4.0v1 Sophos Central Protection Overviewing.victorm.bastidassÎncă nu există evaluări
- K Chief 500 Operator ManualDocument422 paginiK Chief 500 Operator ManualihepovÎncă nu există evaluări
- EerdDocument42 paginiEerdAbdelrahman KhaledÎncă nu există evaluări
- OnlinebookstorepdxDocument2 paginiOnlinebookstorepdxSushrita MeshramÎncă nu există evaluări
- Scientist Skibidi Toilet Upgraded - 3D Model by Kev016 (@kevin - 1234) (1e2226d)Document8 paginiScientist Skibidi Toilet Upgraded - 3D Model by Kev016 (@kevin - 1234) (1e2226d)jry4jnb25mÎncă nu există evaluări