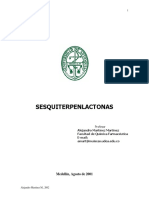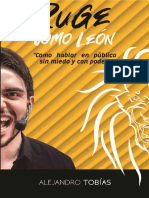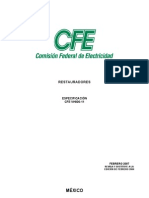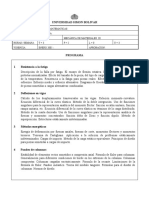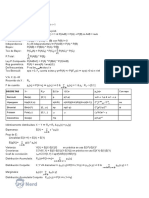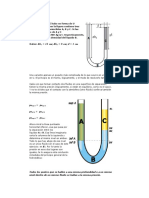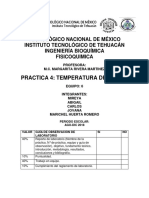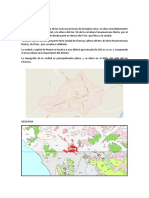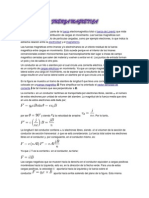Documente Academic
Documente Profesional
Documente Cultură
Manual Photoshop CS5
Încărcat de
maussenyDrepturi de autor
Formate disponibile
Partajați acest document
Partajați sau inserați document
Vi se pare util acest document?
Este necorespunzător acest conținut?
Raportați acest documentDrepturi de autor:
Formate disponibile
Manual Photoshop CS5
Încărcat de
maussenyDrepturi de autor:
Formate disponibile
www.luisbonilla.
com prohibida su utilizacin comercial, prohibida su difusin por web, registrado propiedad intelectual V-187-04
Manual de Photoshop
Puede ver el curso completo en:
www.luisbonilla.com
www.luisbonilla.com prohibida su utilizacin comercial, prohibida su difusin por web, registrado propiedad intelectual V-187-04
La pantalla inicial de Photoshop
La primera pantalla que nos aparece al abrir Photoshop es la siguiente:
Men Desplegable Barra de opciones
Cuadro de herramientas
Paletas
Comenzar un nuevo documento.
Para crear un nuevo lienzo seguiremos los siguientes pasos: 1. En el men desplegable de Photoshop pulsamos en Archivo y a continuacin en Nuevo, desplegndose el siguiente panel.
www.luisbonilla.com prohibida su utilizacin comercial, prohibida su difusin por web, registrado propiedad intelectual V-187-04
2. Tenemos que realizar los siguientes ajustes: En el cuadro Nombre escribimos el nombre que deseemos asignar al documento que vamos a crear. Con este nombre guardar
posteriormente. En los cuadros de seleccin que aparecen a la derecha de los cuadros Anchura y Altura, introducimos las unidades en las que deseamos expresar el formato de nuestro lienzo. Recuerde que debe seleccionar centmetros (cm). Escribimos las dimensiones del lienzo en los cuadros Anchura y Altura. Escribimos en el cuadro Resolucin el valor 96, asegurndonos de que el tipo de unidades sea pxeles/pulgada, debido a que en el mbito
3
www.luisbonilla.com prohibida su utilizacin comercial, prohibida su difusin por web, registrado propiedad intelectual V-187-04
profesional es la que se utiliza. Esta resolucin determina el nivel de detalle con el que se representar la imagen. En el cuadro Modo de color seleccionaremos siempre Color RGB (1998) y en el cuadro de la derecha 8 bits. En el cuadro Contenido de fondo seleccionaremos la opcin Blanco. Una vez introducido todos los parmetros anteriores pulsamos en el botn Ok. Nos aparecer el lienzo en la ventana de imagen.
www.luisbonilla.com prohibida su utilizacin comercial, prohibida su difusin por web, registrado propiedad intelectual V-187-04
Cuando nuestra intencin sea la de fabricar un lienzo apropiado para crear una obra artstica destinada a impresin de alta calidad,
completaremos el panel Nuevo con las siguientes normas. En los cuadros Anchura y Altura, nos aseguraremos de escribir las dimensiones en centmetros. En el cuadro Resolucin introduciremos el valor 300 y en el cuadro contiguo pxeles/pulgada, esta resolucin es la recomendada para obtener la mxima calidad de impresin. En Modo de Color seleccionaremos la opcin Color RGB y el cuadro contiguo 8 bits. Pulsaremos el botn Avanzado y en cuadro Perfil de color seleccionaremos Adobe RGB (1988). En el cuadro Proporcin de pxeles seleccionaremos la opcin pxeles cuadrados.
www.luisbonilla.com prohibida su utilizacin comercial, prohibida su difusin por web, registrado propiedad intelectual V-187-04
Visualizar el rea de trabajo.
Para acercar o alejar la imagen, es decir ver la imagen de mayor o menor tamao, podemos utilizar dos herramientas. 1. Activando la herramienta Zoom del cuadro de herramientas. Al
hacer clic en dicha herramienta, el puntero del ratn se habr convertido en una lupa , cuando la coloquemos sobre el lienzo cada
vez que hagamos clic con el botn izquierdo del ratn la image se ampliar. Si queremos reducir o alejar la imagen haremos clic con mientras tenemos pulsada la tecla Alt. Observamos que mientras tenemos pulsada la tecla Alt el puntero de la lupa pasa a ser . En la
barra de estado de la imagen, en la esquina inferios izquierda, podemos ver el nivel de aumento al que estamos visualizando la imagen. . Tambin se ha aadido un
6
www.luisbonilla.com prohibida su utilizacin comercial, prohibida su difusin por web, registrado propiedad intelectual V-187-04
cuadro, en la barra de mens en el que podemos seleccionar hasta cuatro niveles preestablecidos de Zoom (25%, 50%, 100% y 200%) o aplicar un nivel concreto, si lo escribimos y pulsamos Intro.
Tambin podemos aumentar o disminuir la imagen pulsando las teclas + o del teclado numrico mientras mantenemos pulsada la tecla control. Cuando la imagen la hemos aumentado mucho el espacio en la ventana no nos permitir visualizar la imagen completa, entonces se habilitarn las barras de desplazamiento. Otra forma de desplazarnos por la ventana es la siguiente: manteniendo pulsada la barra espaciadora del teclado podemos arrastrar el puntero del ratn sobre el lienzo tomando este la forma de una mano podemos para indicarnos que estamos en el modo despalazamiento. Tambin activar esta funcin de desplazamiento seleccionando la
herramienta Mano en el cuadro de herramientas. Segn vayamos trabajando con Photoshop nos daremos cueta que la ventana de la imagn es demasiado pequea para trabajar cmodamente. Pulsando el botn Modo de pantalla de la barra de mens:
www.luisbonilla.com prohibida su utilizacin comercial, prohibida su difusin por web, registrado propiedad intelectual V-187-04
Nos aparecer un men desplegable con tres opciones: Modo de pantalla estndar: la ventana de imagen se expansiona hasta ocupar todo el espacio disponible entre las paletas y el cuadro de
herramientas.
www.luisbonilla.com prohibida su utilizacin comercial, prohibida su difusin por web, registrado propiedad intelectual V-187-04
El lienzo queda centrado dentro de la ventana de imagen, rodeado por un fondo gris. Modo pantalla entera con barra de mens: se ocultan las barras de ttulo, la barra de estado y las barras de desplazamiento de la ventana imagen.
El lienzo no se queda bloqueado dentro de la ventana de imagen sino que podemos moverlo. Modo de pantalla entero: se ocultan todos los elementos de la pantalla quedando slo a al avista el lienzo rodeado de un fondo negro. Despus de pulsar el botn Pantalla completa que nos aparece.
9
www.luisbonilla.com prohibida su utilizacin comercial, prohibida su difusin por web, registrado propiedad intelectual V-187-04
El lienzo lo podemos desplazar arrastrando sobre la imagen o sobre el fondo negro mientras se mantiene pulsada la tecla espaciadora. Si necesitamos utilizar el cuadro de herramientas o usar las paletas, al acercar el puntero del ratn a la parte izquierda o derecha nos aparecern de forma transitoria. Para salir de este modo tendremos que pulsar la tecla Esc o F.
10
www.luisbonilla.com prohibida su utilizacin comercial, prohibida su difusin por web, registrado propiedad intelectual V-187-04
Aunque la mejor manera para pasar de un modo de pantalla a otro alternativamente es pulsando la tecla F, ver cmo se va cambiando de un modo a otro. Ventanas de imgenes flotantes: alguna vez necesitaremos tener varios documentos abiertos, nos resultar muy til utilizar el modo de ventanas flotantes. En este modo la ventana de la imagen queda recluida en un marco redimensionable que podremos arrastrar a la posicin que nos convenga. Para activar esta modalidad pulsaremos el botn Organizar documentos situado en la barra de
herramientas. A continuacin hacemos clic en Hacer flotante todo en ventanas.
11
www.luisbonilla.com prohibida su utilizacin comercial, prohibida su difusin por web, registrado propiedad intelectual V-187-04
Podremos desplazar cada ventana arrastrndola, redimensionar las ventanas arrastrando sus lados y esquinas. Si utilizamos el Zoom en una ventana de imagen, se aumentar la imagen pero sin sobrepasar los lmites del marco. Para salir de este modo pulsaremos sobre el icono Consolidar todo despus de pulsar el botn Organizar documentos.
12
www.luisbonilla.com prohibida su utilizacin comercial, prohibida su difusin por web, registrado propiedad intelectual V-187-04
Podemos
ocultar
temporalmente
las
paletas,
el
cuadro
de
herramientas y la barra de opciones si pulsamos la tecla Tab. Al pulsarla de nuevo volvern a aparecer. Si pulsamos Maysculas + la tecla Tab, slo se ocultarn las paletas.
La Barra de Opciones.
Al seleccionar alguna de las herramientas del cuadro de
herramientas, la barra de opciones situada debajo del men desplegable cambia de aspecto segn activemos una herramienta u otra. Cada herramienta tiene su propia barra de opciones. Barra de opciones de la herramienta Zoom.
Barra de opciones de la herramienta Borrador.
El primer elemento que aparece por la izquierda de las barras de opciones es el icono de la herramienta activa en ese momento. Al pulsar sobre ella con el botn derecho del ratn nos aparecer un men con dos opciones: Restaurar Herramienta y Restaurar Todas. Estas opciones las utilizaremos para restaurar las funciones de la herramienta activa o la de todas las herramientas.
Funciones extra de visualizacin.
13
www.luisbonilla.com prohibida su utilizacin comercial, prohibida su difusin por web, registrado propiedad intelectual V-187-04
En la nueva versin CS5, Photoshop recurre al procesador grfico del ordenador para realizar ms rpidamente algunas tareas, dependiendo si la tarjeta grfica de nuestro ordenador es compatible o no con estas prestaciones. Zoom continuo: al activar la herramienta Zoom si pulsamos el botn izquierdo del ratn de forma continua sin soltarlo sobre la imagen se producir un aumento continuo y progresivo de la imagen hasta que soltemos el botn del ratn. Desplazamiento inercial: si seleccionamos la herramienta Mano, al arrastrar de forma rpida sobre la imagen y soltamos el botn del ratn, la imagen continuar avanzando durante unos segundos. Rotar vista: esta opcin se encuentra compartida con la
herramienta Mano. Si activamos esta herramienta y la arrastramos al lienzo, ste gira al tiempo que nos aparece una referencia visual en forma de brjula con una punta roja hacia arriba que nos indica la posicin original de la imagen. Si mantenemos pulsada la tecla Maysculas mientras giramos, el lienzo saltar de 15 en 15 grados.
14
www.luisbonilla.com prohibida su utilizacin comercial, prohibida su difusin por web, registrado propiedad intelectual V-187-04
En la barra de opciones que nos aparece de la herramienta disponemos de los siguientes controles:
ngulo de rotacin: para introducir un ngulo especfico. Restaurar vista: para regresar a la posicin original. Si Hacemos doble clic sobre el botn del cuadro de herramientas la imagen tambin
regresar a su posicin original. Rotar todas las ventanas: por el improbable caso de que queramos rotar todas las ventanas de imagen que tengamos abiertas. En funcin de la tarea que vayamos a hacer en Photoshop, disponemos en la barra de opciones de una lista de espacios de trabajo preestablecidos: Diseo, Pintura, etc.
15
www.luisbonilla.com prohibida su utilizacin comercial, prohibida su difusin por web, registrado propiedad intelectual V-187-04
Herramientas de pintura y edicin.
La herramienta Pincel En el panel de herramientas podemos encontrar el icono Pincel, si hacemos clic derecho sobre l, se desplegar una lista mostrando el grupo formado por la herramienta Pincel, la herramienta Lpiz y la herramienta Sustitucin de color, las dos primeras con caractersticas parecidas, pero con algunas diferencias.
El Lpiz y el Pincel nos permiten pintar con el color frontal actual, aunque por defecto la herramienta Pincel crea trazos mucho ms suaves mientras que los bordes del lpiz son ms irregulares. La herramienta Sustitucin de color la utilizaremos para sustituir colores de una imagen por otros.
16
www.luisbonilla.com prohibida su utilizacin comercial, prohibida su difusin por web, registrado propiedad intelectual V-187-04
La herramienta Pincel Mezclador es nueva en Photoshop CS5. Sirve para dar un efecto artstico a la composicin, simulando el mismo efecto que pasar un pincel por un cuadro con pintura fresca. Al seleccionar la herramienta Pincel nos aparece su barra de opciones, que es la siguiente:
Propiedad pincel. Cuando utilizamos la herramienta Pincel, Photoshop utiliza una especie de punta activa a la que llamamos pincel que nos determina la manera en que fluye la pintura en el lienzo.
Opciones de paleta
Tamao del pincel Regulador de la dureza del borde
Simulacin de pincel
Podemos
escoger
entre
una
variedad
enorme
de
pinceles
preestablecidos, slo tendremos que escoger el que ms se ajuste a
17
www.luisbonilla.com prohibida su utilizacin comercial, prohibida su difusin por web, registrado propiedad intelectual V-187-04
nuestras necesidades y hacer clic sobre l para seleccionarlo. Para algunas puntas de pincel estn deshabilitadas algunas de las opciones de edicin, siendo posible, por ejemplo, poder cambiar su tamao pero no su dureza. Ajuste del tamao: cada vez que seleccionamos un determinado pincel podemos cambiar su tamao predefinido. Podemos comprobar visualmente su tamao real, antes de cerrar el panel, llevando el puntero fuera de la paleta. Una vez que se ha cerrado la paleta, podemos cambiar el tamao del pincel pulsando en las teclas ? para reducirlo y en para aumentarlo. Otra forma es pulsar con el botn derecho del ratn mientras tenemos pulsada la tecla Alt, al arrastrar ajustamos el dimetro. Ajuste de la dureza del borde: Los pinceles de seccin circular pueden presentar un borde con diferentes grados de dureza. Los pinceles de bordes duros producen pinceladas de bordes ntidos y los pinceles con bordes suaves producen trazos que parecen haber sido pintados con un spray. Este ajuste slo puede aplicarse a los pinceles circulares, en el resto de pinceles el regulador Dureza aparecer inhabilitado. Colecciones de pinceles: En el caso de que no encontremos en la lista el pincel adecuado, podemos acceder a nuevas colecciones de pinceles. Para ello haremos clic en el botn mltiples funciones de personalizacin. y se desplegar un panel con
18
www.luisbonilla.com prohibida su utilizacin comercial, prohibida su difusin por web, registrado propiedad intelectual V-187-04
Si posteriormente deseamos recuperar la coleccin de pinceles de fbrica, pulsaremos sobre el botn anterior y seleccionaremos la opcin Restaurar pinceles. Propiedad Modo pintura: el modo pintura es una propiedad que determina la manera en que se mezcla el color de la pintura del pincel con el color subyacente que ya existe en el lienzo. Tambin podemos acceder a la lista de modos pulsando sobre la imagen con el botn derecho mientras mantenemos pulsada la tecla Maysculas.
19
www.luisbonilla.com prohibida su utilizacin comercial, prohibida su difusin por web, registrado propiedad intelectual V-187-04
Propiedad opacidad: esta propiedad controla la densidad de la pintura. Una opacidad mxima produce trazos opacos (salvo en los bordes, si se ha utilizado un pincel de bordes suaves), mientras que una opacidad mnima produce trazos tan tenues que casi resultan invisibles.
20
www.luisbonilla.com prohibida su utilizacin comercial, prohibida su difusin por web, registrado propiedad intelectual V-187-04
Propiedad Flujo: esta propiedad sirve para controlar la intensidad del flujo, que determina el nmero de pasadas necesarias, dentro de una misma pincelada para alcanzar la mxima densidad de color.
Propiedad aergrafo: al activar esta propiedad el pincel pasar a funcionar de forma similar a como lo hara u aergrafo o spray de pintura. Al estar activa la propiedad aergrafo, el pincel sigue proyectando pintura hasta que soltemos el botn izquierdo del ratn, aun estando el puntero quieto. Si esta propiedad est desactivada, la pintura slo fluir mientras desplacemos el pincel.
Opcin presin de la tableta: si en lugar de trabajar con el ratn, estamos trabajando con la pluma de una tableta grfica conectada al ordenador, podemos activar esta propiedad. Si activamos el control conseguiremos trazos ms o menos opacos en funcin de la presin que ejerzamos con la pluma.
Crear
pinceles
nuevos: para crear nuestros propios pinceles
seguiremos los siguientes pasos: o Con la herramienta pincel activa, pulsaremos con el botn derecho del ratn en cualquier punto de la imagen para desplegar la paleta de pinceles.
21
www.luisbonilla.com prohibida su utilizacin comercial, prohibida su difusin por web, registrado propiedad intelectual V-187-04
o Situamos el puntero del ratn sin pulsar sobre uno de los pinceles y al cabo de unos segundos aparecer un pequeo rtulo con el nombre del pincel, pulsamos sobre la miniatura para seleccionarlo. o Ajustamos el tamao del picel. o Ajustamos la dureza del pincel. o Pulsamos sobre el botn de la paleta de pinceles, cuando se
depliegue el panel Nombre de Pincel escribimos en el cuado Nombre, el nombre que queramos asignar al nuevo pincel y cerramos el panel pulsando en ok. El nuevo pincel se aadir al final de la lista actual. La herramienta Lpiz. La herramienta Lpiz funciona igual que la herramienta Pincel, con la
nica diferencia de que no admite pinceles de bordes suaves. Utilizacin de la tecla Maysculas. Presionando la tecla Maysculas mientras trabajamos con la herramienta Pincel o Lpiz conseguimos los dos siguientes efectos: Si manteniendo la tecla Maysculas presionada pulsamos en distintas posiciones del lienzo, dibujaremos pinceladas rectas que unen los distintos puntos pulsados. Para terminar una serie de trazos
22
www.luisbonilla.com prohibida su utilizacin comercial, prohibida su difusin por web, registrado propiedad intelectual V-187-04
conectados
comenzar
otra
diferente,
soltaremos
la
tecla
Maysculas y haremos clic en el nuevo punto de origen. Si arrastramos el puntero del ratn mientras mantenemos pulsada la tecla Maysculas, conseguiremos trazos horizontales o verticales, segn la direccin en la que iniciemos las pinceladas. Pintar con Photoshop. Veamos una breve recopilacin de tcnicas para pintar en Photoshop. Ajustar el color al vuelo. Con frecuencia cuando trabajemos sobre una ilustracin necesitaremos pintar con alguno de los colores que se han utilizado en la composicin. Para capturar uno de esos colores de la imagen mantendremos pulsada la tecla Alt (teniendo activa la herramienta Pincel o Lpiz), llevamos el puntero del ratn que como ver se habr convertido en sobre un punto de la imagen que tenga
el color que deseamos y hacemos clic. El color sobre el que hemos pulsado se convertir en elcolor Frontal. Paleta Color. Otra manera es utilizar la paleta Color.
Pulsamos en el arco iris sobre el tono que deseemos seleccionar. Tenemos que tener en cuenta que cuanto ms arriba pulsemos ms claro ser el tono y cuanto ms abajo, ms oscuro. La parte media del arco iris,
23
www.luisbonilla.com prohibida su utilizacin comercial, prohibida su difusin por web, registrado propiedad intelectual V-187-04
representa los colores en su mximo esplendor. Si necesitamos efectuar ajustes precisos utilizaremos los reguladores R, G y B de la paleta, teniendo en cuenta que R modifica el color (Tono), G incrementa o reduce la viveza (Saturacin) y B regula el grado de oscuridad. El color seleccionado se
traslada automticamente a pulsaremos en el cuadro inferior.
si deseamos ajustar el color de fondo
Paleta Muestras. En las ilustraciones donde predominan los colores planos/uniformes, utilizaremos la paleta Muestras.
Para ajustar el color Frontal pulsaremos sobre cualquier muestra y para seleccionar el color de Fondo, pulsaremos en la muestra mientras tenemos pulsada la tecla Control. Imprimir documentos. 1. Desplegamos el panel de impresin (Men Archivo/Imprimir).
Seleccionamos la impresora que vamos a utilizar.
24
www.luisbonilla.com prohibida su utilizacin comercial, prohibida su difusin por web, registrado propiedad intelectual V-187-04
2. Personalizar la impresin. Ajustar la calidad de impresin y el tipo de papel. En el botn Ajustes de impresin seleccionamos la calidad de impresin y el tipo de papel en el panel propiedades de documento.
25
www.luisbonilla.com prohibida su utilizacin comercial, prohibida su difusin por web, registrado propiedad intelectual V-187-04
Ajustamos el formato del papel y su orientacin. Seleccionamos la orientacin (horizontal o vertical) la orientacin del papel as como el tamao del mismo.
Reposicionar la imagen en el papel. Podemos si deseamos cambiar la ubicacin y el tamao de la imagen dentro del papel. Estos cambios no afectar a la imagen sino que nicamente a la forma en que se imprimir en esta ocasin. Para ello desactivaremos las opciones Centrar Imagen y Cambiar escala para ajustar a medios y activaremos la casilla Cuadro delimitador. Al colocar el puntero del ratn sobre la imagen, este tomar la forma de en ese momento podemos arrastrar la imagen para colocarla donde nos interese y cambiar su tamao, arrastrando por las esquinas de la imagen.
3. Una vez realizados los ajustes pulsamos en el botn Imprimir.
Retoque fotogrfico.
Abrir un archivo de imagen. Para abrir una imagen guardada en disco seguiremos los siguientes pasos: 1. En el men desplegable de Photoshop seleccionamos Archivo/Abrir.
26
www.luisbonilla.com prohibida su utilizacin comercial, prohibida su difusin por web, registrado propiedad intelectual V-187-04
2. En el cuadro abrir seleccionamos la carpeta donde se encuentra la imagen, seleccionamos el archivo y a continuacin hacemos clic en Abrir. Operaciones previas. Una vez abierto el archivo ser conveniente realizar unos ajustes. Cambio de formato. El formato propio de Photoshop es PSD, es el que proporciona los mejores resultados con diferencia. Si la imagen abierta tiene otro formato (JPG, BMP, etc.) es conveniente guardarla con este formato. Para ello pulsaremos Archivo/Guardar como y en el formato seleccionaremos el formato Photoshop (*.PSD,*.PDD)
27
www.luisbonilla.com prohibida su utilizacin comercial, prohibida su difusin por web, registrado propiedad intelectual V-187-04
Cambiar el modo de color. Si la imagen no est en modo de color RGB-8bits, es conveniente que
lo cambiemos a este modo, lo haremos seleccionando Imagen, Modo Color RGB y activaremos las opciones que vemos el la figura.
Rotar y reflejar una imagen. Si necesitamos rotar una imagen seguiremos los siguientes pasos: seleccionamos la opcin Rotacin imagen del men Imagen, nos aparecern las siguientes opciones:
28
www.luisbonilla.com prohibida su utilizacin comercial, prohibida su difusin por web, registrado propiedad intelectual V-187-04
Arbitraria: nos permite especificar el ngulo especfico a rotar, recuerde que AC es en la direccin de las agujas del reloj y ACD en direccin contraria a las agujas del reloj.
Las siguientes opciones las utilizaremos para reflejar la imagen como si estuviramos viendo desde un espejo. Voltear lienzo horizontal: intercambia el lado derecho con el izquierdo. Voltear lienzo vertical: intercambia el extremo superior con el inferior. Recortar una imagen. Si necesitamos trabajar slo con una parte de la imagen seleccionada y descartar el resto podemos recortarla. Para recortar una imagen seguiremos los siguientes pasos: 1. Seleccionamos el botn del cuadro de herramientas.
2. Situamos el puntero del ratn en un extremo del rea a recortar y sin soltar, arrastramos hasta el otro extremo y entonces soltamos
29
www.luisbonilla.com prohibida su utilizacin comercial, prohibida su difusin por web, registrado propiedad intelectual V-187-04
el botn. Nos aparecer un recuadro punteado delimitando el rea que nos quedar de la imagen.
3. Arrastramos sobre los pequeos recuadros que aparecen en los vrtices si deseamos redimensionar el marco de corte. 4. Para hacer efectivo el corte podemos hacer cualquiera de los siguientes pasos: pulsar Intro, hacer doble clic en el interior del marco o bien pulsar el botn de la barra de opciones. Si
deseamos cancelar la operacin de corte pulsaremos Esc o el botn de la barra de opciones.
Herramienta Dedo, Desenfocar y Enfocar.
30
www.luisbonilla.com prohibida su utilizacin comercial, prohibida su difusin por web, registrado propiedad intelectual V-187-04
Estas tres herramientas comparten un mismo sitio en el cuadro de herramientas.
Herramienta Dedo. Esta herramienta acta como un dedo que se frotase sobre un lienzo
recin pintado. Herramienta Desenfocar. La herramienta Desenfocar se utiliza para disolver los microdetalles de la imagen, respetando su aspecto general, imita el caracterstico desenfoque que se produce al tomar una fotografa cuando no se ha ajustado correctamente la distancia de enfoque. Herramienta Enfocar. La herramienta enfocar realiza un trabajo inverso a Desenfocar, aunque no con tanta eficacia. Esta herramienta se limita a aadir a la imagen un tratamiento mecnico que consiste en incrmentar el microcontraste en pxeles cercanos de diferente luminosidad.
Sobreexponer, Subexponer y Esponja.
31
www.luisbonilla.com prohibida su utilizacin comercial, prohibida su difusin por web, registrado propiedad intelectual V-187-04
La herramienta Sobreexponer aclara la regin tratada, mientras que su complementaria la herramienta Subexponer, la oscurece. Resultan tiles para remodelar manualmente la distribucin tonal de una imagen, resaltando brillos, profundizando sombras, recuperando detalles en las regiones ms claras y sobre todo en las oscuras. La herramienta Esponja se utiliza para saturar o desaturar los colores de la regin tratada. La saturacin aviva los colores, mientras que la desaturacin reduce su viveza hasta convertirlos en grises. Si deseamos destacar un objeto sobre el fondo, una de las formas de conseguirlo es desaturar el fondo y saturar el objeto a resaltar. Herramienta sustitucin de color. Esta herramienta posee la facultad de cambiar el color de la imagen, respetando su textura. Podemos emplearla por ejemplo para cambiar el color de una prenda de vestir o del cabello, para repintar la carrocera de un coche. No puede colorrear pintura blanca o negra pura, aunque s toda la gama de grises.
La punta de esta herramienta tiene una forma especial. Est formada por una base redondeada (como un pincel normal) pero aade una mirilla en forma de aspa en su centro Continuo actualiza contnuamente el color memorizado a medida
que se desplaza el puntero, tomndolo del pxel que est en cada momento bajo la mirilla.
32
www.luisbonilla.com prohibida su utilizacin comercial, prohibida su difusin por web, registrado propiedad intelectual V-187-04
Una vez
, el color muestreado sera el primero sobre el que
hicimos clic, y no vara hasta que terminemos la pincelada Muestra de fondos memoriza el color de fondo y lo usamos como
muestra para sustituir ese color en la imagen. Lmites acepta 3 valores. Establece los lmites en el modo en el que se sustituyen los colores. Contiguo, que sustituye las reas con el color muestreado por el aspa aunque slo si se encuentran conectadas entre s. No contiguo realiza el contrario, conectadas o no, sustituye todas las reas con el color de muestra dentro de la punta del pincel. Hallar bordes, acta como el primero pero preservando la nitidez de los bordes de la forma. Tolerancia, determina si un pxel es lo suficientemente parecido al color memorizado para ser modificado. El Pincel mezclador. El Pincel mezclador es una nueva herramienta introducida en Photoshop CS5. Pretende simular los efectos que se consiguen al pintar con un pincel sobre un lienzo de verdad.
La forma de pintar con este pincel es bastante distinta al pincel frontal. Aunque podemos pintar con el color frontal, lo normal es que se tome el color de la imagen. Y el color ser la mezcla, no uniforme, de los colores que haya bajo el pincel.
33
www.luisbonilla.com prohibida su utilizacin comercial, prohibida su difusin por web, registrado propiedad intelectual V-187-04
El pincel tiene dos reas de pintura: El Depsito se abastece nicamente de pintura del color frontal activo. A medida que se pinta con el pincel mezclador sobre el lienzo se va vaciando de contenido hasta que finalmente se agota. Para llenar o vaciar el depsito hemos de pulsar en la barra de opciones sobre la flechita que aparece a la derecha del cuadro de color y elegir la opcin Cargar pincel o Limpiar pincel.
La Reserva: al arrastrar el pincel mezclador sobre el lienzo, el pincel absorve una parte de la pintura que hay en el lienzo y la acumula en la Reserva. Pero al mismo tiempo que absorve la pintura, la cede al lienzo modificando as la composicin cromtica de la pintura que proviene del Depsito, tal y como ocurre con un pincel fsico que se arrastra sobre la pintura fresca de un lienzo real.
El pincel tiene unos valores de Humedad, Carga y Mezcla. Podemos ajustarlos a medida, o elegir uno de los valores preestablecidos del desplegable.
34
www.luisbonilla.com prohibida su utilizacin comercial, prohibida su difusin por web, registrado propiedad intelectual V-187-04
Humedad: Regula cunta pintura se toma del lienzo (en el depsito). Cuanto mayor sea el porcentaje de humedad, ms pintura se tomar.
Carga: Este porcentaje indica la cantidad de pintura que habr en la reserva. Si hay poca, se gastar, y el trazado presentar huecos.
Mezcla: Regula en qu proporcin se mezcla la pintura del lienzo (depsito) con la reserva. Un valor muy alto, toma ms pintura del lienzo, mientras que uno ms bajo, toma ms pintura de la reserva.
Tampn de clonar. Esta herramienta hace una copia exacta de una zona de la imagen y nos permite trasladarla a otra zona del lienzo. Para utilizarla realizaremos los siguientes paso: 1. Situamos el puntero del ratn sobre el rea de la imagen que deseemos clonar, manteniendo pulsada la tecla Alt, el puntero tomar la siguiente forma Alt. 2. Desplazamos el puntero, sin pulsar ninguno de los botones del ratn, hasta situarlo donde deseemos copiar la seccin copiada en el paso 1. 3. Pulsamos con el botn izquierdo del ratn y en ese momento se establecer una invisible conexin entre ambos puntos, de tal forma que los movimientos del puntero por el puntero de referencia Pincel corrector . . ser seguidos fielmente y hacemos clic. Soltamos la tecla
35
www.luisbonilla.com prohibida su utilizacin comercial, prohibida su difusin por web, registrado propiedad intelectual V-187-04
Esta
herramienta
trabaja
con
los
mismos
principios
que
la
herramienta Tampon de clonar, con la diferencia de que respeta la textura ya existente en la regin de destino. Esta herramienta est especialmente indicada para eliminar araazos y pequeas imperfecciones fotografas, tambin es especialmente til e la eliminacin de arrugas, granos, etc.
Seguiremos los siguientes pasos: 1. Ajustamos el tamao y la dureza del pincel pulsando sobre la imagen con el botn derecho. 2. Con la tecla Alt pulsada, hacemos clic en una regin que tenga un aspecto similar a la zona a reparar. Al igual que con la herramienta tampn de clonar nos aparece el puntero de referencia. 3. Situamos el puntero sobre la imperfeccin y arrastramos hasta cubrir toda la zona que queremos reparar.
Herramienta Pincel de ojos rojos. Esta herramienta est diseada para arreglar de forma automtica el efecto ojos rojos. Una vez seleccionada esta herramienta pulsaremos sobre la pupila directamente o trazaremos un marco procurando dejar la pupila en el centro. Photoshop buscar automticamente una mancha roja y la oscurecer.
36
www.luisbonilla.com prohibida su utilizacin comercial, prohibida su difusin por web, registrado propiedad intelectual V-187-04
Encajar imagen. Si necesitamos insertar una imagen en un marco que no exceda de unas medidas especficas, Photoshop nos ofrece esta herramienta que se encarga de encajar cualquier imagen en un marco con unas medidas preestablecidas. Pulsaremos en el men Archivo/Automatizar/Encajar imagen.
En el cuadro que nos aparece introducimos las medidas en pxeles y Photoshop se encarga de reducir o aumentar la imagen conservando la proporcin (ancho/alto) original.
Rectificar errores.
37
www.luisbonilla.com prohibida su utilizacin comercial, prohibida su difusin por web, registrado propiedad intelectual V-187-04
Deshacer/rehacer la ltima accin. Para deshacer o rehacer la ltima accin utilizaremos la combinacin de teclas Control + Z, o bien utilizamos la opcin Deshacer o Rehacer del men Edicin.
Deshacer/rehacer ms de una accin. Para deshacer las ltimas acciones pulsaremos Alt + Control + Z y para rehacer las ltimas acciones pulsaremos Maysculas + Control + Z. podemos
deshacer/rehacer hasta las ltimas 20 acciones. Recuperar la ltima imagen guardada. A veces la nica solucin que tenemos es la de recuperar la ltima imagen guardada, para ello utilizaremos Archivo/Volver o pulsando la tecla F12. Pincel de historia. esta herramienta nos permite recuperar la
imagen original, pero slo en la regin por la que pasdemos el pincel. La paleta Historia. En esta herramienta aparecen todas las
herramientas/acciones que hemos utilizado. Para que nos aparezca pulsaremos Ventana/Historia.
Las de arriba son las ms antiguas y las de abajo son las ms recientes. Podemos pulsar en cualquier accin, resaltandose de color azul, y
38
www.luisbonilla.com prohibida su utilizacin comercial, prohibida su difusin por web, registrado propiedad intelectual V-187-04
borrarla haciendo clic a continuacin en el botn en forma de cubo de basura en el extremo inferios derecho de la paleta. Se pueden deshacer hasta 20 operaciones por defecto.
Herramienta Borrador. Esta herramienta nos permite quitar la pintura de una zona determinada del lienzo y sustituirla por el color de Fondo. Los controles de la barra de ociones son los siguientes:
Modo: Podemos escoger entre que la punta del borrador acte como un pincel, un lpiz o simplemente que adopte la forma de un cuadrado, eliminando completamente el contenido del rea del cuadrado.
Opacidad. Una opacidad inferior al 100% nos permite debilitar la imagen sin llegarla a borrar completamente.
Flujo. Detemimina el nmero de pasadas que hay que dar para conseguir la mxima intesidad de borrado.
Borrar de historia. Si activamos esta opcin podremos recuperar la imagen original. Esta herramienta se comporta igual que la
herramienta Pincel de historia.
39
www.luisbonilla.com prohibida su utilizacin comercial, prohibida su difusin por web, registrado propiedad intelectual V-187-04
Herramienta Borrador mgico. Esta herramienta acta sloe sobre un color en la imagen, dejando las reas afectadas de color transparente.
Tolerancia. Segn aumentemos la tolerancia, borraremos tambin los colores similares al color seleccionado en principio.
Contiguo. Si seleccionamos esta casilla (activada por defecto) slo se borrarn las reas con el color de muestra conectadas a sta. Si se encontrase desactivada, el color de muestra se borrara de toda la imagen.
Suavizar. Hace ms suave la transicin del rea borrada a la que se mantiene intacta.
Opacidad. En rangos bajos no borra totalmente el color, sino que lo hace ms transparente.
Esta herramienta se comporta de forma muy similar al Bote de pintura , pero en vez de rellenar con un color, borra.
Exportar imgenes. La imagen con la que trabajamos en Photoshop debe estar en formato PSD, ya que es el mejor que soporta todas las opciones que nos brinda
40
www.luisbonilla.com prohibida su utilizacin comercial, prohibida su difusin por web, registrado propiedad intelectual V-187-04
Photoshop, sin embargo no es el formato adecuado para su uso posterior poqrque este formato no es reconocdo por muchos programas y utilidades grficas ni por los exploradores Web. Adems el formato PSD genera archivos de mayor tamao que el resto de formato. Para solventar este problema Photoshop nos ofrece la utilidad de poder exportar los archivos de este formato a los formatos ms utilizados (GIF, JPG, TIFF, etc.). Para exporta la imagen a otro formato utilizaremos la opcin Guardar como del men Archivo.
41
www.luisbonilla.com prohibida su utilizacin comercial, prohibida su difusin por web, registrado propiedad intelectual V-187-04
En el cuadro Formato podemos selleccionar mltiples formatos de archivos, aunque nosotros le recomendamos el formato JPEG por ser el ms extendido y ofrecer una excelente calida/tamao.
Herramientas de Color.
Desaturar. La saturacin es la medidad de la viveza de un color, desaturar significa eliminar el color, convertir a blanco y negro. Para desaturar una
42
www.luisbonilla.com prohibida su utilizacin comercial, prohibida su difusin por web, registrado propiedad intelectual V-187-04
imagen pulsaremos en el men Imagen, seleccionamos Ajustes y a continuacin en Desaturar.
Como podemos ver en la imagen de arriba nuestro archivo a pasado a estar en blanco y negro. Brillo/Contraste. Estos dos controles (Imagen, Ajustes, Brillo/Contraste) estn
agrupados ya que es conveniente ajustarlos coordinadamente para conseguir los mejores resultados. Podemos ajustar ambos valores arrastrando sobre los reguladores o escribiendo directamente el valor deseado en los cuadros.
43
www.luisbonilla.com prohibida su utilizacin comercial, prohibida su difusin por web, registrado propiedad intelectual V-187-04
Tono/Saturacin. Esta herramienta nos permite actuar directamente sobre el colorido de una imagen. La en contramos en Imagen, Ajustes, Tono/Saturacin.
Al desplazar el regulador Tono, comprobaremos que todos los colores de la imagen cambian de tonalidad, recorriendo el arco iris. Al desplazar el regulador Saturacin, los colores evolucionan desde el gris (izquierda) hasta una viveza exagerada (derecha). El regulador Luminosidad, regula la cantidad de luz blanca que se aade (derecha) o se quita (izquierda) a la imagen. Si en el cuadro que encabeza el recuadro, est seleccionada la opcin Todos, los cambios afectarn a todos los colores por igual, pero podemos
44
www.luisbonilla.com prohibida su utilizacin comercial, prohibida su difusin por web, registrado propiedad intelectual V-187-04
seleccionar Azules, Rojos, etc., los ajustes que realicemos slo afectarn a las tonalidades que hayamos realizado.
Teniendo abierto este panel, podemos recuperar el aspecto que tena la imagen original, para ello mantenemos pulsada la tecla Alt, el botn Cancelar habr sido sutituido por el botn Restaurar, y pulsamos en l.
45
www.luisbonilla.com prohibida su utilizacin comercial, prohibida su difusin por web, registrado propiedad intelectual V-187-04
Herramientas de seleccin.
Una seleccin asla una o varias partes de la imagen. Si selecciona reas especficas, puede editar y aplicar efectos y filtros a partes de la imagen sin tocar las reas que no ha seleccionado.
Las herramientas de marco. Estas herramientas nos permiten seleccionar rectngulos, elipses y filas y columnas de 1 pxel. Tenemos las siguientes herramientas de marco:
1. Marco rectangular: Seleccionamos una zona rectangular (o
cuadrada, cuando mantenemos pulsada la tecla Maysculas.). 2. Marco elptico: Seleccionamos una zona elptica (o un crculo,
cuando mantenemos pulsada la tecla Maysculas). 3. Marco fila nica o Marco columna nica: una fila o columna de 1 pxel de ancho. Para seleccionar una o varias zonas con estas herramientas seguiremos los siguientes pasos: 1. Seleccionamos la herramienta de marco que ms nos interese. 2. En la barra de opciones, seleccionamos: Seleccin nueva : el rea seleccionada se convierte en la seleccin Define el borde como
activa. Si hubiera una seleccin anterior, sta se eliminar.
46
www.luisbonilla.com prohibida su utilizacin comercial, prohibida su difusin por web, registrado propiedad intelectual V-187-04 Aadir a la seleccin la seleccin actual. : las nuevas zonas seleccionadas se aaden a
Restar de la seleccin
: resta el rea de la seleccin actual. : sustituye la seleccin actual por otra
Intersecar con la seleccin
representada por la interseccin de sta co el rea recien seleccionada. 3. Hacemos clic y sin soltar arrastramos hasta seleccionar el rea que deseemos. Para todo el grupo la barra de opciones es la misma, excepto para las herramientas Fila nica y Columna nica, ya que estn destinadas slo a la seleccin de una fila o columna de un pxel de altura o anchura (respectivamente) del tamao de la imagen.
El estilo Normal, el clic del ratn define la primera esquina y arrastrando creamos la seleccin hasta llegar a la esquina opuesta donde soltaremos el botn. Esta es la opcin por defecto.
El estilo Proporcin fija, establece una proporcin entre el ancho y la altura de la imagen:.
47
www.luisbonilla.com prohibida su utilizacin comercial, prohibida su difusin por web, registrado propiedad intelectual V-187-04
El icono
conmuta los valores entre ambas cajas de texto.
La opcin Tamao fijo, podemos definir una seleccin con una altura y anchura determinadas. El Desvanecimiento acta sobre la seleccin desenfocando los bordes de sta. Puede tomar un valor entre 0 y 250 pxeles. Este nmero indicar el nivel de desvanecimiento.
El Suavizado Esta opcin realiza una transicin de color del borde de la seleccin hacia el color de Fondo, resultando menos quebrado el borde de la seleccin de la imagen. El suavizado slo est disponible en la herramienta Marco elptico.
Si al realizar la seleccin mantenemos pulsada la tecla Maysculas las proporciones de la seleccin se restringen a a:1, es decir, selecciones con la misma altura que anchura. Por el contrario si al realizar la seleccin mantenemos pulsada la tecla Alt, la seleccin se crea desde el centro, tomando como referencia el primer punto donde se hace clic. La herramienta Lazo. La herramienta Lazo resulta til para dibujar segmentos de forma libre de un borde de seleccin.
48
www.luisbonilla.com prohibida su utilizacin comercial, prohibida su difusin por web, registrado propiedad intelectual V-187-04
Haremos clic en el inicio de la seleccin e iremos dibujando con el ratn. La seleccin se cerrar cuando soltemos el botn del ratn. Si soltamos el ratn sin haber llegado al inicio de la seleccin, se crear una lnea recta desde el inicio de la seleccin hasta donde soltamos el botn del ratn. La herramienta Lazo poligonal. La herramienta Lazo poligonal resulta til para dibujar segmentos de borde rectilneo de un borde de seleccin. Haremos clic en el inicio del trazo que configurar el permetro de la seleccin, y vamos marcando los vrtices haciendo clic en cada uno de los puntos, para terminar la seleccin colocamos el puntero cerca del primer trazo hasta que adopte la siguiente forma punto y la seleccin se cerrar. Podemos cerrar la seleccin desde cualquier punto pulsando la tecla Ctrl y haciendo clic en cualquier lugar del lienzo. Con la tecla Maysculas crearemos selecciones horizontales, entonces haremos clic en ese
verticales o de 45. Con la tecla Alt podemos alternar entre la herramienta lazo y lazo poligonal La herramienta Lazo magntico. Con la herramienta Lazo magntico, el borde se ajusta a los bordes de las reas definidas de la imagen. La herramienta Lazo magntico no est disponible para imgenes de 32 bits por canal.
49
www.luisbonilla.com prohibida su utilizacin comercial, prohibida su difusin por web, registrado propiedad intelectual V-187-04
Seguiremos los siguientes pasos: 1. Hacemos clic en el primer punto de fijacin. Los puntos de fijacin fijan el borde de seleccin. 2. Soltamos o mantenemos pulsado el botn del ratn y a continuacin movemos el puntero del ratn a lo largo del borde que deseamos trazar. El segmento ms reciente del borde de seleccin permanece activo. Al mover el puntero, el segmento activo se ajusta al borde ms fuerte de la imagen, segn la anchura de deteccin definida en la barra de opciones. Peridicamente, la herramienta Lazo magntico aade puntos de fijacin al borde de seleccin para fijar los segmentos anteriores. 3. Si el borde no se ajusta al borde que deseamos, haremos clic para aadir un punto de fijacin manual. Para borrar segmento y puntos de fijacin recin creados, pulsaremos la tecla Supr. hasta que hayamos borrado los puntos de fijacin del segmento deseado. 4. Cerramos el borde de seleccin: Para cerrar el borde con un segmento magntico, haremos doble clic o pulsamos Intro. Para cerrar el borde de forma manual, arrastraremos el puntero hasta el punto inicial y hacemos clic. Para cerrar el borde con un segmento recto, mantenemos pulsada la tecla Alt y hacemos doble clic. La herramienta Seleccin rpida.
50
www.luisbonilla.com prohibida su utilizacin comercial, prohibida su difusin por web, registrado propiedad intelectual V-187-04
Es posible utilizar la herramienta Seleccin rpida para pintar rpidamente una seleccin mediante una punta de pincel redonda ajustable. Al arrastrar, la seleccin se expande hacia fuera y busca y sigue automticamente los bordes definidos en la imagen.
La herramienta Varita mgica. La herramienta Varita mgica le permite seleccionar un rea coloreada de forma coherente (por ejemplo, una flor roja) sin tener que trazar su contorno. Puede especificar la gama de colores seleccionada, o tolerancia, con relacin al color original que selecciona. Para usar la herramienta basta con hacer clic sobre un punto del rea de la imagen que se quiera seleccionar. De forma automtica se seleccionan todos los pxeles contiguos comprendidos en un rango de color o valor gris establecido.
Las capas.
Las capas de Photoshop semejan hojas apiladas de acetato. Puede ver las capas que se encuentran debajo a travs de las reas transparentes de una capa. Si mueve una capa a fin de colocar el contenido en ella, es como si deslizara una hoja de acetato dentro de una pila. Adems, si lo desea, tiene la posibilidad de cambiar la opacidad de alguna capa de manera que su contenido sea parcialmente transparente. Las capas sirven para realizar diversas tareas, entre otras, componer varias imgenes, aadir texto a una imagen o aadir formas de grficos
51
www.luisbonilla.com prohibida su utilizacin comercial, prohibida su difusin por web, registrado propiedad intelectual V-187-04
vectoriales. La aplicacin de un estilo de capa facilita la adicin de efectos especiales como sombras paralelas o algn tipo de resplandor. Cuando una capa est vaca se pueden ver los elementos de las capas situadas debajo. Si la ventana Capas no
apareciese en el rea de ventanas podemos hacerla visible desde el men Ventana/Capas o pulsando la tecla F7 En Photoshop la paleta capas proporciona una visin de las capas, adems en ella se agrupan todas las herramientas y funciones necesarias para gestionar las capas.
Tipos de capas Quitando la capa Fondo existen cinco tipos de capas: Capa de imagen. Es el tipo de capa bsico, cualquier imagen constituye una imagen de este tipo. La capa Fondo se puede convertir en una capa de imagen haciendo doble clic sobre la miniatura de la capa Fondo. En esa ventana se puede elegir un nombre para la capa, las propiedades de opacidad, de modo y elegir un color para destacar la miniatura.
52
www.luisbonilla.com prohibida su utilizacin comercial, prohibida su difusin por web, registrado propiedad intelectual V-187-04
Capa de texto. Se genera una nueva capa de texto cada vez que se inserta texto, de forma automtica se nombra con los caracteres escritos. Estas capas son transparentes, salvo el rea cubierta por el propio texto. Estas capas son especiales, no son modificables como las de imagen, no se puede pintar sobre ellas, por ejemplo, cuando se est seguro que no se va a querer modificar el texto y que ste es definitivo se puede convertir la capa de texto a una capa de imagen
Capa de ajuste. Este tipo de capa funciona como una capa intermediaria sobre la que se aplican distintos efectos de ajustes de color de forma que afectarn a todas las capas situadas por debajo de ella. El resultado es el mismo que obtendramos si aplicsemos esos ajustes a cada una de las capas, pero con una capa de ajuste basta con hacerlo una vez y adems, si se elimina la capa de ajuste los cambios desaparecen en todas las capas.
Capa de relleno. Su funcin es producir un relleno que se superpone a las capas inferiores. El relleno puede ser un color slido, un degradado o un motivo. Al igual que la capa de ajuste este tipo de capas estn formadas por dos capas, la que introduce el relleno y la mscara de capa.
Capa de forma. Conservan las formas vectoriales creadas con las herramientas de forma o con las de pluma. En realidad, es una capa de
53
www.luisbonilla.com prohibida su utilizacin comercial, prohibida su difusin por web, registrado propiedad intelectual V-187-04
relleno con un trazado de recorte de capa. La primera define el color de la figura vectorial y el trazado define su contorno.
La Paleta Capas. Permite controlar y gestionar todas las capas. El orden en el que aparecen las capas indica su orden real de apilamiento. La capa activa se visualiza en azul. La casilla situada ms a la izquierda, que muestra un icono en forma de ojo, es la que controla la visibilidad. Haciendo clic sobre l, la capa se oculta y si est oculta al hacer clic se visualiza.
Crear nuevas Capas. Para crear una nueva capa seguiremos los siguientes pasos: 1. Accedemos al men Capa. 2. Seleccionamos la opcin Nueva Capa. Aparecindonos el siguiente panel.
54
www.luisbonilla.com prohibida su utilizacin comercial, prohibida su difusin por web, registrado propiedad intelectual V-187-04
En este panel podemos ajustar algunas propiedades de la capa, aunque tambin podemos hacerlo despus de crear la capa, haciendo clic con el botn derecho del ratn sobre la capa y seleccionando la opcin Propiedades de capa del men que nos aparece. Tambin podemos crear capas pulsando sobre el botn de la paleta
Capas. Si lo hacemos a travs de este botn Photoshop le asignar automticamente un nombre (Capa1, Capa2, etc.).
Crear una capa con los efectos de otra capa. Podemos crear una capa que tenga los efectos de otra capa ya creada. Para ello: 1. Seleccionamos la capa ya existente en el panel Capas. 2. Arrastramos la capa al botn Crear una capa nueva situado en la
parte inferior del panel Capas. La nueva capa creada tendr todos los efectos de la ya existente.
Duplicar capas. Se pueden duplicar una capa o conjunto de capas en un mismo documento o en otro distinto. Existen varias formas de duplicar una capa:
55
www.luisbonilla.com prohibida su utilizacin comercial, prohibida su difusin por web, registrado propiedad intelectual V-187-04
1. Duplicar desde el Men desplegable. Seleccionamos la capa o capas que deseemos duplicar, a continuacin del men Capa seleccionamos la opcin Duplicar capa aparecindonos el siguiente panel:
Escribimos el nuevo nombre para la capa en el cuadro Como y hacemos clic en el botn OK. 2. Duplicar en la paleta Capas. En la paleta Capas, arrastramos la miniatura de la capa que deseamos duplicar y la soltamos sobre el icono . Se crear una nueva capa idntica con el nombre de la capa
original aadindole la palabra copia. 3. Duplicar con la herramienta Mover. Seleccionamos la capa a duplicar y la arrastramos con la herramienta Mover mientras tenemos
pulsada la tecla Alt. Al soltar el botn del ratn la capa se duplicar.
Obtener capas de otro archivo.
56
www.luisbonilla.com prohibida su utilizacin comercial, prohibida su difusin por web, registrado propiedad intelectual V-187-04
Podemos aadir al documento que tenemos activo una nueva capa que se encuentre en otro archivo. Para ello realizaremos los siguientes pasos: 1. Abrimos el archivo donde queremos copiar la capa (llammosle documento A), a continuacin abrimos el archivo donde se encuentra la capa a copiar (llammosle documento B). 2. Seleccionamos del documento B la capa a duplicar, del men Capas seleccionamos la opcin Duplicar Capa. 3. En el cuadro Documento seleccionamos el documento A y pulsamos en el botn Ok.
Organizar capas. Reordenar capas. Desde la paleta Capas se hacemos clic sobre la capa que queramos desplazar y la arrastramos hasta la nueva posicin. Grupos de capas. En imgenes complejas con muchas capas conviene organizarlas en grupos que renen capas en una carpeta. Para crear un grupo podemos usar el botn Crear nuevo grupo men Capas seleccionamos la opcin Nueva/Grupo.
57
o bien desde el
www.luisbonilla.com prohibida su utilizacin comercial, prohibida su difusin por web, registrado propiedad intelectual V-187-04
U n a vez creado el grupo podemos arrastras la capas que queramos dentro de ese grupo.
Visualizar u ocultar una capa. Para ocultar o visualizar una capa podemos realizarlo de las siguientes maneras: Haciendo clic sobre el icono del ojo situado en la capa, sta
se ocultar, si hacemos de nuevo clic nos volver a
aparecer. Seleccionando Ocultar capas o Mostrar capas del men Capas.
58
www.luisbonilla.com prohibida su utilizacin comercial, prohibida su difusin por web, registrado propiedad intelectual V-187-04
Seleccin de capas. Podemos seleccionar una o varias capas. En el caso de algunas actividades como pintar o efectuar ajustes tonales y de color, slo podemos trabajar con una capa cada vez. Una sola capa seleccionada se denomina
capa activa. El nombre de la capa activa aparece en la barra de ttulo de la
ventana del documento.
En otras actividades como mover, alinear, transformar o aplicar estilos en el panel Estilos, podemos seleccionar varias capas y trabajar con ellas simultneamente. Puede seleccionar capas en el panel Capas o mediante la herramienta Mover . Realizaremos una de las
Seleccionar capas en el panel Capas: siguientes acciones:
1. Hacemos clic en una capa del panel Capas.
59
www.luisbonilla.com prohibida su utilizacin comercial, prohibida su difusin por web, registrado propiedad intelectual V-187-04
2. Para seleccionar varias capas contiguas, haremos clic en la primera capa, a continuacin pulsamos la tecla Maysculas y hacemos clic en la ltima capa. 3. Para seleccionar varias capas no contiguas, manteniendo pulsada la tecla Ctrl, vamos haciendo clic en las capas que queramos seleccionar. 4. Para seleccionar todas las capas, seleccionaremos la opcin Todas las capas del men Seleccin.
5. Para seleccionar todas las capas similares, como por ejemplo las capas de texto, en el men Seleccin elegiremos la opcin Capas similares.
60
www.luisbonilla.com prohibida su utilizacin comercial, prohibida su difusin por web, registrado propiedad intelectual V-187-04
6. Para anular la seleccin de una capa haremos clic en dicha capa manteniendo pulsada la tecla Ctrl. 7. Para deseleccionar todas las capas elegiremos la opcin Deseleccionar capas del men Seleccin.
Seleccin de una capa en un grupo:
1. Hacemos clic en el grupo del panel Capas. 2. Hacemos clic en el tringulo situado a la izquierda del icono de carpeta. 3. Hacemos clic en una capa del grupo.
Seleccin de capas en la ventana del documento: .
1. Seleccionamos la herramienta Mover 2. Realizamos una de las siguientes acciones:
61
www.luisbonilla.com prohibida su utilizacin comercial, prohibida su difusin por web, registrado propiedad intelectual V-187-04
En la barra de opciones, seleccionamos Seleccionar automticamente.
continuacin,
seleccionamos Capa en el men desplegable y hacemos clic en el documento sobre la capa que deseemos seleccionar.
Se selecciona la capa con pxeles bajo el cursor situada ms arriba. En la barra de opciones, seleccionamos Seleccionar automticamente. A continuacin, seleccionamos Grupo en el men desplegable.
Y hacemos clic en el documento sobre el contenido que deseemos seleccionar. Se selecciona el grupo con pxeles bajo el cursor situado ms arriba. Si hace clic en una capa desagrupada, sta se selecciona. Hacemos clic con el botn derecho del ratn en la imagen y seleccionamos una capa del men contextual que nos aparece.
62
www.luisbonilla.com prohibida su utilizacin comercial, prohibida su difusin por web, registrado propiedad intelectual V-187-04
El men contextual muestra una lista de todas las capas que contienen pxeles debajo de la ubicacin actual del puntero.
Bloquear Capas.
Una vez que hemos terminado de realizar todos los ajustes en una capa podemos bloquearla para que no se puedan modificar o mover por error. Podemos bloquear una capa parcialmente si posee la transparencia y los estilos adecuados, pero an debemos decidir dnde colocarla. Al bloquear una capa, aparece el icono de un candado a la derecha del
nombre de la capa. El icono del candado aparece slido cuando la capa est totalmente bloqueada y hueco cuando est parcialmente bloqueada.
Bloquear de todas las propiedades de una capa o un grupo 1. Seleccionamos la capa o un grupo de capas a bloquear. 2. Hacemos clic en la opcin Bloquear todo del panel Capas.
Las capas de los grupos bloqueados muestran el icono de bloqueo atenuado.
63
www.luisbonilla.com prohibida su utilizacin comercial, prohibida su difusin por web, registrado propiedad intelectual V-187-04
Bloqueo parcial de una capa 1. Seleccionamos una capa. 2. Hacemos clic en una o varias opciones de bloqueo del panel Capas. Bloquear pxeles transparentes
: Limita la edicin a los fragmentos
opacos de la capa. Esta opcin equivale a la opcin Preservar transparencia de las versiones anteriores de Photoshop. Bloquear pxeles de imagen : Impide que se modifiquen los pxeles
de la capa con las herramientas de pintura. Bloquear posicin : Impide que se muevan los pxeles de la capa.
Para las capas de texto o formas, las opciones Bloquear transparencia y Bloquear imagen estn seleccionadas por defecto y no pueden desactivarse.
Cambio de nombre a una capa o un grupo de capas. Al aadir capas a una imagen, nos va a resultar muy til asignarles nombres que reflejen su contenido. Los nombres descriptivos permiten identificar las capas fcilmente en el panel. Podemos hacerlo de las siguientes maneras: Hacemos doble clic en el nombre de la capa o del grupo en el panel Capas e introducimos el nuevo nombre en el recuadro.
64
www.luisbonilla.com prohibida su utilizacin comercial, prohibida su difusin por web, registrado propiedad intelectual V-187-04
Pulsamos la tecla Alt y hacemos doble clic en la capa, no en el nombre ni en la miniatura, en el panel Capas. Introducimos el nuevo nombre en el cuadro de texto Nombre y hacemos clic en OK.
Seleccionamos una capa o un grupo y elegimos Propiedades de capa o Propiedades de grupo en el men Capas o en el men del panel Capas. Introducimos el nuevo nombre en el cuadro de texto Nombre y hacemos clic en OK.
Cambio del orden de apilamiento de las capas o los grupos.
65
www.luisbonilla.com prohibida su utilizacin comercial, prohibida su difusin por web, registrado propiedad intelectual V-187-04
Para cambiar el orden de las capas o los grupos tenemos las siguientes opciones: Arrastramos la capa o el grupo hacia arriba o hacia abajo en el panel Capas. Soltamos el botn del ratn cuando aparezca la lnea resaltada en el lugar donde deseamos colocar la capa o grupo. Para mover una capa a un grupo, la arrastramos a la carpeta del grupo. Si el grupo estaba cerrado, la capa se colocar en la parte inferior del grupo. Seleccionamos la capa o un grupo, seleccionamos del men Capa, la opcin Organizar y elegimos el comando que nos interese en el submen que aparece.
Por definicin, la capa de fondo se encuentra siempre en la parte inferior del orden de apilamiento. Por tanto, el comando Enviar detrs coloca el elemento seleccionado directamente sobre la capa de fondo.
Eliminar una capa o un grupo. Eliminar capas vacas.
66
www.luisbonilla.com prohibida su utilizacin comercial, prohibida su difusin por web, registrado propiedad intelectual V-187-04
Para eliminar rpidamente las capas vacas, seleccionamos en el men Archivo, Secuencias de comandos y Eliminar todas las capas vacas.
Eliminar capas o grupos. Para eliminar capas o grupos con mensaje de confirmacin:
1. Seleccionamos las capas o grupos a eliminar en el panel Capas. 2. Hacemos clic en el icono Eliminar ventana. , nos aparecer la siguiente
O bien, en el men capas, seleccionamos la opcin continuacin, Eliminar capa o Eliminar grupo.
Eliminar y a
67
www.luisbonilla.com prohibida su utilizacin comercial, prohibida su difusin por web, registrado propiedad intelectual V-187-04
Para eliminar capas o grupos sin confirmacin: 1. Una vez seleccionada las capas o grupos a eliminar. 2. Las arrastramos al icono Eliminar o bien pulsamos la tecla Supr.
Para eliminar capas ocultas: Seleccionamos Capas ocultas en Eliminar del men Capas.
Mscaras de Capa. Las mscaras tienen la funcin ocultar o mostrar determinadas reas de una capa consiguiendo dar a cada pxel individual un valor de transparencia determinado. Al aadir una mscara de capa a una capa cualquiera se crea un canal de 8- bits (256 valores de grises) asociado a ella. El color negro en la mscara har que los pxeles sean visibles. El blanco los ocultar y los valores intermedios de gris darn un grado de transparencia.
68
www.luisbonilla.com prohibida su utilizacin comercial, prohibida su difusin por web, registrado propiedad intelectual V-187-04
Crear mscaras de capa que muestren u oculten toda la capa. 1. Comprobamos que no est seleccionada ninguna parte de la imagen. Seleccionamos Deseleccionar del men Seleccin.
2. En el panel Capas, seleccione la capa o el grupo. 3. Realizaremos una de las siguientes acciones: Para crear una mscara que muestre toda la capa, hacemos clic en el botn Mscara de pxeles el botn Aadir mscara del panel Mscaras, o hacemos clic en del capa del panel Capas o seleccionamos
Capa / Mscara de capa / Descubrir todas.
69
www.luisbonilla.com prohibida su utilizacin comercial, prohibida su difusin por web, registrado propiedad intelectual V-187-04
Para crear una mscara que oculte toda la capa, pulsamos la tecla Alt y hacemos clic en el botn Mscara de pxeles del panel
Mscaras, o bien teniendo pulsada la tecla Alt hacemos clic en el botn Aadir mscara de capa capa / Ocultar todo. o elegimos Capa / Mscara de
Crear una mscara de capa que oculte parte de una capa. 1. En el panel Capas, seleccione la capa o el grupo. 2. Seleccionamos el rea de la imagen y realizaremos una de las siguientes acciones: Para crear una mscara que muestre el rea seleccionada de la imagen, hacemos clic en el botn Mscara de pxeles Mscaras o en el botn Aadir mscara del panel
de capa del panel Capas.
Para crear una mscara que oculte la seleccin, pulsamos la tecla Alt y hacemos clic en el botn Mscara de pxeles Mscaras o en el botn Aadir mscara del panel
de capa del panel Capas.
70
www.luisbonilla.com prohibida su utilizacin comercial, prohibida su difusin por web, registrado propiedad intelectual V-187-04
Seleccionamos Capa/Mscara Ocultar seleccin.
de
capa/ Descubrir seleccin u
La herramienta Texto.
Para introducir texto utilizaremos la herramienta Texto.
Al crear texto, una nueva capa de texto se aadir al panel Capas. Una vez creada una capa de texto, podemos modificar el texto y aplicarle comandos de capa.
71
www.luisbonilla.com prohibida su utilizacin comercial, prohibida su difusin por web, registrado propiedad intelectual V-187-04
Es posible escribir texto en 2 direcciones diferentes, una de izquierda a derecha y la otra de arriba abajo. herramientas, Mscara de texto horizontal vertical Las dos ltimas
y Mscara de texto
, no dibujan texto, sino que crean una seleccin con la forma del
texto que hayamos escrito. Tenemos tres maneras de crear texto: 1. En un punto: El objeto de texto es una lnea de texto horizontal o vertical que empieza en el punto de la imagen en el que haga clic. La introduccin de texto en un punto resulta til para aadir unas palabras a la imagen. 2. En un prrafo: El texto de prrafo utiliza lmites para controlar el flujo de caracteres, ya sea horizontal o verticalmente. Este mtodo de insercin de texto es til si deseamos crear uno o varios prrafos, como para un folleto. 3. En un trazado: El texto en un trazado fluye a lo largo del borde del trazado, ya sea ste abierto o cerrado. Si introducimos texto horizontalmente, los caracteres aparecern en perpendicular a la lnea de base. Si lo introducimos verticalmente, los caracteres aparecern en paralelo a la lnea de base. En ambos casos, el texto fluye en la misma direccin en la que se aadieron los puntos al trazado.
Introducir objetos de texto.
72
www.luisbonilla.com prohibida su utilizacin comercial, prohibida su difusin por web, registrado propiedad intelectual V-187-04
Cuando introducimos objetos de texto, cada lnea de texto es independiente; la longitud de una lnea aumenta o disminuye segn se modifica, pero no se ajusta a la lnea siguiente. El texto introducido aparece en una nueva capa de texto. Realizaremos los siguientes pasos: 1. Seleccionamos la herramienta Texto horizontal o Texto vertical. 2. Hacemos clic en la imagen para definir el punto de insercin del texto. La lnea pequea que atraviesa el cursor en forma de I marca la lnea de base del texto (la lnea imaginaria en la que se sita el texto). Para texto vertical, la lnea de base marca el eje central de los caracteres. 3. Seleccione opciones de texto que deseemos en la barra de opciones, como la fuente, alineacin, color, etc..
4. Introducimos
los
caracteres.
Para
empezar
una
nueva
lnea,
pulsaremos Intro. 5. Una vez hemos terminado de introducir el texto, haremos una de las siguientes acciones: Clic en el botn Aprobar de la barra de opciones.
Pulsamos la tecla Intro del teclado numrico. Pulsamos la tecla Ctrl. + Intro.
Introduccin de texto de prrafo.
73
www.luisbonilla.com prohibida su utilizacin comercial, prohibida su difusin por web, registrado propiedad intelectual V-187-04
Cuando introducimos texto de prrafo, las lneas de texto se ajustan para adaptarse a las dimensiones del cuadro delimitador. Podemos introducir varios prrafos y seleccionar una opcin de justificacin de prrafo. Se puede redimensionar el cuadro delimitador. El texto se ajustar dentro del rectngulo. El rectngulo delimitador se puede ajustar mientras introducimos texto o despus de crear la capa de texto. Tambin podemos utilizar el rectngulo delimitador para rotar, cambiar la escala o sesgar texto. Seguiremos los siguientes pasos: 1. Seleccionamos la herramienta Texto horizontal o Texto vertical. 2. Realizaremos una de las siguientes acciones: Arrastramos el puntero en diagonal para definir el rectngulo delimitador del texto. Manteniendo pulsada la tecla Alt hacemos clic o arrastramos el puntero para mostrar el cuadro de dilogo Tamao de texto de prrafo e introducimos los valores en Anchura y Altura, y hacemos clic en OK.
74
www.luisbonilla.com prohibida su utilizacin comercial, prohibida su difusin por web, registrado propiedad intelectual V-187-04
3. Seleccionamos las opciones de texto adicionales que deseemos en la barra de opciones, en el panel Carcter, en el panel Prrafo o en el submen Capa/Texto.
4. Introducimos los caracteres. Para empezar un nuevo prrafo, pulsaremos Intro. Si introducimos ms texto del que cabe en el rectngulo delimitador, nos aparecer el icono de desbordamiento en dicho rectngulo.
75
www.luisbonilla.com prohibida su utilizacin comercial, prohibida su difusin por web, registrado propiedad intelectual V-187-04
5. Si lo deseamos, podemos redimensionar, rotar o sesgar el cuadro delimitador. 6. Aceptaremos la capa de texto haciendo una de las siguientes acciones: Clic en el botn Aprobar de la barra de opciones.
Pulsamos la tecla Intro del teclado numrico. Pulsamos la tecla Ctrl. + Intro.
El texto introducido aparece en una nueva capa de texto.
Cambiar de tamao o transformar un cuadro delimitador de texto. Para redimensionar el rectngulo delimitador, colocaremos el puntero sobre un manejador (el puntero se transforma en una flecha doble ) y arrastramos. Si mantenemos pulsada la tecla Maysculas y
arrastramos el puntero, mantendremos las proporciones del cuadro delimitador. Para rotar el rectngulo delimitador, colocamos el puntero fuera del borde delimitador (el puntero se transforma en una flecha curva de doble punta ) y arrastramos. Si tenemos pulsada la tecla se
Maysculas y arrastramos el puntero la rotacin se restringe a incrementos de 15. Para cambiar el centro de rotacin, pulsaremos
76
www.luisbonilla.com prohibida su utilizacin comercial, prohibida su difusin por web, registrado propiedad intelectual V-187-04
la tecla Ctrl y arrastramos el punto central a una nueva ubicacin. El punto central puede estar fuera del cuadro delimitador. Para sesgar el rectngulo delimitador, mantendremos pulsada la tecla Ctrl y arrastramos un manejador medio. El puntero se transforma en una punta de flecha.
77
www.luisbonilla.com prohibida su utilizacin comercial, prohibida su difusin por web, registrado propiedad intelectual V-187-04
Si mantenemos pulsada la tecla Ctrl a medida que redimensionamos el cuadro delimitador, el texto tambin se redimensionar Si mantenemos pulsada la tecla Alt, el cuadro delimitador se redimensionar desde el punto central.
Convertir un objeto de texto en texto de prrafo y viceversa. Podemos convertir objetos de texto en texto de prrafo para ajustar el flujo de caracteres dentro de un cuadro delimitador. Tambin podemos texto de prrafo en objeto de texto para hacer que cada lnea de texto fluya independientemente de las dems. Al convertir texto de prrafo en objeto de texto, se aade un retorno de carro al final de cada lnea de texto excepto en la ltima lnea. Para ello seguiremos los siguientes pasos: 1. Seleccionamos la capa de texto en el panel Capas. 2. Elegimos Capa/Texto/Convertir a objeto de texto o Capa/Texto/ Convertir a texto de prrafo.
78
www.luisbonilla.com prohibida su utilizacin comercial, prohibida su difusin por web, registrado propiedad intelectual V-187-04
Tenemos que tener en cuenta que al convertir texto de prrafo en objeto de texto, todos los caracteres que desbordan el cuadro delimitador quedarn eliminados. Para evitarlo, debemos ajustar el rectngulo
delimitador de modo que todo el texto sea visible antes de la conversin.
Revisin y correccin de la ortografa. Al revisar la ortografa de un documento, Photoshop localiza las palabras que no se encuentran en su diccionario. Si la palabra sealada es correcta, puede confirmar la ortografa aadiendo la palabra al diccionario personal. Si la palabra sealada no es correcta, podemos corregirla. 1. En el panel Carcter podemos seleccionar el idioma del diccionario que vamos a utilizar para revisar la ortografa.
79
www.luisbonilla.com prohibida su utilizacin comercial, prohibida su difusin por web, registrado propiedad intelectual V-187-04
2. Debemos mostrar o desbloquear las capas de texto ya que el comando Revisar ortografa no acta en capas ocultas o bloqueadas. 3. A continuacin realizaremos una de las siguientes acciones:
Seleccionamos una capa de texto. Si vamos a revisar un texto determinado, seleccionamos dicho texto.
Si vamos a revisar una palabra, colocamos el punto de insercin en ella.
4. Seleccionamos Edicin/Revisar ortografa.
80
www.luisbonilla.com prohibida su utilizacin comercial, prohibida su difusin por web, registrado propiedad intelectual V-187-04
5. Si hemos seleccionado una capa de texto y slo deseamos revisar la ortografa de dicha capa, anularemos la seleccin de Comprobar todas las capas.
6. Cuando Photoshop encuentre alguna palabra que no reconoce u otro tipo de error, realizaremos una de las siguientes acciones: Ignorar Contina la revisin ortogrfica sin cambiar el texto. Ignorar todo Ignora la palabra sealada durante el resto de la revisin ortogrfica. Cambiar Corrige una falta de ortografa. Debemos asegurarnos de que la palabra que se encuentra en el cuadro de texto Cambiar a es la correcta y, a continuacin, hacemos clic en Cambiar. Si la palabra sugerida no es la palabra que deseamos, seleccione una palabra distinta en el cuadro de texto Sugerencias o introduzca la palabra en el cuadro de texto Cambiar a.
81
www.luisbonilla.com prohibida su utilizacin comercial, prohibida su difusin por web, registrado propiedad intelectual V-187-04
Cambiar todo Corrige todas las repeticiones de la falta de ortografa en el texto. Nos aseguraremos de que la palabra que se encuentra en el cuadro de texto Cambiar a es la correcta.
Aadir Almacena la palabra no reconocida en el diccionario para que la prxima vez que aparezca no se marque como falta ortogrfica.
Definicin del interlineado. Al espacio vertical que existe entre las lneas de texto lo denominamos interlineado.
1. Seleccionamos los caracteres que deseamos cambiar. Si no selecciona
ningn texto, el interlineado se aplica al nuevo texto que creemos. 2. En el panel Carcter, definiremos el valor de Interlineado.
82
www.luisbonilla.com prohibida su utilizacin comercial, prohibida su difusin por web, registrado propiedad intelectual V-187-04
Podemos cambiar el porcentaje de interlineado automtico que viene por defecto, para ello:
1. Seleccionamos Justificacin en el men del panel Prrafo.
2. En el cuadro Interlineado
automtico, introducimos un nuevo
porcentaje por defecto y pulsamos Ok.
83
www.luisbonilla.com prohibida su utilizacin comercial, prohibida su difusin por web, registrado propiedad intelectual V-187-04
Impedir la separacin de palabras. Se puede evitar que algunas palabras se separen al final de las lneas, por ejemplo, nombres propios o palabras que podran leerse mal si se separan las slabas. Tambin se puede mantener varias palabras o grupos de palabras juntos, como grupos de iniciales y un apellido. Para ello seguiremos los siguientes pasos:
1. Seleccionamos los caracteres cuya separacin deseamos evitar. 2. Elegimos No separar en el men del panel Carcter.
84
www.luisbonilla.com prohibida su utilizacin comercial, prohibida su difusin por web, registrado propiedad intelectual V-187-04
Rellenar el texto con una imagen. Podemos rellenar un texto con una imagen si aplicamos una mscara de recorte a una capa de imagen situada por encima de una capa de texto en el panel Capas. Haremos lo siguiente: 1. Abrimos el archivo que contiene la imagen que deseamos utilizar dentro del texto. 2. Seleccionamos la herramienta Texto horizontal o la herramienta Texto vertical del cuadro de herramientas. 3. Hacemos clic en la ficha Carcter para traer al frente el panel Carcter o, si ste no est abierto, seleccionamos Ventana/Carcter.
85
www.luisbonilla.com prohibida su utilizacin comercial, prohibida su difusin por web, registrado propiedad intelectual V-187-04
4. En el panel Carcter, seleccionamos la fuente y otros atributos del texto. Las letras grandes, gruesas y en negrita funcionan mejor. 5. Hacemos clic en un punto de insercin de la ventana del documento y escriba el texto deseado. Cuando terminemos de escribir el texto, pulsamos Ctrl + Intro. 6. Hacemos clic en la ficha Capas para traer al frente el panel Capas o, si ste no est abierto, seleccionamos Ventana/Capas. 7. Si la capa de imagen es la capa de fondo, hacemos doble clic en la capa de imagen del panel Capas para convertirla de capa de fondo en capa normal. Tenemos que tener en cuenta que las capas de fondo estn bloqueadas, por lo que no podremos moverlas en el panel Capas. Tendremos que convertir las capas de fondo en capas normales para desbloquearlas. 8. En el cuadro de dilogo Nueva capa, podemos cambiar el nombre de la capa. Hacemos clic en OK para cerrar el cuadro de dilogo y convertir la capa de imagen. 9. En el panel Capas, arrastramos la capa de la imagen de modo que quede inmediatamente por encima de la capa de texto. 10. Con la capa de la imagen seleccionada, seleccionamos Capa/Crear mscara de recorte. La imagen aparece dentro del texto. 11. Seleccionamos la herramienta Mover y, a continuacin, arrastramos la imagen para ajustarla dentro del texto. Si queremos mover el texto en lugar de la imagen, seleccionamos la capa de texto en el panel
86
www.luisbonilla.com prohibida su utilizacin comercial, prohibida su difusin por web, registrado propiedad intelectual V-187-04
Capas y, a continuacin, utilizaremos la herramienta Mover para mover el texto. Deformar y deshacer la deformacin del texto. Podemos deformar el texto para crear un efecto de texto especial. Por ejemplo, puede deformar el texto con la forma de un arco o de una onda. El estilo de deformacin que selecciona es un atributo de la capa de texto. Se Puede cambiar en cualquier momento el estilo de deformacin de una capa y as cambiar la forma general de la deformacin. Las opciones de deformacin nos proporcionan un control preciso sobre la orientacin y la perspectiva del efecto de deformacin. Los pasos a seguir para deformar un texto son los siguientes: 1. Seleccionamos la capa de texto. 2. Realizamos una de las siguientes acciones: Seleccionamos una herramienta de texto y hacemos clic en el botn Deformar Seleccionamos Capa/Texto/Deformar texto. de la barra de opciones.
87
www.luisbonilla.com prohibida su utilizacin comercial, prohibida su difusin por web, registrado propiedad intelectual V-187-04
3. Seleccionamos un estilo de deformacin en el men emergente Estilo.
4. Seleccionamos la orientacin del efecto de deformacin, Horizontal o Vertical.
88
www.luisbonilla.com prohibida su utilizacin comercial, prohibida su difusin por web, registrado propiedad intelectual V-187-04
5. Si queremos, especificamos valores para opciones de deformacin adicionales: Curvar, para especificar la cantidad de deformacin que se aplica a la capa. Distorsin horizontal o Distorsin vertical, para aplicar
perspectiva a la deformacin. Para deshacer la deformacin de un texto haremos lo siguiente: 1. Seleccionamos la capa de texto a la que se hayamos aplicado una deformacin. 2. Seleccionamos una herramienta de texto y hacemos clic en el botn Deformar de la barra de opciones o seleccione
Capa/Texto/Deformar texto. 3. Seleccionamos Ninguno en el men emergente Estilo y hacemos clic en OK.
89
www.luisbonilla.com prohibida su utilizacin comercial, prohibida su difusin por web, registrado propiedad intelectual V-187-04
Los Filtros.
Los filtros los utilizaremos para limpiar o retocar las fotografas, aplicar efectos especiales que doten a la imagen de la apariencia de un bosquejo o un cuadro impresionista o bien crear transformaciones exclusivas mediante distorsiones y efectos de iluminacin. Los filtros que nos ofrece Photoshop aparecen en el men Filtro. Algunos filtros que proporcionan otros desarrolladores estn disponibles en forma de plugins. Una vez instalados, estos filtros de plugins aparecen en la parte inferior del men Filtro.
90
www.luisbonilla.com prohibida su utilizacin comercial, prohibida su difusin por web, registrado propiedad intelectual V-187-04
Aplicar un filtro. Los filtros se aplican a la capa activa. Realizaremos los pasos siguientes: 1. Realizamos una de las siguientes acciones: Para aplicar un filtro a una capa entera, nos aseguraremos que la capa est activa o seleccionada. Para aplicar un filtro a un rea de una capa, seleccionaremos el rea. 2. Seleccionamos un filtro de los submens del men Filtro. Si no nos aparece ningn cuadro de dilogo, significa que el efecto de filtro est aplicado. 3. Si nos aparece un cuadro de dilogo o la Galera de filtros, introduciremos los valores o seleccionamos opciones y, a continuacin, hacemos clic en OK.
La Galera de filtros.
91
www.luisbonilla.com prohibida su utilizacin comercial, prohibida su difusin por web, registrado propiedad intelectual V-187-04
La Galera de filtros nos ofrece una pre visualizacin de muchos de los filtros de efectos especiales. Podemos aplicar varios filtros, activar o desactivar el efecto de un filtro, restaurar las opciones de un filtro o cambiar el orden de aplicacin de los filtros. Cuando hayamos obtenido la pre visualizacin deseada, la aplicaremos a la imagen. No todos los filtros del men Filtro estn disponibles en la Galera de filtros.
Filtros artsticos. Los filtros del submen Artstico nos permiten obtener efectos pictricos y artsticos para proyectos comerciales o de bellas artes. Estos
92
www.luisbonilla.com prohibida su utilizacin comercial, prohibida su difusin por web, registrado propiedad intelectual V-187-04
filtros imitan los efectos de los medios naturales o tradicionales. Todos los filtros artsticos se pueden aplicar mediante la Galera de filtros. Filtros para desenfocar. Los filtros de desenfoque suavizan una seleccin o una imagen entera y son tiles para retocar.
Filtros de trazos de pincel. Al igual que los filtros artsticos, los filtros de trazos de pincel proporcionan un efecto pictrico o de bellas artes utilizando diferentes efectos de pincel y tinta. Algunos de los filtros aaden granulado, pintura, ruido, detalle de borde o textura. Filtros para distorsionar. Los filtros de distorsin distorsionan geomtricamente una imagen creando efectos tridimensionales u otros efectos de cambio de forma. Filtros de ruido. Los filtros de ruido aaden o eliminan ruido o pxeles con niveles de color distribuidos aleatoriamente. Esto ayuda a fusionar una seleccin con los pxeles circundantes. Los filtros de ruido pueden crear texturas inusuales o quitar reas problemticas, como reas con polvo o rayadas. Filtros para pixelizar.
93
www.luisbonilla.com prohibida su utilizacin comercial, prohibida su difusin por web, registrado propiedad intelectual V-187-04
Los filtros del submen pixelizar definen claramente una seleccin agrupando en celdas los pxeles con valores de color similares. Filtros para interpretar. Los filtros para interpretar crean formas tridimensionales, motivos de nubes, motivos de refraccin y simulaciones de reflexiones de la luz en una imagen.
Filtros para enfocar. Los filtros de enfoque enfocan imgenes borrosas aumentado el contraste de los pxeles adyacentes. Filtros para bosquejar. Los filtros del submen Bosquejar aaden textura a las imgenes, con frecuencia para crear un efecto tridimensional. Tambin son tiles para crear un aspecto de bellas artes o de dibujos hechos a mano. Filtros para estilizar Los filtros para estilizar producen un efecto de pintura o impresionista en una seleccin al desplazar los pxeles y luego buscar y realzar el contraste de la imagen. Filtros de textura.
94
www.luisbonilla.com prohibida su utilizacin comercial, prohibida su difusin por web, registrado propiedad intelectual V-187-04
Utilizaremos los filtros de textura para simular una apariencia de profundidad, de sustancia o para aadir un aspecto ms natural. Filtros de vdeo El submen Vdeo contiene los filtros Desentrelazar y Colores NTSC. Otros filtros Los filtros del submen Otro nos permiten crear nuestros propios filtros, utilizar filtros para modificar mscaras, desplazar una seleccin dentro de una imagen y realizar ajustes rpidos de color.
Otras utilidades.
Trabajar con varios documentos. Podemos trabajar con varios documentos para intercambiar
informacin entre ellos. Abrimos uno tras otro todos los documentos a utilizar o bien los seleccionamos todos en el panel Abrir y pulsamos el botn Abrir. Para cambiar de un documento a otro podemos utilizar las siguientes opciones: Pulsando Control + F6 sucesivamente. Pulsando Control +tabulacin sucesivamente. Hacer clic sobre el nombre en la barra de ttulo.
95
www.luisbonilla.com prohibida su utilizacin comercial, prohibida su difusin por web, registrado propiedad intelectual V-187-04
En el men Ventana elegir el documento en la lista que aparece al final. Para tener varios documentos compartiendo el rea de trabajo pero sin que se solapen mutuamente pulsaremos el botn mens. Nos aparecer la siguiente ventana. de la barra de
96
www.luisbonilla.com prohibida su utilizacin comercial, prohibida su difusin por web, registrado propiedad intelectual V-187-04
Elegimos
una
de
las
distribuciones
que
nos
aparecen
redimensionamos las ventanas a nuestras necesidades.
Tambin podemos hacer flotantes todas las ventanas seleccionando la opcin Hacer flotante todo en ventanas, y a continuacin arrastrar desde la barra de ttulo y redimensionarlas segn nuestras necesidades.
97
www.luisbonilla.com prohibida su utilizacin comercial, prohibida su difusin por web, registrado propiedad intelectual V-187-04
Para volver al modo encajado pulsaremos el primer botn de la lista, Consolidar todo .
Al tener varios documentos abiertos podremos transferir entre ellos capas, efectos, color, etc. Reglas. Para mostrar u ocultar las reglas utilizaremos la opcin Reglas del men Vista o bien pulsaremos las teclas Ctrl + R. las reglas aparecern en el lateral superior e izquierdo de la ventana y estn graduadas en centmetros. Podemos cambiar la unidad demedida pulsando sobre ellas con el botn derecho y eligiendo otra unidad del men que nos aparece.
98
www.luisbonilla.com prohibida su utilizacin comercial, prohibida su difusin por web, registrado propiedad intelectual V-187-04
Herramienta Regla. Esta herramienta nos sirve para medir distancias y ngulos entre dos puntos cualesquiera de la imagen. Para utilizarla la activaremos en el cuadro de herramientas.
Hacemos clic sobre uno de los puntos de referencia y arrastraremos el puntero que toma la siguiente forma hasta el otro punto y soltamos el
botn del ratn. En la barra de opciones nos aparecer toda la informacin de los dos puntos medidos y la distancia entre ellos.
Pulsando sobre el botn Borrar nos desaparecer el segmento de medida.
99
www.luisbonilla.com prohibida su utilizacin comercial, prohibida su difusin por web, registrado propiedad intelectual V-187-04
Guas y cuadrcula. Las guas y cuadrculas son lneas auxiliares de referencia que atraviesan horizontal y verticalmente la ventana de imagen, su misin es la de facilitarnos el alineamiento preciso de elementos grgficos de la ventana, sirviendonos de ellas como referencia. Para crear guas, arrastramos desde la regla horizontal o vertical y soltamos en el punto dode queramos ubicarlas.
Para eliminar las guas seleccionaremos la herramienta mover colocamos el puntero sobre la gua tomando esta forma
y la arrastramos
fuera del marco de la imagen. Tambin podemos utilizar la opcin Borrar guas del men Vista.
100
www.luisbonilla.com prohibida su utilizacin comercial, prohibida su difusin por web, registrado propiedad intelectual V-187-04
Paleta navegador. Adems de las herramientas Zoom y Mano , disponemos de la
paleta Navegador para facilitarnos la navegacin por documentos de gran tamao. Si la paleta no est a la vista seleccionaremos la opcin Navegador en el men Ventana.
101
www.luisbonilla.com prohibida su utilizacin comercial, prohibida su difusin por web, registrado propiedad intelectual V-187-04
Pulsando sobre el icono sobre el icono
, se reducir el nivel de aumento y pulsando
se ampliar. Tambin podemos ajustar el nivel de o tecleando
ampliacin arrastrando sobre el regulador triangular
un porcentaje en el cuadro de la esquina inferior izquierda de la paleta y pulsando Intro. Bridge. Cuando tenemos muchas imgenes nos resultar muy prctico utilizar Bridge para visualizarlas y abrir en Photoshop la que nos interesen.
Para abrir Bridge pulsaremos el botn de mens.
que aparece en la barra
El trabajo bsico con Bridge consiste en abrir una carpeta en la paleta Favoritos o Carpetas, veremos el contenido de esa carpeta en la paleta Contenido y hacer doble clic sobre la miniatura de la imagen que queramos abrir en Photoshop.
102
www.luisbonilla.com prohibida su utilizacin comercial, prohibida su difusin por web, registrado propiedad intelectual V-187-04
Funcionamiento Bsico. Para abrir un archivo lo seleccionaremos y haremos doble clic..
tambin podemos seleccionar varias miniaturas manteniendo pulsada la tecla Ctrl. Para renombrar un archivo lo seleccionamos, pulsamos sobre el nombre y lo cambiamos. Para borrar archivos, los seleccionamos y a continuacin pulsamos sobre el botn de la barra de herramientas. Podemos ajustar el tamao de las miniaturas arrastrando el regulador que se encuentra en la parte inferior de la ventana.
Se puede variar el formato de presentacin de las miniaturas pulsando en la barra de herramientas sobre Bsicos, Tira de Diapositivas, Metadatos, etc.
Para girar las imgenes pulsaremos los botones herramientas.
de la barra de
103
www.luisbonilla.com prohibida su utilizacin comercial, prohibida su difusin por web, registrado propiedad intelectual V-187-04
A la izquierda de la barra de herramientas estn dos flechitas que nos permiten recorrer hacia adelante o hacia atrs las diferentes ubicaciones en las que hemos estado.
En la esquina inferior derecha tenemos unos botones que nos permiten alternar entre diferentes formatos de presentacin preestablecidos.
104
S-ar putea să vă placă și
- Loma Siete CabezasDocument5 paginiLoma Siete CabezasJorge Luis Villalona100% (1)
- Parcial AnalisisDocument4 paginiParcial AnalisisRicardoÎncă nu există evaluări
- Ejercicios GasesDocument2 paginiEjercicios GasesClínica MayerÎncă nu există evaluări
- de Estabilizacon de TaludesDocument14 paginide Estabilizacon de TaludesJulio Jesus Perales ChucoÎncă nu există evaluări
- Elementos de Eje Curvo y de Sección VariableDocument11 paginiElementos de Eje Curvo y de Sección VariableJosephJaramillodelAguilaÎncă nu există evaluări
- Lactonas SesquiterpenicasDocument19 paginiLactonas SesquiterpenicasPedroCordovageÎncă nu există evaluări
- Sorbato Potasio FichaDocument4 paginiSorbato Potasio FichaAleksandr FernandezÎncă nu există evaluări
- Calculo de Ballestas-2531Document15 paginiCalculo de Ballestas-2531JUANÎncă nu există evaluări
- Perfil de TesisDocument58 paginiPerfil de TesisRonald Benitto FigueroaÎncă nu există evaluări
- Presión, Fuerza y CaudalDocument6 paginiPresión, Fuerza y CaudalClaudia778Încă nu există evaluări
- Respuesta Ces PDFDocument4 paginiRespuesta Ces PDFFelipe Augusto Diaz SuazaÎncă nu există evaluări
- INTRODUCCION VibracionesDocument28 paginiINTRODUCCION VibracionesJanet Casani AlfaroÎncă nu există evaluări
- !ruge Como Leon! - Como Hablar e - Alejandro Perez TobiasDocument161 pagini!ruge Como Leon! - Como Hablar e - Alejandro Perez TobiasMarcelo Cojulún PolancoÎncă nu există evaluări
- Tema Neumatica e HidraulicaDocument10 paginiTema Neumatica e HidraulicaSergio Andrés Rodríguez50% (2)
- Relacion Profesionales Acreditados 21.11.14Document41 paginiRelacion Profesionales Acreditados 21.11.14dmmoralesm1988100% (2)
- Restauradores VH000 11Document30 paginiRestauradores VH000 11Juan de LeonÎncă nu există evaluări
- Programa MC2143Document2 paginiPrograma MC2143jose mamaniÎncă nu există evaluări
- Que Es La EntropíaDocument44 paginiQue Es La EntropíaGael CarballoÎncă nu există evaluări
- FormulometroDocument2 paginiFormulometromaguiÎncă nu există evaluări
- Trabajo Practico N°1Document3 paginiTrabajo Practico N°1Gabriela ArteroÎncă nu există evaluări
- Ejercicio de FisicaDocument2 paginiEjercicio de Fisicamary cristobalÎncă nu există evaluări
- 6.-Soluciones ElectrolíticasDocument22 pagini6.-Soluciones Electrolíticassherajeki50% (2)
- Qué Es La Matriz de Transición de EstadosDocument3 paginiQué Es La Matriz de Transición de EstadosBrianCicilianoÎncă nu există evaluări
- Practica 4Document16 paginiPractica 4Marichel Huerta RomeroÎncă nu există evaluări
- Energia Nuclear, EticaDocument4 paginiEnergia Nuclear, EticaArantxaDiazÎncă nu există evaluări
- Ley de BettiDocument4 paginiLey de BettijoseÎncă nu există evaluări
- Procesos de Maquinado: Torneado y Producción de Orificios Fresado, Brochado, Aserrado y Limado Manufactura de Engranes y Operaciones de Maquinado Abrasivo y de AcabadoDocument4 paginiProcesos de Maquinado: Torneado y Producción de Orificios Fresado, Brochado, Aserrado y Limado Manufactura de Engranes y Operaciones de Maquinado Abrasivo y de AcabadoCatalina Ramirez CarreraÎncă nu există evaluări
- HUARALDocument6 paginiHUARALRosario Guevara SalasÎncă nu există evaluări
- Parcial (2017-I) (Solucionario) PDFDocument4 paginiParcial (2017-I) (Solucionario) PDFMiguel NaupayÎncă nu există evaluări
- Fuerza MagneticaDocument34 paginiFuerza MagneticaSergio IvánÎncă nu există evaluări