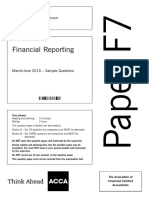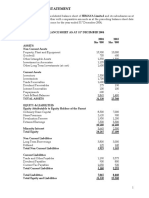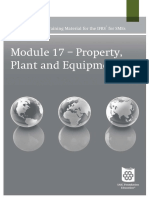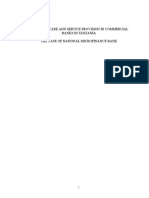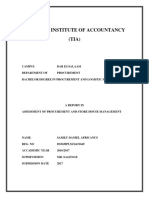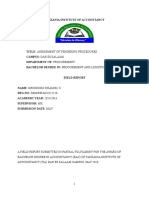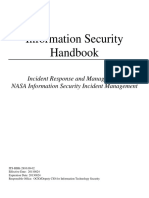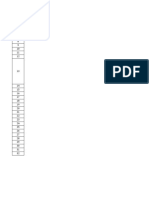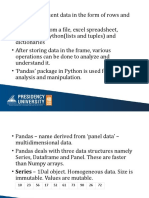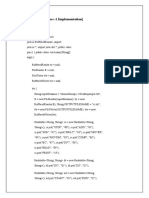Documente Academic
Documente Profesional
Documente Cultură
Review For Advanced Excel 5 & 6 Objective Test
Încărcat de
sigiryaTitlu original
Drepturi de autor
Formate disponibile
Partajați acest document
Partajați sau inserați document
Vi se pare util acest document?
Este necorespunzător acest conținut?
Raportați acest documentDrepturi de autor:
Formate disponibile
Review For Advanced Excel 5 & 6 Objective Test
Încărcat de
sigiryaDrepturi de autor:
Formate disponibile
Advanced Excel Chapters 5 & 6
Objective Test Review
Pasting Data Using Paste Special Options o The Paste Special dialog box can be used after data has been copied to the Clipboard to paste specific attributes of the source data, perform a mathematical operation in the destination range based on values in the source range, or carry out a more complex paste sequence o You can copy a cell containing a comment and paste only the comment to the destination o You can instruct Excel to add, subtract, multiply or divide the source data values into the destination data values o If blank cells occur in the source range, existing data in the equivalent position in the destination range is not replaced with blanks Transposing Data o Transpose converts source data from a columnar arrangement to a row arrangement and vise versa o The Transpose option is in the Paste drop-down menu or in the Paste Special dialog box and will convert columns to rows and rows to columns Performing a Mathematical Operation while Pasting o A range of cells in a copied source range can be added to, subtracted from, multiplied by, or divided by the cells in the destination range by opening the Paste Special dialog box and selecting the mathematical operation you want to perform Pasting Comments o A comment that has been added to a cell can be copied and pasted on one or more cells o After copying the source cell, click the destination cell and then open the Paste Special dialog box o Click Comments in the Paste section and then click OK Selecting Other Paste Special Options o Other options at the Paste Special dialog box include Formulas or Values to paste the source formulas or displayed values only, Formats to paste only formatting options from the source, Validation to paste a validation rule, All using Source theme to apply the theme from the source, All except borders to paste everything except borders from the source, and Column widths to adjust the destination cells to the same column width as the source o To paste values or formulas including the number formats from the source click the Formulas and number formats or Values and number formats option Using Goal Seek to Populate a Cell o Excels Goal Seek feature returns a value based upon a target that you want to achieve in another cell that is dependent on the cell you want Goal Seek to populate o Goal Seek causes Excel to calculate in reverseyou specify the ending value and Excel figures out the input numbers that will achieve the end result you want o Note that the cell in which you want Excel to calculate the target value must be referenced by a formula in the Set cell box o Goal Seek is useful for any situation where you know the result you want to achieve but are not sure what value will get you there o Click the Data tab; select What-If Analysis; click Goal Seek
Creating Assumptions for What-If Analysis Using Scenario Manager o The Scenario Manager allows you to store multiple sets of assumptions about data and then view the impact of those assumptions on your worksheet o You can switch the display between scenarios to test the various inputs on your worksheet model o You can save each scenario using a descriptive name such as Best Case or Worst Case to indicate the type of data assumptions you have stored o Using the Scenario Manager dialog box, you can create as many models as you want to save in order to test various what-if conditions o Create a range name for each changing cell which allows you to see a descriptive reference next to the input text box rather than the cell address when adding a scenario Applying a Scenario o After you have created the various scenarios you want to save with the worksheet, you can apply the values stored in a scenario to the variable cells to view the effects on your worksheet model o You should create a scenario with the original values in the worksheet since Excel replaces the changing cells contents when you show a scenario Editing a Scenario o Change the values associated with a scenario by opening the Scenario Manager dialog box, clicking the name of the scenario that contains the values you want to change, and then clicking the Edit button o At the Edit Scenario dialog box, change the name associated with the scenario, the cells that will change or click OK to open the Scenario Values dialog box to edit the individual values associated with each changing cell Deleting a Scenario o To delete a scenario, open the Scenario Manager dialog box, click the scenario you want to remove and click the Delete button Compiling a Scenario Summary Report o You can create a scenario summary report to compare scenarios side-by-side in a worksheet or PivotTable o At the Scenario Summary dialog box in the Result cells text box, enter the formula cell or cells that change by applying the data in the various scenarios o Enter multiple cell addresses in this text box separated by commas Performing What-If Analysis Using Data Tables o A data table is a range of cells that contains a series of input values o Excel calculates a formula substituting each input value in the data table range and places the result in the cell adjacent to the value o You can create a one-variable and a two-variable data table o A one-variable data table calculates a formula by modifying one input value in the formula o A two-variable data table calculates a formula substituting two input values o Data tables provide a means to analyze various outcomes in a calculation that occur as a result of changing a dependent value without creating multiple formulas Creating a One-Variable Data Table o Design a one-variable data table with the variable input data values either in a series down a column or across a row
Creating a Two-Variable Data Table o A data table can substitute two variables in a source formula o To modify two input cells, design the data table with a column along the left containing one set of variable input values and a row along the top of the table containing the second set of variable input values o In a two-variable data table, the source formula is placed at the top left cell in the table Use Auditing Tools o The Formula Auditing group in the Formulas tab contains buttons that are useful for viewing relationships between cells in formulas o Checking a formula for accuracy can be difficult when the formula is part of a complex sequence of operations o Opening a worksheet created by someone else can also present a challenge in understanding the relationships between sets of data o When Excel displays an error message in a cell, viewing the relationships between the dependencies of cells assists with finding the source of the error Trace Precedents and Trace Dependents o Precedent cells are cells that provide data to a formula cell o Dependent cells are cells that contain a formula that refers to other cells o Click a cell and click the Trace Precedents button to draw tracer arrows that show direct relationships to cell(s) that provide data to the active cell o Click the button a second time to show indirect relationships to cell(s) that provide data to the active cell at the next level o Continue clicking the button until no further arrows are drawn o Excel will sound a beep when you click the button if no more relationships exist o Click a cell and click the Trace Dependents button to draw tracer arrows that show direct relationships to other cell(s) in the worksheet that use the active cells contents o As with the Trace Precedents button, you can click a second time to show the next level of indirect relationships and continue clicking the button until no further tracer arrows are drawn o Excel draws blue tracer arrows if no error is detected in the active cell and red tracer arrows if an error condition is detected within the active cell Troubleshooting Formulas o Formulas in Excel can contain various types of errors o Some errors are obvious because Excel displays an error message such as #VALUE! o Other errors can occur that do not display error messages but are incorrect because the logic is flawed o You could enter a formula in a cell which Excel does not flag as an error because the syntax is correct; however, the calculation could be incorrect for the data and the situation o Logic errors are difficult to find and require that you check a worksheet by entering proof formulas or by individually checking accuracy o A proof formula is a formula entered outside the main worksheet area that checks key figures within the worksheet o Excel displays an error message code in a cell which is detected to have an error o Two types of error flags can occur: a green diagonal triangle in the upper left corner of a cell indicates an error
o o o
condition (activate the cell with the green triangle and an error checking button displays with which you can access error checking tools); Other cells indicate an error by displaying an entry such as #NAME? Reference errors can also occurthe formula uses correct syntax and logic but refers to the wrong data (these errors are difficult to find and only a thorough review and test of key figures reveal their existence) The Error Checking button in the Formula Auditing group can be used to assist with finding the source of an error condition in a cell by displaying the Error Checking dialog box or by drawing a red tracer arrow to locate the source cell that is contributing to the error The Evaluate Formula button can be used to step through a formula value by value to determine the position within the formula where an error exists Checking a worksheet for accuracy using auditing and error checking tools is an important skill to develop Worksheets provide critical information to decision-makers who rely on the validity of the data After completing a worksheet, examine it carefully, looking for data entry mistakes, values that do not appear realistic, or other indications of potential errors that should be checked
Adding Workbook Properties Using the Document Information Panel o Workbook properties include information about the workbook such as the authors name, a title, a subject, a category to which the workbook is related, and general comments about the workbook o Other information not shown in the Document Information Panel is added to file properties automatically by Excel o Workbook properties are sometimes referred to as metadata which is a term used to identify descriptive information about data o By default, Excel inserts in the Author text box the name of the computer user (as defined when Office is installed) when a new workbook is created o You cannot modify workbook statistics since they are tracked by Excel automatically o The Author, Title, Subject. Size and Date Modified appear in a ScreenTip when the mouse pointer rests on a workbook name in the Open dialog box Sharing a Workbook o A workbook may need to be circulated among several people so they can review, add, delete, or edit data o One method that is available for collaborating with other users is to share a workbook o A shared workbook is generally saved to a network folder that is accessible by the other individuals that need the file o Excel tracks each persons changes and displays a prompt when conflicts to a cell occur if two people have the file open at the same time and make changes to the same data o A shared workbook should be saved to a network folder that is designated as a shared folder accessible by the other users o A network administrator is usually the person who creates a folder on a networked server designated with the read/write access rights for multiple accounts (referred to as a network share) and can assist you with navigating to and saving to a network share o All individuals with access to the shared network folder have full access to the shared workbook o One drawback of a shared workbook is that it cannot support all Excel features Changing the User Name o When a workbook is shared, Excel tracks the name of the user who edits a shared workbook
o o
When Office is installed, the user name information is entered by the person completing the installation You can change the user name associated with the copy of Excel by opening the Excel Options dialog box
o o o
Resolving Conflicts in a Shared Workbook o When two users have a copy of a shared workbook open and each makes a change to the same cell, Excel prompts the second user to resolve the conflict by displaying the Resolve Conflicts dialog box o The cell address, original entry and revised entry are shown for each user o You can choose to click the Accept Mine button to save your revision or the Accept Other button to remove your change and restore the cell to the entry made by the other user o Click Accept All Mine or Accept All Others to avoid being prompted at each individual cell that has a conflict Removing Shared Workbook Access o Before changing the status of a shared workbook to an exclusive workbook, consider printing the change history in order to have a record of the workbooks editing actions made by all users who worked on the file o By default, Excel displays a colored border in changed cells o When you hover the mouse pointer over a cell with a colored border, Excel displays in a pop-up box the cells change history o Clear the Highlight changes on screen check box if you prefer not to highlight changed cells in the worksheet o Before changing a shared workbooks status to exclusive, make sure no one else is currently editing the workbook since once you remove shared access users with the file open will not be able to save their changes o To prevent multiple users from accessing a workbook that was defined as a shared workbook, open the shared workbook, click the Review tab, and then click the Share Workbook button o At the Share Workbook dialog box with the Editing tab selected, clear the check box for Allow changes by more o
Next. Turn on worksheet protection by clicking the Review tab and then clicking the Protect Sheet button in the Changes group At the Protect Sheet dialog box, select the actions you want to allow and click OK You can also choose to assign a password to unprotect the sheet Be cautious if you add a password to remove protection since you will not be able to unprotect the worksheet if you forget the password
Unprotect a Worksheet o When a worksheet has protection turned on, the Protect Sheet button in the Changes group of the Review tab changes to the Unprotect Sheet button o To remove worksheet, click the Unprotect Sheet button o If a password was entered when the worksheet was protected, the Unprotect Sheet dialog box appears o Type the password and press Enter or click OK Assigning Permissions to Specific Users to Edit Ranges o In a workgroup environment where the computer system you are using is part of a Windows domain (a group of connected resources such as computers and printers defined by a name), you can grant permissions to specific individuals to make changes to an identified range within the worksheet o Individuals specified in the Permissions dialog box can edit the range without a password while other users who open the workbook are prompted for a password if they try to change the identified range o Select the range for which you want to assign individual permissions, click the Review tab, and then click the Allow Users to Edit Ranges button in the Changes group o At the Allow Users to Edit ranges dialog box. Click the New button to define a new range o If you want to use this feature, set up the permissions for users before protecting the worksheet since this feature becomes unavailable when worksheet protection is turned on o Type a title to identify the restricted range in the Title text box o The range that you selected before opening the dialog box will automatically appear in the Refers to cells text box o Type a password to unlock the range for people not connected to the same domain that you want to grant access to and then click OK o You will need to confirm the password a second time o At the Allow Users to Edit Ranges dialog box, the new range is added to the list o Click the Permissions button to open the Permissions for [Range Name] dialog box, where [Range Name] is the title assigned to the range, in which you assign access rights to the individual persons connected to the domain o Click the Add button at the Permissions dialog box and then type the user names of the individuals separated by semicolons in the Select Users or Groups dialog box o Click OK and then click the Protect Sheet button and follow the steps to protect the worksheet and save the workbook Protecting the Structure of a Workbook o The Protect Workbook button in the Changes group of the Review tab can be used to prevent changes to the structure of a workbook such as inserting a new sheet, deleting a sheet, or unhiding a hidden worksheet o At the Protect Structure and Windows dialog box, you can also turn on protection for the workbooks windows o Clicking the Windows check box prevents a user of the workbook from resizing or changing the position of the windows in the workbook
than one user at the same time When you click OK, Excel displays a message box
informing you that changing the workbook to exclusive status will erase all of the change history in the workbook and prevent users who might have the workbook open from saving their changes Consider copying and pasting the cells in the History sheet to a new workbook and saving the history as a separate file since the History sheet is removed when the shared workbook is saved
Protecting Worksheets o Protecting a worksheet prevents another user from editing cells that you do not want accidentally deleted, modified, or otherwise changed o By default, when a worksheet is protected, each cell in the sheet is locked o In most cases, some cells within the worksheet contain data that you want to allow another user to be able to change; therefore, in a collaborative environment, protecting the worksheet generally involves two actions: Clear the lock attribute on those cells that will be allowed to be edited and protect the worksheet o To unlock the cells that will be allowed to be modified, select the cells, click the Home tab, and then click the Format button in the Cells group o Click Lock Cell in the Protection section at the drop-down list to turn off the lock attribute
As with protecting worksheets, an optional password can be entered that will be required to unprotect the workbook in the future
o Unprotecting a Workbook o When the structure of a workbook has been protected, the Protect Workbook button in the Changes group of the Review tab changes to the Unprotect Workbook button o To remove workbook protection, click the Unprotect Workbook button o If a password was entered when the workbook was protected, the Unprotect Workbook dialog box appears o Type the password and press Enter or click OK Adding a Password to a Workbook o You can prevent unauthorized access to Excel data by requiring a password to open the workbook and/or a password to modify the data in the workbook o Passwords to open the workbook are encrypted while passwords to modify the workbook are not encrypted o To add a password to a workbook, open the Save As dialog box and click the Tools button located near the bottom left corner of the dialog box o Click General Options at the Tools menu to open the General Options dialog box o Type a password in the Password to open text box and/or a password in the Password to modify text box o If you plan to use both password options, create a different password for each option o Click the Read-only recommended check box if you want the ability to prompt users who open the file to open the workbook as read-only o This prompt can help prevent accidental changes; however, the prompt is a recommendation only and does not prevent the user from opening the workbook normally o When you create passwords, a guideline to follow is to include a combination of four character elements: uppercase letters, lowercase letters, symbols and numbers o Passwords constructed according to this model are considered secure and more difficult to crack o Note also that if you or another user forget your password, you will be unable to open the workbook o If necessary, write down the password and store the written copy in a safe location Removing a Workbook Password o To remove a password from a workbook, open the workbook using your password to pen or modify the workbook o Open the Save As dialog box and, using the Tools menu, open the General Options dialog box o Select and delete the password in the Password to open and/or Password to modify text boxes and click OK o Save the file using the same name by clicking Yes to replace the existing file Tracking Changes to a Workbook o By default, Excel tracks changes made to the workbook by each user when you share a workbook o As you saw with the History sheet, you can display and print a record of the changes o If a workbook is not shared, you can turn on the Track Changes feature and Excel will automatically share the workbook o As the owner of a shared workbook, you might need to view the worksheet with all cells highlighted that have had changes made to the data o
As you hover the mouse over a highlighted cell, a pop-up box displays the name of the person who changed the cell along with the date, time, original entry, and revised entry Changed cells in a shared workbook can be displayed with a colored border to identify which cells were revised Each persons changes are identified with a different color
Accepting and Rejecting Tracked Changes o As well as displaying the worksheet with the changes highlighted, you can elect to navigate to each change and accept or reject the revision o Excel navigates to the first cell changed and displays the Accept or Reject Changes dialog box o Review the information in the dialog box and click either the Accept or Reject button o If you reject a change, the cell is restored to its original value o As you respond to each changed cell, the colored border is removed since the cell has been reviewed o The dialog box includes an Accept All button and a Reject All button to do a global review if desired o Be cautious with accepting and rejecting changes since Undo is not available after you review the cells Stopping the Tracking of Changes in a Workbook o When you no longer need to track the changes made to a workbook, click the Track Changes button and click Highlight Changes at the drop-down list o Excel displays the warning message that the workbook will no longer be shared and the change history will be erased o If you have not reviewed all changes made to the workbook, consider printing a copy of the History sheet before turning off the track changes feature Protecting and Sharing a Workbook o You can prevent the Track Changes feature from being removed by any of the users in a shared workbook using the Protect and Share feature o At the same time you can add an optional password that prevents unauthorized users from removing the protected sharing feature unless he or she has the correct password o Click the Protect and Share Workbook button in the Changes group of the Review tab to restrict the Track Changes feature o Add a password to remove protected sharing of the workbook if desired and then click OK o If a password was entered, you will need to type the password again to confirm the first entry o Excel provides several methods to share and collaborate with other users of data in Excel o The method that you choose depends on factors such as the availability of a network share folder, the need to protect ranges or otherwise restrict access to sensitive data, and the resources available by the users who will receive the data
S-ar putea să vă placă și
- Shoe Dog: A Memoir by the Creator of NikeDe la EverandShoe Dog: A Memoir by the Creator of NikeEvaluare: 4.5 din 5 stele4.5/5 (537)
- Grit: The Power of Passion and PerseveranceDe la EverandGrit: The Power of Passion and PerseveranceEvaluare: 4 din 5 stele4/5 (587)
- Projectile Mot WorksheetDocument1 paginăProjectile Mot WorksheetzulkhairizulkifliÎncă nu există evaluări
- Financial Reporting: March/June 2016 - Sample QuestionsDocument7 paginiFinancial Reporting: March/June 2016 - Sample QuestionsViet Nguyen QuocÎncă nu există evaluări
- PH211 Projectile Motion - SolutionsDocument5 paginiPH211 Projectile Motion - SolutionssigiryaÎncă nu există evaluări
- Projectile Mot WorksheetDocument1 paginăProjectile Mot WorksheetzulkhairizulkifliÎncă nu există evaluări
- Amqp Advanced Message Queuing ProtocolDocument65 paginiAmqp Advanced Message Queuing ProtocolsigiryaÎncă nu există evaluări
- Two-D motion worksheetDocument10 paginiTwo-D motion worksheetsigiryaÎncă nu există evaluări
- Projectile Motion Problem WorksheetDocument2 paginiProjectile Motion Problem WorksheetsigiryaÎncă nu există evaluări
- FSMA Projectile Problems Student 1 PDFDocument8 paginiFSMA Projectile Problems Student 1 PDFMaria OzaoÎncă nu există evaluări
- MCBDocument11 paginiMCBsigiryaÎncă nu există evaluări
- Public Finance and Taxation - 1 Nbaa Cpa-1Document265 paginiPublic Finance and Taxation - 1 Nbaa Cpa-1Osmund100% (1)
- Cash Flow QuestionsDocument5 paginiCash Flow QuestionssigiryaÎncă nu există evaluări
- 20 Feb 2014Document1 pagină20 Feb 2014Anandraj GovindarajÎncă nu există evaluări
- Building Rest Apis With Flask: Create Python Web Services With MysqlDocument10 paginiBuilding Rest Apis With Flask: Create Python Web Services With MysqlTroll TrollÎncă nu există evaluări
- Cash Flow Statement ProblemsDocument19 paginiCash Flow Statement ProblemsSubbu ..Încă nu există evaluări
- Cash Flow QuestionsDocument5 paginiCash Flow QuestionssigiryaÎncă nu există evaluări
- Audit Expectation Gap: Perspectives of Auditors and Audited Account Users Olagunju, AdebayoDocument19 paginiAudit Expectation Gap: Perspectives of Auditors and Audited Account Users Olagunju, AdebayosigiryaÎncă nu există evaluări
- Chemisry Form One PDFDocument128 paginiChemisry Form One PDFsigiryaÎncă nu există evaluări
- Audit Expectation Gap: Perspectives of Auditors and Audited Account Users Olagunju, AdebayoDocument19 paginiAudit Expectation Gap: Perspectives of Auditors and Audited Account Users Olagunju, AdebayosigiryaÎncă nu există evaluări
- Cpa 2015 PDFDocument155 paginiCpa 2015 PDFsigiryaÎncă nu există evaluări
- Taxation Noteslekj - PDFDocument129 paginiTaxation Noteslekj - PDFsigiryaÎncă nu există evaluări
- Tanzania Institute of Accountancy (Tia) Almanac For 2018/2019 Academic YearDocument2 paginiTanzania Institute of Accountancy (Tia) Almanac For 2018/2019 Academic YearsigiryaÎncă nu există evaluări
- Module 17 - Property, Plant and Equipment: Iasc Foundation: Training Material For The Ifrs For SmesDocument44 paginiModule 17 - Property, Plant and Equipment: Iasc Foundation: Training Material For The Ifrs For SmesEphreen Grace MartyÎncă nu există evaluări
- Public Finance and Taxation - Sample PDFDocument56 paginiPublic Finance and Taxation - Sample PDFMarcellin Marca75% (4)
- Field Report at TIADocument40 paginiField Report at TIAsigiryaÎncă nu există evaluări
- Taxation Noteslekj - PDFDocument129 paginiTaxation Noteslekj - PDFsigiryaÎncă nu există evaluări
- Customer Care and Service Provision in Commercial Banks in Tanzania The Case of National Microfinance BankDocument60 paginiCustomer Care and Service Provision in Commercial Banks in Tanzania The Case of National Microfinance BanksigiryaÎncă nu există evaluări
- Tanzania Institute of Accountancy Tia CADocument18 paginiTanzania Institute of Accountancy Tia CAsigiryaÎncă nu există evaluări
- Field Report at TIADocument36 paginiField Report at TIAOmaryMakalle65% (26)
- Curriculum For Basic Education STD I & IIDocument17 paginiCurriculum For Basic Education STD I & IIsigiryaÎncă nu există evaluări
- Hidden Figures: The American Dream and the Untold Story of the Black Women Mathematicians Who Helped Win the Space RaceDe la EverandHidden Figures: The American Dream and the Untold Story of the Black Women Mathematicians Who Helped Win the Space RaceEvaluare: 4 din 5 stele4/5 (894)
- The Yellow House: A Memoir (2019 National Book Award Winner)De la EverandThe Yellow House: A Memoir (2019 National Book Award Winner)Evaluare: 4 din 5 stele4/5 (98)
- The Little Book of Hygge: Danish Secrets to Happy LivingDe la EverandThe Little Book of Hygge: Danish Secrets to Happy LivingEvaluare: 3.5 din 5 stele3.5/5 (399)
- On Fire: The (Burning) Case for a Green New DealDe la EverandOn Fire: The (Burning) Case for a Green New DealEvaluare: 4 din 5 stele4/5 (73)
- The Subtle Art of Not Giving a F*ck: A Counterintuitive Approach to Living a Good LifeDe la EverandThe Subtle Art of Not Giving a F*ck: A Counterintuitive Approach to Living a Good LifeEvaluare: 4 din 5 stele4/5 (5794)
- Never Split the Difference: Negotiating As If Your Life Depended On ItDe la EverandNever Split the Difference: Negotiating As If Your Life Depended On ItEvaluare: 4.5 din 5 stele4.5/5 (838)
- Elon Musk: Tesla, SpaceX, and the Quest for a Fantastic FutureDe la EverandElon Musk: Tesla, SpaceX, and the Quest for a Fantastic FutureEvaluare: 4.5 din 5 stele4.5/5 (474)
- A Heartbreaking Work Of Staggering Genius: A Memoir Based on a True StoryDe la EverandA Heartbreaking Work Of Staggering Genius: A Memoir Based on a True StoryEvaluare: 3.5 din 5 stele3.5/5 (231)
- The Emperor of All Maladies: A Biography of CancerDe la EverandThe Emperor of All Maladies: A Biography of CancerEvaluare: 4.5 din 5 stele4.5/5 (271)
- The Gifts of Imperfection: Let Go of Who You Think You're Supposed to Be and Embrace Who You AreDe la EverandThe Gifts of Imperfection: Let Go of Who You Think You're Supposed to Be and Embrace Who You AreEvaluare: 4 din 5 stele4/5 (1090)
- The World Is Flat 3.0: A Brief History of the Twenty-first CenturyDe la EverandThe World Is Flat 3.0: A Brief History of the Twenty-first CenturyEvaluare: 3.5 din 5 stele3.5/5 (2219)
- Team of Rivals: The Political Genius of Abraham LincolnDe la EverandTeam of Rivals: The Political Genius of Abraham LincolnEvaluare: 4.5 din 5 stele4.5/5 (234)
- The Hard Thing About Hard Things: Building a Business When There Are No Easy AnswersDe la EverandThe Hard Thing About Hard Things: Building a Business When There Are No Easy AnswersEvaluare: 4.5 din 5 stele4.5/5 (344)
- Devil in the Grove: Thurgood Marshall, the Groveland Boys, and the Dawn of a New AmericaDe la EverandDevil in the Grove: Thurgood Marshall, the Groveland Boys, and the Dawn of a New AmericaEvaluare: 4.5 din 5 stele4.5/5 (265)
- The Unwinding: An Inner History of the New AmericaDe la EverandThe Unwinding: An Inner History of the New AmericaEvaluare: 4 din 5 stele4/5 (45)
- The Sympathizer: A Novel (Pulitzer Prize for Fiction)De la EverandThe Sympathizer: A Novel (Pulitzer Prize for Fiction)Evaluare: 4.5 din 5 stele4.5/5 (119)
- Her Body and Other Parties: StoriesDe la EverandHer Body and Other Parties: StoriesEvaluare: 4 din 5 stele4/5 (821)
- Online Restaurant Table Reservation Management SystemDocument69 paginiOnline Restaurant Table Reservation Management System563 K. Vaishnavi100% (2)
- Azure Migration Guide For Windows ServerDocument14 paginiAzure Migration Guide For Windows Servermandrew_1Încă nu există evaluări
- 589502main - ITS-HBK-2810.09-02 (NASA Information Security Incident Management)Document59 pagini589502main - ITS-HBK-2810.09-02 (NASA Information Security Incident Management)gamallofÎncă nu există evaluări
- DBMS Viva Questions MCA IdolDocument14 paginiDBMS Viva Questions MCA IdolUnknown100% (9)
- Webpack essentials for beginnersDocument3 paginiWebpack essentials for beginnersravi ramaÎncă nu există evaluări
- ARTICLE Access ControlDocument2 paginiARTICLE Access ControlFatima Sarpina HinayÎncă nu există evaluări
- Lab 3 - Working With Data FramesDocument10 paginiLab 3 - Working With Data FramesPATTABHI RAMANJANEYULUÎncă nu există evaluări
- V7000 vs. EMC VNX and UnityDocument9 paginiV7000 vs. EMC VNX and UnityomarxxokÎncă nu există evaluări
- Perancangan Sistem Informasi Manajemen Keuangan (Studi Kasus Di Amik Garut) Tedi BudimanDocument16 paginiPerancangan Sistem Informasi Manajemen Keuangan (Studi Kasus Di Amik Garut) Tedi BudimanSABRINAKHAIRANIÎncă nu există evaluări
- Time ManagementDocument95 paginiTime Managementjhixs31Încă nu există evaluări
- Web Scripting With PHP 1-12Document152 paginiWeb Scripting With PHP 1-12moha_ifÎncă nu există evaluări
- Power Bi Q&aDocument10 paginiPower Bi Q&aPankaj SinghÎncă nu există evaluări
- HP Service Manager 7 Javascript HPDocument121 paginiHP Service Manager 7 Javascript HPrajuganeshÎncă nu există evaluări
- Madhusudanan Balakrishnan: Main Road, Ganga Nagar, Maduravoyal, Chennai - 600 095, IndiaDocument2 paginiMadhusudanan Balakrishnan: Main Road, Ganga Nagar, Maduravoyal, Chennai - 600 095, Indiamadhusudanan.asbÎncă nu există evaluări
- Networker Foundations SRGDocument60 paginiNetworker Foundations SRGPartho100% (1)
- OpenFT V12.0 OpenFT-Script (Unix Systems and Windows Systems)Document144 paginiOpenFT V12.0 OpenFT-Script (Unix Systems and Windows Systems)Андрей ВалериевичÎncă nu există evaluări
- Project Control ProcedureDocument25 paginiProject Control ProcedureOscar PalaciosÎncă nu există evaluări
- Hybris Commerce Developer Training 1.01 - OverviewDocument26 paginiHybris Commerce Developer Training 1.01 - Overviewgoti.somani1382Încă nu există evaluări
- Bench 7Document34 paginiBench 7maham sabir100% (1)
- All TestsDocument75 paginiAll TestsTung Nguyen67% (12)
- Spos Practicals 1 To 4-MachineDocument54 paginiSpos Practicals 1 To 4-MachineRushikesh GawareÎncă nu există evaluări
- Competing With Information Technology: Introduction To Information SystemsDocument18 paginiCompeting With Information Technology: Introduction To Information SystemsALISHA BATOOLÎncă nu există evaluări
- CCU Monitoring Solution PDFDocument20 paginiCCU Monitoring Solution PDFsido100% (1)
- Digital Forensics Tools KaliDocument18 paginiDigital Forensics Tools KaliGhost PhisherÎncă nu există evaluări
- Automated Grading SystemDocument100 paginiAutomated Grading SystemCindy Eborda AranetaÎncă nu există evaluări
- Distributed TransparencyDocument3 paginiDistributed TransparencyArghya ChowdhuryÎncă nu există evaluări
- Online Business Card CreatorDocument85 paginiOnline Business Card CreatorJinendra Singh DodiyaÎncă nu există evaluări
- Slides v1Document12 paginiSlides v1finance.panda.reportsÎncă nu există evaluări
- INFO 5100: Application Engineering and Development: Lab 1.5: Implementing Class Relationships in JavaDocument36 paginiINFO 5100: Application Engineering and Development: Lab 1.5: Implementing Class Relationships in JavaPrizzy BandsÎncă nu există evaluări
- CV+PORTFOLIO+LEONARDO+2022 Compressed PDFDocument15 paginiCV+PORTFOLIO+LEONARDO+2022 Compressed PDFManggala LeonardoÎncă nu există evaluări