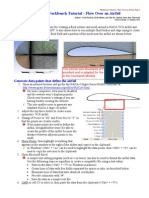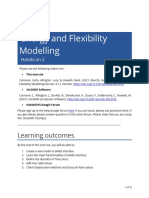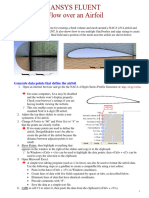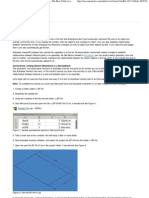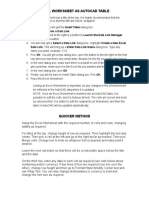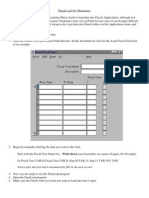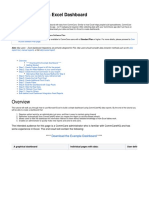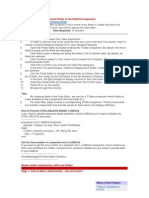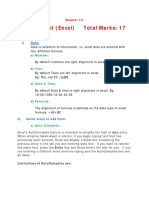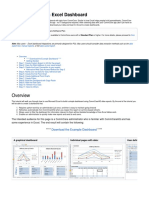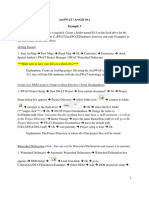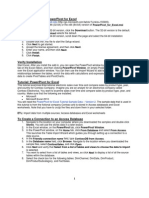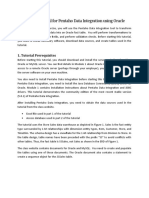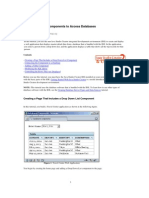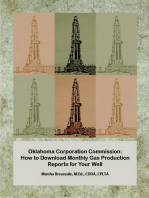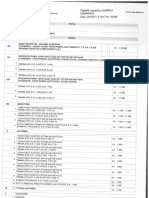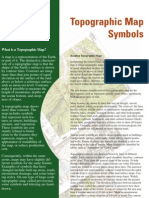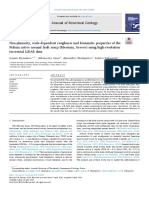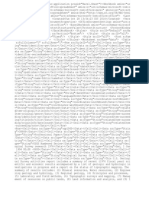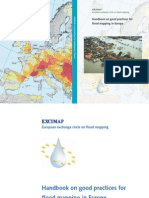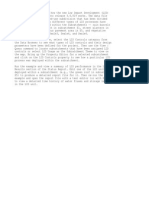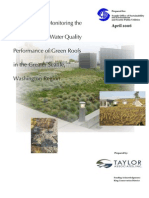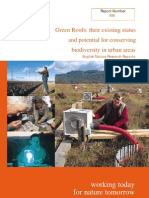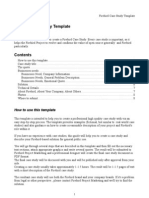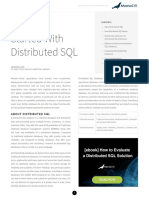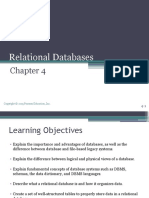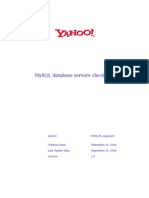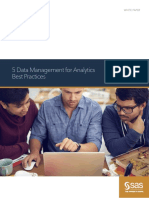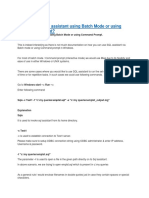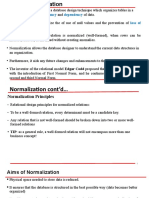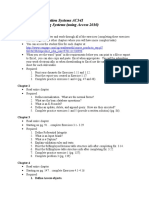Documente Academic
Documente Profesional
Documente Cultură
EPANET-WaterCAD Importing Zone Data
Încărcat de
Christos MyriounisDescriere originală:
Drepturi de autor
Formate disponibile
Partajați acest document
Partajați sau inserați document
Vi se pare util acest document?
Este necorespunzător acest conținut?
Raportați acest documentDrepturi de autor:
Formate disponibile
EPANET-WaterCAD Importing Zone Data
Încărcat de
Christos MyriounisDrepturi de autor:
Formate disponibile
Importing zone information from EPANET to WaterCAD
There is no way to directly import the "tag" field from EPANET into WaterCAD. This seems to be caused by the fact that in WaterCAD, you must create the zones before you can assign junctions to them. Please try the following workaround: Note that this workaround assumes that we are starting from scratch, with no WaterCAD model yet. I have used the "net1" example file that EPANET 2.0 comes with and have added tags to the nodes and it works fine. 1) Open up EPANET and open the file. Export it to an .inp file. 2) Open the .inp file in notepad and scroll down to the [TAGS] section. Highlight the contents and copy:
3) Open up Microsoft Excel and paste into a new spreadsheet, leaving a row above where you paste in:
4) CRITICAL STEP! Remove all rows that are the "LINK" type. Make sure there are only NODE type rows left. WaterCAD only uses junctions, tanks and reservoirs for zones. Pumps and valves do not have zones in WaterCAD and exist as links in EPANET. Now, move all NODE rows that are tanks to sheet2 and reservoirs to sheet 3 (you can rename the sheets to something more appropriate if you'd like). Leave a blank row at the top, in the same fashion as the screenshot above. This is a tricky part because I am assuming that your tanks and reservoirs are labeled in a way that will allow you to differentiate while looking at them in Excel. Now, remove the whole column of data that shows the type (NODE) for all 3 sheets. Enter "label" in the cell above the column of label data and enter "zone" in the column of zone data (for all 3 sheets). The sheets should look similar to this:
5) Save the spreadsheet as "zones.xls" and close Excel. Now open up WaterCAD and close the welcome screen. Go to file > import > network and choose EPANET. Browse to the .inp file and import it. 6) Create all the zones you will need. Go to Analysis > zones > Add. Make sure to name them exactly as they appeared in EPANET:
7) Go to File > synchronize > database connections and create a new one called "Zones" or something similar. Click Add to add a table link. For Database type, choose Excel 8.0 (or the version that corresponds to your Excel version). Click the ellipses button () next to the dropdown for database file and browse to the zones.xls file that we created. Choose sheet1 for database table, "pressure junction" for table link and "label" for key/label field. In the field links section, choose "zone" from the dropdown list under watercad and "zone" for the dropdown under database:
8) Click OK and then click Add again. We will make the table link for the tanks now. Fill in the data like above but be sure to choose sheet2 and tank, instead of sheet 1 and pressure pipe. Everything else should be the same. Click OK and then click Add yet again, to make the table link for reservoirs. This time, choose sheet 3 and reservoir. Click OK.
9) Click OK again and then click "Synchronize In". If prompted to create a project element, say yes to all. IMPORTANT: in the status log that comes up when it is done, make sure that it shows zeros for elements added or deleted. If it shows that some were added, it means that it tried to bring in nodes that didn't match up to what is in the model. For example, if you left a tank in sheet1, when synchronizing the database connection, it will see that there is no pressure junction with the name that the tank has, so it will make a new one. As you can see, step #4 needs to be done perfectly.
10) Go into your junction/reservoir/tank reports and examine the data in the zone columns. If all went well, you have imported zone data from EPANET to WaterCAD!
S-ar putea să vă placă și
- Cleaning Excel Data For Imprt Into AccessDocument16 paginiCleaning Excel Data For Imprt Into Accessashar_khan_19Încă nu există evaluări
- Chapter 2: Working With Data: Apakah PCA?Document4 paginiChapter 2: Working With Data: Apakah PCA?Khadijah AisyahÎncă nu există evaluări
- Piping-PDMS HandBook - DIAINCH ReportDocument13 paginiPiping-PDMS HandBook - DIAINCH ReportTulsi Garapati100% (1)
- ANSYS Workbench Tutorial - Flow Over An AirfoilDocument8 paginiANSYS Workbench Tutorial - Flow Over An Airfoilkiran_wakchaure100% (1)
- Hands-On Exercise 2Document11 paginiHands-On Exercise 2Abdulfatai YakubÎncă nu există evaluări
- Generate A Report Using Crystal Reports in Visual Studio 2010Document30 paginiGenerate A Report Using Crystal Reports in Visual Studio 2010chintan_mca23Încă nu există evaluări
- Tutorial - Import Coordinates From Excel To AutoPIPEDocument23 paginiTutorial - Import Coordinates From Excel To AutoPIPEFabio MiguelÎncă nu există evaluări
- Exceltoci SetupDocument14 paginiExceltoci SetupVeer PolavarapuÎncă nu există evaluări
- Guide To Exporting Data From AutoCAD Drawings Into MS ExcelDocument62 paginiGuide To Exporting Data From AutoCAD Drawings Into MS ExcelAnonymous MeeBXp4fIÎncă nu există evaluări
- C2. P3. Slide - Ansys Fluent - Airfoil (Part 2)Document10 paginiC2. P3. Slide - Ansys Fluent - Airfoil (Part 2)nguyenanht334Încă nu există evaluări
- Autodesk Inventor - The Best Table in The HouseDocument4 paginiAutodesk Inventor - The Best Table in The HouseNdianabasi UdonkangÎncă nu există evaluări
- Lab Handout - v04 Tableau 01 - Beyond Basic VisualizationDocument16 paginiLab Handout - v04 Tableau 01 - Beyond Basic VisualizationhammadÎncă nu există evaluări
- CFDDocument431 paginiCFD9700216256Încă nu există evaluări
- Orcad InstructionDocument46 paginiOrcad InstructionPrince AlenÎncă nu există evaluări
- Introduction To Electrostatic FEA With BELADocument9 paginiIntroduction To Electrostatic FEA With BELAASOCIACION ATECUBOÎncă nu există evaluări
- Excel Worksheet As Autocad TableDocument2 paginiExcel Worksheet As Autocad Tablepnkj2013Încă nu există evaluări
- DL 4 DummiesDocument2 paginiDL 4 DummiesPablo Penabad FontaoÎncă nu există evaluări
- Connecting To PdfsDocument5 paginiConnecting To Pdfssamyuktha_subramaniaÎncă nu există evaluări
- Tutorial: Create An Excel Dashboard: Excel Dashboards Require A Commcare Software PlanDocument13 paginiTutorial: Create An Excel Dashboard: Excel Dashboards Require A Commcare Software PlanNiladri SenÎncă nu există evaluări
- Tudo Sobre Dbgrid - em InglêsDocument61 paginiTudo Sobre Dbgrid - em InglêsAlessandro FreireÎncă nu există evaluări
- WS Delineation ARCGISDocument25 paginiWS Delineation ARCGISKhadar teeriÎncă nu există evaluări
- Spreadsheet (Excel) PDFDocument35 paginiSpreadsheet (Excel) PDFpooja guptaÎncă nu există evaluări
- Tutorial: Create An Excel Dashboard: Download The Example DashboardDocument12 paginiTutorial: Create An Excel Dashboard: Download The Example DashboardNiladri SenÎncă nu există evaluări
- Excel Skills For Business - Intermediate IDocument20 paginiExcel Skills For Business - Intermediate IQuang ThanhÎncă nu există evaluări
- Linking A Table To Excel Data: AutocadDocument9 paginiLinking A Table To Excel Data: AutocadJeemon VgÎncă nu există evaluări
- How To Merge Multiple Sheets With Same Headers in ExcelDocument15 paginiHow To Merge Multiple Sheets With Same Headers in ExcelHabeeb RahmanÎncă nu există evaluări
- Lab 1 - Simple ETL Process Using SSIS: Problem StatementDocument9 paginiLab 1 - Simple ETL Process Using SSIS: Problem StatementbiplobusaÎncă nu există evaluări
- PADS Layout TutorialDocument43 paginiPADS Layout TutorialChiriță BogdanÎncă nu există evaluări
- Gis Refresher For Arcgis 10: Part I. Data DownloadDocument39 paginiGis Refresher For Arcgis 10: Part I. Data DownloadAbnan YazdaniÎncă nu există evaluări
- Connecting Excel To BarTenderDocument3 paginiConnecting Excel To BarTenderKl GanksterÎncă nu există evaluări
- Excel With Tekla Structures Custom ComponentsDocument20 paginiExcel With Tekla Structures Custom ComponentsRahul Ranaut100% (2)
- ArcSWAT Instructions Exercise3 SWAT12Document20 paginiArcSWAT Instructions Exercise3 SWAT12elricÎncă nu există evaluări
- and Install Powerpivot For Excel: Microsoft Web SiteDocument8 paginiand Install Powerpivot For Excel: Microsoft Web Siteunicycle1234Încă nu există evaluări
- A Step by Step Guide To EPANET SimulationsDocument23 paginiA Step by Step Guide To EPANET Simulations17018 Md. Shahariar KabirÎncă nu există evaluări
- Promine Tick AutoCADDocument20 paginiPromine Tick AutoCADmarcomac2000Încă nu există evaluări
- Excel TipsTricks HandbookDocument39 paginiExcel TipsTricks Handbookpradhish100% (1)
- Tutorial Cyrstal Report (Load Images)Document35 paginiTutorial Cyrstal Report (Load Images)Agung JupiÎncă nu există evaluări
- Guided Tutorial For Pentaho Data Integration Using MysqlDocument39 paginiGuided Tutorial For Pentaho Data Integration Using MysqlScorpÎncă nu există evaluări
- Guided Tutorial For Pentaho Data Integration Using OracleDocument41 paginiGuided Tutorial For Pentaho Data Integration Using OracleAsalia ZavalaÎncă nu există evaluări
- Working With Offline SQL Server Data in ExcelDocument11 paginiWorking With Offline SQL Server Data in ExcelBachtiar YanuariÎncă nu există evaluări
- Intro SAS BasicsDocument23 paginiIntro SAS Basicsseshanirmalap100% (1)
- Lesson 7 Working With Data From External SourcesDocument21 paginiLesson 7 Working With Data From External Sourcesjjrelucio3748100% (1)
- ExceltoCI XML PDFDocument14 paginiExceltoCI XML PDFkganeshkumaranÎncă nu există evaluări
- Encounter Tutorial f2012Document22 paginiEncounter Tutorial f2012AtulJhaKumarÎncă nu există evaluări
- Lab 4Document17 paginiLab 4api-3715433Încă nu există evaluări
- Data Bound ComponentsDocument13 paginiData Bound ComponentsnyellutlaÎncă nu există evaluări
- Tableau 8.2 Training Manual: From Clutter to ClarityDe la EverandTableau 8.2 Training Manual: From Clutter to ClarityÎncă nu există evaluări
- How To Develop A Performance Reporting Tool with MS Excel and MS SharePointDe la EverandHow To Develop A Performance Reporting Tool with MS Excel and MS SharePointÎncă nu există evaluări
- Excel 2022 Beginner’s User Guide: The Made Easy Microsoft Excel Manual To Learn How To Use Excel Productively Even As Beginners And NeDe la EverandExcel 2022 Beginner’s User Guide: The Made Easy Microsoft Excel Manual To Learn How To Use Excel Productively Even As Beginners And NeÎncă nu există evaluări
- Modeling and Simulation of Logistics Flows 2: Dashboards, Traffic Planning and ManagementDe la EverandModeling and Simulation of Logistics Flows 2: Dashboards, Traffic Planning and ManagementÎncă nu există evaluări
- Oklahoma Corporation Commission: How to Download Monthly Gas Production Reports for Your Well: Landowner Internet Tutorials Series I, #2De la EverandOklahoma Corporation Commission: How to Download Monthly Gas Production Reports for Your Well: Landowner Internet Tutorials Series I, #2Încă nu există evaluări
- 0β. ΠΕΡΙΕΧΟΜΕΝΑ ΥΔΡΑΥΛΙΚΗΣ ΜΕΛΕΤΗΣDocument1 pagină0β. ΠΕΡΙΕΧΟΜΕΝΑ ΥΔΡΑΥΛΙΚΗΣ ΜΕΛΕΤΗΣChristos MyriounisÎncă nu există evaluări
- Application of NRCS-curve Number Method For RunoffDocument13 paginiApplication of NRCS-curve Number Method For RunoffChristos MyriounisÎncă nu există evaluări
- USGS Topographic Map SymbolsDocument4 paginiUSGS Topographic Map SymbolsPoundDigginsÎncă nu există evaluări
- Karak Its Ios 2005Document12 paginiKarak Its Ios 2005Christos MyriounisÎncă nu există evaluări
- Flood Warning Systems in Sri Lanka - Current Situation For DRRDocument16 paginiFlood Warning Systems in Sri Lanka - Current Situation For DRRChristos MyriounisÎncă nu există evaluări
- 1 s2.0 S0191814119300434 Main PDFDocument15 pagini1 s2.0 S0191814119300434 Main PDFChristos MyriounisÎncă nu există evaluări
- Why Volcanoes Erupt 2010Document35 paginiWhy Volcanoes Erupt 2010sunpit100% (1)
- USGS Topographic Map SymbolsDocument4 paginiUSGS Topographic Map SymbolsPoundDigginsÎncă nu există evaluări
- PublicationsDocument2 paginiPublicationsChristos MyriounisÎncă nu există evaluări
- Energyprice GWDocument15 paginiEnergyprice GWChristos MyriounisÎncă nu există evaluări
- PublicationsDocument2 paginiPublicationsChristos MyriounisÎncă nu există evaluări
- Dynamics of Agricultural Groundwater Extraction: P.j.g.j.hellegers@lei - Wag-Ur - NLDocument18 paginiDynamics of Agricultural Groundwater Extraction: P.j.g.j.hellegers@lei - Wag-Ur - NLChristos MyriounisÎncă nu există evaluări
- PublicationsDocument2 paginiPublicationsChristos MyriounisÎncă nu există evaluări
- Example 1Document1 paginăExample 1b4gusÎncă nu există evaluări
- Handbook GoodpracticeDocument60 paginiHandbook GoodpracticeChristos MyriounisÎncă nu există evaluări
- Example 4Document1 paginăExample 4laurenjiaÎncă nu există evaluări
- Tessera LogDocument1 paginăTessera LogChristos MyriounisÎncă nu există evaluări
- Quantum GIS On Android: Marco BernasocchiDocument61 paginiQuantum GIS On Android: Marco BernasocchiIsra WahyudhiÎncă nu există evaluări
- TimesrvrDocument1 paginăTimesrvraruinterÎncă nu există evaluări
- ColorsDocument1 paginăColorsChristos MyriounisÎncă nu există evaluări
- Προσόντα διορισμού ΠΕ Περιβάλλοντος και ΠΕ ΓεωτεχνικώνDocument2 paginiΠροσόντα διορισμού ΠΕ Περιβάλλοντος και ΠΕ ΓεωτεχνικώνAlex Chatzipetros100% (1)
- Roof Gardens Guidelines For Monitoring The HydrologicDocument42 paginiRoof Gardens Guidelines For Monitoring The HydrologicChristos MyriounisÎncă nu există evaluări
- Projections PAMS 2013 GRDocument95 paginiProjections PAMS 2013 GRChristos MyriounisÎncă nu există evaluări
- Green Roofs Their Existing Status and Potential For Conserving Biodiversity in Urban AreasDocument61 paginiGreen Roofs Their Existing Status and Potential For Conserving Biodiversity in Urban AreasChristos MyriounisÎncă nu există evaluări
- Geosciences, Agroecosystems THE Reclamation of Degraded LandsDocument15 paginiGeosciences, Agroecosystems THE Reclamation of Degraded LandsChristos MyriounisÎncă nu există evaluări
- Firebird Case Study TemplateDocument8 paginiFirebird Case Study TemplateChristos MyriounisÎncă nu există evaluări
- Grussenmeyer Alkhalil FIG2000Document8 paginiGrussenmeyer Alkhalil FIG2000Christos MyriounisÎncă nu există evaluări
- PDFSigQFormalRep PDFDocument1 paginăPDFSigQFormalRep PDFJim LeeÎncă nu există evaluări
- Study Blank TimetableDocument2 paginiStudy Blank TimetableObfuÎncă nu există evaluări
- ETL The Heavy Lifting Ralf KimballDocument11 paginiETL The Heavy Lifting Ralf Kimballnishu_aminÎncă nu există evaluări
- Getting Started With Distributed SQDocument7 paginiGetting Started With Distributed SQRonaldMartinezÎncă nu există evaluări
- Romney Ais13 PPT 04Document18 paginiRomney Ais13 PPT 04عبدالرحمنÎncă nu există evaluări
- Zoo Management System: Shubham Maratha (230) Abhishek Jadhav (233) Hrushikesh Dolas (238) Namam MadariyaDocument13 paginiZoo Management System: Shubham Maratha (230) Abhishek Jadhav (233) Hrushikesh Dolas (238) Namam Madariyabhumika.verma00100% (2)
- Mysql ChecklistDocument13 paginiMysql ChecklistSaeed Meethal100% (1)
- Data Management - Best PracticesDocument10 paginiData Management - Best PracticesPromoservicios CAÎncă nu există evaluări
- Module 02 HDFS - Hadoop Distributed File SystemDocument23 paginiModule 02 HDFS - Hadoop Distributed File SystemAhmed FaresÎncă nu există evaluări
- How To Start SQL Assistant Using Batch Mode or Using Command Prompt?Document9 paginiHow To Start SQL Assistant Using Batch Mode or Using Command Prompt?abreddy2003Încă nu există evaluări
- Computer Science Higher Level Paper 2: Instructions To Candidates (65 Marks) - Option QuestionsDocument17 paginiComputer Science Higher Level Paper 2: Instructions To Candidates (65 Marks) - Option Questionsdonn dadaÎncă nu există evaluări
- DDB Assignment 2Document6 paginiDDB Assignment 2HridayÎncă nu există evaluări
- Redundancy Dependency Loss of InformationDocument61 paginiRedundancy Dependency Loss of InformationJenberu MekurianewÎncă nu există evaluări
- BDSCP Module 09 MindmapDocument1 paginăBDSCP Module 09 MindmappietropesÎncă nu există evaluări
- Teradata Interview QuestionsDocument25 paginiTeradata Interview QuestionsNoor NasyamÎncă nu există evaluări
- Building Accounting Systems - Access 2010Document2 paginiBuilding Accounting Systems - Access 2010leslieÎncă nu există evaluări
- Ado Connection With Vb6.0Document13 paginiAdo Connection With Vb6.0ayjnihhhÎncă nu există evaluări
- Report Functional and Technical Specification TemplateDocument17 paginiReport Functional and Technical Specification Templatejeetchauhan78% (9)
- Index RebuildingDocument5 paginiIndex RebuildingBiplab ParidaÎncă nu există evaluări
- MS Access Short Questions AnswersDocument32 paginiMS Access Short Questions AnswersMehfooz Ur RehmanÎncă nu există evaluări
- SQL Review QuestionsDocument4 paginiSQL Review QuestionsRobinson JoshuaÎncă nu există evaluări
- SQL Server Security Database and OS Level AuditDocument19 paginiSQL Server Security Database and OS Level AuditKoduriLalÎncă nu există evaluări
- Preguntas de Examen - SharedDocument12 paginiPreguntas de Examen - SharedLeonardo QuentaÎncă nu există evaluări
- Oracle SQL TestDocument9 paginiOracle SQL TestGayathri SandhyaÎncă nu există evaluări
- Computer-Based Accounting SystemsDocument2 paginiComputer-Based Accounting SystemsAzyrah Lyren Seguban UlpindoÎncă nu există evaluări
- Application of Drug Information Retrieval and StorageDocument39 paginiApplication of Drug Information Retrieval and StorageTahira Khansa100% (2)
- Enhanced Microsoft Office 2013 Illustrated Introductory First Course 1st Edition Beskeen Solutions ManualDocument12 paginiEnhanced Microsoft Office 2013 Illustrated Introductory First Course 1st Edition Beskeen Solutions Manualedwardscotttqyxsjzcnb100% (16)
- How To Compile Invalid Objects in R12Document2 paginiHow To Compile Invalid Objects in R12Ngọc Hoàng TrầnÎncă nu există evaluări
- Tableau Introduction PDFDocument22 paginiTableau Introduction PDFSuchitra100% (1)
- Assignment 5 DBMS JUL 22Document10 paginiAssignment 5 DBMS JUL 22somesh b.m.Încă nu există evaluări
- Hibernate Reference 3.0Document193 paginiHibernate Reference 3.0activation2007aÎncă nu există evaluări