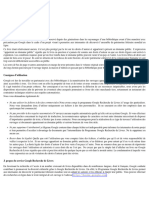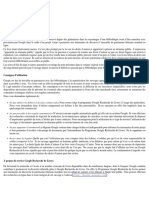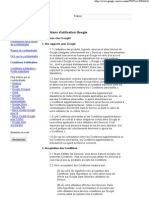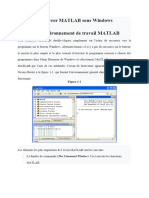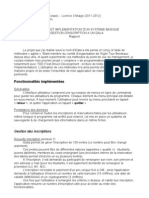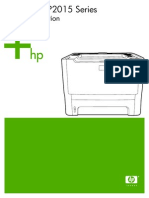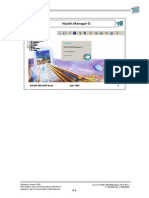Documente Academic
Documente Profesional
Documente Cultură
FR FR
Încărcat de
Heber BacolodTitlu original
Drepturi de autor
Formate disponibile
Partajați acest document
Partajați sau inserați document
Vi se pare util acest document?
Este necorespunzător acest conținut?
Raportați acest documentDrepturi de autor:
Formate disponibile
FR FR
Încărcat de
Heber BacolodDrepturi de autor:
Formate disponibile
Lenovo Srie Z/P
Guide de lutilisateur V1.0
Lisez attentivement les consignes de scurit et les conseils de la documentation fournie avant dutiliser votre ordinateur.
Remarques Avant dutiliser cet appareil, lisez tout dabord le Guide de scurit et dinformations gnrales de Lenovo. Dans ce guide, nous supposons parfois que vous utilisez Windows 8. Si vous utilisez le systme d'exploitation Windows, il se peut certaines oprations prsentent une lgre diffrence. Si vous utilisez dautres systmes dexploitation, il est possible que certaines oprations ne vous concernent pas. Les fonctions dcrites dans ce document sont communes la plupart des modles. Il est possible que certaines fonctionnalits ne soient pas disponibles sur votre ordinateur, ou que certaines fonctionnalits incluses sur votre ordinateur ne soient pas dcrites dans le manuel de lutilisateur. Les illustrations de ce manuel peuvent prsenter des diffrences par rapport au produit rel. Veuillez vous reporter au produit que vous possdez. Ce manuel sapplique aux modles suivants : Lenovo Z400/Z500/Z400 Touch/Z500 Touch/P400 Touch/P500/P500 Touch. Les illustrations de ce manuel reprsentent le modle Lenovo Z500, sauf indication contraire.
Avis rglementaire Le document Avis rglementaire fournit des informations sur les normes de scurit et dexposition aux radiofrquences. Lisez attentivement ce document avant dutiliser des priphriques sans fil sur votre ordinateur. Pour le consulter, visitez le site http://www.lenovo.com, cliquez sur Support, puis sur Users guides and manuals.
Premire dition (septembre 2012) Copyright Lenovo 2012.
Table des matires
Chapitre 1. Dcouvrir votre ordinateur ............................................................................................ 1 Vue de dessus ................................................................................................................................................ 1 Vue de gauche ............................................................................................................................................... 6 Vue de droite.................................................................................................................................................. 9 Vue de face ................................................................................................................................................... 10 Vue de dessous ............................................................................................................................................ 11 Chapitre 2. Premiers pas avec Windows 8 .................................................................................... 12 Premire configuration du systme dexploitation................................................................................ 12 Interfaces du systme dexploitation........................................................................................................ 12 Les Charms................................................................................................................................................... 13 Mise en mode Veille ou arrt de lordinateur ......................................................................................... 15 Fonctionnement de lcran tactile (sur certains modles) ..................................................................... 17 Connexion au rseau local LAN sans fil.................................................................................................. 21 Aide et support............................................................................................................................................ 22 Chapitre 3. OneKey Recovery System de Lenovo ........................................................................ 23 Chapitre 4. Dpannage .................................................................................................................... 24 Foire aux questions ..................................................................................................................................... 24 Rsolution des problmes .......................................................................................................................... 26 Marques ............................................................................................................................................ 29
Chapitre 1. Dcouvrir votre ordinateur
Vue de dessus --------------------------------------------------------------------------------------------------------- Z400
2 1
Chapitre 1. Dcouvrir votre ordinateur
Z500/P500
2 1
Remarque : Les lments marqus indiquent les pices qui ne sont pas visibles de lextrieur. Attention : Au moment de fermer le panneau daffichage, veillez ne laisser aucun stylo, ni d'autre objet entre le panneau d'affichage et le clavier, au risque d'endommager le panneau d'affichage.
Chapitre 1. Dcouvrir votre ordinateur
a b c d
Camra intgre Microphone intgr Antennes LAN sans fil cran de l'ordinateur
Utilisez la camra pour la communication vido. ou prendre des photos. Permet de capturer les sons qui peuvent tre utiliss au cours dune confrence vido, d'une narration ou encore de lenregistrement de son. Connectez ladaptateur LAN sans fil pour envoyer et recevoir la radio sans fil. L'cran d'ordinateur avec rtro-clairage LED offre une sortie visuelle brillante.
Remarque : Certains modles peuvent tre dots d'un cran multi-touch. Veuillez vous reporter au produit que vous possdez. Pour de plus amples dtails, consultez Fonctionnement de lcran tactile (sur certains modles) la page 17.
e f
Bouton de mise en marche Pav tactile
Appuyez sur ce bouton pour mettre lordinateur sous tension. Le pav tactile fonctionne comme la souris classique. Pav tactile : Faites glisser le bout de votre doigt sur le pav pour dplacer le pointeur sur lcran, dans la direction souhaite. Boutons du pav tactile : Les fonctions des cts gauche/droit fonctionnent de la mme manire que les boutons gauche/droit de la souris classique.
Remarque : Appuyez sur F6 pour activer/dsactiver le pav tactile.
Chapitre 1. Dcouvrir votre ordinateur
Raccourcis clavier
Les raccourcis clavier sont situs sur la ligne des touches de fonctions sur le clavier. Appuyez sur les touches de fonction appropries pour un accs rapide certains paramtres du systme.
Z400
Z500/P500
: : :
Permet dactiver/dsactiver le son. Permet de rduire le volume. Permet daugmenter le volume. Permet de fermer la fentre active. Permet dactualiser le bureau ou la fentre actuellement active. Permet dactiver/dsactiver le pav tactile.
: : :
Permet d'activer/dsactiver le mode Avion. Permet dafficher toutes les applications actives. Active/dsactive le rtroclairage de l'cran LCD. Permet de basculer laffichage entre lordinateur et un priphrique externe. Permet de rduire la luminosit de lcran. Permet daugmenter la luminosit de lcran.
: :
: :
Chapitre 1. Dcouvrir votre ordinateur
Combinaison de touches de fonction
Grce l'utilisation des touches de fonction, vous pouvez modifier les fonctionnalits oprationnelles instantanment. Pour utiliser cette fonction, appuyez et maintenez Fn a ; puis appuyez sur une des touches de fonctions b .
Z400
Z500/P500
2
La section suivante dcrit les fonctionnalits de chaque touche de fonction.
Fn + Fn + Fn + : : : Active/dsactive le verrouillage du dfilement. Active la demande du systme. Active la fonction pause. Active la fonction Interruption. Active/dsactive le rtro-clairage du clavier.
Fn + Fin : Fn + Espace (sur certains modles) :
Chapitre 1. Dcouvrir votre ordinateur
Vue de gauche ----------------------------------------------------------------------------------------------------------
1 2
a b
Fiche dadaptateur secteur Bouton Novo
Branchez ladaptateur secteur ici.
Lorsque l'ordinateur est teint, appuyez sur ce bouton pour dmarrer le systme de rcupration de Lenovo ou de l'utilitaire de configuration du BIOS, ou pour entrer dans le menu de dmarrage.
Remarque : Pour de plus amples dtails, consultez OneKey Recovery System de Lenovo la page 23.
Grilles de ventilation
Dissiper la chaleur interne.
Remarque : Assurez-vous qu'aucune des grilles de ventilation ne soient bloques, sinon une surchauffe de l'ordinateur peut se produire.
d e f g
Port VGA Port RJ-45 Port HDMI Port USB
Connecte des priphriques d'affichage externe. Ce port connecte l'ordinateur un rseau Ethernet. Permet de connecter des priphriques disposant dune entre HDMI, notamment un tlviseur ou encore un cran externe. Permet de connecter les priphriques USB.
Remarque : Pour de plus amples dtails, consultez Connexion des priphriques USB la page 8.
Fente pour carte mmoire
Insrez les cartes mmoire (non fourni) ici.
Remarque : Pour de plus amples dtails, consultez Utilisation des cartes mmoires (non fourni) la page 8.
Chapitre 1. Dcouvrir votre ordinateur
Connexion au LAN filaire
Les connexions filaires sont un moyen fiable et sr pour connecter l'ordinateur l'Internet. Cble DSL
les services Internet par cble utilisent un modem cble raccord la ligne de tlvision par cble rsidentiel. DSL est une famille de technologies connexes qui apportent l'accs au rseau haut dbit dans les foyers et les petites entreprises via les lignes tlphoniques ordinaires.
Matriel de connexion :
Cble Cble de tlvision DSL Ligne de tlphone
Rpartiteur * Modem cble*
Rpartiteur *
*
Modem DSL *
*
* Non fourni.
Remarque : Les schmas ci-dessus sont titre indicatif. La mthode de connexion actuelle peut varier.
Configuration logicielle
Consultez votre fournisseur d'accs Internet (FAI) pour plus d'informations sur la faon de configurer votre ordinateur.
Chapitre 1. Dcouvrir votre ordinateur
Connexion des priphriques USB
Deux ports USB pouvant accueillir des priphriques USB sont intgrs votre ordinateur.
Windows procde automatiquement linstallation du pilote dun priphrique USB, lorsque celuici est branch pour la premire fois sur un port prcis de votre ordinateur. Une fois le pilote install, la dconnexion et la reconnexion du priphrique ne ncessite plus aucune tape supplmentaire.
Remarque : Dune manire gnrale, une fois connect, Windows dtecte le nouveau priphrique, puis procde automatiquement linstallation du pilote. Toutefois, il est possible que certains priphriques ncessitent une installation du pilote pralablement la connexion. Avant de connecter un priphrique, vrifiez dans la documentation fournie par le fabricant de lappareil.
Avant de dconnecter un priphrique de stockage USB, assurez-vous que le transfert de donnes entre votre ordinateur et le priphrique soit termin. Cliquez sur licne Retirer le priphrique en toute scurit dans la zone de notification Windows pour dconnecter le priphrique, avant de le retirer.
Remarque : Si le priphrique USB que vous utilisez passe par un cordon dalimentation, branchez-le une source dalimentation, avant de le connecter, au risque que lappareil ne soit pas reconnu.
Utilisation des cartes mmoires (non fourni)
Votre ordinateur prend en charge les types de carte mmoire ci-aprs : Carte mmoire Secure Digital (SD) MultiMediaCard (MMC)
Remarques : Insrez une seule carte la fois dans la fente. Ce lecteur de carte ne prend pas en charge les priphriques SDIO (ex : SDIO Bluetooth, etc.).
Insertion dune carte mmoire
1 Poussez la carte de protection jusqu ce que vous perceviez un clic. 2 Retirez-la doucement de la fente de carte mmoire.
Remarque : La carte de protection est utilise en vue dempcher lintroduction de poussire ou de petites particules lintrieur de votre ordinateur, lorsque la fente de carte mmoire nest pas utilis. Conservez la carte de protection pour une utilisation ultrieure.
3 Glissez la carte mmoire jusqu ce que le clic vous indique quelle est en place.
Retrait dune carte mmoire
1 Poussez la carte mmoire jusqu ce que vous perceviez un clic. 2 Retirez-la doucement de la fente de carte mmoire.
Remarque : Afin de prvenir tout risque de corruption des donnes, dsactivez la carte mmoire laide de la fonctionnalit de retrait scuris de priphrique de Windows et djection de mdia, avant de la retirer.
Chapitre 1. Dcouvrir votre ordinateur
Vue de droite ---------------------------------------------------------------------------------------------------------------
Fiche combo audio
Permet de connecter un casque audio.
Remarques : Les microphones classiques ne sont pas pris en charge par la fiche combo audio. En cas de branchement d'un casque audio d'une autre marque, la fonctionnalit d'enregistrement peut ne pas tre prise en charge, en raison de la diffrence entre les normes industrielles.
Port USB
Permet de connecter les priphriques USB.
Remarque : Pour de plus amples dtails, consultez Connexion des priphriques USB la page 8.
c d
Lecteur de disque optique Fente Kensington
Lit/brle les disques optiques.
Fixer un verrou de scurit (non fourni).
Fixation d'un verrou de scurit (non fourni)
Vous pouvez fixer un verrou de scurit votre ordinateur pour viter qu'il soit enlev sans votre permission. Pour plus d'informations sur l'installation du verrou de scurit, veuillez vous rfrer aux instructions fournies avec le verrou de scurit que vous avez achet.
Remarques : Avant d'acheter un produit de scurit, vrifiez s'il est compatible avec l'orifice de ce type de scurit. Vous tes responsable de l'valuation, slection et de la mise en uvre des dispositifs de verrouillage et des fonctions de scurit. Lenovo n'offre pas de jugement ou garantie quant la fonction, la qualit ou la performance des dispositifs de verrouillage et des fonctions de scurit.
Chapitre 1. Dcouvrir votre ordinateur
Vue de face ----------------------------------------------------------------------------------------------------------------
Voyants dtat du systme
Symbole
Voyant
Voyant dtat
Sous tension (lumire blanche)
tat de charge
------En charge Dcharge Dcharge
Signification
Lordinateur est sous tension. L'ordinateur est en mode veille et est raccord l'adaptateur secteur. Lordinateur est hors tension. La pile a plus de 80% de charge. La pile a plus de 20% de charge. La pile a entre 5% et 20% de charge. La pile a entre 20% et 80% de charge. Lorsque la batterie atteint 80% de charge, le voyant cesse de clignoter. Toutefois, le chargement se poursuivra jusqu' ce que la pile soit compltement charge. La pile a moins de 20% de charge. Lorsque la charge de la pile atteint 20%, la couleur clignotante va changer en blanc. La pile a moins de 5% de charge.
Alimentation Clignotant
Arrt
Sous tension (lumire blanche) Sous tension (orange) Clignote lentement (blanc)
En charge
Pile
Clignote lentement (orange) Clignote rapidement (orange)
En charge
Charge/ dcharge
10
Chapitre 1. Dcouvrir votre ordinateur
Vue de dessous ------------------------------------------------------------------------------------------------------- Z400
Z500/P500
Haut-parleurs
Permet davoir une sortie audio.
Remarque : Les lments marqus indiquent les pices qui ne sont pas visibles de lextrieur.
11
Chapitre 2. Premiers pas avec Windows 8
Premire configuration du systme dexploitation ---------------Lors de la premire utilisation, il est possible que vous ayez configurer le systme dexploitation. Les procdures suivantes peuvent tre ncessaires au processus de configuration : Acceptation du contrat de licence utilisateur final Configuration de la connexion Internet Enregistrement du systme dexploitation Cration dun compte utilisateur
Interfaces du systme dexploitation ------------------------------------------------Windows 8 dispose de deux interfaces utilisateur principales : l'cran de dmarrage et le bureau de Windows. Pour basculer entre lcran de dmarrage et le bureau Windows, effectuez lune des actions suivantes : Slectionnez la tile du bureau Windows sur lcran de dmarrage. Faites la combinaison de touches Windows + D. Pour basculer entre le bureau et lcran de dmarrage, effectuez lune des actions suivantes : Slectionnez Dmarrer depuis la barre des Charms.
Placez le pointeur de la souris dans le coin infrieur droit, puis slectionnez la vignette de lcran de dmarrage lorsque celle-ci saffiche.
cran de dmarrage
Bureau
12
Chapitre 2. Premiers pas avec Windows 8
Les Charms ----------------------------------------------------------------------------------------------------------------Grce aux cinq Charms, vous disposez de moyens plus modernes et plus rapides deffectuer un grand nombre de tches basiques. Ils sont continuellement disponibles, indpendamment de lapplication utilise. Pour afficher les Charms, effectuez lune des actions suivantes : Placez le pointeur de la souris dans le coin suprieur ou infrieur droit, jusqu ce que la barre des Charms saffiche. Faites la combinaison de touches Windows + C. Faites glisser votre doigt depuis le coin droit de lcran jusqu ce que la barre de Charms saffiche. (sur certains modles)
Charm Recherche
Le charm Rechercher vous permet de trouver efficacement ce que vous recherchez, notamment les applications, les paramtres et les fichiers.
13
Chapitre 2. Premiers pas avec Windows 8
Charm Partage
Le charm Partager vous permet d'envoyer vos amis, ainsi qu votre rseau social, des liens, des photos et bien plus encore, sans quitter lapplication que vous utilisez.
Dmarrer les charm
Le charm Dmarrer vous permet d'accder rapidement lcran de dmarrage.
Charm Priphriques
Le charm Priphriques vous permet de vous connecter ou denvoyer des courriers lectroniques vers des priphriques externes, notamment les camras numriques, les tlviseurs, ou encore les imprimantes.
Charm Paramtres
Le charm Paramtres vous permet deffectuer les tches basiques, notamment le rglage du volume, ou encore larrt de votre ordinateur. Lorsque vous utilisez laffichage bureau, vous pouvez galement accder au Panneau de configuration via le charm Paramtres.
14
Chapitre 2. Premiers pas avec Windows 8
Mise en mode Veille ou arrt de lordinateur -------------------------------Lorsque vous avez termin de travailler sur votre ordinateur, vous pouvez le mettre en mode Veille ou larrter.
Mise en mode Veille de lordinateur
Si vous nutilisez pas votre ordinateur pendant une courte priode de temps, vous pouvez le mettre en mode Veille. Lorsque lordinateur est en veille, vous pouvez le ractiver rapidement afin de reprendre son utilisation, sans passer par le processus de dmarrage. Pour mettre lordinateur en mode Veille, effectuez lune des actions suivantes : Fermez le panneau daffichage. Appuyez sur le bouton de mise en marche. Ouvrez la barre des Charms, puis accdez aux Paramtres Veille.
Remarque : Attendez jusqu' ce que le voyant d'alimentation commence clignoter (indiquant que l'ordinateur est en mode veille) avant de dplacer votre ordinateur. Dplacer lordinateur, alors que le disque dur tourne, risque dendommager celui-ci, pouvant ainsi causer une perte de donnes.
Marche/Arrt
Pour allumer lordinateur, effectuez lune des actions suivantes : Appuyez sur le bouton de mise en marche. Appuyez sur nimporte quelle touche du clavier.
15
Chapitre 2. Premiers pas avec Windows 8
Arrt de lordinateur
Si vous comptez ne pas utiliser votre ordinateur pendant une priode de temps prolonge, arrtez-le. Pour arrter votre ordinateur :
1 Ouvrez la barre des Charms, puis slectionnez Paramtres
2 Slectionnez Marche/Arrt
Arrter.
16
Chapitre 2. Premiers pas avec Windows 8
Fonctionnement de lcran tactile (sur certains modles) ---------------------------------------------------------------------Fonctionnant comme une tablette, le panneau daffichage peut prendre en charge les entres laide de lcran tactile multi-points. Il peut galement fonctionner comme un ordinateur portable, laide du clavier et du pav tactile.
Mouvements tactiles multi-points
Vous pouvez toucher lcran avec un ou plusieurs doigts afin deffectuer diffrentes tches.
Mouvements frquemments utiliss
Toucher Toucher une fois un lment
Tches effectues
Permet deffectuer une action, notamment le lancement dune application, louverture dun lien, ou encore lexcution dune commande. Cette action est semblable un clic gauche avec une souris.
Appuyer et maintenir Appuyez votre doigt, et maintenez-le en place pendant un moment.
Permet de consulter les dtails des informations avant de procder une action. Permet galement dobtenir plus doptions pour ouvrir un menu. Cette action est semblable un clic droit avec une souris.
17
Chapitre 2. Premiers pas avec Windows 8
(continu)
Mouvements frquemments utiliss
Pincement Dplacez les doigts de manire les rassembler ou les loigner tout en touchant lcran.
Tches effectues
Permet deffectuer un zoom avant ou arrire sur les applications de visualisation, notamment les images et les cartes. Permet galement datteindre directement le dbut ou la fin dune liste.
Tourner Placez deux doigts ou plus sur un lment, puis faites tourner votre main.
Permet de tourner un objet. (Remarque : certains lments ne peuvent pas tre tourns, en fonction de lapplication)
Glisser Faites glisser votre doigt sur lcran.
Permet deffectuer un panoramique ou de faire dfiler les listes et les pages. Permet galement de dplacer un objet, et peut tre utilis pour dessiner ou crire, en fonction de lapplication. Cette action est semblable laction dappuyer et de maintenir enfonc, pour effectuer un panoramique ou faire dfiler laide dune souris.
18
Chapitre 2. Premiers pas avec Windows 8
(continu)
Mouvements frquemments utiliss
Balayer Partez depuis un bord de lcran, puis balayez vers le centre.
Tches effectues
Le balayage depuis un bord suprieur vers le bas, ou dans le sens inverse permet dafficher la barre des tches au bas de lcran, avec les commandes des applications, notamment lenregistrement, la modification et la suppression. Si une application est ouverte, vous pouvez galement : balayer en partant du bord suprieur vers le milieu de lcran, sans relcher la pression de votre doigt, afin dancrer lapplication sur le ct gauche ou droit de lcran. Cette action vous permet de garder deux applications ouvertes au mme moment, sur un cran partag. Balayez tout droit vers le bas de lcran, de manire continue et sans relcher la pression de votre doigt, pour fermer lapplication ouverte.
19
Chapitre 2. Premiers pas avec Windows 8
(continu)
Mouvements frquemments utiliss
Tches effectues
Balayer vers lintrieur en partant du bord gauche permet de : consulter et ouvrir une application excute en arrire-plan. Si plusieurs applications sont ouvertes, vous pouvez : Balayer vers lintrieur en partant du bord gauche pour consulter une application, puis, sans relcher la pression de votre doigt, placez rapidement cette application derrire le bord gauche de lcran. Cette action pemet dafficher la liste des applications excutes en arrire-plan.
Balayer en partant du bord droit vers lintrieur de lcran permet dafficher les Charms.
20
Chapitre 2. Premiers pas avec Windows 8
Connexion au rseau local LAN sans fil ------------------------------------------Activation dune connexion sans fil
Pour confirmer la dsactivation du mode Avion, accdez au bureau, puis consultez la zone de notification. Si licne est affiche dans le coin infrieur droit, le mode Avion est actif. Dans le cas
contraire, la fonctionnalit sans fil est active.
Remarque : Le mode Avion est dsactiv par dfaut.
Si le mode Avion est actif, effectuez lune des actions suivantes pour activer la fonction sans fil : Appuyez sur F7 pour dsactiver le mode Avion. Ouvrez la barre des Charms puis slectionnez Paramtres pour ouvrir la page
de configuration du rseau, puis faites basculer le commutateur du mode Avion sur Arrt.
Connexion sur un rseau local LAN sans fil
Lorsque la fonction sans fil est active, lordinateur procde automatiquement la recherche de rseaux sans fil disponibles, puis les affiche dans la liste de rseaux LAN sans fil. Pour se connecter un rseau sans fil, cliquez sur le nom du rseau dans la liste, puis sur Se connecter.
Remarque : La connexion sur certains rseaux ncessite une cl de scurit rseau, ou encore une phrase secrte. Pour se connecter lun de ces rseaux, demandez la cl de scurit ou la phrase secrte ladministrateur rseau, ou au fournisseur d'accs Internet (FAI).
21
Chapitre 2. Premiers pas avec Windows 8
Aide et support -----------------------------------------------------------------------------------------------------------En cas de problme quant l'utilisation du systme dexploitation, consultez le fichier Aide et support. Pour ouvrir le fichier Aide et support, effectuez lune des actions suivantes : Slectionnez Paramtres sur la barre des charm, puis slectionnez Aide. Faites la combinaison de touches Windows + F1.
Vous pouvez consulter le fichier Aide et support Windows sur votre ordinateur. Vous pouvez galement obtenir une aide et un support en ligne en cliquant sur lun des deux liens en dessous Obtenir plus.
22
Chapitre 3. OneKey Recovery System de Lenovo
L'OneKey Recovery System de Lenovo est un logiciel conu pour sauvegarder et restaurer votre ordinateur. Vous pouvez l'utiliser pour restaurer la partition systme son tat d'usine dans le cas d'une panne du systme. Vous pouvez galement crer des sauvegardes d'utilisateurs pour faciliter la restauration, le cas chant.
Remarque : Pour pouvoir utiliser les fonctionnalits de OneKey Recovery System,votre disque dur est dot dune partition cache par dfaut pour stocker un fichier image et les fichiers programme de OneKey Recovery System. La partition par dfaut est cache pour des raisons de scurit et cest la raison pour laquelle lespace disponible est rduit par rapport l'espace tabli.
Sauvegarder la partition systme
Vous pouvez sauvegarder la partition systme vers un fichier image. Sauvegarder la partition systme :
1 Appuyez sur le bouton Novo pour dmarrer OneKey Recovery System de Lenovo. 2 Cliquez sur Sauvegarder le systme. 3 Choisissez l'endroit o sauvegarder et cliquez sur Suivant pour dmarrer la sauvegarde.
Remarques : Vous pouvez choisir un endroit pour la sauvegarde sur le disque dur local ou sur un priphrique de stockage externe. Le processus de sauvegarde peut prendre un certain temps. Le processus de sauvegarde est valable uniquement lorsque Windows peut dmarrer normalement.
Restaurer
Vous pouvez choisir de restaurer la partition systme son tat d'usine ou un point de sauvegarde cr antrieurement. Sauvegarder la partition systme :
1 Appuyez sur le bouton Novo pour dmarrer OneKey Recovery System de Lenovo. 2 Cliquez sur Restauration du systme. L'ordinateur redmarrera en mode restauration. 3 Suivez les instructions l'cran pour restaurer la partition systme son tat d'usine ou
un point de sauvegarde cr antrieurement.
Remarques : Le processus de rcupration est irrversible. Veillez sauvegarder toutes les donnes que vous dsirez enregistrer sur la partition systme avant de dmarrer le processus de restauration. Le processus de sauvegarde peut prendre un certain temps. Veillez bien brancher l'adaptateur secteur sur votre ordinateur lors du processus de restauration. Les instructions ci-dessus sont valables uniquement lorsque Windows peut dmarrer normalement.
Si Windows ne peut pas dmarrer, suivez alors les tapes ci-dessous pour dmarrer OneKey Recovery System de Lenovo :
1 teignez votre ordinateur. 2 Appuyez sur le bouton Novo. Depuis le menu du bouton Novo, choisissez OneKey
Recovery System et appuyez sur la touche Entre.
23
Chapitre 4. Dpannage
Foire aux questions --------------------------------------------------------------------Cette section numre les questions frquemment poses par catgorie.
Trouver des informations
Quelles sont les consignes de scurit suivre lorsque jutilise mon ordinateur ? Le Guide de scurit et d'informations gnrales de Lenovo qui est fourni avec votre ordinateur contient des consignes de scurit pour l'utilisation de votre ordinateur. Lisez et suivez toutes les consignes lorsque vous utilisez votre ordinateur. O puis-je obtenir les spcifications du matriel de mon ordinateur ? Vous pouvez consulter les spcifications matrielles relatives votre ordinateur sur les dpliants laccompagnant. O puis-je obtenir des informations sur la garantie ? Concernant la garantie qui sapplique votre ordinateur, y compris la priode de garantie et le type de service de garantie, reportez-vous au dpliant de garantie limite de Lenovo fourni avec votre ordinateur.
Pilotes et logiciel pr-install
O se trouvent les disques dinstallation du logiciel pr-install (bureau) de Lenovo ? Aucun disque d'installation du logiciel pr-install de Lenovo n'est fourni avec votre ordinateur. Si vous avez besoin de rinstaller un logiciel pr-intall, vous pouvez trouver le programme d'installation situ sur la partition D de votre disque dur. Si vous ne pouvez pas trouver le programme d'installation cet endroit, vous pouvez galement le tlcharger depuis le site Internet de support au consommateur de Lenovo. O puis-je obtenir les pilotes pour les diffrents priphriques matriels de mon ordinateur ? Si votre ordinateur est pr-install avec un systme d'exploitation Windows, Lenovo fournit les pilotes de tous les priphriques matriels dont vous avez besoin sur la partition D de votre disque dur. Vous pouvez galement tlcharger les pilotes des priphriques les plus rcents depuis le site Internet de support au consommateur de Lenovo.
OneKey Recovery System de Lenovo
O se trouvent les disques de rcupration ? Aucun disque de rcupration n'est fourni avec votre ordinateur. Utilisez OneKey Recovery System de Lenovo si vous avez besoin de restaurer le systme son tat d'usine. Que faire si la sauvegarde choue ? Si vous pouvez lancer la sauvegarde mais si elle choue en cours dexcution, veuillez procder comme suit : 1 Fermez tous les programmes qui sont ouverts et lancez ensuite le processus de sauvegarde.
2 Vrifiez si le support de destination est endommag. Si c'est le cas, remplacez-le. Sinon,
choisissez un autre chemin de destination et ressayez. Quand dois-je restaurer le systme son tat d'usine ? Utiliser cette fonction lorsque le systme d'exploitation ne dmarre pas. Si vous avez une donne primordiale sur votre ordinateur que vous souhaitez enregistrer, faites-en une sauvegarde avant de lancer le processus de rcupration.
24
Chapitre 4. Dpannage
Utilitaire de configuration du BIOS
Qu'est-ce que l'utilitaire de configuration du BIOS ? L'utilitaire de configuration du BIOS est un logiciel avec CD-ROM. Il affiche les informations de base de votre ordinateur et fournit des options d'installation de dispositifs d'initialisation, de scurit, de mode matriel ainsi que d'autres prfrences de l'utilisateur. Comment puis-je lancer l'utilitaire de configuration du BIOS ? Lancer l'utilitaire de configuration du BIOS : 1 teignez votre ordinateur.
2 Appuyez sur le bouton Novo et choisissez ensuite Installation du BIOS.
Comment puis-je modifier le mode de dmarrage ? Il y a deux modes de dmarrage : UEFI et Legacy. Pour modifier le mode de dmarrage, lancez l'utilitaire de configuration du BIOS et configurez le mode de dmarrage sur UEFI ou Legacy support dans le menu dmarrer. Quand dois-je modifier le mode de dmarrage ? Le mode de dmarrage par dfaut pour votre ordinateur est le mode UEFI. Si vous choisissez d'installer un systme d'exploitation Windows legacy (c'est--dire tout systme d'exploitation antrieur Windows 8) sur votre ordinateur, vous devez modifier le mode de dmarrage Legacy support. Un systme d'exploitation Windows legacy ne peut pas tre install sans avoir modifi le mode de dmarrage.
Obtenir de l'aide
Comment puis-je contacter le centre de support clients ? Consultez le Chapitre 3. Assistance et service du Guide de scurit et dinformations gnrales de Lenovo.
25
Chapitre 4. Dpannage
Rsolution des problmes -----------------------------------------------------------Problmes lis laffichage
Quand je mets sous tension mon ordinateur, rien ne s'affiche l'cran. Si lcran est vide, vrifiez que :
- Ladaptateur secteur est connect lordinateur et que le cordon dalimentation soit branch une prise lectrique fonctionnelle. - Lordinateur est sous tension. (Appuyez une nouvelle fois sur le bouton de mise en marche pour confirmer.)
Lorsque je mets mon ordinateur sous tension, seul un curseur blanc apparat lcran. Mon cran steint alors que lordinateur est allum.
Si ces lments sont correctement dfinis et que lcran naffiche toujours rien, faites rparer votre ordinateur. Restaurez la partition systme son tat d'usine ou un point de sauvegarde cr antrieurement l'aide de OneKey Recovery System. Si vous ne voyez que le curseur, faites rparer votre ordinateur. Il est possible que lcran de veille, ou la gestion dalimentation, soit activ. Pour dsactiver lcran de veille ou quitter le mode veille ou veille prolonge, effectuez lune des actions suivantes :
- Appuyez sur nimporte quelle touche du clavier. - Appuyez sur le bouton de mise en marche. - Appuyez sur F9 pour confirmer si le rtroclairage de lcran LCD a t dsactiv.
Problmes lis au mot de passe
Jai oubli mon mot de passe. Si vous avez oubli votre mot de passe, demandez votre administrateur de systme d'effacer votre mot de passe d'utilisateur. Si vous oubliez votre mot de passe daccs au disque dur, le revendeur Lenovo nest pas en mesure de rinitialiser le mot de passe ou de rcuprer les donnes du disque dur. Vous devez confier votre ordinateur un revendeur ou un reprsentant Lenovo afin quil remplace le disque dur. Vous devrez prsenter votre preuve dachat, et le remplacement des pices et la main-duvre vous seront facturs. Si vous avez oubli le mot de passe superviseur, le revendeur Lenovo nest pas en mesure de rinitialiser votre mot de passe. Vous devez confier votre ordinateur au revendeur ou partenaire commercial Lenovo afin quil remplace la carte mre. Vous devrez prsenter votre preuve dachat, et le remplacement des pices et la mainduvre vous seront facturs. La charge de la batterie est faible. Connectez l'adaptateur secteur l'ordinateur.
Problme li au mode veille
Le message d'erreur critique de pile faible s'affiche et l'ordinateur se met immdiatement hors tension.
26
Chapitre 4. Dpannage
Lordinateur entre en mode veille juste aprs le processus POST (auto-diagnostic la mise sous tension).
Vrifiez que :
- La batterie est charge. - La temprature de fonctionnement est dans la plage admise. Consultez le Chapitre 2. Informations dutilisation et dentretien du Guide de scurit et dinformations gnrales de Lenovo.
Remarque : Si la batterie est charge et que la temprature est dans la plage admise, faites rparer lordinateur.
Lordinateur reste en mode veille et ne fonctionne pas.
Si votre ordinateur est en mode veille, connectez ladaptateur secteur lordinateur, puis appuyez sur nimporte quelle touche ou sur le bouton de mise en marche. Si le systme ne quitte toujours pas le mode veille, il ne rpond plus et vous ne pouvez pas mettre lordinateur hors tension ; rinitialisez lordinateur. Les donnes que vous navez pas enregistres risquent dtre perdues. Pour rinitialiser lordinateur, maintenez le bouton de mise en marche enfonc pendant au moins 4 secondes. Si lordinateur ne parvient toujours pas se rinitialiser, retirez ladaptateur secteur.
Problmes lis lcran de lordinateur
Lcran est noir. Effectuez lune des actions suivantes :
- Si vous utilisez ladaptateur secteur, ou que vous tes sur batterie, et que le voyant dtat de la batterie est allum, appuyez sur F12 pour claircir lcran. - Si le voyant dalimentation clignote, appuyez sur le bouton de mise en marche pour quitter le mode veille. - Si le problme persiste, suivez la procdure dcrite dans la solution du problme L'cran est illisible ou dform . - Appuyez sur F9 pour confirmer si le rtroclairage de lcran LCD a t dsactiv.
Lcran est illisible ou dform.
Vrifiez que :
- Le pilote daffichage est correctement install. - La rsolution de laffichage et la qualit des couleurs sont correctement dfinies. - Le type dcran est correct.
Des caractres incorrects saffichent lcran.
Avez-vous correctement install le systme dexploitation ou les programmes ? Sils ont t installs et configurs correctement, faites rparer lordinateur. Vrifiez que :
- La fonction Sourdine nest pas active. - La fiche pour casque dcoute nest pas en cours dutilisation. - Le priphrique de lecture slectionn est bien Haut-parleurs.
Problmes lis au son
Aucun son nest mis par le haut-parleur, mme lorsque jaugmente le volume.
Problmes lis la batterie
Votre ordinateur s'teint avant que le voyant d'tat de la batterie n'indique qu'elle soit vide. -ouVotre ordinateur fonctionne aprs que le voyant d'tat de la batterie ait indiqu qu'elle tait vide. Dchargez, puis rechargez la batterie.
27
Chapitre 4. Dpannage
Lordinateur ne fonctionne pas avec une batterie compltement charge.
Le dispositif de protection contre les surtensions de la batterie est peut-tre activ. Mettez lordinateur hors tension pendant une minute pour rinitialiser ce dispositif, puis remettez-le sous tension. Dans le menu Boot (Dmarrage) de l'utilitaire de configuration du BIOS, assurez-vous que le disque dur figure bien sous EFI/Boot priority order (squence de priorit de dmarrage). Utilisez OneKey Recovery System pour restaurer la partition systme son tat d'usine ou un point de sauvegarde cr antrieurement. Pour des informations sur OneKey Recovery System, consultez OneKey Recovery System de Lenovo la page 23. Vous nutilisez pas actuellement un systme dexploitation Windows. Lespace disque est insuffisant pour stocker les donnes sauvegardes. Vous devrez librer plus d'espace sur le priphrique de destination. Pour rinitialiser lordinateur, appuyez et maintenez durant plus de 4 secondes le bouton. Si lordinateur ne rpond toujours pas, retirez ladaptateur secteur. Il est possible que votre ordinateur se verrouille au moment dentrer en mode Veille au cours dune opration de transmission. Dsactivez le mode veille lorsque vous travaillez sur le rseau. Reportez-vous au menu Boot (Amorage) du Utilitaire de configuration du BIOS. Assurez-vous que EFI/Boot device priority dans le Utilitaire de configuration du BIOS est configure de faon ce que lordinateur dmarre partir du priphrique slectionn. Appuyez sur le bouton Novo lorsque votre ordinateur est hors tension et choisissez Boot Device Menu. Choisissez ensuite le priphrique depuis lequel vous souhaitez dmarrer votre ordinateur. Ne branchez ou ne dbranchez pas de cbles de priphrique externe autres que des cbles USB quand lordinateur est sous tension, car vous risqueriez de lendommager. Pour un priphrique USB gourmand en nergie, tel quun lecteur de disque optique USB, utilisez un adaptateur secteur externe. Dans le cas contraire, le priphrique risque de ne pas tre reconnu ou le systme peut sarrter.
Problme li au disque dur
Le disque dur ne fonctionne pas.
Problme li au dmarrage de lordinateur
Le systme dexploitation Microsoft Windows ne dmarre pas.
Problme li la sauvegarde
Il est impossible deffectuer une sauvegarde.
Autres problmes
Lordinateur ne ragit pas.
Lordinateur ne fonctionne pas partir du priphrique slectionn.
Le priphrique externe connect ne fonctionne pas.
28
Marques
Les termes suivants sont des marques de commerce ou des marques dposes de Lenovo aux France et/ou dans dautres pays. Lenovo Onekey Microsoft et Windows sont des marques de commerce de Microsoft Corporation aux tats-Unis et/ ou dans dautres pays.
29
Lenovo China 2012
V1.1_fr-FR
S-ar putea să vă placă și
- Cours1 ST 2014 2015 A Kazi Tani 117pDocument117 paginiCours1 ST 2014 2015 A Kazi Tani 117pasamtblbyÎncă nu există evaluări
- Informations Utilisation Programme de CalculDocument3 paginiInformations Utilisation Programme de CalculStephane ChaminadeÎncă nu există evaluări
- 03 SGFDocument54 pagini03 SGFAmede JulienÎncă nu există evaluări
- SummaryDocument11 paginiSummaryalexandrefeutry38Încă nu există evaluări
- Feuilletage 679Document25 paginiFeuilletage 679857qh2y2t5Încă nu există evaluări
- Exemple FrapDocument18 paginiExemple Frapassopapou50% (2)
- Etes Vous SaintDocument61 paginiEtes Vous SaintYVAN TENEKEUÎncă nu există evaluări
- Chapitre 1 - Introduction A L'informatiqueDocument84 paginiChapitre 1 - Introduction A L'informatiqueDr. Chekir AmiraÎncă nu există evaluări
- Manuel D ÉpictèteDocument137 paginiManuel D ÉpictèteNataÎncă nu există evaluări
- IOPI-Commandes Ligne-P3Document8 paginiIOPI-Commandes Ligne-P3Youssef BourarÎncă nu există evaluări
- Traité Philosophique Et Physiologique D PDFDocument661 paginiTraité Philosophique Et Physiologique D PDFtitouanÎncă nu există evaluări
- Architecture Oracle PDFDocument55 paginiArchitecture Oracle PDFMelody GarciaÎncă nu există evaluări
- BD AvanceeDocument58 paginiBD AvanceeSOUHAIL YOUSFIÎncă nu există evaluări
- VBAexcel ProprietesClasseursDocument18 paginiVBAexcel ProprietesClasseursMartin BraitÎncă nu există evaluări
- Depannage SQL Module CompletDocument1.037 paginiDepannage SQL Module Completmultifonctions marceloÎncă nu există evaluări
- Concepts Windev Mobile 19Document60 paginiConcepts Windev Mobile 19Fred ProuxÎncă nu există evaluări
- EFS Encrypting File SystemDocument8 paginiEFS Encrypting File SystemstrideworldÎncă nu există evaluări
- Procedure de Declaration Fiscales Et SocialesDocument3 paginiProcedure de Declaration Fiscales Et SocialesBAHÎncă nu există evaluări
- Livre RougeDocument41 paginiLivre RougeAyoub DouibÎncă nu există evaluări
- Rechercher Et Échanger L'informationDocument31 paginiRechercher Et Échanger L'informationHoney100% (1)
- Conditions D'utilisation GoogleDocument10 paginiConditions D'utilisation GoogletetedeconÎncă nu există evaluări
- Démarrer MATLAB Sous WindowsDocument22 paginiDémarrer MATLAB Sous WindowsOUAIL Fatma ZohraÎncă nu există evaluări
- Essais Montaigne 1652Document924 paginiEssais Montaigne 1652Alberto FrigoÎncă nu există evaluări
- HTML ExercicesDocument6 paginiHTML ExercicesHarouna CoulibalyÎncă nu există evaluări
- Manuel Caneco BT PDFDocument195 paginiManuel Caneco BT PDFSteve DemirelÎncă nu există evaluări
- Rapport CosseDocument8 paginiRapport CosseKarl CosseÎncă nu există evaluări
- Support Formation Excel 2013Document18 paginiSupport Formation Excel 2013Zakaria AdnaneÎncă nu există evaluări
- c00623619 PDFDocument170 paginic00623619 PDFIssiaka DaoÎncă nu există evaluări
- 03-04 Fichiers Repertoires UnixDocument12 pagini03-04 Fichiers Repertoires Unixelies_jabri7874Încă nu există evaluări
- 07 - Hipath Manager E PDFDocument109 pagini07 - Hipath Manager E PDFtechnozilÎncă nu există evaluări