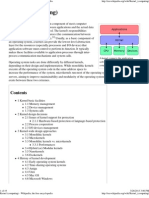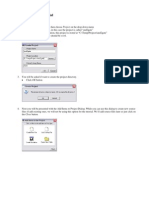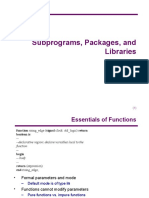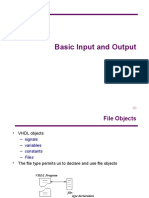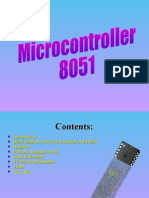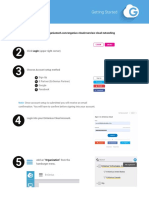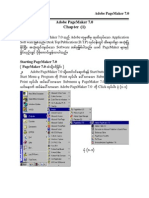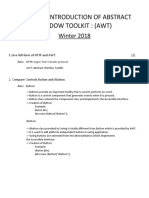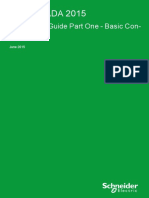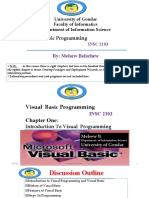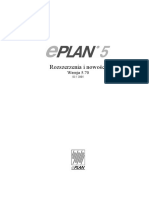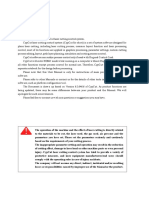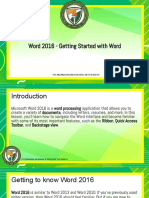Documente Academic
Documente Profesional
Documente Cultură
Installing Eclipse On Windows XP and Vista
Încărcat de
Kiran GunasegaranDescriere originală:
Titlu original
Drepturi de autor
Formate disponibile
Partajați acest document
Partajați sau inserați document
Vi se pare util acest document?
Este necorespunzător acest conținut?
Raportați acest documentDrepturi de autor:
Formate disponibile
Installing Eclipse On Windows XP and Vista
Încărcat de
Kiran GunasegaranDrepturi de autor:
Formate disponibile
Installing Eclipse on Windows XP and Vista
http://www.cs.dartmouth.edu/~cs5/install/eclipse-win/
Installing Eclipse on Windows XP and Vista
This page tells you how to download Eclipse for Windows XP and Vista, install it, and configure it so that it looks like how I use it. If you need help, Blitz cs5help@cs.dartmouth.edu.
How to download and install Java
Your computer might or might not already have Java installed. Before you install Ecipse check to make sure you have Java. The official Java download website has a link to downloading Java, as well as one for determining whether you have Java already. If you aren't sure whether you have Java or not, you can download and install Java anyway. All the installer will do if you already have it is upgrade it or tell you that you already have it. Once you've installed (or checked that you already have) Java, it's time to download and install Eclipse.
How to download and install Eclipse
1. Go to http://www.eclipse.org/downloads/ to download a copy of eclipse. The page will look like this:
The first item listed is "Eclipse IDE for Java Developers (99 MB)." You (probably) want the 32-bit version, unless you have some reason to believe otherwise. (The 32-bit version will work just fine even on a 64-bit windows computer.) 2. You will see the following window:
1 of 14
5/27/2013 11:08 AM
Installing Eclipse on Windows XP and Vista
http://www.cs.dartmouth.edu/~cs5/install/eclipse-win/
Click on the green, downward pointing arrow. A download of eclipse-java-helios-win32.zip will start. Save the file to a convenient location, like your Desktop. 3. Find eclipse-java-helios-win32.zip from wherever you saved it. Then double-click it. It will open with the default windows extraction wizard or with an extraction tool like Winzip or Winrar. You will see a folder named "eclipse." 4. Drag the "eclipse" folder into your "Program Files." The easiest way to do so is to go to "Computer" (or "My Computer")--> "Local Disk (C:)" --> "Program Files" and drag the "eclipse" folder into the "Program Files" folder. Make sure that you do not drag it into a folder that's already within "Program Files." In other words, when you're done, the "Program Files" folder should have directly within it a folder named "eclipse." If Windows displays any dialog boxes asking for permission, click "allow" or "permit." 5. (This step is not required, but it's strongly recommended.) Double click the "eclipse" folder. You'll see an application named "Eclipse"; it has a purple icon with white horizontal stripes. Right-click it and press "Send To" -> "Desktop (Create Shortcut)." Now you will be able to launch Eclipse from your desktop. 6. You may now drag eclipse-java-galileo-win32.zip to the "Recycle Bin." Empty the "Recycle Bin" whenever you wish. 7. Go ahead and open up Eclipse. You'll see something like the following window:
2 of 14
5/27/2013 11:08 AM
Installing Eclipse on Windows XP and Vista
http://www.cs.dartmouth.edu/~cs5/install/eclipse-win/
Of course, the workspace name will have your user name in place of "Zach." You can choose whatever place you want for your workspace, but it's easiest to just use the default you're given. I recommend that you just click the checkbox next to "Use this as the default and do not ask again" and then click "OK." 8. You'll then see the following screen:
Click on the folded-over arrow on the right. You'll see the tooltip on the above screen when you move the mouse over the arrow. You won't see this screen again, even if you quit Eclipse and relaunch it. 9. Now you'll see the following screen:
3 of 14
5/27/2013 11:08 AM
Installing Eclipse on Windows XP and Vista
http://www.cs.dartmouth.edu/~cs5/install/eclipse-win/
Lots of buttons and panes, but nothing of consequence. 10. You have now installed Eclipse!
How to configure Eclipse
You don't have to configure Eclipse so that it looks like how I use it, but you'll probably avoid some confusion if you do so. Here's how. 12. In the Eclipse menu bar, click on the "Window" menu and then on "Preferences." You'll see a window with two panes. On the left pane is a list of types of things you can configure. 13. Click on the plus sign to the left of "General." Then click on the plus sign to the left of "Appearance." Then click on "Colors and Fonts." You should see a window like this:
4 of 14
5/27/2013 11:08 AM
Installing Eclipse on Windows XP and Vista
http://www.cs.dartmouth.edu/~cs5/install/eclipse-win/
14. In the window in the middle, click on the plus sign next to "Java." Then double-click on "Java Editor Text Font."
5 of 14
5/27/2013 11:08 AM
Installing Eclipse on Windows XP and Vista
http://www.cs.dartmouth.edu/~cs5/install/eclipse-win/
As you can see, there's some text following "Java Editor Text Font." Don't worry about it. 15. The following window will pop up:
On the right, where you can select the size, click "12." Then close this window by clicking on the ok button. 16. Close up the "General" preferences by clicking on the minus sign to the left of "General." Click the plus sign next to "Java" and then click the plus sign next to "Code Style." Then click "Formatter." Here's what you should see:
6 of 14
5/27/2013 11:08 AM
Installing Eclipse on Windows XP and Vista
http://www.cs.dartmouth.edu/~cs5/install/eclipse-win/
17. Click the button that says "New...". You'll see a window such as this one:
You can type in any profile name you like. I used "CS 5":
7 of 14
5/27/2013 11:08 AM
Installing Eclipse on Windows XP and Vista
http://www.cs.dartmouth.edu/~cs5/install/eclipse-win/
Then click "OK." 18. You should see a window that looks like this:
Change the tab size to 2:
8 of 14
5/27/2013 11:08 AM
Installing Eclipse on Windows XP and Vista
http://www.cs.dartmouth.edu/~cs5/install/eclipse-win/
You'll see that the Indentation size automatically changes as well. 19. Click on "Blank Lines," and after "Between import groups" and "Before declarations of the same kind," change the values 1 to 0:
9 of 14
5/27/2013 11:08 AM
Installing Eclipse on Windows XP and Vista
http://www.cs.dartmouth.edu/~cs5/install/eclipse-win/
20. Click on "Control Statements," and check the boxes as I've done here:
10 of 14
5/27/2013 11:08 AM
Installing Eclipse on Windows XP and Vista
http://www.cs.dartmouth.edu/~cs5/install/eclipse-win/
Click "OK." 21. Now click on minus sign to close up "Java." Click on the plus sign next to "Run/Debug," and then click on "Console."
11 of 14
5/27/2013 11:08 AM
Installing Eclipse on Windows XP and Vista
http://www.cs.dartmouth.edu/~cs5/install/eclipse-win/
22. Click on the green color sample next to "Standard In text color." You'll get a color picker:
23. Click on the box with the Darker Green (You're at Dartmouth. What other color could you possibly want?) Close the color picker window by clicking "OK", and click "OK" again to close the Preferences window. 24. Finally, I don't use the Task List and Outline panes, which are on the right-hand side of the window. Click on the "X" next to "Task List" and next to "Outline" in the tabs of these panes:
12 of 14
5/27/2013 11:08 AM
Installing Eclipse on Windows XP and Vista
http://www.cs.dartmouth.edu/~cs5/install/eclipse-win/
You'll get something like this:
13 of 14
5/27/2013 11:08 AM
Installing Eclipse on Windows XP and Vista
http://www.cs.dartmouth.edu/~cs5/install/eclipse-win/
And you're done! Thomas H. Cormen <thc@cs.dartmouth.edu> Last modified: Fri Mar 25 16:37:28 2011
14 of 14
5/27/2013 11:08 AM
S-ar putea să vă placă și
- Kernel (Computing) - Wikipedia, The Free EncyclopediaDocument19 paginiKernel (Computing) - Wikipedia, The Free EncyclopediaKiran GunasegaranÎncă nu există evaluări
- Task LibDocument18 paginiTask LibKiran GunasegaranÎncă nu există evaluări
- C Programming Storage ClassDocument2 paginiC Programming Storage ClassKiran GunasegaranÎncă nu există evaluări
- I2C TutorialDocument4 paginiI2C TutorialKiran Gunasegaran100% (1)
- C Questions and Answers _ C Languages Questions and Answers _ C Languages Interview Questions and Answers PDF _ C Interview Questions and Answers _ C Interview Questions and Answers PDF _ C Languages InterviewDocument2 paginiC Questions and Answers _ C Languages Questions and Answers _ C Languages Interview Questions and Answers PDF _ C Interview Questions and Answers _ C Interview Questions and Answers PDF _ C Languages InterviewKiran GunasegaranÎncă nu există evaluări
- Introduction To I C and SPI Protocols Byte ParadigmDocument12 paginiIntroduction To I C and SPI Protocols Byte ParadigmKiran Gunasegaran100% (2)
- C Programming Storage ClassDocument2 paginiC Programming Storage ClassKiran GunasegaranÎncă nu există evaluări
- Introduction To VHDL: by BODDU LokeshDocument22 paginiIntroduction To VHDL: by BODDU LokeshKiran GunasegaranÎncă nu există evaluări
- Chapter 5Document32 paginiChapter 5Kiran GunasegaranÎncă nu există evaluări
- CDocument15 paginiCNaga DeviÎncă nu există evaluări
- User's Manual: Stellaris® LM3S3748 Evaluation KitDocument43 paginiUser's Manual: Stellaris® LM3S3748 Evaluation KitKiran GunasegaranÎncă nu există evaluări
- Int I, A (MAX), JDocument11 paginiInt I, A (MAX), JKiran GunasegaranÎncă nu există evaluări
- Stream Cipher - Wikipedia, The Free EncyclopediaDocument5 paginiStream Cipher - Wikipedia, The Free EncyclopediaKiran GunasegaranÎncă nu există evaluări
- Modelsim TutorialDocument8 paginiModelsim Tutorialjsgealon_825Încă nu există evaluări
- An Educator's Guide To Design ThinkingDocument8 paginiAn Educator's Guide To Design ThinkingKiran GunasegaranÎncă nu există evaluări
- Identifiers, Data Types, and OperatorsDocument10 paginiIdentifiers, Data Types, and OperatorsKiran GunasegaranÎncă nu există evaluări
- Modelsim TutDocument84 paginiModelsim TutcomtectureÎncă nu există evaluări
- Subprograms, Packages, and LibrariesDocument33 paginiSubprograms, Packages, and LibrariesKiran GunasegaranÎncă nu există evaluări
- Chapter 8Document9 paginiChapter 8Kiran GunasegaranÎncă nu există evaluări
- Chapter 2Document19 paginiChapter 2Kiran GunasegaranÎncă nu există evaluări
- Basic Input and OutputDocument26 paginiBasic Input and OutputKiran GunasegaranÎncă nu există evaluări
- Chapter 4Document43 paginiChapter 4Kiran GunasegaranÎncă nu există evaluări
- Chapter 3Document29 paginiChapter 3Kiran GunasegaranÎncă nu există evaluări
- 8051 Tutorial by (Craig Steiner)Document29 pagini8051 Tutorial by (Craig Steiner)Kaumudi TunuguntlaÎncă nu există evaluări
- Chapter 1Document12 paginiChapter 1Kiran GunasegaranÎncă nu există evaluări
- VHDL BasicDocument242 paginiVHDL BasicKiran GunasegaranÎncă nu există evaluări
- Microcontroller 8051Document42 paginiMicrocontroller 8051om18sahuÎncă nu există evaluări
- The Subtle Art of Not Giving a F*ck: A Counterintuitive Approach to Living a Good LifeDe la EverandThe Subtle Art of Not Giving a F*ck: A Counterintuitive Approach to Living a Good LifeEvaluare: 4 din 5 stele4/5 (5794)
- The Yellow House: A Memoir (2019 National Book Award Winner)De la EverandThe Yellow House: A Memoir (2019 National Book Award Winner)Evaluare: 4 din 5 stele4/5 (98)
- A Heartbreaking Work Of Staggering Genius: A Memoir Based on a True StoryDe la EverandA Heartbreaking Work Of Staggering Genius: A Memoir Based on a True StoryEvaluare: 3.5 din 5 stele3.5/5 (231)
- Hidden Figures: The American Dream and the Untold Story of the Black Women Mathematicians Who Helped Win the Space RaceDe la EverandHidden Figures: The American Dream and the Untold Story of the Black Women Mathematicians Who Helped Win the Space RaceEvaluare: 4 din 5 stele4/5 (895)
- The Little Book of Hygge: Danish Secrets to Happy LivingDe la EverandThe Little Book of Hygge: Danish Secrets to Happy LivingEvaluare: 3.5 din 5 stele3.5/5 (400)
- Shoe Dog: A Memoir by the Creator of NikeDe la EverandShoe Dog: A Memoir by the Creator of NikeEvaluare: 4.5 din 5 stele4.5/5 (537)
- Never Split the Difference: Negotiating As If Your Life Depended On ItDe la EverandNever Split the Difference: Negotiating As If Your Life Depended On ItEvaluare: 4.5 din 5 stele4.5/5 (838)
- Elon Musk: Tesla, SpaceX, and the Quest for a Fantastic FutureDe la EverandElon Musk: Tesla, SpaceX, and the Quest for a Fantastic FutureEvaluare: 4.5 din 5 stele4.5/5 (474)
- Grit: The Power of Passion and PerseveranceDe la EverandGrit: The Power of Passion and PerseveranceEvaluare: 4 din 5 stele4/5 (588)
- The Emperor of All Maladies: A Biography of CancerDe la EverandThe Emperor of All Maladies: A Biography of CancerEvaluare: 4.5 din 5 stele4.5/5 (271)
- On Fire: The (Burning) Case for a Green New DealDe la EverandOn Fire: The (Burning) Case for a Green New DealEvaluare: 4 din 5 stele4/5 (74)
- Team of Rivals: The Political Genius of Abraham LincolnDe la EverandTeam of Rivals: The Political Genius of Abraham LincolnEvaluare: 4.5 din 5 stele4.5/5 (234)
- Devil in the Grove: Thurgood Marshall, the Groveland Boys, and the Dawn of a New AmericaDe la EverandDevil in the Grove: Thurgood Marshall, the Groveland Boys, and the Dawn of a New AmericaEvaluare: 4.5 din 5 stele4.5/5 (266)
- The Hard Thing About Hard Things: Building a Business When There Are No Easy AnswersDe la EverandThe Hard Thing About Hard Things: Building a Business When There Are No Easy AnswersEvaluare: 4.5 din 5 stele4.5/5 (344)
- The World Is Flat 3.0: A Brief History of the Twenty-first CenturyDe la EverandThe World Is Flat 3.0: A Brief History of the Twenty-first CenturyEvaluare: 3.5 din 5 stele3.5/5 (2259)
- The Gifts of Imperfection: Let Go of Who You Think You're Supposed to Be and Embrace Who You AreDe la EverandThe Gifts of Imperfection: Let Go of Who You Think You're Supposed to Be and Embrace Who You AreEvaluare: 4 din 5 stele4/5 (1090)
- The Unwinding: An Inner History of the New AmericaDe la EverandThe Unwinding: An Inner History of the New AmericaEvaluare: 4 din 5 stele4/5 (45)
- The Sympathizer: A Novel (Pulitzer Prize for Fiction)De la EverandThe Sympathizer: A Novel (Pulitzer Prize for Fiction)Evaluare: 4.5 din 5 stele4.5/5 (121)
- Her Body and Other Parties: StoriesDe la EverandHer Body and Other Parties: StoriesEvaluare: 4 din 5 stele4/5 (821)
- HistoryDocument19 paginiHistoryariefstbkÎncă nu există evaluări
- Strap Manual FileDocument29 paginiStrap Manual FilentqqjtyÎncă nu există evaluări
- Computer Shortcuts A To ZDocument9 paginiComputer Shortcuts A To ZMahesh KarpeÎncă nu există evaluări
- Visual Basic Basic Visual Basic Beginnings All Purpose Symbolic Instruction Codes Programming Programmers Programmers ProgrammingDocument65 paginiVisual Basic Basic Visual Basic Beginnings All Purpose Symbolic Instruction Codes Programming Programmers Programmers Programmingbright_kareliÎncă nu există evaluări
- SkyKey - Cloud Registration - GuideDocument4 paginiSkyKey - Cloud Registration - Guidejuan carlos padilla p.Încă nu există evaluări
- SnippyDocument2 paginiSnippyapi-3739977100% (1)
- Asta Tutorial PDFDocument10 paginiAsta Tutorial PDFSlamat Parulian SimamoraÎncă nu există evaluări
- DMM Computer Interface SoftwareDocument4 paginiDMM Computer Interface SoftwarerogerioÎncă nu există evaluări
- Command Prompt TutorialDocument11 paginiCommand Prompt TutorialNopparutÎncă nu există evaluări
- Allowing Network Access With Blank Passwords (XP and Vista)Document59 paginiAllowing Network Access With Blank Passwords (XP and Vista)Varun DhakarÎncă nu există evaluări
- Introduction To GUI Based Operating System - AKANKSH COMPUTERSDocument4 paginiIntroduction To GUI Based Operating System - AKANKSH COMPUTERSdivya singhÎncă nu există evaluări
- Session 3 - Layout Manager and Swing Menu ComponentDocument23 paginiSession 3 - Layout Manager and Swing Menu ComponentLe Duc Anh ToiÎncă nu există evaluări
- H 1305 GDocument376 paginiH 1305 GdavilimaÎncă nu există evaluări
- 3 12-3 21Document3 pagini3 12-3 21Ethan GooberÎncă nu există evaluări
- PageMaker 7Document194 paginiPageMaker 7api-3833170100% (2)
- Unity 8 Takes Shape, Here's How To Install It On Ubuntu 16.04Document1 paginăUnity 8 Takes Shape, Here's How To Install It On Ubuntu 16.04Bayu SeptianÎncă nu există evaluări
- !merlin's Windows 10 More - 101 Tips & Tricks V1-5Document18 pagini!merlin's Windows 10 More - 101 Tips & Tricks V1-5Evolution Shultz50% (2)
- MS - ExcelDocument110 paginiMS - ExcelyusairriÎncă nu există evaluări
- AJava Question - Bank Solution ChapteDocument46 paginiAJava Question - Bank Solution Chapteanonymous bhai100% (2)
- CitectSCADA Quick Start Guide Part 1Document89 paginiCitectSCADA Quick Start Guide Part 1victorÎncă nu există evaluări
- Bloomberg Terminal ManualDocument20 paginiBloomberg Terminal ManualJundi Widiantoro100% (1)
- PrimeFaces ShowCaseDocument8 paginiPrimeFaces ShowCaseAnderson KerllyÎncă nu există evaluări
- Visual Basic Programming: University of Gondar Faculty of Informatics Department of Information ScienceDocument41 paginiVisual Basic Programming: University of Gondar Faculty of Informatics Department of Information ScienceAisha mÎncă nu există evaluări
- Rajib Mall Lecture NotesDocument87 paginiRajib Mall Lecture NotesAnuj NagpalÎncă nu există evaluări
- 570SuppleNews P PDFDocument104 pagini570SuppleNews P PDFIrfan GaniÎncă nu există evaluări
- Borland Delphi 7 For WindowsDocument52 paginiBorland Delphi 7 For WindowsOleg GorincioiÎncă nu există evaluări
- AutoREALM Users Manual PDFDocument80 paginiAutoREALM Users Manual PDFQuang TiếnÎncă nu există evaluări
- CypTravel User Manual V1.3.6Document78 paginiCypTravel User Manual V1.3.6sebastian carreñoÎncă nu există evaluări
- MITA Publisher 2010 Unit Lesson Plan 1website VersionDocument8 paginiMITA Publisher 2010 Unit Lesson Plan 1website VersionMary Joy Lucob TangbawanÎncă nu există evaluări
- Lecture 1 - Introduction To Ms-WordDocument43 paginiLecture 1 - Introduction To Ms-Wordkookie bunnyÎncă nu există evaluări