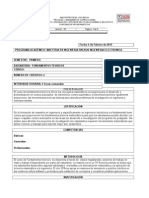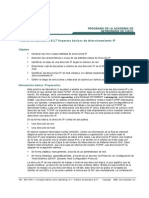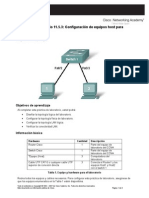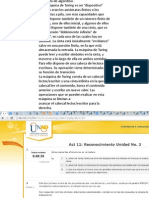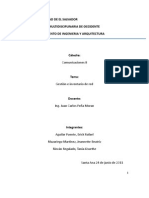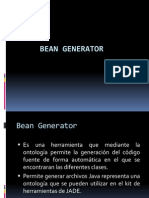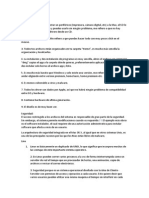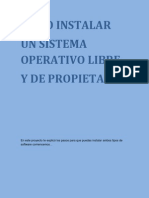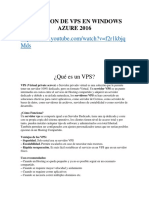Documente Academic
Documente Profesional
Documente Cultură
Presentacion Access 2
Încărcat de
93378232Drepturi de autor
Formate disponibile
Partajați acest document
Partajați sau inserați document
Vi se pare util acest document?
Este necorespunzător acest conținut?
Raportați acest documentDrepturi de autor:
Formate disponibile
Presentacion Access 2
Încărcat de
93378232Drepturi de autor:
Formate disponibile
Modificar tablas de datos MICROSOFT ACCESS 2010
Leonardo Buitrago MRQUEZ
Tabla de contenido
Modificar tablas de datos .............................................................................................................. 1 Modificar el diseo de una tabla en Vista Diseo ..................................................................... 1 Ejercicio paso a paso: Modificar una tabla de datos en Vista Diseo .................................. 3 Para practicar estas operaciones puedes realizar el Ejercicio Modificar diseo de tabla en Vista Hoja de datos. .............................................................................................................. 7 Ejercicio paso a paso: Modificar una tabla de datos en Vista Hoja de datos ....................... 7 Introducir y modificar datos en una tabla .................................................................................. 8 Ejercicio paso a paso: Introducir datos en una tabla ............................................................ 9 Desplazarse dentro de una tabla ........................................................................................ 11 Ejercicio paso a paso: Desplazamiento en una tabla ......................................................... 12 Ejercicio paso a paso: Buscar datos en una tabla .............................................................. 16 Ejercicios Propuestos ................................................................................................................... 1 EVALUACIN ............................................................................................................................... 1
Modificar tablas de datos
ii
Ing. Leonardo Buitrago Servicio nacional de Aprendizaje Centro para la Biodiversidad y el Turismo Regional Amazonas
Modificar tablas de datos
Aqu veremos las tcnicas de edicin de registros para modificar tanto la definicin de una tabla como los datos introducidos en ella. Esta unidad est dedicada, principalmente, a la Vista Hoja de datos de una tabla. Modificar el diseo de una tabla en Vista Diseo
Si una vez creada una tabla, queremos cambiar algo de su definicin (por ejemplo, aadir una nueva columna, ampliar una columna que ya existe, borrar una columna, etc.) tendremos que realizar una modificacin en su diseo: Abrir la base de datos donde se encuentra la tabla a modificar, en el caso de que no lo estuviera. Hacer clic derecho sobre la tabla que queremos modificar en el Panel de navegacin, seleccionar Vista Diseo en el men contextual:
Aparecer la ventana de diseo de tablas Para modificar la definicin de un campo, posicionar el cursor sobre el campo a modificar y realizar las sustituciones
Modificar tablas de datos
necesarias. Para aadir un nuevo campo: Ir al final de la tabla y escribir la definicin del nuevo campo. O bien, situarse en uno de los campos ya creados y hacer clic en el botn de la pestaa Diseo, en este ltimo caso el nuevo campo se insertar delante del que estamos posicionados. Para eliminar un campo:
Posicionarse en el campo y hacer clic en el botn Diseo.
de la pestaa
O bien, seleccionar toda la fila correspondiente al campo haciendo clic en su extremo izquierdo y cuando est remarcada pulsar la tecla Supr o Del. Se borrar el campo de la definicin de la tabla y los datos almacenados en el campo tambin desaparecern. Por ltimo, guardar la tabla. Para practicar estas operaciones puedes realizar el Ejercicio Modificar diseo de tabla en Vista Diseo que se muestra a continuacin.
Modificar tablas de datos
Ejercicio paso a paso: Modificar una tabla de datos en Vista Diseo
Objetivo Practicar las operaciones para modificar el diseo de una tabla con Access 2010. Ejercicio paso a paso Abre la base de datos Clases.accdb que se encuentra en la carpeta Mis ejercicios del disco. Vamos a modificar la estructura de la tabla Alumnado con estas modificaciones: Campo Apellidos alumnado Curso Propiedades Introducir el comentario: Introducir los apellidos del alumno Este campo no exista, aadirlo y nos servir en el tema 6 para realizar la relacin entre las dos tablas. Tipo: Nmero. Este campo no exista, aadirlo y nos servir para practicar la creacin y borrado de Auxiliar campos. Tipo: Texto
Aadir comentario: Haz clic derecho sobre la tabla Alumnado que se encuentra en el Panel de Navegacin.
Selecciona la opcin
en el men contextual.
Haz clic sobre la columna Descripcin del campo Apellidos Alumnado. Escribe el texto Introducir apellidos del alumno.
Modificar tablas de datos 3
Aadir el campo Curso: Ve a la fila que hay bajo el campo Fecha nacimiento. Escribe en la primera columna el nombre del campo Curso. Pulsa INTRO. Pulsa la tecla N para que se seleccione la opcin Nmero. Aadir el campo Auxiliar: En la siguiente fila escribe el nombre de campo Auxiliar. Deja el tipo de datos como Texto. Ahora borraremos el campo Auxiliar: Haz clic sobre la fila correspondiente al campo Auxiliar para posicionar el cursor en ese campo.
Haz clic sobre el botn
de la pestaa Diseo.
Como hemos terminado con el diseo de la tabla, vamos a guardarla. Haz clic sobre el botn Guardar de la barra de acceso rpido o pulsa CTRL+G.
Modificar el diseo de una tabla en Vista Hoja de Datos La Vista de Hoja de datos se utiliza normalmente para editar los datos que contiene la tabla, aunque tambin podemos modificar su diseo. Para abrir la tabla en esta vista: Si la tabla no est abierta, desde el Panel de Navegacin: Hacer doble clic sobre el nombre de la tabla.
Modificar tablas de datos
O bien hacer clic derecho sobre la tabla y seleccionar la opcin el men contextual. Si tenemos la tabla abierta, pero en Vista Diseo:
en
Desde la pestaa Diseo o Inicio > grupo Vista > botn Ver, cambiaremos la vista.
Tambin desde el botn de la barra de estado. La Vista Hoja de datos tiene un aspecto como el siguiente:
Modificar tablas de datos
A la derecha de las columnas que hayamos creado veremos una columna llamada Agregar nuevo campo.
Si hacemos clic sobre el encabezado, se desplegar un men que nos permitir elegir el tipo de datos que contendr la nueva columna (o campo). Al pulsar sobre el que nos interese, se insertar automticamente en la tabla. El encabezado del nuevo campo contendr un nombre por defecto: Campo1. Si insertas otros se llamarn Campo2, Campo3, etc. Para darle un nombre a los campos no hay mas que seleccionar el encabezado con un doble clic y borrar el texto Campo1, para a continuacin escribir el nuevo nombre. Al finalizar, pulsar INTRO para que se guarde. Otra forma de cambiar el nombre es hacer clic con el botn derecho del ratn sobre el encabezado y seleccionar la opcin Cambiar nombre de campo en el men contextual.
Modificar tablas de datos
Tambin desde el men contextual podremos Eliminar campo, si queremos deshacernos de una determinada columna. Estas opciones nos pueden venir bien en un momento dado, si estamos modificando el contenido de la tabla y decidimos realizar un pequeo cambio en su diseo, pero recomendamos realizar los cambios de diseo en la Vista Diseo, ya que disponemos de un mayor control de la edicin. Para practicar estas operaciones puedes realizar el Ejercicio Modificar diseo de tabla en Vista Hoja de datos.
Ejercicio paso a paso: Modificar una tabla de datos en Vista Hoja de datos
Objetivo Practicar las operaciones para modificar el diseo de una tabla desde la Vista Hoja de datos con Access 2010. Ejercicio paso a paso Abre la base de datos Clases.accdb que se encuentra en la carpeta Mis ejercicios del disco. Vamos a modificar la estructura de la tabla Alumnado, incluyendo el campo Auxiliar y luego eliminndolo: Aadir el campo Auxiliar: Haz doble clic sobre la tabla Alumnado que se encuentra en el Panel de Navegacin. Se abrir en Vista Hoja de datos. Despliega el men de la columna Agregar nuevo campo que est situada ms a la derecha, junto al campo Curso. Elige Texto. Observars que se ha creado un nuevo campo Campo1 y que la columna Agregar nuevo campo es ahora la contgua a l. Al crearse el campo nuevo, su ttulo estar seleccionado y se ver marcado con un fondo color negro. Escribe Auxiliar y pulsa INTRO. El foco pasar a la columna siguiente y ya habremos creado la nueva columna. Eliminar el campo Auxiliar:
Modificar tablas de datos
Pulsa con el botn derecho del ratn sobre el encabezado del campo Auxiliar y selecciona Eliminar campo en el men contextual. Se abrir una ventana pidiendo confirmacin de la accin. Pulsa que S. En este caso no es importante porque es una prueba, pero normalmente si borramos un campo en nuestras tablas se eliminarn todos los datos que estn en esa columna, por eso viene muy bien esta advertencia de seguridad. Cierra la base desde Archivo > Cerrar base de datos.
Introducir y modificar datos en una tabla
Como hemos comentado, la Vista Hoja de datos sirve principalmente para introducir y modificar los datos de una tabla.
Cada fila nos sirve para introducir un registro. Para introducir registros: Escribir el valor del primer campo del registro. En funcin del tipo de datos que sea lo haremos de un modo u otro. Pulsar INTRO para ir al segundo campo del registro. Cuando terminamos de introducir todos los campos del primer registro, pulsar INTRO para introducir los datos del segundo registro. En el momento en que cambiamos de registro, el registro que estabamos introduciendo se almacenar, no es necesario guardar los cambios de la tabla. Al finalizar, puedes cerrar la tabla, o cambiar de vista, segn lo que quieras hacer a
Modificar tablas de datos
continuacin.
Si lo que queremos es borrar un registro entero: Seleccionar el registro a eliminar haciendo clic sobre el cuadro de la izquierda del registro. En la pestaa Inicio > grupo Registros > pulsar Eliminar. O bien pulsar la tecla SUPR del teclado.
De la misma forma podemos eliminar una columna, si la seleccionamos y utilizamos el botn Eliminar. Para modificar algn valor introducido no tenemos ms que situarnos sobre el valor a modificar y volverlo a escribir. Para practicar estas operaciones puedes realizar el Ejercicio Introducir datos en una tabla . Ejercicio paso a paso: Introducir datos en una tabla Objetivo Practicar las operaciones para introducir y modificar datos en una tabla con Access 2010. Ejercicio paso a paso Abrir la base para trabajar, en Vista Hoja de datos. Abre la base de datos Clases.accdb que se encuentra en la carpeta Mis ejercicios del disco duro. Haz doble clic sobre la tabla Alumnado que se encuentra en el Panel de Navegacin, o bien haz clic derecho sobre ella y pulsa en el men contextual.
Modificar tablas de datos
Rellenar los datos. El Codigo Alumnado lo asigna el sistema automticamente, por tratarse del tipo de datos Autonumeracin. La primera fila tendr el valor 1. Pulsa INTRO para ir al campo siguiente. Bajo el encabezado Nombre alumnado, escribe Luis. Pulsa INTRO para ir al campo siguiente. Bajo el encabezado Apellidos alumnado, escribe Gras Bueno. Pulsa INTRO para ir al campo siguiente. Bajo el encabezado Direccion, escribe Madrid, 34. Pulsa INTRO para ir al campo siguiente. Bajo el encabezado Poblacion, escribe Valencia. Pulsa INTRO para ir al campo siguiente. Bajo el encabezado Codigo postal, escribe 46002. Pulsa INTRO para ir al campo siguiente. Bajo el encabezado Fecha nacimiento, escribe 15/02/63. Pulsa INTRO dos veces para pasar al registro de abajo (ya que no vamos a rellenar el campo Curso hasta que incluyamos algunos cursos en su correspondiente tabla). Completa la tabla con los dems registros: Codig o Alumn ado 2 3 4 5 6 7 8 Nombre Alumnado Mara Jess Ana Carli Carlos Fabiola Mario Rectificar datos. Apellidos Alumnado Juares Trask Lpez Rodrguez Martnez Bueso Lama Pla Dvila Nou Coste Mayor Dosdo Valor Pobla cion Valen cia Valen cia Alica nte Valen cia Valen cia Valen cia Alica nte Codigo Postal 46002 46005 03005 46006 46002 46002 03005 Fecha de nacimiento 17/05/65 25/08/67 24/07/65 31/12/65 24/03/69 02/03/68 06/05/64
Direccion
Valle, 23 Fuente nueva, 3 Almudena, 78 Soto 45 mayor,
Feliz, 46 Puente viejo, 67 Franciscanos, 2
Modificar tablas de datos
10
El nombre del alumno 4 es Carla, no Carli. Hacer clic sobre la palabra Carli y cambiar la i por la a. Cerrar la base. Seleccionar Archivo > Cerrar base de datos. Observa que no te pregunta si deseas guardar los cambios, porque se han guardado automticamente.
Desplazarse dentro de una tabla Para desplazarse por los diferentes registros de una tabla vamos a utilizar la barra de desplazamiento:
La barra nos indica en qu registro estamos situados y el nmero total de registros de la tabla. El recuadro en blanco nos est diciendo el registro actual en que estamos situados, del total. En este caso estamos en el registro 2 de un total de 3. Haciendo clic sobre los diferentes botones realizaremos las operaciones indicadas a continuacin: para ir al primer registro de la tabla. para ir al registro anterior en la tabla. para ir al registro siguiente en la tabla. para ir al ltimo registro de la tabla. para crear un nuevo registro que se situar automticamente al final de la tabla.
Modificar tablas de datos
11
Podemos ir tambin directamente a un registro determinado de la siguiente forma: Hacer doble clic sobre el cuadro de texto donde pone el nmero del registro actual. Escribir el nmero del registro al cual queremos ir. Pulsar INTRO. Tambin podemos desplazarnos por los diferentes campos y registros utilizando el teclado. Pulsando las teclas FLECHA ABAJO y FLECHA ARRIBA cambiamos de registro al anterior o posterior. Con las teclas FLECHA IZQUIERDA y FLECHA DERECHA nos movemos dentro del mismo registro por las distintas columnas. Tambin puedes utilizar las teclas INICIO y FIN para desplezarte al primer campo o al ltimo, en el mismo registro. Y las teclas RE PG y AV PG para situarte en el primer registro o en el ltimo. Para poder utilizar el teclado a la hora de desplazarnos entre los registros, el foco debe estar en un registro cualquiera de la tabla. Si no es as, simplemente haz clic en un registro. Para practicar las operaciones estudiadas puedes realizar el Ejercicio Desplazamiento en una tabla
Ejercicio paso a paso: Desplazamiento en una tabla
Objetivo Practicar las operaciones para desplazarse por los registros de una tabla con Access 2010. Ejercicio paso a paso Acceder a la tabla de trabajo. Abre la base de datos Clases.accdb que se encuentra en la carpeta Mis ejercicios del disco. Abre la tabla Alumnado en vista Hoja de datos haciendo doble clic sobre sta en el
Modificar tablas de datos
12
Panel de Navegacin. Observa como el registro activo es el primero. Utilizar la barra de desplazamiento entre registros. Haz clic sobre el botn de la barra inferior para ir al siguiente registro. Observa como el cuadro en blanco de dicha barra nos indica el registro en el cual nos encontramos situados. Haz clic sobre el botn Haz clic sobre el botn Haz clic sobre el botn para ir al ltimo registro. de la barra inferior para ir al registro anterior . para ir al primer registro.
Haz clic sobre el botn para crear un nuevo registro. Observa como el cursor se encuentra situado en la ltima fila de la tabla, marcada con un asterisco *. Introduce los siguientes registros. Codigo Alumna do 9 10 Nombre Alumnad o Luisa Juan Apellidos Alumnado Surez Menor Casas Ms Direccio n Valle, 27 Mayor, 34 Poblaci on Valenci a Valenci a Codigo Postal 46002 46005 Fecha de nacimie nto 25/04/6 5 30/10/6 2
Ahora vamos a ir a un registro concreto directamente. Haz doble clic sobre cuadro blanco que indica el registro activo.
Escribe 4 y pulsa INTRO. Observa como el cursor se ha posicionado en el cuarto registro. Cerrar la base. Seleccionar Archivo > Cerrar base de datos.
Buscar y reemplazar datos
Modificar tablas de datos 13
Muchas veces necesitaremos buscar algn registro conociendo el valor de alguno de sus campos. Para poder realizar esta operacin tenemos a nuestra disposicin la herramienta Buscar de Access 2010. Para hacer uso de esta herramienta debemos visualizar los datos por ejemplo con la vista Hoja de datos, a continuacin posicionar el cursor en el campo donde queremos buscar y finalmente hacer clic en el botn Buscar de la pestaa Inicio o bien pulsar las teclas CTRL+B:
Aparecer el cuadro de dilogo Buscar y reemplazar siguiente:
En el cuadro Buscar: escribimos el valor a buscar. En el cuadro Buscar en: indicamos el campo donde se encuentra el valor a buscar. Por defecto coge el campo donde tenemos el cursor en ese momento, si queremos que busque en cualquier campo pulsa sobre Campo actual y selecciona en la lista Documento actual. En el cuadro Coincidir: elegimos entre estas tres opciones:
Modificar tablas de datos
14
Hacer coincidir todo el campo para que el valor buscado coincida exactamente con el valor introducido en el campo. Cualquier parte del campo para que el valor buscado se encuentre en el campo pero no tiene porque coincidir exactamente con l. Comienzo del campo para que el valor buscado sea la parte inicial del campo. Despus podemos indicarle en qu registros Buscar:
Todos para buscar en todos los registros de la tabla. Arriba para buscar a partir del primer registro hasta el registro en el que nos Abajo para buscar a partir del registro en el cual nos encontramos situados y hasta el ltimo. Si activamos la casilla Maysculas y minsculas diferencia a la hora de buscar entre maysculas y minsculas (si buscamos Mara no encontrar mara). Hacemos clic sobre el botn Buscar siguiente para empezar la bsqueda y se posicionar en el primer registro que cumpla la condicin de bsqueda. Si queremos seguir la bsqueda, hacer clic sobre el botn Buscar siguiente sucesivamente para encontrar todos los valores que buscamos. Despus cerrar el cuadro de dilogo. Si lo que queremos es sustituir un valor por otro utilizaremos la opcin Reemplazar. Si tenemos la ventana Buscar y reemplezar abierta slo deberemos cambiar a la pestaa Reemplazar.
Modificar tablas de datos
15
En caso contrario, deberemos acceder desde la pestaa Inicio > grupo Buscar al botn Reemplazar que se encuentra justo al lado de el de Buscar.
Vers el cuadro de dilogo de la siguiente forma:
La pestaa Reemplazar tiene las mismas opciones que para buscar y adems un cuadro para introducir el valor de sustitucin, el cuadro Reemplazar por: y un botn Reemplazar que reemplaza el valor donde nos encontramos en ese momento, y un botn Reemplazar todos que sustituye todos los valores encontrados por el de sustitucin. Esta opcin hay que utilizarla con mucho cuidado porque a veces pueden ocurrir resultados inesperados sobre todo si no utilizamos la opcin Hacer coincidir todo el campo. Para practicar las operaciones estudiadas puedes realizar el Ejercicio Buscar datos en una tabla.
Ejercicio paso a paso: Buscar datos en una tabla
Objetivo Practicar las operaciones para buscar datos en una tabla con Access 2010. Ejercicio paso a paso Acceder a la tabla de trabajo.
Modificar tablas de datos
16
Abre la base de datos Clases.accdb que se encuentra en la carpeta Mis ejercicios del disco duro. Abre la tabla Alumnado en vista Hoja de datos haciendo doble clic sobre sta en el Panel de Navegacin. Empezaremos por cambiar la fecha de nacimiento de Fabiola. Lo primero es localizar el registro: Haz clic sobre el campo donde se encuentra el valor a buscar, Nombre Alumnado. Haz clic sobre el botn Buscar dilogo Buscar y reeemplazar. en la pestaa Inicio. Aparecer el cuadro de
En el cuadro Buscar:, escribe el valor a buscar Fabiola. En el cuadro Coincidir: dejar la opcin Hacer coincidir todo el campo ya que en el campo slo habr escrito este valor. Haz clic sobre el botn Buscar siguiente para empezar la bsqueda. Access 2010 se habr posicionado en el registro deseado. Como ya no queremos realizar ms bsquedas cerramos el cuadro de dilogo Buscar y reeemplazar pulsando el botn Cancelar. Ahora vamos a modificar la fecha de nacimiento, por lo tanto: Sitate en el campo fecha de nacimiento. Escribe el nuevo valor, 15/08/66. Tambin vamos a cambiar la direccin de un alumno cuyo primer apellido es Lpez. Localizamos el registro: Haz clic sobre el campo donde se encuentra el valor a buscar, Apellidos Alumnado. Haz clic sobre el botn Buscar dilogo Buscar y reeemplazar. en la pestaa Inicio. Aparecer el cuadro de
En el cuadro Buscar:, escribe el valor a buscar Lpez. En el recuadro Coincidir: dejar la opcin Comienzo del campo ya que estamos buscando el primer apellido, por lo tanto el campo comenzar por Lpez pero despus puede tener algo ms escrito.
Modificar tablas de datos
17
Haz clic sobre el botn Buscar siguiente para empezar la bsqueda. Access 2010 se habr posicionado en el registro deseado. Haz clic en el botn Cancelar. Ahora vamos a modificar la direccin, por lo tanto: Sitate en el campo direccion. Escribe el nuevo valor, Calicanto, 16. Cerrar la base desde Archivo > Cerrar base de datos.
Modificar tablas de datos
18
Ejercicios Propuestos
Modificar tablas de datos Si no tienes abierto Access 2010, brelo para realizar los ejercicios planteados a continuacin. Ejercicio 1: Concesionario
Cdigo Cliente
Nombre Cliente
Apellidos Cliente
Direccin
Poblacin
Cdigo Postal
Provincia
Telfono
Fecha nacimiento
100
Antonio
Garca Prez
Astilleros, 3
Valencia
46011
Valencia
963689521
15/08/60
101 105 112 225 260 289 352 365 390
Carlos Luis Jaime Alfonso Jos Elisa Eva Gerardo Carlos
Prez Ruiz Rodrguez Ms Juangrn Sornes Prats Montolla Navarro Lard beda Sansn San Martn Hernndez Luis Prats Ruiz
Magallanes, 21 Juan de Mena, 11 Balmes, 21 Sneca, 23 Ro Segura, 14 Valencia, 4 Villafranca, 34 Salinas, 8 Ercilla, 8
Utiel Ganda Valencia Sagunto Valencia Sagunto Alzira Valencia Valencia
46300 46700 46014 46500 46002 46500 46600 46002 46005
1
Valencia Valencia Valencia Valencia Valencia Valencia Valencia Valencia Valencia
962485147 962965478 963684596 963547852 963874569 963547812 962401589 963589621 963589654
26/04/58 30/03/61 31/01/68 28/04/69 15/05/64 10/07/62 12/08/65 02/01/65 03/05/67
Modificar tablas de datos
810 822 860 861
Lourdes Sergio Joaqun Joaqun
Oliver Peris Larred Navas rboles Onsins rboles Onsins
Gran va, 34 Blasco Ibez, 65 Ganda, 8 Ganda, 8
Valencia Valencia Xtiva Xtiva
46007 46005 46800 46800
Valencia Valencia Valencia Valencia
963587412 963589621 963758963 963758963
25/06/64 25/12/67 04/05/69 04/05/69
Introducir los siguientes datos en la tabla Clientes de la base de datos Concesionario de la carpeta Mis ejercicios.
Modificar el nombre de Gerardo Hernndez Luis por Alfredo. Borrar el ltimo registro. Cerrar la tabla y la base de datos. EJERCICIO 2. Clnica Modificar la estructura de la tabla Pacientes de la base de datos Clnica de la carpeta Mis ejercicios siguiendo estas indicaciones: Nombre del campo Codigo Paciente Provincia Tipo de dato Clave principal Borrar este campo
Modificar la estructura de la tabla Medicos con los siguientes datos:
Modificar tablas de datos 2
Nombre del campo Codigo Medico Telefono Medico
Tipo de dato Clave principal Borrar este campo
Modificar la estructura de la tabla Ingresos con los siguientes datos: Nombre del campo N ingreso Tipo de dato Clave principal
Cerrar la base de datos.
Modificar tablas de datos
Ing. Leonardo Buitrago Servicio nacional de Aprendizaje Centro para la Biodiversidad y el Turismo Regional Amazonas
EVALUACIN
Modificar tablas de datos Slo una respuesta es vlida por pregunta. Haz clic en la respuesta que consideres correcta. Contesta todas las preguntas y haz clic en el botn Corregir para ver la solucin. Si pulsas Restablecer podrs repetir la evaluacin. Desde qu vista podemos modificar la definicin de una tabla? Vista Diseo. Vista Hoja de datos. A y B son ciertas. d) A y B son falsas. Desde qu vista podemos insertar, borrar y modificar datos de la tabla? Vista Diseo. Vista Hoja de datos. A y B son ciertas. d) A y B son falsas. En la Vista Hoja de datos, cmo podemos desplazarnos a travs de los datos? Mediante el teclado utilizando las flechas y las teclas INICIO, FIN, REG PG, AV PG. Haciendo clic en un registro en concreto. Utilizando la barra de desplazamiento inferior. d) Todas las respuestas son ciertas. Un cliente nos informa que en las cartas que le enviamos aparece su segundo apellido mal escrito, cmo lo podemos solucionar? La nica forma de realizar esta modificacin es escribiendo una consulta. b) Una solucin podra ser utilizar la herramienta Buscar y reemplazar sobre la tabla clientes. La opcin del men contextual de una tabla... la abrir en vista diseo. la abrir en vista hoja de datos. mostrar una ventana para escoger qu vista deseamos utilizar. d) No existe la opcin abrir en el men contextual de las tablas. La pestaa Inicio > grupo Registros contiene el botn , para qu sirve? Para borrar el registro en que nos encontramos (registro activo). Para borrar el campo en que nos encontramos (columna activa). A y B son ciertas. d) A y B son falsas. Se puede crear un nuevo registro desde la barra de desplazamiento?
No, sirve para desplazarse entre los registros. b) S.
Modificar tablas de datos
Si estamos introduciendo datos en una tabla y pulsamos la flecha derecha, iremos... Al campo siguiente. Al registro siguiente. A y B son ciertas. d) A y B son falsas. Cmo podemos situarnos en el registro 17 directamente? Con la herramienta Buscar. Escribiendo 17 en la barra de desplazamiento. A y B son ciertas. d) A y B son falsas. La herramienta Buscar y reemplazar, distingue las minsculas y maysculas del texto a buscar? S, siempre. No, nunca. Por defecto no, a menos que indiquemos lo contrario. d) Por defecto s, a menos que indiquemos lo contrario
Modificar tablas de datos
Modificar tablas de datos
S-ar putea să vă placă și
- Lab SANSDocument4 paginiLab SANSIvan Ivan'sÎncă nu există evaluări
- Guia Aprendizaje Tecnologia 2basico Semana5 2014Document2 paginiGuia Aprendizaje Tecnologia 2basico Semana5 2014pamelaÎncă nu există evaluări
- Group PolicyDocument35 paginiGroup PolicyWilliam Johnny Begazo SandovalÎncă nu există evaluări
- Fundamentos de LinuxDocument62 paginiFundamentos de LinuxCarlos Roberto Miranda RochaÎncă nu există evaluări
- Hoja de Vida JohinerDocument22 paginiHoja de Vida Johiner93378232Încă nu există evaluări
- Secuencia L 1Document1 paginăSecuencia L 1Rosita ValoyÎncă nu există evaluări
- Apostila Curso Francês PDFDocument75 paginiApostila Curso Francês PDFClarissa RosasÎncă nu există evaluări
- ContenidFundamentos Teoricos Espacios MetricosDocument4 paginiContenidFundamentos Teoricos Espacios Metricos93378232Încă nu există evaluări
- Cap 1. Fundamentos Teoricos Espacios MetricosDocument21 paginiCap 1. Fundamentos Teoricos Espacios Metricos93378232Încă nu există evaluări
- Conócete A Ti MismoDocument2 paginiConócete A Ti Mismo93378232Încă nu există evaluări
- Ejercicio2 ProbabilidadDocument1 paginăEjercicio2 Probabilidad93378232Încă nu există evaluări
- E1 Lab 11 5 4Document16 paginiE1 Lab 11 5 493378232Încă nu există evaluări
- 3 Col1 301405Document6 pagini3 Col1 30140593378232Încă nu există evaluări
- Práctica de Laboratorio 9.2.7 Aspectos Básicos de Direccionamiento IPDocument18 paginiPráctica de Laboratorio 9.2.7 Aspectos Básicos de Direccionamiento IP93378232Încă nu există evaluări
- E1 Lab 11 5 3Document9 paginiE1 Lab 11 5 393378232Încă nu există evaluări
- Act 1 DesarrolladaDocument4 paginiAct 1 Desarrollada93378232Încă nu există evaluări
- Práctica de Laboratorio 9.3.5 Configuración de Cliente DHCPDocument14 paginiPráctica de Laboratorio 9.3.5 Configuración de Cliente DHCP93378232Încă nu există evaluări
- E1 Lab 11 5 1Document29 paginiE1 Lab 11 5 193378232Încă nu există evaluări
- Act 14Document26 paginiAct 1493378232Încă nu există evaluări
- Act 1 DesarrolladaDocument4 paginiAct 1 Desarrollada93378232Încă nu există evaluări
- Act 3 DesarrolladaDocument4 paginiAct 3 Desarrollada93378232Încă nu există evaluări
- Act 6 Robotoca Avanz Parte 3Document4 paginiAct 6 Robotoca Avanz Parte 393378232Încă nu există evaluări
- ACT 2 Reconocimie100108 - 224Document5 paginiACT 2 Reconocimie100108 - 22493378232Încă nu există evaluări
- 3 Col1 301405Document6 pagini3 Col1 30140593378232Încă nu există evaluări
- Act 4 DesarrolladaDocument5 paginiAct 4 Desarrollada93378232Încă nu există evaluări
- E1 Act 1 1 1 4Document7 paginiE1 Act 1 1 1 493378232Încă nu există evaluări
- Avance Fichas Caracterizacion VALLE 08102013Document1 paginăAvance Fichas Caracterizacion VALLE 0810201393378232Încă nu există evaluări
- Act 3 DesarrolladaDocument4 paginiAct 3 Desarrollada93378232Încă nu există evaluări
- Act 8 DesarrolladaDocument6 paginiAct 8 Desarrollada93378232Încă nu există evaluări
- GA-F-031 Registro de Recoleccion de Residuos Del KVD 08-08-2013Document5 paginiGA-F-031 Registro de Recoleccion de Residuos Del KVD 08-08-201393378232Încă nu există evaluări
- Contenido Reconocimiento Unidad 2Document3 paginiContenido Reconocimiento Unidad 2jairmicoltaÎncă nu există evaluări
- Lectura - Presaberes 1Document2 paginiLectura - Presaberes 1Tatiss HerreraÎncă nu există evaluări
- Taller Sistema OperativoDocument4 paginiTaller Sistema OperativoIvon TejedaÎncă nu există evaluări
- Establece Derechos de Trabajo de Usuarios Sobre Los Recursos de La RedDocument6 paginiEstablece Derechos de Trabajo de Usuarios Sobre Los Recursos de La RedDaniela Vargas100% (2)
- Resumen-AIDA64-8x-AMD-Ryzen-7-PRO-4750GDocument44 paginiResumen-AIDA64-8x-AMD-Ryzen-7-PRO-4750GJairo MartinezÎncă nu există evaluări
- Manualfinalnagios 110624170020 Phpapp02Document63 paginiManualfinalnagios 110624170020 Phpapp02marnaglayamarnaÎncă nu există evaluări
- 4.5.2.4 Lab - Using Wireshark To Observe The TCP 3-Way HandshakeDocument6 pagini4.5.2.4 Lab - Using Wireshark To Observe The TCP 3-Way HandshakeAlexis Salcedo CiezaÎncă nu există evaluări
- Abreviaciones Del TecladoDocument5 paginiAbreviaciones Del Tecladohillins100% (1)
- Manual SQLServer2012Document37 paginiManual SQLServer2012Moises Gonzaga AntonioÎncă nu există evaluări
- NTFSDocument4 paginiNTFSFelipe ArzolaÎncă nu există evaluări
- Clonado Masivo de Máquinas en RedDocument18 paginiClonado Masivo de Máquinas en RedCe VaÎncă nu există evaluări
- Bean GeneratorDocument7 paginiBean GeneratorACabreraÎncă nu există evaluări
- Ventajas Mac OS XDocument5 paginiVentajas Mac OS XGustavo LópezÎncă nu există evaluări
- Examen Aso Shell Script Linux SolucionesDocument6 paginiExamen Aso Shell Script Linux SolucionesCandela Otero MuleroÎncă nu există evaluări
- Manual de Instalacion de Un Escritorio Virtual Escritorio WebDocument36 paginiManual de Instalacion de Un Escritorio Virtual Escritorio Webaivlis1120Încă nu există evaluări
- Configuración de Sinópticos para La Monitorización y Control de Nivel - Intouch ScadaDocument16 paginiConfiguración de Sinópticos para La Monitorización y Control de Nivel - Intouch ScadaDavid cuasiÎncă nu există evaluări
- Excel2016 Core Lesson01Document5 paginiExcel2016 Core Lesson01fa1080Încă nu există evaluări
- MANUAL de Usuario Rol AdministradorDocument21 paginiMANUAL de Usuario Rol Administradorrene ramirezÎncă nu există evaluări
- Paquetes Software 1 - Licenciatura Telecomunicaciones CEI CentralDocument53 paginiPaquetes Software 1 - Licenciatura Telecomunicaciones CEI CentralJunnethe100% (1)
- Office Nivel Básico PDFDocument51 paginiOffice Nivel Básico PDFclaudio guajardoÎncă nu există evaluări
- Guia de MotivacionDocument6 paginiGuia de Motivacionapi-242939762Încă nu există evaluări
- Manual de Instalación de Un Software Libre y de PropietarioDocument5 paginiManual de Instalación de Un Software Libre y de PropietarioLaura AbigailÎncă nu există evaluări
- Instalación Universal Forwarder menos deDocument5 paginiInstalación Universal Forwarder menos deYuberÎncă nu există evaluări
- Errores Comunes de Windows XPDocument9 paginiErrores Comunes de Windows XPcarg29Încă nu există evaluări
- Manual de Actualización SSLDocument4 paginiManual de Actualización SSLGuillermo Wilson PalmaÎncă nu există evaluări
- practicaCValdespin 20 09 2010Document4 paginipracticaCValdespin 20 09 2010yesith restrepoÎncă nu există evaluări
- Funciones de La Libreria String.h y Manejo de Archivos SecuencialesDocument12 paginiFunciones de La Libreria String.h y Manejo de Archivos SecuencialesJorge VilchisÎncă nu există evaluări
- HDD Alinerar ParticionesDocument5 paginiHDD Alinerar ParticionesJorge MonteeÎncă nu există evaluări
- Servidores VpsDocument3 paginiServidores VpsCristian AlfonsoÎncă nu există evaluări