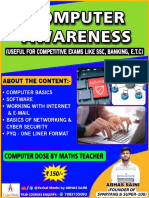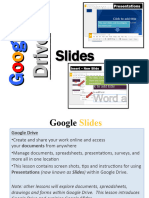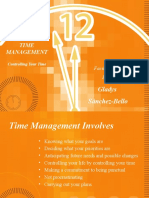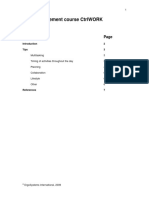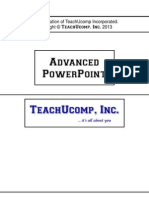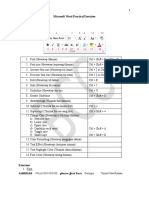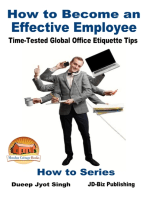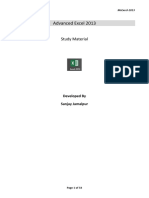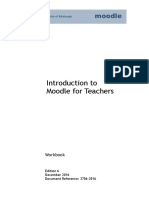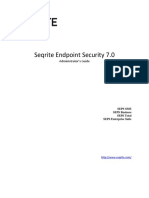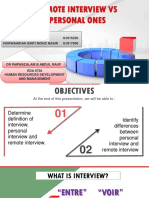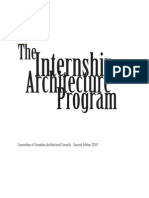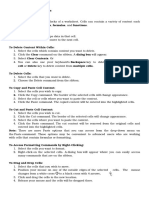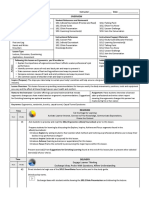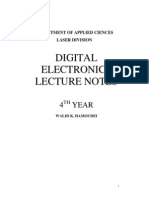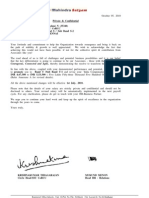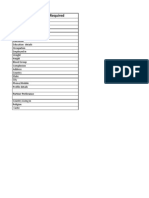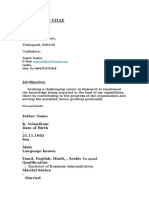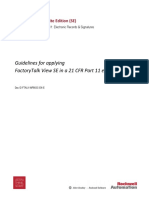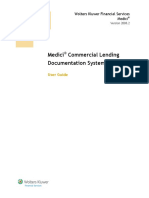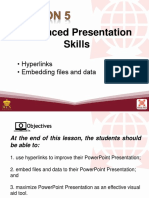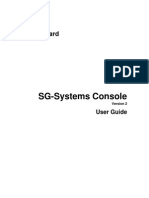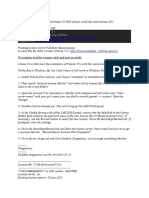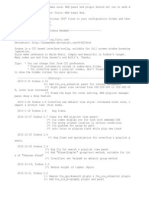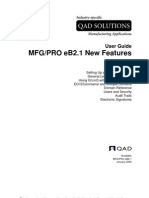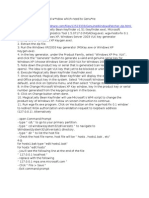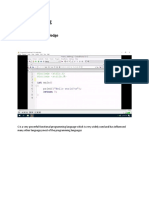Documente Academic
Documente Profesional
Documente Cultură
Ms Outlook: Features Available in OL
Încărcat de
Hari Hara Ganesh KrishnanDescriere originală:
Titlu original
Drepturi de autor
Formate disponibile
Partajați acest document
Partajați sau inserați document
Vi se pare util acest document?
Este necorespunzător acest conținut?
Raportați acest documentDrepturi de autor:
Formate disponibile
Ms Outlook: Features Available in OL
Încărcat de
Hari Hara Ganesh KrishnanDrepturi de autor:
Formate disponibile
MS OUTLOOK
Quick Access Tool Bar and New Ribbon available in the OL Features available in OL OL contains 8 features namely:
1. Mail ------------ (Ctrl+1) 2. Calendar------(Ctrl+2) 3. Contacts------(Ctrl+3) 4. Tasks-----------(Ctrl+4) 5. Notes-----------(Ctrl+5) 6. Folder List----(Ctrl+6) 7. Shortcuts-----(Ctrl+7) 8. Journal-------(Ctrl+8)
To Open New mail
To open Word / Excel / PPT from OL (Ctrl+Shift+H)
Four Ds With the OL following things can be done with the mail:
1. Delete 2. Do 3. Delegate 4.Defer
Reading Pane should always be on the right side of the screen to read from top to bottom. Junk mail and Archiving of mail is as per the policy of the Company and should be configured in the Exchange server. OL can be used as personal time management.
Flagging of mails
Mails can be flagged to for follow up and can also be set as a reminder for us to act on the mail at the required time and date
The same mail can be marked to recipients so that can act on the mail with reminders at the required time and date.
CALENDER
Calendar can be used to schedule our work and appointment as per the requirement of the user. Can be schedule for the (Day / Week / Month) schedule view / Group Calendar.
To change the calendar settings Go to File options-Calendar and change as per the requirement. (Days / Weeks / Months and Timing for the day can be changed).
Planning in a calendar
In the calendar, training planned and attendees invited. Message flagged, and follow-up activated.
One of the attendees accepts the schedule. Alert message is being displayed
Acceptance mail to the sender is being triggered, once the attendee accepts the invitation.
Since the reminder has been set by the sender, system reminds the attendee about the schedule.
The receiver can propose a new time in the calendar schedule.
The planner accepts the new time proposal
TASK You can create a task for yourself & save. You can create a task & assign to others. While assigning you can set priority, completion percentage.
The receiver of the task, accepts the assignment.
While assigning the task, you can request for an update once the task is completed.
After clicking the accept button, OL request for response from the user.
After completing the task, you can send the completion status report.
Once the status completion report is prepared, OL is ready with the mail.
You can create a task, complete 50 % and assign the remaining portion to be completed by other person The receiver declines the task.
Once declined to accept, OL request for user response before sending the mail.
Contextual tab in mail ( Ctrl +1) while selecting a Task
NOTES
You can create a note for yourself in OL
You can save the same in OL. The notes will also be displayed in desktop.
You can forward the note to other users.
S-ar putea să vă placă și
- How To Install Oracle Developer Suite 10g and Setup ListenerDocument7 paginiHow To Install Oracle Developer Suite 10g and Setup ListenernishkhanÎncă nu există evaluări
- Computer Awareness Capsule by Abhas SainiDocument98 paginiComputer Awareness Capsule by Abhas SainiChalbe100% (3)
- Mannerism, Etiquettes & Code of ConductDocument75 paginiMannerism, Etiquettes & Code of ConductFareed KhanÎncă nu există evaluări
- Excel 2016 For Social Science StatisticsDocument1 paginăExcel 2016 For Social Science StatisticsM-Faheem AslamÎncă nu există evaluări
- oo1TB - General Construction - Body PDFDocument128 paginioo1TB - General Construction - Body PDFRoMo ElizioÎncă nu există evaluări
- Using Outlook 2010 For Email: WorkbookDocument16 paginiUsing Outlook 2010 For Email: WorkbooksmanisklÎncă nu există evaluări
- WS-011 Windows Server 2019/2022 AdministrationDocument40 paginiWS-011 Windows Server 2019/2022 AdministrationSyed Amir IqbalÎncă nu există evaluări
- Rules of CarromDocument16 paginiRules of CarromHari Hara Ganesh Krishnan100% (1)
- Google SLIDESDocument30 paginiGoogle SLIDESseigfred john BallesterosÎncă nu există evaluări
- Ms Word 2013 - MCQDocument6 paginiMs Word 2013 - MCQandrew smithÎncă nu există evaluări
- Time Management: Gladys Sánchez-BelloDocument26 paginiTime Management: Gladys Sánchez-Belloلبنى خالدÎncă nu există evaluări
- Time Management Course Ctrlwork: 2 Tips 3Document7 paginiTime Management Course Ctrlwork: 2 Tips 3Janice HoeksteenÎncă nu există evaluări
- To Do List For Projects1Document1 paginăTo Do List For Projects1anothervagabondÎncă nu există evaluări
- Power Pint - MPPE-AdvancedDocument72 paginiPower Pint - MPPE-AdvancedDFW2030Încă nu există evaluări
- MS 365 BusinessDocument14 paginiMS 365 BusinessDan In-marÎncă nu există evaluări
- Yearly Form2 2012Document14 paginiYearly Form2 2012ainarahyuÎncă nu există evaluări
- Plastbau Case Study Birm AirportDocument2 paginiPlastbau Case Study Birm AirportzakwanramliÎncă nu există evaluări
- Interior Designing: The Interior Makes The Homes Look Good and The Designers Make It Still BetterDocument22 paginiInterior Designing: The Interior Makes The Homes Look Good and The Designers Make It Still Betterkhushu4289100% (2)
- Microsoft Word Practical ExercisesDocument7 paginiMicrosoft Word Practical ExercisesDaVid Silence KawlniÎncă nu există evaluări
- 0209 Microsoft Powerpoint 2013 WorkshopDocument32 pagini0209 Microsoft Powerpoint 2013 WorkshopLester Tom CruzÎncă nu există evaluări
- Communication SkillDocument24 paginiCommunication SkillJeet Munna100% (2)
- How to Become an Effective Employee: Time-Tested Global Office Etiquette TipsDe la EverandHow to Become an Effective Employee: Time-Tested Global Office Etiquette TipsÎncă nu există evaluări
- 02 Coaching Within An OrganizationDocument17 pagini02 Coaching Within An OrganizationTeodoraMariaGhitaÎncă nu există evaluări
- Ergonomics and AnatonyDocument31 paginiErgonomics and AnatonyMadhu ManoharanÎncă nu există evaluări
- Siraj Email EtiquetteDocument18 paginiSiraj Email EtiquetteSiraj MunirÎncă nu există evaluări
- JananiDocument2 paginiJananiHRÎncă nu există evaluări
- What Is Interior Design?Document1 paginăWhat Is Interior Design?Snehal HarsheÎncă nu există evaluări
- Computer SkillsDocument65 paginiComputer SkillsVarunBatraÎncă nu există evaluări
- CET MS Advanced Word 2007 Training Manual v1.0Document17 paginiCET MS Advanced Word 2007 Training Manual v1.0ctn123Încă nu există evaluări
- Ms-Excel 2013 Course MaterialDocument54 paginiMs-Excel 2013 Course MaterialDrNarayan KRÎncă nu există evaluări
- Sending Calendar Invitations From TOPdeskDocument3 paginiSending Calendar Invitations From TOPdeskTOPdeskÎncă nu există evaluări
- Objective: How Should I Make This Presentation?" What Approach Should You Use? Formal or Informal?Document12 paginiObjective: How Should I Make This Presentation?" What Approach Should You Use? Formal or Informal?nicoletabuzatuÎncă nu există evaluări
- Needs Assessment Activities - FinalDocument16 paginiNeeds Assessment Activities - FinalSheraz KhanÎncă nu există evaluări
- Email EtiquetteDocument15 paginiEmail Etiquettetrigunait6288Încă nu există evaluări
- Computer Shortcut Keys Everyone Should Know - Word, Excel, Outlook, Windows Shortcuts - Information NewsDocument9 paginiComputer Shortcut Keys Everyone Should Know - Word, Excel, Outlook, Windows Shortcuts - Information Newsyashfa khalidÎncă nu există evaluări
- New Supervisor Skills For SuccessDocument26 paginiNew Supervisor Skills For SuccessJenio Ano67% (3)
- Microsoft Word HotkeysDocument2 paginiMicrosoft Word HotkeysrashmikumarsahuÎncă nu există evaluări
- Introduction To Moodle For Teachers: WorkbookDocument21 paginiIntroduction To Moodle For Teachers: WorkbookMd Mohiyul IslamÎncă nu există evaluări
- Seqrite Endpoint Security EPS Administrator GuideDocument187 paginiSeqrite Endpoint Security EPS Administrator GuideSopan sonarÎncă nu există evaluări
- Remote Interview Vs Personal InterviewDocument13 paginiRemote Interview Vs Personal InterviewWaheeda WaheeÎncă nu există evaluări
- BBA0010 Essay On Implications of Hawthorne StudiesDocument2 paginiBBA0010 Essay On Implications of Hawthorne StudiesNadine Woodcock100% (2)
- Newsletter Template NewDocument4 paginiNewsletter Template Newapi-458544253Încă nu există evaluări
- PM Quick Reference 2010Document9 paginiPM Quick Reference 2010rasputin0780803494Încă nu există evaluări
- Technical Report WritingDocument54 paginiTechnical Report WritingfoofoolÎncă nu există evaluări
- Internship in Architecture Program ManualDocument43 paginiInternship in Architecture Program Manualglassdoor0% (1)
- Advanced Presentation Method - by - RahimkhanDocument18 paginiAdvanced Presentation Method - by - RahimkhanscribdrahimÎncă nu există evaluări
- Ssi 3013 Information and Technology in Sciences Semester Ii 2016/2017 Tittle: PhotoshopDocument9 paginiSsi 3013 Information and Technology in Sciences Semester Ii 2016/2017 Tittle: PhotoshopAfifa KhalidÎncă nu există evaluări
- Auto Print ManualDocument15 paginiAuto Print Manualdavidol777Încă nu există evaluări
- Lesson 2.1 ICF 9 Formatting Text and NumbersDocument5 paginiLesson 2.1 ICF 9 Formatting Text and NumbersJoanna Lisa CarpioÎncă nu există evaluări
- Chapter 1Document7 paginiChapter 1DivairmaNisaÎncă nu există evaluări
- How To Be More ProductiveDocument3 paginiHow To Be More ProductiveColeen gaboyÎncă nu există evaluări
- Course PlanDocument10 paginiCourse Planapi-250200169Încă nu există evaluări
- eQuestTrainingWorkbook PDFDocument602 paginieQuestTrainingWorkbook PDFRam RajyaÎncă nu există evaluări
- Chapter 1 Planning Business MessagesDocument25 paginiChapter 1 Planning Business Messagesriri_riim2000100% (1)
- Business Presentation BookDocument15 paginiBusiness Presentation BookRai JinnÎncă nu există evaluări
- Computer Basics: CS 1 Introduction To Computers and Computer Technology Rick Graziani Fall 2007Document58 paginiComputer Basics: CS 1 Introduction To Computers and Computer Technology Rick Graziani Fall 2007Androgel AbalajonÎncă nu există evaluări
- Lesson Plan: 101.2 Ergonomics: Engage Learner Thinking Exchange Ideas, Probe With Questions, Affirm Understanding 45Document4 paginiLesson Plan: 101.2 Ergonomics: Engage Learner Thinking Exchange Ideas, Probe With Questions, Affirm Understanding 45Vivek sharmaÎncă nu există evaluări
- TOPdesk 5.1: Coordinate Your Services. Right People, Right Place, Right Time.Document3 paginiTOPdesk 5.1: Coordinate Your Services. Right People, Right Place, Right Time.TOPdeskÎncă nu există evaluări
- Subject Wise Time Allocation: Time Allocation To Study For SSC-8-10 Hours DailyDocument4 paginiSubject Wise Time Allocation: Time Allocation To Study For SSC-8-10 Hours DailypihkkÎncă nu există evaluări
- 6 Time Management FinalDocument28 pagini6 Time Management Finalxr4dmÎncă nu există evaluări
- Teaching Online For The First TimeDocument8 paginiTeaching Online For The First TimeTony Toole0% (1)
- Grading Rubrics For Reflection Journal Entries and Coreldraw ActvDocument2 paginiGrading Rubrics For Reflection Journal Entries and Coreldraw ActvmllalagunaÎncă nu există evaluări
- Digital ElectronicsDocument116 paginiDigital ElectronicsAravinth CpÎncă nu există evaluări
- Production Engineer A Complete Guide - 2020 EditionDe la EverandProduction Engineer A Complete Guide - 2020 EditionÎncă nu există evaluări
- Hindi Songs MeaningDocument9 paginiHindi Songs MeaningHari Hara Ganesh Krishnan100% (1)
- Rohini ResumeDocument6 paginiRohini ResumeHari Hara Ganesh KrishnanÎncă nu există evaluări
- Software Metrics: K.Hari Hara Ganesh Friday, July 26, 2013Document13 paginiSoftware Metrics: K.Hari Hara Ganesh Friday, July 26, 2013Hari Hara Ganesh KrishnanÎncă nu există evaluări
- Letter PDFDocument2 paginiLetter PDFHari Hara Ganesh KrishnanÎncă nu există evaluări
- Profile REG FormDocument4 paginiProfile REG FormHari Hara Ganesh KrishnanÎncă nu există evaluări
- AbbreviationDocument2 paginiAbbreviationHari Hara Ganesh KrishnanÎncă nu există evaluări
- F-DS037 - Graph Pack Software DatasheetDocument2 paginiF-DS037 - Graph Pack Software Datasheetab_s5036Încă nu există evaluări
- Overkill Solar BMS Instruction Manual: Version: 0.1.0 Date: August 31, 2020Document68 paginiOverkill Solar BMS Instruction Manual: Version: 0.1.0 Date: August 31, 2020AndrewÎncă nu există evaluări
- Curriculam Vitae: Job ObjectivesDocument6 paginiCurriculam Vitae: Job ObjectivesSridhar SriÎncă nu există evaluări
- Hardmaster ObrazyDocument3 paginiHardmaster ObrazyidluckyoneÎncă nu există evaluări
- NVR Nuuo Nv4160usDocument8 paginiNVR Nuuo Nv4160usTecnoSmartÎncă nu există evaluări
- Ftalk-21 CFR PDFDocument34 paginiFtalk-21 CFR PDFGufran AhmadÎncă nu există evaluări
- Centrify Express Unix Agent GuideDocument49 paginiCentrify Express Unix Agent GuidezainÎncă nu există evaluări
- MediciDocument149 paginiMediciSriramÎncă nu există evaluări
- 3 Optics Fibres Can Bus Repeater MN67XXXYYY ENGDocument28 pagini3 Optics Fibres Can Bus Repeater MN67XXXYYY ENGGiang DoÎncă nu există evaluări
- 52466425B-ENU LabManualDocument654 pagini52466425B-ENU LabManualgvroctaÎncă nu există evaluări
- Release NotesDocument35 paginiRelease NotesAlessandro AlvesÎncă nu există evaluări
- L5 Advanced Presentation SkillsDocument7 paginiL5 Advanced Presentation SkillsCrystal Gayle BadingÎncă nu există evaluări
- Glitch2 User ManualDocument17 paginiGlitch2 User ManualAnnoujen RaguleswaranÎncă nu există evaluări
- Hid Sensors UsagesDocument163 paginiHid Sensors UsagesNehal ShahÎncă nu există evaluări
- SG-Systems Console User GuideDocument86 paginiSG-Systems Console User Guidejuanb183Încă nu există evaluări
- Windows Management Instrumentation InterfaceDocument168 paginiWindows Management Instrumentation Interfacehabib177Încă nu există evaluări
- 2021 06 02 13 28 11 DESKTOP-65R2BAK LogDocument365 pagini2021 06 02 13 28 11 DESKTOP-65R2BAK LogDTNovaÎncă nu există evaluări
- Application Name: Vulcan 10.1 Application Description: Mining Software Application Download Link: Vendor's URLDocument3 paginiApplication Name: Vulcan 10.1 Application Description: Mining Software Application Download Link: Vendor's URLTaufikÎncă nu există evaluări
- OpenServer CompleteDocument526 paginiOpenServer Completeosuna.osirisÎncă nu există evaluări
- OpenScapeOffice LX MX HX V3R3.9.0 Release Note V3.3.47 ExternDocument21 paginiOpenScapeOffice LX MX HX V3R3.9.0 Release Note V3.3.47 ExternRodrigo SenadorÎncă nu există evaluări
- Foobox ReadmeDocument2 paginiFoobox ReadmeBela AcupunturaÎncă nu există evaluări
- QAD MFGPro Eb2 - 1 New Features Documentation 2005Document354 paginiQAD MFGPro Eb2 - 1 New Features Documentation 2005andrewjturnerÎncă nu există evaluări
- Crack Windows 2Document2 paginiCrack Windows 2studyuntildieÎncă nu există evaluări
- HS1011 Lec6 QuestionsDocument3 paginiHS1011 Lec6 QuestionsdnnÎncă nu există evaluări
- WebUser - 30 October 2019Document78 paginiWebUser - 30 October 2019Shiva ShankarÎncă nu există evaluări
- C ProgrammingDocument131 paginiC Programmingsumit7153Încă nu există evaluări
- Installation Instructions Sinutrain 6.3 Edition 2 802D Promotion (Winxp)Document3 paginiInstallation Instructions Sinutrain 6.3 Edition 2 802D Promotion (Winxp)millturncenterÎncă nu există evaluări