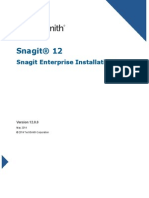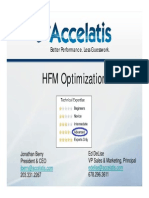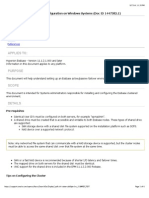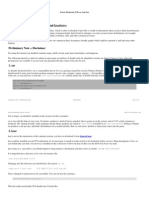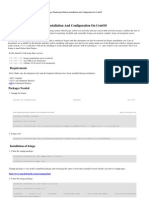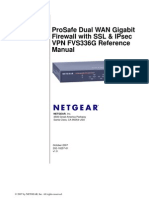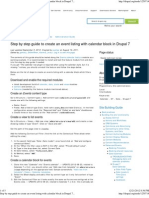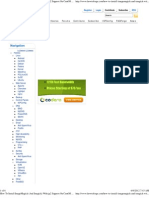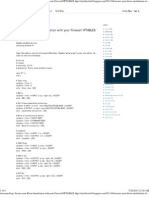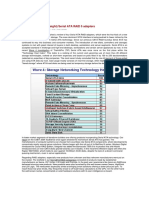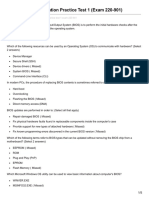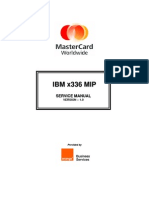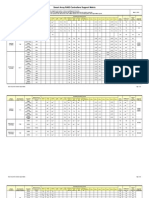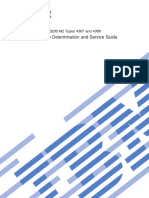Documente Academic
Documente Profesional
Documente Cultură
DELL PowerEdge 6800 Documentation
Încărcat de
Matt JanecekDrepturi de autor
Formate disponibile
Partajați acest document
Partajați sau inserați document
Vi se pare util acest document?
Este necorespunzător acest conținut?
Raportați acest documentDrepturi de autor:
Formate disponibile
DELL PowerEdge 6800 Documentation
Încărcat de
Matt JanecekDrepturi de autor:
Formate disponibile
Documentation
http://support.dell.com/support/edocs/systems/pe6800/en/it/n2490c60.h...
United States
Contact Us
Premier Login
Sign In
Cart
Shop
Support
Community
Product Support Order Support Contact Us View All
Drivers and Downloads Support Home Page
My Account
My Order Status
Feedback
Back to Contents Page
Installing System Components
Dell PowerEdge 6800 Systems Installation and Troubleshooting Guide
System Battery Fans Cooling Shroud Power Supplies Expansion Cards System Memory Processors
This section describes how to install the following system components: System battery Cooling fans Power supplies Expansion cards System memory Processors For information on adding SCSI devices, other types of drives, or activating the optional integrated RAID controller, see "Installing Drives."
System Battery
Replacing the System Battery
CAUTION: Many repairs may be done only by a certified service technician. You should only perform troubleshooting and simple repairs as authorized in your product documentation, or as directed by the online or telephone service and support team. Damage due to servicing that is not authorized by Dell is not covered by your warranty. Read and follow the safety instructions that came with the product. 1. Enter the System Setup program and record the option settings on the System Setup screens. See "Using the System Setup Program" in the User's Guide. 2. Open the system. See "Opening the System" in "Troubleshooting Your System." 3. Remove memory riser card A. See "Removing a Memory Riser Card." 4. Remove the system battery. See Figure A-3 for the battery connector location on the system board.
NOTICE: To avoid damage to the battery connector, you must firmly support the connector while installing or removing a battery. a. Support the battery connector by pressing down firmly on the positive side of the connector. See Figure 6-1. b. While supporting the battery connector, press the battery toward the positive side of the connector and pry it up out of the securing tabs at the negative side of the connector.
1 of 14
1/6/2012 3:00 PM
Documentation
http://support.dell.com/support/edocs/systems/pe6800/en/it/n2490c60.h...
Figure 6-1. Replacing the System Battery
5. Install the new system battery with the side labeled "+" facing up. See Figure 6-1.
NOTE: The side of the battery labeled "+" must face toward the open side of the battery socket. 6. Install the new system battery: a. Support the battery connector by pressing down firmly on the positive side of the connector. b. Hold the battery with the "+" facing up, and slide it under the securing tabs at the positive side of the connector. c. Press the battery straight down into the connector until it snaps into place. 7. Replace memory riser card A. See "Installing a Memory Riser Card." 8. Close the system. See "Closing the System" in "Troubleshooting Your System." 9. Enter the System Setup program to confirm that the battery operates properly. 10. From the main screen, select System Time to enter the correct time and date. 11. Re-enter any system configuration information that is no longer displayed on the System Setup screens, and then exit the System Setup program. 12. To test the newly installed battery, see "Troubleshooting the System Battery" in "Troubleshooting Your System."
Fans
The six hot-plug fans provide cooling for the various components in the system (see Figure 6-2.) NOTICE: In the event of a problem with a particular fan, the fan's number is referenced by the system's management software, allowing you to easily identify and replace the proper fan.
Figure 6-2. Removing and Installing a Cooling Fan
2 of 14
1/6/2012 3:00 PM
Documentation
http://support.dell.com/support/edocs/systems/pe6800/en/it/n2490c60.h...
Removing a Fan
CAUTION: Many repairs may be done only by a certified service technician. You should only perform troubleshooting and simple repairs as authorized in your product documentation, or as directed by the online or telephone service and support team. Damage due to servicing that is not authorized by Dell is not covered by your warranty. Read and follow the safety instructions that came with the product. 1. Open the system. See "Opening the System" in "Troubleshooting Your System." 2. Compress the two latches on the top of the fan, then remove the fan. See Figure 6-2.
Installing a Fan
When installing the fan, ensure that the power connector on the fan is aligned with the connector on the system board. See Figure 6-2.
Cooling Shroud
The cooling shroud directs airflow within the system.
Removing the Cooling Shroud
To remove the cooling shroud, lift the back edge of the shroud slightly and then lift the shroud straight up from the system. See Figure 6-3.
Figure 6-3. Removing and Installing the Cooling Shroud
Installing the Cooling Shroud
To install the cooling shroud, slowly lower the shroud straight down into the system and then press the back edge of the shroud down to secure the shroud. See Figure 6-3.
Power Supplies
CAUTION: Jumper CB_TYPE on the system board configures the system to match the AC line voltage range. If you relocate the system to a different geographic area, ensure that this jumper setting matches the AC line voltage range of the new location. See "System Board Jumpers" in "Jumpers, Switches, and Connectors" for the location and settings of this jumper. NOTICE: Your system supports one or two power supplies rated at an output of 1570 W. NOTICE: If you connect the system to a power source in the range of 120 to 220 VAC, and if two power supplies are installed, the second power supply serves as a redundant, hot-plug power source.
3 of 14
1/6/2012 3:00 PM
Documentation
http://support.dell.com/support/edocs/systems/pe6800/en/it/n2490c60.h...
NOTICE: If you connect the system to a power source in countries where the standard power source is less than 120 VAC, the power supply output will be limited to 1100 W. To support redundant power operation in these situations, you may need to operate the system in a limited configuration.
Removing a Power Supply
NOTICE: The system requires one power supply for the system to operate normally. The system is in the redundant mode when two power supplies are installed and both power supplies are connected to an AC power source. Remove and replace only one power supply at a time in a system that is powered on. Operating the system with only one power supply installed and without a power supply blank installed for extended periods of time can cause the system to overheat. NOTICE: If only one power supply is installed, it must be installed in the left power supply bay (1). NOTE: On a rack system, you may have to unlatch and lift the cable management arm if it interferes with power supply removal. For information about the cable management arm, see the system's Rack Installation Guide. 1. Disconnect the power cable from the power source. 2. Disconnect the power cable from the power supply. 3. Open the release lever and slide the power supply out of the chassis. See Figure 6-4.
Figure 6-4. Installing and Removing a Power Supply
Installing a Power Supply
1. If you are adding a second power supply, remove the power supply blank. See "Removing the Power Supply Blank." 2. Holding the release lever in the open position, slide the new power supply into the chassis until the release lever contacts the system chassis. See Figure 6-4.
NOTICE: On a rack system, you may need to temporarily unlatch and lift the cable management arm. For information about the cable management arm, see the system's Rack Installation Guide. 3. Close the release lever until the power supply is fully seated. 4. Insert the power cable through the strain-relief loop, connect the power cable to the power supply, and plug the cable into a power outlet. After installing a new power supply in a system with two power supplies, allow several seconds for the system to recognize the power supply and determine its status. The power-supply status indicator turns green to signify that the power supply is functioning properly (see Figure 2-4).
Removing the Power Supply Blank
To remove the power supply blank, open the release lever and slide the power supply blank out of the chassis. See Figure 6-4.
Expansion Cards
4 of 14
1/6/2012 3:00 PM
Documentation
http://support.dell.com/support/edocs/systems/pe6800/en/it/n2490c60.h...
Your system supports up to seven expansion cards, installed in connectors on a riser card. All expansion slots accommodate full-length cards except for slot 7, which is a half-length slot. The expansion slots are configured as follows: Slot 1 is an x8 lane-width PCI Express (PCIe) expansion slot. Slot 2 is a 3.3-V, 64-bit, 133-MHz PCI-X expansion slot. This slot will accommodate 133-MHz, 100-MHz, 66-Hz, and 33-MHz PCI cards and PCI-X cards. Slots 3, 4, and 5 are x4 lane-width PCIe expansion slots. Slot 6 and slot 7 are 3.3-V, 64-bit, 100-MHz PCI-X expansion slots. These two slots will accommodate 100-MHz, 66-MHz, and 33-MHz PCI cards and PCI-X cards.
NOTICE: If you add a remote access controller (RAC) card to add remote systems management capability to your system, you must install the RAC card in slot 7. Figure 6-5 shows the relative locations of these expansion-card slots
Figure 6-5. Expansion Slots
Installing an Expansion Card
CAUTION: Many repairs may be done only by a certified service technician. You should only perform troubleshooting and simple repairs as authorized in your product documentation, or as directed by the online or telephone service and support team. Damage due to servicing that is not authorized by Dell is not covered by your warranty. Read and follow the safety instructions that came with the product. 1. Turn off the system and attached peripherals, and disconnect the system from the electrical outlet. 2. Open the system. See "Opening the System" in "Troubleshooting Your System." 3. Open the plastic expansion-card retainer adjacent to the back of the empty slot. See Figure 6-6.
Figure 6-6. Installing and Removing Expansion Cards
5 of 14
1/6/2012 3:00 PM
Documentation
http://support.dell.com/support/edocs/systems/pe6800/en/it/n2490c60.h...
4. Remove the filler bracket on the slot you will be using.
NOTE: Keep this bracket for future use should you ever need to remove the expansion card. Filler brackets must be installed over empty expansion-card slots to maintain Federal Communications Commission (FCC) certification of the system. The brackets also keep dust and dirt out of the system and aid in proper cooling and airflow inside the system. 5. Insert the expansion card firmly into the expansion-card connector until the card is fully seated.
NOTE: Ensure that the expansion-card bracket is also inserted into the securing slot on the back of the expansion-card cage. 6. (Optional) If you want to secure the expansion card using a metal screw, in addition to the plastic expansion-card retainer, use a Phillips screwdriver to remove the alignment pin beneath the expansion-card bracket (see Figure 6-6), and reinstall the pin above the bracket to serve as a retention screw. 7. Close the expansion-card retainer. See Figure 6-6. 8. Connect any internal or external cable(s) to the expansion card. 9. Close the system. See "Closing the System" in "Troubleshooting Your System."
Removing an Expansion Card
CAUTION: Many repairs may be done only by a certified service technician. You should only perform troubleshooting and simple repairs as authorized in your product documentation, or as directed by the online or telephone service and support team. Damage due to servicing that is not authorized by Dell is not covered by your warranty. Read and follow the safety instructions that came with the product. 1. Turn off the system and attached peripherals, and disconnect the system from the electrical outlet. 2. Open the system. See "Opening the System" in "Troubleshooting Your System." 3. Disconnect any internal or external cable(s) connected to the expansion card. 4. Open the expansion-card retainer adjacent to the slot. See Figure 6-6. 5. Grasp the expansion card and carefully remove it from the riser-card connector. 6. If you are permanently removing the card, replace the metal filler bracket over the empty card-slot opening.
NOTE: Filler brackets must be installed over empty expansion-card slots to maintain FCC certification of the system. The brackets also keep dust and dirt out of the system and aid in proper cooling and airflow inside the system. 7. Close the expansion-card retainer. 8. Close the system. See "Closing the System" in "Troubleshooting Your System."
6 of 14
1/6/2012 3:00 PM
Documentation
http://support.dell.com/support/edocs/systems/pe6800/en/it/n2490c60.h...
System Memory
You can upgrade your system memory to a maximum of 64 GB by installing combinations of 256-MB, 512-MB, 1-GB, 2-GB, or 4-GB (when available) 2-way registered ECC PC2-3200 (DDR2 400) memory. NOTICE: If you remove your original memory modules from the system during a memory upgrade, keep them separate from any new memory modules that you may have. Use only registered ECC PC2-3200 compliant (DDR II 400) memory modules. The system memory is located on one to four memory riser cards. Each riser card has four memory module sockets on two channels (A and B), arranged as follows: Bank 1: DIMM_1A and DIMM_1B Bank 2: DIMM_2A and DIMM_2B Figure 6-7 shows the memory module sockets on the memory riser card.
Figure 6-7. Memory Module Sockets on the Memory Riser Card
General Memory Module Installation Guidelines
Memory modules must be installed in pairs of matched memory size, speed, technology, and rank, beginning in bank 1 (DIMM_1A and DIMM_1B). Memory riser cards must be installed in order beginning with riser A, then riser B, and so on. The system supports both single-ranked and dual-ranked memory modules. If you install both single-ranked and dual-ranked memory modules on a riser card, the dual-ranked memory modules must be installed in bank 1 (slots 1A and 1B). See Table 6-2.
Spare Bank Support
If four identical memory modules are installed on a given memory riser card, one pair of memory modules can serve as a spare bank in the event that memory errors reach a predefined threshold. You can enable the spare bank option through the System Setup program. See "Using the System Setup Program" in your User's Guide. NOTICE: If the spare bank option is enabled, neither memory mirroring nor memory RAID can be activated.
Memory Mirroring Support
Memory mirroring provides additional data redundancy and system availability. The system divides the total memory in half and copies identical sets of data to each half. (Consequently, the amount of available memory is half the amount of physical memory.) If a memory module fails, the data in the mirrored data set is still available, and the system can operate normally until the memory module is replaced. The system supports memory mirroring if either one or two pairs of memory riser cards containing identical sets of memory modules are installed in the system. You can enable memory mirroring through the System Setup program. See "Using the System Setup Program" in your User's Guide.
Memory RAID Support
Memory RAID is similar to parity RAID for drive arrays. Data is distributed across the four memory card risers. If a memory module fails, the data can be recovered using a parity algorithm. To support memory RAID, four memory card risers with identical memory configurations must be installed. You can enable memory RAID through the System Setup program. See "Using the System Setup Program" in your User's Guide. Table 6-1 and Table 6-2 show examples of different memory configurations. Table 6-2 lists the various allowable combinations of single- and dual-ranked memory modules
Table 6-1. Sample Memory Configurations, per Memory Riser Card
7 of 14
1/6/2012 3:00 PM
Documentation
http://support.dell.com/support/edocs/systems/pe6800/en/it/n2490c60.h...
Total Memory DIMM_1A DIMM_1B DIMM_2A DIMM_2B 512 MB 1 GB 1 GB 2 GB 2 GB 3 GB 4 GB 6 GB 8 GB 12 GB 16 GB 256 MB 256 MB 512 MB 512 MB 1 GB 1 GB 1 GB 2 GB 2 GB 4 GB 4 GB 256 MB 256 MB 512 MB 512 MB 1 GB 1 GB 1 GB 2 GB 2 GB 4 GB 4 GB none 256 MB none 512 MB none 512 MB 1 GB 1 GB 2 GB 2 GB 4 GB none 256 MB none 512 MB none 512 MB 1 GB 1 GB 2 GB 2 GB 4 GB
Table 6-2. Allowable Memory Module Configurations Single-Ranked and Dual-Ranked Memory Modules
DIMM_1A DIMM_1B DIMM_2A DIMM_2B none none
Single rank Single rank none Dual rank Dual rank none
Single rank Single rank Single rank Single rank Dual rank Dual rank Dual rank Dual rank Dual rank Dual rank
Single rank Single rank
Removing a Memory Riser Card
CAUTION: Many repairs may be done only by a certified service technician. You should only perform troubleshooting and simple repairs as authorized in your product documentation, or as directed by the online or telephone service and support team. Damage due to servicing that is not authorized by Dell is not covered by your warranty. Read and follow the safety instructions that came with the product. 1. Turn off the system and attached peripherals, and disconnect the system from the electrical outlet. 2. To remove a memory riser card, press the latch on the riser card handle to release the handle. See Figure 6-8. 3. Grasp the riser card handle, and pull the riser card straight up out of the system.
Figure 6-8. Removing and Installing a Memory Riser Card
Installing a Memory Riser Card
CAUTION: Many repairs may be done only by a certified service technician. You should only perform troubleshooting and simple repairs as authorized in your product documentation, or as directed by
8 of 14
1/6/2012 3:00 PM
Documentation
http://support.dell.com/support/edocs/systems/pe6800/en/it/n2490c60.h...
the online or telephone service and support team. Damage due to servicing that is not authorized by Dell is not covered by your warranty. Read and follow the safety instructions that came with the product. 1. Turn off the system and attached peripherals, and disconnect the system from the electrical outlet. 2. Align the edges of the riser card with the guides on the system and lower the card into the system. See Figure 6-8. 3. Once the edge connector on the riser card is fully seated in the connector on the system board, secure the riser card in the system by sliding the handle downwards until the latch on the handle snaps into place. See Figure 6-8.
Removing a Memory-Riser-Card Filler Blank
If you are adding an additional memory riser card, remove the filler blank installed in the location where you are adding the new riser card. (The filler blanks are installed to direct cooling airflow if a memory riser card is not installed.) To remove the filler blank, press the latch on the upper surface of the filler blank and slide the filler blank out of the system.
Installing Memory Modules
CAUTION: Many repairs may be done only by a certified service technician. You should only perform troubleshooting and simple repairs as authorized in your product documentation, or as directed by the online or telephone service and support team. Damage due to servicing that is not authorized by Dell is not covered by your warranty. Read and follow the safety instructions that came with the product. 1. Turn off the system and attached peripherals, and disconnect the system from the electrical outlet. 2. Open the system. See "Opening the System" in "Troubleshooting Your System." 3. Remove the memory riser card and place the card face up on a work surface. See "Removing a Memory Riser Card." 4. To remove the memory-riser-card air duct, lift the four tabs on the edges of the air duct. See Figure 6-9.
Figure 6-9. Memory Riser Card Features
5. Locate the memory module sockets. See Figure 6-9. 6. Press the ejectors on the memory module socket down and out, as shown in Figure 6-10, to allow the memory module to be inserted into the socket.
Figure 6-10. Installing and Removing a Memory Module
9 of 14
1/6/2012 3:00 PM
Documentation
http://support.dell.com/support/edocs/systems/pe6800/en/it/n2490c60.h...
7. Align the memory module's edge connector with the alignment key on the memory module socket, and insert the memory module in the socket.
NOTE: The memory module socket has an alignment key that allows you to install the memory module in the socket in only one way. 8. Press down on the memory module with your thumbs while pulling up on the ejectors with your index fingers to lock the memory module into the socket. When the memory module is properly seated in the socket, the ejectors on the memory module socket align with the ejectors on the other sockets that have memory modules installed. 9. Repeat step 4 through step 8 of this procedure to install the remaining memory modules. See Table 6-1 for sample memory configurations. 10. Replace the memory-riser-card air duct. 11. Reinstall the memory riser card. See "Installing a Memory Riser Card." 12. Close the system. See "Closing the System" in "Troubleshooting Your System." 13. (Optional) Press <F2> to enter the System Setup program, and check the System Memory setting on the main System Setup screen. The system should have already changed the value to reflect the newly installed memory. 14. If the value is incorrect, one or more of the memory modules may not be installed properly. Repeat step 2 through step 13 of this procedure, checking to ensure that the memory modules are firmly seated in their sockets. 15. Run the system memory test in the system diagnostics. See "Running the System Diagnostics."
Removing Memory Modules
CAUTION: Many repairs may be done only by a certified service technician. You should only perform troubleshooting and simple repairs as authorized in your product documentation, or as directed by the online or telephone service and support team. Damage due to servicing that is not authorized by Dell is not covered by your warranty. Read and follow the safety instructions that came with the product. 1. Turn off the system and attached peripherals, and disconnect the system from the electrical outlet. 2. Open the system. See "Opening the System" in "Troubleshooting Your System." 3. Remove the memory riser card and place the card face up on a work surface. See "Removing a Memory Riser Card." 4. To remove the memory-riser-card air duct, lift the four tabs on the edges of the air duct. 5. Locate the memory module sockets. See Figure 6-9. 6. Press down and out on the ejectors on each end of the socket until the memory module pops out of the socket. See Figure 6-10. 7. Replace the memory-riser-card air duct. 8. Reinstall the memory riser card. See "Installing a Memory Riser Card." 9. Close the system. See "Closing the System" in "Troubleshooting Your System."
Processors
10 of 14
1/6/2012 3:00 PM
Documentation
http://support.dell.com/support/edocs/systems/pe6800/en/it/n2490c60.h...
You can upgrade the system processor(s), to take advantage of future options in speed and functionality, or add additional processors. Each processor and its associated internal cache memory are contained in a pin grid array (PGA) package that is installed in a ZIF socket on the system board. NOTICE: Your system supports either one, two, or four processors. Three-processor operation is not supported. NOTICE: If you add a third and fourth processor to your system, you must also install a voltage regulator module (VRM) for each processor. See "Installing a Processor VRM."
Removing a Processor
CAUTION: Many repairs may be done only by a certified service technician. You should only perform troubleshooting and simple repairs as authorized in your product documentation, or as directed by the online or telephone service and support team. Damage due to servicing that is not authorized by Dell is not covered by your warranty. Read and follow the safety instructions that came with the product. 1. Turn off the system and attached peripherals, and disconnect the system from the electrical outlet. 2. Open the system. See "Opening the System" in "Troubleshooting Your System." 3. Remove the cooling shroud. See "Removing the Cooling Shroud."
NOTICE: When you remove the heat sink, the possibility exists that the processor might adhere to the heat sink and be removed from the socket. It is recommended that you remove the heat sink while the processor is still warm. NOTICE: Never remove the heat sink from a processor unless you intend to remove the processor. The heat sink is necessary to maintain proper thermal conditions. 4. While pressing firmly on the blue tab on the end of the heat-sink retention clip, compress the sides of the retention clip together until the clip disengages from the slots in the socket, and then slide the clip forward. See Figure 6-11.
Figure 6-11. Installing and Removing the Heat Sink
5. If the heat sink has not separated from the processor, carefully rotate the heat sink in a clockwise, then counterclockwise, direction until it releases from the processor. Do not pry the heat sink off of the processor. 6. Lift the heat sink off of the processor and set the heat sink upside down so as not to contaminate the thermal grease. 7. Pull the socket-release lever straight up until the processor is released from the socket. See Figure 6-12.
NOTICE: If you are removing processor 1 or processor 3, pull upwards on the blue plastic tab next to the socket to open the socket-release lever.
Figure 6-12. Installing and Removing a Processor
11 of 14
1/6/2012 3:00 PM
Documentation
http://support.dell.com/support/edocs/systems/pe6800/en/it/n2490c60.h...
8. Lift the processor out of the socket and leave the release lever up so that the socket is ready for the new processor.
NOTICE: Be careful not to bend any of the pins when removing the processor. Bending the pins can permanently damage the processor.
Installing a Processor
CAUTION: Many repairs may be done only by a certified service technician. You should only perform troubleshooting and simple repairs as authorized in your product documentation, or as directed by the online or telephone service and support team. Damage due to servicing that is not authorized by Dell is not covered by your warranty. Read and follow the safety instructions that came with the product. 1. Turn off the system and attached peripherals, and disconnect the system from the electrical outlet. 2. Open the system. See "Opening the System" in "Troubleshooting Your System." 3. Remove the cooling shroud. See "Removing the Cooling Shroud." 4. Unpack the new processor. If any of the pins on the processor appear bent, see "Getting Help." 5. If you are adding an additional processor, remove the processor filler blank from the socket by pressing inward on the two tabs on the filler blank and lifting the filler blank out of the system. See Figure 6-13.
Figure 6-13. Removing a Processor Filler Blank
6. Align the pin-1 corner of the new processor with the pin-1 corner of the ZIF socket. See Figure 6-12.
NOTICE: Identifying the pin-1 corners is critical to positioning the processor correctly. Identify the pin-1 corner of the processor by locating the tiny gold triangle on one corner of the processor. Place this corner in the same corner of the ZIF socket identified by a corresponding triangle.
12 of 14
1/6/2012 3:00 PM
Documentation
http://support.dell.com/support/edocs/systems/pe6800/en/it/n2490c60.h...
7. Install the processor in the socket.
NOTICE: Positioning the processor incorrectly can permanently damage the processor and the system when you turn it on. When placing the processor in the socket, be sure that all of the pins on the processor enter the corresponding holes. Be careful not to bend the pins. a. If the release lever on the processor socket is not positioned all the way up, move it to that position. b. With the pin-1 corners of the processor and socket aligned, set the processor lightly in the socket, making sure all pins are matched with the correct holes in the socket. Because the system uses a ZIF processor socket, do not use force, which could bend the pins if the processor is misaligned. When the processor is positioned correctly, it drops down into the socket with minimal pressure. c. When the processor is fully seated in the socket, rotate the socket release lever back down until it snaps into place, securing the processor. 8. Install the heat sink. a. Using a clean lint-free cloth, remove the existing thermal grease from the heat sink.
NOTE: Use the heat sink that you removed in step 6. b. Apply thermal grease evenly to the top of the processor. c. Place the heat sink onto the processor. See Figure 6-11. d. Squeeze the sides of the heat-sink retention clip together and press down on the blue tab. When the lower corners of the clip fit into the slots in the socket, release the sides of the clip to lock the heat sink in place. See Figure 6-11. 9. Reinstall the cooling shroud. See "Installing the Cooling Shroud." 10. Close the system. See "Closing the System" in "Troubleshooting Your System." As the system boots, it detects the presence of the new processor and automatically changes the system configuration information in the System Setup program. 11. Press <F2> to enter the System Setup program, and check that the processor information matches the new system configuration. See your User's Guide for instructions about using the System Setup program. 12. Run the system diagnostics to verify that the new processor operates correctly. See "Running the System Diagnostics" for information about running the diagnostics and troubleshooting processor problems.
Installing a Processor VRM
The VRMs for Processor 1 and Processor 2 are installed on the system board. If you add a third and fourth processor, you must also install two additional VRMs. CAUTION: Many repairs may be done only by a certified service technician. You should only perform troubleshooting and simple repairs as authorized in your product documentation, or as directed by the online or telephone service and support team. Damage due to servicing that is not authorized by Dell is not covered by your warranty. Read and follow the safety instructions that came with the product. 1. Turn off the system, including any attached peripherals, and disconnect the system from the electrical outlet. 2. Open the system. See "Opening the System" in "Troubleshooting Your System." 3. Locate the two VRM sockets. See Figure A-3. 4. To install a VRM, press the ejectors on the VRM socket down and out, as shown in Figure 6-14, to allow the memory module to be inserted into the socket.
Figure 6-14. Installing a VRM
13 of 14
1/6/2012 3:00 PM
Documentation
http://support.dell.com/support/edocs/systems/pe6800/en/it/n2490c60.h...
5. Align the VRM's edge connector with the alignment key on the socket, and insert the VRM in the socket. See Figure 6-14.
NOTE: The socket has an alignment key that allows you to install the VRM in the socket in only one way. 6. Press down on the VRM with your thumbs while pulling up on the ejectors with your index fingers to lock the VRM into the socket. 7. If you are adding a third and fourth processor, repeat step 4 through step 6 to install the second VRM. 8. Close the system. See "Closing the System" in "Troubleshooting Your System." 9. Reconnect the system and peripherals to their power sources, and turn them on.
Back to Contents Page
Support Home Page
Shop
Solutions Services Systems Software & Peripherals
Support
Drivers and Downloads Product Support Support by Topic Warranty Information Order Support
Community
Join the Discussion Share Your Ideas Read our Blog Ratings & Reviews Community Home
Company Information
About Dell Corporate Responsibility Careers Investors Newsroom
My Account
Sign-in / Register Order Status
Laptops
Desktops | Business Laptops About Dell | Terms of Sale
|
2011 Dell |
Unresolved Issues
Business Desktops | Workstations | Servers | Storage | Services | Monitors | Printers | LCD TVs | Electronics | Privacy | About Our Ads and Emails | Dell Recycling | Contact | Site Map | Visit ID | Feedback
Large Text
*Offers subject to change. Taxes, shipping, handling and other fees apply. U.S. Dell Small Business new purchases only. LIMIT 5 DISCOUNTED OR PROMOTIONAL ITEMS PER CUSTOMER. LIMIT 5 VOSTRO OR INSPIRON UNITS PER CUSTOMER. Dell reserves right to cancel orders arising from pricing or other errors.
snEB10
14 of 14
1/6/2012 3:00 PM
S-ar putea să vă placă și
- Never Split the Difference: Negotiating As If Your Life Depended On ItDe la EverandNever Split the Difference: Negotiating As If Your Life Depended On ItEvaluare: 4.5 din 5 stele4.5/5 (838)
- Shoe Dog: A Memoir by the Creator of NikeDe la EverandShoe Dog: A Memoir by the Creator of NikeEvaluare: 4.5 din 5 stele4.5/5 (537)
- Snagit Enterprise Installation 12.0Document10 paginiSnagit Enterprise Installation 12.0Matt JanecekÎncă nu există evaluări
- Financial Reporting Logs to SQL ServerDocument80 paginiFinancial Reporting Logs to SQL ServerMatt JanecekÎncă nu există evaluări
- Creating RTF Templates by Using BI Publisher 11g Template Builder For WordDocument53 paginiCreating RTF Templates by Using BI Publisher 11g Template Builder For WordMatt JanecekÎncă nu există evaluări
- 11G-Hyperion-EPM Install Procedures - JasoncoltrinDocument7 pagini11G-Hyperion-EPM Install Procedures - JasoncoltrinMatt JanecekÎncă nu există evaluări
- Design Tune Oracle e PMDocument40 paginiDesign Tune Oracle e PMParmit ChoudhuryÎncă nu există evaluări
- Accelatis Optimizing HFM PresentationDocument45 paginiAccelatis Optimizing HFM PresentationMatt JanecekÎncă nu există evaluări
- HFM 11.1.2.2.configurable Dimensions FAQDocument5 paginiHFM 11.1.2.2.configurable Dimensions FAQMatt JanecekÎncă nu există evaluări
- Essbase v11.1.2.x Cluster ConfigurationDocument6 paginiEssbase v11.1.2.x Cluster ConfigurationMatt JanecekÎncă nu există evaluări
- An Industrial-Strength Audio Search AlgorithmDocument7 paginiAn Industrial-Strength Audio Search AlgorithmfermintvÎncă nu există evaluări
- System Monitoring With Sar and KsarDocument9 paginiSystem Monitoring With Sar and KsarMatt JanecekÎncă nu există evaluări
- Install Icinga On CentOSDocument29 paginiInstall Icinga On CentOSMatt JanecekÎncă nu există evaluări
- Installing and Configuring Financial Close Management ... - Oracle-002Document77 paginiInstalling and Configuring Financial Close Management ... - Oracle-002Matt JanecekÎncă nu există evaluări
- JDEdwards EnterpriseOne Standalone Install GuideDocument92 paginiJDEdwards EnterpriseOne Standalone Install GuideMatt JanecekÎncă nu există evaluări
- 10 Tips For A Better Finder Experience - Computer Skills - Tuts+Document24 pagini10 Tips For A Better Finder Experience - Computer Skills - Tuts+Matt JanecekÎncă nu există evaluări
- How To Set Up A Feng Office Suite Web Server On Ubuntu Server 10 10Document3 paginiHow To Set Up A Feng Office Suite Web Server On Ubuntu Server 10 10Matt JanecekÎncă nu există evaluări
- HyperVM - Manual AlternativeDocument3 paginiHyperVM - Manual AlternativeMatt JanecekÎncă nu există evaluări
- How To Install OCS Inventory NG Server 2 On CentOS 5 5Document6 paginiHow To Install OCS Inventory NG Server 2 On CentOS 5 5Matt JanecekÎncă nu există evaluări
- Dell PowerEdge 6800 Bios Flash GuideDocument63 paginiDell PowerEdge 6800 Bios Flash GuideMatt JanecekÎncă nu există evaluări
- Web App For ScalabilityDocument9 paginiWeb App For ScalabilityMatt JanecekÎncă nu există evaluări
- Cross Domain Policy File SpecificationDocument19 paginiCross Domain Policy File SpecificationMircea PreotuÎncă nu există evaluări
- SAN Box Used Via iSCSI - Funtoo LinuxDocument34 paginiSAN Box Used Via iSCSI - Funtoo LinuxMatt JanecekÎncă nu există evaluări
- Migrating SVN RepositoriesDocument5 paginiMigrating SVN RepositoriesMatt JanecekÎncă nu există evaluări
- Netgear Prosafe FVS336G - FullManualDocument233 paginiNetgear Prosafe FVS336G - FullManualMatt JanecekÎncă nu există evaluări
- Traffic Control - Funtoo LinuxDocument6 paginiTraffic Control - Funtoo LinuxMatt JanecekÎncă nu există evaluări
- Create An Event Listing With Calendar Block in Drupal 7Document5 paginiCreate An Event Listing With Calendar Block in Drupal 7Matt JanecekÎncă nu există evaluări
- How To Install ImageMagick On CentOS (6Document6 paginiHow To Install ImageMagick On CentOS (6Matt JanecekÎncă nu există evaluări
- Secure your Kloxo Installation with IPTABLESDocument4 paginiSecure your Kloxo Installation with IPTABLESMatt JanecekÎncă nu există evaluări
- Installing Faceless VPN On Your Iphone - FiTCoMDocument8 paginiInstalling Faceless VPN On Your Iphone - FiTCoMMatt JanecekÎncă nu există evaluări
- DELL Crowbar WikiDocument3 paginiDELL Crowbar WikiMatt JanecekÎncă nu există evaluări
- The Subtle Art of Not Giving a F*ck: A Counterintuitive Approach to Living a Good LifeDe la EverandThe Subtle Art of Not Giving a F*ck: A Counterintuitive Approach to Living a Good LifeEvaluare: 4 din 5 stele4/5 (5794)
- The Yellow House: A Memoir (2019 National Book Award Winner)De la EverandThe Yellow House: A Memoir (2019 National Book Award Winner)Evaluare: 4 din 5 stele4/5 (98)
- Hidden Figures: The American Dream and the Untold Story of the Black Women Mathematicians Who Helped Win the Space RaceDe la EverandHidden Figures: The American Dream and the Untold Story of the Black Women Mathematicians Who Helped Win the Space RaceEvaluare: 4 din 5 stele4/5 (894)
- The Little Book of Hygge: Danish Secrets to Happy LivingDe la EverandThe Little Book of Hygge: Danish Secrets to Happy LivingEvaluare: 3.5 din 5 stele3.5/5 (399)
- Elon Musk: Tesla, SpaceX, and the Quest for a Fantastic FutureDe la EverandElon Musk: Tesla, SpaceX, and the Quest for a Fantastic FutureEvaluare: 4.5 din 5 stele4.5/5 (474)
- A Heartbreaking Work Of Staggering Genius: A Memoir Based on a True StoryDe la EverandA Heartbreaking Work Of Staggering Genius: A Memoir Based on a True StoryEvaluare: 3.5 din 5 stele3.5/5 (231)
- Grit: The Power of Passion and PerseveranceDe la EverandGrit: The Power of Passion and PerseveranceEvaluare: 4 din 5 stele4/5 (587)
- Devil in the Grove: Thurgood Marshall, the Groveland Boys, and the Dawn of a New AmericaDe la EverandDevil in the Grove: Thurgood Marshall, the Groveland Boys, and the Dawn of a New AmericaEvaluare: 4.5 din 5 stele4.5/5 (265)
- On Fire: The (Burning) Case for a Green New DealDe la EverandOn Fire: The (Burning) Case for a Green New DealEvaluare: 4 din 5 stele4/5 (73)
- The Emperor of All Maladies: A Biography of CancerDe la EverandThe Emperor of All Maladies: A Biography of CancerEvaluare: 4.5 din 5 stele4.5/5 (271)
- The Hard Thing About Hard Things: Building a Business When There Are No Easy AnswersDe la EverandThe Hard Thing About Hard Things: Building a Business When There Are No Easy AnswersEvaluare: 4.5 din 5 stele4.5/5 (344)
- The Unwinding: An Inner History of the New AmericaDe la EverandThe Unwinding: An Inner History of the New AmericaEvaluare: 4 din 5 stele4/5 (45)
- Team of Rivals: The Political Genius of Abraham LincolnDe la EverandTeam of Rivals: The Political Genius of Abraham LincolnEvaluare: 4.5 din 5 stele4.5/5 (234)
- The World Is Flat 3.0: A Brief History of the Twenty-first CenturyDe la EverandThe World Is Flat 3.0: A Brief History of the Twenty-first CenturyEvaluare: 3.5 din 5 stele3.5/5 (2219)
- The Gifts of Imperfection: Let Go of Who You Think You're Supposed to Be and Embrace Who You AreDe la EverandThe Gifts of Imperfection: Let Go of Who You Think You're Supposed to Be and Embrace Who You AreEvaluare: 4 din 5 stele4/5 (1090)
- The Sympathizer: A Novel (Pulitzer Prize for Fiction)De la EverandThe Sympathizer: A Novel (Pulitzer Prize for Fiction)Evaluare: 4.5 din 5 stele4.5/5 (119)
- Her Body and Other Parties: StoriesDe la EverandHer Body and Other Parties: StoriesEvaluare: 4 din 5 stele4/5 (821)
- Intel Chipset Driver Installer LogDocument141 paginiIntel Chipset Driver Installer LogJaycie CruzÎncă nu există evaluări
- SATA RAIDcomparisonDocument126 paginiSATA RAIDcomparisonDanno NÎncă nu există evaluări
- IBM System x3400 M3 - Tips0808Document45 paginiIBM System x3400 M3 - Tips0808Ivan LemosÎncă nu există evaluări
- Sa6400-Ug - HP Smart Array 6400 Series Controllers User GuideDocument79 paginiSa6400-Ug - HP Smart Array 6400 Series Controllers User Guiderpatel-sscs100% (1)
- Product BrochureDocument15 paginiProduct Brochurekrsh_shrm12100% (2)
- 4 - Computer Bus Part TwoDocument31 pagini4 - Computer Bus Part Twoحساب ويندوزÎncă nu există evaluări
- Information About ScsiDocument27 paginiInformation About ScsiAvl SubbaraoÎncă nu există evaluări
- Useful AIX CommandsDocument48 paginiUseful AIX CommandsRrshell ForuÎncă nu există evaluări
- PCIe Interface Development for High Speed Data TransmissionDocument5 paginiPCIe Interface Development for High Speed Data TransmissionvijithacvijayanÎncă nu există evaluări
- DD System Hardware GuideDocument74 paginiDD System Hardware GuideJaideep0550Încă nu există evaluări
- CompTIA A+ Certification PracticeDocument637 paginiCompTIA A+ Certification PracticecostasnÎncă nu există evaluări
- Programmer's Reference Guide: MVME6100 Single-Board ComputerDocument57 paginiProgrammer's Reference Guide: MVME6100 Single-Board ComputerSahreen AbbiiÎncă nu există evaluări
- x336 Service ManualDocument129 paginix336 Service ManualGeorge MartinÎncă nu există evaluări
- C 02067018Document6 paginiC 02067018Prasanth PsÎncă nu există evaluări
- Components of System UnitDocument8 paginiComponents of System Unitroger_embalsado331988% (16)
- IBM 3650 RedbookDocument37 paginiIBM 3650 RedbookRiyaz HussainÎncă nu există evaluări
- Presentation 17 - Buses: PC FundamentalsDocument32 paginiPresentation 17 - Buses: PC Fundamentalsindranijagrati100% (1)
- Design and Verification For PCI Express Controller: Braham@yumail - Ac.kr and Kssung@yu - Ac.krDocument6 paginiDesign and Verification For PCI Express Controller: Braham@yumail - Ac.kr and Kssung@yu - Ac.krShilpa MachalliÎncă nu există evaluări
- Sun Netra X4250 ServerDocument150 paginiSun Netra X4250 ServerKittipod OnbunditÎncă nu există evaluări
- Supermicro X7DB8: Key FeaturesDocument4 paginiSupermicro X7DB8: Key FeaturesfreimannÎncă nu există evaluări
- Service Manual HP ML 330Document37 paginiService Manual HP ML 330zahir1975Încă nu există evaluări
- Intel Xeon OverclockingDocument23 paginiIntel Xeon OverclockingVlad VahnovanuÎncă nu există evaluări
- Xseries 226 Type 8488 & 8648 - Hardware MaintenanceDocument198 paginiXseries 226 Type 8488 & 8648 - Hardware MaintenanceRay CoetzeeÎncă nu există evaluări
- IBM System x3200 M2 Types 4367 and 4368 Problem Determination and Service GuideDocument266 paginiIBM System x3200 M2 Types 4367 and 4368 Problem Determination and Service GuideSuraj GeorgeÎncă nu există evaluări
- PcidevsDocument398 paginiPcidevsDhruba RoyÎncă nu există evaluări
- IBM Power 570 Replacement ProcedureDocument346 paginiIBM Power 570 Replacement Procedure26cristinaÎncă nu există evaluări
- XW 8200Document2 paginiXW 8200gsmart26Încă nu există evaluări
- Chelsio ItsummitDocument12 paginiChelsio ItsummitSabeel RockÎncă nu există evaluări
- Manual Tests PADocument41 paginiManual Tests PAJAMESJANUSGENIUS5678Încă nu există evaluări
- Computer Hardware Manual (A+) by Shaik Bilal AhmedDocument275 paginiComputer Hardware Manual (A+) by Shaik Bilal AhmedShaik Bilal Ahmed100% (1)