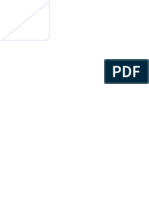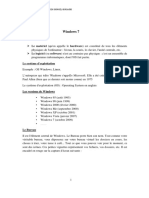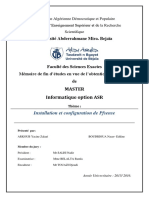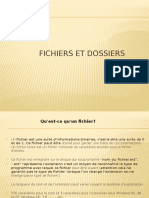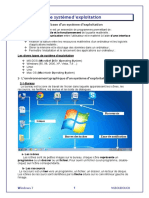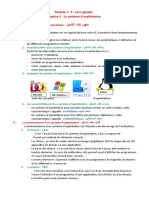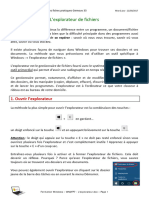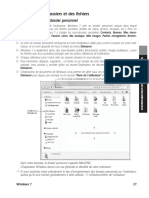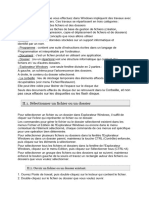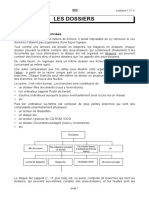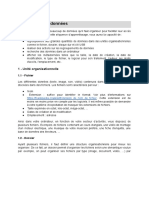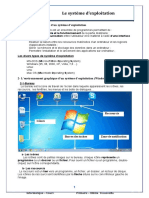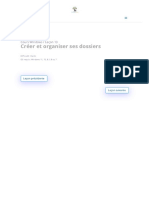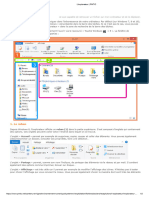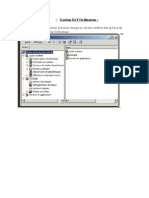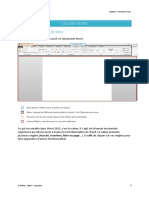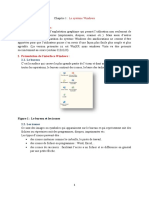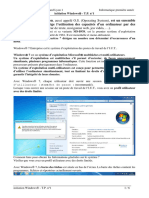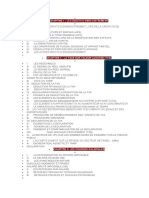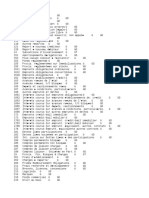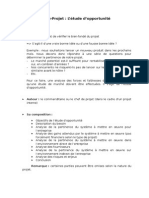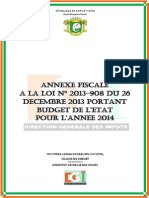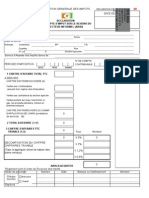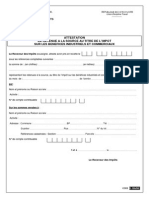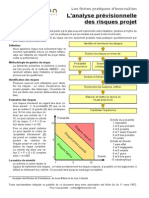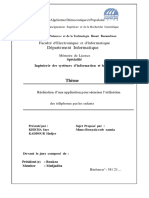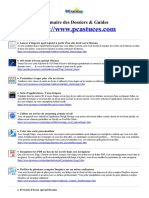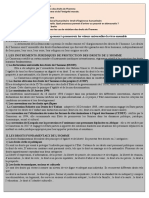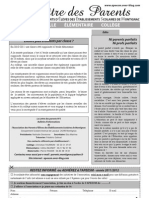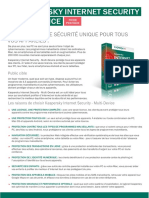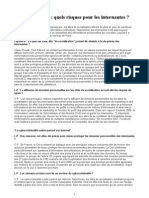Documente Academic
Documente Profesional
Documente Cultură
Windows7 Partie2
Încărcat de
Arou N'aTitlu original
Drepturi de autor
Formate disponibile
Partajați acest document
Partajați sau inserați document
Vi se pare util acest document?
Este necorespunzător acest conținut?
Raportați acest documentDrepturi de autor:
Formate disponibile
Windows7 Partie2
Încărcat de
Arou N'aDrepturi de autor:
Formate disponibile
ESPACE MULTIMEDIA DU CANTON DE ROCHESERVIERE
Atelier pour dbuter Utilisation de lordinateur et dcouverte de Windows 7 (PARTIE 2)
1 LARBORESCENCE DE WINDOWS Windows est bti sur une arborescence de fichiers et de dossiers. Le disque dur est la mmoire de votre ordinateur. Quand vous y enregistrez quelque chose, c'est inscrit sur le disque dur. Cela permet l'ordinateur de se souvenir de vos fichiers, mme lorsqu'il est teint. C'est aussi le disque dur qui contient votre systme Windows. Bref, retenez simplement ceci : disque dur = mmoire. Votre disque dur contient donc votre arborescence. Un dossier est une chemise dans laquelle on peut disposer les documents crs laide de loutil informatique. Comme les systmes de dossiers utiliss dans la vie courante pour ranger ses propres documents administratifs, celui-ci peut contenir : o des sous-dossiers o des feuilles que nous nommerons par la suite des fichiers. Un fichier est un document que lon produit sur notre ordinateur laide dun logiciel. Par exemple, une lettre que lon tape sous un traitement de texte est un fichier, comme un tableau que lon met en page sous un tableur ou encore une photo numrique.
2 UTIILISER LEXPORATEUR WINDOWS Vous voici devant l'explorateur Windows. Cest un programme qui permet de naviguer dans l'arborescence votre ordinateur. Sa fentre est dcompose en plusieurs parties. Pour ouvrir l'explorateur Windows, cliquez sur le bouton reprsentant des dossiers jaunes dans la barre des tches. Si ce bouton n'est pas prsent, ouvrez le menu Dmarrer et tapez le mot "explorateur" dans la zone de recherche ou encore cliquez directement sur Documents dans le menu dmarrer
Barre dadresse Revenir en arrire Barre de recherche Barre latrale
Partie centrale
Session dcouverte de lordinateur
1/4
La Barre dadresse : o Elle vous permet de vous situer dans l'arborescence de Windows : elle indique le chemin parcouru dans l'arborescence pour arriver jusqu'au dossier actuel. o Ainsi, nous savons que nous nous trouvons dans le dossier nomm "Zozor", lui mme situ dans un dossier nomm "Utilisateurs", lui-mme situ sur notre disque dur (C:). Le dossier dans lequel on se trouve est reprsent par la partie centrale de l'explorateur Windows
La partie centrale : o Elle reprsente notre dossier, celui dans lequel on se trouve. C'est un peu comme si nous venions d'ouvrir un dossier sur notre vrai bureau et que nous regardions son contenu : on y voit les fichiers et sous-dossiers qui s'y trouvent. o Pour aller dans un sous-dossier, double-cliquez sur celui-ci. Pour ouvrir un fichier... faites de mme Pour revenir au dossier parent : 2 possibilits o En haut de la fentre de l'explorateur, vous avez deux flches : . La flche de gauche sert retourner au dernier dossier visit. o Seconde mthode : grce la barre d'adresse. Celle-ci reprsentant le chemin utilisez dans l'arborescence, vous pouvez cliquer sur le nom du dossier parent de votre choix. Cette mthode est trs pratique car vous pouvez revenir plusieurs dossiers parents en arrire, en un seul clic.
Le panneau latral : o Le panneau latral ( gauche) comporte toute une srie de raccourcis pour aller directement un point prcis de votre ordinateur. On vite ainsi de parcourir toute l'arborescence dans tous les sens. Il suffit d'un clic pour se rendre, par exemple, sur le Bureau. La barre de recherche : o Cette zone de recherche permet de mettre le doigt sur un fichier trs rapidement. Elle se trouve en haut de la fentre, droite de la barre d'adresse
3 LA BIBLIOTHEQUE La bibliothque un endroit "stratgique" de Windows, elle donne accs quatre dossiers : o Documents : lettres, tableaux, rapports o Images : vos photos numriques o Musique o Vidos
4 LA GESTION DES DOSSIERS ET FICHIERS Crer un dossier : placez vous dans le dossier ou crer le sous-dossier en le slectionnant puis cliquer sur le menu FICHIER > NOUVEAU > DOSSIER, indiquer un nom pour ce dossier. Copier un dossier : slectionnez le dossier copier, EDITION > COPIER, ouvrir le dossier dans lequel vous voulez placer la copie, EDITION > COLLER Dplacer un fichier : slectionnez le fichier copier, EDITION > COUPER, ouvrir le dossier dans lequel vous voulez placer la copie du fichier, EDITION > COLLER ou faites glisser le dossier jusqu lendroit dsir. Renommer un fichier : slectionnez le dossier renommer, FICHIER > RENOMMER
2/4
Session dcouverte de lordinateur
5 LA CORBEILLE Supprimer un dossier : slectionnez le dossier supprimer, FICHIER > SUPPRIMER Un message de confirmation apparat, au cas o vous auriez cliqu sur "Supprimer" sans le faire exprs. Validez et hop : plus de fichier. Mais il n'est pas (encore) perdu jamais, il est dans votre corbeille. Si vous avez supprim un fichier (ou un dossier) par erreur, vous pouvez aller le rcuprer dans votre corbeille. Votre corbeille se trouve sur votre Bureau. Vous pouvez double-cliquer dessus pour louvrir. Celle-ci se comporte un peu comme un dossier, de nouvelles options sont disponibles, dont la restauration de fichier. Pour restaurer un fichier, slectionnez-le et choisissez "Restaurer cet lment", Votre fichier revient la place o il se trouvait lorsque vous l'aviez supprimer. Cliquer sur vider la corbeille pour supprimer dfinitivement les fichier et dossiers prsents
6 LE PANNEAU DE CONFIGURATION Le panneau de configuration est le point central de tous les rglages que vous pourrez faire sur votre ordinateur. Cliquer sur "Panneau de configuration", dans le menu Dmarrer
Il est constitu de plusieurs catgories. Chaque catgorie contenant une (ou plusieurs) section(s).
Session dcouverte de lordinateur
3/4
7 MODIFIER LARRIERE PLAN DU BUREAU Pour modifier l'arrire-plan du Bureau, dans le panneau de configuration, cliquer sur Modifier larrire plan du bureau . Vous arrivez alors sur cet cran, qui vous prsente quelques sries de photos dj inclues dans Windows :
Pour afficher vos propres photos sur le bureau, cliquer sur le bouton "Parcourir" pour ouvrir une fentre prsentant l'arborescence de Windows puis slectionner la (ou les) photo(s) que vous dsirez voir en fond d'cran.
8 LES COMPTES DUTILISATEURS Avec les comptes dutilisateurs, chaque personne utilisant lordinateur dispose de son propre environnement. un utilisateur correspond un compte et donc un Bureau, un dossier dutilisateur et de nombreux paramtres personnaliss. Plusieurs personnes peuvent ainsi se partager facilement le mme ordinateur sans gner les autres (ex : un compte pour les parents et un compte pour les enfants) Windows 7 propose deux principaux types de comptes dutilisateurs : o administrateur : vous disposez de tous les droits sur lordinateur et vous pouvez donc accder vos propres fichiers ainsi qu ceux des autres utilisateurs o utilisateur standard : ces droits sont plus limits puisquil est impossible de modifier voire mme de consulter les fichiers des autres utilisateurs et que vous ne pouvez pas forcment installer tous les logiciels que vous dsirez Pour ajouter un compte dutilisateur, dans le panneau de configuration, cliquer sur ajouter ou supprimer des comptes dutilisateur et suivez lassistant. Particulirement utile dans le cas dun compte utilis par un enfant ou un adolescent, le contrle parental permet de dfinir certaines rgles dusages de lordinateur. Vous pouvez ainsi limiter les heures auxquelles vos enfants sont autoriss lutiliser, les empcher de jouer ou dutiliser certains types de programmes et enfin dfinir des limites dutilisation dInternet. Pour que le contrle parental soit efficace et ses rglages accessibles, il faut que tous les comptes dadministrateur soient protgs par un mot de passe. Pour rgler le contrle parental dun compte, cliquez sur le lien Configurer le contrle parental dans le panneau de configuration
Session dcouverte de lordinateur
4/4
S-ar putea să vă placă și
- Contrat de Consultance SampleDocument3 paginiContrat de Consultance SampleArou N'aÎncă nu există evaluări
- Chretien Et Libre de La PornographieDocument107 paginiChretien Et Libre de La PornographieBM RAFÎncă nu există evaluări
- Etat Des Lieux ExempleDocument5 paginiEtat Des Lieux ExempleArou N'aÎncă nu există evaluări
- WindowsDocument14 paginiWindowsSunn ShineÎncă nu există evaluări
- Installation Et Configuration de Pfsense - CleanedDocument64 paginiInstallation Et Configuration de Pfsense - CleanedJawher Mastour100% (1)
- 01 Decouverte Ordinateur Windows10 Partie2Document6 pagini01 Decouverte Ordinateur Windows10 Partie2amidi5555913Încă nu există evaluări
- 8 Conseils Pour Proteger Vos Enfants Sur Internet 34352Document2 pagini8 Conseils Pour Proteger Vos Enfants Sur Internet 34352nicoxnoiseÎncă nu există evaluări
- 6865 7087 Contrat ConsultantDocument7 pagini6865 7087 Contrat ConsultantArou N'aÎncă nu există evaluări
- tp2 Windows XP PDFDocument9 paginitp2 Windows XP PDFAnonymous NSeuaSÎncă nu există evaluări
- Fichiers CoursDocument47 paginiFichiers Courssousou2000Încă nu există evaluări
- 2 Système D'exploitationDocument5 pagini2 Système D'exploitationKhadija Elhaddari100% (1)
- Lecon Fichier DossierDocument20 paginiLecon Fichier DossierMaryem Maryem100% (2)
- Astuces Simples Pour Libérer de L'espaceDocument3 paginiAstuces Simples Pour Libérer de L'espaceLadislas JacquelinÎncă nu există evaluări
- 6 Explorateur de Fichiers - DescriptionDocument6 pagini6 Explorateur de Fichiers - DescriptionJerome Menard100% (1)
- Mise en Garde Contre Les Sectes Wahhabites Faux SalafitesDocument10 paginiMise en Garde Contre Les Sectes Wahhabites Faux SalafitesArou N'aÎncă nu există evaluări
- FT Sage 100c Sqlserver Installation Filestream Et Fulltext v3Document9 paginiFT Sage 100c Sqlserver Installation Filestream Et Fulltext v3Arou N'a100% (1)
- Cours 4 Système D'exploitationDocument4 paginiCours 4 Système D'exploitationimad imad100% (2)
- Système D'exploitation Cours Dinformatique Tronc Commun PDFDocument5 paginiSystème D'exploitation Cours Dinformatique Tronc Commun PDFAbouZakaria100% (1)
- Systeme D ExploitationDocument5 paginiSysteme D ExploitationZizo Zizo MikoÎncă nu există evaluări
- 1 - L'environnement WindowsDocument7 pagini1 - L'environnement WindowsBala Bala100% (7)
- Raison Et Révélation Chez Ibn Taymiyya Et AverroèsDocument6 paginiRaison Et Révélation Chez Ibn Taymiyya Et AverroèsArou N'aÎncă nu există evaluări
- Cours Word Partie 1Document9 paginiCours Word Partie 1Benzaidan RidaÎncă nu există evaluări
- WN2FP7 - L'ExplorateurDocument7 paginiWN2FP7 - L'ExplorateurEddy SHANGAÎncă nu există evaluări
- درس Le Système d'Exploitation - المعلوميات - الجذع المشتركDocument5 paginiدرس Le Système d'Exploitation - المعلوميات - الجذع المشتركExam -LibÎncă nu există evaluări
- Formulaire 45 8Document6 paginiFormulaire 45 8Denisco NkemgneÎncă nu există evaluări
- Gestion Des Fichiers Et de DossiersDocument2 paginiGestion Des Fichiers Et de Dossierstoussaintnoe01Încă nu există evaluări
- Explorateur de FichiersDocument31 paginiExplorateur de FichiersBBAÎncă nu există evaluări
- Le Système D ExploitationDocument5 paginiLe Système D ExploitationIssam ZahÎncă nu există evaluări
- Cours 2Document6 paginiCours 2Kiassa Med HaithemÎncă nu există evaluări
- Chapitre2 PDFDocument21 paginiChapitre2 PDFNouhaïla NohaÎncă nu există evaluări
- Dossiers B2iDocument8 paginiDossiers B2iBAHOUE CédricÎncă nu există evaluări
- Initiation À Linformatique CHII FinalDocument9 paginiInitiation À Linformatique CHII FinalChaka TraoreÎncă nu există evaluări
- Gérer Des DonnéesDocument6 paginiGérer Des DonnéesOmar ThiamÎncă nu există evaluări
- 1 ApicDocument9 pagini1 ApicNawal GHÎncă nu există evaluări
- Environnement Windows CTNDocument6 paginiEnvironnement Windows CTNlyoussimosab2003Încă nu există evaluări
- Fiche Gestion FichierDocument2 paginiFiche Gestion Fichiertechno profÎncă nu există evaluări
- Systéme D'exploitation INFODocument12 paginiSystéme D'exploitation INFOhhh hhhÎncă nu există evaluări
- Systeme-D-Exploitation 5apDocument6 paginiSysteme-D-Exploitation 5apSAIDA HAMMADOUÎncă nu există evaluări
- Gestion Des Fichier Info CollegeDocument2 paginiGestion Des Fichier Info Collegetechno profÎncă nu există evaluări
- Chapitre IiDocument4 paginiChapitre Iifossopatrick65Încă nu există evaluări
- 04 TP Systeme-De-FichiersDocument3 pagini04 TP Systeme-De-FichiersAndré KassogueÎncă nu există evaluări
- 04 TP Systeme de FichiersDocument3 pagini04 TP Systeme de FichiersChaibou DraméÎncă nu există evaluări
- INFORMATIQUEDocument55 paginiINFORMATIQUEKhadi MedÎncă nu există evaluări
- Windows 7: Explorateur de Dossiers Téléchargements Installation de ProgrammesDocument14 paginiWindows 7: Explorateur de Dossiers Téléchargements Installation de ProgrammesAmel Aissat hamlaouiÎncă nu există evaluări
- Decouverte XP Partie1Document4 paginiDecouverte XP Partie1cyrilÎncă nu există evaluări
- Créer Et Organiser Ses Dossiers Dans Windows - Premiers ClicsDocument11 paginiCréer Et Organiser Ses Dossiers Dans Windows - Premiers Clicsmotche caceresÎncă nu există evaluări
- Nettoyage Logique-Cours3Document20 paginiNettoyage Logique-Cours3radia ganaÎncă nu există evaluări
- Fiche Methode ReseauDocument3 paginiFiche Methode Reseautechno profÎncă nu există evaluări
- 3 Explorateur WindowsDocument12 pagini3 Explorateur WindowsMarc KonanÎncă nu există evaluări
- L'ordinateur: Les BasesDocument15 paginiL'ordinateur: Les BasesAmel Aissat hamlaouiÎncă nu există evaluări
- 04 TP Systeme-De-FichiersDocument3 pagini04 TP Systeme-De-FichiersIssa SidibéÎncă nu există evaluări
- L'explorateur - PMTICDocument2 paginiL'explorateur - PMTICMessi KingÎncă nu există evaluări
- Gestion de LDocument8 paginiGestion de LSara TouzaniÎncă nu există evaluări
- Nicoo 2Document6 paginiNicoo 2nickwayne114Încă nu există evaluări
- Module 1 5èmeDocument8 paginiModule 1 5èmeRaissa JiofackÎncă nu există evaluări
- Pmtic - Creation Word Excel Powerpoint-1Document102 paginiPmtic - Creation Word Excel Powerpoint-1Mohamed Aly SowÎncă nu există evaluări
- Utilisation Des Fichiers Et Des DossiersDocument8 paginiUtilisation Des Fichiers Et Des DossiersOmar OughzalÎncă nu există evaluări
- Chapitre1 WindowsDocument9 paginiChapitre1 Windowsabdou adelÎncă nu există evaluări
- Word and ExcelcreationDocument102 paginiWord and ExcelcreationChristopher SinvilÎncă nu există evaluări
- Optimiser Personnaliser PCDocument2 paginiOptimiser Personnaliser PCRazi GuemÎncă nu există evaluări
- Chapitre 3Document13 paginiChapitre 3Yazid SmaalÎncă nu există evaluări
- Module2 CH1-1Document5 paginiModule2 CH1-1Anass NaimÎncă nu există evaluări
- TP Windows 1Document6 paginiTP Windows 1Développeur WebÎncă nu există evaluări
- Guide de Linformatique Épisode 3 SoftonicDocument6 paginiGuide de Linformatique Épisode 3 Softonicofa_briceÎncă nu există evaluări
- 1229975Document10 pagini1229975Amel Aissat hamlaouiÎncă nu există evaluări
- Côte D'Ivoire - École Numérique: Lecon 4: Decouverte D'Un Systeme D'ExploitationDocument6 paginiCôte D'Ivoire - École Numérique: Lecon 4: Decouverte D'Un Systeme D'Exploitationdakouriloba1207Încă nu există evaluări
- Ouvrir Word: Figure 1. Menu Démarrer (Ouvrir Word) Figure 2. Raccourci (Ouvrir Word)Document10 paginiOuvrir Word: Figure 1. Menu Démarrer (Ouvrir Word) Figure 2. Raccourci (Ouvrir Word)Imoona iiÎncă nu există evaluări
- Le Droit Expliqué Aux Étudiants en Écoles de CommerceDocument146 paginiLe Droit Expliqué Aux Étudiants en Écoles de CommerceArou N'aÎncă nu există evaluări
- Algo Prog Correction ExosDocument64 paginiAlgo Prog Correction ExosArou N'aÎncă nu există evaluări
- Tutorial Rational RoseDocument45 paginiTutorial Rational RoseSamia HmidiÎncă nu există evaluări
- A Mortis Semen TDocument6 paginiA Mortis Semen TtazrÎncă nu există evaluări
- Chapitre 1Document44 paginiChapitre 1Arou N'aÎncă nu există evaluări
- Plan Comptable SyscoaDocument10 paginiPlan Comptable SyscoaArou N'aÎncă nu există evaluări
- Avant-Projet - Etude D'opportunitéDocument2 paginiAvant-Projet - Etude D'opportunitéArou N'aÎncă nu există evaluări
- 7608 TDMDocument4 pagini7608 TDMArou N'aÎncă nu există evaluări
- Annexe Fiscale 2014Document46 paginiAnnexe Fiscale 2014Arou N'aÎncă nu există evaluări
- AIRSIDocument6 paginiAIRSIArou N'aÎncă nu există evaluări
- Attestation de Retenue A La Source Au Titre de Impot Sur Les Benefices Industriels Et CommerciauxDocument1 paginăAttestation de Retenue A La Source Au Titre de Impot Sur Les Benefices Industriels Et CommerciauxArou N'a100% (1)
- Module H Systeme Comptable 2 PDFDocument37 paginiModule H Systeme Comptable 2 PDFElijah WardÎncă nu există evaluări
- APR ProjetDocument1 paginăAPR ProjetArou N'aÎncă nu există evaluări
- Les Ecrans Parlons en Ecran TotalDocument16 paginiLes Ecrans Parlons en Ecran TotalSophie AichaouiÎncă nu există evaluări
- IM Storio MAXDocument29 paginiIM Storio MAXJEanÎncă nu există evaluări
- Licence Isil Khicha Et Kaddour Memoire58 CorrigéDocument49 paginiLicence Isil Khicha Et Kaddour Memoire58 Corrigés.medjadba6087Încă nu există evaluări
- PSP 3004 4.2 QR Frdeitnl PDFDocument124 paginiPSP 3004 4.2 QR Frdeitnl PDFsouissi_mohsenÎncă nu există evaluări
- Windows7 Partie2Document4 paginiWindows7 Partie2Arou N'aÎncă nu există evaluări
- PcastucesDocument93 paginiPcastucesTalall Moheldeen AltayabÎncă nu există evaluări
- 3b1-Utiliser Le Numérique Au QuotidienDocument205 pagini3b1-Utiliser Le Numérique Au QuotidienchaklyÎncă nu există evaluări
- Tutoriel - Comment Utiliser Le Controle Parental Nintendo SwitchDocument48 paginiTutoriel - Comment Utiliser Le Controle Parental Nintendo SwitchRosenthalÎncă nu există evaluări
- Manual de Juego Ace Combat Assault Horizon: Enhanced EditionDocument42 paginiManual de Juego Ace Combat Assault Horizon: Enhanced EditionManuel Adrian Galindo YañezÎncă nu există evaluări
- CFI-11XXA PS5 Quick Start Guide$FrDocument14 paginiCFI-11XXA PS5 Quick Start Guide$Frjeanmarc2rÎncă nu există evaluări
- Joe 20230713 0161 p000Document203 paginiJoe 20230713 0161 p000Eiffel RocketÎncă nu există evaluări
- Comment Configurer Votre Internet-Box: 1 2 StartDocument2 paginiComment Configurer Votre Internet-Box: 1 2 StartKemyÎncă nu există evaluări
- I. Les Instruments Juridiques de Protection Des Droits de L'HommeDocument23 paginiI. Les Instruments Juridiques de Protection Des Droits de L'Hommerostand amougouÎncă nu există evaluări
- La Lettre Des Parents N°5 Décembre 2011 A4Document4 paginiLa Lettre Des Parents N°5 Décembre 2011 A4APEESMÎncă nu există evaluări
- Guide Installation Box SFRDocument21 paginiGuide Installation Box SFReric toureÎncă nu există evaluări
- Guide SELL - Pour Une Pratique Responsable Du Jeu Video 2022Document11 paginiGuide SELL - Pour Une Pratique Responsable Du Jeu Video 2022GauthierÎncă nu există evaluări
- Prise en Main de Jamf ParentDocument19 paginiPrise en Main de Jamf Parentmourad.mazouzÎncă nu există evaluări
- Kaslg021871 1Document3 paginiKaslg021871 1Bon FilsÎncă nu există evaluări
- Les Dangers D'internetDocument3 paginiLes Dangers D'internetTheo BrissonÎncă nu există evaluări
- PC Astuces - Protéger Ses Enfants Sous Windows 7Document4 paginiPC Astuces - Protéger Ses Enfants Sous Windows 7Polovsky MG GodenÎncă nu există evaluări
- Documentpour LétudeDocument9 paginiDocumentpour Létudealexandre857Încă nu există evaluări
- Userguide KasperskyDocument77 paginiUserguide KasperskyanatomeÎncă nu există evaluări
- Guide Tun BoxDocument20 paginiGuide Tun BoxSaf BesÎncă nu există evaluări
- Flyer Action Innocence 2009Document4 paginiFlyer Action Innocence 2009Olivier GoujonÎncă nu există evaluări
- Conditions Generales D Abonnement Et Specifiques de L Offre Mobile OrangeDocument9 paginiConditions Generales D Abonnement Et Specifiques de L Offre Mobile OrangeAnis BEN JEMAAÎncă nu există evaluări
- Le Titan Windows 7Document744 paginiLe Titan Windows 7ndarndarÎncă nu există evaluări
- 3 Fiche Usagers Etre Parents À L - Ére Du NumériqueDocument2 pagini3 Fiche Usagers Etre Parents À L - Ére Du NumériquedjqskÎncă nu există evaluări