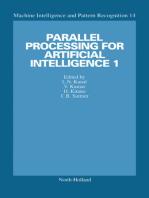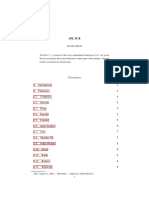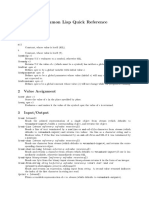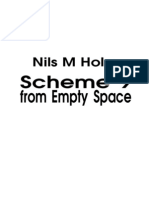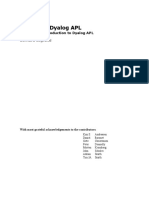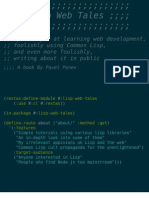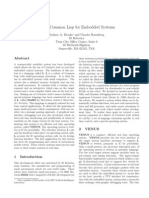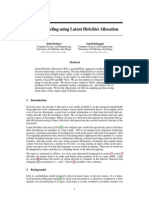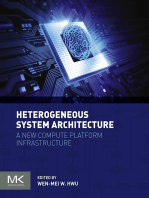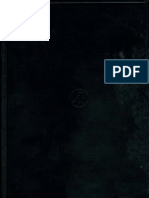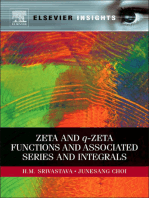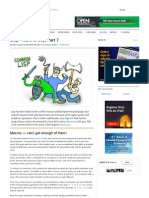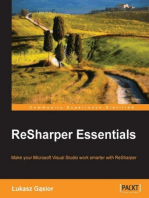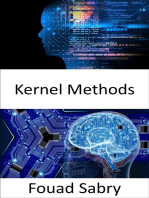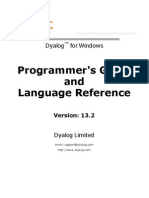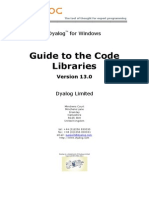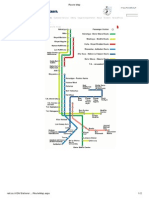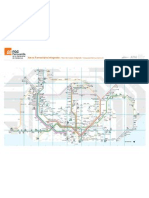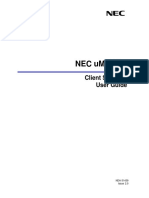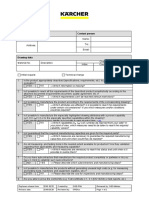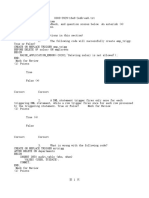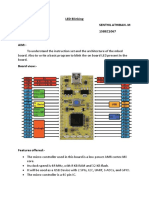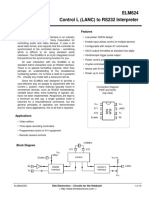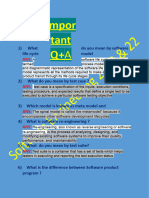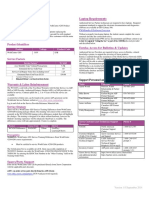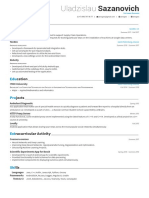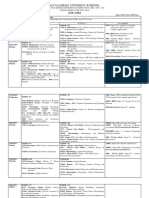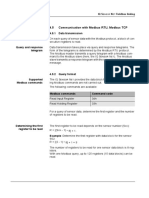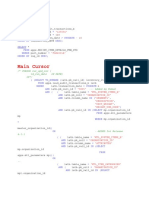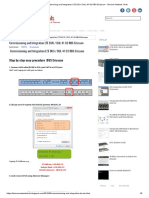Documente Academic
Documente Profesional
Documente Cultură
Dyalog APL User Guide
Încărcat de
HRCDrepturi de autor
Formate disponibile
Partajați acest document
Partajați sau inserați document
Vi se pare util acest document?
Este necorespunzător acest conținut?
Raportați acest documentDrepturi de autor:
Formate disponibile
Dyalog APL User Guide
Încărcat de
HRCDrepturi de autor:
Formate disponibile
The tool of thought for expert programming
Dyalog for Windows
User Guide
Version: 13.2
Dyalog Limited
email: support@dyalog.com http://www.dyalog.com
Dyalog is a trademark of Dyalog Limited Copyright 1982-2013 by Dyalog Limited All rights reserved.
Version: 13.2
Revision: 17080
No part of this publication may be reproduced in any form by any means without the prior written permission of Dyalog Limited. Dyalog Limited makes no representations or warranties with respect to the contents hereof and specifically disclaims any implied warranties of merchantability or fitness for any particular purpose. Dyalog Limited reserves the right to revise this publication without notification.
TRADEMARKS: SQAPL is copyright of Insight Systems ApS. UNIX is a registered trademark of The Open Group. Windows, Windows Vista, Visual Basic and Excel are trademarks of Microsoft Corporation. Oracle and Java are registered trademarks of Oracle and/or its affiliates. All other trademarks and copyrights are acknowledged.
iii
Contents
Chapter 1: Installation and Configuration
Files and Directories Unicode and Classic Editions APL Fonts Interoperability The APL Command Line APL Exit Codes Configuration Parameters Registry Sub-Folders Workspace Management Interface with Windows Auxiliary Processors Access Control for External Variables Creating Executables Run-Time Applications and Components COM Objects and the Dyalog APL DLL System Errors
1
1 2 3 4 8 9 9 31 34 35 35 37 38 42 51 54
Chapter 2: The APL Environment
Introduction APL Keyboards Session Manager Unicode Edition Keyboard Classic Edition Keyboard Keyboard Shortcuts The Session Colour Scheme The Session Window Entering and Executing Expressions Value Tips Array Editor SharpPlot Graphics Tools The Session GUI Hierarchy Session Pop-Up Menu The Session Toolbars The Session Status Bar The Configuration Dialog Box Colour Selection Dialog Print Configuration Dialog Box Status Window The Workspace Explorer Tool
61
61 61 63 66 71 75 80 82 89 93 97 100 103 118 120 125 127 157 160 166 168
iv
Browsing Classes Browsing Type Libraries Browsing .Net Classes Find Objects Tool Object Properties Dialog Box The Editor The Tracer The Threads Tool Debugging Threads The Event Viewer The Session Object Configuring the Session User Commands
178 183 194 202 206 211 240 251 254 258 264 267 272
Chapter 3: APL Files
Introduction Component Files Programming Techniques File Design Internal Structure The Effect of Buffering Integrity and Security
273
273 274 282 285 285 288 289
Chapter 4: Error Trapping
Error Trapping Concepts Example Traps Signalling Events
291
291 295 302
Index
305
Chapter 1: Installation and Configuration
Chapter 1: Installation and Configuration
Files and Directories
File Naming Conventions
The following file naming conventions have been adopted for the various files distributed with and used by Dyalog APL/W. Extension .DWS .DSE .DCF1 .DXV .DIN .DOT .DFT .DXF .DLF .dyalog .dyapp Description Dyalog APL Workspace Dyalog APL Session Dyalog APL Component File Dyalog APL External Variable Dyalog APL Input Table Dyalog APL Output Table Dyalog APL Format File Dyalog APL Transfer File Dyalog APL Session Log File Dyalog APL SALT file Dyalog APL SALT application file
1Note that DCF has become associated with a certain type of media file and is recognised as such
by Windows.
Chapter 1: Installation and Configuration
Unicode and Classic Editions
Dyalog APL continues to be available in two separate editions; Unicode and Classic.
l
The Unicode edition is intended for users who need to develop Unicode applications now, and are prepared to make the necessary (usually small) changes to existing applications in order to support new Unicode character types. The Classic edition is intended for customers who want to take advantage of other product enhancements, but do not wish to use Unicode at this time.
The two different editions are maintained from the same source code, and every effort will be made to ensure that they are identical except for the handling of character arrays, and the transfer of data into and out of the workspace.
Chapter 1: Installation and Configuration
APL Fonts
Unicode Edition
The default font for the Unicode Edition is APL385 Unicode1 which is a TrueType font and is installed as part of Dyalog APL. APL385 Unicode is the font used to print APL characters in this manual. In principle, you may use any other Unicode font that includes the APL symbols, such as Arial Unicode MS (available from Microsoft).
Classic Edition
In the Classic Edition, there are two types of APL font provided; bitmap (screen) and TrueType. There are also two different layouts, which referred to as Std and Alt. The bitmap fonts are designed for the screen alone and are named Dyalog Std and Dyalog Alt. The TrueType fonts have a traditional 2741-style italic appearance and are named Dyalog Std TT and Dyalog Alt TT1 . The Std layout, which was the standard layout for Versions of Dyalog APL up to Version 10.1 contains the APL underscored alphabet -. The underscored alphabet is a deprecated feature and is only supported in this Version of Dyalog APL for backwards compatibility. The Alt layout, which replaced the Std layout as the standard layout for Version 12.0 Classic Edition onwards, does not have the underscored alphabet, but contains additional National Language characters in their place. Note that the extra National Language symbols share the same AV positions with the underscored alphabet. If, for example, you switch from the Std font layout to the alternative one, you will see the symbol (A-acute) instead of the symbol (A-underscore). You may use either a bitmap font or a TrueType font in your APL session (see "Session Operations" on page 124 for details). You MUST use a TrueType font for printing APL functions.
1The Dyalog Std TT, Dyalog Alt TT, and APL385 Unicode fonts are the copyright of
Adrian Smith.
Chapter 1: Installation and Configuration
Interoperability
Introduction
Workspaces and component files are stored on disk in a binary format (illegible to text editors). This format differs between machine architectures and among versions of Dyalog. For example a file component written by a PC may well have an internal format that is different from one written by a UNIX machine. Similarly, a workspace saved from Dyalog Version 13.2 will differ internally from one saved by a previous version of Dyalog APL. It is convenient for versions of Dyalog APL running on different platforms to be able to interoperate by sharing workspaces and component files. From Version 11.0, component files and workspaces can generally be shared between Dyalog interpreters running on different platforms. However, this is not always possible, for example:
l
Component files created by Version 10.1 can often not be shared across platforms, even when used by later versions. Small-span (32-bit) component files become read-only when opened on a different architecture from that on which they were created.
Note however that the system function FCOPY can be used to make a logically identical copy of an old file, which is fully inter-operable. The following sections describe other limitations in inter-operability:
Code
Code which is saved in workspaces, or embedded within ORs stored in component files, can generally only be read by the version which saved them and later versions of the interpreter. In the case of workspaces, a load (or copy) into an older version would fail with the message: this WS requires a later version of the interpreter. Every time a OR object is read by a Version later than that which created it, time may be spent in converting the internal representation into the latest form. Dyalog recommends that OR should not be used as a mechanism for sharing code or objects between different versions of APL
"Ordinary" Arrays
With the exception of the Unicode restrictions described in the following paragraphs, Dyalog APL provides inter-operability for arrays which only contain (nested) character and numeric data. Such arrays can be stored in component files - or transmitted using TCPSocket objects and Conga connections, and shared between all versions and across all platforms.
Chapter 1: Installation and Configuration
As mentioned in the introduction, full cross-platform interoperability of component files is only available for large-span component files (see the following section), and for small-span component files created by Version 11.0 or later.
32 vs. 64-bit Component Files
Large-span (64-bit-addressing) component files are inaccessible to versions of the interpreter that pre-dated their introduction (versions earlier than 10.1). The second item in the right argument of FCREATE determines the addressing type of the file. 'small'fcreate 1 32 create small-span file. 'large'fcreate 1 64 create large-span file. If the second item is missing, the file type defaults to 64-bit-addressing. In versions prior to 12.0, the default was 32-bit-addressing. Note that small-span (32-bit-addressing) component files cannot contain Unicode data. Unicode editions of Dyalog APL can only write character data which would be readable by a Classic edition (consisting of elements of AV).
External Variables
External variables are implemented as small-span (32-bit-addressing) component files, and subject to the same restrictions as these files. External variables are unlikely to be developed further; Dyalog recommends that applications which use them should switch to using mapped files or traditional component files. Please contact Dyalog if you need further advice on this topic.
32 vs. 64-bit Interpreters
From Dyalog APL Version 11.0 onwards, there are two separate versions of programs for 32-bit and 64-bit machine architectures (the 32-bit versions will also run on 64bit machines running 64-bit operating systems). There is complete inter-operability between 32- and 64-bit interpreters, except that 32-bit interpreters are unable to work with arrays or workspaces greater than 2GB in size.
Unicode vs. Classic Editions
From Version 12.0 onwards, a Unicode edition is available, which is able to work with the entire Unicode character set. Classic editions (a term which includes versions prior to 12.0) are limited to the 256 characters defined in the atomic vector, AV).
Chapter 1: Installation and Configuration
Component files have a Unicode property. When this is enabled, all characters will be written as Unicode data to the file. The Unicode property is always off for smallspan (32-bit addressing) files, which may not contain Unicode data. For large-span (64-bit addressing) component files, the Unicode property is set on by Unicode Editions and off by Classic Editions, by default. The Unicode property can subsequently be toggled on and off using FPROPS. When a Unicode edition writes to a component file which may not contain Unicode data, character data is mapped using AVU, and can therefore be read without problems by Classic editions. A TRANSLATION ERROR will occur if a Unicode edition writes to a non-Unicode component (that is either a 32-bit file, or a 64-bit file when the Unicode property is currently off) if the data being written contains characters which are not in AVU. Likewise, a Classic edition (Version 12.0 or later) will issue a TRANSLATION ERROR if it attempts to read a component containing Unicode data not in AVU from a component file. Version 11.0 cannot read components containing Unicode data and issues a NONCE ERROR. A TRANSLATION ERROR will also be issued when a Classic edition )LOADs or ) COPYs a workspace containing Unicode data which cannot be mapped to AV using the AVU in the recipient workspace. TCPSocket objects have an APL property which corresponds to the Unicode property of a file, if this is set to Classic (the default) the data in the socket will be restricted to AV, if Unicode it will contain Unicode character data. As a result, TRANSLATION ERRORs can occur on transmission or reception in the same way as when updating or reading a file component.
AVU changes
The implementation of the function Right in Version 13.0 led to the discovery that AVU incorrectly defined AV[59+IO] as (UCS 164) rather than (Right Tack, UCS 8866). This error has been corrected in the default AVU and in workspace AVU.dws. If you are operating in a mixed Unicode/Classic environment, this error will have caused earlier Classic editions to map AV[59+IO] to the wrong Unicode character (). This may cause TRANSLATION ERRORs when a Version 13.0 Classic system attempts to read the data, as it will not be able to represent in the Atomic Vector.
Chapter 1: Installation and Configuration
DECFs and Complex numbers
Version 13.0 introduced two new data types; DECFs and Complex numbers. Attempts to read components of these types in earlier interpreters will result in a DOMAIN ERROR.
Very large array components
The maximum size (in bytes) of a component written by Version 12.1 and prior is 2GB. This is the size of the component as held on disk which may be different than the size reported by SIZE. In Version 13.0 the maximum size of a component written by a 64-bit interpreter is 4GB. From Version 13.2 onwards, the limit on the size of arrays or components is so large that for most practical purposes, there is effectively no limit. An attempt to read a component greater than 2GB in 32-bit interpreters will result in a WS FULL. An attempt to read such a component in 64-bit Versions 12.0 and 12.1 patched after 1st April 2011 will result in a NONCE ERROR; earlier patches generate a FILE COMPONENT DAMAGED error.
File Journaling
Version 12.0 introduced File Journaling (level 1), and 12.1 added journaling levels 2 and 3 and checksumming. Versions earlier than 12.0 cannot tie files which have any form of journaling or checksumming enabled. Version 12.0 cannot tie files with journaling levels greater than 1, or checksumming enabled. Attempting to tie such files will result in a FILENAMEERROR. Files can be shared with earlier versions by using FPROPS to amend the journaling and checksumming levels.
TCPSockets
TCPSockets used to communicate between differing versions of Dyalog APL are subject to similar limitations to those described above for component files. In particular TCPSockets with 'Style' 'APL' will only be able to pass arrays that are supported by both versions.
Auxiliary Processors
A Dyalog APL process is restricted to starting an AP of exactly the same architecture. In other words, the AP must share the same word-width and byte-ordering as its interpreter process.
Session Files
Session (.dse) files may only be used on the platform on which they were created and saved.
Chapter 1: Installation and Configuration
The APL Command Line
The command line for Dyalog APL is as follows: dyalog [options ] [debug ] [file ] [param] [param] [param]... where: [options] -x -a -b -Fxx -s -q -c [debug] -Dc -Dw -DW -DK [file] The name of a Dyalog APL workspace to be loaded. Unless specified, the file extension .DWS is assumed. [param] A parameter name followed by an equals sign (=) and a value. Note that the parameter name may be one of the standard APL parameters described below, or a name and value of your own choosing (see Object Reference, GetEnvironment method). Check workspace integrity after every callback function. Check workspace integrity on return to session input. Check workspace integrity after every line of APL (application will run slowly as a result) Log session keystrokes in (binary) file APLLOG. No LX execution on workspace loads. Start in USER mode. Suppress the banner in the Session.. Default to creating xx-bit files (where xx is 32 or 64). Disable the Session. This option is ignored in Windows versions. Don't quit APL on error (used when piping input into APL). Signifies a command-line comment. All characters to the right are ignored.
Examples:
c:\program files\\dyalog.exe myapp maxws=64000 c:\program files\\dyalog.exe session_file=special.dse c:\program files\\dyalog.exe myapp aplt=mytrans.dot myparam=42
Chapter 1: Installation and Configuration
APL Exit Codes
When APL or a bound .EXE terminates, it returns an exit code to the calling environment. If APL is started from a desktop icon, the return code is ignored. However, if APL is started from a script (UNIX) or a command processor, the exit code is available and may be used to determine whether or not to continue with other processing tasks. The return codes are: 0 1 successful OFF, )OFF, )CONTINUE, graphical exit from GUI APL failed tostart. This will occur if there was a failure to read a translate file, there is insufficient memory, or a critical parameter is incorrectly specified or missing. APL was terminated by SIGHUP or SIGTERM (UNIX) or in response to a QUIT WINDOWS request. APL has done a clean exit. APL issued a syserror. Runtime violation. This occurs if a runtime application attempts to read input from the Session. Only a development version has a Session.
2 3 4
Notes: Under UNIX exit codes greater than 127 indicates (127+signal number) of the untrapped signal which caused the process to terminate. APL applications can generate a custom return code by specifying an integer value to the right of OFF. Dyalog recommends using values greater than 10 for this purpose.
Configuration Parameters
Introduction
Dyalog APL/W is customised using a set of configuration parameters which are defined in a registry folder. In addition, parameters may be specified as environment variables or may be specified on the APL command line. Furthermore, you are not limited to the set of parameters employed by APL itself as you may add parameters of your own choosing. Although for clarity parameter names are given here in mixed case, they are case-independent under Windows. Under Unix and Linux, Dyalog parameters must be specified as environment variables and must be named entirely in upper-case.
Chapter 1: Installation and Configuration
10
Setting Parameter Values
You can change the parameters in 4 ways:
l
l l
Using the Configuration dialog box that is obtained by selecting Configure from the Options menu on the Dyalog APL/W session. See "The Configuration Dialog Box" on page 127 for details. By directly editing the Windows Registry using REGEDIT.EXE or REGEDIT32.EXE. By defining the parameters as environment variables. By defining the parameters on the APL command line.
This scheme provides a great deal of flexibility, and a system whereby you can override one setting with another. For example, you can define your normal workspace size (maxws) in your .INI file or Registry, but override it with a new value specified on the APL command line. The way this is done is described in the following section.
How APL Obtains Parameter Values
When Dyalog APL/W requires the value of a parameter, it uses the following rules. 1. If the parameter is defined on the APL command line, this value is used. 2. Otherwise, APL looks for an environment variable of the same name and uses this value. 3. Otherwise, if the parameter in question is inifile, the default value of Software\Dyalog\Dyalog APL/W 13.0 Unicode (Unicode Edition) or Software\Dyalog\Dyalog APL/W 13.0 Classic (Classic Edition) is assumed. 4. Otherwise, if the parameter in question is dyalog, the name of the directory from which the Dyalog APL program was loaded is assumed. 5. The value of any other parameter is obtained from the registry folder defined by the value of inifile. Note that the value of a parameter obtained by the GetEnvironment method (see Object Reference) uses exactly the same set of rules. The following section details those parameters that are implemented by Registry Values in the top-level folder identified by inifile. Values that are implemented in sub-folders are mainly internal and are not described in detail here. However, any Value that is maintained via a configuration dialog box will be named and described in the documentation for that dialog box in Chapter 2.
Chapter 1: Installation and Configuration
11
APL_CODE_E_MAGNITUDE
Version 13.0 introduced decimal floating point numbers which have greater precision than IEEE floating point numbers. This increased the maximum allowable print precision from 17 to 34 and this had the side effect of changing the way numbers in function bodies are descanned1. For example, the number one sextillion (1021 ) in a function is descanned by Version 12.1 as 1E21 and by Version 13.0 as 1000000000000000000000. Note that only numbers X in the range (10*17) X <(10*34) are affected. Whilst this change has no other deleterious effect, it means that code that contains such numbers is harder to read, and the result of CR (and other character representations) of the same function may have changed between Version 12.1 and Version 13.0 causing undesired affects in code management systems. The APL_CODE_E_MAGNITUDE parameter allows the user to choose between current (Version 13.0 and onwards) and earlier behaviour. If the APL_CODE_E_MAGNITUDE parameter is undefined or set to 0 (the default), numbers are descanned and displayed as normal. If APL_CODE_E_MAGNITUDE is 1, numbers greater than or equal to 1017 will be displayed using exponential format, as in Version 12.1. The effect of setting this parameter to any other value is undefined.
1Descanning refers to the internal process used to convert the internal representation of APL code
into a character array. For numbers in function statements, this process uses the maximum value of Print Precision.
Chapter 1: Installation and Configuration
12
APL_COMPLEX_AS_V12
Support for Complex Numbers means that some functions produce different results from previous Versions of Dyalog APL. If APL_COMPLEX_AS_V12 is set to 1 the behaviour of code developed using Version 12.1 or earlier will be unchanged; in particular:
l
l l
Power (*) and logarithm () do not produce Complex Numbers as results from non-complex arguments. VFI will not honour "J" or "j" as part of a number. 4Y will be evaluated as (1+Y*2)*0.5, which is positive for negative real arguments.
If APL_COMPLEX_AS_V12 is set to any other value or is not set at all then code developed using version 12.1 or earlier may now generate Complex Numbers. Note that this feature is provided to simplify the transition of older code to Version 13.0. It does not prevent the generation and use of Complex Numbers using features new to 13.0 (such as explicitly specifying a Complex Number literal), and it will be removed in a future release of Dyalog APL.
APL_FCREATE_PROPS_C
This parameter specifies the default chksum level for newly-created component files. If unspecified, the default checksum level is 1.
APL_FCREATE_PROPS_J
This parameter specifies the default journaling level for newly-created component files. If unspecified, the default journaling level is 1.
Chapter 1: Installation and Configuration
13
APL_FAST_FCHK
This parameter specifies whether Dyalog APL should optimise FCHK by allowing it to reliably determine whether a component file had been properly untied and therefore does not need to be checked (this is overridable using the FCHK option 'force'). Optimising FCHK in this way has a performance impact on FUNTIE and it is recommended this optimisation is switched off if your application frequently ties and unties files. Note: this only affects component files with journaling enabled. The values of the parameter are: 0 1 Do not optimise FCHK (optimise FUNTIE instead) Optimise FCHK
The default values of the parameter reflect the existing behaviour in Version 12.1: 0 on Windows and 1 on Linux / AIX. On Windows, setting the value 1 has no effect.
APL_EXTERN_DECF
By default, arrays of type DECF (128-bit decimal) will be passed unchanged to Auxiliary Processors, and to DLLs using A or Z argument types. However, if APL_ EXTERN_DECF is set to 0, DECF arrays will be converted to DOUBLE before they are passed to AP's and DLL's. This will allow user-written Auxiliary Processors and DLLs to continue to work at least temporarily while users determine how to change their code to cater for the new data type. This parameter will not be supported beyond Version 13.0.
Chapter 1: Installation and Configuration
14
AplCoreName
This parameter may be a string or a Boolean value. If it is a string, it specifies the directory and name of the file in which the aplcore should be saved. The optional wild-card character (*) is replaced by a unique string when the file is written. For example: APLCORENAME=C:\mycores\aplcore*.dat If AplCoreName is set to Boolean 0, the generation of an aplcore file is suppressed and the application simply terminates with an exit code of 3.
aplk
(Classic Edition Only)
This parameter specifies the name of your Input Translate Table, which defines your keyboard layout. The keyboard combo in the Configure dialog box displays all the files with the .DIN extension in the APLKEYS sub-directory. You may choose any one of the supplied tables, and you may add your own to the directory. Note that the FILE.DIN table is intended for input from file, and should not normally be chosen as a keyboard table. Classic Edition only
aplkeys
(Classic Edition Only)
This parameter specifies a search path for the Input Translate Table and is useful for configuring a run-time application. It consists of a string of directories separated by the semicolon (;) character. Its default value is the APLKEYS sub-directory of the directory in which Dyalog APL/W is installed (defined by dyalog)
aplnid
Under Windows, this parameter specifies the user number that is used by the component file system to control file sharing and security. If you wish to share component files and/or external variables in a network it is essential that each user has a unique aplnid parameter. It may be any integer in the range 0 to 65535. Note that an aplnid value of 0 causes the user to bypass APLs access control matrix mechanism. Under UNIX, the user number is obtained from the Operating System (UID) and aplnid is not used. If the user is "root", APL's access control mechanism is ignored. When a user creates a component file, his user number is recorded in the file to identify him as its owner.
Chapter 1: Installation and Configuration
15
aplt
This parameter specifies the name of the Output Translate Table. The default is WIN.DOT and there is rarely a need to alter it.
apltrans
This parameter specifies a search path for the Output Translate Table and is useful for configuring a run-time application. It consists of a string of directories separated by the semicolon (;) character. Its default value is the sub-directory APLTRANS in the directory in which Dyalog APL/W is installed.
auto_pw
This parameter specifies whether or not the value of PW is derived automatically from the current width of the Session Window. If auto_pw is 1, the value of PW changes whenever the Session Window is resized and reflects the number of characters that can be displayed on a single line. If auto_pw is 0 (the default) PW is independent of the Session Window size.
AutoFormat
This parameter specifies whether or not you want automatic formatting of Control Structures in functions. The default value is 1 which means that formatting is done automatically for you when a function is opened for editing or converted to text by CR, NR and VR. Automatic formatting first discards all leading spaces in the function body. It then prefixes all lines with a single space except those beginning with a label or a comment symbol (this has the effect of making labels and comments stand out). The third step is to indent Control Structures. The size of the indent depends upon the TabStops parameter. To turn off automatic formatting, set AutoFormat to 0.
AutoIndent
This parameter specifies whether or not you want semi-automatic indenting during editing. The default value is 1. This means that when you enter a new line in a function, it is automatically indented by the same amount as the previous line. This option simplifies the entry of indented Control Structures.
Chapter 1: Installation and Configuration
16
ClassicMode
This parameter specifies whether or not the Session operates in Dyalog Classic mode. The default is 0. If this parameter is set to 1, the Editor and Tracer behave in a manner that is consistent with previous versions of Dyalog APL.
CMD_PREFIX and CMD_POSTFIX
These parameters defines strings within which operating system commands specified as the arguments to CMD and SH, and )CMD and )SH, are wrapped. Its purpose is to run the command arguments under a non-standard command shell. See Language Reference for implementation details.
confirm_abort
This parameter specifies whether or not you will be prompted for confirmation when you attempt to abort an edit session after making changes to the object being edited. Its value is either 1 (confirmation is required) or 0. The default is 0.
confirm_close
This parameter specifies whether or not you will be prompted for confirmation when you close an edit window after making changes to the object being edited. Its value is either 1 (confirmation is required) or 0. The default is 0.
confirm_fix
This parameter specifies whether or not you will be prompted for confirmation when you attempt to fix an object in the workspace after making changes in the editor. Its value is either 1 (confirmation is required) or 0. The default is 0.
confirm_session_delete
This parameter specifies whether or not you will be prompted for confirmation when you attempt to delete lines from the Session Log. Its value is either 1 (confirmation is required) or 0. The default is 1.
Chapter 1: Installation and Configuration
17
CreateAplCoreOnSyserror
This parameter specifies whether or not an aplcore file is generated when APL exits with a system error.
default_div
This parameter specifies the value of DIV in a clear workspace. Its default value is 0.
DefaultHelpCollection
If UseDefaultHelpCollection is 1, Dyalog attempts to use the Microsoft Document Explorer and online help, for example from Visual Studio (if installed), to display help for external objects, such as .Net Types. In most cases the default settings of "mshelp://ms.mscc.v80" will be sufficient. On some configurations it may be necessary to change this. See "UseDefaultHelpCollection" on page 28
default_io
This parameter specifies the value of IO in a clear workspace. Its default value is 1.
default_ml
This parameter specifies the value of ML in a clear workspace. Its default value is 0.
default_pp
This parameter specifies the value of PP in a clear workspace. Its default value is 10.
Chapter 1: Installation and Configuration
18
default_pw
This parameter specifies the value of PW in a clear workspace. Its default value is 76. Note that PW is a property of the Session and the value of default_pw is overridden when a Session file is loaded.
default_rl
This parameter specifies the value of RL in a clear workspace. It must be a scalar and its default value is 16807.
default_rtl
This parameter specifies the value of RTL in a clear workspace. Its default value is 0.
default_wx
This parameter specifies the value of WX in a clear workspace. This in turn determines whether or not the names of properties, methods and events of GUI objects are exposed. If set (WX is 1), you may query/set properties and invoke methods directly as if they were variables and functions respectively. As a consequence, these names may not be used for global variables in GUI objects.
DMXOUTPUTONERROR
This parameter specifies in which windows DMX error messages are displayed. It is an integer whose value is the sum of the sspecified windows where 1 = Status Window and 2 = Session Window.
DockableEditWindows
This parameter specifies whether or not individual edit windows can be undocked from (and docked back into) the (MDI) Editor window. Its default value is 0. This parameter does not apply if ClassicMode is set to 1.
DoubleClickEdit
This parameter specifies whether or not double-clicking over a name invokes the editor. Its default is 1. If DoubleClickEdit is set to 0, double-clicking selects a word and triple-clicking selects the entire line.
Chapter 1: Installation and Configuration
19
dyalog
This parameter specifies the name of the directory in which Dyalog APL/W is installed.
DyalogEmailAddress
This parameter specifies the contact email address for Dyalog Limited.
DyalogHelpDir
This parameter specifies the full pathname of the directory that contains the Dyalog APL help file (dyalog.chm).
DyalogInstallDir
This parameter specifies the full pathname of the directory in which Dyalog APL is installed.
DyalogWebSite
This parameter specifies the URL for the Dyalog web site.
edit_cols, edit_rows
These parameters specify the initial size of an edit window in character units.
edit_first_x, edit_first_y
These parameters specify the initial position on the screen of the first edit window in character units. Subsequent edit windows will be staggered. These parameters only apply if ClassicMode is 1.
Chapter 1: Installation and Configuration
20
edit_offset_x, edit_offset_y
These parameters specify the amount by which an edit window is staggered from the previous one.
ErrorOnExternalException
This is a Boolean parameter that specifies the behaviour when a System Exception occurs in an external DLL. If this parameter is set to 1, and an exception occurs in a call on an external DLL. APL generates an EXTERNAL DLL EXCEPTION error (91), instead of terminating with a System Error. This error may be trapped.
EditorState
This is an internal parameter that remembers the state of the last edit window (normal or maximised). This is used to create the next edit window in the appropriate state.
greet_bitmap
This parameter specifies the filename of a bitmap to be displayed during initialisation of the Dyalog APL application. It is used typically to display a product logo from a runtime application. The bitmap will remain until either an error occurs, or it is removed using the GreetBitmap method of the Root object.
greet_bitmap=c:\myapp\logo.bmp
history_size
This parameter specifies the size of the buffer in Kb used to store previously entered (input) lines in the Session.
Chapter 1: Installation and Configuration
21
inifile
This parameter specifies the name of the Windows Registry folder that contains the configuration parameters described in this section. For example,
INIFILE=Software\Dyalog\mysettings
If the parameter is not defined, inifile defaults to the current directory.
InitialKeyboardLayout
(Unicode Edition Only)
This parameter specifies the name of the keyboard to be selected on startup. When you start an APL session, this layout will automatically be selected as the current keyboard layout if the value of InitialKeyboardLayoutInUse is 1.
InitialKeyboardLayoutInUse
(Unicode Edition Only)
This Boolean parameter specifies whether or not the keyboard specified by InitialKeyboardLayout is selected as the current keyboard layout when you start an APL session.
InitialKeyboardLayoutShowAll
(Unicode Edition Only)
This Boolean parameter specifies whether or not all installed keyboards are listed in the choice of keyboards in the Configuration dialog box (Unicode Input tab) .
input_size
This parameter specifies the size of the buffer in Kb used to store marked lines (lines awaiting execution) in the Session.
Chapter 1: Installation and Configuration
22
KeyboardInputDelay
This parameter specifies the delay (in milliseconds) before the system reacts to a user keystroke by:
l
updating the name of the Current Object in the Session statusbar. See "The Current Object" on page 65 offering a list of names for auto-completion. See "Auto Complete Tab" on page 149
lines_on_functions
This parameter specifies whether or not line numbers are displayed in edit and trace windows. It is either 0 (the default) or 1. Note that this parameter determines your overall preference for line numbering, and this setting persists between APL sessions. You can however still toggle line numbering on and off dynamically as required by clicking Line Numbers in the Options menu on the Session Window. These temporary settings are not saved between APL sessions
localdyalogdir
This parameter specifies the name of the directory in which Dyalog APL/W is installed on the client, in a client/server installation
log_file
This parameter specifies the full pathname of the Session log file.
log_file_inuse
This parameter specifies whether or not the Session log is saved in a session log file.
log_size
This parameter specifies the size of the Session log buffer in Kb.
Chapter 1: Installation and Configuration
23
mapchars
(Classic Edition Only)
In previous versions of Dyalog APL, certain pairs of characters in AV were mapped to a single font glyph through the output translate table. For example, the ASCII pipe and the APL style | were both mapped to the APL style |. From Version 7.0 onwards, it has been a requirement that the mapping between AV and the font is strictly one-to-one (this is a consequence of the new native file system). Originally, the mapping of the ASCII pipe and the APL style, the APL and ASCII quotes, and the ASCII ^ and the APL ^ were hard-coded. The mapping is defined by the mapchars parameter. mapchars is a string containing pairs of hexadecimal values which refer to 0-origin indices in AV. The first character in each pair is mapped to the second on output. The default value of mapchars is DB0DEBA7EEC00BE0 which defines the following mappings. From Hex DB EB EE 0B Decimal 219 235 238 11 Symbol ^ . Hex 0D A7 C0 E0 Decimal 13 167 192 224 To Symbol ' ^ | .
To clear all mappings, set MAPCHARS=0000.
maxws
This parameter determines your workspace size in kilobytes and is the amount of Windows memory allocated to the workspace at APL start-up. MAXWS is specified as an integer number followed optionally by the letter k, m or g (in upper or lower case) to indicate kilobytes, megabytes or gigabytes. If omitted, the default is kilobytes. The default value is 16384 (16 Mb). If you want a larger (or smaller) workspace you must change this value. For example, to get a 64 MB workspace:
MAXWS=64m
Chapter 1: Installation and Configuration
24
Dyalog APL places no implicit restriction on workspace size, and the virtual memory capability of MS-Windows allows you to access more memory than you have physically installed. However if you use a workspace that greatly exceeds your physical memory you will encounter excessive paging and your APL programs will run slowly. Note that the memory used for the workspace must be contiguous memory, and, under Windows, this is typically limited to a maximum of 1.6GB. This is a Windows restriction, and not one that is imposed by Dyalog APL.
OverstrikesPopup
(Unicode Edition Only)
This is a Boolean parameter that specifies whether or not the Overstrikes popup is enabled.
PassExceptionsToOpSys
This is a Boolean parameter that specifies the default state of the Pass Exception check box in the System Error dialog box.
pfkey_size
This parameter specifies the size of the buffer in Kb that is used to store programmable function key definitions. See PFKEY.
ProgramFolder
This parameter specifies the name of the folder in which the Dyalog APL program icons are installed.
PropertyExposeRoot
This parameter specifies whether or the names of properties, methods and events of the Root object are exposed. If set, you may query/set the properties of Root and invoke the Root methods directly as if they were variables and functions respectively. As a consequence, these names may not be used for global variables in your workspace.
Chapter 1: Installation and Configuration
25
PropertyExposeSE
This parameter specifies whether or the names of properties, methods and events of the Session object are exposed. If set, you may query/set the properties of SE and invoke SE methods directly as if they were variables and functions respectively. As a consequence, these names may not be used for global variables in the SE namespace.
qcmd_timeout
This parameter specifies the length of time in milliseconds that APL will wait for the execution of a Windows command to start. Its default value is 5000 milliseconds.
ResolveOverstrikes
(Unicode Edition Only)
Specifies whether or not the user may enter an APL composite symbol using overstrikes.
RunAsService
When RunAsService is set to 1 (the default is 0) Dyalog APL will not prompt for confirmation when the user logs off, and the interpreter will continue to run across the logoff logon process
SaveContinueOnExit
Specifies whether or not your current workspace is saved as CONTINUE.DWS before APL terminates.
SaveLogOnExit
Specifies whether or not your Session log is saved before APL terminates.
SaveSessionOnExit
Specifies whether or not your current Session is saved in your Session file before APL terminates.
Chapter 1: Installation and Configuration
26
Serial
Specifies your Dyalog APL/W Serial Number.
session_file
This parameter specifies the name of the file from which the APL session (SE) is to be loaded when APL starts. If not specified, a .DSE extension is assumed. This session file contains the SE object that was last saved in it. This object defines the appearance and behaviour of the Session menu bar, tool bar(s) and status bar, together with any functions and variables stored in the SE namespace.
SessionOnTop
Specifies whether or not the Session may appear on top of Edit and Trace Windows in Classic Dyalog mode. See "ClassicMode" on page 16.
ShowStatusOnError
Specifies whether or not the Status window is automatically displayed (if required) when APL attempts to write output to it.
SingleTrace
Specifies whether there is a single Trace window, or one Trace window per function. This applies only if ClassicMode is 1.
StatusOnEdit
Specifies whether or not a status bar is displayed at the bottom of an Edit window.
sm_cols, sm_rows
These parameters specify the size of the window used to display SM when it is used stand-alone. They are not used if the window is specified using the SM object.
TabStops
This parameter specifies the number of spaces inserted by pressing the Tab key in the editor. Its default value is 4.
Chapter 1: Installation and Configuration
27
trace_cols, trace_rows
These parameters specify the initial size of a trace window in character units.
trace_first_x, trace_first_y
These parameters specify the initial position on the screen of the first trace window in character units. Subsequent trace windows will be staggered. This applies only if ClassicMode is 1.
trace_offset_x, trace_offset_y
These parameters specify the amount by which a trace window is staggered from the previous one. These apply only if ClassicMode is 1 and SingleTrace is 0.
Trace_level_warn
This parameter specifies the maximum number of Trace windows that will be displayed when an error occurs and Trace_on_error is set to 1. If there are a large number of functions in the state indicator, the display of their Trace windows may take several seconds. This parameter allows you to restrict the potential delay to a reasonable value and its default is 16. If the number of Trace windows would exceed this number, the system instead displays a warning message box. This parameter is ignored if you invoke the Tracer explicitly. This parameter applies only if ClassicMode is 1 and SingleTrace is 0.
Trace_on_error
This parameter is either 0 (the default) or 1. If set to 1, Trace_on_error specifies that the Tracer is automatically deployed when execution of a defined function halts with an error. A stack of Trace windows is immediately displayed, with the top Trace window receiving the input focus.
Chapter 1: Installation and Configuration
28
TraceStopMonitor
This parameter specifies which of the TRACE (1), STOP (2) and MONITOR (4) columns are displayed in Trace and Edit windows. Its value is the sum of the corresponding values.
UnicodeToClipboard
This parameter specifies whether or not text that is transferred to and from the Windows clipboard is treated as Unicode text. If UnicodeToClipboard is 0 (the default), the symbols in AV are mapped to ASCII text (0-255). In particular, the APL symbols are mapped to ASCII symbols according to their positions in the Dyalog APL font. If UnicodeToClipboard is 1, the symbols in AV are mapped to Unicode text and the APL symbols are mapped to their genuine Unicode equivalent values.
UseDefaultHelpCollection
This parameter specifies whether or not Dyalog attempts to use the Microsoft Document Explorer and online help to display help for external objects, such as .Net Types. See "DefaultHelpCollection" on page 17.
WantsSpecialKeys
(Unicode Edition Only)
This parameter specifies a list of applications (e.g. "putty.exe") that use the command strings in the Input Translate Tables.
wspath
This parameter defines the workspace path. This is a list of directories that are searched in the order specified when you )LOAD or )COPY a workspace and when you start an Auxiliary Processor. The directory paths are specified using Operating System specific conventions and separated by ";" (Windows) or ":" (UNIX). The following Windows example causes )COPY, )LOAD and )LIB to look first in the current directory, then in D:\MYWS, and then in the (normal) installation workspace directory.
wspath=.;D:\MYWS;C:\ProgramFiles\Dyalog\DyalogAPL13.2 Unicode\ws
XPLookAndFeel
This parameter specifies whether or not Native Look and Feel is used. This affects the appearance of user-interface controls such as Buttons. The default is 1. See "The Configuration Dialog Box" on page 127.
Chapter 1: Installation and Configuration
29
XPLookAndFeelDocker
This parameter specifies whether or not the title bars in docked windows honour Native Look and Feel, if this is enabled at the Windows level. If unspecified, the default is 0.
yy_window
This parameter defines how Dyalog APL is to interpret a 2-digit year number. If yy_ window is not set (the default) then under Windows, Version 13.2 onwards will adhere to the rules specified in the Windows Region and Language 2-digit year settings. Dyalog allows a choice of input date formats for SM and GUI edit fields. If you have chosen a 2-digit year format such as MM/DD/YY, then an input of 02/01/00 will by default be interpreted as 1st February 1900 - not 1st February 2000. If your application uses a 4-digit year format such as YYYY-MM-DD, the problem will not arise. You can use the yy_window parameter to cause your application to interpret 2-digit dates in as required without changing any APL code.
Sliding versus Fixed Window
Two schemes are in common use within the industry: Sliding or Fixed date windows. Use a Fixed window if there is a specific year, for example 1970, before which, dates are meaningless to your application. Note that with a fixed window, this date (say 1970) will still be the limit if your application is running in a hundred years time. Use a Sliding window if there is a time period, for example 30 years, before which dates are considered too old for your application. With a sliding window, you will always be able to enter dates up to (say) 30 years old, but after a while, specific years in the past (for example 1970) will become inaccessible.
Setting a Fixed Window
To make a fixed window, set parameter yy_window to the 4-DIGIT year which is the earliest acceptable date. For example: YY_WINDOW=1970 This will cause the interpreter to convert any 2-digit input date into a year in the range 1970, 1971 ... 2069
Chapter 1: Installation and Configuration
30
Setting a Sliding Window
To make a sliding window, set parameter yy_window to the 1- or 2-DIGIT year which determines the oldest acceptable date. This will typically be negative. YY_WINDOW=-30 Conversion of dates now depends on the current year: If the current year is 1999, the earliest accepted date is 1999-30 = 1969. This will cause the interpreter to convert any 2-digit input date into a year in the range 1969, 1970 ... 2068. However if your application is still running in the year 2010, the earliest accepted date then will be 2010-30 = 1980. So in the year 2010, a 2-digit year will be interpreted in the range 1980, 1981 ... 2079.
Advanced Settings
You can further restrict date windows by setting an upper as well as lower year limit. YY_WINDOW=1970,1999 This causes 2-digit years to be converted only into the range 1970, 1971 ... 1999. Any 2-digit year (for example, 54) not convertible to a year in this range will cause a DOMAIN ERROR. The sliding window equivalent is: YY_WINDOW=-10,10 This would establish a valid date window, ten years either side of the current year. For example, if the current year is 1998, the valid range would be (1998-10) (1998+10), in other words: 1988, 1989, 2008. One way of looking at the yy_window variable is that it specifies a 2-element vector. If you supply only the first element, the second one defaults to the first element + 99. Note that the system uses only the number of digits in the year specification to determine whether it refers to a fixed (4-digits) or sliding (1-, or 2-digits) window. In fact you can have a fixed lower limit and a sliding upper limit, or vice versa. YY_WINDOW=1990,10 Allows dates as early as 1990, but not more than 10 years hence. YY_WINDOW=0,1999 Allows dates from the current year to the end of the century.
Chapter 1: Installation and Configuration
31
If the second date is before, or more that 99 years after the first date, then any date conversion will result in a DOMAIN ERROR. This might be useful in an application where the end-user has control over the input date format and you want to disallow any 2-digit date input. YY_WINDOW=1,0
Registry Sub-Folders
A large amount of configuration information is maintained in the Windows Registry in sub-folders of the main folder identified by inifile. Many of these values are dynamic, for example the position of the various Session windows, is maintained in a Registry sub-folder so that their appearance is maintained from one invocation of APL to the next. These type of Registry values are considered to be internal and are therefore not described herein. However, and Registry Value that is maintained via a configuration dialog box will be named and described in the documentation for that dialog box in Chapter 2.
AutoComplete
This contains registry entries that describe your personal AutoComplete options. See "Auto Complete Tab" on page 149.
Charts
This contains entries that control the way charts are produced and displayed when you click one of the chart buttons. See "Object Operations" on page 122.
Colours
This contains entries that describe the colour schemes you have and your personal preferences. See "Colour Selection Dialog" on page 157.
Event Viewer
This contains entries that describe your settings for the Event Viewer. See "The Event Viewer" on page 258.
Explorer
This contains entries that describe your settings for the Workspace Explorer. See "The Workspace Explorer Tool" on page 168.
files
Chapter 1: Installation and Configuration
32
This contains the size of your recently used file list (see "General Tab" on page 127) and the list of your most recently loaded workspaces.
Chapter 1: Installation and Configuration
33
KeyboardShortcuts
This contains the definitions of your Keyboard Shortcuts (Unicode Edition only). See "Keyboard Shortcuts Tab" on page 135.
LanguageBar
This contains the definitions of the symbols, tips, and help for the symbols in the LanguageBar.
Printing
This contains the entries for your Printer Setup options. See "Print Configuration Dialog Box" on page 160.
SALT
This contains entries for SALT. See "SALT" on page 151.
Search
This contains dynamic entries for the Find Objects Tool. See "Find Objects Tool" on page 202.
Threads
This contains entries to remember your preferences for Threads. See "The Threads Menu" on page 116.
UnicodeIME
This contains entries for the Dyalog Unicode IME.
ValueTips
This contains entries for your Value Tips preferences. See "Value Tips" on page 93.
WindowRects
This contains entries to maintain the position of various Session tool windows so that they remain consistent between successive invocations of APL.
Array Editor
The Array Editor stores its settings in the following registry sub-folder:
HKEY_CURRENT_USER\Software\DavidLiebtag.com\Array Editor\1.1\Options
Chapter 1: Installation and Configuration
34
Workspace Management
Workspace Size and Compaction
The maximum amount of memory allocated to a Dyalog APL workspace is defined by the maxws parameter. Upon )LOAD and )CLEAR, APL allocates an amount of memory corresponding to the size of the workspace being loaded (which is zero for a clear ws) plus the workspace delta. The workspace delta is 1/16th of maxws, except if there is less than 1/16th of maxws in use, delta is 1/64th of maxws. This may also be expressed as follows: deltamaxws{(>16)64 16}ws where maxws is the value of the maxws parameter and ws is the currently allocated amount of workspace. If maxws is 16384KB, the workspace delta is either 256KB or 1024 KB, and when you start with a clear ws the workspace occupies 256KB. When you erase objects or release symbols, areas of memory become free. APL manages these free areas, and tries to reuse them for new objects. If an operation requires a contiguous amount of workspace larger than any of the available free areas, APL reorganises the workspace and amalgamates all the free areas into one contiguous block as follows: 1. Any un-referenced memory is discarded. This process, known as garbage collection, is required because whole cycles of refs can become un-referenced. 2. Numeric arrays are demoted to their tightest form. For example, a simple numeric array that happens to contain only values 0 or 1, is demoted or squeezed to have a DR type of 11 (Boolean). 3. All remaining used memory blocks are copied to the low-address end of the workspace, leaving a single free block at the high-address end. This process is known as compaction. 4. In addition to any extra memory required to satisfy the original request, an additional amount of memory, equal to the workspace delta, is allocated. This will always cause the process size to increase (up to the maxws limit) but means that an application will typically achieve its working process size with at most 4+15 memory reorganisations. 5. However, if after compaction, the amount of used workspace is less than 1/16 of the Maximum workspace size (maxws), the amount reserved for working memory is reduced to 1/64th maxws. This means that workspaces that are operating within 1/16th of maxws will be more frugal with memory
Chapter 1: Installation and Configuration
35
Note that if you try to create an object which is larger than free space, APL reports WS FULL. The following system function and commands force a workspace reorganisation as described above: WA, )RESET, )SAVE, )LOAD, )CLEAR However, in contrast to the above, any spare workspace above the workspace delta is returned to the Operating System. On a Windows system, you can see the process size changing by using Task Manager. The system function WA may therefore be used judiciously (workspace reorganisation takes time) to reduce the process size after a particularly memory-hungry operation. Note that in Dyalog APL, the SYMBOL TABLE is entirely dynamic and grows and shrinks in size automatically. There is no SYMBOL TABLE FULL condition.
Interface with Windows
Windows Command Processor commands may be executed directly from APL using the system command )CMD or the system function CMD. This system function is also used to start other Windows programs. For further details, see the appropriate sections in Language Reference.
Auxiliary Processors
Introduction
Auxiliary Processors (APs) are non-APL programs which provide Dyalog APL users with additional facilities. They run under the control of Dyalog APL. Typically, APs are used where speed of execution is critical, for utility libraries, or as interfaces to other products. APs may be written in any compiled language, although C is preferred and is directly supported.
Chapter 1: Installation and Configuration
36
Starting an AP
An Auxiliary Processor is invoked using the dyadic form of CMD. The left argument to CMD is the name of the program to be executed; the value of the wspath parameter is used to find the named file. In Dyalog APL/W, the right argument to CMD is ignored. 'xutils' CMD '' On locating the specified program, Dyalog APL starts the AP and initialises a memory segment for communication between the workspace and the AP. This communication segment allows data to be passed from the workspace to the other process, and for results to be passed back. The AP then sends APL some information about its external functions (names, code numbers and calling syntax), which APL enters in the symbol table. APL then continues processing while the AP waits for instructions.
Using the AP
Once established, an AP is used by making a reference to one of its external functions. An external function behaves as if it was a locked defined function, but it is in effect an entry point to the AP. When an external function is referenced, APL transmits a code number to the AP, followed by any arguments. The AP then takes over and performs the desired processing before posting the result back.
Terminating the AP
An AP is terminated when all of its external functions are expunged from the active workspace. This could occur with the use of )CLEAR, )LOAD, )ERASE, EX, )OFF, )CONTINUE or OFF.
Chapter 1: Installation and Configuration
37
Example:
Start an Auxiliary Processor called EXAMPLE. This fixes two external functions called DATE_TO_IDN and IDN_TO_DATE which deal with the conversion of International Day Numbers to Julian Dates. .------------------------. | APL PROCESS | |------------------------| | )CLEAR | |clear ws | | | start AP .--------------. | 'EXAMPLE' CMD '' |------------>| AP EXAMPLE | | | |--------------| | | info about |Send info on | | |<------------|external fns | | | functions | | | )FNS | | wait ... | |DATE_TO_IDN IDN_TO_DATE | | | | |function code| | | IDN_TO_DATE 19407 |------------>|call relevant | | | 19407 | subroutine | | wait ... | | | | |<-18 Feb 53--| send result | |18 Feb 53 | | | | | terminate | | | )CLEAR |------------>| EXIT | |clear ws | and stop .--------------. | | .------------------------.
Access Control for External Variables
External variables may be EXCLUSIVE or SHARED. An exclusive variable can only be accessed by the owner of the file. If you are on a Local Area Network (LAN) a shared external variable may be accessed (concurrently) by other users. The exclusive or shared status of an external variable is set by the XVAR function in the UTIL workspace. Access to an external variable is faster if it has exclusive status than if it is shared. This is because if several users are accessing the file data must always be read and written directly to disk. If it has exclusive status, the system uses buffering and avoids disk accesses where possible.
Chapter 1: Installation and Configuration
38
Creating Executables
Dyalog APL provides the facility to package an APL workspace as a Windows executable (EXE). This may be done by selecting Export from the File menu of the APL Session window. The system provides the following options:
l
You may bind your EXE as a Dyalog APL run-time application, or as a Dyalog APL developer application. The second option will allow you to debug the application should it encounter an APL error. You may bind your EXE as a console-mode application. A console application does not have a graphical user interface, but runs as a background task using files or TCP/IP to perform input and output. You may specify whether or not your .EXE will honour Native Look and Feel if this is enabled at the Windows level.
You can package the workspace as a stand-alone executable or as a .EXE file that must be accompanied by the Dyalog APL Dynamic Link Library (dyalog132.dll or dyalog132rt.dll), in which case the DLL should be installed in the same directory (as the EXE) or in the Windows System directory. The following example illustrates how you can package the supplied workspace calc.dws as an executable. Before making the executable, it is essential to set up the latent expression to run the program using LX as shown. Notice that in this case it is not necessary to execute OFF; the calc.exe program will terminate normally when the user closes the calculator window and the system returns to Session input.
Chapter 1: Installation and Configuration
39
Then, when you select Export from the File menu, the following dialog box is displayed.
Chapter 1: Installation and Configuration
40
In the example shown, the program is to be saved in ws, the (supplied workspaces) directory from which the workspace was loaded (the default). The Save as Type option has been set to Standalone Executable (includes interpreter exe) which means that a single .EXE will be created containing the Dyalog APL executable and the CALC workspace. The Runtime application checkbox is checked, indicating that calc.exe is to incorporate the runtime version of Dyalog APL.. As this is a GUI application, the Console application checkbox is left unset. The Enable Native Look and Feel checkbox has been set so that calc.exe will honour Native Look and Feel if it is enabled at the Windows level.
Chapter 1: Installation and Configuration
41
Note that if you enter the name of a file containing an icon (use the Browse button to browse for it) that icon will be bound with your executable and be use instead of the standard Dyalog APL icon. The Command Line box allows you to enter parameters and values that are to be passed to your executable when it is invoked. On clicking Save, the following message box is displayed to confirm success.
Version Information
You may embed version information into your .exe by clicking the Version button and then completing the Version Informationn dialog box that is illustrated below.
Chapter 1: Installation and Configuration
42
Run-Time Applications and Components
Using Dyalog APL you may create different types of run-time applications and components. Note that the distribution of run-time applications and components requires a Dyalog APL Run-Time Agreement. Please contact Dyalog or your distributor, or see the Dyalog web page for more information. The following table shows a list of distributable components for the two Editions. These are referred to in the remainder of this Chapter by the name shown in the first column of the table. It is essential that you distribute the components that are appropriate for the Edition you are using. Name 32-bit Unicode Run-Time EXE Run-Time DLL Bridge DLL Dyalog DLL DyalogProvider DLL DyalogNet DLL APLScript Compiler 32-bit Classic Run-Time EXE Run-Time DLL Bridge DLL Dyalog DLL DyalogProvider DLL DyalogNet DLL APLScript Compiler File Dyalog APL 13.2 Unicode\ dyalogrt.exe dyalog132rt_unicode.dll bridge132_unicode.dll dyalog32 dll dyalogprovider.dll dyalognet.dll dyalogc_unicode-exe Dyalog APL 13.2 Classic\ dyalogrt.exe dyalog132rt.dll bridge132.dll dyalog32 dll dyalogprovider.dll dyalognet.dll dyalogc-exe
Chapter 1: Installation and Configuration
43
Name 64-bit Unicode Run-Time EXE Run-Time DLL Bridge DLL Dyalog DLL DyalogProvider DLL DyalogNet DLL APLScript Compiler 64-bit Classic Run-Time EXE Run-Time DLL Bridge DLL Dyalog DLL DyalogProvider DLL DyalogNet DLL APLScript Compiler
File Dyalog APL-64 13.2 Unicode\ dyalogrt.exe dyalog132_64rt_unicode.dll bridge132-64_unicode.dll dyalog64 dll dyalogprovider.dll dyalognet.dll dyalogc64_unicode-exe Dyalog APL-64 13.2 Classic\ dyalogrt.exe dyalog132_64rt.dll bridge132-64.dll dyalog64 dll dyalogprovider.dll dyalognet.dll dyalogc64-exe
Stand-alonerun-time
This is the simplest type of run-time to install. Using the File/Export menu item on the Session window, you can create a standard Windows executable program file (EXE) which contains your workspace and the Run-Time version of the Dyalog APL interpreter. To distribute your application, you need to supply and install: 1. Your bound executable (EXE) 2. whatever additional files that may be required by your application
Chapter 1: Installation and Configuration
44
The command-line for your application should simply invoke your EXE, with whatever start-up parameters it may require. Note that your application icon and any startup parameters for the Run-Time Interpreter are specified and bound with the EXE when you make it. If your application uses any component of the Microsoft .Net Framework, you must distribute the Bridge DLL and DyalogNet DLLs. These DLLs must either be on the system path or placed in the same directory as your EXE. If you are going to use your application with ASP.NET, the DLLs must also be installed in the global assembly cache (GAC) using the gacutil.exe utility program.
Bound run-time
This option requires the separate installation of the Run-Time DLL, but compared with the stand-alone executable option, may save disk space and memory if your customer installs and runs several different Dyalog applications. Using the File/Export menu item on the Session window, you can create a standard Windows executable program file (EXE) which contains your workspace bound to the Run-Time DLL. To distribute your application, you need to supply and install: 1. Your bound executable (EXE) 2. The Run-Time DLL whatever additional files that may be required by your application The command-line for your application should simply invoke your EXE, with whatever start-up parameters it may require. Note that your application icon and any startup parameters for the Run-Time DLL are specified and bound with the EXE when you make it. If your application uses any component of the Microsoft .Net Framework, you must distribute the Bridge DLL and DyalogNet DLLs. These DLLs must either be on the system path or placed in the same directory as your EXE. If you are going to use your application with ASP.NET, the DLLs must also be installed in the global assembly cache (GAC) using the gacutil.exe utility program.
Workspace based run-time
A workspace based run-time application consists of the Dyalog APL Run-Time Program (Run-Time EXE) and a separate workspace. To distribute your application, you need to supply and install: 1. Your workspace 2. The Run-Time EXE 3. whatever additional files that may be required by your application
Chapter 1: Installation and Configuration
45
The command-line for your application invokes the Run-Time EXE, passing it startup parameters required for the Run-Time EXE itself (such as MAXWS) and any startup parameters that may be required by your application. You will need to associate your own icon with your application during its installation. If your application uses any component of the Microsoft .Net Framework, you must distribute the Bridge DLL and DyalogNet DLLs. These DLLs must either be on the system path or placed in the same directory as your EXE. If you are going to use your application with ASP.NET, the DLLs must also be installed in the global assembly cache (GAC) using the gacutil.exe utility program.
Out-of-process COM Server
To make an out-of-process COM Server, you must: 1. Establish one or more OLEServer namespaces in your workspace, populated with functions and variables that you wish to export as methods, properties and events. 2. Use the File/Export menu item on the Session window to register the COM Server on your computer so that it is ready for use. The command-line for your COM Server invokes the Run-Time EXE, passing it startup parameters required for the Run-Time EXE itself (such as MAXWS) and any startup parameters that may be required by your application. To distribute an out-of-process COM Server, you need to supply and install the following files: 1. 2. 3. 4. Your workspace The associated Type Library (.tlb) file (created by File/Export) The Run-Time EXE whatever additional files that may be required by your application
To install an out-of-process COM Server you must set up the appropriate Windows registry entries. See Interface Guide for details.
In-process COM Server
To make an in-process COM Server, you must: 1. Establish one or more OLEServer namespaces in your workspace, populated with functions and variables that you wish to export as methods, properties and events. 2. Use the File/Export menu item on the Session window to create an inprocess COM Server (DLL) which contains your workspace bound to the Run-Time DLL. This operation also registers the COM Server on your computer so that it is ready for use.
Chapter 1: Installation and Configuration
46
To distribute your component, you need to supply and install Your COM Server file (DLL) 1. The Run-Time DLL 2. Whatever additional files that may be required by your COM Server. Note that you must register your COM Server on the target computer using the regsvr32.exe utility.
ActiveX Control
To make an ActiveX Control, you must: 1. Establish an ActiveXControl namespaces in your workspace, populated with functions and variables that you wish to export as methods, properties and events. 2. Use the File/Export menu item on the Session window to create an ActiveX Control file (OCX) which contains your workspace bound to the RunTime DLL. This operation also registers the ActiveX Control on your computer so that it is ready for use. To distribute your component, you need to supply and install Your ActiveX Control file (OCX) 1. The Run-Time DLL 2. Whatever additional files that may be required by your ActiveX Control. Note that you must register your ActiveX Control on the target computer using the regsvr32.exe utility.
Microsoft .Net Assembly
A Microsoft .Net Assembly contains one or more .Net Classes. To make a Microsoft .Net Assembly, you must: 1. Establish one or more NetType namespaces in your workspace, populated with functions and variables that you wish to export as methods, properties and events. 2. Use the File/Export menu item on the Session window to create a Microsoft .Net Assembly (DLL) which contains your workspace bound to theRun-Time DLL. To distribute your .Net Classes, you need to supply and install
Chapter 1: Installation and Configuration
47
Your Assembly file (DLL) 1. 2. 3. 4. 5. The Run-Time DLL The Bridge DLL The DyalogNet DLL Whatever additional files that may be required by your .Net Assembly. The Bridge DLL and DyalogNet DLLs must either be on the system path or placed in the same directory as your EXE. If you are going to use your Assembly with ASP.NET, the DLLs must also be installed in the global assembly cache (GAC) using the gacutil.exe utility program.
Additional Files for SQAPL
If your application uses the SQAPL/EL ODBC interface, you must distribute and install four additional files, according to the Edition you are using, as shown in the tables below. Name 32-bit Unicode SQAPL INI SQAPL ERR SQAPL DLL APLUNICD INI 32-bit Classic SQAPL INI SQAPL ERR SQAPL DLL APLUNICD INI File Dyalog APL 13.2 Unicode\ sqapl.ini sqapl.err cndya61Uni.dll aplunicd.ini Dyalog APL 13.2 Classic\ sqapl.ini sqapl.err cndya61.dll aplunicd.ini
Chapter 1: Installation and Configuration
48
Name 64-bit Unicode SQAPL INI SQAPL ERR SQAPL DLL APLUNICD INI 64-bit Classic SQAPL INI SQAPL ERR SQAPL DLL APLUNICD INI
File Dyalog APL-64 13.2 Unicode\ sqapl.ini sqapl.err cndya61x64Uni.dll aplunicd.ini Dyalog APL-64 13.2 Classic\ sqapl.ini sqapl.err cndya61x64.dll aplunicd.ini
The SQAPL DLL must be installed in the users Windows directory or be on the users path.
Chapter 1: Installation and Configuration
49
Miscellaneous Other Files
AUXILIARY PROCESSORS
If you use any of the Auxiliary Processors (APs) included in the sub-directory XUTILS, you must include these with your application. Note that, like workspaces, Dyalog APL searches for APs using the wspath parameter. If your application uses APs, you must ensure that you specify wspath or that the default wspath is adequate for your application..
DYALOG32 and/or DYALOG64
This DLL is used by some of the functions provided in the QUADNA.DWS workspace. If you include any of these in your application this DLL must be installed in the users Windows directory or be on the users path.
Registry Entries for Run-Time Applications
The Run-Time DLL does not obtain any parameter values from the Windows registry. If you need to specify any Dyalog APL parameter values, they must be defined in the command line when you create an EXE. The Run-Time EXE does obtain parameter values for the Windows registry, but does not require them to be present. If the default values of certain parameters are inappropriate, you may specify their values on the command line. There is normally no requirement to install registry entries for a run-time application that uses the RunTime EXE. For example, your application may requires a greater or lesser maxws parameter (workspace size) than the default value. This may be done by adding the phrase MAXWS=nnnn (where nnnn is the required workspace size in kilobytes) after the name of your application workspace on the command line, for example:
dyalogrt.exe MYAPP.DWS MAXWS=8096
Note that the default value of the DYALOG parameter (which specifies where it looks for various other files and sub-directories) is the directory from which the application (dyalogrt.exe) is loaded.
Chapter 1: Installation and Configuration
50
Nevertheless, registry entries will be required in the following circumstances. 1. If your Classic Edition run-time application requires that the user inputs APL characters, you will need to specify input/output tables (parameters APLK, APLT, APLKEYS and APLTRANS). 2. If your application uses the NFILES Auxiliary Processor (now superseded by the Nxxx system functions), you must specify a registry entry for the APLKEYS parameter. This is required so that NFILES can find any translate tables you may use. Note that NFILES cannot see the values of parameters specified on the APL command line, so you must specify APLKEYS in the registry.
Installing Registry Entries
To specify parameters using the Registry, you must install a suitable registry folder for each user of your application. By default, Version 13.2 will use the registry folder:
HKEY_CURRENT_USER\Software\Dyalog\Dyalog APL/W 13.2 Unicode
or
HKEY_CURRENT_USER\Software\Dyalog\Dyalog APL/W 13.2
You may choose a different name for your registry folder if you wish. If so, you must tell Dyalog APL the name of this folder by specifying the INIFILE parameter on the command line. For example:
dyalogrt.exe MYAPP.DWS INIFILE=Software\MyCo\MyApplication
You may install entries into the registry folder in one of two ways: 1. Using a proprietary installation program such as InstallShield 2. Using the REGEDIT utility. This utility program installs registry entries defined in a text file that is specified as the argument to the program. For example, if your file is called APLAPP.REG, you would install it on your users system by executing the command:
REGEDIT APLAPP.REG
An example 5-line file that specifies the APLNID and MAXWS parameters might be as follows:
Windows Registry Editor Version 5.00 [HKEY_CURRENT_USER\Software\Dyalog\Dyalog APL/W 13.0] "aplnid"="42" "maxws"="8096"
Chapter 1: Installation and Configuration
51
COM Objects and the Dyalog APL DLL
Introduction
In each Edition, there are two versions of the Dyalog APL Dynamic Link Library, named dyalog132_unicode.dll and dyalog132rt_unicode.dll (Unicode Edition) and dyalog132.dll and dyalog132rt.dll (Classic Edition). dyalog132_unicode.dll and dyalog132.dll are complete Dyalog APL development systems packaged as Dynamic Link Libraries. dyalog132_unicode.dll and dyalog132rt_unicode.dll and dyalog132rt.dll are the run-time versions of dyalog132.dll. In the remainder of this section, the term the Dyalog APL DLL is used to refer to any one of these DLLs. The term COM object is used to refer to a Dyalog APL in-process OLE Server (OLEServer object) or a Dyalog APL ActiveX Control (ActiveXControl object). The Dyalog APL DLL is used to host COM objects and .Net objects written in Dyalog APL. Although this section describes how it operates with COM objects, much of this also applies when it hosts .Net objects. Further information is provided in the .Net Interface Guide.
Classes, Instances and NameSpace Cloning
A COM object, whether written in Dyalog APL or not, represents a class. When a host application loads a COM object, it actually creates an instance of that class. When a host application creates an instance of a Dyalog APL COM object, the corresponding OLEServer or ActiveXControl namespace is cloned. If the host creates a second instance, the original namespace is cloned a second time. Cloned OLEServer and ActiveXControl namespaces are created in almost exactly the same way as those that you can make yourself using OR and WC except that they do not have separate names. In fact, each clone believes itself to be the one and only original OLEServer or ActiveXControl namespace, with the same name, and is completely unaware of the existence of other clones. Notice that cloning does not initially replicate all the objects within the OLEServer or ActiveXControl namespace. Instead, the objects inside the cloned namespaces are actually represented by pointers to the original objects in the original namespace. Only when an object is changed does any information get replicated. Typically, the only objects likely to differ from one instance to another are variables, so only one copy of the functions will exist in the workspace. This design enables many instances of a Dyalog APL COM object to exist without overloading the workspace.
Chapter 1: Installation and Configuration
52
Workspace Management
By default, the Dyalog APL DLL does not use a fixed maximum workspace size, but automatically increases the size of its active workspace as required. If you write a run-away COM object, or if there is insufficient computer memory available to load a new control, it is left to the host application or to Windows itself to deal with the situation. Nevertheless, it is possible to specify a value for MAXWS for the application in which the Dyalog APL DLL is embedded. This is achieved by defining a Registry key named:
HKLM\Software\Dyalog\Embedded\<appname>
where <appname> is the name of the application, containing a String Value named maxws set to the desired size (in kb). If you were running an APL in-process server from Microsoft Excel, the application name would be excel.exe. When an application loads its first Dyalog APL COM object, it starts the Dyalog APL DLL which initialises a CLEAR WS. It then copies the namespace tree for the appropriate OLEServer or ActiveXControl object into its active workspace. This namespace tree comprises the OLEServer or ActiveXControl namespace itself, together with all its parent namespaces with the exception of the root workspace itself. Note that for an ActiveXControl, there is at least one parent namespace that represents a Form. For example, if an ActiveXControl namespace is called #.F.Dual, the Dyalog APL DLL will copy the contents of #.F into its active workspace when the first instance of the control is loaded by the host application. If the same host application creates a second instance of the same OLEServer or ActiveXControl, the original namespace is cloned as described above and there is no further impact on the workspace If the same host application creates an instance of a different Dyalog APL COM object, the namespace tree for this second object is copied from its DLL or OCX file into the active workspace. For example, if the second control was named X.Y.MyControl, the entire namespace X would be copied.
Chapter 1: Installation and Configuration
53
This design raises a number of points: 1. Unless you are in total control of the user environment, you should design a Dyalog APL COM object so that it can operate in the same workspace as another Dyalog APL COM object supplied by another author. You cannot make any assumptions about file ties or other resources that are properties of the workspace itself. 2. If you write an ActiveXControl whose ultimate parent namespace is called F, a host application could not use your control at the same time as another ActiveXControl (perhaps supplied by a different author) whose ultimate parent namespace is also called F. 3. Dyalog APL COM objects must not rely on variables or utility functions that were present in the root workspace when they were saved. These functions and variables will not be there when the object is run by the Dyalog APL DLL. 4. A Dyalog APL COM object may create and subsequently use functions and variables in the root workspace, but if two different COM objects were to adopt the same policy, there is a danger that they would interfere with one another. The same is true for SE.
Multiple COM Objects in a Single Workspace
If your workspace contains several OLEServer or ActiveXControl objects which have the same ultimate parent namespace, the Dyalog APL DLL will copy them all into the active workspace at the time when the first one is instanced. If the host application requests a second COM object that is already in the workspace, the namespace tree is not copied again. If the workspace contains several OLEServer or ActiveXControl objects which have different ultimate parents, their namespace trees will be copied in separately.
Parameters
With the exception of maxws (see above) the Dyalog APL DLL does not read parameters from the registry, command-line or environment variables. This means that all such parameters will have their default values.
Chapter 1: Installation and Configuration
54
System Errors
Introduction
Dyalog APL will display a System Error Dialog and (normally) terminate in one of two circumstances:
l l
As a result of the failure of a workspace integrity check As a result of a System Exception
aplcore file
In these circumstances, APL saves an aplcore file which may be sent to Dyalog for diagnosis. The default name and location of the aplcore file may be specified by the AplCoreName parameter. This parameter may also be used to suppress generation of the aplcore file.
Workspace Integrity
When you )SAVE your workspace, Dyalog APL first performs a workspace integrity check. If it detects any discrepancy or violation in the internal structure of your workspace, APL does not overwrite your existing workspace on disk. Instead, it displays the System Error dialog box and saves the workspace, together with diagnostic information, in an aplcore file before terminating. A System Error code is displayed in the dialog box and should be reported to Dyalog for diagnosis. Note that the internal error that caused the discrepancy could have occurred at any time prior to the execution of )SAVE and it may not be possible for Dyalog to identify the cause from this aplcore file. If APL is started in debug mode with the Dc, -Dw or DW flags, the Workspace Integrity check is performed more frequently, and it is more likely that the resulting aplcore file will contain information that will allow the problem to be identified and corrected.
Chapter 1: Installation and Configuration
55
System Exceptions
Non-specific System Errors are the result of Operating System exceptions that can occur due to a fault in Dyalog APL itself, an error in a Windows or other DLL, or even as a result of a hardware fault. The following system exceptions are separately identified. Code Description 900 990 & 991 995 A Paging Fault has occurred An exception has occurred in the Development or RunTime DLL. An exception has occurred in a DLL function called via NA An exception has occurred in a DLL function called via a threaded NA call An exception has occurred while processing an incoming OLE call An exception has been caused by Dyalog APL or by the Operating System Carefully check your NA statement and the arguments that you have passed to the DLL function As above Suggested Action As the most likely cause is a temporary network fault, recommended course of action is to restart your program.
996
997
999
Recovering Data from aplcore files
Objects may often (but not always) be recovered from aplcore using )COPY. Note that because (by default) the aplcore file has no extension, it is necessary to explicitly add a dot, or APL will attempt to find the non-existent file aplcore.DWS, i.e. )COPY aplcore.
Chapter 1: Installation and Configuration
56
Reporting Errors to Dyalog
If APL crashes and saves an aplcore file, please email the following information to support@dyalog.com: 1. a brief description of the circumstances surrounding the error 2. details of your version of Dyalog APL: the full version number, whether it is Unicode or Classic Edition, and the BuildID. This information appears in the Help->About box; the Copy button copies this information into the clipboard, from where it can be pasted into an email etc. 3. the aplcore file itself If the problem is reproducible, i.e. can be easily repeated, please also send the appropriate description, workspace, and other files required to do so.
System Error Dialog Box
The System Error Dialog illustrated below was produced by deliberately inducing a system exception in the Windows DLL function memcpy(). The functions used were: [1] [1] [1] foo goo goo hoo hoo crash crash NA'dyalog32|MEMCPY u u u' MEMCPY 255 255 255
[1] [2]
Chapter 1: Installation and Configuration
57
Chapter 1: Installation and Configuration
58
Options
Item Generate complete image core Create Trappable Error Create an aplcore file Parameter Description
Dumps a complete core image with the CreateAplCoreonSyserror User Mode Process Dumper (a Microsoft tool) - see below. If you check this box (only enabled on System Error codes 995 and 996), APL will not terminate but will instead generate an error 91 (EXTERNAL DLL EXCEPTION) when you press Dismiss. CreateAplCoreonSyserror If this box is checked, an aplcore file will be created.
Pass exception on to PassExceptionsToOpSys operating system Copy to clipboard
If this box is checked, the exception will be passed on to your current debugging tool (e.g. Visual Studio). Copies the contents of the APL stack trace window to the Clipboard.
Generate complete image core
The Generate complete image core option attempts to execute [SYSDIR] \userdump.exe, where [SYSDIR] is the windows system directory (typically c:\windows\system32, and userdump.exe is the User Mode Process Dumper, a Microsoft tool that can be downloaded from the following url (which you may copy from Winhelp and paste into a browser):
http://www.microsoft.com/downloads/details.aspx? FamilyID=e23cd741-d222-48df-9cd8-28796f414256&DisplayLang=en
The process creates a file called dyalog.core in the current directory. This file contains much more debug information than a normal aplcore (and is much larger than an aplcore) and can be sent to Dyalog Limited (zip it first please). Alternatively the file can be loaded into Visual Studio .Net to do your own debugging.
Chapter 1: Installation and Configuration
59
Debugging your own DLLs
If you are using Visual Studio, the following procedure should be used to debug your own DLLs when an appropriate Dyalog APL System Error occurs. Ensure that the Pass Exception box is checked, then click on Dismiss to close the System Error dialog box. The system exception dialog box appears. Click on Debug to start the process in the Visual Studio debugger. After debugging, the system exception dialog box appears again. Click on Don't send to terminate Windows' exception handling.
ErrorOnExternalException Parameter
This parameter allows you to prevent APL from displaying the System Error dialog box (and terminating) when an exception caused by an external DLL occurs. The following example illustrates what happens when the functions above are run, but with ErrorOnExternalException set to 1. 2 NQ'.' 'GetEnvironment' 'ErrorOnExternalException' 1 foo EXTERNAL DLL EXCEPTION crash[2] MEMCPY 255 255 255 ^ EN 91 )SI crash[2]* hoo[1] goo[1] foo[1]
Chapter 1: Installation and Configuration
60
Chapter 2: The APL Environment
61
Chapter 2: The APL Environment
Introduction
The Dyalog APL Development Environment includes a Session Manager, an Editor, and a Tracer all of which operate in windows on the screen. The session window is created when you start APL and is present until you terminate your APL session. In addition there may be a number of edit and/or trace Windows, which are created and destroyed dynamically as required. All APL windows are under the control of Windows and may be selected, moved, resized, maximised and minimised using the standard facilities that Windows provides.
APL Keyboards
The Classic and Unicode Editions of Dyalog APL for Windows use different techniques for mapping keystrokes to APL characters and to special command shortcuts. The Classic Edition uses a proprietary technique for these mappings. The Unicode Edition uses Microsofts IME (Input Method Editor) technology. Many other applications use the same technology, which means that the Dyalog Unicode IME may be used not only with Dyalog APL for Windows Unicode Edition, but also with word processing applications, spreadsheets, terminal emulators etc. Therefore with the Dyalog Unicode IME installed, and with a suitable font selected, APL characters can be entered and viewed in many other applications. In both Classic and Unicode Editions APL characters are generated when the user presses certain combinations of meta keys in conjunction with the normal character keys. Meta keys include Shift, Ctrl and Alt. For both input techniques it is possible to alter the mapping of keystrokes to APL characters, and to add support for new languages. It is also possible to alter the keystrokes which define special command keyboard shortcuts. For further details, see "Unicode Edition Keyboard" on page 66 or "Classic Edition Keyboard" on page 71
Chapter 2: The APL Environment
62
Unicode Edition
Previous Unicode Editions of Dyalog APL used the Dyalog Ctrl or Dyalog AltGr keyboard or the old IME to enter APL characters. With Version 13.2 the Dyalog Ctrl and Dyalog AltGr keyboards are no longer issued and the Dyalog Unicode IME is the sole input mechanism for APL characters. The Dyalog Unicode IME can be used with previous Unicode Editions of Dyalog APL provided that they are patched to a Version created on or after 1st April 2011. Note that previous versions of Dyalog APL included the Comfort on-screen keyboard; which has been withdrawn. Further details and a list of languages supported are described in the Dyalog Unicode IME section below.
Classic Edition
The mapping for each of the AV positions and its associated keystroke is defined by a selectable translate table. AV includes all the APL symbols used by Dyalog APL as well as all the (non-APL) characters which appear on a standard keyboard. This mapping only works with Classic Edition. The Classic Edition installation also includes the Dyalog Unicode IME (described below) so that users may enter APL characters into other applications; the Dyalog Unicode IME is however not used by the Classic Edition itself. The Classic Edition includes support for Danish, Finnish, French, German, Italian, Swedish, and both British and American English keyboards. The default keyboard mapping for unsupported languages is American English.
Dyalog Unicode IME
The Dyalog Unicode IME defines the mapping of keystrokes to Unicode characters. Only keystrokes which resolve to characters that either do not appear on the standard keyboard or which differ from those that appear on the standard keyboard are included in the selectable translate table. In effect the Dyalog Unicode IME can be regarded as an overlay of the standard keyboard which contains just APL characters. Dyalog intends to extend the Dyalog Unicode IME to include a mechanism that will allow any overstrike combination to be added, and that the Dyalog Unicode IME will be made freely available and not be reserved just for Dyalog APL users. This new Dyalog Unicode IME replaces the previously issued IME, as well as the Dyalog Ctrl and Dyalog AltGr keyboards. The Dyalog Unicode IME supplied with Version 13.2 includes support for Danish, Finnish, French, German, Italian, Swedish and British and American English keyboards, based on the Version 12.1 Dyalog Ctrl layouts.
Chapter 2: The APL Environment
63
The Dyalog Unicode IME also has support for the Danish, British and American English physical keyboards, which are available from Dyalog Ltd. It also includes support for Spanish and German keyboards based on the layout of the Dyalog hardware keyboard. The default keyboard mapping for unsupported languages is American English. The IME translate tables include mappings for the special command keystrokes used by Dyalog APL. These command keystroke mappings are ignored by applications unless the application is explicitly named in the Dyalog Unicode IME configuration. It is expected that only terminal emulators used for running UNIX-based versions of Dyalog APL will use this feature. In particular, Dyalog APL for Windows Unicode Edition does not use the mappings in the translate tables; the mappings are defined under Options/Configure/Keyboard Shortcuts (see "Keyboard Shortcuts Tab" on page 135). To allow you to identify which IME you are using, the Dyalog Unicode IME uses a different icon to that used in previous Versions as shown below: The Dyalog Unicode IME
The old APL IME
Session Manager
The Dyalog APL/W session is fully configurable. Not only can you change the appearance of the menus, tool bars and status bars, but you can add new objects of your choice and attach your own APL functions and expressions to them. Functions and variables can be stored in the session namespace. This is independent of the active workspace; so there is no conflict with workspace names, and your utilities remain permanently accessible for the duration of the session. Finally, you may set up different session configurations for different purposes which can be saved and loaded as required. The session window is defined by an object called SE. This is very similar to a Form object, but has certain special properties. The menu bar, tool bar and status bars on the session window are in fact MenuBar, ToolControl and StatusBar objects owned by SE. All of the other components such as menu items and tool buttons are also standard GUI objects. You may use WC to create new session objects and you may use WS to change the properties of existing ones. WG and WN may also be used with SE and its children.
Chapter 2: The APL Environment
64
Components of the session that perform actions (MenuItem and Button objects) do so because their Event properties are defined to execute system operations or APL expressions. System operations comprise a pre-defined set of actions that can be performed by Dyalog APL/W. These are coded as keywords within square brackets. For example, the system operation [WSClear] produces a clear ws, after first displaying a dialog box for confirmation. You may customise your session by adding or deleting objects and by attaching system operations or APL expressions to them. Like any other object, SE is a namespace that may contain functions and variables. Furthermore, SE is independent of the active workspace and is unaffected by ) LOAD and )CLEAR. It is therefore sensible to store commonly used utilities, particularly those utilities that are invoked by events on session objects, in SE itself, rather than in each of your application workspaces. The possibility of configuring your APL session so extensively leads to the requirement to have different sessions for different purposes. To meet this need, sessions are stored in special files with a .DSE (Dyalog Session) extension. The default session (i.e. the one loaded when you start APL) is specified by the session_file parameter. You may customise this session and then save it over the default one or in a separate file. You can load a new session from file at any stage without affecting your active workspace.
Positioning the Cursor
The cursor may be positioned within the current APL window by moving the mouse pointer to the desired location and then clicking the Left Button. The APL cursor will then move to the character under the pointer.
Selection
Dragging the mouse selects the text from the point where the mouse button is depressed to the point where the button is released. When you select multiple lines, the use of the left mouse button always selects text from the start of the line. A contiguous block of text can be selected by dragging with the right mouse button. Double-clicking the left mouse button to the left of a line selects the whole line, including the end-of-line character.
Scrolling
Data can be scrolled in a window using the mouse in conjunction with the scrollbar.
Chapter 2: The APL Environment
65
Invoking the Editor
The Editor can be invoked by placing the mouse pointer over the name of an editable object and double-clicking the left button on the mouse. If you double-click on the empty Input Line it acts as "Naked Edit" and opens an edit window for the suspended function (if any) on the APL stack. For further details, see "Invoking the Editor" on page 211. See also "DoubleClickEdit" on page 18.
The Current Object
If you position the input cursor over the name of an object in the session window, that object becomes the current object. This name is stored in the CurObj property of the Session object and may be used by an application or a utility program. This means that you can click the mouse over a name and then select a menu item or click a button that executes code that accesses the name.
The Session Pop-up Menu
Clicking the right mouse button brings up the Session pop-up menu. This is described later in this chapter.
Drag-and-Drop Editing
Drag-and-Drop editing is the easiest way to move or copy a selection a short distance within an edit window or between edit windows.
To move text using drag-and-drop editing:
1. Select the text you want to move. 2. Point to the selected text and then press and hold down the left mouse button. When the drag-and-drop pointer appears, drag the cursor to a new location. 3. Release the mouse button to drop the text into place.
To copy text using drag-and-drop editing:
1. Select the text you want to move. 2. Hold down the Ctrl key, point to the selected text and then press and hold down the left mouse button. When the drag-and-drop pointer appears, drag the cursor to a new location. 3. Release the mouse button to drop the text into place. If you drag-and-drop text within the Session window, the text is copied and not moved whether or not you use the Ctrl key.
Chapter 2: The APL Environment
66
Interrupts
To generate an interrupt, click on the Dyalog APL icon in the Windows System Tray; then choose Weak Interrupt or Strong Interrupt. To close the menu, click Cancel. Alternatively, to generate a weak interrupt, press Ctrl+Break, or select Interrupt from the Action menu on the Session Window.
Unicode Edition Keyboard
Introduction
Unicode Edition supports the use of standard Windows keyboards that have the additional capability to generate APL characters when the user presses Ctrl, Alt, AltGr (or some other combination of meta keys) in combination with the normal character keys. Version 13.2 is supplied with the Dyalog Unicode IME keyboard for a range of different languages as listed below. These keyboards have the same mappings as the Dyalog Ctrl keyboard layouts used in Version 12.1. The intention is that only APL characters and characters that appear in locations different from the underlying keyboard are defined; any other keystroke is passed through as is.
Installation
During the Installation of Dyalog Version 13.2 Unicode Edition, setup installs the Dyalog Unicode IME (IME). For any given Input Language the IME consists of an additional service for that Input Language, and a translate table which maps keystrokes for the appropriate keyboard to Unicode code points for APL characters An IME service is installed for every Input Language that the user who installs Dyalog APL has defined, as well as every Input Language for which Dyalog has support. The keyboard mappings are defined for the following national languages:
l
Danish, Finnish, French, German, Italian, Swedish and British and American English keyboards (based on the Dyalog APL Version 12.1 Ctrl layouts) Danish, British and American English physical keyboards, as supplied by Dyalog Ltd. German and Spanish keyboards based on the Dyalog hardware keyboard layout
For any other Input Language the American English translate table is selected. Note that some Input Languages are defined to be substitutes for other Input Languages; for example Australian English Input is a substitute for American English Input, Austrian German Input a substitute for German German Input. In these cases the IME will install the appropriate translate table. It is also possible to create support for new languages or to modify the existing support. See the IME User Guide for further details.
Chapter 2: The APL Environment
67
Configuring the Dyalog APL IME
The following description uses screenshots taken from a Windows 7 PC with three Input Languages configured for the current user: English (United Kingdom) - the default Input Language, Danish (Denmark) and English (United States). The Dyalog Unicode IME is added as an additional service to all keyboards defined to the user and the administrator at the time that the IME was installed. For each IME the underlying keyboard layout file will be the same as that defined for the base keyboard. The layout file is a DLL created by Microsoft. The language specified in the description of the IME is the name of the IME translate table that has been associated with the IME for the specific keyboard. In the case of languages not supported by the IME the keyboard will default to en-US. With the IME as supplied with Version 13.2 altering this text requires editing the appropriate Registry value. The IME may be configured from within APL or from Windows.
From within Dyalog APL
To change the properties of the IME go to Options/Configure/Unicode Input tab and select Configure Layout:
Chapter 2: The APL Environment
68
From Windows
Right click on either the Input Language icon or the Keyboard layout icon in the TaskBar and select Settings:
Chapter 2: The APL Environment To alter the configuration of any of the installed IMEs, select that IME and click on Properties:
69
Input translate table:
The translate table defines the mapping between APL characters and the keystrokes that generate those APL characters. It is possible to alter the mapping or to create support for new keyboards by altering the translate table, or by selecting a different translate table. See the IME User Guide for more details.
Overstrikes:
In the original implementations of APL, many of the special symbols could only be generated by overstriking one character on top of another as is reflected in the appearance of the glyphs. For example, the symbol for Grade Up () is actually the symbol for delta () superimposed on the symbol for vertical bar (|) In Dyalog APL such symbols can be generated either by a single keystroke, or (in Replace mode) by overtyping one symbol with another. For example may be generated using Shift+Ctrl+4, or by switching to Replace mode and typing the three keystrokes Ctrl+h, Left-Cursor, Ctrl+m. Using the Dyalog Unicode IME the character can also be entered by pressing Ctrl+Bksp, Ctrl+m, Ctrl+h. Note that Ctrl+Bksp is the default Overstrike Introducer Key (key code OS).
Chapter 2: The APL Environment
70
Use Overstrike popup:
With this option selected, when the character following the Overstrike Introducer Key is pressed, a popup box displays all the overstrikes which contain the last character typed: in the example below Ctrl+Bksp has been followed by Ctrl+h:
Note the fine (red) line under the in the Session window. This indicates that an overstrike creation operation is in progress. The input of the symbol can be completed by pressing Ctr+m, or by moving the selection up and down the pop-up list using Cursor-Up or Cursor-Down
Overstrikes do not require the OS introducer key (experimental):
With this option selected, the IME identifies characters which are part of a valid overstrike, and when such a character is entered into the session, begins an overstrike creation operation. This mode is experimental in the IME supplied with Version 13.2.
Chapter 2: The APL Environment
71
Classic Edition Keyboard
The standard Version 13.2 Classic Edition keyboard tables are files supplied in the aplkeys sub-directory named cc.din where cc is the standard 2-character country code, e.g. uk.din. Note that the standard tables do not support the entry of APL underscored characters . The standard table supports two modes of use; traditional (mode 0) and unified (mode 1). The keyboard starts in mode 1 and may be switched between modes by clicking the Uni/Apl field in the status bar or by keying * on the Numeric-Keypad.
Unified Layout
The following picture illustrates the standard UK keyboard Unified layout.
Chapter 2: The APL Environment APL symbols are entered using the Ctrl and Ctrl+Shift keys as illustrated below.
72
Chapter 2: The APL Environment
73
Traditional Layout
The following picture illustrates the standard UK keyboard Traditional layout.
APL symbols are entered using the Shift and Ctrl+Shift keys as illustrated below.
Chapter 2: The APL Environment
74
Line-Drawing Symbols
Classic Edition includes 12 single-line graphics characters for drawing lines and boxes. Line-drawing characters are entered using the keys on the numeric keypad in conjunction with the Ctrl key as shown below. Num Lock must be on. Normal 7 4 1 0 8 5 2 9 6 3 . Ctrl
Note:to accommodate other characters, line-drawing symbols are located in the nonprintable area of the font layout. Although these characters can normally be used in output to the session (function: DISP in the UTIL workspace uses them), many printer drivers and some display drivers will not display characters from these positions in the font.
Chapter 2: The APL Environment
75
Keyboard Shortcuts
The terms keyboard shortcut (Unicode Edition) and command (Classic Edition) are used herein to describe a keystroke that generates an action, rather than one that produces a symbol.
Unicode Edition
Unicode Edition provides a number of shortcut keys that may be used to perform actions. For compatibility with Classic Edition and with previous Versions of Dyalog APL, these are identified by 2-character codes; for example the action to start the Tracer is identified by the code <TC>, and mapped to user-configurable keystrokes. In the Unicode Edition, Keyboard Shortcuts are defined using Options/Configure/Keyboard Shortcuts and stored in the Windows Registry. Note that the Unicode IME translate tables have definitions for the Keyboard Shortcuts too; these are ignored by the interpreter, and are intended for use with terminal emulators being used in conjunction with non-GUI versions of Dyalog APL. To the right of the last symbol in the Language Bar is the Keyboard Shortcut icon . If you hover the mouse over this icon, a pop-up tip is displayed to remind you of your keyboard shortcuts as illustrated below.
Chapter 2: The APL Environment
76
Classic Edition
Commands fall into four categories, namely cursor movement, selection, editing directives and special operations, and are summarised in the following tables. The input codes in the first column of the tables are the codes by which the commands are identified in the Input Translate Table. Table 1: Cursor Movement Commands Input Code LS RS US DS LC RC DC UC UL DL RL LL LW RW TB BT Keystroke Ctrl+PgUp Ctrl+PgDn PgUp PgDn Left Arrow Right Arrow Down Arrow Up Arrow Ctrl+Home Ctrl+End End Home Ctrl+Left Arrow Ctrl+Right Arrow Ctrl+Tab Ctrl+Shift+Tab Description Scrolls left by a page Scrolls right by a page Scrolls up by a page Scrolls down by a page Moves the cursor one character position to the left Moves the cursor one character position to the right Moves the cursor to the current character position on the line below the current line Moves the cursor to the current character position on the line above the current line Move the cursor to the top-left position in the window Moves the cursor to the bottom-right position in the window Moves the cursor to the end of the current line Moves the cursor to the beginning of the current line Moves the cursor to the beginning of the word to the left of the cursor Moves the cursor to the end of the word to the right of the cursor Switches to the next session/edit/trace window Switches to the previous session/edit/trace window
Chapter 2: The APL Environment
77
Table 2: Selection Commands Input Code Lc Rc Lw Rw Uc Dc Ll Rl Ul Dl Us Ds Keystroke Shift+Left Arrow Shift+Right Arrow Ctrl+Shift+Left Arrow Description Extends the selection one character position to the left Extends the selection one character position to the right Extends the selection to the beginning of the word to the left of the cursor
Ctrl+Shift+Right Extends the selection to the end of the word to Arrow the right of the cursor Shift+Up Arrow Shift+Down Arrow Shift+Home Shift+End Ctrl+Shift+Home Ctrl+Shift+End Shift+PgUp Shift+PgDn Extends the selection to the current character position on the line above the current line Extends the selection to the current character position on the line below the current line Extends the selection to the beginning of the current line Extends the selection to the end of the current line Extends the selection to the beginning of the first line in the window Extends the selection to the end of the last line in the window Extends the selection up by a page. Extends the selection down by a page
Chapter 2: The APL Environment
78
Table 3: Editing Directives Input Code DI DK CT CP FD BK PT OP HT TH RD TL GL AO DO Keystroke Delete Ctrl+Delete Shift+Delete Ctrl+Insert Description Deletes the selection Deletes the current line in an Edit window. Deletes selected lines in the Session Log. Removes the selection and copies it to the clipboard Copies the selection into the clipboard
Ctrl+Shift+Enter Reapplies the most recent undo operation Ctrl+Shift+Bksp Performs an undo operation Shift+Insert Ctrl+Shift+Insert Tab Shift+Tab Keypad-slash Ctrl+Alt+L Ctrl+Alt+G Ctrl+Alt+, Ctrl+Alt+. Copies the contents of the clipboard into a window at the location selected Inserts a blank line immediately after the current one (editor only) Indents text Removes indentation Reformats a function (editor only) Toggles localisation of the current name Go to [line] Add Comments Delete Comments
Chapter 2: The APL Environment
79
Table 4: Special Operations Input Code IN LN ER ED TC EP QT Keystroke Insert Keypad-minus Enter Shift+Enter Ctrl+Enter Esc Shift+Esc Description Insert on/off Line numbers on/off Execute Edit Trace Exit Quit
Chapter 2: The APL Environment
80
The Session Colour Scheme
Within the Development Environment, different colours are used to identify different types of information. These colours are normally defined by registry entries and may be changed using the Colour Configuration dialog box as described later in this chapter. In the Classic Edition, colours may alternatively be defined in the Output Translate Table (normally WIN.DOT). This table recognises up to 256 foreground and 256 background colours which are referenced by colour indices 0-255. These colour indices are mapped to physical colours in terms of their Red, Green and Blue intensities (also 0-255). Foreground and background colours are specified independently as Cnnn or Bnnn. For example, the following entry in the Output Translate Table defines colour 250 to be red on magenta.
C250: 255 0 0 + Red foreground B250: 255 0 255 + Magenta background
The first table below shows the colours used for different session components. The second table shows how different colours are used to identify different types of data in edit windows. Table 5: Default Colour Scheme - Session Colour 249 250 252 253 245 Used for Input and marked lines Session log Tracer : Suspended Function Tracer : Pendent Function Tracer : Current Line Default Red on White Black on White Yellow on Black Yellow on Dark Grey White on Red
Table 6: Default Colour Scheme Edit windows Colour 236 239 241 242 243 245 248 254 Array Type Simple character matrix Simple numeric Simple mixed Character vector of vectors Nested array OR object Function or Operator Function or Operator Editable Yes No No Yes No No No Yes Default Green on Black White on Dk Grey Cyan on Dk Grey Cyan on Black Cyan on Dk Grey White on Red White on Dk Cyan White on Blue
Chapter 2: The APL Environment
81
Syntax Colouring in the Session
As an adjunct to the overall Session Colour Scheme, you may choose to apply a syntax colouring scheme to the current Session Input line(s). You may also extend syntax colouring to previously entered input lines, although this only applies to input lines in the current session; syntax colouring information is not remembered in the Session Log. Syntax colouring may be used to highlight the context of names and other elements when the line was entered. For example, you can identify global names and local names by allocating them different colours. "Colour Selection Dialog" on page 157 for further details.
Chapter 2: The APL Environment
82
The Session Window
The primary purpose of the session window is to provide a scrolling area within which you may enter APL expressions and view results. This area is described as the session log. Normally, the session window will have a menu bar at the top with a tool bar below it. At the bottom of the session window is a status bar. However, these components of the session may be extensively customised and, although this chapter describes a typical session layout, your own session may look distinctly different. A typical Session is illustrated below.
A typical Session window
Window Management
When you start APL, the session is loaded from the file specified by the session_file parameter. The position and size of the session window are defined by the Posn and Size properties of the Session object SE, which will be as they were when the session file was last saved. The name of the active workspace is shown in the title bar of the window, and changes if you rename the workspace or )LOAD another. You can move, resize, minimise or maximise the Session Window using the standard Windows facilities.
Chapter 2: The APL Environment
83
In addition to the Session Window itself, there are various subsidiary windows which are described later in the Chapter. In general, these subsidiary windows may be docked inside the Session window, or may be stand-alone floating windows. You may dock and undock these windows as required. The standard Session layout illustrated above, contains docked Editor, Tracer and SIStack windows. Note that the session window is only displayed when it is required, i.e. when APL requests input from or output to the session. This means that end-user applications that do not interact with the user through the session, will not have an APL session window.
Docking
Nearly all of the windows used in the Dyalog APL IDE may be docked in the Session window or be stand-alone floating windows. When windows are docked in the Session, the Session window is split into resizable panes, separated by splitters. The following example, using the Status window, illustrates the principles involved. (The use of the Status window is described later in this Chapter.) To start with, the Status window is hidden. You may display it by selecting the Status menu item from the Tools menu. It initially appears as a floating (undocked) window as shown below.
Chapter 2: The APL Environment
84
If you press the left mouse button down over the Status window title bar, and drag it, you will find that when the mouse pointer is close to an edge of the Session window, the drag rectangle indicates a docking zone as shown below. This indicates the space that the window will occupy if you now release the mouse button to dock it.
Chapter 2: The APL Environment
85
The next picture shows the result of the docking operation. The Session window is now split into 2 panes, with the Status window in the upper pane and the Session log window in the lower pane. You can resize the panes by dragging with the mouse. You will notice that a docked window has a title bar (in this case, the caption is Status) and 3 buttons which are used to Minimise, Maximise and Close the docked window.
Chapter 2: The APL Environment
86
The next picture shows the result of minimising the Status window pane. All that remains of it is its title bar. The Minimise button has changed to a Restore button, which is used to restore the pane to its original size.
Chapter 2: The APL Environment
87
You can pick up a docked window and then re-dock it along a different edge of the Session as illustrated below.
Docking the Status window along the left edge of the Session causes the Session window to be split into two vertical panes. Notice how the title bar is now drawn vertically.
Chapter 2: The APL Environment If you click the right mouse button over any window, its context menu is displayed. If the window is dockable, the context menu contains the following options: Undock Hide Caption Undocks the docked window. The window is displayed at whatever position and size it occupied prior to being docked. Hides the title bar of the docked window,
88
Specifies whether the window is currently dockable or is locked Dockable in its current state. You can use this to prevent the window from being docked or undocked accidentally. The last picture shows the effect of using Hide Caption to remove the title bar. In this state, you can resize the pane with the mouse, but the Minimise, Maximise and Close buttons are not available. However, you can restore the object's title bar using its context menu.
Chapter 2: The APL Environment
89
Entering and Executing Expressions
Introduction
The session contains the input line and the session log. The input line is the last line in the session, and is (normally) the line into which you type an expression to be evaluated. The session log is a history of previously entered expressions and the results they produced. If you are using a log file, the Session log is loaded into memory when APL is started from the file specified by the log_file parameter. When you close your APL session, the Session log is written back out to the log file, replacing its previous contents. In general you type an expression into the input line, then press Enter (ER) to run it. After execution, the expression and any displayed results become part of the session log. You can move around in the session using the scrollbar, the cursor keys, and the PgUp and PgDn keys. In addition, Ctrl+Home (UL) moves the cursor to the beginning of the top-line in the Log and Ctrl+End (DL) moves the cursor to the end of the last (i.e. the current) line in the session log. Home (LL) and End (RL) move the cursor to the beginning and end respectively of the line containing the cursor.
Chapter 2: The APL Environment
90
Language Bar
The Language Bar is an optional window which is initially docked to the Session Window, to make it easy to pick APL symbols without using the keyboard. If you hover the mouse pointer over a symbol in the APL Language Bar, a pop-up tip is displayed to remind you of its usage. If you click on a symbol in the Language Bar, that symbol is inserted at the cursor in the current line in the Session.
Auto Complete
As you start to enter characters in an APL expression, the Auto Complete suggestions pop-up window (AC for short) offers you a choice based upon the characters you have already entered and the current context. For example, if you enter a , AC displays a list of all the system functions and variables. If you then enter the character r, the list shrinks to those system functions and variables beginning with the letter r, namely refs, rl, and rtl. Instead of entering the remaining characters, you may select the appropriate choice in the AC list. This is done by pressing the right cursor key or (in PocketAPL) by tapping the choice in the list. If you begin to enter a name, AC will display a list of namespaces, variables, functions, operators that are defined in the current namespace. If you are editing a function, AC will also include names that are localised in the function header. If the current space is a GUI namespace, the list will also include Properties, Events and Methods exposed by that object.
Chapter 2: The APL Environment
91
As an additional refinement, AC remembers a certain number of previous auto complete operations, and uses this information to highlight the most recent choice you made. For example, suppose that you enter the two characters )c. AC offers you )clear thru' )cs, and you choose )cs from the list. The next time you enter the two characters )c, AC displays the same list of choices, but this time )cs is pre-selected. You can disable or customise Auto Completion from the Auto Complete page in the Configuration dialog box which is described later in this chapter.
Executing an Expression
To execute an expression, you type it into the input line, then press Enter (ER). Alternatively, you can select Execute from the Action menu. Following execution, the expression and any displayed results become part of the session log. Instead of entering a new expression in the input line, you can move back through the session log and re-execute a previous expression (or line of a result) by simply pointing at it with the cursor and pressing Enter. Alternatively, you can select Execute from the Action menu. You may alter the line before executing it. If you do so, it will be displayed using colour 249 (Red on White), the same as that used for the input line. When you press Enter the new line is copied to the input line prior to being executed. The original line is restored and redisplayed in the normal session log colour 250 (Black on White). An alternative way to retrieve a previously entered expression is to use Ctrl+Shift+Bksp (BK) and Ctrl+Shift+Enter (FD). These commands cycle backwards and forwards through the input history, successively copying previously entered expressions over the current line. When you reach the expression you want, simply press Enter to re-run it. These operations may also be performed from the Edit menu in the session window.
Executing Several Expressions
You can execute several expressions, by changing more than one line in the session log before pressing Enter. Each line that you change will be displayed using colour 249 (Red on White). When you press Enter, these marked lines are copied down and executed in the order they appear in the log. Note that you don't actually have to change a line to mark it for re-execution; you can mark it by overtyping a character with the same character, or by deleting a leading space for instance.
Chapter 2: The APL Environment
92
It is also possible to execute a contiguous block of lines. To do this, you must first select the lines (by dragging the mouse or using the keyboard) and then copy them into the clipboard using Shift+Delete (CT) or Ctrl+Insert (CP). You then paste them back into the session using Shift+Insert (PT). Lines pasted into the session are always marked (Red on White) and will therefore be executed when you press Enter. To execute lines from an edit window, you use a similar procedure. First select the lines you want to execute, then cut or copy the selection to the clipboard. Then move to the session window and paste them in, then press Enter to execute them.
Session Print Width (PW)
Throughout its history, APL has used a system variable PW to specify the width of the user's terminal or screen. Session output that is longer than PW is automatically wrapped and split into multiple lines on the display. This feature of APL was designed in the days of hard-copy terminals and has become less relevant in modern Windows environments. Dyalog APL continues to support the traditional use of PW, but also provides an alternative option to have the system wrap Session output according to the width of the Session Window. This behaviour may be selected by checking the Auto PW checkbox in the Session tab of the Configuration dialog box.
Using Find/Replace in the Session
The search and replace facilities work not just in the Editor as you would expect, but also in the Session. For example, if you have just entered a series of expressions involving a variable called SALES and you want to perform the same calculations using NEWSALES, the following commands will achieve it: Enter SALES in the Find box, and NEWSALES in the Replace box. Now click the Replace All button. You will see all occurrences of SALES change to NEWSALES. Furthermore, each changed line in the session becomes marked (Red on White). Now click on the session and press Enter (or select Execute from the Action menu). Once displayed, the Find or Find/Replace dialog box remains on the screen until it is either closed or replaced by the other. This is particularly convenient if the same operations are to be performed over and over again, and/or in several windows. Find and Find/Replace operations are effective in the window that previously had the focus.
Chapter 2: The APL Environment
93
Value Tips
If you hover the mouse pointer over a name in the Session or Debugger window, APL will display a pop-up window containing the value of the symbol under the mouse pointer. For example, in the following picture the mouse pointer was moved over the name of the variable HW in the Session window.
Chapter 2: The APL Environment
94
The next picture illustrates the Value Tip displayed when the mouse is hovered over the name of the variable MAT.
Chapter 2: The APL Environment
95
Similarly, if you hover the mouse pointer over the name of a function, the system displays the body of the function as a pop-up, as illustrated below.
Chapter 2: The APL Environment
96
Configuring Value Tips
You may enable/disable Value Tips and select other options from the General tab of the Configuration dialog box as shown below. You may experiment by changing the value of the delay before which Value Tips are displayed, until you find a comfortable setting. Note that the colour scheme used to display the Value Tip for a function need not necessarily be the same colour scheme as you use for the function editor.
Chapter 2: The APL Environment
97
Array Editor
The Array Editor1 allows you to edit arbitrary arrays. It is invoked by either:
l
Clicking the icon in the Session toolbar when the mouse pointer is over the name of a suitable variable. Calling the User Command ]aedit, specifying the name of a suitable variable as its argument. Calling it directly via NA
The Array Editor draws data using a format that is similar to the output of the DISPLAY function. For example:
1Array Editor Version 1 Release 1 Copyright davidliebtag.com 2012, 2013
Chapter 2: The APL Environment
98
Documentation
Full documentation for the Array Editor, including a list of the keystrokes it uses, is available from the Help menu in the Array Editor's window.
Supported Arrays
The Array Editor supports arrays that consist solely of characters and/or numbers. You may not use it to edit an array that contains an object reference or a OR.
Reject unsupported data
The way that the Arrays Editor reacts to unsupported arrays is determined by the value of the Reject unsupported data option which is accessed by the Options/Reject unsupported data menu item on the Array Editor menubar. If this is set to true (the default), and you try to edit an array containing an object reference, the Array Editor will refuse the start and the system will generate an error message.
SE.NumEd.numed: Unexpected error in array editor: DOMAIN ERROR Argument contained data that is neither simple or nested.
If this option is cleared, the Array editor will start but you will not be able to do anything. It is therefore advisable that you leave this option set.
Notes
l
l l l l l
The Array Editor is supplied only with Unicode Editions of Dyalog APL/W. Please visit www.davidliebtag.com for details about availability and support for Classic Editions of Dyalog APL/W. Namespaces are not supported. Internal representations returned by OR are not supported. Only one instance of the Array Editor may be executed at a time. All calls to interpreter primitives use a value of 3 for ML. Negative numbers must be represented using high minus signs. For example, 3 not -3.
Chapter 2: The APL Environment
99
Implementation
The Array Editor is implemented by a DLL named dlaedit.dll (32-bit) or dlaedit64.dll (64-bit). The DLL exports two functions: DyalogEditArray and DyalogEditArrayTitle. The latter is used when you click the the icon in the Session toolbar (via the APL function SE.NumEd.numed) and by the User Command ]aedit
Calling the Array Editor Directly
If you wish to use the Array Editor directly, you may do so as follows using NA1. For both DyalogEditArray and DyalogEditArrayTitle the first argument is the array to be edited, while the second argument is a place holder and should always be 0 For DyalogEditArrayTitle the 3rd argument is a character vector whose contents are displayed in the caption of the array editor window. The result is the newly altered array.
Examples
NA'dlaedit.dll|DyalogEditArray <pp >pp' NA'dlaedit.dll|DyalogEditArrayTitle <pp >pp <0C2[]' 32-bit 32-bit
NA'dlaedit64.dll|DyalogEditArray <pp >pp' 64-bit NA'dlaedit64.dll|DyalogEditArrayTitle <pp >pp <0C2[]' 64-bit
NewDyalogEditArray Old 0 NewDyalogEditArrayTitle Old 0 Name
1Note that these are not standard NA calls, but rather use an extension to NA, called Direct
Workspace Access. Dyalog does not intend to make this feature generally available at present: if you are interested in this feature please contact sales@dyalog.com.
Chapter 2: The APL Environment
100
SharpPlot Graphics Tools
Introduction
Included with Dyalog APL (32-bit Windows versions only with the Microsoft .Net Framework Version 2.0 or later installed) is the SharpPlot graphics library which is part of the RainPro graphics package.. The Session includes 4 buttons which use SharpPlot to generate simple graphical pictures of the contents of the Current Object (identified by the name under or to the left of the cursor). For example, if you have a numerical matrix in a variable called MAT, you can plot it by first positioning the cursor on the name MATin the Session window, and then clicking one of the 4 graphical buttons in the Session toolbar.
Data Structures
The charting function can plot variables with the following data structures:
l l l l
a simple numeric vector a vector of simple numeric vectors a simple numeric matrix a matrix whose first row contains simple character vectors and whose other elements are simple numerics. In bar and line charts, the column headings in row 1 are used as x-axis labels. a matrix whose first column contains simple character vectors and whose other elements are simple numerics. In bar and line charts, the row headings in column 1 are used as legends to annotate the different series. a matrix whose first row and first column both contain simple character vectors and whose other elements are simple numerics. In bar and line charts, the column headings in row 1 are used as x-axis labels, and the row headings in column 1 are used as legends annotate the different series.
Chapter 2: The APL Environment
101
Example: Bar Chart
Wine_Prices 1961 1964 1966 Lafite 8800 1342 1210 Latour 15400 2357.5 4600 Margaux 5980 672.5 920 Mouton Rothschild 6710 713 2070 Haut-Brion 13225 1840 1323
Chapter 2: The APL Environment
102
Example: Line Chart
First_Growths 1961 1964 1966 1970 1975 1976 1978 ... Lafite 8800 1342 1210 605 1380 2070 920 ... Latour 15400 2357.5 4600 2760 1552 978 1058 ... Margaux 5980 672.5 920 632 900 800 1208 ...
Implementation
The SharpPlot tools are implemented by four buttons in the Session toolbar. Each button has a Select callback which runs the function SE.Chart.DoChart. This runs SE.Chart.Do which constructs and then runs a function named SE.Chart.MyChart. SE.Chart.MyChart uses an instance of the SharpPlot graphics class to produce a chart of your data, which it saves as a temporary file. It then calls the SharpPlot viewer to display the file on your screen.
Chapter 2: The APL Environment
103
SharpPlot is a library of graphical subroutines, (originally written in APL and machine-translated into C#) which is implemented as a .Net Namespace named Causeway and supplied in \bin\sharpplot.dll in the Dyalog program directory.
Notes
Although SE.Chart.MyChart is overwritten by successive uses of the graphical buttons, it is deliberately not erased each time. This allows you to use MyChart as a simple template to develop your own custom graphics function. The image is stored in Microsoft Enhanced Metafile Format in a temporary file whose name and location are generated automatically. The system does not delete the temporary file after use. For further details, See GetTempFileName in the Windows documentation.. The default program used to display the EMF file is SharpView.exe. You can opt to use a different EMF viewer by setting the Charts\ViewCMDregistry key to name another program, such as Windows Picture and Fax Viewer. An attempt to plot the contents of a variables with an unsupported data structure (see above) is handled entirely by error trapping and will result in an error message box and perhaps messages in the Status window.
The Session GUI Hierarchy
As distributed, the Session object SE contains two CoolBar objects. The first, named SE.cbtop runs along the top of the Session window and contains the toolbars. The second, named SE.cbbot, runs along the bottom of the Session windows and contains the statusbars. The menubar is implemented by a MenuBar object named SE.mb. The toolbars in SE.cbtop are implemented by four CoolBand objects, bandtb1, bandtb2, bandtb3 and bandtb4 each containing a ToolControl named tb. The statusbars in SE.cbbot, are implemented by two CoolBand objects , bandtb1 and bandtb2, each containing a StatusBar named sb.
Chapter 2: The APL Environment
104
The Session MenuBar
The Session MenuBar (SE.mb) contains a set of menus as follows.
The File Menu
The File menu (SE.mb.file) provides a means to execute those APL System Commands that are concerned with the active and saved workspaces. The contents of a typical File menu and the operations they perform are illustrated below.
Chapter 2: The APL Environment
105
Table 7: File Menu Operations Item New Open Copy Save Save As Export Export to Memory Drop Print Setup Continue Exit Action [WSClear] [WSLoad] [WSCopy] [WSSave] [WSSaveas] [Makeexe] [MakeMemory Assembly] [WSDrop] Description Prompts for confirmation, then clears the workspace Prompts for a workspace file name, then loads it Prompts for a workspace file name, then copies it Saves the active workspace Prompts for a workspace file name, then saves it Creates a bound executable, an OLE Server, an ActiveX Control, or a .Net Assembly Creates an in-memory .Net Assembly Prompts for a workspace file name, then erases it
[PrintSetup] Invokes the print set-up dialog box [Continue] [Off] Saves the active workspace in CONTINUE.DWS and exits APL Exits APL
Chapter 2: The APL Environment
106
Export
The Export menu item allows you to create a bound executable, an OLE Server (inprocess or out-of-process), an ActiveX Control or a .Net Assembly. The dialog box used to create these various different files offers selective options according to the type of file you are making. The system detects which of these types is most appropriate from the objects in your workspace. For example, if your workspace contains an ActiveXControl namespace, it will automatically select the ActiveX Control option.
Chapter 2: The APL Environment
107
The Create bound file dialog box contains the following fields. These will only be present if applicable to the type of bound file you are making. Item File name Save as type Description Allows you to choose the name for your bound file The name defaults to the name of your workspace with the appropriate extension. Allows you to choose the type of file you wish to create.
If this is checked, your application file will be bound with the Runtime Run-Time DLL. If not, it will be bound with the Development application DLL. The latter should normally only be used to permit debugging. Check this box if you want your executable to run as a console Console application. This is appropriate only if the application has no application graphical user interface. Enable Native Look and Feel Icon file If checked, Native Look and Feel will be enabled for your bound file. Allows you to associate an icon with your executable. Type in the pathname, or use the Browse button to navigate to an icon file. For an out-of-process COM Server, this allows you to specify the command line for the process. For a bound executable, this allows you to specify command-line parameters for the corresponding Dyalog APL DLL.
Command line
Chapter 2: The APL Environment
108
Pressing the Version button brings up the Version Information dialog box shown below. This dialog box allows you to specify versioning information that will be stored in your bound file.
Chapter 2: The APL Environment
109
The Edit Menu
The Edit menu (SE.mb.edit) provides a means to recall previously entered input lines for re-execution and for copying text to and from the clipboard.
Unicode Edition
Classic Edition
Table 8: Edit menu operations Item Back Action [Undo] Description Displays the previous input line. Repeated use of this command cycles back through the input history. Displays the next input line. Repeated use of this command cycles forward through the input history. Clears the selected text Copies the selection to the clipboard Pastes the text contents of the clipboard into the session log at the current location. The new lines are marked and may be executed by pressing Enter.
Forward [Redo] Clear Copy [Delete] [Copy] [Paste]
Paste
Same as Paste, but gets the Unicode text from Paste [Pasteunicode] the clipboard and converts to AV. Classic Unicode Edition only. Paste Non[Pasteansi] Unicode Find [Find] Replace [Replace] Same as Paste, but gets the ANSI text from the clipboard and converts to AV. Classic Edition only. Displays the Find dialog box Displays the Find/Replace dialog box
Chapter 2: The APL Environment
110
The View Menu
The View menu (SE.mb.view) toggles the visibility of the Session Toolbar, StatusBar, and Language Bar.
Table 9: View menu operations Item Toolbar Statusbar LanguageBar Action Description Shows/Hides Session toolbars Shows/Hides Session statusbars Shows/Hides Language Bar
The Window Menu
This contains a single action (SE.mb.windows) which is to close all of the Edit and Trace windows and the Status window.
Table 10: Window menu operations Item Close all Windows Action [CloseAll] Description Closes all Edit and Trace windows
Note that [CloseAll] removes all Trace windows but does not reset the State Indicator. In addition, the Window menu will contain options to switch the focus to any subsidiary windows that are docked in the Session as illustrated above.
Chapter 2: The APL Environment
111
The Session Menu
The Session menu (SE.mb.session) provides access to the system operations that allow you to load a session (SE) from a session file and to save your current session (SE) to a session file. If you use these facilities rarely, you may wish to move them to (say) the Options menu or even dispense with them entirely.
Table 11: Session menu operations Item Action Open [SELoad] Description Prompts for a session file name, then loads the session from it, replacing the current one. Sets the File property of SE to the name of the file from which the session was loaded. Saves the current session (as defined by SE) to the session file specified by the File property of SE.
Save [SESave]
Prompts for a session file name, then saves the current Save [SESaveas] session (as defined by SE) in it. Resets the File As property of SE.
Chapter 2: The APL Environment
112
The Log Menu
The Log menu (SE.mb.log) provides access to the system operations that manipulate Session log files.
Table 12: Log menu operations Item Action New [NewLog] Description Prompts for confirmation, then empties the current Session log. Prompts for a Session log file, then loads it into memory, replacing the current Session log Saves the current Session log in the current log file, replacing its previous contents
Open [OpenLog] Save [SaveLog]
Save Prompts for a file name, then saves the current [SaveLogAs] As Session log in it. Print [PrintLog] Prints the contents of the Session log.
The Action Menu
The Action menu (SE.mb.action) may be used to perform a variety of operations on the current object or the current line. The current object is the object whose name contains the cursor. The current line is that line that contains the cursor. The Edit, Copy Object, Paste Object and Print Object items operate on the current object. For example, if the name SALES appears in the session and the cursor is placed somewhere within it, SALES is the current object and will be copied to the clipboard by selecting Copy object or opened up for editing by selecting Edit.
Chapter 2: The APL Environment
113
Execute runs the current line; Trace traces it.
Unicode Edition
Classic Edition
Table 13: Action menu operations Item Edit Trace Action [Edit] [Trace] Description Edit the current object Executes the current line under the control of the Tracer Executes the current line Copies the contents of the current object to the clipboard. Pastes the contents of the clipboard into the current object, replacing its previous value Prints the current object. Clears all STOP, MONITOR and TRACE settings Performs )RESET
Execute [Execute] Copy Object Paste Object Print Object Clear Stops [ObjCopy] [ObjPaste] [ObjPrint] [ClearTSM]
Interrupt [Interrupt] Generates a weak interrupt Reset [Reset]
Chapter 2: The APL Environment
114
The Options Menu
The Options menu (SE.mb.options) provides configuration options.
Table 14: Options menu operations Item Expose GUI Properties Expose Root Properties Expose Session Properties Action [ExposeGUI] [ExposeRoot] [ExposeSession] Description Exposes the names of properties, methods and events in GUI objects Exposes the names of the properties, methods and events of the Root object Exposes the names of the properties, methods and events of SE Toggle the display of line numbers in edit and trace windows on/off Displays the Configuration dialog box Displays the Colours Selection dialog box
Line Numbers [LineNumbers] Configure Colours [Configure] [ChooseColors]
The values associated with the Expose GUI, Expose Root and Expose Session options reflect the values of these settings in your current workspace and are saved in it. When you change these values through the Options menu, you are changing them in the current workspace only. The default values of these items are defined by the parameters default_wx, PropertyExposeRoot and PropertyExposeSE which may be set using the Object Syntax tab of the Configuration dialog.
Chapter 2: The APL Environment
115
The Tools Menu
The Tools menu (SE.mb.tools) provides access to various session tools and dialog boxes.
Unicode Edition Table 15: Tools Menu Operations Item Explorer Search Status Action [Explorer] [WSSearch] [Status]
Classic Edition
Description Displays the Workspace Explorer tool Displays the Workspace Search tool Displays or hides the Status window Toggle; if checked, causes the Status window to be displayed when a new message is generated for it
AutoStatus [AutoStatus] Event Viewer Properties Keyboard Viewer
[EventViewer] Displays or hides the Event Viewer [ObjProps] Displays a property sheet for the current object Displays the APLTeam Keyboard Viewer. Classic Edition only.
Chapter 2: The APL Environment
116
The Threads Menu
The Threads menu (SE.mb.threads) provides access to various session tools and dialog boxes.
Table 16: Threads Menu Operations Item Show Threads Show Stack Show Token Pool Action [Threads] [Stack] [TokenPool] Description Displays the Threads Tool Displays the SI Stack window Displays the Token Pool window Refreshes the Threads Tool on every thread switch
Auto Refresh [ThreadsAutoRefresh] Pause on Error Pause all Threads Resume all Threads Restart all Threads
[ThreadsPauseOnError] Pauses all threads on error [ThreadsPauseAll] [ThreadsResumeAll] [ThreadsResrartAll] Pauses all threads Resumes all threads Restarts all threads
Chapter 2: The APL Environment
117
The Help Menu
The Help menu (SE.mb.help) provides access to the help system which is packaged as a single Microsoft HTML Help compiled help file named help\dyalog.chm.
Table 17: Help menu operations Label Action Description Opens your web browser on help\index.html which displays an index to the on-line PDF documentation and selected internet links. Opens help\dyalog.chm, starting at the first topic in the Version 13.2 Release Notes section. Note that previous Release Notes are also included for your convenience. Opens help\dyalog.chm, starting at the first topic in the Language Reference section. Opens help\dyalog.chm, starting at the first topic in the Object Reference section. Opens your web browser on the Dyalog home page.
Documentation [Decanter] Center
Latest Enhancements
[Reunites]
Language Help [Lang Help]
Gui Help Dyalog Web Site
[GuiHelp] [DyalogWeb]
Email Dyalog
Opens your email client and creates a new message to Dyalog Support, with [DyalogEmail] information about the Version of Dyalog APL you are running. [About] Displays an About dialog box
About Dyalog APL
Chapter 2: The APL Environment
118
Session Pop-Up Menu
The Session popup menu (SE.popup) is displayed by clicking the right mouse button anywhere in the Session window. If the mouse pointer is over a visible object name, the popup menu allows you to edit, print, delete it or view its properties. Note that the name of the pop-up menu is specified by the Popup property of SE.
Table 18: Session popup menu operations Item Edit Print Delete Action [Edit] [ObjPrint] [ObjDelete] Description Edits the current object Prints the current object Erases the current object Displays the Object Properties dialog box for the current object
Properties [GUIHelp]
Chapter 2: The APL Environment
119
Item Help Line Numbers Copy
Action [Help] [LineNumbers] [Copy] [Paste]
Description Displays the help topic associated with the current object or the APL symbol under the cursor Toggles line numbers on/off Copies the selection to the clipboard Pastes the text contents of the clipboard into the session log at the current location. The new lines are marked and may be executed by pressing Enter. Same as Paste, but gets the Unicode text from the clipboard and converts to AV Same as Paste, but gets the ANSI text from the clipboard and converts to AV Displays the Workspace Explorer Displays the Find Objects tool Displays the Event Viewer Displays the Threads Tool Displays the Status window
Paste
Paste Unicode Paste NonUnicode Explorer Search Event Viewer Threads Status Colours Interrupt Open link
[Pasteunicode] [Pasteansi] [Explorer] [WSSearch] [EventViewer] [Threads] [Status] [Interrupt] [OpenLink]
[ChooseColors] Displays the Colour Selection dialog Generates a weak interrupt Opens the URL or link using the appropriate program. See "Underline URLs and links" on page 128 Copies the URL or link to the Windows Clipboard. See "Underline URLs and links" on page 128
Copy link to [Copy_Link] clipboard
Chapter 2: The APL Environment
120
The Session Toolbars
The Session toolbars are contained by four separate CoolBand objects, allowing you to configure their order in whichever way you choose.
The Session tool bars The bitmaps for the buttons displayed on the session tool bar are implemented by three ImageList objects owned by the CoolBar SE.cbtop. These represent the ToolButton images in their normal, highlighted and inactive states and are named iln, ilh and ili respectively. These images derive from three bitmap resources contained in dyalog.exe named tb_normal, tb_hot and tb_inactive. The statements that create these ImageList object in function BUILD_SESSION in BUILDSE.DWS are as follows. :With 'SE.cbtop' 'iln'WC'ImageList'('MapCols' 0)('Masked' 1) 'iln.bm'WC'Bitmap'('' 'tb_normal')('MaskCol'(192 192 192)) 'ilh'WC'ImageList'('MapCols' 0)('Masked' 1) 'ilh.bm'WC'Bitmap'('' 'tb_hot')('MaskCol'(192 192 192)) 'ili'WC'ImageList'('MapCols' 0)('Masked' 1) 'ili.bm'WC'Bitmap'('' 'tb_inactive')('MaskCol'(192 192 192)) :EndWith
Chapter 2: The APL Environment
121
Workspace (WS) Operations
Clear Workspace Executes the system operation [WSClear] which asks for confirmation, then clears the workspace. Executes the system operation [WSLoad] which displays a file selection dialog box and loads the selected workspace. Executes the system operation [WSCopy] which displays a file selection dialog box and copies the (entire) selected workspace Executes the system operation [WSSaveas] which displays a file selection dialog box and saves the workspace in the selected file. Executes the system operation [REExport] which reexports the workspace using the settings, parameters and options that were previously selected using the Create Bound File dialog. Executes the system operation [PrintFnsInNS] that prints all the functions and operators in the current namespace.
Load Workspace
Copy Workspace
Save Workspace
Re-Export Workspace
Print Workspace
Chapter 2: The APL Environment
122
Object Operations
Copy Object Executes the system operation [ObjCopy] which copies the contents of the current object to the clipboard. Executes the system operation [ObjPaste] which copies the contents of the clipboard into the current object, replacing its previous value. Executes the system operation [ObjPrint] that prints the current object. Executes the system operation [Edit] which edits the current object using the standard system editor. Executes a defined function in SE that edits the current object using the Array Editor (Unicode Edition) or a spreadsheet-like interface based upon the Grid object (Classic Edition). See "Array Editor" on page 97. Executes a defined function in SE that displays the value of the current object in a Barchart. Executes a defined function in SE that that displays the value of the current object in a Linechart. Executes a defined function in SE that that displays the value of the current object in a Piechart. Executes a defined function in SE that that displays the value of the current object in a Scatterplot.
Paste Object
Print Object
Edit Object
Edit Array
Barchart
Linechart
Piechart
Scatterplot
Chapter 2: The APL Environment
123
Tools
Explorer Executes the system operation [Explorer] which displays the Workspace Explorer tool. Executes the system operation [WSSearch] which displays the Workspace Search tool. Executes the system operation [LineNumbers] which toggles the display of line numbers in edit and trace windows on and off. Executes the system operation [ClearTSM] which clears all STOP, MONITOR and TRACE settings
Search
Line Numbers
Clear all Stops
Edit Operations
Copy Selection Executes the system operation [Copy] which copies the selected text to the clipboard. Executes the system operation [Paste] which pastes the text in the clipboard into the current window at the insertion point. Executes the system operation [Undo]which recalls the previous input line from the input history stack Executes the system operation [Redo] which recalls the next input line from the input history stack.
Paste Selection
Recall Last Recall Next
Chapter 2: The APL Environment
124
Session Operations
Load Session Executes the system operation [SELoad] which displays a file selection dialog box and loads the selected Session File. Selects the font to be used in the Session window. Select Font Selects the size of the font to be used in the Session window.
Select Font Size
Chapter 2: The APL Environment
125
The Session Status Bar
The session status bar is represented by two CoolBands each of which contains a StatusBar object. There are a number of StatusFields as illustrated below. Your own status bar may be configured differently.
Classic Edition
Unicode Edition The StatusField objects owned by the session StatusBar may have special values of Style, which are used for operations relevant only to the Session. These styles are summarised in the tables shown below. Table 19: Session status fields : first row StatusField Style hint insrep None InsRep Description Displays hints for the session objects, or "Ready..." when APL is waiting for input Displays the mode of the Insert key (Ins or Rep)
mode
Displays the keyboard mode. This is applicable only to a multi-mode keyboard. The text displayed is KeyMode defined by the Mn= string in the Input Table. Classic Edition Only. NumLock CapsLock Pause Indicates the state of the Num Lock key. Displays "NUM" if Num Lock is on, blank if off. Indicates the state of the Caps Lock key. Displays "Caps" if Caps Lock is on, blank if off. Displays a flashing red "Pause" message when the Pause key is used to halt session output
num caps pause
Chapter 2: The APL Environment
126
Table 20: Session status fields : second row StatusField Style curobj tc dqlen trap si io ml CurObj ThreadCount DQLen Trap SI IO ML Description Displays the name of the current object (the name last under the input cursor) Displays the number of threads currently running (minimum is 1) Displays the number of events in the APL event queue Turns red if TRAP is set Displays the length of SI. Turns red if non-zero Displays the value of IO. Turns red if IO is not equal to the value of the default_io parameter Displays the value of ML. Turns red if ML is not equal to the value of the default_ml parameter
Toggle Status Fields
In the default Session files distributed with this release, the Statusfields used to display the value of IO, the state of the Insert key (Ins/Rep) and the current keyboard mode (e.g. Apl/Uni) have callback functions attached to MouseDblClick. This means that you can toggle the state of these fields by double-clicking with the left mouse button. If you dislike this behaviour, you may set the Event property of the Statusfields to 0 and re-save the Session file. Alternatively, you may modify BUILDSE.DWS and rebuild the Session from scratch.
Chapter 2: The APL Environment
127
The Configuration Dialog Box
General Tab
Chapter 2: The APL Environment
128
Table 21: Configuration dialog: General Label Show line numbers Recently used file list size Parameter lines_on_functions Description Determines whether or not line numbers are shown in edit/trace windows Specifies the number of the most recently used workspaces displayed in the File menu. Specifies the delay before APL will display the value of a variable or the code for a function when the user hovers the mouse over its name. Specifies the colour scheme used to display the value of a variable or the code for a function when the user hovers the mouse over its name. Specifies whether or not Native Look and Feel is enabled. This changes the appearance of userinterface controls such as Buttons in both the Session and the Dyalog GUI.
file_stack_size
Display Value Tips after
ValueTips/Delay
Colour Scheme
ValueTips/ ColourScheme
Enable Native Look and Feel
XPLookAndFeel
Apply Native Look and Feel to docked captions
Specifies whether or not Native Look and Feel is honoured when XPLookAndFeelDocker drawing the title bars of docked windows, including docked Session windows. Specifies whether or not URLs and links are highlighted in Session and Edit windows. Specifies the full pathname of the registry folder used by APL
Underline URLHighlight URLs and links Configuration saved in inifile
Underline URLs and links
If this option is selected, valid URLs are identified when the cursor is in the Session or in an Edit or Trace window. When the mouse pointer is over a URL, the URL is
Chapter 2: The APL Environment
129
underscored and the appropriate items in the Session Popup menu are activated. These allow you to open the link or copy it to the clipboard. You may also open a URL using Ctrl+Click (Left Mouse button). Currently a URL string is defined to be a string starting with any of the following strings:
l l l l
http:// https:// www. mailto:
Chapter 2: The APL Environment
130
Unicode Input Tab (Unicode Edition Only)
Unicode Edition can optionally select your APL keyboard each time you start APL. To choose this option, select one of your installed APL keyboards, enable the Activate selected keyboard checkbox, then click OK
Chapter 2: The APL Environment
131
Label Activate selected keyboard Show keyboards for all Languages Keyboard
Parameter
Description 1 = automatically select the specified APL keyboard on start-up. 0 = no action
InitialKeyboardLayoutInUse
1 = show list of all installed keyboards InitialKeyboardLayoutShowAll 0 = show only the Dyalog keyboards InitialKeyboardLayout the name of the APL keyboard to be selected.
Chapter 2: The APL Environment
132
Table 22: Configuration dialog: Unicode Input/Configure Layout Label Enable Overstrikes Overstrikes do not require the <OS> key Use Overstrike popup OverstrikesPopup Parameter ResolveOverstrikes Description 1 = enable overstrikes. 0 = disable overstrikes 1 = IME identifies overstrike operation automatically 0 = IME requires the <OS> key to signal an overstrike operation 1 = enable the overstrike popup. 0 = disable the overstrike popup
Chapter 2: The APL Environment
133
Input Tab (Classic Edition Only)
Table 23: Configuration dialog: Keyboard Label Input table search path Input table file Parameter aplkeys aplk Description A list of directories to be searched for the specified input table The name of the input table file (.DIN)
Chapter 2: The APL Environment
134
Output Tab (Classic Edition Only)
Table 24: Configuration dialog: Output Label Output table search path Output table file Parameter apltrans aplt Description A list of directories to be searched for the specified output table The name of the output table file (.DOT)
Chapter 2: The APL Environment
135
Keyboard Shortcuts Tab
To alter the keystroke associated with a particular action, simply select the action required and press the keystroke. For example, to change the keystroke associated with the action <UA> (undo all changes) from (None) to Ctrl+Shift+u, simply select the corresponding row in the list and press Ctrl+Shift+u. If Confirm before Overwrite is checked, you will be prompted to confirm or cancel before each and every change is written back to the registry.
Chapter 2: The APL Environment
136
Workspace Tab
Table 25: Configuration dialog: Workspace Label Workspace search path Maximum workspace size (kB) Parameter wspath Description A list of directories to be searched for the specified workspace when the user executes )LOAD wsname The maximum size of the workspace in KB. Default is 16384.
maxws
Chapter 2: The APL Environment
137
Help/DMX Tab
Table 26: Configuration dialog: Help/DMX Label Parameter Description
If checked, these boxes cause DMX messages APL to display DMX messages DMXOUTPUTONERROR should go to in the corresponding window (s). Use Microsoft's documentation centre for nonDyalog topics URL If this option is checked, APL will look for help at UseDefaultHelpCollection Microsoft's documentaion center for the the current string under the cursor. DefaultHelpCollection The url for the documentation center.
Chapter 2: The APL Environment
138
Windows Tab
Chapter 2: The APL Environment
139
Table 27: Configuration dialog: Windows (Edit Windows) Label Width Height Parameter edit_cols edit_rows Description The maximum number of rows displayed in a new edit window The maximum number of columns displayed in a new edit window The initial horizontal position in characters of the first edit window relative to the Session window The initial vertical position in characters of the first edit window relative to the Session window The initial horizontal position in characters of the second and subsequent edit windows relative to the previous one The initial vertical position in characters of the second and subsequent edit windows relative to the previous one
X Pos
edit_first_x
Y Pos
edit_first_y
X Offset
edit_offset_x
Y Offset
edit_offset_y
Table 28: Configuration dialog: Windows (Trace Windows) Label X Pos Parameter trace_first_x Description The initial horizontal position in characters of the first trace window relative to the Session window The initial vertical position in characters of the first trace window relative to the Session window The initial horizontal position in characters of the second and subsequent trace windows relative to the previous one The initial vertical position in characters of the second and subsequent trace windows relative to the previous one
Y Pos
trace_first_y
X Offset
trace_offset_x
Y Offset
trace_offset_y
Chapter 2: The APL Environment
140
Table 29: Configuration dialog: Windows (QuadSM Window) Label Width Height Parameter sm_cols sm_rows Description The width of the SM and prefect windows The height of the SM and prefect windows
Chapter 2: The APL Environment
141
Session Tab
Chapter 2: The APL Environment
142
Table 30: Configuration dialog: Session Label IO ML PP RTL RL DIV WX Parameter default_io default_ml default_pp default_rtl default_rl default_div default_wx Description The default value of IO in a clear ws. The default value of ML in a clear ws The default value of PP in a clear ws. The default value of RTL in a clear ws. The default value of RL in a clear ws. The default value of DIV in a clear ws. The default value of WX in a clear ws. If checked, the value of PW is dynamic and depends on the width of the Session Window. The name of the Session file in which the definition of your session (SE) is stored.
Auto PW
auto_pw
Session file
session_file
Chapter 2: The APL Environment
143
Log Tab
Chapter 2: The APL Environment
144
Table 31: Configuration dialog: Log Label Parameter Description Specifies whether or not the Session log is saved in a session log file The full pathname of the Session log file Specifies whether or not you are prompted to confirm the deletion of a line from the Session (and Session log). The size of the Session log buffer in Kb The size of the buffer used to store marked lines (lines awaiting execution) in the Session The size of the buffer used to store previously entered (input) lines in the Session The size of the buffer used to store PFKey definitions (PFKEY)
Use Session log log_file_inuse file Use Session log log_file file Confirm on Deletion from Session log confirm_ session_delete
Session log size log_size (Kb) Input buffer size input_size (Kb) History size (Kb) PFKey buffer size(Kb)
history_size
pfkey_size
Chapter 2: The APL Environment
145
Trace/Edit Tab
Chapter 2: The APL Environment
146
Table 32: Configuration dialog: Trace/Edit Label Classic Dyalog mode Allow floating edit windows Allow session above edit windows Single trace window Show status bars Parameter ClassicMode Description Selects pre-Version 9 behaviour for Edit and Trace windows
Allows individual Edit windows DockableEditWindows to be undocked from (and redocked in) the main Edit window SessionOnTop Specifies whether or not the Session may appear on top of Edit and Trace Windows Specifies whether or not there is a single Trace window Specifies whether or not status bars are displayed along the bottom of individual Edit windows Specifies whether or not tool bars are displayed along the top of individual Edit windows Specifies whether or not the Tracer is automatically invoked when an error or stop occurs in a defined function Specifies the maximum stack size for automatic deployment of the Tracer. Specifies whether or not a confirmation dialog is displayed if the user alters the contents of an edit window, then closes it without saving Specifies whether or not a confirmation dialog is displayed if the user alters the contents of an edit window, then saves it using Fix or Exit
SingleTrace
StatusOnEdit
Show tool bars
ToolBarsOnEdit
Show trace stack on error Warn if trace stack bigger than
Trace_on_error
Trace_level_warn
Confirm on edit confirm_close window close
Confirm on edit confirm_fix window fix
Chapter 2: The APL Environment
147
Label
Parameter
Description Specifies whether or not a confirmation dialog is displayed if the user alters the contents of an edit window, then aborts using Selects automatic indentation for Control Structures when function is opened for editing Selects semi-automatic indentation for Control Structures while editing Specifies whether or not doubleclicking over a name invokes the editor Specifies whether or not text transferred to and from the Windows clipboard is to be treated as Unicode The number of spaces inserted by pressing Tab in an edit window See Fixing Scripts below See Fixing Scripts below
Confirm on edit confirm_abort window abort
Autoformat functions Autoindent functions
AutoFormat
AutoIndent
Double-click to DoubleClickEdit Edit
Paste text as Unicode
UnicodeToClipboard
Tab stops every TabStops Exit and fix ... If not ...
Chapter 2: The APL Environment
148
Fixing Scripts
When using the Editor to edit a script such as a Class or Namespace you can specify whether, when you Fix the script and Exit the Editor, just the functions in the script are re-fixed, or whether the whole script is re-executed, thereby re-initialising any Fields or variables defined within. These two actions always appear in the Editor File menu, but you can specify which is associated with the <EP> (Esc)key by selecting the appropriate option in the drop-downs labelled:
l l
Exit and save changes (EP) in a suspended class or namespace should fix: If not suspended fix:
In both cases, you may select either Only Functions or Everything. The label for the corresponding items on the Editor File menu (see "The File Menu (editing a script)" on page 219) will change according to which behaviour applies. Note that if you specify a keystroke for <S1> in the Keyboard Shortcuts tab, this will be associated with the unselected action.
Chapter 2: The APL Environment
149
Auto Complete Tab
Note: To enter values in the OK Key and Cancel Keyfields, click on the field with the mouse and then press the desired keystroke. Table 33: Configuration dialog: Auto Complete Label Use Auto Complete Make suggestions after Delay completion for Parameter Enabled Description Specifies whether or not Auto Completion is enabled. Specifies the number of characters you must enter before Auto Completion begins to make suggestions
PrefixSize
Specifies the delay in milliseconds KeyboardInputDelay before Auto Completion begins to make suggestions Rows Specifies the maximum number of rows (height) in the AutoComplete pop-up suggestions box.
Suggest up to
Chapter 2: The APL Environment
150
Label
Parameter
Description Specifies the maximum number of columns (width) in the AutoComplete pop-up suggestion box Specifies whether or not AutoComplete maintains a list of previous AutoCompletions. Specifies the number of previous AutoCompletions that are maintained Specifies whether or not AutoCompletion suggests directory and file names for )LOAD, )COPY and )DROP system commands. Specifies two possible keys that may be used to select the current option from the Auto Complete suggestion box. Specifies two possible keys that may be used to cancel (hide) the Auto Complete suggestion box. Specifies the key that will autocomplete the common prefix. This is defined to be the longest string of leading characters in the currently selected name that is shared by at least one other name in the Auto Complete suggestion box.
Show up to
Cols
Keep History
History
History Length
HistorySize
Include filenames
ShowFiles
OK Key
CompleteKey1 CompleteKey2
Cancel Key
CancelKey1 CancelKey2
Common Key
CommonKey1
Chapter 2: The APL Environment
151
SALT
SALT is the Simple APL Library Toolkit, a simple source code management system for Classes and script-based Namespaces. SPICE uses SALT to manage development tools which plug in to the Dyalog session
Chapter 2: The APL Environment
152
Table 34: Configuration dialog: SALT Label Enable Salt Compare command line Editor Class source folders Parameter AddSALT Description Specifies whether or not SALT is enabled The command line for a 3rd party file comparison tool to be used to compare two versions of a file. See note. Name of the program to be used to edit script files (default "Notepad"). Sets the SALT working directory; a list of folders to be searched for source code.
CompareCMD
Editor
SourceFolder
Chapter 2: The APL Environment
153
User Commands Tab
This page is used to specify and organise a list of folders that contain User-Command files. When you issue a User Command, these folders will be searched for the source of the command in the order in which they appear in this list. Table 35: Configuration dialog: User Commands Label Source Folders Parameter Description
Use this field to add folders to the SALT\CommandFolder list of folders that will be searched for User Commands.
Chapter 2: The APL Environment
154
Object Syntax Tab
Chapter 2: The APL Environment
155
Table 36: Configuration dialog: Object Syntax Label Parameter Description Specifies the value of WX in a clear workspace. This in turn determines whether or not the names of properties, methods and events of GUI objects are exposed. If set (WX is 1), you may query/set properties and invoke methods directly as if they were variables and functions respectively. As a consequence, these names may not be used for global variables in GUI objects.
Expose properties of GUI Namespaces
default_wx
Expose properties of Root
Specifies whether or not the names of properties, methods and events of the Root object are exposed. If set, you may query/set the properties of Root and invoke the Root methods directly PropertyExposeRoot as if they were variables and functions respectively. As a consequence, these names may not be used for global variables in your workspace. Specifies whether or not the names of properties, methods and events of the Session object are exposed. If set, you may query/set the properties of SE and invoke SE methods directly as if they were variables and functions respectively. As a consequence, these names may not be used for global variables in the SE namespace.
Expose properties of Session Namespace
PropertyExposeSE
The Object Syntax tab of the Configuration dialog is used to set your default preferences for Object Syntax. The Object Syntax settings for the current workspace are reflected by the Object Syntax submenu of the Options menu. Use Options/Object Syntax to change them. These settings are saved in the workspace.
Chapter 2: The APL Environment
156
.Net FrameworkTab
This dialog box allows you to specify which version of the .Net Framework you want to use with Dyalog APL. It is only necessary to do this if you have more than one version of the .Net Framework installed. If Specify .Net Version is selected, APL will display the versions of the .Net Framework that are installed in the combo box below. Choose the version you require and click OK. Unlike the other configuration dialogs, which typically set values in the Registry, this dialog creates a configuration file dyalog.exe.config in the same directory as the Dyalog APL program. Note the following:
l
Version 13.2 does not read the contents of an existing dyalog.exe.config file. For .Net Version 2, no configuration file is required; if you select Version 2 having previously selected Version 4, the file will be deleted. You will need suitable permissions to write the configuration file, or delete it you may wish to start APL by right clicking on the Dyalog shortcut and selecting Run as administrator.
The dialog box shows the contents of this file as illustrated above.
Chapter 2: The APL Environment
157
Colour Selection Dialog
The Colour Selection dialog box allows you to select colours for:
l l l
Syntax colouring Edit, Trace and Session windows Status window
The colour selection dialog box is selected by the [ChooseColor] system action which by default is attached to the Options/Colours menu item on the Session menubar and to the Colours menu item in the Session pop-up menu.
Chapter 2: The APL Environment
158
Syntax Colouring
Syntax colouring allows you to visually identify various components in the function edit and session windows by assigning different colours to them, such as:
l l l l l l l l l l l
Global references (functions and variables) Local references (functions and variables) Primitive functions System functions Localised System Variables Comments Character constants Numeric constants Labels Control Structures Unmatched parentheses, quotes, and braces
Schemes
You may define a number of different syntax colouring schemes which are suitable for different purposes and a selection of schemes is provided. Choose the scheme you wish to use from the Combo box provided. If you change a colour allocation, you may overwrite an existing Colour Scheme or define a new one by clicking Save As and then entering the name of the Scheme. You may delete a Colour Scheme using the Delete button.
Changing Colours
To allocate a colour to a syntax element, you must first select the syntax element. You may select a syntax element from the Combo box provided, or by clicking on an example in the sample function provided. Having selected a syntax element, choose a colour using the Foreground or Background selectors as appropriate.
Show Idioms
The Show Idioms checkbox allows you to choose whether or not idioms are to be identified by syntax colouring.
Single Background
The Single Background checkbox allows you to choose whether to impose a single background colour, or to allow the use of different background colours for different syntax elements.
Chapter 2: The APL Environment
159
Function Editor
Check this box if you want to enable syntax colouring in Edit windows.
Function Tracer
Check this box if you want to enable syntax colouring in Trace windows.
Session Input
Check this box if you want to enable syntax colouring in the Session window. Note that the colour scheme used for the Session may differ from the colour scheme selected for Edit windows and is specified by the Session Colour Scheme box on the Session/Trace tab.
Only current input line
This option only applies if Session syntax colouring is enabled. Check this box if you want syntax colouring to apply only to the current input line. Clear this box, if you want to apply syntax colouring to all the input lines in the current Session window. Note that syntax colouring of input lines is not remembered in the Session log, so input lines from previous sessions do not have syntax colouring.
HotKeys
You may associate different hot key with any or all of your colour schemes. When you depress a hot key over a function in an Edit window, the function is displayed using the scheme associated with the hot key. Releasing the hot key causes it to be displayed in the normal scheme. This feature is intended to allow you to quickly check for certain syntax elements. For example, you may define a special scheme that only highlights global names and associate a hot key with it. Pressing the hot key will temporarily highlight the globals for you. To associate a hot key with a colour scheme, click on the Hotkey field, and then make the desired keystroke. To disassociate a hot key, use <backspace>.
Chapter 2: The APL Environment
160
Print Configuration Dialog Box
The Print Configuration dialog box is displayed by the system operation [PrintSetup] that is associated with the File/Print Setup menu item. It is also available from Edit windows and from the Workspace Explorer and Find Objects tools. There are four separate tabs namely Setup, Margins, Header/Footer and Printer. Note that the printing parameters are stored in the Registry in the Printing sub-folder
Setup Tab
Chapter 2: The APL Environment
161
Table 37: Print Configuration dialog: Setup Label Parameter Description Check this box if you want to print functions with syntax colouring. Note that that printing in colour is slower than printing without colour. Select the colour scheme to be used for printing. Check this option button if you wish to prefix wrapped lines (lines that exceed the width of the paper) with a particular text string Specifies the text for prefixing wrapped lines Check this option button if you wish to prefix wrapped lines with spaces.
Color scheme
InColour
Color scheme
SchemeName
This text
WrapWithText
This text This many spaces This many spaces Line numbers on functions Line numbers on variables
WrapLeadText WrapWithSpaces
Specifies the number of spaces to be WrapLeadSpaces inserted at the beginning of wrapped lines. LineNumsFns Check this box if you want line numbers to be printed in defined functions. Check this box if you want line numbers to be printed in variables. If you choose this option, line numbering starts at IO. Click to select the font to be used for printing. Note that only fixed-pitch fonts are supported.
LineNumsVars
Font
Font
Chapter 2: The APL Environment
162
Margins Tab
Table 38: Print Configuration dialog: Margins Label Use margins Left margin Right margin Top margin Bottom margin Inches Centimetres Parameter UseMargins MarginLeft MarginRight MarginTop MarginBottom MarginInch MarginCM Description Check this box if you want margins to apply Specifies the width of the left margin Specifies the width of the right margin Specifies the height of the top margin Specifies the height of the bottom margin Specifies that the margin units are inches Specifies that the margin units are centimetres
Chapter 2: The APL Environment
163
Header/Footer Tab
Chapter 2: The APL Environment
164
Table 39: Print Configuration dialog: Header/Footer Label Header Header Footer Footer Parameter DoHeader HeaderText DoFooter FooterText Description Specifies whether or not a header is printed at the top of each page The header text Specifies whether or not a footer is printed at the bottom of each page The footer text Specifies whether or not text is printed before each defined function The text to be printed before each defined function. This can include its name, timestamp and author Specifies whether or not text is printed before each variable. The text to be printed before each variable. This can include its name. Specifies whether or not text is printed before other objects. These include locked functions, external functions, NA functions, derived functions and namespaces. The text to be printed before other objects. This can include its name.
Prefix functions DoSepFn with Prefix functions SepFnText with Prefix variables with Prefix variables with DoSepVar SepVarText
Prefix other objects with
DoSepOther
Prefix other objects with
SepOtherText
Chapter 2: The APL Environment
165
The specification for headers and footers may include a mixture of your own text, and keywords which are enclosed in braces, e.g. {objname}. Keywords act like variables and are replaced at print time by corresponding values. Any of the following fields may be included in headers, footers and separators. {WSName} {NSName} {ObjName} {Author} {FixDate} {FixTime} {PrintDate} {PrintTime} {CurrentPage} {TotalPages} {RightJustify} {HorizontalLine} {CarriageReturn} {WS} {NS} {OB} {AU} {FD} {FT} {PD} {PT} {CP} {TP} {RJ} {HL} {CR} Workspace name Namespace name Object name Author Date function was last fixed Time function was fixed Today's date Current time Current page number Total number of pages Right-justifies subsequent text/fields Inserts a horizontal line Inserts a new-line
For example, the specification: Workspace: {wsname} {objname} {rj} Printed {PrintTime} {PrintDate} would cause the following header, footer or separator to be printed at the appropriate position in each page of output: Workspace: U:\WS\WDESIGN WIZ_change_toolbar Printed 14:40:11 02 March 1998
Chapter 2: The APL Environment
166
Printer Tab
Table 40: Print Configuration dialog: Print Label Name Properties Where Parameter PrinterField Description The name of the printer to be used for printing from Dyalog APL. Click this to set Printer options. Reports the printer device Allows you to choose between printing all of the current object or just the selection. Note that this option is present only when the dialog box is displayed in response to selecting Print.
Status Window
Chapter 2: The APL Environment
167
The Status window is used to display system messages and supplementary information. These include the operations that take place when you register an OLEServer or ActiveXControl. The Status window is also used to display supplementary information about errors. For example, if in a WC statement you misspell the type of an object, you will get a suitable error message in the Status window, in addition to the DOMAIN ERROR message in the Session.
Example
'F'WC'FROM' Should be 'FORM' DOMAIN ERROR 'F'WC'FROM' ^
The Status window can be explicitly displayed or hidden using the [Status] system operation which is associated with the Tools/Status menu item. There is also an option to have the Status window appear automatically whenever a new message is written to it. This option is selected using the [AutoStatus] system operation which is associated with the Tools/AutoStatus menu item. Note that when you close the Status window, all the system messages in it are cleared.
Chapter 2: The APL Environment
168
The Workspace Explorer Tool
The Explorer tool is a modeless dialog box that may be toggled on and off by the system action [Explorer]. In a default Session, this is attached to a MenuItem in the Tools menu and a Button on the session toolbar. The Explorer contains two sub-windows. The one on the left displays the namespace structure of your workspace using a TreeView. The right-hand window is a ListView that displays the contents of the namespace that is selected in the TreeView.
The Explorer is closely modelled on the Windows Explorer in Windows and the facilities it provides are very similar. For Windows users, the operation of this tool is probably self-explanatory. However, other users may find the following discussion useful.
Chapter 2: The APL Environment
169
Exploring the Workspace
The TreeView displays the structure of your workspace. Initially it shows the root and Session namespaces # and SE. The icon for # is open indicating that its contents are those that appear in the ListView. You can expand or collapse the TreeView of the workspace structure by clicking on the mini-buttons (labelled + and -) or by double-clicking the icons. A single click on a closed namespace icon opens it and causes its contents to be displayed in the ListView. Another way to open a namespace is to double-click its icon in the ListView. Only one namespace can be open at a time. The icons used in the display are described below. Class Namespace (closed) GUI Namespace (closed) Namespace (open) GUI Namespace (open) Function Variable Operator Indicates an object that has been erased
Chapter 2: The APL Environment
170
Viewing and Arranging Objects
The ListView displays the contents of a namespace in one of four different ways namely Large Icon view, Small Icon view, List view or Details view. You can switch between views using the View menu or the tool buttons that are provided. In the first three views, the system displays the name of the object together with an icon that identifies its type. In Details view, the system displays several columns of additional information. You may resize the column widths by dragging or double-clicking the lines in the header. To hide a column, drag its width to the far left. The additional columns are: Location This is the namespace containing the object. By definition, this is the same for all of the objects shown in the ListView and is normally hidden
For a function or operator, this is the function header stripped of localised names and comment. For a variable, the description indicates its rank, shape and data type. For a namespace, the Description description indicates the nature of the namespace; a plain namespace is described as namespace, a GUI Form object is described as Form, and so forth. Size Modified on Modified by The size of the object as reported by SIZE. For functions and operators, this is the timestamp when the object was last fixed. For other objects this field is empty. For functions and operators, this is the name of the user who last fixed the object. For other objects this field is empty.
In any view, you may arrange the objects in ascending order of name, size, timestamp or class by clicking the appropriate tool button. In Details view, you may sort in ascending or descending order by clicking on the appropriate column heading. The first click sorts in ascending order; the second in descending order.
Chapter 2: The APL Environment
171
Moving and Copying Objects
You can move and copy objects from one namespace to another using drag-drop or from the Edit menu. To move one or more objects using drag-and-drop editing: 1. Select the objects you want to move in the ListView. 2. Point to one of the selected objects and then press and hold down the left mouse button. When the drag-and-drop pointer appears, drag the object(s) to another namespace in the TreeView. To indicate which of the namespaces is the current target, its name will be highlighted as you drag the selected object(s) over the TreeView. 3. Release the mouse button to drop the objects into place. The objects will disappear from the ListView because they have been moved to another namespace. To copy one or more objects using drag-and-drop editing, the procedure is the same except that you must press and hold the Ctrl key before you release the mouse button. You may also move and copy objects using the Edit menu. To do so, select the object (s) and then choose Move or Copy from the Edit menu. You will be prompted for the name of the namespace into which the objects are to be moved or copied. Enter the namespace and click OK.
Editing and Renaming Objects
You can open up an edit window for a function or variable by double-clicking its icon, or by selecting it and choosing Edit from the Edit menu or from the popup menu. You may rename an object by clicking its name (as opposed to its icon) and then editing this text. You may also select the object and choose Rename from the Edit menu or from the popup menu. Note that when you rename an object, the original name is discarded. Unlike changing a function name in the editor, this is not a copy operation.
Chapter 2: The APL Environment
172
Using the Explorer as an Editor
If you open the Fns/Ops item, the names of the functions and operators in the namespace are displayed below it alphabetically in the left (tree view) pane. When you select one of these names, the function itself is opened in the right (list view) pane.
You may use this feature to quickly cycle through the functions (or variables) in a namespace, pressing cursor up and cursor down in the left (tree view) pane to move from one to another. You may also edit the function directly in the right (list view) pane before moving on to another.
Chapter 2: The APL Environment
173
The File Menu
The File menu, illustrated above, provides the following actions. All but Print setup and Close act on the object or objects that are currently selected in the ListView. Print Print setup Delete Rename Prints the object(s). Displays the Print Configuration dialog box. Erases the object(s). Renames the object. This option only applies when a single object is selected.
Properties Displays a property sheet; one for each object that is selected. Close Closes the Explorer
Chapter 2: The APL Environment
174
The Edit Menu
The Edit menu, illustrated above, provides the following actions. The Edit, Copy and Move operations act on the object or objects that are currently selected in the ListView. Edit Copy Move Select Functions Select Variables Select None Select All Invert Selection Opens an edit window for each of the objects selected. Prompts for a namespace and copies the object(s) there. Prompts for a namespace and moves the object(s) there. Selects all of the functions and operators in the ListView. Selects all of the variables in the ListView. Deselects all of the objects in the ListView. Selects all of the objects in the ListView. Deselects the selected objects and selects all those that were not selected.
Chapter 2: The APL Environment
175
The Options Menu
The Options menu, illustrated above, provides the following actions. Toolbar Toolbar Captions Displays or hides the Explorer toolbar. Displays or hides the button captions on the Explorer toolbar.
StatusBar Displays or hides the Explorer statusbar. Type Enables/disables the exploring of Type Libraries Libraries Expand All Refresh Now Auto Refresh Expands all namespaces and sub-namespaces in the TreeView, providing a complete view of the workspace structure, including or excluding the Session object SE. Redisplays the TreeView and ListView with the current structure and contents of the workspace. Used if Auto Refresh is not enabled. Specifies whether or not the Explorer immediately reflects changes in the active workspace.
If Auto Refresh is checked the Explorer is updated every time APL returns to desk-calculator mode. This means that it is always in step with the active workspace. If you have a large number of objects displayed in the Explorer, the update may take a few seconds and you may wish to prevent this by un-checking this menu item If you do so, the Explorer must be explicitly updated by selecting the Refresh Now action.
Chapter 2: The APL Environment
176
The View Menu
The View menu, illustrated above, provides the following actions. Columns Large Icons Small Icons Allows you to select which columns you wish to display. Selects Large Icon view in the ListView. Selects Small Icon view in the ListView.
List Icons Selects List view in the ListView. Details Scope Arrange Icons Line up Icons Auto Arrange . Selects Details view in the ListView. Allows you to choose whether the Explorer displays objects in local scope or in global scope. Sorts the items in the ListView by name, type, size or date. Rearranges the icons into a regular grid. If checked, the icons are automatically re-arranged when appropriate
Chapter 2: The APL Environment
177
The Tools Menu
The Tools menu, illustrated above, provides the following actions. Find Go to Go to Session Space Displays the Find Objects Tool Prompts for a namespace and then opens that namespace in the TreeView, displaying its contents in the ListView Opens the namespace in the TreeView control corresponding to the current space in the Session.
Set Session Sets the current space in the Session to be the namespace that is Space currently open in the TreeView.
Chapter 2: The APL Environment
178
Browsing Classes
Classes are represented by icons. The picture below shows 3 classes: Bird, Parrot and DomesticParrot.
If you open the # node in the left-hand pane, you see the contents of # as a tree.
Chapter 2: The APL Environment
179
Browsing Class Scripts
Selecting DomesticParrot in the left-hand pane brings up its Class Script in the right-hand pane.
Chapter 2: The APL Environment
180
and selecting Parrot in the left-hand pane brings up the Class Script for Parrot.
Chapter 2: The APL Environment
181
and finally, selecting Bird in the left-hand pane brings up the Class Script for Bird.
Chapter 2: The APL Environment
182
If you open a Class node, a tree appears to help you to navigate within the Class script. In the picture below, the user has opened the [Methods] node and then clicked on Speak. The system has responded by scrolling to (if necessary) and highlighting the appropriate section of the script.
Chapter 2: The APL Environment
183
Browsing Type Libraries
When the View/Type Libraries option is enabled, the Workspace Explorer allows you to:
l
l l
Browse the Type Libraries for all the COM server objects that are installed on your computer, whether or not they are loaded in your workspace. Load Type Libraries for COM objects Browse the Type Library associated with an OLEClient object that is already instantiated in the workspace.
If the Microsoft .Net Framework is installed, you may in addition:
l l
Load Metadata for specific .Net classes Browse the loaded Metadata, viewing information about classes, methods, properties and so forth.
If the Type Libraries option is enabled, the Workspace Explorer displays a folder labelled TypeLibs which, when opened, displays two others labelled Loaded Libraries and Registered Libraries as shown below.
Chapter 2: The APL Environment
184
Browsing Registered Libraries
If you open the Registered Libraries folder, the Workspace Explorer will display in the tree view pane the names of all the Type Libraries associated with the COM Server objects that are installed on your computer. If you select one of these Library names, some summary information is displayed in the list view pane. For example, the result of selecting the Microsoft Excel 9.0 Object Library is illustrated below.
If instead, you select the Registered Libraries folder itself, the list of Registered Type Libraries is displayed in the list view pane
Chapter 2: The APL Environment
185
Loading a Type Library
You can load a library shown in the list view pane by double-clicking its name. Alternatively, you can load a library shown in the tree view pane by selecting Load from its context menu. In either case, a message box will appear asking you to confirm. The operation to load a Type Library may take a few moments to complete. Notice that if the selected Library references any other libraries, they too will be loaded. For example, loading the Microsoft Excel 9.0 Object Library brings in the Microsoft Office 9.0 Object Library and the Microsoft Visual Basic for Applications Extensibility 5.3 Library too. It also contains references to a general library called the OLE Automation Type Library, so this is also loaded. When you )SAVE your workspace, all of the Type Libraries that you have loaded will be saved with it. Note that type library information can take up a considerable amount of workspace.
Chapter 2: The APL Environment
186
Browsing Loaded Libraries
If you have already loaded any Type Libraries into the workspace, using the Workspace Explorer or as a result of creating one or more OLEClient objects, you can select and open the Loaded Libraries folder. The picture below illustrates the effect of having loaded the Microsoft Excel 9.0 Object Library.
Notice that any external references to other libraries causes these to be brought in too. If you select a loaded Type Library, summary information is displayed in the list view pane. If you open a loaded Type Library, four sub-folders appear named Object CoClasses, Objects, Enums and Event Sets respectively.
Chapter 2: The APL Environment
187
Object CoClasses
A Type Library describes a number of objects. Typically, all of the objects have properties and methods, but only some of them, perhaps just a few, generate events. Objects which generate events are represented by CoClasses, each of which has a pointer to the object itself and a pointer to an event set. For example, the Microsoft Excel 9.0 Object Library contains seven CoClasses named Application, Chart, Global etc as shown below.
Chapter 2: The APL Environment
188
Opening the Application folder you can see that the Application CoClass comprises the _Application object coupled with the AppEvents event set as shown below.
The specific methods, properties and events supported by the CoClass object can be examined by opening the appropriate sub-folder. The same information for these and other objects is also accessible from the Objects and Event Sets folders as discussed below.
Chapter 2: The APL Environment
189
Objects
The Objects folder contains several sub-folders each of which represents a named object defined in the library. Each object folder contains two sub-folders named Methods and Properties. Selecting one of these causes the list of Methods or Properties to be displayed in the list view pane. The picture below shows the Methods exposed by the Microsoft Excel 9.0 Range object.
Chapter 2: The APL Environment
190
If you open the Methods or Properties subfolder, you can display more detailed information about individual Methods and Properties. For example, the following picture shows information about the SaveAs method exposed by the Microsoft Excel 9.0 Worksheet object.
This tells you that the SaveAs method takes up to 9 parameters of which the first, Filename, is mandatory and is of data type VT_BSTR (a character string). Note that [in] indicates that the parameter is an input parameter.
Chapter 2: The APL Environment
191
Incidentally, the optional Fileformat parameter is an example of a parameter whose value must be one of a list of Enumerated Constants. Even without looking at the documentation, the possible values can be deduced by browsing the Enums folder, with the results shown below.
You can therefore deduce that the following expression, executed in the namespace associated with the currently active worksheet, will save the sheet in comma-separated format (CSV) in a file called mysheet.csv: SaveAs 'MYSHEET.CSV' xlCSV or SaveAs 'MYSHEET.CSV' 6
Chapter 2: The APL Environment
192
Event Sets
The Event Sets folder contains several sub-folders each of which represents a named set of events generated by the objects defined in the library. If you open one of these event sets, the names of the events it contains are displayed in the tree view pane. If you then select one of the events, its details are displayed in the list view pane as shown below.
This example shows that when it fires, the SheetActivate event invokes your callback function with a single argument named Sh whose datatype is VT_DISPATCH (in practice, a Worksheet object).
Chapter 2: The APL Environment
193
Enums
The Enums folder will typically contain several sub-folders each of which represents a named set of enumerated constants. If you select one of these sets, the names and values of the constants it contains are displayed in the list view pane as shown below.
Chapter 2: The APL Environment
194
Browsing .Net Classes
Microsoft supplies a tool for browsing .NET Class libraries called ILDASM.EXE1. As a convenience, the Dyalog APL Workspace Explorer has been extended to perform a similar task as ILDASM so that you can gain access to the information within the context of the APL environment. The information that describes .NET classes, which is known as its Metadata, is part of the definition of the class and is stored with it. This Metadata corresponds to Type Information in COM, which is typically stored in a separate Type Library. To enable the display of Metadata in the Workspace Explorer, you must have the Type Libraries option of the View menu checked.
1 ILDASM.EXE can be found in the .NET SDK and is distributed with Visual Studio
Chapter 2: The APL Environment
195
To gain information about one or more Net Classes, open the Workspace Explorer, right click the Metadata folder, and choose Load.
This brings up the Browse .Net Assembly dialog box as shown below. Navigate to the .NET assembly of your choice, and click Open.
Chapter 2: The APL Environment
196
Note that the .NET Classes provided with the .NET Framework are typically located in C:\WINDOWS\Microsoft.NET\Framework\V2.0.50215. The last named folder is the Version number. The most commonly used classes of the .NET Namespace System are stored in this directory in an Assembly named mscorlib.dll, along with a number of other fundamental .NET Namespaces. The result of opening this Assembly is illustrated in the following screen shot. The somewhat complex tree structure that is shown in the Workspace Explorer merely reflects the structure of the Metadata itself.
Chapter 2: The APL Environment
197
Opening the System/ Classes sub-folder causes the Explorer to display the list of classes contained in the .NET Namespace System as shown in the picture below.
Chapter 2: The APL Environment
198
The Constructors folder shows you the list of all of the valid constructors and their parameter sets with which you may create a new instance of the Class by calling New. The constructors are those named .ctor; you may ignore the one named .cctor, (the class constructor) and any labelled as Private. For example, you can deduce that DateTime.New may be called with three numeric (Int32) parameters, or six numeric (Int32) parameters, and so forth. There are in fact seven different ways that you can create an instance of a DateTime.
For example, the following statement may be used to create a new instance of DateTime (09:30 in the morning on 30th April 2001): mydtNEW DateTime (2001 4 30 9 30 0) mydt 30/04/2001 09:30:00
Chapter 2: The APL Environment
199
The Properties folder provides a list of the properties supported by the Class. It shows the name of the property followed by its data type. For example, the DayOfYear property is defined to be of type Int32.
You can query a property by direct reference: Monday mydt.DayOfWeek
Chapter 2: The APL Environment
200
Notice too that the data types of some properties are not simple data types, but Classes in their own right. For example, the data type of the Now property is itself System.DateTime. This means that when you reference the Now property, you get back an object that represents an instance of the System.DateTime object: mydt.Now 07/11/2001 11:30:48 TS 2001 11 7 11 30 48 0 The Methods folder lists the methods supported by the Class. The Explorer shows the data type of the result of the method, followed by the name of the method and the types of its arguments. For example, the IsLeapYear method takes an Int32 parameter (year) and returns a Boolean result. 1 mydt.IsLeapYear 2000
Chapter 2: The APL Environment
201
Many of the reported objects are listed as Private, which means they are inaccessible to users of the class you are not able to call them or inspect their value. For more information about classes, see the chapter on Object Oriented Programming in the Dyalog APL Language Reference Manual.
Chapter 2: The APL Environment
202
Find Objects Tool
The Find Objects tool is a modeless dialog box that may be toggled on and off by the system action [WSSearch]. In a default Session, this is attached to a MenuItem in the Tools menu and a Button on the session toolbar. This tool allows you to search the active workspace for objects that satisfy various criteria. The first page allows you to specify the name of the object which you wish to find and the namespace(s) in the workspace that are to be searched for it.
You type the name of the object you wish to find into the field labelled Named. To locate all objects beginning with a particular string, enter the string followed by a '*' character. For example, if you enter the string FOO*, the system will locate all objects whose name begins with FOO. Four check boxes are provided for you to specify the types of objects you wish to locate. For example, if you clear Variables, Operators and Namespaces, the system will only search for functions.
Chapter 2: The APL Environment
203
You can restrict the search to a particular namespace by typing its name into the field labelled Look in. You can also restrict the search by clearing the Include subnamespaces and Include Session namespace check boxes. Clearing the former restricts the search to the root namespace or to the namespace that you have specified in Look in, and does not search within any sub-namespaces contained therein. Clearing the latter causes the system to ignore SE in its search. The second page, labelled Modified, allows you to search for objects that have been modified by a particular user or at a certain time
To make the search dependent upon modification, you must check the Modified Objects check box. To locate objects modified by a particular user, enter the user name in the field labelled Modified by. Otherwise leave this blank. To find objects which have been modified at a certain time or within a specified period of time, check the appropriate radio button and enter the appropriate dates or time spans.
Chapter 2: The APL Environment
204
The third page, labelled Advanced, allows you to search for objects that contain a particular text string.
If you wish to search for objects containing a particular character string, type the string into the field labelled Containing Text. Match Case specifies whether or not the text search is case sensitive. Use Regular Expressions specifies whether or not regular expressions are applicable. For example, if you enter FOO* into the field labelled Containing Text and check this box, the system will find objects that contain any text string starting with the 3 characters FOO. If this box is not checked, the system will find objects that contain the 4 characters FOO*. Match Whole Word specifies whether or not the search is restricted to entire words. As Symbol Reference specifies whether or not the search is restricted to APL symbols. If so, matching text in comments and other strings is ignored. If you wish to restrict the search to find only objects whose size is within a given range, check the box labelled Size is between and enter values into the fields provided.
Chapter 2: The APL Environment
205
When you press the Find Now button, the system searches for objects that satisfy all of the criteria that you have specified on all 3 pages of the dialog box and displays them in a ListView. The example below illustrates the result of searching the workspace for all functions containing references to the symbol CURSOR.
You may change the way in which the objects are displayed in the ListView using the View menu or the tool buttons, in the same manner as for objects displayed in the Workspace Explorer. You may also edit, delete and rename objects in the same way. Furthermore, objects can be copied or moved by dragging from the ListView in the Search tool to the TreeView in the Explorer. If you wish to specify a completely new set of criteria, press the New Search button. This will reset all of the various controls on the 3 pages of the dialog box to their default values.
Chapter 2: The APL Environment
206
Object Properties Dialog Box
The Object Properties dialog box displays detailed information for an APL object. It is displayed by executing the system action [ObjProps]. In a default Session, this is provided in the Tools menu, the Session popup menu and from the Explorer. An example (for a function) is shown below.
Properties Tab
The Properties tab displays general information about the object. For a function, this includes an extract from its header line, when it was last modified, and by whom.
Chapter 2: The APL Environment
207
Value Tab
For a variable, the Values tab displays the value of the variable. For a function, it displays its canonical representation.
Chapter 2: The APL Environment
208
Monitor Tab
The Monitor tab applies only to a function and displays the result of MONITOR. The Reset button resets MONITOR for the lines on which it is currently set. The Set All Lines button sets MONITOR to monitor all the lines in the function. The Clear All Lines switches MONITOR off.
Chapter 2: The APL Environment
209
COM Properties Tab
The COM Properties tab applies only to a function in an OLEServer or ActiveXControl namespace. The tab is used to define arguments and data types for an exported Method or Property. For further information, see Interface Guide.
Chapter 2: The APL Environment
210
Net Properties Tab
The Net Properties tab applies only to a function in a NetType namespace. The tab is used to define arguments and data types for an exported Method or Property. For further information, see .Net Interface Guide.
Chapter 2: The APL Environment
211
The Editor
Invoking the Editor
The editor may be invoked in several ways. From the session, you can use the system command )ED or the system function ED, specifying the names(s) of the object(s) to be edited. You can also type the name of the object and then press Shift+Enter (ED), click the Edit tool on the tool bar, or select Edit from the Action menu. If you invoke the editor when the cursor is positioned on the empty input line, with a suspended function in the State Indicator, the editor is invoked on the suspended function and the cursor is positioned on the line at which it is suspended. This is termed naked edit. These ways of invoking the editor apply only in the session window
In addition, there is a general point-and-edit facility which works in edit and trace windows too. Simply position the input cursor over a name and double-click the left mouse button. Alternatively, you can press Shift+Enter or select Edit from the File menu. The name can appear in the Session, in an Edit window, or in a Trace window; the effect is the same. Note that, in the Session, typing a name and pressing Shift+Enter is actually a special case of point-and-edit. Note also that a naked edit can be invoked by double-clicking the left mouse button in the empty input line. The type of a new object defaults to function/operator unless the object is shadowed, in which case it defaults to a variable (vector of character vectors). You can however specify the type of a new object explicitly using )ED or ED . For example, typing ")ED LIST -MAT" in a CLEAR WS would create Edit windows for a vector of character vectors named LIST and a character matrix called MAT. See )ED or ED for details.
Chapter 2: The APL Environment
212
If the name is not already being edited, it is assigned a new edit window. If you edit a name which is already being edited, the system focuses on the existing edit window rather than opening a new one. Edit windows are displayed using the colour combination associated with the type of the object being edited.
Window Management (Standard)
Unless Classic Dyalog mode is selected (Options/Configure/Trace/Edit), the Editor is a Multiple Document Interface (MDI) window that may be a stand-alone window, or be docked in the Session window. Each of the objects being edited is displayed in a separate sub-window. Individual edit windows are managed using standard MDI facilities.
The initial size of an edit window is specified by the edit_rows and edit_cols parameters. The first edit window is positioned at 0 0. Subsequent ones are staggered according to the values of the edit_offset_y and edit_offset_x parameters. By default, the Session has the Editor docked along the right edge of the Session window. When you edit a function, the Editor window automatically springs into view as illustrated overleaf.
Chapter 2: The APL Environment
213
Chapter 2: The APL Environment
214
You can resize the Editor pane to view more or less of the Session itself, by dragging its title bar. Using the buttons in the title bar, you can instantly maximise the Editor pane to allow you to concentrate on editing, or minimise it to reveal the entire Session. In either case, the restore button quickly restores the 2-pane layout. The picture below shows the effect of maximising the Editor. The BUILD_SESSION edit window is itself maximised within the Editor too.
Note that when the Editor has the focus, the Editor menubar is displayed in place of the Session menubar.
Chapter 2: The APL Environment
215
Window Management (Classic Dyalog mode)
If Classic Dyalog mode is selected (Options/Configure/Trace/Edit) each Edit window is a top-level window created as a child of the Session window. This means that Edit windows always appear on top of the Session. The first edit window is created at the position specified by the edit_first_y and edit_first_x parameters. The initial size of an edit window is specified by the edit_ rows and edit_cols parameters.
Chapter 2: The APL Environment
216
Subsequent ones are staggered according to the values of the edit_offset_y and edit_ offset_x parameters.
Moving around an edit window
You can move around in the edit window using the scrollbar, the cursor keys, and the PgUp and PgDn keys. In addition, Ctrl+Home (UL) moves the cursor to the beginning of the top-line in the object and Ctrl+End moves the cursor to the end of the last line in the object. Home (LL) and End (RL) move the cursor to the beginning and end respectively of the line containing the cursor.
Closing an edit window
Closing an edit window from its System Menu has the same effect as choosing Exit from the File Menu; namely that it fixes the object in the workspace and then closes the edit window.
Minimising an edit window
Minimising an edit window causes it to be displayed as a Dyalog APL Edit icon, with the name of the object underneath. The edit window can be restored in the normal way, or by an attempt to re-edit the same name.
Chapter 2: The APL Environment
217
Editor ToolBar
Toggles Line numbers on/off. Toggle line numbers Adds a comment to the beginning of the current line or all selected lines. Removes a comment (if present) from the current line or all selected lines. Saves changes and closes the current edit window. Enter search text and click one of the following two buttons. Search Box Locates the next occurrence of the search text Locates the previous occurrence of the search. Inserts a Method template for the selected name. Inserts a Field template for the selected name. Inserts a Property template for the selected name.
Comment selected text
Uncomment selected text
Save changes and return
Search for Next Match
Search for Previous Match
Refactor text as method
Refactor text as field
Refactor text as property
Chapter 2: The APL Environment
218
The File Menu
The File menu illustrated above is displayed when editing a simple object and provides the following options. Fixes the object in the workspace, but leaves the edit window open. Edit history is also preserved. If the data has changed and the confirm_fix parameter is set, you will be prompted to confirm. (Disabled unless editing a script) Opens an Edit window on the name under the mouse pointer. (Disabled when not). Prints the current contents of the edit window. Displays the Print Configuration dialog box. Displays the Object Properties dialog box for the current object. Fixes the object in the workspace and closes the edit window. If the data has changed and the confirm_exit parameter is set, you will be prompted to confirm. (Disabled unless editing a script) Closes the edit window, but does not fix the object in the workspace. If the data has changed and the confirm_abort parameter is set, you will be prompted to confirm.
Fix
Fix Script Edit Print Print Setup Properties
Exit (and Fix) Exit (and fix script) Exit and discard changes
Chapter 2: The APL Environment
219
The File Menu (editing a script)
The File menu illustrated above is displayed when editing a script and provides the following different options from those shown on the preceding page. Fix whole script Fix only functions Fixes the entire script Fixes only the functions in the script.
Exit and fix whole Fixes the entire script, and exits the Editor. script Exit and fix only functions Fixes only the functions in the script and exits the Editor.
Editing Scripts
Suppose that you have a Class that manages a list of items in a shared Field, so somewhere in the script would appear a line such as::Field shared public List {gets} {zilde} You run your application for a bit, and List, which was initially empty, gets updated as new instances of the Class are created. You then edit the Class to add a new function, or fix a bug. In this instance, when you exit the editor you may not want List to be reset back to the empty vector although you do want the new version of the function(s) in the Class to be fixed. Nevertheless whenever you edit the Class when it is not suspended, you probably always want the entire script to be re-fixed, and List re-initialised. The options in the File menu shown above provide for these alternatives. In addition, the Configuration dialog (See "Fixing Scripts" on page 148) allows you to define the behaviour of the keystrokes <EP> and <S1> for both the suspended case and the non-suspended case. This association will be displayed against the appropriate action according to the state of the script you are editing.
Chapter 2: The APL Environment
220
The Edit Menu
The Edit menu provides a means to execute those commands that are concerned with editing text. The Edit menu and the actions it provides are described below.
Chapter 2: The APL Environment
221
Reformat
Reformats the function body in the edit window, indenting control structures as appropriate. Undoes the last change made to the object. Repeated use of this command sequentially undoes each change made since the edit window was opened. Re-applies the previous undone change. Repeated use of this command sequentially restores every undone change. Copies the selected text to the clipboard and removes it from the object. Copies the selected text to the clipboard. Copies the text in the clipboard into the object at the current location of the input cursor. Same as Paste, but gets the Unicode text from the clipboard and converts to AV Same as Paste, but gets the ANSI text from the clipboard and converts to AV. Deletes the selection or the character under the cursor. Has no effect on the clipboard Inserts a blank line immediately below the current one. Deletes the current line. Prompts for a line number, then positions the cursor on that line. Displays the Find dialog box. Displays the Replace dialog box. Adds a comment symbol to the beginning of all selected lines. Removes a comment symbol from the beginning of all selected lines. Adds or removes the name under the cursor to/from the function header line.
Undo
Redo Cut Copy Paste Paste Unicode Paste NonUnicode Clear Open Line Delete Line Goto Line Find Replace Comment selected lines UnComment selected lines Toggle Local name
The Find and Replace items are used to display the Find dialog box and the Find/Replace dialog box respectively. These boxes are used to perform search and replace operations and are described later in this Chapter.
Chapter 2: The APL Environment
222
Once displayed, each of the two dialog boxes remains on the screen until it is either closed or replaced by the other. This is convenient if the same operations are to be performed over and over again, and/or in several windows. Find and Find/Replace operations are effective in the window that previously had the focus.
The Refactor Menu
The Refactor menu illustrated above applies only when editing a Class and provides the following options. In each case, the user must highlight a name in the Edit window, and then select one of these options to insert the appropriate template for that name into the body of the Class. Add text as Field Add text as Property Add text as Method Inserts a Field template for the selected name. Inserts a Property template for the selected name. Inserts a Method template for the selected text name.
The View Menu
Chapter 2: The APL Environment
223
The View menu, illustrated above, provides the following actions. Trace Stop Monitor Line Numbers Function Line Numbers Tree View Outlining Expand All Outlines Displays a column to the left of the function that displays TRACE settings Displays a column to the left of the function that displays STOP settings Displays a column to the left of the function that displays MONITOR settings Toggles the display of line numbers on/off. Toggles the display of line numbers on individual functions on/off. This option is only enabled when editing a Class, Namespace script or Interface. Toggles the display of the treeview in the left-hand pane. Turns outlining on and off. Expands all outlines.
Collapse All Collapses all outlines Outlines Expand all Outlines below here Expands all outlines below the level of the current line.
Function Line Numbers
The Function Line Numbers option in the Editor menu provides an additional level of line-numbering. If selected, line numbers are displayed independently on each individual function (or operator) in the Class. This option is only enabled when you are editing a Class, Namespace script or Interface, and is disabled for all other types of object. Note that function line-numbering and general line-numbering are independent options and it is possible to have the entire Class numbered (from [0] to the number of lines in the Class) in addition to having line-numbering on each individual function.
Chapter 2: The APL Environment
224
The Window Menu
The Window menu provides a means to control the display of the various edit windows. The Window menu and the actions it provides are described below.
Closes all the edit windows. If Confirm on Edit Window Closed is Close All checked, you will be prompted to confirm for any objects that you Windows have changed. Cascade Tile Arranges the edit windows in overlapping fashion. Arranges the edit windows in a tiling fashion.
Arrange Arranges any minimised edit windows. Icons Editor Allows you to Select the edit window corresponding to the named object.
Chapter 2: The APL Environment
225
Using the Editor
Creating a New Function
Type the name of your function and invoke the editor. To do this you may press Shift+Enter, or select Edit from the Action menu, or double-click the left button on your mouse, or click the Edit tool in the tool bar. A new window will appear on the screen with the name you have chosen displayed in the top border. The name is also inserted in the function header and the cursor positioned to the right. The new window is automatically given the input focus.
Line-Numbers on/off
Try changing the line numbers setting by clicking on the Line Numbers option in the Options menu. Note that line-numbering on/off is effective for all edit windows.
Adding Lines
If the keyboard is in Insert mode, pressing Enter at the end of a line opens you a new blank line under the current one and positions the cursor there ready for input. You can also open a new blank line by pressing Ctrl+Shift+Insert (OP). If the cursor is at the end of the last line in the function, pressing Enter adds another line even if the keyboard is in Replace mode.
Indenting Text
Dyalog APL allows you to insert leading spaces in lines of a function and (unless the AutoFormat parameter is set) preserves these spaces between editing sessions. Embedded spaces are however discarded. You can enter spaces using the space bar or the Tab key. Pressing Tab inserts spaces up to the next tab stop corresponding to the value of the TabStops parameter. If the AutoIndent parameter is set, new lines are automatically indented the same amount as the preceding line.
Reformatting
The RD command (which by default is mapped to Keypad-Slash) reformats a function according to your AutoFormat and TabStops settings.
Deleting Lines
To delete a block of lines, select them by dragging the mouse or using the keyboard and then press Delete or select Clear from the Edit menu. A quick way to delete the current line without selecting it first is to press Ctrl+Delete (DK) or select Delete Line from the Edit menu.
Chapter 2: The APL Environment
226
Copying Lines
Select the lines you wish to copy by dragging the mouse or using the keyboard. Then press Ctrl+Insert or select Copy from the Edit menu. This action copies the selection to the clipboard. Now position the input cursor where you wish to make the copy and press Shift+Insert, or select Paste from the Edit menu. You can also use this method to duplicate a ragged block of text. To copy text using drag-and-drop editing: 1. Select the text you want to move. 2. Hold down the Ctrl key, point to the selected text and then press and hold down the left mouse button. When the drag-and-drop pointer appears, drag the cursor to a new location. 3. Release the mouse button to drop the text into place.
Moving Lines
Select the lines you wish to copy by dragging the mouse or using the keyboard. Then press Shift+Delete or select Cut from the Edit menu. This action copies the selection to the clipboard and removes it. Now position the input cursor at the new location and press Shift+Insert, or select Paste from the Edit menu. You can also use this method to move a ragged block of text. To move text using drag-and-drop editing: 1. Select the text you want to move. 2. Point to the selected text and then press and hold down the left mouse button. When the drag-and-drop pointer appears, drag the cursor to a new location. 3. Release the mouse button to drop the text into place.
Joining and Splitting Lines
To join a line to the previous one: select Insert mode; position the cursor on the first character in the line; press Bksp. To split a line: select Insert mode; position the cursor at the place you want it split; press Return.
Toggling Localisation
The TL command (which by default is mapped to Ctrl+Up) toggles the localisation of the name under the cursor. If the name is currently global, pressing Ctrl+Up causes the name to be added to the list of locals in the function header. If the name is already localised, pressing Ctrl+Alt+l removes it from the header.
Chapter 2: The APL Environment
227
Outlining
When you are editing a function, outlining identifies the blocks of code within control structures, and allows you to collapse and expand these blocks so that you can focus your attention on particular parts of the code The picture below shows the result of opening the function SE.cbtop.TB_ POPUP. )ed SE.cbtop.TB_POPUP
Notice that the various control structure blocks are delineated by a treeview diagram.
Chapter 2: The APL Environment
228
When you hover the mouse pointer over one of the boxes that mark the start of a block , the line marking the extent of that block becomes highlighted, as shown above. If you click on a box, the corresponding section collapses, so that only the first line of the block is displayed, as shown below. If you click on a box, the corresponding section is expanded.
Chapter 2: The APL Environment
229
Sections
Functions and scripted objects (classes, namespaces etc.) can be subdivided into Sections with :Section and :EndSection statements. Both statements may be followed by an optional and arbitrary name or description. The purpose is to split the function up into sections that you can open and close in the Editor, thereby aiding readability and code management. Sections have no effect on the execution of the code, but must follow the nesting rules of other control structures. The following picture illustrates the use of sections in a function called DumpWindow. The function is divided into 5 sections named Comments, Init, NAs, MakeBitmap and CopyToClipBoard. The first picture shows the function with all sections closed.
Chapter 2: The APL Environment
230
The next picture shows the effect of opening the Comments section. Notice how this is delineated by the statements: :Section Comments ... :EndSection Comments
And with the Init section opened too:
Chapter 2: The APL Environment
231
Finally, with all the sections opened:
Chapter 2: The APL Environment
232
Editing Classes
The picture below shows the result of opening the ComponentFile class. Notice how each function is delineated separately and that each function is individually line-numbered. )ed ComponentFile
Chapter 2: The APL Environment
233
The outlining feature really comes into its own when editing classes because you can collapse and expand whole functions. The picture below shows the effect of collapsing all but the Append method.
Chapter 2: The APL Environment
234
When you edit a class, a separate treeview is optionally displayed in the left pane to make it easy to navigate within the class. When you click on a name in the treeview, the editor automatically scrolls the appropriate section into view (if necessary) and positions the edit cursor at its start. The picture below illustrates the result of opening the [Methods] section and then clicking on Rename.
Chapter 2: The APL Environment
235
Sections within Scripts
Scripts can also be subdivided into Sections using :Section and :EndSection statements. As with single functions, the purpose is only to split the script up into sections that you can open and close in the Editor. Sections have no effect on the execution of the code. The following picture illustrates a Class named actuarial which, for editing purposes, has been sub-divided into five separate Sections named Main, MenuHandlers, Validation, Utilities and OldCode. In this picture, all the Sections are closed.
Chapter 2: The APL Environment
236
The next picture shows the effect of opening just the Main section.
Notice that this section is delimited by the two statements: :Section Main ... :EndSection Main In this picture the 3 functions within the Main section are temporarily closed. Similarly, the section called Validation is delimited by: :Section Validation ... :EndSection Validation
Chapter 2: The APL Environment
237
Chapter 2: The APL Environment
238
Find and Replace Dialogs
The Find and Find/Replace dialog boxes are used to locate and modify text in an Edit window.
Search For
Enter the text string that you want to find. Note that the text from the last 10 searches is available from the dropdown list. If appropriate, the search text is copied from the Find Objects tool. This makes it easy to first search for functions containing a particular string, and then to locate the string in the functions. Enter the text string that you want to use as a replacement. Note that the text from the last 10 replacements is available from the drop-down list. Check this box if you want the search to be case-sensitive. Check this box if you want the search to only match whole words. Check this box if you want to use various wild card symbols. If checked, the Find or Find/Replace dialog box will automatically position itself so as not to obscure a matched search string in the edit window. Select Up or Down to control the direction of search.
Replace With Match Case Match Whole Word Use Regular Expressions AutoMove Direction
Chapter 2: The APL Environment
239
Using Find and Replace
Find and Replace work on the concept of a current search string and a current replace string which are entered using the Find and Find/Replace Dialog boxes. These boxes also contain buttons for performing search/replace operations. Suppose that you want to search through a function for references to the string "Adam". It is probably best to work from the start of the function, so first position the cursor there (by pressing Ctrl+Home). Then select Find from the Edit menu. The Find Dialog box will appear on your screen with the input cursor positioned in the edit box awaiting your input. Type "Adam" and click the Find Next button (or press Return), and the cursor will locate the first occurrence. Clicking Find Next again will locate the second occurrence. You can change the direction of the search by selecting Up instead of Down. You could search another function for "Adam" by opening a new Edit window for it and clicking Find Next. You do not have to redefine the search string. Now let us suppose that you wish to replace all occurrences of "Adam" with "Amanda". First select Replace from the Edit menu. This will cause the Find Dialog box to be replaced by the Find/Replace Dialog box. Enter the string "Amanda" into the box labelled Replace With, then click Replace All. All occurrences of "Adam" in the current Edit window are changed to "Amanda". To repeat the same global change in another function, simply open an edit window and click Replace All again. If instead you only want to change particular instances of "Adam" to "Amanda" you may use Find Next to locate the ones you want, and then Replace to make each individual alteration.
Saving and Quitting
To save the function and terminate the edit, press Esc (EP) or select Exit from the File menu. The new version of the function replaces the previous one (if any) and the edit window is destroyed. Alternatively, you can select Fix from the File menu. This fixes the new version of the function in the workspace, but leaves the edit window open. Note that the history is also retained, so you can subsequently undo some changes and fix the function again. To abandon the edit, press Shift+Esc (QT) or select Abort from the File menu. This destroys the edit window but does not fix the function. The previous version (if any) is unchanged.
Chapter 2: The APL Environment
240
The Tracer
The Tracer is a visual debugging aid that allows you to step through an application line by line. During a Trace you can track the path taken through your code, display variables in edit windows and watch them change, skip forwards and backwards in a function. You can cutback the stack to a calling function and use the Session and Editor to experiment with and correct your code. The Tracer may be invoked in several ways as discussed below.
Tracing an expression
Firstly, you may explicitly trace a function (strictly an expression) by typing an expression then pressing Ctrl+Enter (TC) or by selecting Trace from the Action menu. This lets you step through the execution of an expression from the beginning. In the same way as when you execute a statement by pressing Enter, the expression is (if necessary) copied down to the input line and then executed. However, if the expression includes a reference to an unlocked defined function or operator, execution halts at its first line and a Trace window containing the suspended function or operator is displayed on the screen. The cursor is positioned to the left of the first line which is highlighted.
Naked Trace
The second way to invoke the Tracer is when you have a suspended function in the State Indicator and you press Ctrl+Enter (TC) on the empty input line. This is termed naked trace. The same thing can be achieved by selecting Trace from the Action menu on the Session Window or by clicking the Trace button in the Trace Tools. However, in ALL cases it is essential that the input cursor is on the empty Input line in the Session. The effect of naked trace is to open the Tracer and to position the cursor on the currently suspended line. It is exactly as if you had Traced to that point from the Input Line expression whose execution caused the suspension.
Automatic Trace
The third way to invoke the Tracer is to have the system do it automatically for you whenever an error occurs. This is achieved by setting the Show trace stack on error option in the Trace/Edit tab of the Configuration dialog (Trace_on_error parameter). When an error occurs, the system will automatically deploy the Tracer. Note that this means that when an error occurs, the Trace window will then receive the input focus and not the Session window.
Chapter 2: The APL Environment
241
Tracer Options
From Version 10.1 onwards, the Tracer is designed to be docked in the Session window. In previous versions of Dyalog APL, the Tracer was implemented as a stack of separate windows (one per function on the calling stack) or as a single, but still separate, window. You can disable the standard behaviour by selecting Classic Dyalog mode from the Trace/Edit tab of the Configuration dialog box. If you do so, you may then choose to have the Tracer operate in multiple windows or in a single window. These alternatives are discussed later in this Chapter.
Chapter 2: The APL Environment
242
The Trace Window
The Tracer is implemented as a single dockable window that displays the function that is currently being executed. There are two subsidiary information windows which are also fully dockable. The first of these (SIStack) displays the current function calling stack; the second (Threads) displays a list of running threads. In the default Session files, the Tracer is docked along the bottom edge of the Session window. When you invoke the Tracer, it springs up as illustrated below. In this example, the function being traced is SE.UCMD, which is invoked by typing a user-command, in this case ]display.
In the default layout, the SIstack window is displayed alongside the main Tracer window, although this can be hidden or made to appear as a separate floating window, as required.
Chapter 2: The APL Environment
243
Trace Tools
The Tracer may be controlled from the keyboard, or by using the Trace Tools which are arranged along the title bar of the Debugger window. Note that the button names are solely for reference purposes in the description that follows. Button Name Exec Key Keystroke Code ER Enter Description Executes the current line
Trace
TC
Ctrl+Enter
Traces execution of the current line
Back
BK
Ctrl+Shift+Bksp Skips back one line
Fwd
FD
Ctrl+Shift+Enter Skips forward one line
Restart
RM LC
Restarts execution of the current thread, closing all its trace windows Restarts execution for all threads, closing all trace windows
Restartall
Continue
BH
Continues execution of the current thread, leaving Trace windows displayed Shift+Enter Invokes the Editor
Edit
ED
Exit
EP
Esc
Closes the Trace window, exits the current function Interrupts execution
Intr
Ctrl+Pause
Reset
CS
Clears all break-points (resets STOP on every function)
Chapter 2: The APL Environment
244
Using the Trace Tools, you can single-step through the function or operator by clicking the Exec and/or Trace buttons. If you click Exec the current line of the function or operator is executed and the system halts at the next line. If you click Trace, the current line is executed but any defined functions or operators referenced on that line are themselves traced. After execution of the line the system again halts at the next one. Using the keyboard, the same effect can be achieved by pressing Enter or Ctrl+Enter. The illustration below shows the state of execution having clicked Exec 6 times to reach SE.UCMD[7].
Execution Reached SE.UCMD[7] The next illustration shows the result of clicking Trace at this point. This caused the system to trace into SE.SaltUtils.Spice, the function called from SE.UCMD[7]. Notice how each function call on the stack is represented by an item in the SIstack window.
Chapter 2: The APL Environment
245
Execution Reached SE.SALTUtils.Spice [1]
Chapter 2: The APL Environment
246
The illustration below shows the state of execution having traced deeper into the system.
Execution reached four levels deep At this stage, the State Indicator is as follows: )SI SE.SALT.Load[1]* SE.SALTUtils.BootSpice[17] SE.SALTUtils.Spice[18] SE.UCMD[7]
Chapter 2: The APL Environment
247
Controlling Execution
The point of execution may be moved by clicking the Back and Fwd buttons in the Trace Tools window or, using the keyboard, by pressing Ctrl+Shift+Bksp and Ctrl+Shift+Enter. Notice however that these buttons do not themselves change the State Indicator or the display in the SIStack window. This happens only when you restart execution from the new point. You can cut back the stack by clicking the <EP> button in the Trace Tools window. This causes execution to be suspended at the start of the line which was previously traced. The same effect can be achieved using the keyboard by pressing Esc. It can also be done by selecting Exit from the File menu on the Trace Window or by selecting Close from its system menu. The <RM> button removes the Trace window and resumes execution. The same is achieved by the expression LC. The <BH> button also continues execution, but leaves the Trace window displayed and allows you to watch its progress.
Using the Session and the Editor
Whilst using the Tracer you can skip to the Session or to any Edit window and back again. While it is docked, you may resize the Tracer pane by dragging its title bar, and you may use the buttons provided to maximise, minimise and restore the Tracer pane within the Session window. Unless you move it sideways, the cursor is positioned to the left of the suspended line in the top Trace window. If you press Shift+Enter (ED) with the cursor in this position, the trace window becomes an edit window allowing you to edit the function or operator on top of the stack. You can achieve the same thing by selecting Edit from the File menu, but the input cursor MUST again be in the left-most (empty) column, or the system will attempt to open an edit window for the name under the cursor (point-and-edit). When you finish editing, the window reverts to a trace window with the new definition of the function or operator displayed. You may also open a new edit window from within the Tracer using point-and-edit. You can copy text from a trace window to the session for editing and execution or for experimentation. It is possible to skip from the Tracer to the Session and then re-invoke the Tracer on a different expression.
Chapter 2: The APL Environment
248
Setting Break-Points
Break-points are defined by STOP and may be toggled on and off in an Edit or Trace window by clicking in the appropriate column. The example below illustrates a function with a STOP break-point set on line [5].
STOP break-points set or cleared in an Edit window are not established until the function is fixed. STOP break-points set or cleared in a Trace window are established immediately.
Clearing All Break-Points
You can clear all break-points by pressing the above button in the Trace Tools window. This in fact resets STOP for all functions in the workspace.
Chapter 2: The APL Environment
249
The Classic mode Tracer
If you select Classic Dyalog mode from the Trace/Edit tab in the Configuration dialog box, the Tracer behaves in the same way as in Dyalog APL Version 8.2. However, the Tracer is not dockable in the Session. If you select the Classic mode Tracer, you may choose between multiple trace windows or a single trace window using the Single Trace Window option.
Multiple Trace Windows
The following behaviour is obtained by deselecting the Single Trace Window option.
l
Each function on the SI stack is represented by a separate trace window. The top window contains the function that is currently executing, other windows display functions further up the stack, in the order in which they were called. When you press Ctrl+Enter or click the Trace button on a line that calls another function, a new trace window appears on top of the stack and displays the newly called function. When a function exits, its trace window disappears and the focus moves to the previous trace window. When the last function in a traced suspension exits, the last trace window disappears. If you click the Quit this function button in the Trace Tools window, or press Escape, or close the trace window by clicking on its [X] button or typing Alt-F4, the top trace window disappears and the focus moves to the previous trace window If you close any of the trace windows further down the stack, the stack will be cut back to the corresponding point, i.e. to the line of code that called the function whose trace window you closed. The <RM> button removes all the trace windows and resumes execution. The same is achieved by the expression LC. The <CS> button also continues execution, but leaves the trace windows displayed and allows you to watch their progress. If you minimise any of the trace windows, the entire stack is minimised to a single icon, from which it may be restored.
Chapter 2: The APL Environment
250
Single Trace Window
The following behaviour is obtained by selecting the Single Trace Window option.
l
The trace window contains a combo box whose drop-down displays the contents of the SI stack. This box is not provided if there are multiple trace windows. The trace window is re-used when tracing into, or returning from, a called function. This means that there is never more than one trace window present. When the last function in a traced suspension exits, the trace window disappears. If you click the Quit this function button in the Trace Tools window, or press Escape, the current function is removed from the stack and the trace window reused to display the calling function if there is one. Closing the trace window by clicking on its [X] button or typing Alt-F4 removes the window and clears the current suspension. It is equivalent to typing naked branch () in the session window. If you move or resize the trace window, APL remembers its position, so that it reappears in the same position when next used.
Chapter 2: The APL Environment
251
The Threads Tool
The Threads Tool is used to monitor and debug multi-threaded applications. To display the Threads Tool, select Show Threads Tool from the Session Threads menu, or Threads from the Session pop-up menu.
The above picture illustrates a situation using the LIFT.DWS workspace after executing the function RUN. The Pause on Error option was enabled and a Stop was set on RUN[63]. When RUN suspended at this point, all other threads (1-8) were automatically Paused. Note that all other threads happen to be Paused in the middle of calls to system functions The columns of the Threads Tool display the following information. Column Tid Location State Flags Treq Description The Thread ID (TID) and name (TNAME) if set The currently executing line of function code Indicates what the thread is doing. (see below) Normal or Paused. The Thread Requirements (TREQ)
Chapter 2: The APL Environment
252
Thread States
State Pending Initializing Defined function Dynamic function Suspended Session Description Not yet running Not yet running Between lines of a defined function Between lines of a dynamic function Indicates that the thread is suspended and is able to accept input from the Session window. Indicates that Session window is connected to this thread. Indicates that the thread has no SI stack and the Session is connected to another thread. This state can only occur for Thread 0. About to be terminated Waiting for a :Hold token Waiting for a :Hold token Executing DL Executing DQ Waiting for a DLL (NA) call to return. Executing TGET, waiting for a token
(no stack) Exiting :Hold :EndHold DL DQ NA TGET
TGET Executing TGET, having got a token (Ready to continue) TSYNC Awaiting request Called .Net Waiting for another thread to terminate Indicates a thread that is associated with a .NET system thread, but is currently unused Waiting for a call to .NET to return.
Paused/Normal
In addition to the thread state as described above, a thread may be Paused or Normal as shown in the Flags column. A Paused thread is one that has temporarily been removed from the list of threads that are being scheduled by the thread scheduler. A Paused thread is effectively frozen.
Chapter 2: The APL Environment
253
Threads Tool Pop-Up Menu
Switch to
Selecting this item causes APL to attempt to suspend (if necessary) and switch to the selected thread, connecting it to the Session and Debugger windows. Refreshes the Threads Tool display to show the current position and state of each thread. Selecting this item causes the Threads Tool to be updated continuously, so that it shows the latest position and state of each thread. If this item is checked, APL automatically Pauses all other threads when a thread suspends due to an error or an interrupt. This item toggles a thread between being Paused and Normal. It Pauses a Normal thread and resumes a Paused thread. This item causes all threads to be Paused. This item resumes all threads. This item resumes all Paused threads, restarts all suspended threads, and closes the Debugger.
Refresh Now
Auto Refresh
Pause Threads on Error
Paused Pause All Resume All Restart All
Chapter 2: The APL Environment
254
Debugging Threads
The Debugger provides a tabbed interface that allows you to easily switch between suspended threads for debugging purposes. To keep things simple for non-threaded applications, Tabs are only displayed if there is a thread suspended that is other than Thread 0. The following picture shows the Debugger open on a multi-threaded application (LIFT.DWS) when only Thread 0 is suspended. This has been achieved by setting a stop on RUN[63]
Chapter 2: The APL Environment
255
In the next picture, the user has chosen to display the Threads Tool and then dock it between the Session and Debugger windows. Note that only one thread, thread 0 (Run) is suspended. All the other threads are Paused (because Pause on Error is enabled).
Chapter 2: The APL Environment
256
The user then uses the context menu to Switch To Thread 6 (whose name is Lady 6) which was Paused on PERSON[7] in the middle of a TGET. The act of switching to this thread caused it to be suspended at the beginning of its current line PERSON [7] and the Debugger now displays two Tabs to represent the two suspended threads. Note that both the thread id and the thread name are displayed on the Tabs.
Note also that the Session window is connected to the thread indicated by the selected Tab. In this case, typing MYFLOOR into the Session window displays the value of the local variable MYFLOOR in Thread 6 (Lady 6).
Chapter 2: The APL Environment
257
You can use the Tabs to switch between the suspended threads, so clicking the Tab labelled 0:Run causes the display to change to the picture shown below. The Session is now connected to Thread 0 (Run), so the value of LC is 63.
Chapter 2: The APL Environment
258
The Event Viewer
The Event Viewer can be used to monitor events on Dyalog APL GUI objects. To display the Event Viewer, select Event Viewer from the Session Tools menu. You can choose:
l l
which types of events you want to monitor which objects you want to monitor
In the example illustrated above, the user has chosen to monitor events on a Form #.F. Furthermore, the user has chosen to monitor GotFocus, LostFocus, MouseUp, MouseDblClick and Configure events. Notice that there is a callback #.FOO attached to the Configure event.
Chapter 2: The APL Environment
259
The Spy Menu
The Spy menu, illustrated above, provides the following options and actions. Close: Clear: Closes the Event Viewer Clears all of the event information that is currently displayed in the Event Viewer. In this mode all the events are displayed in the Event Viewer as they occur, whether or not there is an action associated with them. In this mode only events that have associated actions are displayed in the event viewer. Note that KeyPress events are always queued and therefore always appear, even if there is no associated action. In this mode the Event Viewer displays a snapshot of the internal event queue. Only those events that are currently in the internal APL event queue waiting to be processed are displayed. When checked, this item switches event logging off.
All:
As Queued:
SnapShot:
Stop Logging:
Chapter 2: The APL Environment
260
The Columns Menu
The Columns menu allows you to choose which information is displayed for the events you are monitoring. Object Event Name Event Number If checked, this item displays the name of the object on which the event occurred. If checked, this item displays the name of the event that occurred. If checked, this item displays the event number of the event that occurred. If checked, this item displays the parameters for the event that occurred. These are the items that would be passed in the argument to a callback function. If checked, this item displays the action associated with the event, for example the name of a callback function, or an expression to be executed. If checked, this item displays the thread id of the thread in which the event occurred If checked, this item displays 0 or 1 according to whether or not the event occurred naturally or was generated programmatically by NQ. If checked, this item displays the event id of the event that occurred. This id is used internally.
Parameters
Action
Thread ID
Nqed
Event ID
Chapter 2: The APL Environment
261
The Select Menu
The Select menu allows you to highlight certain events in the Event Viewer. For example, if you are monitoring TCP/IP events on a number of TCPSockets, you can highlight just the events for a particular socket. Select Matching Events Select All Events On This Object Select All Events Of This Type Highlights all the events that have the same Object and Event Name (or Event Number) as the currently selected event. Highlights all the events that have the same Object as the currently selected event. Highlights all the events that have the same Event Name (or Event Number) as the currently selected event
These items are also available from the pop-up menu that appears when you press the right mouse button over an event displayed in the Event Viewer window.
The Options Menu
The Options menu allows you to choose which information is displayed for the events you are monitoring. Always on Top If checked, this item causes the Event Viewer window to be displayed above all other windows (including other application windows). If checked, this item causes the information displayed in the Event Viewer window to be displayed using the APL font (the same font as is used in the Session window). If not, the system uses the appropriate Windows font. Displays the Event Viewer Options Dialog Box.
Use APL font
Settings...
Chapter 2: The APL Environment
262
Options Dialog Box
The Event Viewer Options dialog box allows you to select the objects and events that you wish to monitor.
Events to view
The list box shows all the events that are support by the Dyalog APL GUI and allows you to select which events are to be monitored. Only those events that are selected will be reported. You can sort the events by name or by event number by clicking the appropriate column header.
Chapter 2: The APL Environment
263
Objects to view
All Objects If checked, this item enables event reporting on all Dyalog APL GUI objects. If checked, this item activates the adjoining Select button and disables all other Object selection mechanisms. Clicking the Select button brings up a dialog box that allows you to choose which types of Dyalog APL GUI objects you want to monitor. This tool allows you to choose a single specific Dyalog APL GUI object that you want to monitor. To use it, drag the Find Tool and move it over your Dyalog APL GUI objects. As you drag it, the individual objects are highlighted and their details displayed in the Name, Type, Thread ID and Handle fields. Drop the Find Tool on the object of your choice. Clicking this button brings up a dialog box that displays the entire Dyalog APL GUI structure as a tree view. You can choose a single object by selecting it.
Objects of Type
Find Tool
Select
Chapter 2: The APL Environment
264
The Session Object
Purpose: The Session object SE is a special system object that represents the session window and acts as a parent for the session menus, tool bar(s) and status bar. Form, MenuBar, Menu, MsgBox, Font, FileBox, Printer, Bitmap, Icon, Cursor, Clipboard, Locator, Timer, Metafile, ToolBar, StatusBar, TipField, TabBar, ImageList, PropertySheet, OLEClient, TCPSocket, CoolBar, ToolControl, BrowseBox Type, Caption, Posn, Size, File, Coord, State, Event, FontObj, YRange, XRange, Data, TextSize, Handle, HintObj, TipObj, CurObj, CurPos, CurSpace, Log, Input, Popup, RadiusMode, MethodList, ChildList, EventList, PropList ChooseFont, FileRead, FileWrite Close, Create, FontOK, FontCancel, WorkspaceLoaded
Children
Properties
Methods Events Description
There is one (and only one) object of type Session and it is called SE. You may use WG, WS and WN to perform operations on SE, but you cannot expunge it with EX nor can you recreate it using WC. You may however expunge all its children. This will result in a bare session with no menu bar, tool bar or status bar. SE is loaded from a session file when APL starts. The name of the session file is specified by the session_file parameter. If no session file is defined, SE will have no children and the session will be devoid of menu bar, tool bar and status bar components. You may use all of the standard GUI system functions to build or configure the components of the Session to your own requirements. You may also control the Session by changing certain of its properties. Note that the Session reports a Create event when APL is first started, and a WorkspaceLoaded event when a workspace is loaded or on a clear ws.
Chapter 2: The APL Environment
265
Read-Only Properties
The following properties of SE are read-only and may not be set using WS: Type Caption TextSize A character vector containing 'Session' A character vector containing the current caption in the title bar of the Session window. Reports the bounding rectangle for a text string. For a full description, see TextSize in Object Reference. A character vector containing the name of the current object. This is the name under or immediately to the left of the input cursor. A 2-element integer vector containing the position of the input cursor (row and column number) in the session log. This is IO dependent. If IO is 1, and the cursor is positioned on the character at the beginning of the first (top) line in the log, CurPos is (1 1). If IO is 0, its value would be (0 0). A character vector which identifies the namespace from which the current expression was executed. If the system is not executing code, CurSpace is the current space and is equivalent to the result of ''NS''. The window handle of the Session window. A vector of character vectors containing the most recent set of lines (input statements and results) that are recorded in the session log. The first element contains the top line in the log. A vector of character vectors containing the most recent set of input statements (lines that you have executed) contained in the input history buffer. A vector of character vectors containing the types of object that can be created as a child of SE. A vector of character vectors containing the names of the methods associated with SE. A vector of character vectors containing the names of the events generated by SE A vector of character vectors containing the names of the properties associated with SE.
CurObj
CurPos
CurSpace
Handle Log
Input
ChildList MethodList EventList PropList
Chapter 2: The APL Environment
266
Read/Write Properties
The following properties of SE may be changed using WS: Coord Data Specifies the co-ordinate system for the session window. May be used to associate arbitrary data with the session object SE. You may use this property to attach an expression or callback function to the Create event or to user-defined events. A callback attached to the Create event can be used to initialise the Session when APL starts. The full pathname of the session file that is associated with the current session. This is the file name used when you save or load the session by invoking the FileRead or FileWrite method.
Event
File
Specifies the APL font. In general, the FontObj property may specify a font in terms of its face name, size, and so forth or it may specify the name of a Font object. For applications, the latter FontObj method is recommended as it will result in better management of font resources. However, in the case of the Session object, it is recommended that the former method be used. Specifies the name of the object in which hints are displayed. Unless you specify HintObj individually for session components, this object will be used to display the hints associated with all of HintObj the menu items, buttons, and so forth in the session. The object named by this property is also used to display the message Ready... when APL is waiting for input. Popup A character vector that specifies the name of a popup menu to be displayed when you click the right mouse button in a Session window. A 2-element numeric vector containing the position of the top-left corner of the session window relative to the top-left corner of the screen. This is reported and set in units specified by the Coord property. A 2-element numeric vector containing the height and width of the session window expressed in units specified by the Coord property.
Posn
Size
Chapter 2: The APL Environment
267
State
An integer that specifies the window state (0=normal, 1=minimised, 2=maximised). You may wish to use this property to minimise and later restore the session under program control. If you save your session with State set to 2, your APL session will start off maximised. Specifies the name of the object in which tips are displayed. Unless you specify TipObj individually for session components, this object will be used to display the tips associated with all of the menu items, buttons, and so forth in the session.
TipObj
XRange See Object Reference YRange See Object Reference
Configuring the Session
As supplied, your default session will have a menu bar, a tool bar and a status bar. There are many ways in which you may configure this set-up, including the following: You may select a different APL font or character size. You may alter the appearance of the menus by changing the Caption properties of the various Menu and MenuItem objects. For example, you may prefer the menus to appear in your own language. You may alter the structure of the menus. For example, you may wish to create a Search menu directly on the menu bar rather than having Find and Replace as part of the Edit menu. You may add new Menu and MenuItem objects to the menu bar, or new Button objects to the tool bar, that execute APL functions or expressions for you. You can store the code inside the SE namespace so that it is remains available when you switch from one workspace to another. You may add other objects to the tool bar to allow you to provide input for your functions or to display output. For example, you may display a Combo object that offers you a selection of names applicable to a particular task. You may add additional toolbars. You may remove objects too; for example, you can remove fields from the StatusBar or even delete it entirely. Indeed, you may dispense with the menu bar and/or tool bar as well.
Chapter 2: The APL Environment
268
This section illustrates how you can configure your session using worked examples. The examples are by no means exhaustive, but are designed to demonstrate the principles. Please note that the structure and names of the objects used in these examples may not be identical to your default session as supplied. Before you attempt to change your session, please check the structure and the object names using WN and WG. The supplied session was created using the function BUILD_SESSION in the workspace BUILDSE. If you wish to make substantial changes to your session, you may find it most convenient to edit the functions in this workspace, re-run BUILD_ SESSION, and then save it. Please note that these examples assume that Expose Session Properties is enabled.
Changing the Font
The APL session font is defined by the Font property of SE. To change the font permanently, you should select a different Font and/or size of Font using the combo and spinner boxes on the Session toolbar, and save your Session. Classic Edition is distributed with bitmap fonts suitable for use on your screen, and TrueType fonts for your printer. You can use the TrueType font on the screen, but it is less attractive than the bitmap fonts at low resolutions. The bitmap fonts come in two sizes (16 x 8 and 22 x 11) and two weights (normal and bold). You may select other sizes, so long as the height is a multiple of 16 or 22. The scaling is performed automatically by Windows.
Changing Menu Appearance
The name of the Session MenuBar is 'SE.mb'. To simplify the specification of object names, we will first change space to the MenuBar itself: SE.mb )CS SE.mb
The names of the Menu objects owned by the MenuBar are given by the expression: 'Menu' WN '' file edit view windows session log action options tools help The current caption on the file menu is: file.Caption &File To change the Caption to Workspace: file.Caption'Workspace' To change the colour of the New option in the File menu to red: file.clear.FCol255 0 0
Chapter 2: The APL Environment
269
Reorganising the Menu Structure
This example shows how you may alter the structure of the session menus by adding a Search menu to the menu bar to provide access to the Find and Find/Replace dialog boxes and removing these options from the Edit menu. To simplify the process, we will first change space into the MenuBar object itself: SE.mb )CS SE.mb
Then we can begin by adding the Search menu. You can specify where the new menu is to be added using its Posn property. In this case, Search will be added at position 3 (after Edit). 'search'WC 'Menu' '&Search' 3 Next we will remove the Find and Replace MenuItem objects from the Edit menu. Their names can be obtained from WN: 'MenuItem'WN'edit' edit.prev edit.next edit.clear edit.copy edit.paste edit.find edit.replace It is worth noting that these MenuItems perform their actions because their Event property is set to execute the system operations [Find] and [Replace] respectively when they are selected. edit.find.Event Select [Find] edit.replace.Event Select [Replace] The following statement removes them from the Edit menu: EX'edit.find' 'edit.replace' and the following statements add them to the Search menu: 'search.find' WC 'MenuItem' '&Find' ('Event' 'Select' '[Find]') 'search.replace' WC 'MenuItem' '&Replace' ('Event' 'Select' '[Replace]')
Adding your own MenuItem
This example shows how you can add a menu item that executes an APL expression. In this case we will do something very simple; namely add a Time option to the Tools menu which will execute TS. Notice that the statement also defines a Hint. This will be displayed when you select the option, prior to releasing the mouse button to action it.
Chapter 2: The APL Environment
270
Once again, we will start by changing space into the Tools menu itself )CS SE.mb.tools SE.mb.tools Then we will define a new MenuItem to perform the action we require: 'ts'WC'MenuItem' '&Time' ('Event' 'Select' 'TS') ('Hint' 'Display Timestamp') The symbol is very important and distinguishes an expression to be executed immediately, as in this case, from a callback function. The resulting Tools menu now appears as follows:
A customised Tools menu Selecting Time produces the following output in the session: 2007 12 10 17 10 2 0
Adding your own Tool Button
This example shows how you can add a button to the session tool bar that executes an APL function. The example function we will use is called XREF. This function analyses another function, listing the sub-functions that it calls. Instead of returning a result, this example displays the sub-functions in a Form.
Chapter 2: The APL Environment
271
[1] [2] [3] [4] [5] [6] [7] [8] [9] [10] [11] [12]
XREF FN;REFS :If 0<FN :AndIf 3=NC FN REFSREFS FN REFS(3=NC REFS)REFS REFS(REFS)~' ' REFSREFS~FN :If 0<REFS 'F'WC'Form'('Functions called by ',FN) F.FontObjSE.FontObj 'F.L'WC'List'REFS(0 0)(100 100) :EndIf :EndIf
To make this function available from a Session tool button, we need to do a number of things. Firstly, we must install the function in SE so that it is always there, regardless of the current active workspace. This is easily achieved using the Explorer or NS. 'SE' NS 'XREF' Secondly, we need to find another way to specify its argument FN. One possibility would be to display a dialog box, asking the user to specify the name of the function to be analysed. A neater solution is to use the CurObj property of SE which reports the name under the cursor. Using CurObj, the user can simply place the cursor over the name of the function to be analysed, and then click the XREF tool button. To get FN from CurObj, all we need to do is to change the header and lines 1-2 to: [0] [1] [2] XREF;FN;REFS :If 0<FNSE.CurObj :AndIf 3=NC FNSE.CurSpace,'.',FN
Notice that the function name reported by CurObj is prefixed by its pathname which comes from the CurSpace property. This reports the users current namespace. Next we will add a new button to the tool bar in the Tools CoolBand. Ideally we would use a suitable bitmap, but to simplify the example, we will use a standard text button: )CS SE.cbtop.bandtb3.tb SE.cbtop.bandtb3.tb 'xref' WC 'Button' 'XREF' 'xref' WS 'Event' 'Select' 'SE.XREF'
Adding a tool button
Chapter 2: The APL Environment
272
User Commands
Dyalog APL includes a mechanism to define User Commands. User commands are developer tools, written in APL, which can be executed without having to explicitly copy code into your workspace and/or save it in every workspace in which you want to use it. A User Command is a name prefixed by a closing square bracket, which may be niladic or take an argument. A User Command executes APL code that is typically stored somewhere outside the current active workspace. By default, the existing SPICE command processor is hooked up to the user command mechanism, and a number of new SPICE commands have been added. For example: ]display 'hello' ('world') hello w o r l d w The implementation of User Commands is very simple: If a line of input begins with a closing square bracket (]), and there exists a function by the name SE.UCMD, then the interpreter will call that function, passing the input line (without the bracket) as the right argument. To add a user command, drop a new Spice command file in the folder SALT\Spice.
Chapter 3: APL Files
273
Chapter 3: APL Files
Introduction
Most languages store programs and data separately. APL is unusual in that it allows you to store programs and data together in a workspace. This can be inefficient if your dataset gets very large; when your workspace is loaded, you are loading ALL of your data, whether you need it or not. It also makes it difficult for other users to access your data, particularly if you want them to be able to update it. In these circumstances, you must extract your data from your workspace, and write it to a file on disk, thus separating your data from your program. There are many different kinds of file format. This section is concerned with the APL Component File system which preserves the idea that your data consists of APL objects; hence you can only access this type of file from within APL The Component File system has a set of system functions through which you access the file. Although this means that you have to learn a whole new set of functions in order to use files, you will find that they provide you with a very powerful mechanism to control access to your data.
Chapter 3: APL Files
274
Component Files
Overview
A component file is a data file maintained by Dyalog APL. It contains a series of APL arrays known as components which are accessed by reference to their relative position or component number within the file. Component files are just like other data files and there are no special restrictions imposed on names or sizes. A set of system functions is supplied to perform a range of file operations. These provide facilities to create or delete files, and to read and write components. Facilities are also provided for multi-user access, including the capability to determine who may do what, and file locking for concurrent updates.
Tying and Untying Files
To access an existing component file it must be tied, i.e. opened for use. The tie may be exclusive (single-user access) or shared (multi-user access). A file is untied, i.e. closed, using FUNTIE or on terminating Dyalog APL. File ties survive )LOAD, LOAD and )CLEAR operations.
Tie Numbers
A file is tied by associating a file name with a tie number. Tie numbers are integers in the range 1 - 2147483647 and, you can supply one explicitly, or have the interpreter allocate the next available one by specifying 0. The system functions which tie files return the tie number as a shy result.
Creating and Removing Files
A component file is created using FCREATE which automatically ties the file for exclusive use. A newly created file is empty, i.e. contains 0 components. A file is removed with FERASE, although it must be exclusively tied to do so.
Adding and Removing Components
Components are added to a file using FAPPEND and removed using FDROP. Component numbers are allocated consecutively starting at 1. Thus a new component added by FAPPEND is given a component number which is one greater that that of the last component in the file. Components may be removed from the beginning or end of the file, but not from the middle. Component numbers are therefore contiguous.
Chapter 3: APL Files
275
Reading and Writing Components
Components are read using FREAD and overwritten using FREPLACE. There are no restrictions on the size or type of array which may replace an existing component. Components are accessed by component number, and may be read or overwritten at random.
Component Information
In addition to the data held in a component, the user ID that wrote it and the time at which it was written is also recorded. This control information is useful in providing an audit trail and in facilitating partial backups of components that have changed.
Multi-User Access
FSTIE ties a file for shared (i.e. multi-user) access. This kind of access would be appropriate for a multi-user UNIX system, a network of single user PCs, or multiple APL tasks under Microsoft Windows. FHOLD provides the means for the user to temporarily prevent other co-operating users from accessing one or more files. This is necessary to allow a single logical update involving more than one component, and perhaps more than one file, to be completed without interference from another user. FHOLD is applicable to External Variables as well as Component Files
File Access Control
There are two levels of file access control. As a regular data file, the operating system read/write controls for owner and other users apply. In addition, Dyalog APL manages its own access controls using the access matrix. This is an integer matrix with 3 columns and any number of rows. Column 1 contains user numbers, column 2 an encoding of permitted file operations, and column 3 passnumbers. Each row specifies which file operations may be performed by which user(s) with which passnumber.
User Number
This is a number which is defined by the aplnid parameter. If you intend to use Dyalog APLs access matrix to control file access in a multi-user environment, it is desirable to allocate to each user, a distinct user number. However, if you intend to rely on under-lying operating system controls, allocating a user number of 0 to everyone is more appropriate. A user number of 0 (which is the installation default), causes APL to circumvent the access matrix mechanism described below.
Chapter 3: APL Files
276
Permission Code
This is an integer representation of a Boolean mask. Each bit in the mask indicates whether or not a particular file operation is permitted as follows: Bit No. 151413121110987654321 File Access Operation Code FREAD 1 FTIE 2 FERASE 4 FAPPEND 8 FREPLACE 16 FDROP 32 FRENAME 128 FRDCI 512 FRESIZE1024 FHOLD2048 FRDAC4096 FSTAC 8192 FHIST 16384 For example, if bits 1, 4 and 6 are set and all other relevant bits are zero only FREAD, FAPPEND and FDROP are permitted. A convenient way to set up the mask is to sum the access codes associated with each operation. For example, the value 41 (1+8+32) authorises FREAD, FAPPEND and FDROP. A value of 1 (all bits set) permits all operations. Thus by subtracting the access codes of operations to be forbidden, it is possible to permit all but certain types of access. For example, a value of 133 (1- 4+128) permits all operations except FERASE and FRENAME. Note that the value of unused bits is ignored. Any nonzero permission code allows FSTIE and FSIZE. FCREATE, FUNTIE, FLIB, FNAMES and FNUMS are not subject to access control. Passnumbers may also be used to establish different levels of access for the same user. When the user attempts to tie a file using FTIE or FSTIE a row of the access matrix is selected to control this and subsequent operations. If the user is the owner, and the owner's user ID does not appear in the access matrix, the value (AI[1] 1 0) is conceptually appended to the access matrix. This ensures that the owner has full access rights unless they are explicitly restricted.
Chapter 3: APL Files
277
The chosen row is the first row in which the value in column 1 of the access matrix matches the user ID and the value in column 3 matches the supplied passnumber which is taken to be zero if omitted. If there is no match of user ID and passnumber in the access matrix (including implicitly added rows) then no access is granted and the tie fails with a FILE ACCESS ERROR. Once the applicable row of the access matrix is selected, it is used to verify all subsequent file operations. The passnumber used to tie the file MUST be used for every subsequent operation. Secondly, the appropriate bit in the permission code corresponding to the file operation in question must be set. If either of these conditions is broken, the operation will fail with FILE ACCESS ERROR. If the access matrix is changed while a user has the file tied, the change takes immediate effect. When the user next attempts to access the file, the applicable row in the access matrix will be reselected subject to the supplied passnumber being the same as that used to tie the file. If access with that password is rescinded the operation will fail with FILE ACCESS ERROR. When a file is created using FCREATE, the access matrix is empty. At this stage, the owner has full access with passnumber 0, but no access with a non-zero passnumber. Other users have no access permissions. Thus only the owner may initialise the access matrix.
User 0
If a user has an aplnid of 0, the access matrix and supplied passnumbers are ignored. This user is granted full and unrestricted access rights to all component files, subject only to underlying operating system restrictions.
General File Operations
FLIB gives a list of component files in a given directory. FNAMES and FNUMS give a list of the names and tie numbers of tied files. These general operations which apply to more than one file are not subject to access controls.
Chapter 3: APL Files
278
Component File System Functions
See Language Reference for full details of the syntax of these system functions. General FAVAIL File Operations FCREATE FTIE FSTIE FUNTIE FCOPY FERASE FRENAME File information FHIST FNUMS FNAMES FLIB FPROPS FSIZE Writing to the file FAPPEND FREPLACE Reading from a file FREAD FRDCI Read a component Read component information Append a component to the file Replace an existing component Report file events Report tie numbers of tied files Report names of tied files Report names of component files Report file properties Report size of file Create a file Tie an existing file (exclusive) Tie an existing file (shared) Untie file(s) Copy a file Erase a file Rename a file Report file system availability
Chapter 3: APL Files
279
Manipulating a file FDROP FRESIZE FCHK FSTAC FRDAC FHOLD Drop a block of components Change file size (forces a compaction) Check and repair a file
Access manipulation Set file access matrix Read file access matrix
Control multi-user access Hold file(s) - see later section for details
Using the Component File System
Let us suppose that you have written an APL system that builds a personnel database, containing the name, age and place of birth of each employee. Let us assume that you have created a variable DATA, which is a nested vector with each element containing a person's name, age and place of birth:
DISPLAY 2DATA .-------------------------------------------------------. | .----------------------. .-------------------------. | | | .-------. .----. | | .------. .--------. | | | | |Jonathan| 42 |Wales| | | |Pauline| 21 |Isleworth| | | | | '--------' '-----' | | '-------' '---------' | | | '----------------------' '-------------------------' | '-------------------------------------------------------'
Then the following APL expressions can be used to access the database:
Example 1:
Show record 2 DISPLAY 2DATA .-------------------------. | .------. .--------. | | |Pauline| 21 |Isleworth| | | '-------' '---------' | '-------------------------'
Example 2:
How many people in the database? 123 DATA
Chapter 3: APL Files
280
Example 3:
Update Pauline's age (2 2DATA)16
Example 4:
Add a new record to the database DATA , 'Maurice' 18 'London' Now let's build a component file to hold our personnel database. Create a new file, giving the file name, and the number you wish to use to identify it (the file tie number): 'COMPFILE' FCREATE 1 If the file already exists, or you have already used this tie number, then APL will respond with the appropriate error message. Now write the data to the file. We could write a function that loops to do this, but it is neater to take advantage of the fact that our data is a nested vector, and use each (). DATA FAPPEND 1 Now we'll try our previous examples using this file.
Example 1:
Show record 2 DISPLAY FREAD 1 2 .-------------------------. | .------. .--------. | | |Pauline| 21 |Isleworth| | | '-------' '---------' | '-------------------------'
Example 2:
How many people in our database? FSIZE 1 First component, next 1 125 10324 4294967295 component, file size, maximum file size 1+2FSIZE 1 Number of data items The fourth element of FSIZE indicates the file size limit. Dyalog APL does not impose a file size limit, although your operating system may do so, but the concept is retained in order to make this version of Component Files compatible with others.
Chapter 3: APL Files
281
Example 3:
Update Pauline's age REC FREAD 1 2 Read second component REC[2] 18 Change age REC FREPLACE 1 2 And replace component
Example 4:
Add a new record ('Janet' 25 'Basingstoke') FAPPEND 1
Example 5:
Rename our file 'PERSONNEL' FRENAME 1
Example 6:
Tie an existing file; give file name and have the interpreter allocate the next available tie number. 'SALARIES' FTIE 0 2
Example 7:
Give everyone access to the PERSONNEL file (1 30 1 0)FSTAC 1
Example 8:
Set different permissions on SALARIES. AM 1 31 1 0 Owner ID 1 has full access AM 102 1 0 User ID 102 has READ only AM 210 2073 0 User ID 210 has READ+APPEND+REPLACE+HOLD AM FSTAC 2 Store access matrix
Example 9:
Report on file names and associated numbers FNAMES,FNUMS PERSONNEL 1 SALARIES 2
Chapter 3: APL Files
282
Example 10:
Untie all files FUNTIE FNUMS
Programming Techniques
Controlling Multi-User Access
Obviously, Dyalog APL contains mechanisms that prevent data getting mixed up if two users update a file at the same time. However, it is the programmer's responsibility to control the logic of multi-user updates. For example, suppose two people are updating our database at the same time. The first checks to see if there is an entry for 'Geoff', sees that there isn't so adds a new record. Meanwhile, the second user is checking for the same thing, and so also adds a record for 'Geoff'. Each user would be running code similar to that shown below: [1] [2] [3] [4] [5] [6] UPDATE;DATA;NAMES Using the component file 'PERSONNEL' FSTIE 1 NAMESFREAD 1,1+2FSIZE 1 END('Geoff')NAMES ('Geoff' 41 'Hounslow')FAPPEND 1 END:FUNTIE 1
The system function FHOLD provides the means for the user to temporarily prevent other co-operating users from accessing one or more files. This is necessary to allow a single logical update, perhaps involving more than one record or more than one file, to be completed without interference from another user.
Chapter 3: APL Files
283
The code above is replaced by that below: UPDATE;DATA;NAMES [1] Using the component file [2] 'PERSONNEL' FSTIE 1 [3] FHOLD 1 [4] NAMESFREAD 1,1+2FSIZE 1 [5] END('Geoff')NAMES [6] ('Geoff' 41 'Hounslow')FAPPEND 1 [7] END:FUNTIE 1 FHOLD 0 Successive FHOLDs on a file executed by different users are queued by Dyalog APL; once the first FHOLD is released, the next on the queue holds the file. FHOLDs are released by return to immediate execution, by FHOLD , or by erasing the external variable. It is easy to misunderstand the effect of FHOLD. It is NOT a file locking mechanism that prevents other users from accessing the file. It only works if the tasks that wish to access the file co-operate by queuing for access by issuing FHOLDs. It would be very inefficient to issue a FHOLD on a file then allow the user to interactively edit the data with the hold in operation. What happens if he goes to lunch? Any other user who wants to access the file and cooperates by issuing a FHOLD would have to wait in the queue for 3 hours until the first user returns, finishes his update and his FHOLD is released. It is usually more efficient (as well as more friendly) to issue FHOLDs around a small piece of critical code. Suppose we had a control file associated with our personnel data base. This control file could be an external variable, or a component file. In both cases, the concept is the same; only the commands needed to access the file are different. In this example, we will use a component file: 'CONTROL'FCREATE 1 (1 30 1 0) FSTAC 1 FAPPEND 1 FUNTIE 1 Create control file Allow everyone access Set component 1 to empty And untie it
Chapter 3: APL Files
284
Now we'll allow our man that likes long lunch breaks to edit the file, but will control the hold in a more efficient way: [1] [2] [3] [4] [5] [6] [7] [8] [9] [10] [11] [12] [13] [14] [15] [16] [17] [18] [19] [20] [21] [22] [23] [26] [27] [28] EDIT;CMP;CV Share-tie the control file 'CONTROL' FSTIE 1 Share-tie the data file 'PERSONNEL' FSTIE 2 Find out which component the user wants to edit ASK:CMPASKWHICHRECORD Hold the control file FHOLD 1 Read the control vector CVFREAD 1 1 Make control vector as big as the data file CV(1+2FSIZE 2)CV Look at flag for this component (FREE,INUSE)[1+CMPCV] In use - tell user and release hold INUSE:'Record in use' FHOLD ASK Ok to use - flag in-use and release hold FREE:CV[CMP]1 CV FREPLACE 1 1 FHOLD Let user edit the record EDITRECORD RECORD When he's finished, clear the control vector FHOLD 1 CVFREAD 1 1 CV[CMP]0 CV FREPLACE 1 1 FHOLD And repeat ASK
Component 1 of our CONTROL file acts as a control vector. Its length is set equal to the number of components in the PERSONNEL file, and an element is set to 1 if a user wishes to access the corresponding data component. Only the control file is ever subject to a FHOLD, and then only for a split-second, with no user inter-action being performed whilst the hold is active. When the first user runs the function, the relevant entry in the control vector will be set to 1. If a second user accesses the database at the same time, he will have to wait briefly whilst the control vector is updated. If he wants the same component as the first user, he will be told that it is in use, and will be given the opportunity to edit something else. This simple mechanism allows us to lock the components of our file, rather the than entire file. You can set up more informative control vectors than the one above; for example, you could easily put the user name into the control vector and this would enable you to tell the next user who is editing the component he is interested in.
Chapter 3: APL Files
285
File Design
Our personnel database could be termed a record oriented system. All the information relating to one person is easily obtained, and information relating to a new person is easily added, but if we wish to find the oldest person, we have to read ALL the records in the file. It is sometimes more useful to have separate components, perhaps stored on separate files, that hold indexes of the data fields that you may wish to search on. For example, suppose we know that we always want to access our personnel database by name. Then it would make sense to hold an index component of names: Extract name field from each data record 'PERSONNEL' FSTIE 1 NAMESFREAD1,1+2FSIZE 2 Create index file, and append NAMES 'INDEX' FCREATE 2 NAMES FAPPEND 2 Then if we want to find Pauline's data record: NAMESFREAD 2,1 Read index of names CMPNAMES'Pauline' Search for Pauline DATAFREAD 1,CMP Read relevant record There are many different ways to structure data files; you must design a structure that is the most efficient for your application.
Internal Structure
If you are going to make a lot of use of APL files in your systems, it is useful for you to have a rough idea of how Dyalog APL organises and manages the disk area used by such files. The internal structure of external variables and component files is the same, and the examples given below apply to both. Consider a component file with 3 components: 'TEMP' FCREATE 1 'One' 'Two' 'Three' FAPPEND1 Dyalog APL will write these components onto contiguous areas of disk: .-. .-. .-. |1| |2| |3| .-----.-----.-------. | One | Two | Three | --------------------.
Chapter 3: APL Files
286
Replace the second component with something the same size: 'Six' FREPLACE 1 2 This will fit into the area currently used by component 2. .-. .-. .-. |1| |2| |3| .-----.-----.-------. | One | Six | Three | --------------------. If your system uses fixed length records, then the size of your components never change, and the internal structure of the file remains static. However, suppose we start replacing larger data objects: 'Bigger One' FREPLACE 1 1 This will not fit into the area currently assigned to component 1, so it is appended to the end of the file. Dyalog APL maintains internal tables which contain the location of each component; hence, even though the components may not be physically stored in order, they can always be accessed in order. .-. .-. .-. |2| |3| |1| .-----.-----.-------.------------. || Six | Three | Bigger One | ---------------------------------. The area that was occupied by component 1 now becomes free. Now we'll replace component 3 with something bigger: 'BigThree' FREPLACE 1 3 Component 3 is appended to the end of the file, and the area that was used before becomes free: .-. .-. .-. |2| |1| |3| .-----.------------------.------------.----------. || Six || Bigger One | BigThree | -------------------------------------------------. Dyalog APL keeps tables of the size and location of the free areas, as well as the actual location of your data. Now we'll replace component 2 with something bigger: 'BigTwo' FREPLACE 1 2
Chapter 3: APL Files
287
Free areas are used whenever possible, and contiguous holes are amalgamated. .-. .-. .-. |2| |1| |3| .-----------.------------.------------.----------. ||BigTwo|| Bigger One | BigThree | -------------------------------------------------. You can see that if you are continually updating your file with larger data objects, then the file structure can become fragmented. At any one time, the disk area occupied by your file will be greater than the area necessary to hold your data. However, free areas are constantly being reused, so that the amount of unused space in the file will seldom exceed 30%. Whenever you issue a monadic FRESIZE command on a component file, Dyalog APL COMPACTS the file; that is, it restructures it by reordering the components and by amalgamating the free areas at the end of the file. It then truncates the file and releases the disk space back to the operating system (note that some versions of UNIX do not allow the space to be released). For a large file with many components, this process may take a significant time.
Error Conditions
FILE SYSTEM NOT AVAILABLE In a PC network, or in a single-processor Unix environment, if the FSCB file is missing or inaccessible (restricted access permissions) the report FILE SYSTEM NOT AVAILABLE (Error code 28) will be given. The same error will occur under NFS if the aplfscb "daemon" is not running. FILE SYSTEM TIES USED UP The FSCB file has a limited capacity and when that capacity is reached the report FILE SYSTEM TIES USED UP (Error code 30) will be given. FILE TIED A FILE TIED error is reported if you attempt to tie a file which another user has exclusively tied. However, it is possible to get spurious FILE TIED errors in a network for the following reason. If an APL session has component files tied or has External Variables associated, and terminates abnormally, the FSCB will continue to record the file ties, even though the session is no longer running. To prevent another user (or even the same application restarted) from getting spurious FILE TIED errors, APL checks whether the process flagged as having a file tied is actually running. If not, the entry is cleared and the new tie honoured.
Chapter 3: APL Files
288
In a networked environment, it is not possible for a process running on one node to check the status of a process running on another. If a node with component files tied crashes, its file ties will remain (incorrectly) recorded in the FSCB until either that node itself attempts to re-tie the files or until the FSCB is re-initialised.
Limitations
File Tie Quota
The File Tie Quota is the maximum number of files that a user may tie concurrently. Dyalog APL itself allows a maximum of 256 under Unix and Windows, although in either case your installation may impose a lower limit. When an attempt is made to exceed this limit, the report FILE TIE QUOTA (Error code 31) is given. On a UNIX system, there is a system-wide and a per-user limit on the number of open file descriptors. On many systems, the per-user limit is 20, and the system-wide limit about 100. Both limits are usually parameters specified when Unix is installed. Under Windows, the maximum number of open files permitted is specified by the "FILES=" statement in CONFIG.SYS.
File Name Quota
Dyalog APL records the names of each user's tied files in a buffer of 40960 bytes. When this buffer is full, the report FILE NAME QUOTA USED UP (Error code 32) will be given. This is only likely to occur if long pathnames are used to identify files.
The Effect of Buffering
Disk drives are fairly slow devices, so most operating systems take advantage of a facility called buffering. This is shown in simple terms below: .------------------. | Operating System | .--------. .---------. | instruction to |-->| BUFFER |--->| File on | | write large data | ---------. | disk | | object to a file | ----------. -------------------. When you issue a write to a disk area, the data is not necessarily sent straight to the disk. Sometimes it is written to an internal buffer (or cache), which is usually held in (fast) main memory. When the buffer is full, the contents are passed to the disk. This means that at any one time, you could have data in the buffer, as well as on the disk. If you machine goes down whilst in this state, you could have a partially updated file on the disk. In these circumstances, the operating system generally recovers your file automatically.
Chapter 3: APL Files
289
If this facility is exploited, it offers very fast file updating. For systems that are I/O bound, this is a very important consideration. However, the disadvantage is that whilst it may appear that a write operation has completed successfully, part of the data may still be residing in the buffer, waiting to be flushed out to the disk. It is usually possible to force the buffer to empty; see your operating system manuals for details (UNIX automatically invokes the sync() command every few seconds to flush its internal buffers). Dyalog APL exploits this facility, employing buffers internal to APL as well as making use of the system buffers. Of course, these techniques cannot be used when the file is shared with other users; obviously, the updates must be written immediately to the disk. However, if the file is exclusively tied, then several layers of buffers are employed to ensure that file access is as fast as possible. You can ensure that the contents of all internal buffers are flushed to disk by issuing FUNTIE at any time.
Integrity and Security
The structure of component files, the asynchronous nature of the buffering performed by APL, by the Operating System, and by the external device sub-system, introduces the potential danger that a component file might become damaged. To prevent this happening, the component file system includes optional journaling and check-sum features. These are optional because the additional security these features provide comes at the cost of reduced performance. You can choose the level of security that is appropriate for your application. When journaling is enabled (see FPROPS), files are updated using a journal which effectively prevents system or network failures from causing file damage. Additional security is provided by the check sum facility which enables component files to be repaired using the system function FCHK. Level 1 journaling protects a component file from damage caused by an abnormal termination of the APL process. This could occur if the process is deliberately or accidentally terminated by the user or by the Operating System, or by an error in Dyalog APL. Level 2 journaling provides protection not just against the possibility that the APL process terminates abnormally, but that the Operating System itself fails. However, a damaged component file must be explicitly repaired using the system function FCHK which will repair any damaged components by rolling them back to their previous states.
Chapter 3: APL Files
290
Level 3 provides the same level of protection as Level 2, but following the abnormal termination of either APL or the Operating System, the rollback of an incomplete update will be automatic and no explicit repair will be needed. Higher levels of Journaling inevitably reduce the performance of component file updates. For further information, see FPROPS and FCHK.
Operating System Commands
APL files are treated as normal data files by the operating system, and may be manipulated by any of the standard operating system commands. Do not use operating system commands to copy, erase or move component files that are tied and in use by an APL session.
Chapter 4: Error Trapping
291
Chapter 4: Error Trapping
Error Trapping Concepts
The purpose of this section is to show some of the ways in which the ideas of error trapping can be used to great effect to change the flow of control in a system. Most APLs have error trapping facilities in one form or another, but this section discusses the facilities available to a Dyalog APL programmer. First, we must have an idea of what is meant by error trapping. We are all used to entering some duff APL code, and seeing a (sometimes) rather obscure, esoteric error message echoed back: 100 DOMAIN ERROR 100 ^ Now, these sorts of error messages are fine for us clever APL programmers, but meaningless to most of our users. We need to find a way to bypass the default action of APL, so that we can take an action of our own. Every error message reported by Dyalog APL has a corresponding error number (for a list of error codes and message, see TRAP, Language Reference). Many of these error numbers plus messages are common across all versions of APL. We can see that the code for DOMAIN ERROR is 11, whilst LENGTH ERROR has code 5. Dyalog APL provides two distinct but related mechanisms for the trapping and control of errors. The first is based on the control structure :Trap ... :EndTrap, and the second, on the system variable TRAP. The control structure is easier to administer and so is recommended for normal use, while the system variable provides slightly finer control and may be necessary for specialist applications.
Chapter 4: Error Trapping
292
Last Error number and Diagnostic Message
Dyalog APL keeps a note of the last error that occurred, and provides this information through system functions: EN, EM and DM. 100 DOMAIN ERROR 100 ^ Error Number for last occurring error: 11 EN
Error Message associated with code 11: EM 11 DOMAIN ERROR DM (Diagnostic Message) is a 3 element nested vector containing error message, expression and caret: DM DOMAIN ERROR 100 ^ Use function DISPLAY to show structure: DISPLAY DM DOMAIN ERROR 100 Mix () of this vector produces a matrix that displays the same as the error message produced by APL: DM DOMAIN ERROR 100 ^
Chapter 4: Error Trapping
293
Error Trapping Control Structure
You can embed a number of lines of code in a :Trap control structure within a defined function. [1] [2] [3] [4] [5] [6] ... :Trap 0 ... ... :EndTrap ...
Now, whenever any error occurs in one of the enclosed lines, or in a function called from one of the lines, processing stops immediately and control is transferred to the line following the :EndTrap. The 0 argument to :Trap, in this case represents any error. To trap only specific errors, you could use a vector of error numbers: [2] :Trap 11 2 3
Notice that in this case, no extra lines are executed after an error. Control is passed to line [6] either when an error has occurred, or if all the lines have been executed without error. If you want to execute some code only after an error, you could re-code the example like this: [1] [2] [3] [4] [5] [6] [7] [8] [9] ... :Trap 0 ... ... :Else ... ... :EndTrap ...
Now, if an error occurs in lines [3-4], (or in a function called from those lines), control will be passed immediately to the line following the :Else statement. On the other hand, if all the lines between :Trap and :Else complete successfully, control will pass out of the control structure to (in this case) line [9].
Chapter 4: Error Trapping
294
The final refinement is that specific error cases can be accommodated using :Case [List] constructs in the same manner as the :Select control structure. [1] [2] [3] [4] [5] [6] [7] [8] [9] [10] :Trap 17+21 Component file errors. tiename ftie 0 Try to tie file 'OK' :Case 22 'Can''t find ',name :CaseList 25+13 'Resource Problem' :Else 'Unexpected Problem' :EndTrap
Note that :Trap can be used in conjunction with SIGNAL described below. Traps can be nested. In the following example, code in the inner trap structure attempts to tie a component file, and if unsuccessful, tries to create one. In either case, the tie number is then passed to function ProcessFile. If an error other than 22 (FILE NAME ERROR) occurs in the inner trap structure, or an error occurs in function ProcessFile (or any of its called function), control passes to line immediately to line [9]. [1] [2] [3] [4] [5] [6] [7] [8] [9] [10] :Trap 0 :Trap 22 tiename ftie 0 :Else tiename fcreate 0 :EndTrap ProcessFile tie :Else 'Unexpected Error' :EndTrap
Chapter 4: Error Trapping
295
Trap System Variable: TRAP
The second way of trapping errors is to use the system variable: TRAP. TRAP, can be assigned a nested vector of trap specifications. Each trap specification is itself a nested vector, of length 3, with each element defined as: list of error numbers action code action to be taken The error numbers we are interested in. Either 'E' (Execute) or 'C' (Cut Back). There are others, but they are seldom used. APL expression, usually a branch statement or a call to an APL function.
So a single trap specification may be set up as: TRAP5 'E' 'ACTION1' and a multiple trap specification as: TRAP(5 'E' 'ACTION1')((1 2 3) 'C' 'ACTION2') The action code E tells APL that you want your action to be taken in the function in which the error occurred, whereas the code C indicates that you want your action to be taken in the function where the TRAP was localised. If necessary, APL must first travel back up the execution stack (cut-back) until it reaches that function.
Example Traps
These action codes are best illustrated by example.
Dividing by Zero
Let's try setting a TRAP on DOMAIN ERROR: MSG'''Please give a non-zero right arg''' TRAP11 'E' MSG When we enter: 100 APL executes the expression, and notes that it causes an error number 11. Before issuing the standard error, it scans its TRAP table, to see if you were interested enough in that error to set a trap; you were, so APL executes the action specified by you: 100 Please give non-zero right arg
Chapter 4: Error Trapping
296
Let's reset our TRAP: TRAP0TRAP No traps now set and write a defined function to take the place of the primitive function : RA DIV B [1] RAB [2] Then run it: 10 DIV 0 DOMAIN ERROR DIV[1] RAB ^ Let's edit our function, and include a localised TRAP: [1] [2] [3] [4] [5] [6] [7] [8] [9] RA DIV B;TRAP Set the trap TRAP11 'E' 'ERR1' Do the work; if it results in error 11, execute the trap RAB All OK if we got to here, so exit 0 Will get here only if error 11 occurred ERR1:'Please give a non-zero right arg'
Running the function with good and bad arguments has the desired effect: 5 10 DIV 2
10 DIV 0 Please give a non-zero right arg TRAP is a variable like any other, and since it is localised in DIV, it is only effective in DIV and any other functions that may be called by DIV. So.... 100 DOMAIN ERROR 100 ^ still gives an error, since there is no trap set in the global environment.
Chapter 4: Error Trapping
297
Other Errors
What happens to our function if we run it with other duff arguments: 1 2 3 DIV 4 5 LENGTH ERROR DIV [4] RAB ^ Here is an error that we have taken no account of. Change DIV to take this new error into account: [1] [2] [3] [4] [5] [6] [7] [8] [9] [10] [11] RA DIV B;TRAP Set the trap TRAP(11 'E' 'ERR1')(5 'E' 'ERR2') Do the work; if it results in error 11, execute the trap RA B All OK if we got to here, so exit 0 Will get here only if error 11 occurred ERR1:'Please give a non-zero right arg'0 Will get here only if error 5 occurred ERR2:'Arguments must be same length' )RESET 1 2 3 DIV 4 5 Arguments must be the same length But here's yet another problem that we didn't think of: (2 36) DIV (2 3 424) RANK ERROR DIV [4] RAB ^
Chapter 4: Error Trapping
298
Global Traps
Often when we are writing a system, we can't think of everything that may go wrong ahead of time; so we need a way of catching "everything else that I may not have thought of". The error number used for "everything else" is zero: )RESET Set a global trap: TRAP 0 'E' ' ''Invalid arguments'' ' And run the function: (2 36) DIV (2 3 424) Invalid arguments In this case, when APL executed line 4 of our function DIV, it encountered an error number 4 (RANK ERROR). It searched the local trap table, found nothing relating to error 4, so searched further up the stack to see if the error was mentioned anywhere else. It found an entry with an associated Execute code, so executed the appropriate action AT THE POINT THAT THE ERROR OCCURRED. Let's see what's in the stack: )SI DIV[4]* DM RANK ERROR DIV[4] RAB ^ So although our action has been taken, execution has stopped where it normally would after a RANK ERROR.
Dangers
We must be careful when we set global traps; let's call the non-existent function BUG whenever we get an unexpected error: )RESET TRAP 0 'E' 'BUG' (2 36) DIV (2 3 424) Nothing happens, since APL traps a RANK ERROR on line 4 of DIV, so executes the trap statement, which causes a VALUE ERROR, which activates the trap action, which causes a VALUE ERROR, which .... etc. etc. If we had also chosen to trap on 1000 (ALL INTERRUPTS), then we'd be in trouble!
Chapter 4: Error Trapping
299
Let's define a function BUG: BUG [1] Called whenever there is an unexpected error [2] '*** UNEXPECTED ERROR OCCURRED IN: ',1SI [3] '*** PLEASE CALL YOUR SYSTEM ADMINISTRATOR' [4] '*** WORKSPACE SAVED AS BUG.',1SI [5] Tidy up ... reset LX, untie files ... etc [6] SAVE 'BUG.',1SI [7] '*** LOGGING YOU OFF THE SYSTEM' [8] OFF Now, whenever we run our system and an unexpected error occurs, our BUG function will be called. 10 DIV 0 Please give non-zero right arg (2 36) DIV (2 3 412) *** *** *** *** UNEXPECTED ERROR OCCURRED IN: DIV PLEASE CALL YOUR SYSTEM ADMINISTRATOR' WORKSPACE SAVED AS BUG.DIV LOGGING YOU OFF THE SYSTEM'
The system administrator can then load BUG.DIV, look at the SI stack, discover the problem, and fix it.
Looking out for Specific Problems
In many cases, you can of course achieve the same effect of a trap by using APL code to detect the problem before it happens. Consider the function TIEFILE, which checks to see if a file already exists before it tries to access it: [1] [2] [3] [4] [5] [6] [7] [8] [9] [10] [11] [12] [13] [14] RTIEFILE FILE;FILES Tie file FILE with next available tie number All files in my directory FILESFLIB 'mydir' Remove trailing blanks FILESdbrFILES Required file in list? ERR~(FILE)FILES Tie file with next number FILE FTIE R1+/0,FNUMS ... and exit 0 Error message ERR:R'File does not exist'
Chapter 4: Error Trapping
300
This function executes the same code whether the file name is right or wrong, and it could take a while to get all the file names in your directory. It would be neater, and more efficient to take action ONLY when the file name is wrong: [1] [2] [3] [4] [5] [6] [7] [8] [9] [10] RTIEFILE FILE;TRAP Tie file FILE with next available tie number Set trap TRAP22 'E' 'ERR' Tie file with next number FILE FTIE R1+/0,FNUMS ... and exit if OK 0 Error message ERR:R'File does not exist'
Cut-Back versus Execute
Let us consider the effect of using Cut-Back instead of Execute. Consider the system illustrated below, in which the function REPORT gives the user the option of 4 reports to be generated: REPORT | .-------------------------. | | | | REP1 REP2 REP3 REP4 | .----.----. | | | ... DIV ... where REPORT looks something like this: [1] [2] [3] [4] [5] [6] [7] [8] [9] [10] [11] [12] [13] [14] [15] [16] REPORT;OPTIONS;OPTION;TRAP Driver functions for report sub-system. If an unexpected error occurs, take action in the function where the error occurred
Set global trap TRAP0 'E' 'BUG' Available options OPTIONS'REP1' 'REP2' 'REP3' 'REP4' Ask user to choose LOOP:END0=OPTIONMENU OPTIONS Execute relevant function OPTION Repeat until EXIT LOOP Now end END:
Chapter 4: Error Trapping
301
Suppose the user chooses REP3, and an unexpected error occurs in DIV. The good news is that the System Administrator gets a snapshot copy of the workspace that he can play about with: )LOAD BUG.DIV Load workspace saved ...... )SI Where did error occur? DIV[4]* REP3[6] REPORT[7] DM What happened? RANK ERROR DIV[4] RAB ^ Edit function on top of stack [0]RA DIV B ......... The bad news is, our user is locked out of the whole system, even though it may only be REP3 that has a problem. We can get around this by making use of the CUTBACK action code. [1] [2] [3] [4] [5] [6] [7] [8] [9] [10] [11] [12] [13] [14] [15] [16] [17] [18] [19] [20] [21] [22] [23] [24] REPORT;OPTIONS;OPTION;TRAP Driver functions for report sub-system. If an unexpected error occurs, cut the stack back to this function, then take action Set global trap TRAP0 'C' 'ERR' Available options OPTIONS'REP1' 'REP2' 'REP3' 'REP4' Ask user to choose LOOP:END0=OPTIONMENU OPTIONS Execute relevant function OPTION Repeat until EXIT LOOP Tell user ... ERR:MESSAGE'Unexpected error in',OPTION ... what's happening MESSAGE'Removing from list' Remove option from list OPTIONSOPTIONS~OPTION And repeat LOOP End END:
Chapter 4: Error Trapping
302
Suppose the user runs this version of REPORT and chooses REP3. When the unexpected error occurs in DIV, APL will check its trap specifications, and see that the relevant trap was set in REPORT with a cut-back code. APL therefore cuts back the stack to the function in which the trap was localised, THEN takes the specified action. Looking at the SI stack above, we can see that APL must jump out of DIV, then REP3, then , to return to line 7 of REPORT; THEN it takes the specified action.
Signalling Events
It would be useful to be able to employ the idea of cutting back the stack and taking an alternative route through the code, when a condition other than an APL error occurs. To achieve this, we must be able to trap on errors other than APL errors, and we must be able to define these errors to APL. We do the former by using error codes in the range 500 to 999, and the latter by using SIGNAL. Consider our system; ideally, when an unexpected error occurs, we want to save a snapshot copy of our workspace (execute BUG in place), then immediately jump back to REPORT and reduce our options. We can achieve this by changing our functions a little, and using SIGNAL: [1] [2] [3] [4] [5] [6] [7] [8] [9] [10] [11] [12] [13] [14] [15] [16] [17] [18] [19] [20] [21] [22] [23] [24] REPORT;OPTIONS;OPTION;TRAP Driver functions for report sub-system. If an unexpected error occurs, make a snapshot copy of the workspace, then cutback the stack to this function, reduce the option list & resume Set global trap TRAP(500 'C' 'ERR')(0 'E' 'BUG') Available options OPTIONS'REP1' 'REP2' 'REP3' 'REP4' Ask user to choose LOOP:END0=OPTIONMENU OPTIONS Execute relevant function OPTION Repeat until EXIT LOOP Tell user ... ERR:MESSAGE'Unexpected error in',OPTION ... what's happening MESSAGE'Removing from list' Remove option from list OPTIONSOPTIONS~OPTION And repeat LOOP End END:
Chapter 4: Error Trapping
303
BUG [1] Called whenever there is an unexpected error [2] '*** UNEXPECTED ERROR OCCURRED IN: ',1SI [3] '*** PLEASE CALL YOUR SYSTEM ADMINISTRATOR' [4] '*** WORKSPACE SAVED AS BUG.',1SI [5] Tidy up ... reset LX, untie files ... etc [6] SAVE 'BUG.',1SI [7] '*** RETURNING TO DRIVER FOR RESELECTION' [8] SIGNAL 500 Now when the unexpected error occurs, the first trap specification catches it, and the BUG function is executed in place. Instead of logging the user off as before, an error 500 is signalled to APL. APL checks its trap specifications, sees that 500 has been set in REPORT as a cut-back, so cuts back to REPORT before branching to ERR.
Flow Control
Error handling, which employs a combination of all the system functions and variables described, allows us to dynamically alter the flow of control through our system, as well as allow us to handle errors gracefully. It is a very powerful facility, which is simple to use, but is often neglected.
Chapter 4: Error Trapping
304
Index
305
Index
Browse .Net Assembly dialog box 195 Build runtime application 40 C CancelKey (AutoComplete) parameter 150 charts registry entries 31 class constructor 198 Classes browsing 178 Classic Dyalog mode 241 multiple trace windows 249 single trace window 250 Classic Edition 10, 14, 23, 28, 109, 115, 125 ClassicMode parameter 16, 18-19, 26-27, 146, 215 CloseAll system operation 110 CMD_POSTFIX parameter 16 CMD_PREFIX parameter 16 collapsing outlines 223, 228, 233 colour selection dialog 157 colours registry entries 31 colourscheme parameter 128 Cols (AutoComplete) parameter 150 COM server in-process 45 out-of-process 45 command line 8 command processor 35-36 CommandFolder parameter 153 CommonKey (AuotComplete) parameter 150 CompleteKey (AutoComplete) parameter 150 component files 274 access control 275 buffering 288 file design 285 internal structure 285 multi-user access 282 configuration dialog 127 .net framework tab 156 autocomplete tab 149 general tab 127 help/dmx tab 137 input tab 133 keyboard shortcuts tab 135
. .NET Classes exploring 194 A ActiveX control 46 ActiveXControl object 167 aedit User Command 97 APL files 273 APL fonts 268 APL_CODE_E_MAGNITUDE 11 APL_COMPLEX_AS_V12 12 APL_EXTERN_DECF 13 APL_FAST_FCHK 13 APL_FCREATE_PROPS_C 12 APL_FCREATE_PROPS_J 12 aplcore 14, 17, 54 aplcorename parameter 14, 54 aplk parameter 14, 133 aplkeys parameter 14, 133 aplnid parameter 14, 275 APLScript compiler 42-43 aplt parameter 15, 134 apltrans parameter 15, 134 aplunicd.ini 47-48 Array Editor 33, 97, 122 assemblies exploring 194 auto_pw parameter 15, 92, 142 AutoComplete 90 registry entries 31 AutoFormat parameter 15, 147 AutoIndent parameter 15, 147 auxiliary processors 35 B bridge dll 42-45, 47
Index
306
log tab 143 object syntax tab 154 output tab 134 session tab 141 trace/edit tab 145 unicode input tab 130 user commands tab 153 windows tab 138 workspace tab 136 configuration parameters 9 configuring the session 267 confirm_abort parameter 16, 147 confirm_close parameter 16, 146 confirm_fix parameter 16, 146 confirm_session_delete parameter 16 Constructors folder 198 context menu 88 COPY system command 55 Create (session event) 264 Create bound file dialog 107 CreateAplcoreOnSyserror parameter 17 CreateAplCoreonSyserror parameter 58 creating executables 38 CurObj (session property) 65, 265 CurPos (session property) 265 Current Object 65 CurSpace (session property) 265 D Debugging Threads 254 default_div parameter 17, 142 default_io parameter 17, 142 default_ml parameter 17, 142 default_pp parameter 17, 142 default_pw parameter 18 default_rl parameter 18, 142 default_rtl parameter 18, 142 default_wx parameter 18, 114, 142, 155 DefaultHelpCollection parameter 17, 137 delay parameter 128 division method 17 DMXOUTPUTONERROR parameter 18, 137 DockableEditWindows parameter 18, 146 Docking 83 DoubleClickEdit parameter 18, 147
Dyalog APL DLL 51 classes, instances and cloning 51 workspace management 52 dyalog dll 42-43 dyalog parameter 10, 14, 19 dyalog.chm 19 dyalog.exe.config 156 dyalog32 dll 49 DyalogEmailAddress parameter 19 DyalogHelpDir parameter 19 DyalogInstallDir parameter 19 dyalognet dll 42-45, 47 dyalogprovider dll 42-43 DyalogWebSite parameter 19 E edit window geometry 19 edit_cols parameter 19, 139, 212, 215 edit_first_x parameter 19, 215 edit_first_y parameter 19, 139, 215 edit_offset_x parameter 20, 139, 212, 216 edit_offset_y parameter 20, 139, 212, 216 edit_rows parameter 19, 139, 212, 215 editor class treeview 223, 234 collapsing outlines 223 edit menu 220 editing classes 232 expanding outlines 223 file menu 218-219 function line numbers 223 invoking 211 outlining 223, 227 refactor menu 222 sections 235 toolbar 217 using 225 view menu 222 windows menu 224 EditorState parameter 20 Enabled (AutoComplete) parameter 149 endsection statement 229, 235 Enums 193 environment variables 9-10 ErrorOnExternalException parameter 20 Event (session property) 266
Index
307
Event Sets 192 event viewer registry entries 31 executing expressions 91 execution (tracing) 247 exit codes 9, 14 expanding outlines 223, 228, 233 Export menu item 38 external variables sharing 37 F fchk system function 289 File (session property) 266 file extensions 1 file_stack_size parameter 128 files registry entries 32 find and replace dialogs 238 Find Objects Tool 202 Font (session property) 266 function line numbers 223 G GetEnvironment method 10 global assembly cache 44-45, 47 greet_bitmap parameter 20 H Handle (session property) 265 HintObj (session property) 266 History (AutoComplete) parameter 150 history_size parameter 20, 144 HistorySize (AutoComplete) parameter 150 hot keys syntax colouring 159 I ILDASM 194 IME Configuration 67 index origin 17 inifile parameter 10, 21, 128
InitialKeyboardLayout 21 InitialKeyboardLayout parameter 131 InitialKeyboardLayoutInUse parameter 21, 131 InitialKeyboardLayoutShowAll parameter 21, 131 Input (session property) 265 input codes 76 input line 89 input translate table 14 input_size parameter 21, 144 interface with Windows 35 Interoperability 4 interrupt 66 K keyboard layout line-drawing 74 traditional 73 unified 71 keyboard shortcuts 63, 75 registry entries 33 KeyboardInputDelay parameter 149 L language bar 90 registry entries 33 line-drawing characters 74 line numbers 223, 225 lines_on_functions parameter 22, 128 localdyalogdir parameter 22 Log (session property) 265 log_file parameter 144 log_file_inuse parameter 144 log_size parameter 22, 144 logfile parameter 22 logfileinuse parameter 22 M mapchars parameter 23 maxws parameter 23, 34, 52-53, 136 Metadata 194, 196 Methods folder 200
Index
308
Microsoft Document Explorer 17 migration level 17 mouse using in session 64 N Net asembly 46 Net Classes 194 Net Metadata 183 New method 198 O Object CoClasses 187 Object Properties COM Properties tab 209 Monitor tab 208 Net Properties tab 210 Properties tab 206 Value tab 207 Objects 189 OLEClient object 183, 186 OLEServer object 167 outlining 223, 227 output translate table 15 OverstrikesPopup parameter 24, 132 P page width 18, 92 PassExceptionsToOpSys parameter 24, 58 pfkey_size parameter 24, 144 Popup (session property) 266 Posn (session property) 266 PrefixSize (AutoComplete) parameter 149 print configuration dialog 160 header/footer Tab 163 margins tab 162 printer tab 166 setup tab 160 print precision 17 printing registry entries 33 private 198 programfolder parameter 24
Properties folder 199 PropertyExposeRoot parameter 24, 114, 155 PropertyExposeSE parameter 25, 114, 155 Q qcmd_timeout parameter 25 QUADNA workspace 49 R random link 18 registry entries run-time installation 49 ResolveOverstrikes parameter 25, 132 response time limit 18 return code 9 Rows (AutoComplete) parameter 149 run-time applications 42 bound 44 stand-alone 43 workspace based 44 run-time applications 40 run-time dll 42-44, 46-47 run-time exe 42-45, 49 RunAsService parameter 25 S SALT 151 registry entries 33 SaveContinueOnExit parameter 25 SaveLogOnExit parameter 25 SaveSessionOnExit parameter 25 section statement 229, 235 Serial parameter 26 session configuring 63, 267 file menu 104 help menu 117 options menu 114 popup menu 118 session menu 111 status bar 125 status field styles 125
Index
309
threads menu 116 tools menu 115 value tips 93 session action menu 112 session colour scheme 80 session log 82, 89 session log menu 112 session menubar 104 action menu 112 edit menu 109 file Menu 104 help menu 117 log menu 112 options menu 114 session menu 111 threads menu 116 tools menu 115 view menu 110 windows menu 110 session object 26, 63, 82, 111 session statusfields 126 session toolbars 120 edit tools 123 object tools 122 session tools 124 tools tools 123 workspace tools 121 session_file parameter 26, 64, 82, 142, 264 SessionOnTop parameter 26, 146 SharpPlot Graphics Tools 100 Show trace stack on error 240 ShowFiles (AutoComplete) parameter 150 ShowStatusOnError parameter 26 SingleTrace parameter 26-27, 146 Size (session property) 266 sm_cols parameter 26, 140 sm_rows parameter 26, 140 SPICE 151, 272 sqapl.dll 47-48 sqapl.err 47-48 sqapl.ini 47-48 State (session property) 267 Status window 83, 167 StatusOnEdit parameter 26, 146 syntax colouring 158 system error codes 55 system error dialog 24, 54, 56 system exceptions 55
system operations 64, 111, 269 T TabStops parameter 15, 26, 147 Threads Tool 251 TipObj (session property) 267 trace tools 243 trace window geometry 27 trace_cols parameter 27 trace_first_x parameter 27, 139 trace_first_y parameter 27, 139 Trace_level_warn parameter 27, 146 trace_offset_x parameter 27, 139 trace_offset_y parameter 27, 139 Trace_on_error parameter 27, 146, 240 trace_rows parameter 27 tracer automatic trace 240 break-points 248 Classic Dyalog mode 241 controlling execution 247 invoking 240 naked trace 240 tracing an expression 240 TraceStopMonitor parameter 28 trap control structure 293 trap system variable 295 treeview 223, 234 Type Libraries 175, 183 U underscored characters 71 Unicode and Classic Editions 2 Unicode Edition 10, 21, 24-25, 28, 125 UnicodeToClipboard parameter 28, 147 URLHighlight parameter 128 UseDefaultHelpCollection parameter 28, 137 User Commands 272 aedit 97 UTIL workspace 37
Index
310
V value tips 93 colourscheme parameter 128 delay parameter 128 registry entries 33 valuetips registry entries 33 Version binding version information 108 Version information for a bound executable 41 view menu editor 222 session) 110 W WantsSpecialKeys parameter 28 window expose 18, 155 windowrects registryentries 33 workspace explorer registry entries 31 workspace integrity check 54 workspace size 23, 34, 52 WorkspaceLoaded (session event) 264 wspath parameter 28, 36, 49, 136 X XPLookAndFeel parameter 28, 128 XPLookAndFeelDocker parameter 29, 128 XVAR function 37 Y year 2000 compliance 29 yy_window parameter 29
S-ar putea să vă placă și
- Parallel Processing for Artificial Intelligence 1De la EverandParallel Processing for Artificial Intelligence 1Evaluare: 5 din 5 stele5/5 (1)
- APL in R PDFDocument14 paginiAPL in R PDFwilliam_V_LeeÎncă nu există evaluări
- Why We Study Automata TheoryDocument27 paginiWhy We Study Automata TheoryAnamika Maurya0% (1)
- Scala With CatsDocument327 paginiScala With CatsJavier Alejandro LópezÎncă nu există evaluări
- Grothendieck - Pursuing StacksDocument541 paginiGrothendieck - Pursuing StacksjtpaaschÎncă nu există evaluări
- Rp2040-Yd SchematicsDocument2 paginiRp2040-Yd SchematicsDaniel Sepulveda100% (1)
- A Shallow Introduction To The K Programming Language - Kuro5hinDocument22 paginiA Shallow Introduction To The K Programming Language - Kuro5hinlycancapitalÎncă nu există evaluări
- Programming Prolog in Depth - Chapter 8 PDFDocument29 paginiProgramming Prolog in Depth - Chapter 8 PDFAlex Merino CarreñoÎncă nu există evaluări
- Common Lisp Quick Reference: 1 SymbolsDocument6 paginiCommon Lisp Quick Reference: 1 SymbolsAllen SmithÎncă nu există evaluări
- A System For Typesetting Mathematics - Brian W. Kernighan and Lorinda L. CherryDocument7 paginiA System For Typesetting Mathematics - Brian W. Kernighan and Lorinda L. CherrysungodukÎncă nu există evaluări
- Haskell - The Ultimate Beginner's Guide To Learn Haskell Programming Step by StepDocument215 paginiHaskell - The Ultimate Beginner's Guide To Learn Haskell Programming Step by StepMichael Chan100% (1)
- Algorithm Logic + ControlDocument13 paginiAlgorithm Logic + ControlirmuhidinÎncă nu există evaluări
- 4.1 Semantic Data and Web: Unit 4 OntologyDocument12 pagini4.1 Semantic Data and Web: Unit 4 OntologyZarana KananiÎncă nu există evaluări
- Data Structure NotesDocument130 paginiData Structure NotesRamneet ParmarÎncă nu există evaluări
- Machine Intelligence and Pattern RecognitionDe la EverandMachine Intelligence and Pattern RecognitionÎncă nu există evaluări
- Introduction To RDF & Sparql: Presentation MetadataDocument43 paginiIntroduction To RDF & Sparql: Presentation MetadataFatima SadiqÎncă nu există evaluări
- Swarm Intelligence: Make better business judgments thanks to artificial intelligence inspired by honeybeesDe la EverandSwarm Intelligence: Make better business judgments thanks to artificial intelligence inspired by honeybeesÎncă nu există evaluări
- Scheme 9 From Empty SpaceDocument130 paginiScheme 9 From Empty Spacergomezv100% (2)
- Representing Rubik's Cube in AplDocument8 paginiRepresenting Rubik's Cube in AplLuis FelipeÎncă nu există evaluări
- Parallel and Distributed ProcessingDe la EverandParallel and Distributed ProcessingK. BoyanovÎncă nu există evaluări
- MasteringDyalogAPL PDFDocument818 paginiMasteringDyalogAPL PDFLamparas EstellaÎncă nu există evaluări
- Introduction To Database SystemsDocument58 paginiIntroduction To Database SystemsAdesh RameshÎncă nu există evaluări
- Embedded Controller Forth For The 8051 FamilyDe la EverandEmbedded Controller Forth For The 8051 FamilyEvaluare: 4 din 5 stele4/5 (1)
- Dr. Dobb (Ap) S Journal (Volume 30, Issue 2, No. 369, February 2005) SDocument75 paginiDr. Dobb (Ap) S Journal (Volume 30, Issue 2, No. 369, February 2005) SKola AgoutiÎncă nu există evaluări
- Lisp Web TalesDocument65 paginiLisp Web TalesTamil Selvan100% (1)
- L - A Common Lisp For Embedded SystemsDocument7 paginiL - A Common Lisp For Embedded Systemsjblair33Încă nu există evaluări
- Clang AstDocument6 paginiClang Astatom tuxÎncă nu există evaluări
- Bitwise Operator and Getch, Getche, Getchar EtcDocument34 paginiBitwise Operator and Getch, Getche, Getchar EtcLalit Kumar100% (2)
- Vim For HumansDocument49 paginiVim For HumansBreno SantosÎncă nu există evaluări
- Aelf Blockchain Development Process: 1) Development Environment Preparation & Contract WritingDocument5 paginiAelf Blockchain Development Process: 1) Development Environment Preparation & Contract WritingEdwin OngÎncă nu există evaluări
- Writing An LLVM Compiler BackendDocument29 paginiWriting An LLVM Compiler BackendnevdullÎncă nu există evaluări
- The Computer Contradictionary PDFDocument249 paginiThe Computer Contradictionary PDFErmiasÎncă nu există evaluări
- Latent Dirichlet AllocationDocument13 paginiLatent Dirichlet Allocationzarthon100% (2)
- The Art of PrologDocument277 paginiThe Art of Prologpaolo100% (1)
- Heterogeneous System Architecture: A New Compute Platform InfrastructureDe la EverandHeterogeneous System Architecture: A New Compute Platform InfrastructureÎncă nu există evaluări
- Design and Implementation of Programming Languages IntroductionDocument71 paginiDesign and Implementation of Programming Languages IntroductiontierSargeÎncă nu există evaluări
- ButtonWalsh 2018 PhilofModelTheory Ch1Document51 paginiButtonWalsh 2018 PhilofModelTheory Ch1Ian CramerÎncă nu există evaluări
- Structured Programming, Dahl, Dijkstra, Hoare, Academic Press 1972Document234 paginiStructured Programming, Dahl, Dijkstra, Hoare, Academic Press 1972syd_fi100% (7)
- ReactDocument111 paginiReactPepÎncă nu există evaluări
- Talking Org ModeDocument6 paginiTalking Org ModesweelinckÎncă nu există evaluări
- Grab Age Collector in C LanguageDocument11 paginiGrab Age Collector in C LanguageJoshi_Jigar_D_953Încă nu există evaluări
- Science of ProgrammingDocument379 paginiScience of ProgrammingUdasi DeviÎncă nu există evaluări
- The UNIX I/O System - Dennis M. RitchieDocument7 paginiThe UNIX I/O System - Dennis M. RitchiesungodukÎncă nu există evaluări
- Lisp (programming language) Complete Self-Assessment GuideDe la EverandLisp (programming language) Complete Self-Assessment GuideEvaluare: 1 din 5 stele1/5 (1)
- Zeta and q-Zeta Functions and Associated Series and IntegralsDe la EverandZeta and q-Zeta Functions and Associated Series and IntegralsÎncă nu există evaluări
- Lisp - Tears of Joy Part 7Document4 paginiLisp - Tears of Joy Part 7ksenthil77Încă nu există evaluări
- Building A Columnar Database On RAMCloud - Database Design For The Low-Latency Enabled Data CenterDocument139 paginiBuilding A Columnar Database On RAMCloud - Database Design For The Low-Latency Enabled Data CenterSebastian laierÎncă nu există evaluări
- Robots. The New Era. Living, working and investing in the robotics society of the future.De la EverandRobots. The New Era. Living, working and investing in the robotics society of the future.Încă nu există evaluări
- Computing the Brain: A Guide to NeuroinformaticsDe la EverandComputing the Brain: A Guide to NeuroinformaticsÎncă nu există evaluări
- The Data Science Machine, or How To Engineer Feature Engineering'Document6 paginiThe Data Science Machine, or How To Engineer Feature Engineering'sanÎncă nu există evaluări
- Systems Programming: Designing and Developing Distributed ApplicationsDe la EverandSystems Programming: Designing and Developing Distributed ApplicationsÎncă nu există evaluări
- Beach ChangeDocument10 paginiBeach ChangeHRCÎncă nu există evaluări
- Grids Rows and Columns in MathematicaDocument30 paginiGrids Rows and Columns in MathematicaHRCÎncă nu există evaluări
- VTRANS Tech PaperDocument11 paginiVTRANS Tech PaperHRCÎncă nu există evaluări
- Submarine Pipes - FurgorDocument4 paginiSubmarine Pipes - FurgorHRCÎncă nu există evaluări
- Genesis TDocument4 paginiGenesis THRCÎncă nu există evaluări
- TENAX - Reinforced Soil Slopes - Case StudyDocument1 paginăTENAX - Reinforced Soil Slopes - Case StudyHRCÎncă nu există evaluări
- MicroStation Training GuideDocument72 paginiMicroStation Training Guidekdj07Încă nu există evaluări
- Astronomy Observation LogDocument1 paginăAstronomy Observation LogHRCÎncă nu există evaluări
- Introduction To Astronomy: Mike Swanson January 2005Document9 paginiIntroduction To Astronomy: Mike Swanson January 2005HRCÎncă nu există evaluări
- Dyalog APL DotNet Interface GuideDocument222 paginiDyalog APL DotNet Interface GuideHRCÎncă nu există evaluări
- MarsDocument21 paginiMarsHRCÎncă nu există evaluări
- Astronomy SketchpadDocument1 paginăAstronomy SketchpadHRCÎncă nu există evaluări
- ExoplanetsDocument10 paginiExoplanetsHRCÎncă nu există evaluări
- Dyalog APL For UNIX Installation and User GuideDocument54 paginiDyalog APL For UNIX Installation and User GuideHRCÎncă nu există evaluări
- Tuning Applications Using The Profile User CommandDocument22 paginiTuning Applications Using The Profile User CommandHRCÎncă nu există evaluări
- Dyalog APL Workspace Transfer GuideDocument24 paginiDyalog APL Workspace Transfer GuideHRCÎncă nu există evaluări
- Dyalog APL Object ReferenceDocument612 paginiDyalog APL Object ReferenceHRCÎncă nu există evaluări
- Dyalog APL DotNet Interface GuideDocument222 paginiDyalog APL DotNet Interface GuideHRCÎncă nu există evaluări
- Folding Protein StabilityDocument79 paginiFolding Protein StabilityEsaú E RodriguezÎncă nu există evaluări
- Dyalog APL Programmer's Guide & Language ReferenceDocument766 paginiDyalog APL Programmer's Guide & Language ReferenceHRCÎncă nu există evaluări
- Dyalog APL Interface GuideDocument334 paginiDyalog APL Interface GuideHRCÎncă nu există evaluări
- User CommandsDocument42 paginiUser CommandsHRCÎncă nu există evaluări
- Guide To The Code LibrariesDocument37 paginiGuide To The Code LibrariesHRCÎncă nu există evaluări
- Dyalog APL Interface GuideDocument334 paginiDyalog APL Interface GuideHRCÎncă nu există evaluări
- SaturnDocument10 paginiSaturnHRCÎncă nu există evaluări
- Israel Trains Route MapDocument2 paginiIsrael Trains Route MapHRCÎncă nu există evaluări
- MarsDocument21 paginiMarsHRCÎncă nu există evaluări
- User GuideDocument222 paginiUser GuidePaolo MocellinÎncă nu există evaluări
- MarsDocument21 paginiMarsHRCÎncă nu există evaluări
- FGC NetworkDocument2 paginiFGC NetworkbadmotorfingerÎncă nu există evaluări
- Grandstream Networks, Inc.: HA100 High Availability Kit For UCM6510Document11 paginiGrandstream Networks, Inc.: HA100 High Availability Kit For UCM6510MOhamedÎncă nu există evaluări
- Iec61850 80 1 (Ed1.0) enDocument142 paginiIec61850 80 1 (Ed1.0) enaladanh200050% (2)
- 3G SSV Drive Test Purpose & Methodology: Huawei Technologies Co., Ltd. Huawei Technologies Co., LTDDocument31 pagini3G SSV Drive Test Purpose & Methodology: Huawei Technologies Co., Ltd. Huawei Technologies Co., LTDNanda Kumar100% (1)
- International Baccalaureate (IB) Past Papers With Mark SchemesDocument128 paginiInternational Baccalaureate (IB) Past Papers With Mark SchemesFirasco24% (42)
- Python Pandas HandsonDocument6 paginiPython Pandas Handsonmohamed yasinÎncă nu există evaluări
- Beginners Guide To ObservabilityDocument27 paginiBeginners Guide To ObservabilityItaloAGÎncă nu există evaluări
- Chapter 6 Database UpdatedDocument42 paginiChapter 6 Database UpdatedAshwin Josiah SamuelÎncă nu există evaluări
- NEC UMobility User GuideDocument74 paginiNEC UMobility User GuidedarakakiÎncă nu există evaluări
- Feasibility Evaluation: Supplier Data Contact PersonDocument2 paginiFeasibility Evaluation: Supplier Data Contact PersonRamÎncă nu există evaluări
- Memory Compatibility List For Thecus Device - DDR2 DDR3 ModelsDocument1 paginăMemory Compatibility List For Thecus Device - DDR2 DDR3 ModelsJorge MendozaÎncă nu există evaluări
- Artificial Intelligence and PrivacyDocument14 paginiArtificial Intelligence and PrivacyVivekKumarÎncă nu există evaluări
- Semester 2 Final Exam - Oracle AcademyDocument23 paginiSemester 2 Final Exam - Oracle AcademyAri Yanto100% (1)
- 1) LED BlinkingDocument7 pagini1) LED BlinkingSenthil AthibanÎncă nu există evaluări
- Agile Config Solution Introduction V1 1 PDFDocument7 paginiAgile Config Solution Introduction V1 1 PDFRaja FurqanÎncă nu există evaluări
- ELM624 Control L (LANC) To RS232 Interpreter: Description FeaturesDocument16 paginiELM624 Control L (LANC) To RS232 Interpreter: Description Featurestester121212Încă nu există evaluări
- CEG 2136 - Fall 2016 - MidtermDocument9 paginiCEG 2136 - Fall 2016 - MidtermAmin DhouibÎncă nu există evaluări
- Slide 10 DNSDocument15 paginiSlide 10 DNSbibek rauniyarÎncă nu există evaluări
- Software Engineering Previous Year NotesDocument33 paginiSoftware Engineering Previous Year Notesbosed0737Încă nu există evaluări
- Xerox WC4265 Service SupportDocument1 paginăXerox WC4265 Service SupportMarco DelsaltoÎncă nu există evaluări
- Advanced Search Engine Optimization - Section 2 SlidesDocument69 paginiAdvanced Search Engine Optimization - Section 2 SlidesTmarketing VNÎncă nu există evaluări
- Cyber AttakDocument2 paginiCyber AttakAnkit KumaarÎncă nu există evaluări
- ResumeDocument1 paginăResumeUladzislau SazanovichÎncă nu există evaluări
- Chando ManjariDocument127 paginiChando Manjarisunder27Încă nu există evaluări
- III Year April, 2019Document3 paginiIII Year April, 2019J chandramohanÎncă nu există evaluări
- 02-Steps To Analyze AWR Report in OracleDocument8 pagini02-Steps To Analyze AWR Report in OracleAnonymous 8RhRm6Eo7hÎncă nu există evaluări
- Field Bus Connection WTWDocument3 paginiField Bus Connection WTWNitish BhardwajÎncă nu există evaluări
- Apple Inc SWOT Analysis.Document2 paginiApple Inc SWOT Analysis.Shashank MagulurÎncă nu există evaluări
- 099 DefectDocument11 pagini099 DefectKumud TembhareÎncă nu există evaluări
- Commissioning and Integration LTE DUS - DULDocument5 paginiCommissioning and Integration LTE DUS - DULColour BlindÎncă nu există evaluări