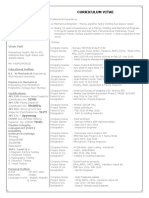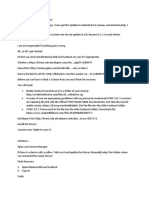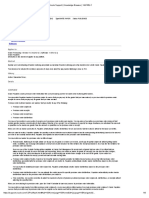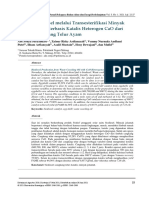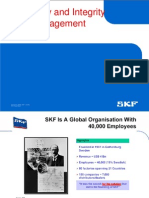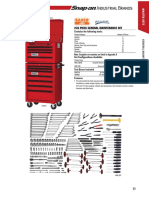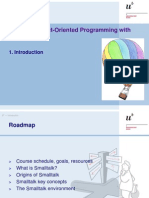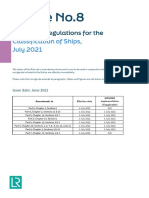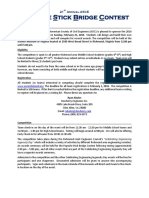Documente Academic
Documente Profesional
Documente Cultură
Lin Math Manual
Încărcat de
Keefe RoedersheimerDescriere originală:
Drepturi de autor
Formate disponibile
Partajați acest document
Partajați sau inserați document
Vi se pare util acest document?
Este necorespunzător acest conținut?
Raportați acest documentDrepturi de autor:
Formate disponibile
Lin Math Manual
Încărcat de
Keefe RoedersheimerDrepturi de autor:
Formate disponibile
1
An Illustrated Matrix Problem with LinMath
Below you will find a common problem and several ways of approaching it with LinMath. Throughout the execution of the program, three windows are visible on the screen however only the one active at a particular time will be shown. You may notice slight variations in graphics across different version of LinMath - however, functionality remains the same. The Problem Linear Mathematics, 3rd edition, Stephen E. Newman, p55 problem 21 21. Solve the following system of equations x1 + x2 2x3 = 1 x1 + 2x2 x3 = -1 -x1 + x2 +3x3 = 2 The Solution First, select Matrix | New Matrix. Then, in the input frame, enter the number of rows and columns you would like to have in the new matrix. Press Create when finished.
Select Matrix | New Matrix
The input frame will look like the following, use it to enter rows and columns.
If Augment is not selected, you will not get an augmented matrix. Press create to create.
2 Now that youve created a matrix, the input frame will have changed to contain a single button, and you will see a series of fields with 0.0s. Use those fields to enter the data in the system.
The matrix window, before data is entered.
The new status of the input window.
Now, enter the data for the matrix. When you are done entering data, press the enter button on input frame. We do enter an error in row 1, column 3.
Data Entered ignore the error for now.
Press Enter to Continue.
Now that weve entered our data, lets say we notice that we entered in row one, column three, incorrectly. Do we need to restart, and go through the whole process again? No, we can simply edit the matrix and change the data. Editing a matrix is very similar to the step above. Simply select Matrix | Edit Matrix and then change whatever data you like.
The matrix, after being entered incorrectly. Select Matrix|Edit Matrix to fix.
The Action Completed state of the input frame, which it enters when needing no input.
Correct any errors you can see.
Press enter to continue, as before.
Now that weve fixed the error, we can go on to pivoting the matrix. Select Matrix | Pivot Matrix. Pivoting can be done graphically or by entering coordinates.
Select Matrix |Pivot Matrix After selecting Pivot Matrix, you will see a new state of the input window. Also, you will notice that if you move your cursor around the matrix, the backgrounds of the numbers changes to either red or green. Red signifies an invalid pivot, and green a valid one. Clicking on a green pivot will pivot there, but clicking on a red pivot does nothing.
The matrix window while pivoting note the red background, because the last column of an augmented matrix is not a valid pivot column.
The input window for entering pivot positions numerically. Row 1, Column 1 is the upper left corner.
While pivoting, you may pivot as many times as you like until you select another option from the menu, in which case you will need to select pivot again to repeat the process. Since were solving the system of equations, well start pivoting in the upper left hand corner, by clicking on that element.
As you can see, the first element is a valid pivot point, because of the green background. Click on that item to pivot. You will see the resulting matrix from a click on the position below. Now, we will move on to pivoting by coordinates which produces the exact same result as pivoting graphically.
The matrix, after clicking. Now, we will pivot in the first row, third column, by entering the coordinates in the input window, and pressing the pivot button.
Enter any valid set of coordinates, and press pivot to pivot if you are pivoting
As you can see, the matrix has been pivoted on the first row, third column.
6 graphically, you can ignore this window. As you no doubt noticed, that was probably not the best place to pivot. With LinMath, we can undo that action by pressing File | Undo
Now, select File | Undo to go back to the previous matrix.
As you can see, were back at the matrix we were before making that ill-fated pivot. Now what about the system of equations that lies behind this matrix? If you would like to see that system of equations, select Matrix | Show Equations, and a small window will appear with the equations displayed in it. As you make changes to the matrix, this window will be updated.
The Matrix menu, with Show Equations Selected.
7 The equation screen, which will be updated as the matrix changes.
Continue pivoting until the matrix is in a reduced form. In a conservation effort, screen shots of this process will not be provided here. Youll notice that the equation frame is updated as you pivot. Now that were at an answer, it would be nice to check the solution to the original matrix as automatically solved by the program. We can restore the original matrix, prior to any changes, by selecting File | Restore Original. Note, however, that this includes the edit we performed in order to match the matrix in the book. If you performed this edit, you will need to perform it again. After selecting restore original, that process is exactly the same as it was above, and is therefore not repeated here. Please refer to the section above for screenshots and detailed instructions on editing.
Select File | Restore Original to go back to the start
The equations for the reduced matrix.
Now that we are back to the original matrix, select Matrix | Solve | Solve Automatic to view the automatic solution. Remember to repeat the edit you performed earlier, because otherwise you will get a different answer. The other option, Reduce Matrix, is exactly the same as Solve Automatic, but the results are not reported. You will notice that the equation frame for the reduced matrix and the results reported by the automatic solve are very similar, the only difference being that automatic solve gives the type of solution.
The matrix, restored to the original, and edited to remove the error. Note This matrix has been edited to correct the error, exactly as was done above.
Select Solve, Automatic Solve to solve the matrix automatically.
Throughout this tutorial, you may have noticed that next to menu items you will often see Ctrl+Letter. This is called a hotkey, a method for the user to access a menu item through the keyboard. For example, you may pivot by holding down the control key and pressing p. For more information about hotkeys, and a list, see the Hotkey appendix, or look at the menus during program execution any hotkey available is listed to the right of the menu item, and does the exact same thing as selecting that menu item.
The reduced matrix, after automatic solve has been executed.
The solution to the matrix, and the type of that solution.
This is only one of the many things you can do with LinMath, however most of the functions are used similarly. One important feature of LinMath, not discussed in this text, is the dynamic help frame. This frame, found in the lower right hand corner of the screen offers feedback throughout the execution of the program. For example, in the screen shot below, instructions are given for how to pivot. The contents of this window change throughout the execution of the program, similar to the manner in which the contents of the input frame change.
The Help Frame, for a pivot. Now that were done working with LinMath for the day, press File | Exit.
10
S-ar putea să vă placă și
- The Subtle Art of Not Giving a F*ck: A Counterintuitive Approach to Living a Good LifeDe la EverandThe Subtle Art of Not Giving a F*ck: A Counterintuitive Approach to Living a Good LifeEvaluare: 4 din 5 stele4/5 (5794)
- The Little Book of Hygge: Danish Secrets to Happy LivingDe la EverandThe Little Book of Hygge: Danish Secrets to Happy LivingEvaluare: 3.5 din 5 stele3.5/5 (399)
- A Heartbreaking Work Of Staggering Genius: A Memoir Based on a True StoryDe la EverandA Heartbreaking Work Of Staggering Genius: A Memoir Based on a True StoryEvaluare: 3.5 din 5 stele3.5/5 (231)
- Hidden Figures: The American Dream and the Untold Story of the Black Women Mathematicians Who Helped Win the Space RaceDe la EverandHidden Figures: The American Dream and the Untold Story of the Black Women Mathematicians Who Helped Win the Space RaceEvaluare: 4 din 5 stele4/5 (894)
- The Yellow House: A Memoir (2019 National Book Award Winner)De la EverandThe Yellow House: A Memoir (2019 National Book Award Winner)Evaluare: 4 din 5 stele4/5 (98)
- Shoe Dog: A Memoir by the Creator of NikeDe la EverandShoe Dog: A Memoir by the Creator of NikeEvaluare: 4.5 din 5 stele4.5/5 (537)
- Elon Musk: Tesla, SpaceX, and the Quest for a Fantastic FutureDe la EverandElon Musk: Tesla, SpaceX, and the Quest for a Fantastic FutureEvaluare: 4.5 din 5 stele4.5/5 (474)
- Never Split the Difference: Negotiating As If Your Life Depended On ItDe la EverandNever Split the Difference: Negotiating As If Your Life Depended On ItEvaluare: 4.5 din 5 stele4.5/5 (838)
- Grit: The Power of Passion and PerseveranceDe la EverandGrit: The Power of Passion and PerseveranceEvaluare: 4 din 5 stele4/5 (587)
- Devil in the Grove: Thurgood Marshall, the Groveland Boys, and the Dawn of a New AmericaDe la EverandDevil in the Grove: Thurgood Marshall, the Groveland Boys, and the Dawn of a New AmericaEvaluare: 4.5 din 5 stele4.5/5 (265)
- The Emperor of All Maladies: A Biography of CancerDe la EverandThe Emperor of All Maladies: A Biography of CancerEvaluare: 4.5 din 5 stele4.5/5 (271)
- On Fire: The (Burning) Case for a Green New DealDe la EverandOn Fire: The (Burning) Case for a Green New DealEvaluare: 4 din 5 stele4/5 (73)
- The Hard Thing About Hard Things: Building a Business When There Are No Easy AnswersDe la EverandThe Hard Thing About Hard Things: Building a Business When There Are No Easy AnswersEvaluare: 4.5 din 5 stele4.5/5 (344)
- Team of Rivals: The Political Genius of Abraham LincolnDe la EverandTeam of Rivals: The Political Genius of Abraham LincolnEvaluare: 4.5 din 5 stele4.5/5 (234)
- The Unwinding: An Inner History of the New AmericaDe la EverandThe Unwinding: An Inner History of the New AmericaEvaluare: 4 din 5 stele4/5 (45)
- The World Is Flat 3.0: A Brief History of the Twenty-first CenturyDe la EverandThe World Is Flat 3.0: A Brief History of the Twenty-first CenturyEvaluare: 3.5 din 5 stele3.5/5 (2219)
- The Gifts of Imperfection: Let Go of Who You Think You're Supposed to Be and Embrace Who You AreDe la EverandThe Gifts of Imperfection: Let Go of Who You Think You're Supposed to Be and Embrace Who You AreEvaluare: 4 din 5 stele4/5 (1090)
- The Sympathizer: A Novel (Pulitzer Prize for Fiction)De la EverandThe Sympathizer: A Novel (Pulitzer Prize for Fiction)Evaluare: 4.5 din 5 stele4.5/5 (119)
- Her Body and Other Parties: StoriesDe la EverandHer Body and Other Parties: StoriesEvaluare: 4 din 5 stele4/5 (821)
- Silo Fluidizer: Keep Dry Bulk Materials MovingDocument2 paginiSilo Fluidizer: Keep Dry Bulk Materials MovingHùng Thanh NguyễnÎncă nu există evaluări
- Arduino Uno Schematic Annotated1Document1 paginăArduino Uno Schematic Annotated1matthewwu2003100% (1)
- Column and Wall Load Take Down Spreadsheet v1.0 - CLDocument28 paginiColumn and Wall Load Take Down Spreadsheet v1.0 - CLBilal KhattabÎncă nu există evaluări
- Irc - 24-2010 PDFDocument128 paginiIrc - 24-2010 PDFkiranÎncă nu există evaluări
- HSP Power Point PresentationDocument10 paginiHSP Power Point PresentationocintezaÎncă nu există evaluări
- Curriculum Vitae: Vivek PatilDocument3 paginiCurriculum Vitae: Vivek PatilVivek PatilÎncă nu există evaluări
- K1 RootingDocument20 paginiK1 RootingHassan BallouzÎncă nu există evaluări
- Electric Rolling Bridge, Scientific American 24 August 1889 p120Document2 paginiElectric Rolling Bridge, Scientific American 24 August 1889 p120Rm1262Încă nu există evaluări
- My Oracle Support - Knowledge Browser - 1441364Document9 paginiMy Oracle Support - Knowledge Browser - 1441364Aman Khan Badal KhanÎncă nu există evaluări
- Lab Report Building TransportationDocument8 paginiLab Report Building TransportationshahÎncă nu există evaluări
- GSM Channels LogicalDocument8 paginiGSM Channels LogicalbeetelnutsÎncă nu există evaluări
- Sintesis Biodiesel Melalui Transesterifikasi Minyak Goreng Bekas Berbasis Katalis Heterogen Cao Dari Limbah Cangkang Telur AyamDocument6 paginiSintesis Biodiesel Melalui Transesterifikasi Minyak Goreng Bekas Berbasis Katalis Heterogen Cao Dari Limbah Cangkang Telur Ayamkarim kasmudinÎncă nu există evaluări
- HYDRO VesselsDocument5 paginiHYDRO VesselsMarvinPatricioNarca0% (1)
- Compressors & Compressed Gas Audit ChecklistDocument3 paginiCompressors & Compressed Gas Audit ChecklistPerwez21100% (1)
- Contact Centre CapabilityDocument2 paginiContact Centre CapabilityshyamchepurÎncă nu există evaluări
- Reliability and Integrity Management 1Document37 paginiReliability and Integrity Management 1Giannos Kastanas100% (1)
- WM 5.4 CLI Reference Guide PDFDocument1.239 paginiWM 5.4 CLI Reference Guide PDFHermes GuerreroÎncă nu există evaluări
- CCH Power CalculateDocument4 paginiCCH Power Calculateangga measÎncă nu există evaluări
- Jolywood-JW-HD144N-545-570 Bifacial 2285x1134x30Document2 paginiJolywood-JW-HD144N-545-570 Bifacial 2285x1134x30Agata GuzikÎncă nu există evaluări
- Amerlock 400CDocument5 paginiAmerlock 400CbalangceÎncă nu există evaluări
- Conventional Smoke DetectorDocument1 paginăConventional Smoke DetectorThan Htike AungÎncă nu există evaluări
- Williams CatalogoDocument3 paginiWilliams CatalogoMartin AcuñaÎncă nu există evaluări
- Calcium Sulfate Crystallization in Phosphoric Acid PDFDocument133 paginiCalcium Sulfate Crystallization in Phosphoric Acid PDFabderrahimnÎncă nu există evaluări
- Capitulos 10 y 11Document34 paginiCapitulos 10 y 11mlpz188669Încă nu există evaluări
- BPM Third Wave Smith Fingar Apr2003 PDFDocument10 paginiBPM Third Wave Smith Fingar Apr2003 PDFNadeem AzadÎncă nu există evaluări
- Slides - OOP With SmalltalkDocument51 paginiSlides - OOP With Smalltalkapi-3728136Încă nu există evaluări
- Notice No.8: Rules and Regulations For TheDocument40 paginiNotice No.8: Rules and Regulations For TherickÎncă nu există evaluări
- Engineering Data Sheet: 49187073 E 1145842 1 of 1 October 21, 2016 60HzDocument1 paginăEngineering Data Sheet: 49187073 E 1145842 1 of 1 October 21, 2016 60HzGustavo VillarrealÎncă nu există evaluări
- 2016 Popsicle Stick Bridge RulesDocument6 pagini2016 Popsicle Stick Bridge RulesMahendra DewasiÎncă nu există evaluări
- Ijso 2012Document5 paginiIjso 2012bhaskarÎncă nu există evaluări