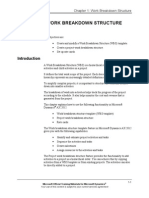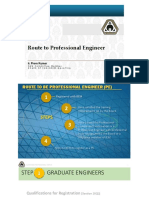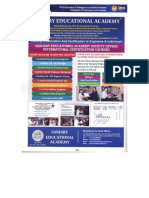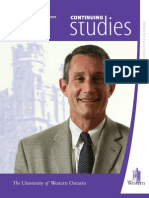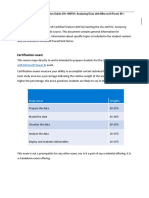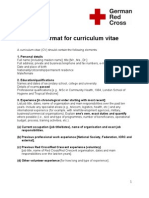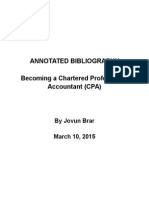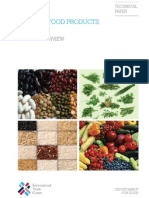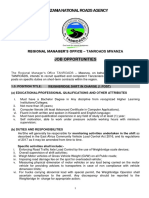Documente Academic
Documente Profesional
Documente Cultură
Ax2012 Enus Si 03
Încărcat de
Ali FakihTitlu original
Drepturi de autor
Formate disponibile
Partajați acest document
Partajați sau inserați document
Vi se pare util acest document?
Este necorespunzător acest conținut?
Raportați acest documentDrepturi de autor:
Formate disponibile
Ax2012 Enus Si 03
Încărcat de
Ali FakihDrepturi de autor:
Formate disponibile
Chapter 3: Resource Scheduling
CHAPTER 3: RESOURCE SCHEDULING
Objectives
The objectives are: Configure resource competencies. Define project requirements. Assign resources to a project based on resource availability. Assign resources to a project based on project demand. Create a project integrated with Microsoft Office Project Server 2010. Run inquiries and reports on resource assignment and utilization.
Introduction
This chapter describes how to use the resource scheduling functionality in Microsoft Dynamics AX 2012. Resource scheduling is an efficient and effective method of using an organizations resources when they are needed. It is a way of scheduling appropriate resources to the dates on which activities should be performed. It helps in leveling the demand for resources and avoids the underuse and overuse of the resource capacity. The goal of resource scheduling is to: Use the workers attributes to match the worker with the requirements of a project. Use information about the workers calendar and availability to match the workers schedule with the project calendar. Assign workers to a project or activity. Review the capacity of each worker and determine how the workers capacity is being used. Review the workers availability to avoid calendar conflicts with the workers assignments. Modify resource assignments for different units of time, such as day, week, or month, to optimize the usage of worker capabilities.
Microsoft Official Training Materials for Microsoft Dynamics Your use of this content is subject to your current services agreement
3-1
Service Industries in Microsoft Dynamics AX 2012
Configuring Resource Competencies
In Microsoft Dynamics AX 2012, you can set up many different attributes for the scheduling of a worker. In addition to entering information about a workers education, skills, certifications, and project experience, you can also enter information about any additional skills that a worker has, such as a public speaking ability or media knowledge.
Procedure: Define Competencies for Workers
Perform the following steps to enter the education details of a worker: 1. On the Navigation Pane, click Human resources, Common, Workers and then click Employees to open the Employees list page. 2. Select an employee for which to define the competencies. 3. Click the Competencies tab on the Action Pane and then click Education to open the Education form. 4. Click New to create a new record.
FIGURE 3.1 EDUCATION FORM
5. In the Education field, select the type of education. The values for this field are maintained in the Education disciplines form (go to Human resources, Setup, Competencies, Education, and then click Education disciplines). 6. In the Description field, enter a short description for the type of education.
3-2
Microsoft Official Training Materials for Microsoft Dynamics Your use of this content is subject to your current services agreement
Chapter 3: Resource Scheduling
7. In the Level of education field, select the level achieved in the current education. The values for this field are maintained in the Degrees form (go to Human resources, Setup, Competencies, Education, and then click Degrees). In the Institution field, select the institution where the education is completed or will be completed. The values for this field are maintained in the Institutions form (go to Human resources, Setup, Competencies, Education, and then click Institutions). Under the Institution information field group, view additional information about the institution. Under the Dates field group, in the Start date and End date fields, enter the starting date and ending date of the study period. In the Duration field, enter the number of days, months, or years that it took the person to complete the education. In the Day/Mth field, select a unit (days, months, or years) for the duration of education. In the Average field, enter the average education grade point of the person. In the Scale field, enter the scale that the grade point average is based on. Click the Close button to close the Education form.
8.
9. 10. 11. 12. 13. 14. 15.
Microsoft Official Training Materials for Microsoft Dynamics Your use of this content is subject to your current services agreement
3-3
Service Industries in Microsoft Dynamics AX 2012
Perform the following steps to enter the skills of an employee: 1. Click the Competencies tab on the Action Pane and then click Skills to open the Skills form. 2. Click the New button to create a new record.
FIGURE 3.2 SKILLS FORM
3. Click the Level type arrow to select one of the following options: o Actual A current, proven skill. o Target A skill to be acquired. 4. Select the Show only current check box to show only the skill with the most recent level date, if the same skill is listed multiple times in the grid. 5. In the Skill field, select the skill that is associated to the employee. The values for this field are maintained in the Skills form (go to Human resources, Setup, Competencies, Skills, and then click Skills). 6. In the Level field, select the skill level that the person currently has or the skill level that the person plans to achieve. The values for this field are maintained in the Rating models form (go to Human resources, Setup, Competencies, Skills, and then Rating models). 7. In the Level date field, enter the date for which the present level is reached or the date the targeted level will be reached. 8. In the Experience field, enter the number of years of experience that the person has with the skill. 9. In the Examiner field, select the person who verified the employee skills.
3-4
Microsoft Official Training Materials for Microsoft Dynamics Your use of this content is subject to your current services agreement
Chapter 3: Resource Scheduling
10. Select the Approved check box if the skill is verified and approved. 11. In the Approved by field, select the person who approved the skill. Perform the following steps to record the certificates achieved by an employee: 1. Click the Competencies tab on the Action Pane and then click Certificates to open the Certificates form. 2. Click the New button to create a new record.
FIGURE 3.3 CERTIFICATES FORM
3. In the Certificate type field, select a certificate type. The values for this field is maintained in the Certificate types form (go to Human resources, Setup, Competencies, and then click Certificate types). 4. In the Description field, enter a brief description of the certificate. 5. In the Start date field, enter the starting date of the certificate validity. 6. In the End date field, enter the ending date of the certificate validity. 7. The Require renewal check box indicates if the certificate requires renewal after it expires. Update the renewal requirement for the certificate in the Certificate types form. 8. In the Notes field, enter additional information about the certificate. 9. Click the Close button to close the Certificates form.
Microsoft Official Training Materials for Microsoft Dynamics Your use of this content is subject to your current services agreement
3-5
Service Industries in Microsoft Dynamics AX 2012
Perform the following steps to enter information about projects that an employee is involved in: 1. Click the Competencies tab on the Action Pane and then click Project experience to open the Project experience form. 2. Click the New button to create a new record.
FIGURE 3.4 PROJECT EXPERIENCE FORM
3. In the Project ID field, select the project that the employee has worked on. 4. In the Project name field, view the name of the project. 5. In the Role field, enter a description of the employees role or function in the project. 6. In the Start date field, enter the date the worker became involved in the project. 7. In the End date field, enter the last date the worker is involved in the project. 8. Click the Close button to close the Project experience form.
3-6
Microsoft Official Training Materials for Microsoft Dynamics Your use of this content is subject to your current services agreement
Chapter 3: Resource Scheduling
Perform the following steps to assign attributes to an employee profile: 1. Click the Competencies tab on the Action Pane and then click Other worker attributes to open the Other worker attributes form. 2. Click the New button to create a new record.
FIGURE 3.5 OTHER WORKER ATTRIBUTES FORM
3. In the Attribute group field, select a group that contains attributes that you want to add to the workers competencies. The values for this field are maintained in the Attribute groups form (go to Project management and accounting, Setup, Assign resources, and then click Attribute groups). 4. In the Attribute field, select the attribute that you want to add to the workers competencies. The values for this field are maintained in the Attributes form (go to Project management and accounting, Setup, and then click Assign resources, Attributes). 5. Click the Close button to close the Other worker attributes form. NOTE: The Other worker attributes form is available only if the Project management and accounting add-in is installed.
Procedure: Set Up Resource Scheduling Related Information
Perform the following steps to assign a working time calendar for a worker: 1. On the Navigation Pane, click Human resources, Common, Workers, and then click Employees to open the Employees list page. 2. Select an employee for which to assign the working calendar.
Microsoft Official Training Materials for Microsoft Dynamics Your use of this content is subject to your current services agreement
3-7
Service Industries in Microsoft Dynamics AX 2012
3. On the Action Pane, click the Edit button to open the Worker form.
FIGURE 3.6 WORKER FORM EMPLOYMENT DETAILS FASTTAB
4. On the Navigation Pane, click the Employment tab to expand the Employment details FastTab. 5. In the Calendar field, select the working time calendar for the employee. 6. Click the Close button to close the Worker form.
Procedure: Set Up Resource Scheduling Related Information for Projects
Perform the following steps to set up resource scheduling related information for projects: 1. On the Navigation Pane, click Project management and accounting, Setup and then click the Project management and accounting parameters form.
3-8
Microsoft Official Training Materials for Microsoft Dynamics Your use of this content is subject to your current services agreement
Chapter 3: Resource Scheduling
2. Click the Scheduling tab to set up resource scheduling related information for projects.
FIGURE 3.7 PROJECT MANAGEMENT AND ACCOUNTING PARAMETERS FORM SCHEDULING TAB
3. In the Full match percent field, enter the percentage that represents a full match between the workers skills and the requirements for the selected project. A higher percentage means that the workers capabilities and skills match the project requirements more closely. 4. In the Default working calendar field, select the default type of calendar to use for the project or activity schedule. The schedule is the timeframe during which the workers are working on the project. 5. In the Skill set match field, enter the minimum percentage match of capabilities between the worker and a project or an activity, for the worker to appear as a potential resource for the project. For example, if you want to view only those workers who have at least 40 percent of the required attributes, then specify 40 in the Skill set match field. The workers who do not fulfill 40 percent of the matching criteria will not be displayed. 6. In the Availability match field, enter the minimum percentage match of availability between the worker and a project or an activity, for the worker to appear as a potential resource for the project. For example, if you want to view only those workers whose availability status is more than 80 percent, then specify 80 in the Availability match field. Workers who are already assigned to projects and do not have the availability status of 80 percent or more will not be displayed.
Microsoft Official Training Materials for Microsoft Dynamics Your use of this content is subject to your current services agreement
3-9
Service Industries in Microsoft Dynamics AX 2012
7. Under the Colors field group, click the arrow next to each field in to open the Color form, in which you can select the colors to display in the scheduling calendar. Select a color for each field. 8. In the Changed color field select a color to indicate that a record has been changed. 9. In the Hard commit color field select a color to indicate a hard or firm commitment for the worker. 10. In the Soft commit color field select a color to indicate a soft or tentative commitment for the worker. 11. In the Closed color field select a color to indicate days when no work is being done on the project. 12. In the Available color field select a color to indicate days on which the worker is available. 13. In the Conflict color field select a color to indicate days on which the worker has a conflict.
3-10
Microsoft Official Training Materials for Microsoft Dynamics Your use of this content is subject to your current services agreement
Chapter 3: Resource Scheduling
Lab 3.1 - Configure Resource Competencies for Workers
Scenario Luke, a HR Generalist at Contoso, Ltd. is assigned the task of configuring resource competencies for workers in Microsoft Dynamics AX 2012. He must define the following competencies for the workers: Competency Worker Education Skills Certification Project ID and experience Other attributes Values Alan Brewer Civil Engineer Speaks Dutch (level 2) Production-cec (date of obtaining certification 1/15/2011) 10002; (Role Chief Engineer, Start date 4/1/2011) Stage Public speaking
Luke should also define the working calendars for workers in order to schedule them for activities with similar timelines.
Challenge Yourself!
1. Select the worker for which to configure the resource competencies. 2. Define each of the competencies for the worker. 3. Set up the working time calendar for the worker.
Need a Little Help?
1. Click the Competencies tab on the Worker form to define the resource competencies. 2. Set up the working time calendar for the worker under the Employment tab in the Worker form.
Step by Step
1. On the Navigation Pane, click Human resources, Common, Workers and then click Workers. 2. Select the worker, Alan Brewer, to configure the resource competencies for. 3. Click the Competencies tab, and then click Education to open the Education form. 4. Click the New button to create a new record. In the Education field, select Engcivil-cec.
Microsoft Official Training Materials for Microsoft Dynamics Your use of this content is subject to your current services agreement
3-11
Service Industries in Microsoft Dynamics AX 2012
5. Click the Close button to close the form. 6. Click the Skills button to open the Skills form. 7. Click the New button to create a new record. In the Skill field, select Du-speak-cec. 8. In the Level field, select 2 as the level of the skill for the worker. 9. In the Level date field, click the calendar and select January 1, 2008. 10. Click the Close button to close the form. 11. Click the Certificates button to open the Certificates form. 12. Click the New button to create a new record. 13. In the Certificate type field, select Production-cec. 14. In the Start date field, enter 01/15/2011. 15. Click the Close button to close the form. 16. Click the Project experience button to open the Project experience form. 17. Click the New button to create a new record. In the Project ID field, select 10002. 18. In the Role field, enter Chief Engineer. 19. In the Start date field, enter 4/1/2011. 20. Click the Close button to close the form. 21. Click Other worker attributes to open the Other worker attributes form. 22. Click the New button to create a new record. In the Attribute group field, select Stage. 23. In the Attribute field, select Public Speak. 24. Click the Close button to close the form.
3-12
Microsoft Official Training Materials for Microsoft Dynamics Your use of this content is subject to your current services agreement
Chapter 3: Resource Scheduling
Defining Project Requirements
In Microsoft Dynamics AX 2012, you can specify the various competencies a resource should have to complete an activity. You can define the scheduling requirements and the skills/attributes that are needed to perform an activity in the project work breakdown structure.
Procedure: Define Resource Requirements in the WBS
Perform the following steps to set up scheduling related information for activities in the project WBS: 1. On the Navigation Pane, click Project management and accounting, Common, Projects, and then click All projects to open the All projects form. 2. Select the project to set up scheduling related information in the project work breakdown structure. 3. Under the Plan tab on the Action Pane, click Work breakdown structure to open the Work breakdown structure form. 4. Create a new work breakdown structure for the project or use the Copy from button to copy the WBS based on an existing work breakdown structure template. 5. Select the activity to set up the scheduling related information. 6. Click to expand the Schedule FastTab.
FIGURE 3.8 WORK BREAKDOWN STRUCTURE FORM SCHEDULE FASTTAB
7. In the Start date field, enter the date that the project activity is scheduled to start. 8. In the End date field, enter the date that the project activity is scheduled to end. 9. In the Duration in days field, enter the length of time in days that is required to complete the project activity.
Microsoft Official Training Materials for Microsoft Dynamics Your use of this content is subject to your current services agreement
3-13
Service Industries in Microsoft Dynamics AX 2012
10. In the Effort in hours field, enter the estimated number of worker hours that are required to complete the project activity. 11. Select the Scheduling ignores the calendar of the resource check box to consider the worker for assignment to the project activity whether the worker is already scheduled. 12. In the Scheduled field, view the status of the schedule of the activity. Based on the percentage of scheduling done for the activity, view one of the following statuses: o Not Scheduled o Partially Scheduled o Fully Scheduled For example, if a particular task requires an effort of 10 hours, the status in the Scheduled field is displayed based on the number of hours scheduled, if: No scheduling is done (that is, 0 percent), the status is displayed as Not Scheduled. Only eight hours are scheduled out of the total 10 hours, the status is displayed as Partially Scheduled. All the 10 hours are scheduled, the status is displayed as Fully Scheduled.
3-14
Microsoft Official Training Materials for Microsoft Dynamics Your use of this content is subject to your current services agreement
Chapter 3: Resource Scheduling
Perform the following steps to set up the resource competencies needed to perform a specific activity in the project WBS: 1. Click to expand the Activity requirements FastTab.
FIGURE 3.9 WORK BREAKDOWN STRUCTURE FORM ACTIVITY REQUIREMENTS FASTTAB
2. Click the Education tab and then click the Add line button to create a new line. 3. In the Education field, enter the level of education required for the worker to be assigned to the activity. 4. In the Description field, view the description of the education requirement. 5. Select the Required check box to display only those resources that have the required capabilities while matching resources to the activities. 6. In the Importance field, select a value from None to 6-Most to represent the level of importance of the education requirement to the project activity. The order in which the attributes are searched for during the skill match depends on the importance of the level assigned to the requirements.
Microsoft Official Training Materials for Microsoft Dynamics Your use of this content is subject to your current services agreement
3-15
Service Industries in Microsoft Dynamics AX 2012
For example, in the Education field, if a MBA (Master of Business Administration) degree is given the importance level of a degree five and a B.E (Bachelor of Engineering) degree is given the importance level of a degree six, during the skill match, workers with a B.E. degree will be considered before prior to those with an MBA degree. 7. Click the Skills tab and then click the Add line button to create a new line. 8. In the Skills field, select the type of skill that is required for a worker on this project activity. 9. Select the Required check box if the specified skill is required for the project activity. 10. Click the Certification tab and then click the Add line button to create a new line. 11. In the Certificate type field, select the type of certificate that is required for the project activity. 12. Click the Project experience tab and then click the Add line button to create a new line. 13. In the Project ID field, select a project with the type of experience that is required for the current project. 14. In the Role field, select the role that the worker will perform for the project activity. The values for this field are maintained in the Project roles form (go to Project management and accounting, Setup, Assign resources, and then click Project roles). 15. Click the Other worker attributes tab and then click the Add line button to create a new line. 16. In the Attribute group field, select the attribute group that includes the additional skills that are required for the worker who is assigned to the project activity. 17. In the Attribute field, select the attribute in the attribute group that is required for the worker who is assigned to the project activity.
Assigning Resources to a Project Based on Resource Availability
In Microsoft Dynamics AX 2012, the Schedule resources form shows information about the workers attributes and availability. It also shows the requirements and schedule of the project activity. A human resources manager can use the Schedule resources form to schedule workers to optimize the available workforce. The manager can review the capacity of each worker and determine whether the worker is being adequately scheduled. Then the manager can assign the worker to a project or activity based on the project requirements and the workers attributes, experience and availability.
3-16
Microsoft Official Training Materials for Microsoft Dynamics Your use of this content is subject to your current services agreement
Chapter 3: Resource Scheduling
Procedure: Resource Scheduling for a Project Based on Resource Availability
Perform the following steps to schedule resources for a project that is based on the resource availability: 1. On the Navigation Pane, click Project management and accounting, Common, Scheduling, and then click Schedule resources to open the Schedule resources form.
FIGURE 3.10 SCHEDULE RESOURCES FORM
2. In the Start date field, enter the starting date of the period that you want to schedule for the worker. 3. In the End date field, enter the ending date of the period that you want to schedule for the worker. 4. In the Worker field, select the name of the worker if you want to schedule a specific worker. 5. Click the Search button to search for the available resources in the specified period.
Microsoft Official Training Materials for Microsoft Dynamics Your use of this content is subject to your current services agreement
3-17
Service Industries in Microsoft Dynamics AX 2012
6. Click to expand the Resources FastTab to view the list of workers and the information about their attributes and availability.
FIGURE 3.11 SCHEDULE RESOURCES FORM RESOURCES FASTTAB
7. Under the Overview tab, view the basic information about the worker. This includes the workers availability and the percentage of his or her availability that is already committed to a project. 8. In the Worker field, view the identification number for the selected worker. 9. In the Worker name field, view the name of the worker. 10. In the Worker type field, view the type of worker, such as employee or contractor. 11. View the type of calendar associated to the employee in the Working calendar field. 12. In the Soft utilization (%) field, view the percentage of the workers assignments to all projects to which the he or she is tentatively committed. 13. In the Hard utilization (%) field, view the percentage of the workers assignments to all projects to which he or she is firmly committed. 14. In the Total utilization (%) field, view the total percentage of the workers assignments to all projects. 15. Click the Education tab to view the type of education that the worker has completed. 16. Click the Skills tab to view the workers skills, such as languages spoken or knowledge of software programs. 17. Click the Certification tab to view the type of certificate that the worker has earned. 18. Click the Project experience tab to view the project on which the worker has experience.
3-18
Microsoft Official Training Materials for Microsoft Dynamics Your use of this content is subject to your current services agreement
Chapter 3: Resource Scheduling
19. Click the Other worker attributes tab to view the attributes that is characteristic of the worker. 20. Click to expand the Projects FastTab.
FIGURE 3.12 SCHEDULE RESOURCES FORM PROJECTS FASTTAB
o o o
The Projects FastTab displays projects that a selected worker could be assigned to. The projects are displayed in the following sequence: Projects with requirements that are an exact match with the skills of the worker. Projects with requirements that have a partial match with the skills of the worker. Projects with requirements that do not match the skills of the worker.
21. Under the Overview tab, view the basic information about the projects and activities to which workers can be assigned. The Type field indicates whether the value is a project or an activity. 22. 23. 24. 25. In the Project field, view the identification number of the project. In the Activity field, view the number that identifies the activity. In the Activity name field, view the descriptive name of the activity. In the Duration (days) field, view the length of time in days that is required to complete the project or the activity. 26. In the Start date, view the date that the project or activity starts. 27. In the End date field, view the date that the project or activity ends.
Microsoft Official Training Materials for Microsoft Dynamics Your use of this content is subject to your current services agreement
3-19
Service Industries in Microsoft Dynamics AX 2012
28. In the Scheduled field, view the status on whether the worker is not scheduled, partly scheduled, or fully scheduled. 29. In the Skill fit in percentage field, view the percentage of the workers skills that match the project requirements. 30. In the Availability in percentage field, view the percentage of the workers availability that matches the project requirements.
Calculation of Skill Fit Percentage
According to the effort and attributes required for completing a project/activity, a skill match is performed between the requirements for the project and the competencies of the workers. The projects/activities with requirements that are an exact match to the skills of the worker are shown with a skill fit of 100 percent. A skill fit is calculated based on the following formula: (Number of matching requirements / Total number of specified requirements)*100 For example, an activity demands that the educational background of the worker should be MBA (Education), he or she must be a Microsoft Certified Professional (Certification), and he or she must have working knowledge on Microsoft Dynamics AX 2012 (Project experience). The total number of specified requirements is three. If Worker A meets all the three specified requirements, then the skill fit percentage will be (3/3)*100 = 100 percent. If Worker B meets only two of the specified requirements, then the skill fit percentage will be (2/3)*100 = 66.67 percent. Similarly, a worker meeting only one of the specified requirements will have a skill fit percentage of 33.33 percent.
Calculation of Availability Percentage
Availability is calculated based on the following formula: (Total number of hours for which a worker is available / Total number of hours demanded by a project/activity)*100 For example, an activity is scheduled for three days, from 8/15/2011 to 8/17/2011 and needs an effort of 24 hours. Resource A is already scheduled for four hours on another activity/project on 8/17/2011 and the total number of hours a worker is required to work in a day is eight hours.
3-20
Microsoft Official Training Materials for Microsoft Dynamics Your use of this content is subject to your current services agreement
Chapter 3: Resource Scheduling
The following table summarizes the example. Date Number of hours needed to complete the activity 8 8 8 Number of hours for which the resource is available 8 8 4 (Scheduled for four hours on a different project) 20
8/15/2011 8/16/2011 8/17/2011
Total
24
Availability of Resource A for the activity = (20/24)*100 = 83.33 percent.
Assigning Resources to a Project Based on Project Demand
In Microsoft Dynamics AX 2012, the Assign resources form shows information about the project or activity schedule and requirements. It also shows the availability of resources whose competencies match with the activity requirements. A project manager can use the Assign resources form to review the assignments of workers for each project or activity to make sure that the project or activity is correctly staffed. Project based scheduling provides a process to assign workers to a specific project or activity based on the workers skill and availability.
Procedure: Resource Scheduling for a Project Based on Project Demand
Perform the following steps to schedule resources for a project based on project demand: 1. On the Navigation Pane, click Project management and accounting, Common, Projects, and then click All projects to open the All projects list page. 2. Select the project for which resources need to be scheduled. 3. Click the Plan tab on the Action Pane and click Assign resources to open the Assign resources form.
Microsoft Official Training Materials for Microsoft Dynamics Your use of this content is subject to your current services agreement
3-21
Service Industries in Microsoft Dynamics AX 2012
4. Select the activity for which to schedule resources.
FIGURE 3.13 ASSIGN RESOURCES FORM
5. In the Project/Activity ID field, view the unique identifier for the project or activity. 6. In the Name field, view the name of the project or activity for which you want to schedule workers. 7. In the Start date field, view the date that the project or activity is scheduled to start. 8. In the End date field, view the date that the project or activity is scheduled to end. 9. In the Duration in days field, view the number of days that are required to complete the project or activity. 10. In the Effort in hours field, view the total number of hours that are required for the workers to complete the project or activity. 11. In the Scheduled effort field, view the total number of hours for which workers are scheduled.
3-22
Microsoft Official Training Materials for Microsoft Dynamics Your use of this content is subject to your current services agreement
Chapter 3: Resource Scheduling
12. In the Schedule status field, view the status that indicates whether the workers have been scheduled. 13. Click to expand the Activity requirements FastTab to view information about worker attributes that are required for the selected project or activity.
FIGURE 3.14 ASSIGN RESOURCES FORM ACTIVITY REQUIREMENTS FASTTAB
14. Click the Education tab to enter the level of education that is required for a worker to be assigned to the project or activity. 15. In the Education field, select the type of education that is required for a worker to be assigned to the project or activity. 16. Select the Required check box if the worker must meet the education requirements to be assigned to the project or activity. 17. In the Importance field, select a value from None to 6-Most to represent the level of importance for meeting the education requirement for the project or activity. The order in which attributes are searched for during the skill match depends on the level of importance assigned to the requirements. For example, in the Education field, if MBA is given an importance level of a degree 5 and B.E is given an importance level of a degree 6, during the skill match, workers with a B.E. degree will be considered before those with an MBA degree. 18. Modify the activity requirements in the Assign resources form. Click the Save project requirements button on the Activity requirements grid to save the changes to the Activity requirements field in the project work breakdown structure. NOTE: If the changes made to the Activity requirements are not saved, the next time when the work breakdown structure for the same project is opened, the original values will default.
Microsoft Official Training Materials for Microsoft Dynamics Your use of this content is subject to your current services agreement
3-23
Service Industries in Microsoft Dynamics AX 2012
The Save project requirements button is activated only if there are some changes to the project activity requirements. 19. Click the Skills tab to enter the skills requirement for the project or activity. 20. In the Skills field, select the type of skill, such as languages spoken or knowledge of software programs, that is required for the worker who is assigned to the project or activity. 21. Select the Required check box if the worker must meet the skills requirements to be assigned to the project or activity. 22. In the Importance field, select a value from None to 6-Most to represent the level of importance for meeting the skills requirement for the project or activity. 23. Click the Certification tab to enter the certification requirements for the project or activity. 24. In the Certificate type field, select the type of certification, such as Microsoft certification or other professional certification, which is required for the worker who is assigned to the project or activity. 25. Select the Required check box if the worker must meet the certification requirements to be assigned to the project or activity. 26. In the Importance field, select a value from None to 6-Most to represent the level of importance for meeting the certification requirement for the project or activity. 27. Click the Project experience tab to enter the project experience requirements for the project or activity. 28. In the Project ID field, select the project on which the worker should have experience to be assigned to the project or activity. 29. In the Role field, select the role that the worker must have performed on the selected project. 30. Select the Required check box if the worker must meet the project experience requirements to be assigned to the project or activity. 31. In the Importance field, select a value from None to 6-Most to represent the level of importance for meeting the project experience requirement for the project or activity. 32. Click the Other worker attributes tab to enter the requirements for additional worker attributes for the project or activity, such as public speaking. 33. In the Attribute group field, select the attribute group that includes the additional skills that are required for the worker who is assigned to the project or activity. 34. In the Attribute field, select the attribute in the attribute group that is required for the worker who is assigned to the project or activity. 35. Select the Required check box if the worker must meet the additional attributes requirement to be assigned to the project or activity.
3-24
Microsoft Official Training Materials for Microsoft Dynamics Your use of this content is subject to your current services agreement
Chapter 3: Resource Scheduling
36. In the Importance field, select a value from None to 6-Most to represent the level of importance for meeting the additional attributes requirement for the project or activity. 37. Click to expand the Resources FastTab to view the list of workers who match the availability and attributes that are required for completing the selected project or activity.
FIGURE 3.15 ASSIGN RESOURCES FORM RESOURCES FASTTAB
The workers are displayed in the following order: 38. Workers whose qualifications match all of the requirements that are specified for the project and who are not assigned to any other projects. 39. Workers with qualifications that match some of the requirements specified for the project. 40. Workers with skill sets that do not match any of the requirements specified for the project. NOTE: If two workers have the same skill set, they are displayed in the order of availability. 41. In the Worker field, view the identification number for the worker. 42. In the Name field, view the name of the worker. 43. In the Worker type field, view the type of worker, such as employee or contractor. 44. In the Working Calendar field, view the type of calendar associated to the worker. 45. In the Skill fit in percentage field, view the match, shown as a percentage, between the skills that are required for a project and the attributes of the worker.
Microsoft Official Training Materials for Microsoft Dynamics Your use of this content is subject to your current services agreement
3-25
Service Industries in Microsoft Dynamics AX 2012
46. In the Availability in percentage field, view the availability status of the worker, shown as a percentage. 47. Click to expand the Resource competencies FastTab.
FIGURE 3.16 ASSIGN RESOURCES FORM RESOURCE COMPETENCIES FASTTAB
48. Click the Education tab to view the workers education level. 49. In the End date field, view the date on which the worker has completed the course. 50. In the Duration field, view the length of the course, in hours. 51. Click the Skills tab to view the workers skills. 52. In the Level date field, view the date on which the worker has learned the skill. 53. In the Experience field, view the experience that the worker has using the skill. 54. Click the Certification tab to view the workers certificates. 55. In the Start date field, view the date on which the worker started the certification process. 56. In the End date field, view the date on which the worker completed the certification process. 57. Click the Project experience tab to view the workers project experience. 58. In the Project ID field, view the project that the worker has experience on. 59. In the Project name field, view the name of the project the worker has experience on. 60. In the Role field, view the role of the worker for the project.
3-26
Microsoft Official Training Materials for Microsoft Dynamics Your use of this content is subject to your current services agreement
Chapter 3: Resource Scheduling
61. In the Start date field, view the date on which the worker has started work in this role for the project. 62. In the End date field, view the date on which the worker has completed work in this role for the project. 63. Click the Other worker attributes tab to view the workers additional attributes. 64. In the Attribute group field, view the attribute group that includes the additional skills of the worker. 65. In the Attribute field, view the attributes in the attribute group that includes the additional skills of the worker. 66. Click to expand the Assignments FastTab to view the availability status of the worker who is selected on the Resources FastTab.
FIGURE 3.17 ASSIGN RESOURCES FORM ASSIGNMENTS FASTTAB
You can assign the worker to a project, release the worker from a project, or transfer the workers commitment. Review the workers availability to work on a project by checking the colors that are assigned to the individual activity lines. Set up the colors for worker availability and commitments in the Project management and accounting parameters form on the Scheduling tab. Each color is related to the workers availability and commitments. 67. Click the Assign button to assign the worker to a project and select from the following options: o Soft: If the assignment is tentative. o Hard :If the assignment is firm.
Microsoft Official Training Materials for Microsoft Dynamics Your use of this content is subject to your current services agreement
3-27
Service Industries in Microsoft Dynamics AX 2012
68. Click the Release button to release the worker from an assignment to a project. Select the Soft option if the release is tentative and the Hard option if the release is firm. 69. Click the Transfer button and select from the following options: o Soft commitments to hard commitments: Transfer a workers project assignment from a soft assignment to a hard assignment. o Hard commitments to soft commitments: Transfer a workers project assignment from a hard assignment to a soft assignment. 70. Select the Auto complete effort check box to automatically fill in the dates and hours so that the worker can be assigned to a particular project. 71. In the Assignment date field, view the date on which the project or activity starts. 72. In the Day field, view the day of the week on which the project starts. 73. In the Activity effort requirement field, enter the number of hours that the selected worker must work to complete the specific project on the selected day. 74. In the Worker capacity (hours) field, view the number of hours on the selected day that the worker can be assigned to work on the project. 75. In the Soft commitment (hours) field, view the number of hours on the selected day that are tentatively assigned to the worker for the project. 76. In the Hard commitment (hours) field, view the number of hours on the selected day that are firmly assigned to the worker for the project. 77. In the Worker available capacity (hours) field, view the remaining number of hours on the selected day that the worker is available to work on the project. 78. Close the forms.
Integration with Microsoft Project Integration Server 2010
You can combine the Project management and accounting capabilities of Microsoft Dynamics AX 2012 with those of Microsoft Project Server 2010. Doing this will give you more in-depth visibility into projects and project resources. This will also help to manage them more effectively.
3-28
Microsoft Official Training Materials for Microsoft Dynamics Your use of this content is subject to your current services agreement
Chapter 3: Resource Scheduling
The following Microsoft Dynamics AX 2012 entities can be integrated to Project Server 2010: Workers: Integrated workers are available in the Project Server 2010 enterprise resource pool. Projects. Activity work breakdown structure (WBS): The WBS consists of activities of type task.
You can use the flexible task hierarchy in Project Server to create a hierarchical structure that resembles the hierarchical structure of a project in Microsoft Dynamics AX. Corresponding hierarchies make it possible for information about projects, subprojects, and activities to flow between the two programs. After you integrate the two programs and set up synchronization between them, data changes in one program are updated in the other. As a result, your project records are current in both programs. You can also use the complex resource scheduling capabilities of Project Server for a project that is being managed in Microsoft Dynamics AX 2012. Actual costs for worker hours and expenses that are posted in both the Microsoft Dynamics AX 2012 client and Enterprise Portal for Microsoft Dynamics AX2012 can then be shared with Project Server.
Procedure: Setting Integration Parameters in the Microsoft Dynamics AX 2012 Client
Verify that all prerequisite programs and software are installed, and the proper security settings are in place. Using the Microsoft Dynamics AX installation wizard, install Synchronization proxy and Synchronization service for Microsoft Project Server. Set the required integration parameters in Microsoft Dynamics AX 2012. Perform the following steps to set the project ID number sequence to automatic: 1. On the Navigation Pane, click Project management and accounting, Setup, and the Project management and accounting parameters form. 2. Click the Number sequences tab. 3. In the Reference field, locate the Project ID row. 4. Right-click in the Number sequence code field, and then select View details to open the Number sequence form. 5. On the Action Pane, click Edit. 6. Click to expand the General FastTab, then clear the Manual check box. 7. Close the form.
Microsoft Official Training Materials for Microsoft Dynamics Your use of this content is subject to your current services agreement
3-29
Service Industries in Microsoft Dynamics AX 2012
Perform the following steps to set the Project Server integration settings. Click System administration, Setup, Microsoft Project Server integration, and then click Integration settings. 2. Click New. 3. Enter the values in the fields in the upper grid of the form as follows. o Integration ID: Uniquely identifies integration parameters set for selected companies. o Microsoft Project Server URL: http://machine_name/pwa o Reporting database server: machine_name\sharepoint o Reporting database name: pwa_Reporting_xxx Perform the following steps to find the reporting database name: 1. Open Programs, Microsoft SharePoint 2010 products, SharePoint 2010 Central Administration. 2. In the Application Management area, select Manage Service Applications. 3. In the Manage Service Application form, select Project Server Service Application (with type Project Server PSI Service Application). 4. Hover over http://machinename/pwa and select View from the list. 5. Copy the Reporting database name. 6. In the Synchronization settings form, paste the reporting database name in the Reporting database field. 7. Select the companies for which to enable integration. 8. Click Enable integration. The integration status will change to In progress. 9. Click Refresh status. 10. If successful, the integration status will change to Completed. NOTE: If the integration status remains In process for some time, most likely an error has occurred. Refer to the event log in your computer to investigate the problem. 1.
Procedure: Integrate Microsoft Dynamics AX 2012 Workers with Project Server Resources
Perform the following steps to integrate the Microsoft Dynamics AX workers with the Project Server resources: 1. On the Navigation Pane, click Human resources, Common, Workers and then click Workers to open the Workers list page. 2. Select a worker who is employed by the company for which integration is enabled.
3-30
Microsoft Official Training Materials for Microsoft Dynamics Your use of this content is subject to your current services agreement
Chapter 3: Resource Scheduling
3. On the Action Pane, on the Project management tab, in the Set up group, click Project setup. 4. Select the check box under Project Server.
Use of Integration Log
An integration log can help you investigate integration problems when projects or resources are not integrated between Microsoft Dynamics AX and Project Server. An integration log is available to help with the following tasks. Investigating the integration problem and the entities affected, such as the project or a resource. Canceling or trying the integration again. Investigating the details of the problem.
To access the integration log in Microsoft Dynamics AX 2012, click System administration, Inquiries, Microsoft Project Server integration, and then click Integration log. After steps 1 through 4 are completed, the worker should appear as a resource in the Project Server resource pool. NOTE: The integration process can take a long time to complete, depending on how frequently synchronization is occurring. To view the status of the integration process, click System administration, Inquiries, Microsoft Project Server integration, and then click Integration log.
Procedure: Integrate Projects from Microsoft Dynamics AX 2012 with Microsoft Project Server
You can enable integration for each project. Make sure the integration is activated for the company for which the project is created. Perform the following steps to integrate projects from the Microsoft Dynamics AX 2012 with the Microsoft Project Server: 1. On the Navigation Pane, click Project management and accounting, Common, Projects, and then click All projects. 2. Select the project that you want to work with. 3. On the Action Pane, click Edit. Click to expand the Integration FastTab, and then select the Integrate to Project Server check box. This project will now be included in the integration process, and a corresponding project will be created in Microsoft Project Server 2010.
Microsoft Official Training Materials for Microsoft Dynamics Your use of this content is subject to your current services agreement
3-31
Service Industries in Microsoft Dynamics AX 2012
Resource Assignment and Utilization Inquiries and Reports
In Microsoft Dynamics AX 2012, you can review and analyze the assignment and usage of resources based on parameters such as specific project, department, resource manager, and so on.
Procedure: Inquire on the Assignment of Resources
You can inquire on the assignment of resources by filtering the data based on the project ID, worker, commitment type, or a combination of any of the filter options. The Resource assignments form shows the list of resources that are assigned to some activity or project along with the nature of their commitment. Perform the following steps to query the assignment of resources: 1. On the Navigation Pane, click Project management and accounting, Inquiries, Assign resources and then click Resource assignments.
FIGURE 3.18 RESOURCE ASSIGNMENTS FORM
2. In the Start date field, select the beginning date from which you want to view the worker assignments. 3. In the End date field, select the ending date to which you want to view the worker assignments. 4. In the Project ID field, select the project for which you want to view the worker assignments. 5. In the Worker field, select the worker whose assignments you want to view. 6. In the Commitment type field, select the type of commitments to a project that you want to view. 7. Select the Conflict only check box to view only the conflicts for a worker. 8. Click the Search button to view the results.
3-32
Microsoft Official Training Materials for Microsoft Dynamics Your use of this content is subject to your current services agreement
Chapter 3: Resource Scheduling
9. Click the Resource Manager scheduling button to open the Schedule resources form and view details of the selected resource in the Resource assignments form. 10. Click the Project Manager scheduling button to open the Assign resources form and view the project in the selected line of the Resource assignments form with its staffing plan.
Procedure: Inquire on the Assignment of Resources Based on the Resource Manager
You can inquire on worker assignments for a project by filtering the data based on the Resource manager. The Resource assignment analysis Worker form displays worker assignments for a project and the Resource manager can release a worker or assign a worker to a project. Perform the following steps to query the assignment of resources based on the Resource manager: 1. On the Navigation Pane, click Project management and accounting, Inquiries, Assign resources and then click Resource assignment analysis - Worker.
FIGURE 3.19 RESOURCE ASSIGNMENT ANALYSIS WORKER FORM
2. In the Start date field, select the start date of the project. 3. In the End date field, select the end date of the project. 4. In the Resource manager field, select the resource manager for the workers whose assignments you want to view. 5. Click the Search button to view the results. 6. Click the Employee button to open the Workers form and view detailed information about the selected worker. 7. Click the Assignments button to open the Resource assignments form and view the current assignments of the selected worker. 8. Click the Resource manager scheduling button to open the Schedule resources form and assign projects to a worker.
Microsoft Official Training Materials for Microsoft Dynamics Your use of this content is subject to your current services agreement
3-33
Service Industries in Microsoft Dynamics AX 2012
Procedure: Inquire on the Assignment of Resources Based on Department
You can use the Resource assignment analysis Department form to view and analyze worker assignments for the workers in a department. This form displays a detailed view of the usage of the workers within each department. It also provides information regarding each department in terms of its capacity, worker assignments and so on. Perform the following steps to query the assignment of resources based on the department: 1. On the Navigation Pane, click Project management and accounting, Inquiries, Assign resources and then click Resource assignment analysis - Department.
FIGURE 3.20 RESOURCE ASSIGNMENT ANALYSIS DEPARTMENT FORM
2. In the Start date field, select the start date of the project. 3. In the End date field, select the end date of the project. 4. In the Department field, select the department for which you want to view worker assignments. 5. Click the Search button to view the results. 6. Click the Employee button to open the Workers form and view detailed information about the selected worker. 7. Click the Assignments button to open the Resource assignments form and view the current assignments of the selected worker. 8. Click the Resource manager scheduling button to open the Schedule resources form and assign projects to a worker.
3-34
Microsoft Official Training Materials for Microsoft Dynamics Your use of this content is subject to your current services agreement
Chapter 3: Resource Scheduling
Procedure: Inquire on the Assignment of Resources Based on a Project
You can use the Resource assignment analysis Project form to view and analyze the assignment of workers to a project. This form shows a detailed view by worker, of his or her usage for each project or subproject, project details in terms of the effort required to complete the project, and the commitments given to the project and so on. Perform the following steps to query the assignment of resources based on the project: 1. On the Navigation Pane, click Project management and accounting, Inquiries, Assign resources and then click Resource assignment analysis - Project.
FIGURE 3.21 RESOURCE ASSIGNMENT ANALYSIS PROJECT FORM
2. In the Start date field, select the start date of the project. 3. In the End date field, select the end date of the project. 4. In the Display field, select the type of information that you want to display for the project. o Blank Display the information for the total project. o Employees Display information about the project and the workers on the project with their assignments. o Subprojects Display information about the project and any subprojects or tasks related to the project. o Activities Display information about activities related to the project. 5. Click the Search button to view the results.
Microsoft Official Training Materials for Microsoft Dynamics Your use of this content is subject to your current services agreement
3-35
Service Industries in Microsoft Dynamics AX 2012
Procedure: Inquire on the Assignment of Resources Based on Financial Dimensions
You can use the Resource assignment analysis Financial dimension form to view and analyze the worker assignments for a project and related information on the financial dimension. This form shows a detailed view of the usage for each financial dimension. Depending on the value selected in a dimension, all the resources under that dimension are displayed with their usage. Perform the following steps to query the assignment of resources based on the financial dimensions: 1. On the Navigation Pane, click Project management and accounting, Inquiries, Assign resources and then click Resource assignment analysis Financial dimension.
FIGURE 3.22 RESOURCE ASSIGNMENT ANALYSIS FINANCIAL DIMENSION
2. In the Start date field, select the start date of the project. 3. In the End date field, select the end date of the project. 4. Click to expand the Dimension filter FastTab. Select the financial dimensions for which you want to view the resource assignments. 5. Click the Search button to view the results.
3-36
Microsoft Official Training Materials for Microsoft Dynamics Your use of this content is subject to your current services agreement
Chapter 3: Resource Scheduling
Procedure: Generate the Resource Assignments Report
You can generate and print a report on resource assignments. Perform the following steps to generate the Resource assignments report: 1. On the Navigation Pane, click Project management and accounting, Reports, Assign resources and then click Resource assignments.
FIGURE 3.23 RESOURCE ASSIGNMENTS FORM
2. In the Resource assignments form, on the General tab, enter the details in the following fields: o Under Include project types, select the project types to be included in the report. o Under Include commitment types, select the commitment types to be included in the report. o In the From date field, enter the date from which assignments must be considered for the report. o In the To date field, enter the date until which the assignments must be considered for the report. o Select the Conflict only check box to display only the conflicts for a worker.
Microsoft Official Training Materials for Microsoft Dynamics Your use of this content is subject to your current services agreement
3-37
Service Industries in Microsoft Dynamics AX 2012
3. Click OK to print the report.
FIGURE 3.24 RESOURCE ASSIGNMENTS REPORT
3-38
Microsoft Official Training Materials for Microsoft Dynamics Your use of this content is subject to your current services agreement
Chapter 3: Resource Scheduling
Procedure: Generate the Resource Assignment Analysis Report
You can generate and print a report to analyze the usage of resources. The report displays all the workers with their capacity, availability, and usage. Perform the following steps to generate the Resource assignment analysis report: 1. On the Navigation Pane, click Project management and accounting, Reports, Assign resources and then click Resource assignment analysis.
FIGURE 3.25 RESOURCE ASSIGNMENT ANALYSIS FORM
2. In the Resource assignment analysis form, on the General tab, enter the details in the following fields: o Under Include project types, select the project types to be included in the report. o Under Include commitment types, select the commitment types to be included in the report. o In the From date field, enter the date from which assignments must be considered for the report. o In the To date field, enter the date until which the assignments must be considered for the report. o Click the Select button to filter and sort data based on specific criteria to be displayed in the report.
Microsoft Official Training Materials for Microsoft Dynamics Your use of this content is subject to your current services agreement
3-39
Service Industries in Microsoft Dynamics AX 2012
3. Click OK to print the report.
FIGURE 3.26 RESOURCE ASSIGNMENT ANALYSIS REPORT
Summary
The Resource Scheduling chapter provided a description of how to schedule resources for various project activities in Microsoft Dynamics AX 2012. Resource Scheduling in Microsoft Dynamics AX 2012 provides the capabilities to perform scheduling by matching project activities with similar resource requirements as the competencies of the workers. Resource managers can review the capacity of each worker and determine how that capacity is used. The Configure Resource Competencies section described how to define competencies such as education, skills, certifications and other competencies for employees. This section also described how to set up the parameters, such as the skill set match threshold and availability match threshold. The Define Project Requirements section described how to define the requirements for performing activities on the work breakdown structure of the project. The process of scheduling resources based on the availability of resources is explained in the Assigning resources to a project based on resource availability section. Assigning resources to project activities based on the project demand is described in the Assigning Resources to a Project Based on Project Demand section. These sections also describe on how the skill match percentage and availability percentage is calculated when matching resources to project activities. Additionally, the Resource Assignment and Utilization Inquiries and Reports section explains the various inquiry forms and reports that are available to view and analyze the usage of resources.
3-40
Microsoft Official Training Materials for Microsoft Dynamics Your use of this content is subject to your current services agreement
Chapter 3: Resource Scheduling
Test Your Knowledge
Test your knowledge with these questions. 1. What are the competencies of a resource that are considered while matching resources to projects or activities?
2. What are the setups needed to identify and assign resources to project activities?
3. Which are the two types of scheduling that can be done in Microsoft Dynamics AX 2012?
Microsoft Official Training Materials for Microsoft Dynamics Your use of this content is subject to your current services agreement
3-41
Service Industries in Microsoft Dynamics AX 2012
4. You can assign a worker to a project or activity even if the worker is already scheduled for a different project. (True/False)
5. While scheduling resources for an activity, the activity requirements are as follows: Education-B.E, Skills-Speak French, Certification-Microsoft Certified Solution Developer, Project experience-Upgrade of AX 2009 to AX 2012. The resource competencies are as follows: Education-B.E, Skills(None), Certification-Microsoft Certified Solution Developer, Project experience-(None). What is the skill fit percentage of this resource? ( ) 66.67% ( ) 33.33% ( ) 50.00% ( ) None of the above 6. A resource manager can assign resources to project or activities based on the project demand using which of the following options? ( ) Schedule resources form ( ) Assign resources form ( ) Both the above ( ) None of the above
3-42
Microsoft Official Training Materials for Microsoft Dynamics Your use of this content is subject to your current services agreement
Chapter 3: Resource Scheduling
7. The assignment and usage of resources can be reviewed and analyzed based on which of the following? (Select all that apply) (Select all that apply) ( ) Department ( ) Position ( ) Project ( ) None of the above 8. Resources cannot be released from an activity once they are hard committed to the project or activity. (True/False)
Microsoft Official Training Materials for Microsoft Dynamics Your use of this content is subject to your current services agreement
3-43
Service Industries in Microsoft Dynamics AX 2012
Quick Interaction: Lessons Learned
Take a moment and write down three key points you have learned from this chapter 1.
2.
3.
3-44
Microsoft Official Training Materials for Microsoft Dynamics Your use of this content is subject to your current services agreement
Chapter 3: Resource Scheduling
Solutions
Test Your Knowledge
1. What are the competencies of a resource that are considered while matching resources to projects or activities? MODEL ANSWER: The following resource competencies are considered while matching resources to projects or activities: Education, Skills, Certification, Project experience, Other worker attributes 2. What are the setups needed to identify and assign resources to project activities? MODEL ANSWER: The following setups need to be done to identify and assign resources for quotation activities: A) Define worker capabilities and a working time calendar for the resources in the Workers form (go to Human resources, Common, Workers, and then click Workers.), B) Set up scheduling-related information in the Project management and accounting parameters form, Scheduling tab, and C) Define scheduling and capability requirements needed for the activities in the Work breakdown structure form (go to Project management and accounting, Common, Projects, All projects, Plan tab on the Action Pane.) 3. Which are the two types of scheduling that can be done in Microsoft Dynamics AX 2012? MODEL ANSWER: The following two types of scheduling can be done in Microsoft Dynamics AX 2012: A) A resource-based scheduling where resources are assigned to projects based on the availability of resources, B) A project-based scheduling where resources are assigned to projects based on the project demand 4. You can assign a worker to a project or activity even if the worker is already scheduled for a different project. (True/False) MODEL ANSWER: True
Microsoft Official Training Materials for Microsoft Dynamics Your use of this content is subject to your current services agreement
3-45
Service Industries in Microsoft Dynamics AX 2012
5. While scheduling resources for an activity, the activity requirements are as follows: Education-B.E, Skills-Speak French, Certification-Microsoft Certified Solution Developer, Project experience-Upgrade of AX 2009 to AX 2012. The resource competencies are as follows: Education-B.E, Skills(None), Certification-Microsoft Certified Solution Developer, Project experience-(None). What is the skill fit percentage of this resource? ( ) 66.67% ( ) 33.33% () 50.00% ( ) None of the above 6. A resource manager can assign resources to project or activities based on the project demand using which of the following options? ( ) Schedule resources form () Assign resources form ( ) Both the above ( ) None of the above 7. The assignment and usage of resources can be reviewed and analyzed based on which of the following? (Select all that apply) (Select all that apply) () Department ( ) Position () Project ( ) None of the above 8. Resources cannot be released from an activity once they are hard committed to the project or activity. (True/False) MODEL ANSWER: True
3-46
Microsoft Official Training Materials for Microsoft Dynamics Your use of this content is subject to your current services agreement
S-ar putea să vă placă și
- Shoe Dog: A Memoir by the Creator of NikeDe la EverandShoe Dog: A Memoir by the Creator of NikeEvaluare: 4.5 din 5 stele4.5/5 (537)
- The Yellow House: A Memoir (2019 National Book Award Winner)De la EverandThe Yellow House: A Memoir (2019 National Book Award Winner)Evaluare: 4 din 5 stele4/5 (98)
- Net Map ClingroupDocument1 paginăNet Map ClingroupAli FakihÎncă nu există evaluări
- Data Center Power and Cooling: White PaperDocument25 paginiData Center Power and Cooling: White PaperarmasciaÎncă nu există evaluări
- 21cfr Part 11Document14 pagini21cfr Part 11Ali Fakih100% (1)
- Tool Summary Sheet: Blue ItalicsDocument32 paginiTool Summary Sheet: Blue ItalicsAli FakihÎncă nu există evaluări
- AX2012 SI Project QuotationsDocument52 paginiAX2012 SI Project QuotationsAli FakihÎncă nu există evaluări
- Ax2012 Si WBSDocument36 paginiAx2012 Si WBSAli FakihÎncă nu există evaluări
- The Subtle Art of Not Giving a F*ck: A Counterintuitive Approach to Living a Good LifeDe la EverandThe Subtle Art of Not Giving a F*ck: A Counterintuitive Approach to Living a Good LifeEvaluare: 4 din 5 stele4/5 (5794)
- The Little Book of Hygge: Danish Secrets to Happy LivingDe la EverandThe Little Book of Hygge: Danish Secrets to Happy LivingEvaluare: 3.5 din 5 stele3.5/5 (400)
- Grit: The Power of Passion and PerseveranceDe la EverandGrit: The Power of Passion and PerseveranceEvaluare: 4 din 5 stele4/5 (588)
- Elon Musk: Tesla, SpaceX, and the Quest for a Fantastic FutureDe la EverandElon Musk: Tesla, SpaceX, and the Quest for a Fantastic FutureEvaluare: 4.5 din 5 stele4.5/5 (474)
- A Heartbreaking Work Of Staggering Genius: A Memoir Based on a True StoryDe la EverandA Heartbreaking Work Of Staggering Genius: A Memoir Based on a True StoryEvaluare: 3.5 din 5 stele3.5/5 (231)
- Hidden Figures: The American Dream and the Untold Story of the Black Women Mathematicians Who Helped Win the Space RaceDe la EverandHidden Figures: The American Dream and the Untold Story of the Black Women Mathematicians Who Helped Win the Space RaceEvaluare: 4 din 5 stele4/5 (895)
- Team of Rivals: The Political Genius of Abraham LincolnDe la EverandTeam of Rivals: The Political Genius of Abraham LincolnEvaluare: 4.5 din 5 stele4.5/5 (234)
- Never Split the Difference: Negotiating As If Your Life Depended On ItDe la EverandNever Split the Difference: Negotiating As If Your Life Depended On ItEvaluare: 4.5 din 5 stele4.5/5 (838)
- The Emperor of All Maladies: A Biography of CancerDe la EverandThe Emperor of All Maladies: A Biography of CancerEvaluare: 4.5 din 5 stele4.5/5 (271)
- Devil in the Grove: Thurgood Marshall, the Groveland Boys, and the Dawn of a New AmericaDe la EverandDevil in the Grove: Thurgood Marshall, the Groveland Boys, and the Dawn of a New AmericaEvaluare: 4.5 din 5 stele4.5/5 (266)
- On Fire: The (Burning) Case for a Green New DealDe la EverandOn Fire: The (Burning) Case for a Green New DealEvaluare: 4 din 5 stele4/5 (74)
- The Unwinding: An Inner History of the New AmericaDe la EverandThe Unwinding: An Inner History of the New AmericaEvaluare: 4 din 5 stele4/5 (45)
- The Hard Thing About Hard Things: Building a Business When There Are No Easy AnswersDe la EverandThe Hard Thing About Hard Things: Building a Business When There Are No Easy AnswersEvaluare: 4.5 din 5 stele4.5/5 (345)
- The World Is Flat 3.0: A Brief History of the Twenty-first CenturyDe la EverandThe World Is Flat 3.0: A Brief History of the Twenty-first CenturyEvaluare: 3.5 din 5 stele3.5/5 (2259)
- The Gifts of Imperfection: Let Go of Who You Think You're Supposed to Be and Embrace Who You AreDe la EverandThe Gifts of Imperfection: Let Go of Who You Think You're Supposed to Be and Embrace Who You AreEvaluare: 4 din 5 stele4/5 (1090)
- The Sympathizer: A Novel (Pulitzer Prize for Fiction)De la EverandThe Sympathizer: A Novel (Pulitzer Prize for Fiction)Evaluare: 4.5 din 5 stele4.5/5 (121)
- Her Body and Other Parties: StoriesDe la EverandHer Body and Other Parties: StoriesEvaluare: 4 din 5 stele4/5 (821)
- Bok CMRPDocument56 paginiBok CMRPjaviermvs100% (6)
- Cert Maintenance and Reliability MGMNT Ref - Guide - 3rd - Ed PDFDocument43 paginiCert Maintenance and Reliability MGMNT Ref - Guide - 3rd - Ed PDFAnonymous WlX9XIbyF50% (2)
- Route To Professional EngineerDocument23 paginiRoute To Professional EngineerNina AzizÎncă nu există evaluări
- Daphne Solomon CV V 2015Document8 paginiDaphne Solomon CV V 2015api-295926480Încă nu există evaluări
- SPE Magz July-Sep14 PDFDocument44 paginiSPE Magz July-Sep14 PDFShantyBukandShanteeÎncă nu există evaluări
- AST Handbook - EngDocument34 paginiAST Handbook - EngJungle Xiang0% (1)
- 6 Certified Qa QC Engineer Ei 2019Document6 pagini6 Certified Qa QC Engineer Ei 2019ENG.Tahir ThamerÎncă nu există evaluări
- C1000-140 QRadar SIEM V7.4.3 Administration Study GuideDocument36 paginiC1000-140 QRadar SIEM V7.4.3 Administration Study Guidemattia.bencivenga97Încă nu există evaluări
- UIA-Accord Full DefDocument53 paginiUIA-Accord Full DefNaiCha270% (1)
- Apics CSCP Partner Corporate Presentation 2014Document72 paginiApics CSCP Partner Corporate Presentation 2014Hammad HussainÎncă nu există evaluări
- Fall 2011: Professional & Personal Development Post-Degree Programs Corporate TrainingDocument52 paginiFall 2011: Professional & Personal Development Post-Degree Programs Corporate TrainingSuperhypoÎncă nu există evaluări
- DA 100T00A ENU TrainerPrepGuideDocument8 paginiDA 100T00A ENU TrainerPrepGuideDario AlvarezdÎncă nu există evaluări
- MG 1 04 1Document7 paginiMG 1 04 1Polaris BridgemanÎncă nu există evaluări
- IAF MD 10 2013 CB CompetenceDocument14 paginiIAF MD 10 2013 CB CompetenceFrehedernandÎncă nu există evaluări
- Certification Roadmap 11-30-16Document1 paginăCertification Roadmap 11-30-16Cristian Gavilanes MontoyaÎncă nu există evaluări
- Unit 10 Strategic HRMDocument9 paginiUnit 10 Strategic HRMmikeÎncă nu există evaluări
- CVSRTA RVA Membership Application Form V12 201105Document7 paginiCVSRTA RVA Membership Application Form V12 201105Ar Shubham KumarÎncă nu există evaluări
- Cv. 2005.02.15Document2 paginiCv. 2005.02.15Tracy Lei YeeÎncă nu există evaluări
- Annotated Bibliography Cpa Jovun Brar March 10Document5 paginiAnnotated Bibliography Cpa Jovun Brar March 10api-286780236Încă nu există evaluări
- Zimbabwe Application For RegistrationDocument9 paginiZimbabwe Application For Registrationpeemutongoza051Încă nu există evaluări
- Certified Associate in Project Management (CAPM) ® HandbookDocument45 paginiCertified Associate in Project Management (CAPM) ® HandbookAndrew DoÎncă nu există evaluări
- Organic Food Products in China Market OverviewDocument50 paginiOrganic Food Products in China Market OverviewSaranya DhilipkumarÎncă nu există evaluări
- Certification Paths by CredentialDocument19 paginiCertification Paths by Credentialdjmckc100% (1)
- SAP Certified Application Associate C - TFIN 22 - 6.6Document2 paginiSAP Certified Application Associate C - TFIN 22 - 6.6masumidbÎncă nu există evaluări
- Linux Professional Institute (LPI) LPIC 1 & 2 - Full Brochures For Special Offer For MOSCMY2014Document3 paginiLinux Professional Institute (LPI) LPIC 1 & 2 - Full Brochures For Special Offer For MOSCMY2014LinuxMalaysia MalaysiaÎncă nu există evaluări
- SBD Consultancy (NCB) - November-FinalDocument121 paginiSBD Consultancy (NCB) - November-FinalHabtamu Desalegn100% (3)
- Uniforumtz. Com - Tanroads PDFDocument4 paginiUniforumtz. Com - Tanroads PDFGavana MachiluÎncă nu există evaluări
- SAFe 5 Program Consultant Exam Study Guide (5.0)Document16 paginiSAFe 5 Program Consultant Exam Study Guide (5.0)ghztxw00733% (6)
- Licensing Reseller HandbookDocument86 paginiLicensing Reseller HandbookLarry Nana Osei AnsongÎncă nu există evaluări
- My Journey To CBAPDocument13 paginiMy Journey To CBAPvikram_gajjala0% (1)